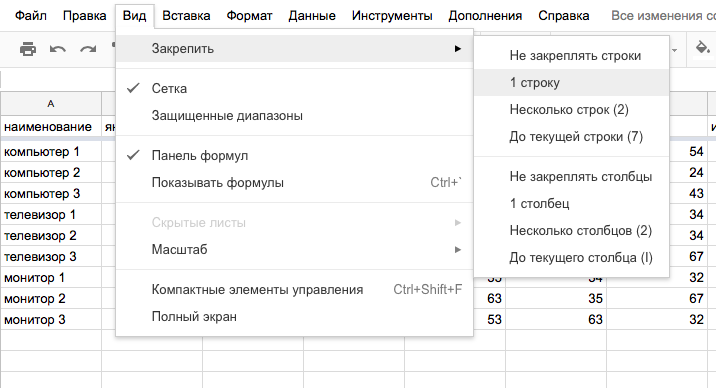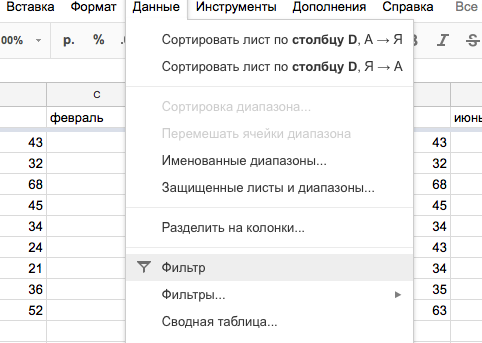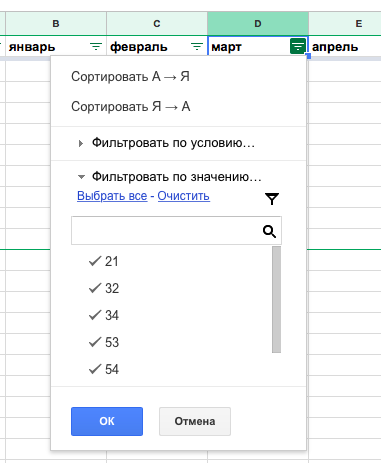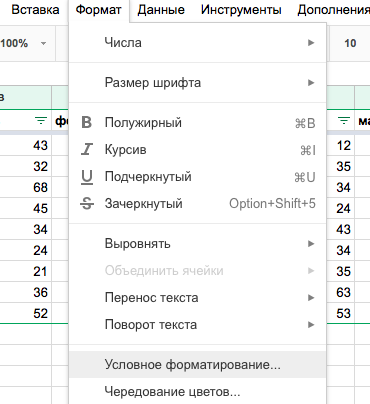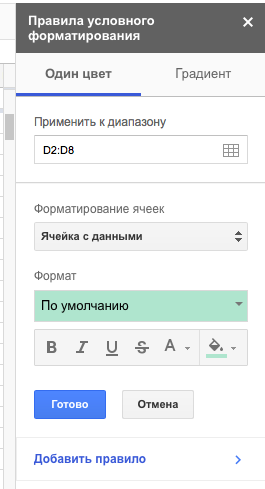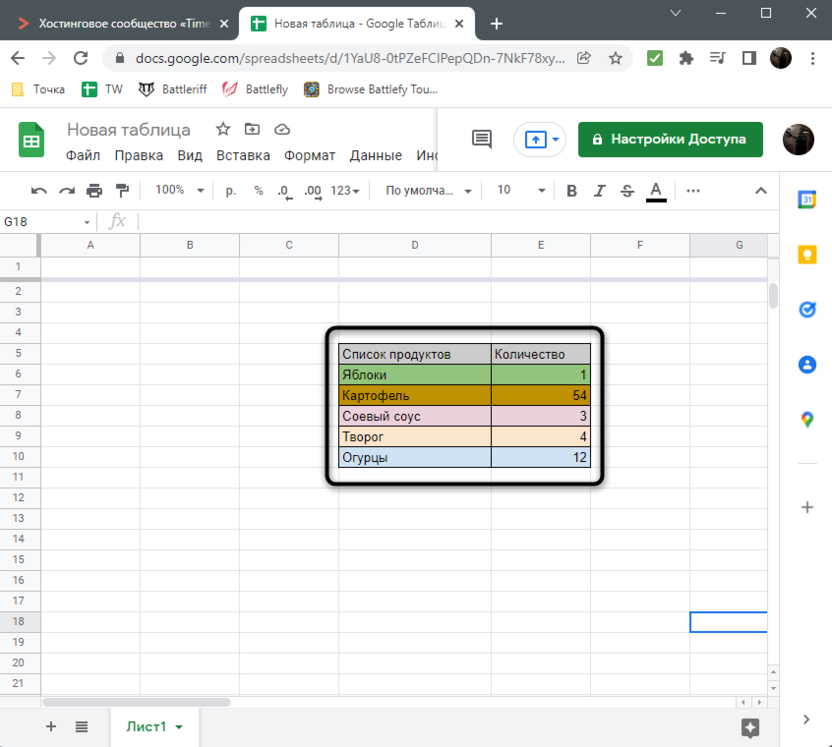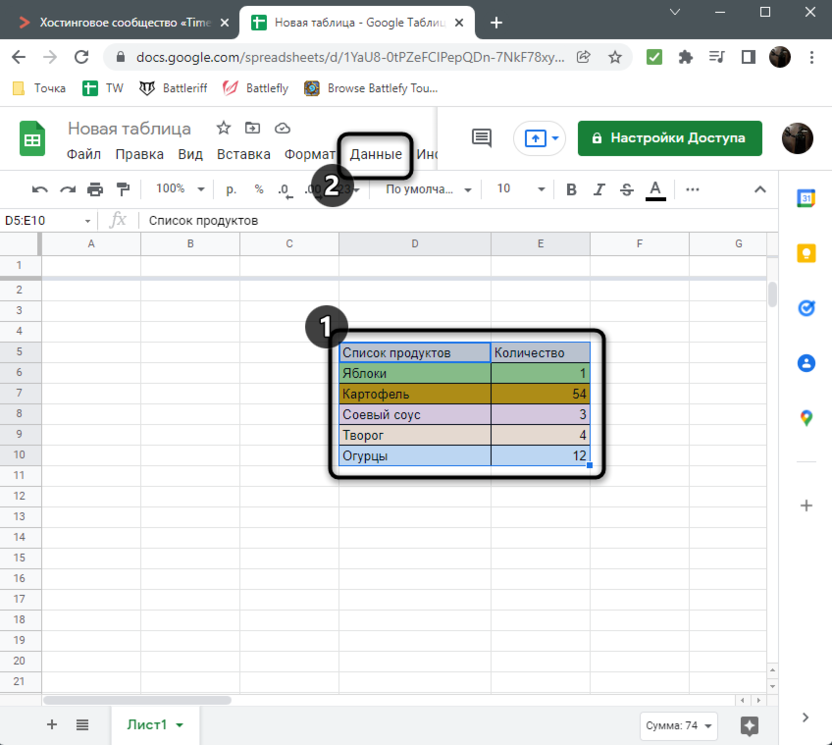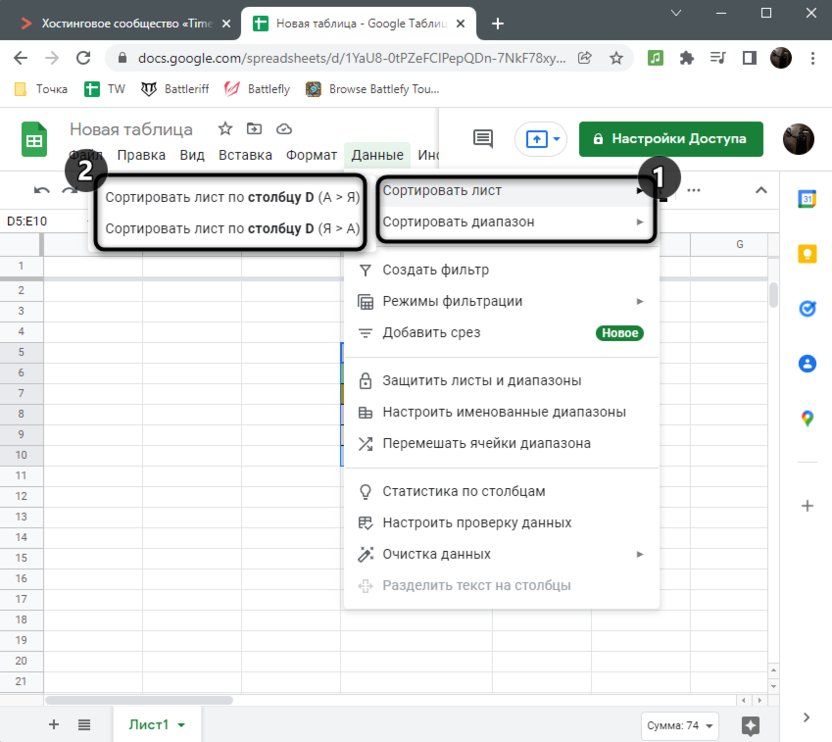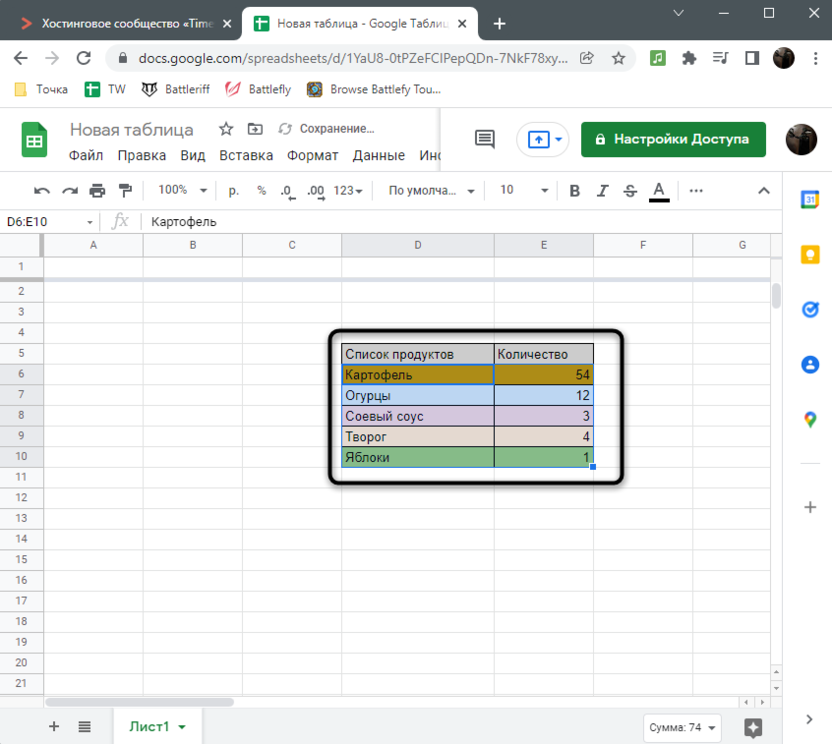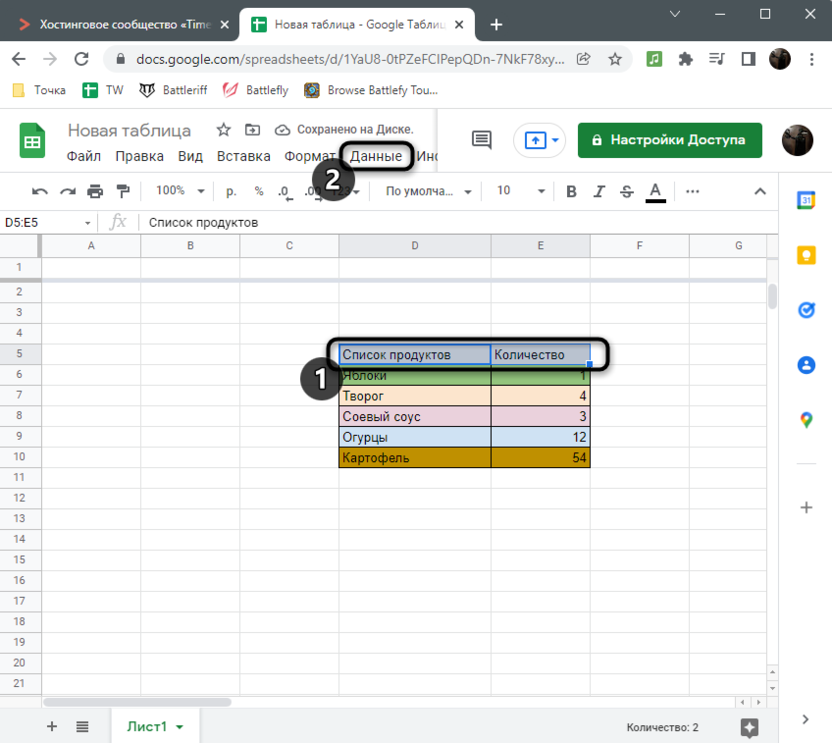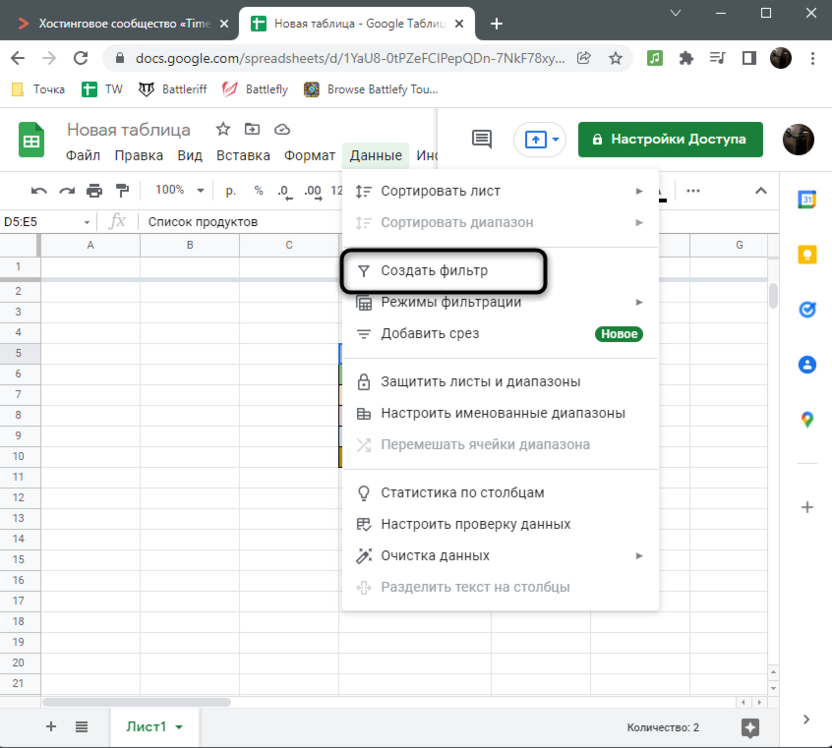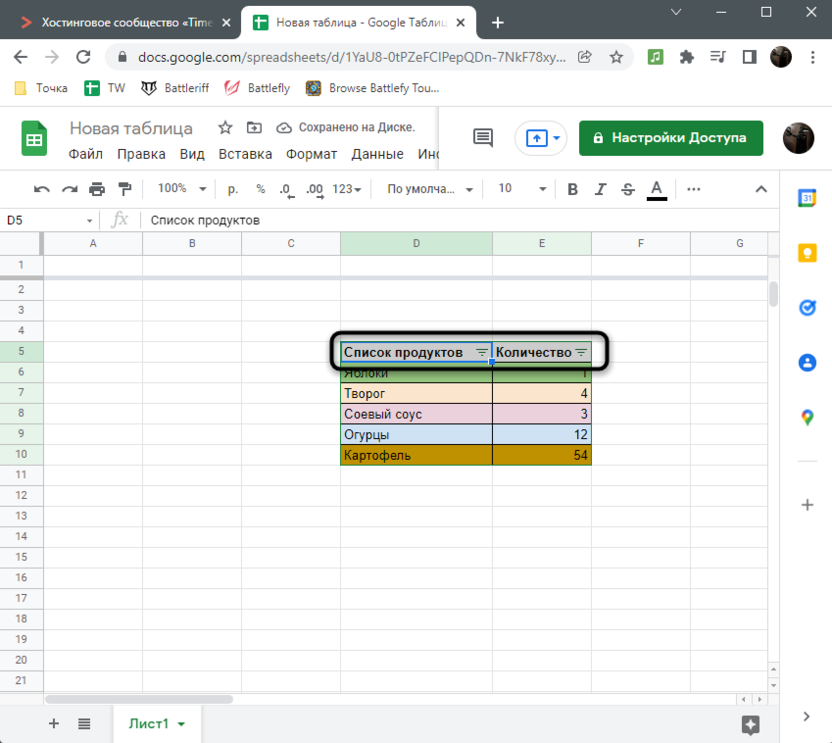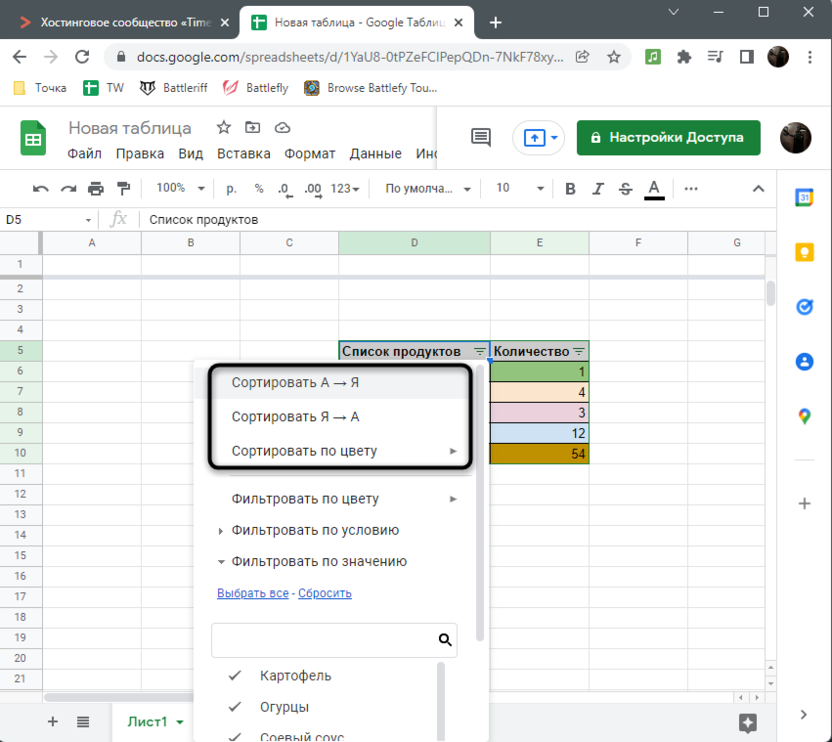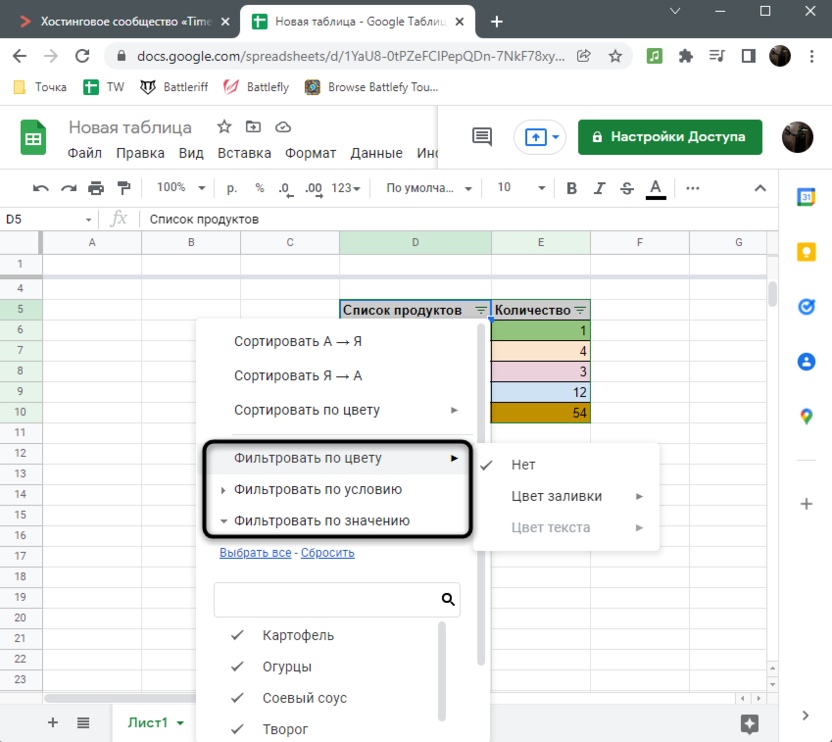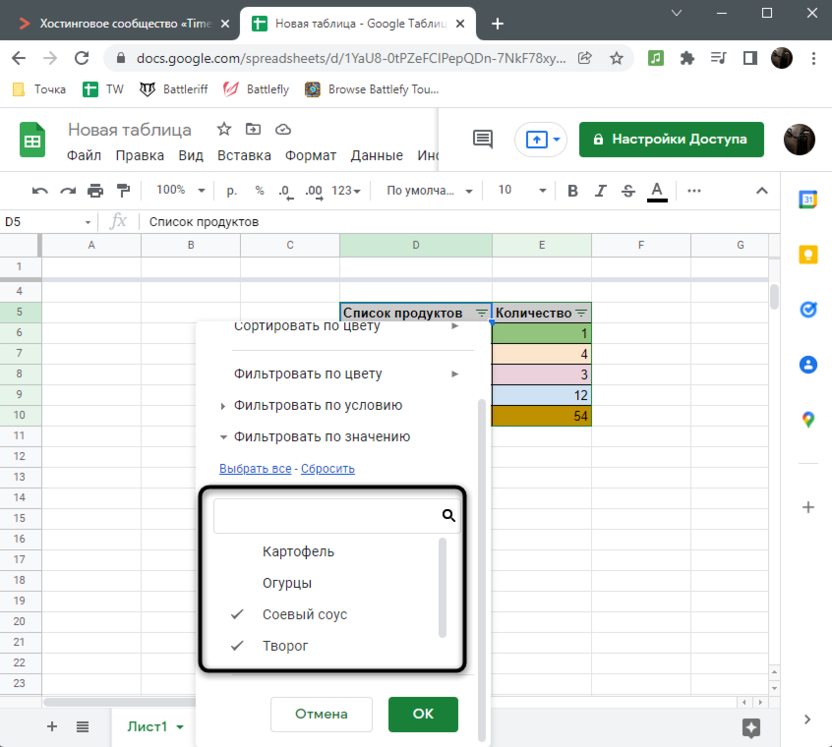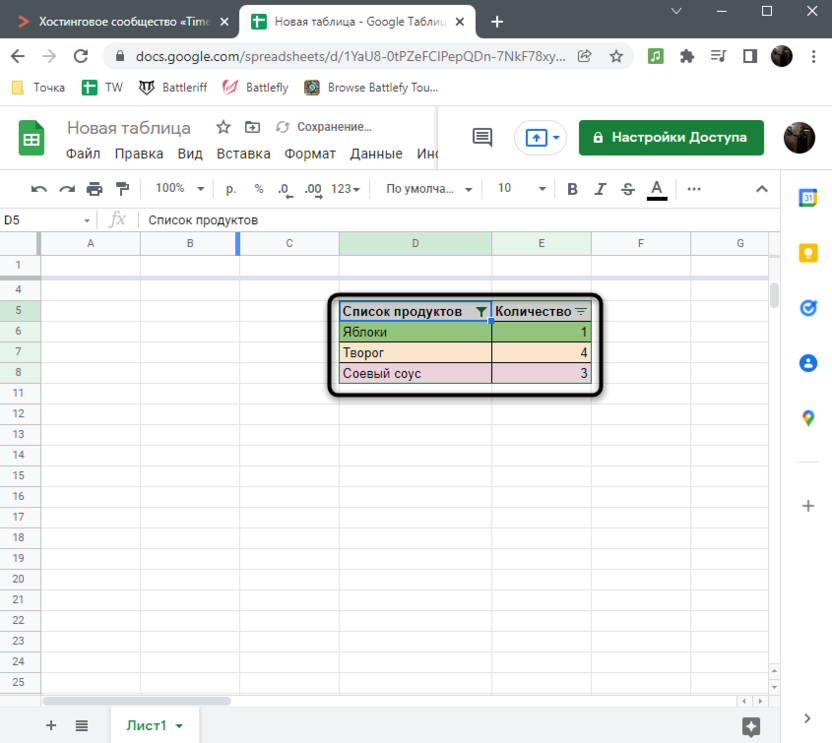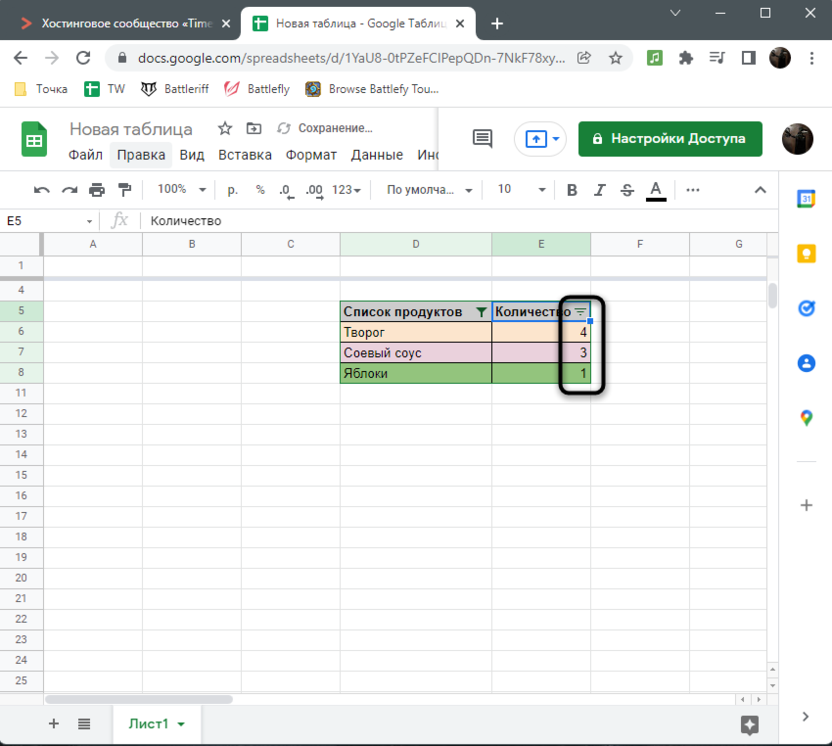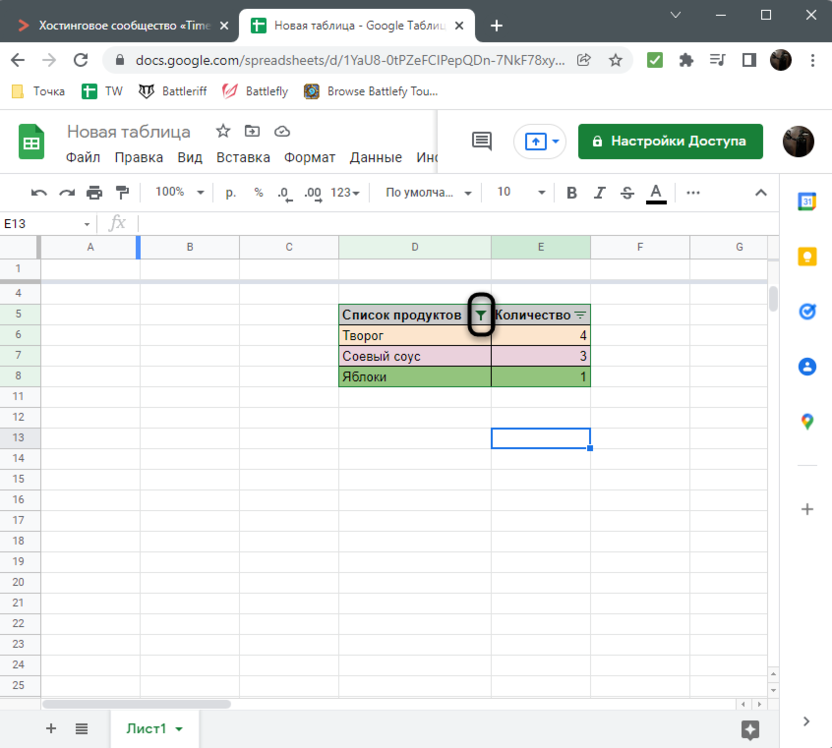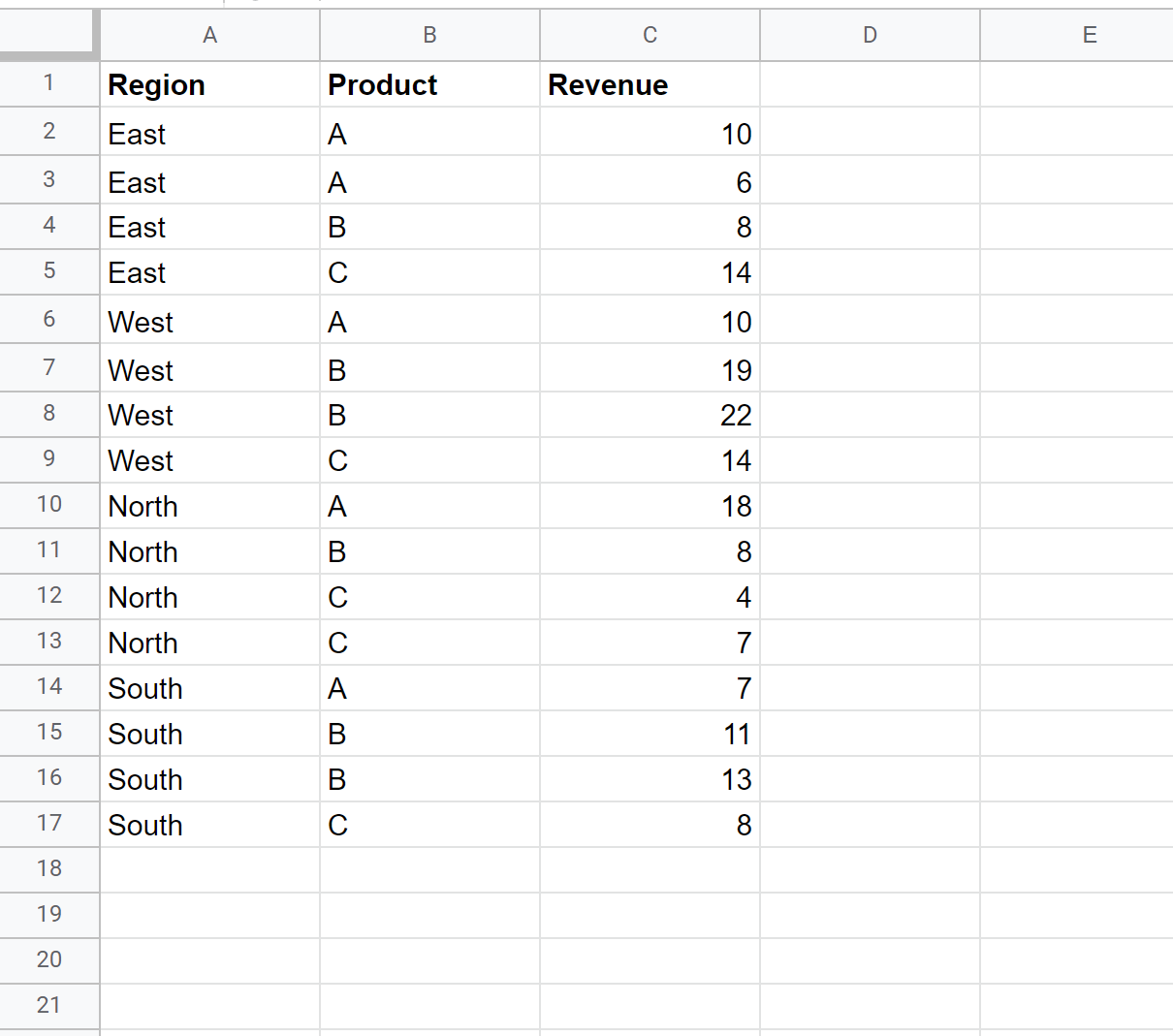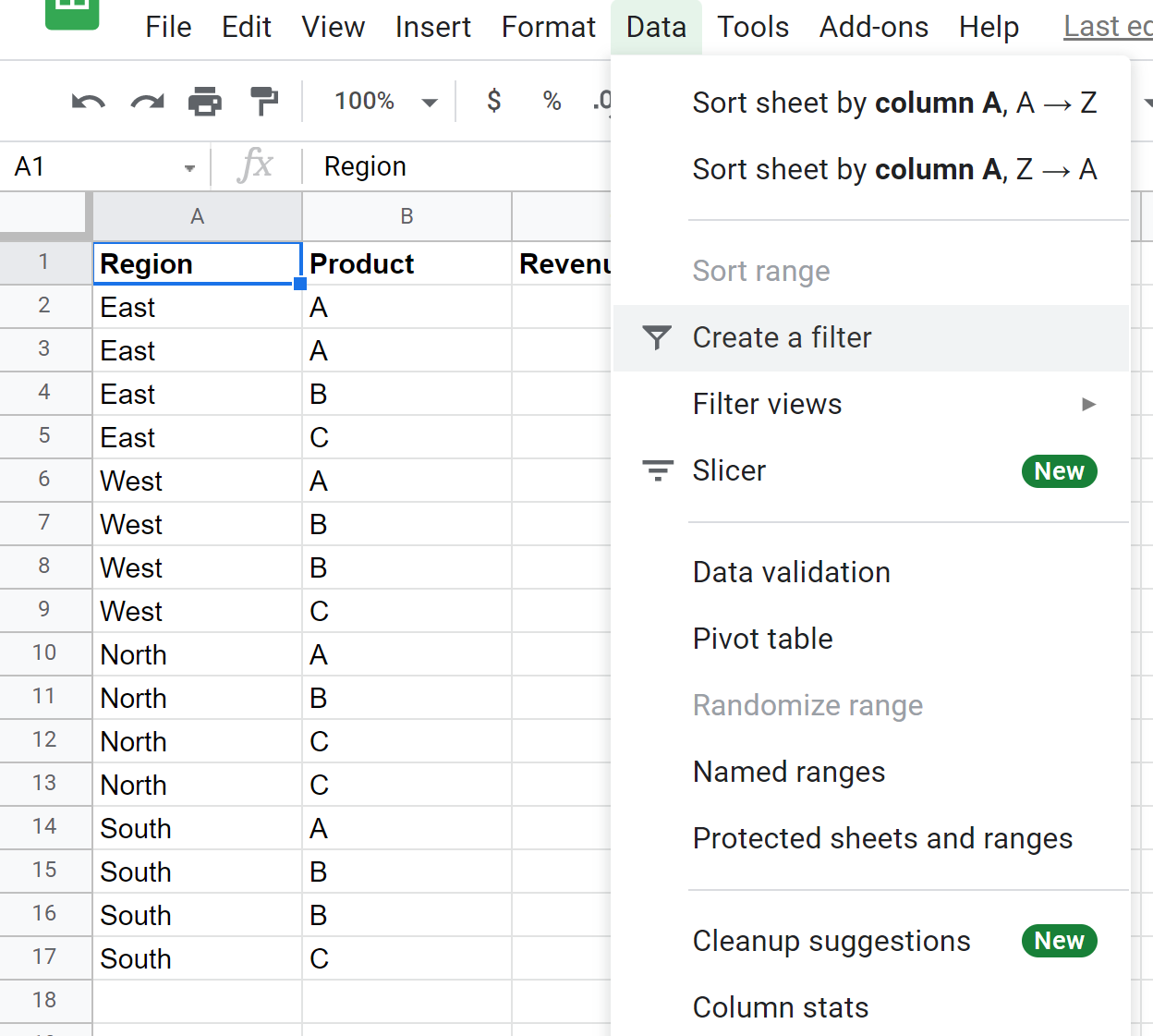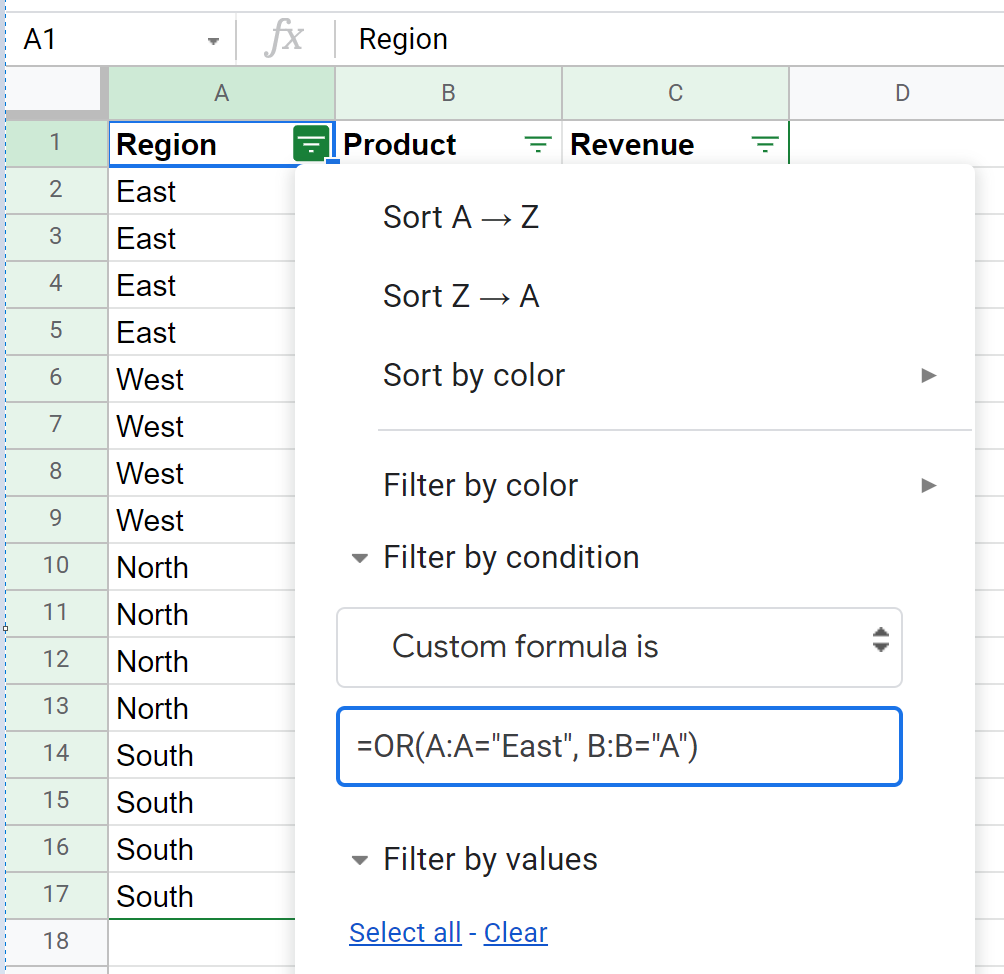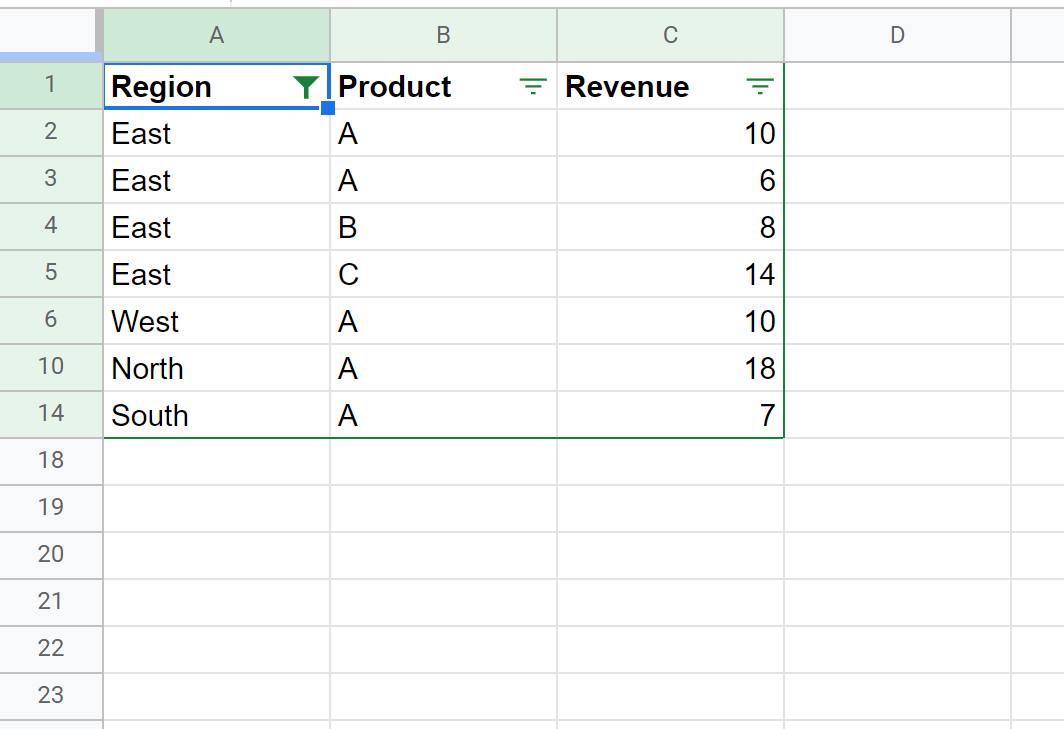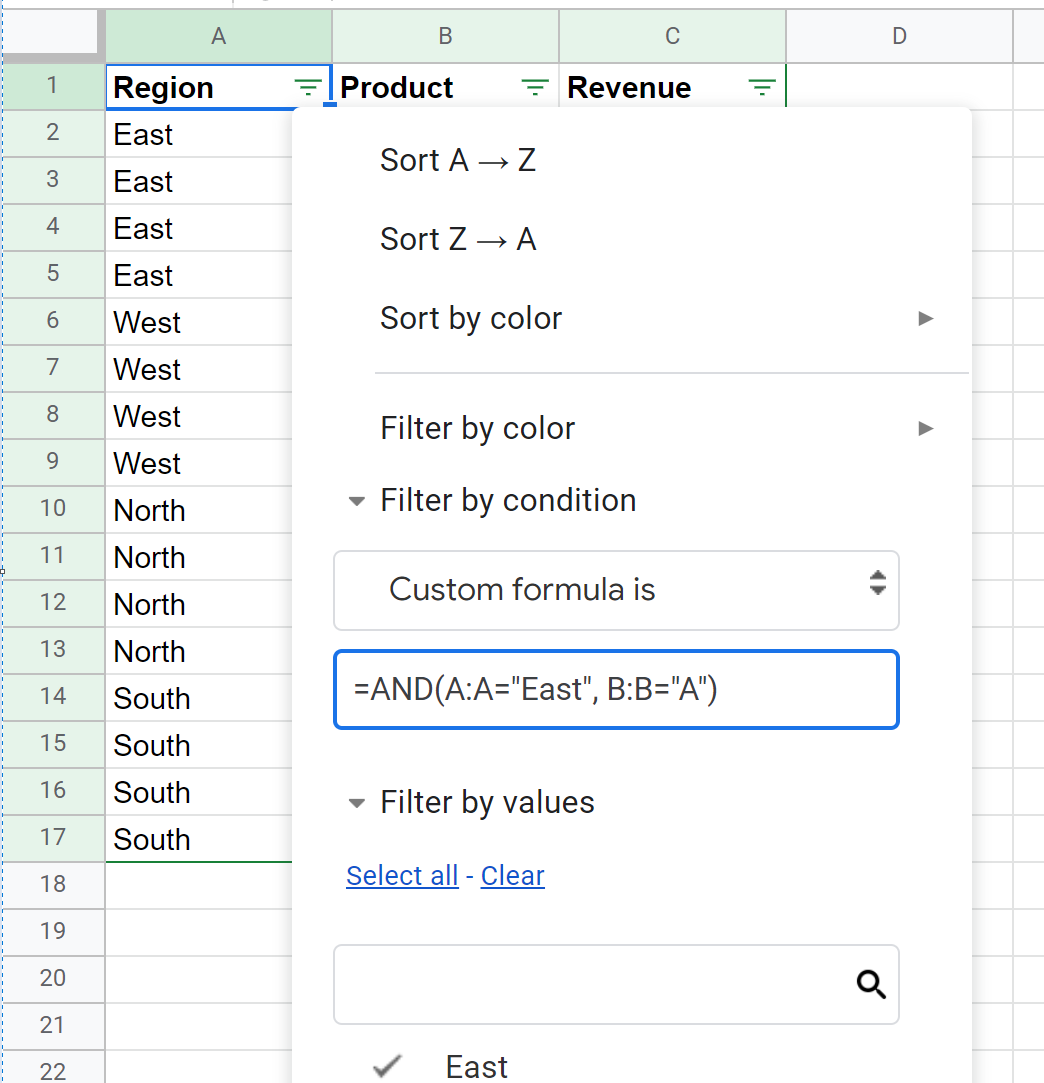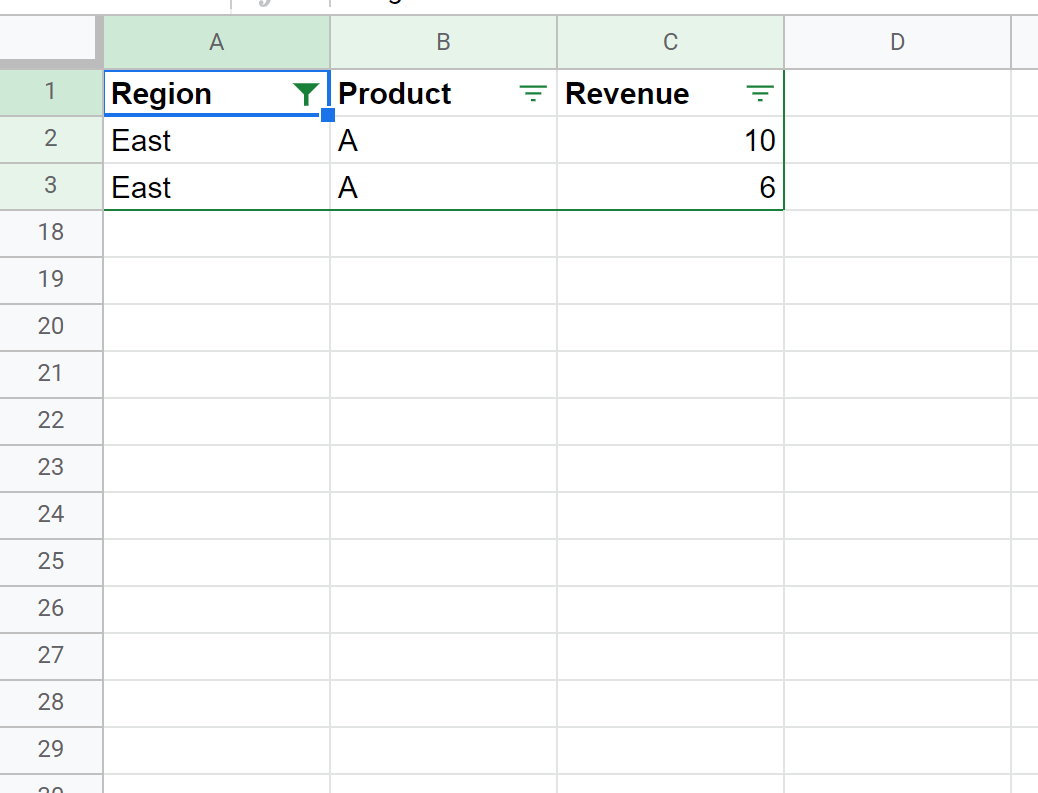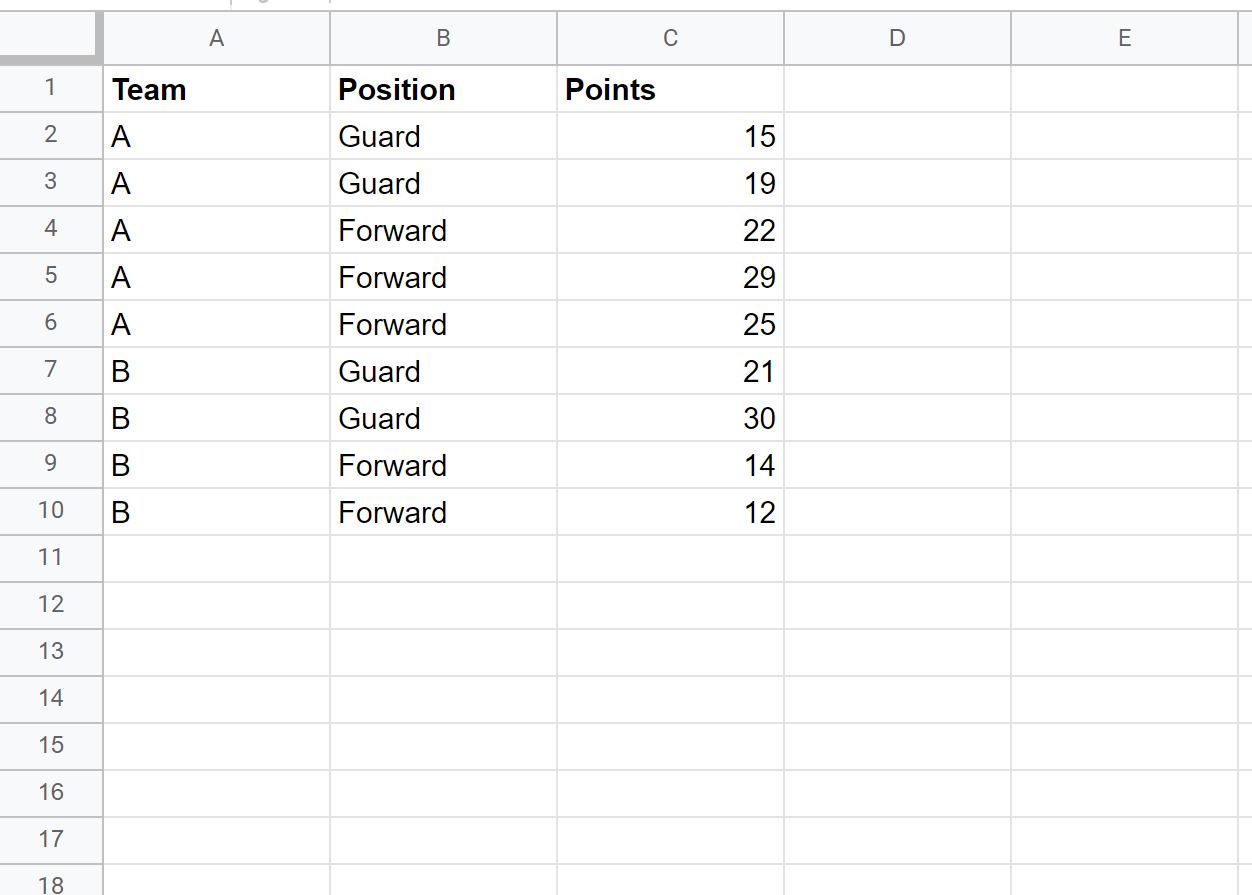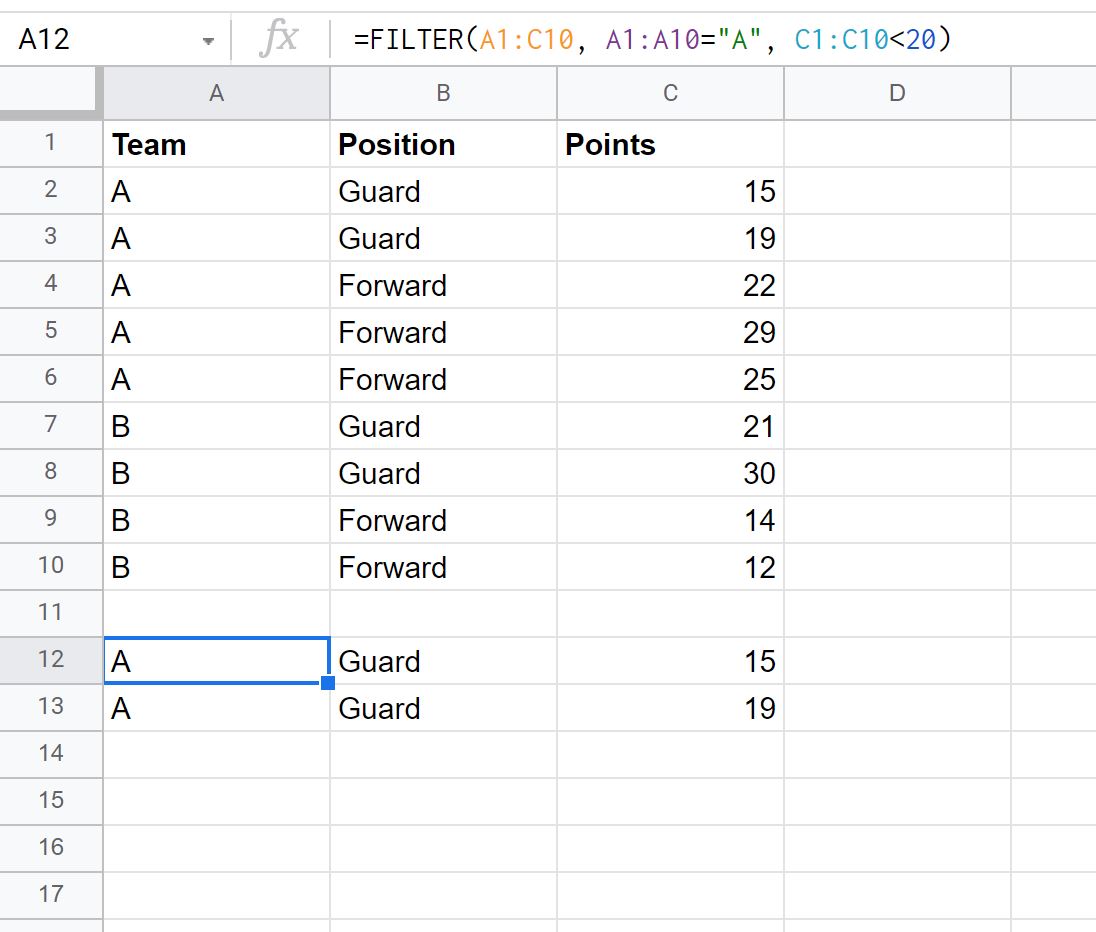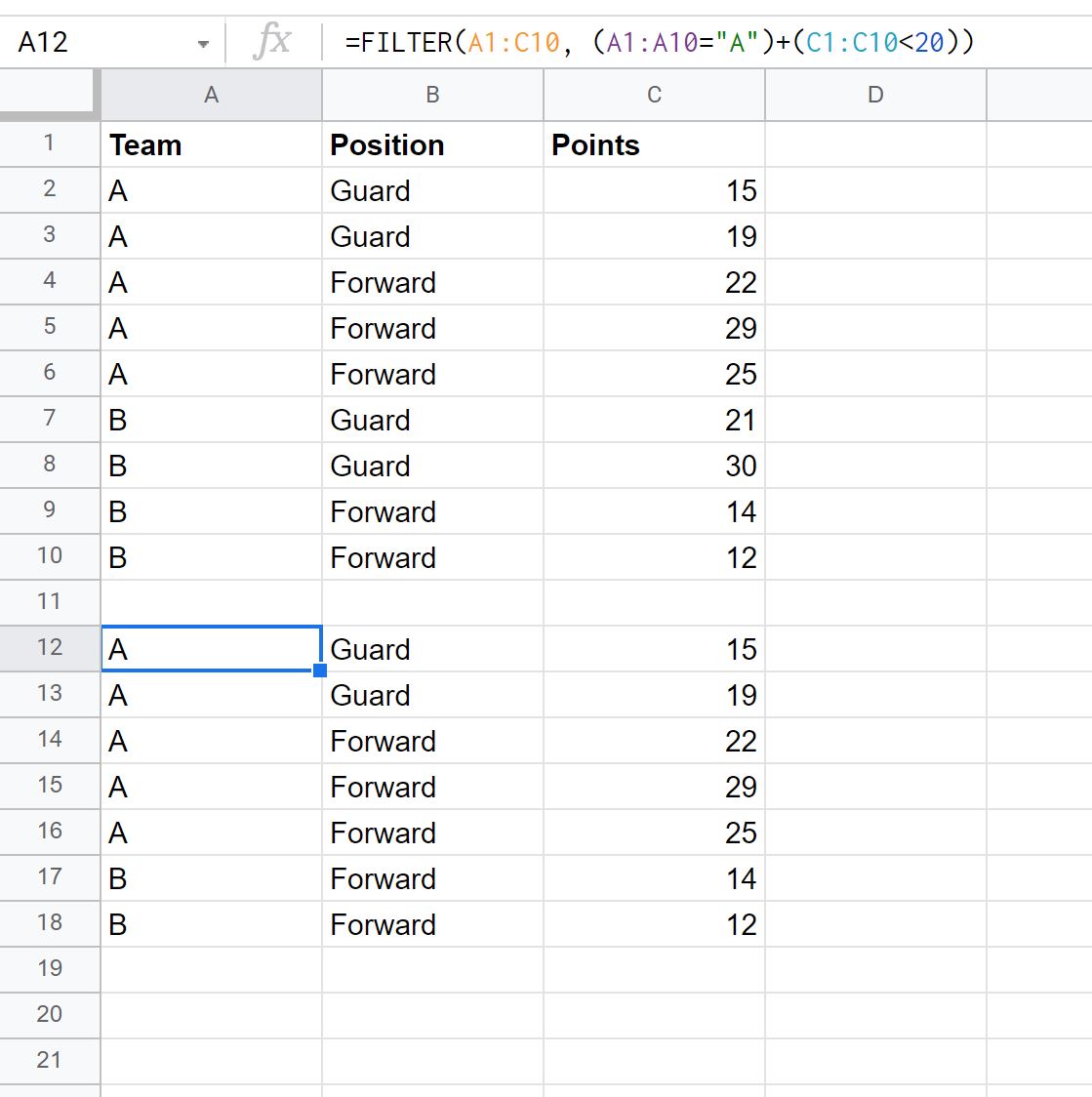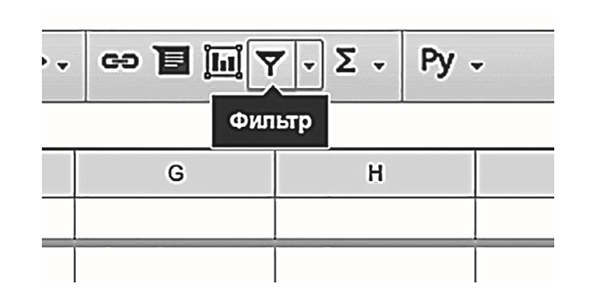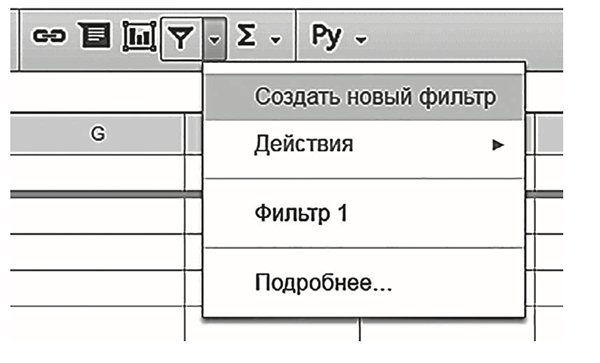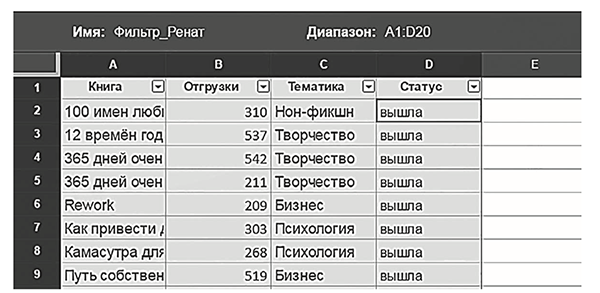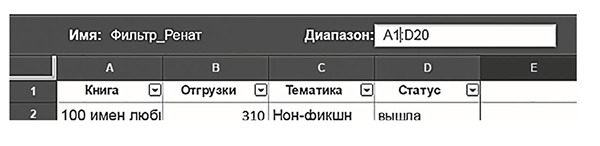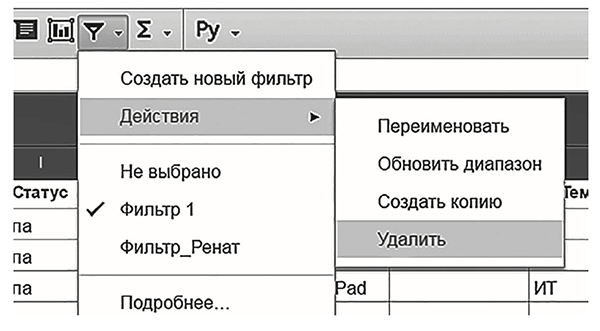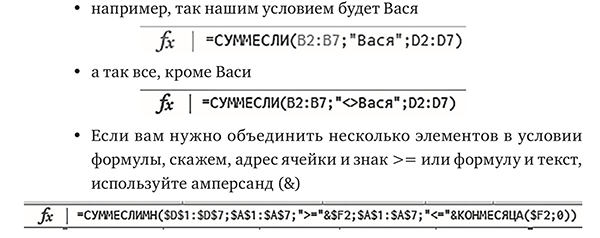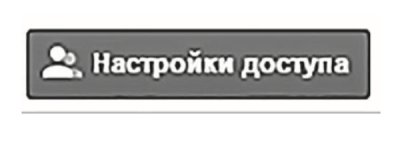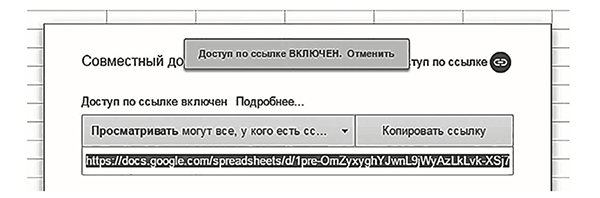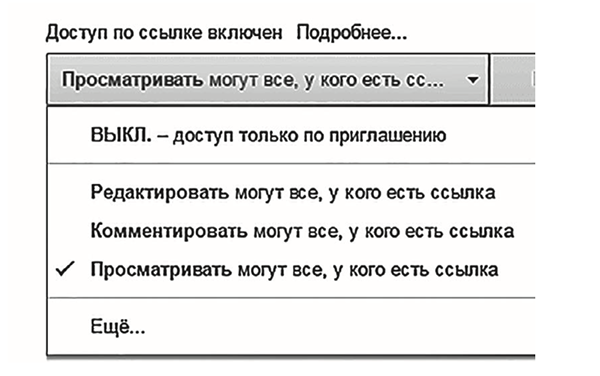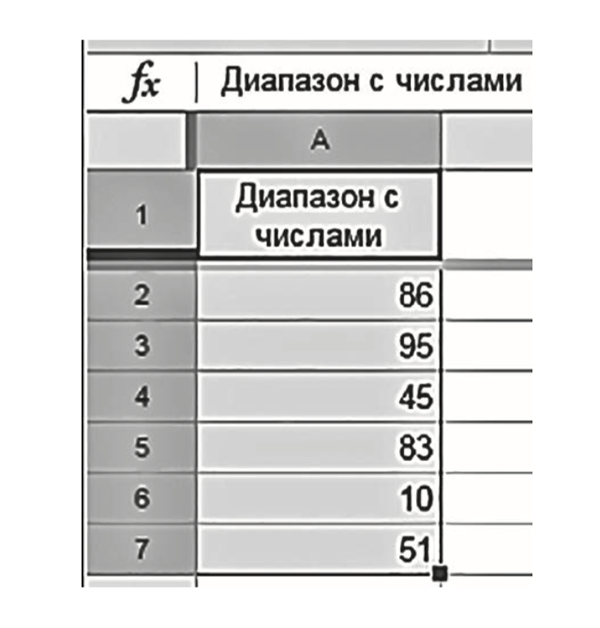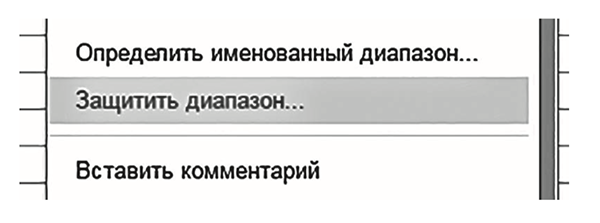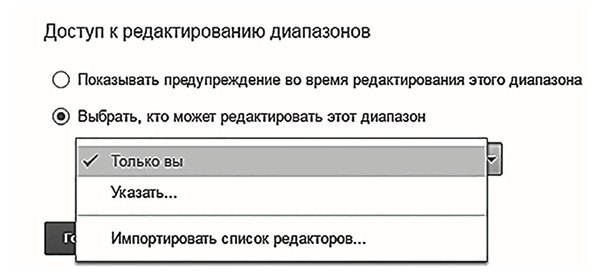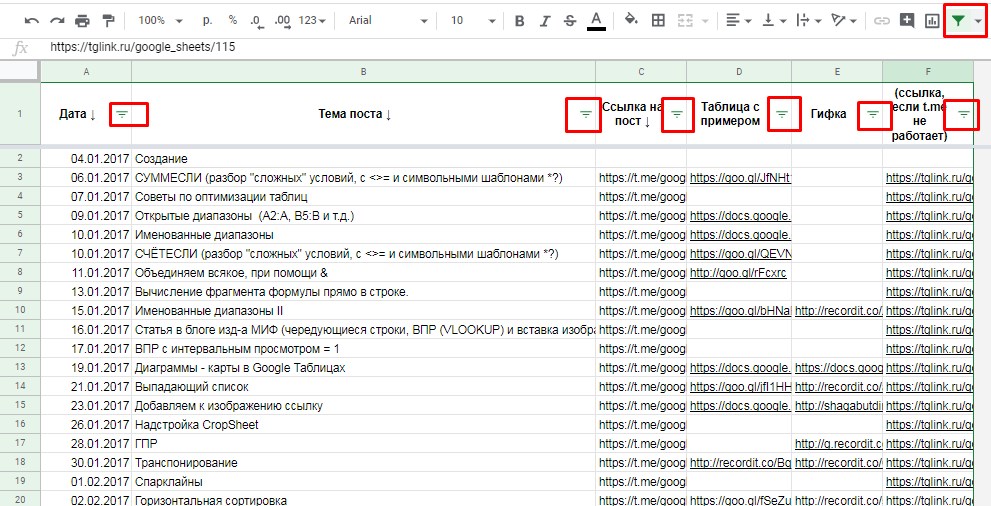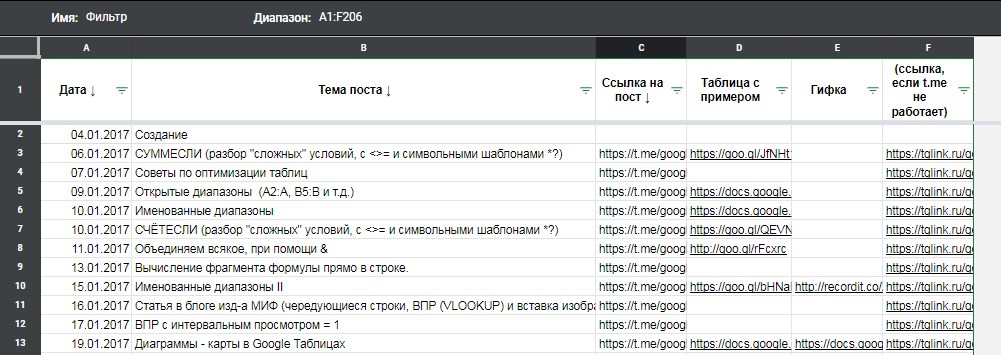Как сортировать и фильтровать данные
Вы можете сортировать данные в алфавитном или числовом порядке, а также скрывать информацию с помощью фильтров.
Sort and Filter Your Data
Нажмите «Создать копию» ниже, чтобы получить образец таблицы и тренироваться во время просмотра видео.
Создать копию
Как отсортировать данные в алфавитном или числовом порядке
- Откройте файл в Google Таблицах на компьютере.
- Выделите ячейки, которые нужно упорядочить.
- Если на листе есть строка заголовка, закрепите ее.
- Нажмите Данные
Сортировать диапазон
Расширенные настройки сортировки диапазонов.
- Если у столбцов есть заголовки, установите флажок Данные со строкой заголовка.
- Укажите столбец, в котором вы хотите выполнить сортировку в первую очередь, и выберите нужный порядок.
- При необходимости нажмите Добавить ещё один столбец для сортировки.
- Нажмите Сортировать.
Как сортировать данные на всем листе
- Откройте файл в Google Таблицах на компьютере.
- В верхней части страницы нажмите правой кнопкой мыши на букву, относящуюся к нужному столбцу.
- Выберите Сортировать лист А–Я или Сортировать лист Я–А.
Сортировка по цвету
Как фильтровать данные
Внимание! Добавленный фильтр будут видеть все пользователи, которым доступна таблица. Изменить его смогут все, кому разрешено редактировать таблицу.
Как создать, сохранить, удалить или передать режим фильтрации
Внимание! Если у вас есть разрешение только на просмотр таблицы, вы можете создать временный режим фильтрации, который будет доступен исключительно вам. Этот режим не сохранится.
На компьютере фильтры можно использовать таким образом, чтобы отфильтрованные данные были видны только вам. Изменения режима фильтрации сохраняются автоматически.
- Откройте файл в Google Таблицах на компьютере.
- Выберите Данные
Фильтры
Создать новый фильтр.
- Отсортируйте и отфильтруйте данные.
- Чтобы выйти из режима фильтрации, в правом верхнем углу экрана нажмите на значок «Закрыть»
.
- Заданные настройки сохранятся автоматически.
Чтобы удалить или скопировать режим фильтрации, нажмите на значок настроек
Удалить или Создать копию.
Если вам нужно удалить все фильтры, откройте каждый режим фильтрации, а затем нажмите на значок настроек Удалить.
Примечание. Изменять порядок режимов фильтрации нельзя.
Как посмотреть существующий режим фильтрации
Внимание! Применять несколько режимов фильтрации одновременно нельзя.
- Откройте файл в Google Таблицах на компьютере.
- Нажмите Данные
Фильтры.
- Выберите режим фильтрации.
- Он будет применен к таблице.
- Чтобы выйти из режима фильтрации, в правом верхнем углу экрана нажмите на значок «Закрыть»
.
Как сохранить фильтр в качестве режима фильтрации
Как переименовать режим фильтрации
- Откройте файл в Google Таблицах на компьютере.
- Нажмите Данные
Фильтры.
- Выберите режим фильтрации.
- В левом верхнем углу таблицы рядом с пунктом «Название» нажмите на название фильтра и укажите новое название.
- Нажмите клавишу «Ввод».
Как передать или отправить ссылку на режим фильтрации
- On your computer, open a spreadsheet in Google Sheets.
- Apply the filter view
.
- Copy the URL.
- Share the filter view link.
Дополнительные сведения о фильтрах и режимах фильтрации
Фильтры и режимы фильтрации обеспечивают более удобную работу с данными таблицы.
Что позволяют делать фильтры:
- показывать другим пользователям, открывающим таблицу, отфильтрованные данные;
- выполнять сортировку данных.
Что позволяют делать режимы фильтрации:
- сохранять группы фильтров;
- давать фильтрам названия;
- давать другим пользователям возможность одновременно работать с разными режимами фильтрации;
- делиться фильтрами с другими пользователями;
- копировать режимы фильтрации и создавать новые с похожими критериями;
- фильтровать и сортировать данные в таблице при отсутствии прав на редактирование (в этом случае создается временный режим фильтрации).
Эта информация оказалась полезной?
Как можно улучшить эту статью?
- Управленческий учет
- Внедрение CRM
- Разработка чат-ботов
- Создание лендингов
- Образовательная программа
Гугл Таблицы позволяют организовывать Ваши данные, сортировать их по алфавиту и применять к ним фильтры, чтобы сузить разброс ненужных Вам данных и скрыть их из вида.
В этой статье Вы узнаете, как отфильтровать данные для отображения только нужной информации.
ПОЛЕЗНЫЕ СОВЕТЫ ОТ НАШИХ РАЗРАБОТЧИКОВ
Создание фильтра
Для того, чтобы фильтр работал правильно, ваш лист должен содержать заголовок, чтобы определить имя каждого столбца.
1. Нажмите кнопку вид и наведите курсор мыши на кнопку закрепить. Выберите первую строку из появившегося меню.
2. Щелкните на ячейку, содержащую данные.
3. Щелкните кнопку Фильтр в меню Данные.
4. Появился выпадающий список со стрелкой в заголовке каждого столбца.
5. Щелкните стрелку выпадающего списка в столбце, которые Вы хотите фильтровать.
6. Нажмите очистить, чтобы убрать чеки от данных.
7. Выберите данные, которые Вы хотели бы фильтровать, затем нажмите кнопку ОК.
8. Данные будут отфильтрованы, временно скрывая любой контент, который не соответствует требованиям.
Применение нескольких фильтров
1. Щелкните стрелку выпадающего списка в столбцах, которые хотите фильтровать.
2. Проверьте или снимите флажки, в зависимости от данных, которые хотите фильтровать, затем нажмите ОК.
3. Новый фильтр будет применен.
Условное форматирование
Работать с большими объемами информации проще, если настроить правила условного форматирования. Цвет текста или фона в ячейках, строках и столбцах Гугл Таблиц будет меняться при вводе определенных данных. Для того, чтобы установить правила:
1. Выделите нужные ячейки.
2. Нажмите Формат и в открывшемся меню выберите условное форматирование.
Справа откроется панель инструментов:
3. Создайте правило.
4. Нажмите Готово и выбранные Вами правила вступят в силу.
Вы прочитали Применение фильтров для Google Таблиц; надеемся данная статья была полезной.Если у Вас остались вопросы или имеются нерешенные задачи, можете связаться с нашими специалистами.
Желаем удачи!
© 2016-2023 HelpExcel.pro Используя наш сайт, вы принимаете Политику конфиденциальности персональных данных.
Использование материалов сайта возможно только с предварительного согласия правообладателей и обязательным указанием ссылки на helpexcel.pro
Часто при работе с таблицами требуется сортировка или фильтрация данных для быстрого поиска и вывода необходимой информации. В онлайн-сервисе Google Таблицы есть инструменты, позволяющие справиться с этой задачей. Я продемонстрирую их возможности, чтобы вы, после прочтения инструкции, смогли быстро реализовать задумку.
Однако сначала вкратце остановлюсь на самой теме сортировки и фильтрации, чтобы разобраться в двух этих понятиях. На следующем скриншоте вы видите таблицу со списком продуктов и их количеством. Сортировка расположит все элементы в алфавитном порядке, по возрастанию или убыванию чисел.
Если применить именно фильтрацию, неподходящие данные будут убраны. Какие именно это будут строки или столбцы – решать только вам во время соответствующих настроек.
Способ 1: Быстрая сортировка в Гугл-таблицах
Быстрая сортировка пригодится в тех случаях, когда у вас есть целый лист с данными или же их диапазон и вам нужно быстро создать расположение в алфавитном порядке, по возрастанию или убыванию чисел. При этом вы должны быть уверены в том, что готовы увидеть изменения, то есть ячейки будут перемешаны в соответствии с заданным параметром.
-
Выделите необходимый диапазон или сразу переходите к выпадающему меню «Данные», если речь идет о сортировке целого листа.
-
В нем наведите курсор на подходящий тип сортировки, после чего выберите, в каком порядке нужно расположить значения. Как видно, сортировка привязывается к конкретному столбцу, то есть первому в вашей таблице.
-
Ниже вы наблюдаете, что сортировка затронула как первую строку, так и ту, которая была напротив нее, корректно расположив все значения.
Уточню несколько важных деталей. Во-первых, не нужно выделять заголовки таблиц, если используете такой метод сортировки, поскольку их значения тоже попадают под параметр и будут перемешаны со всеми остальными. Во-вторых, можете использовать закрепление первой строки, чтобы оставлять заголовки всегда в нетронутом виде. Осуществляется это через выпадающее меню «Вид».
Комьюнити теперь в Телеграм
Подпишитесь и будьте в курсе последних IT-новостей
Подписаться
Способ 2: Создание фильтра
Режим фильтрации – более продвинутый метод сортировки, являющийся динамически настраиваемым для каждого столбца таблицы. Пригодится в тех ситуациях, когда у вас есть большой диапазон данных и вам нужно изменить их расположение, учитывая имеющиеся параметры поиска. Такой фильтр поможет не только перемешать значения в заданном порядке, но и скрыть некоторые из них, если конкретно сейчас они только мешают работе с таблицей.
-
Для начала выделите только первую строку таблицы, после чего разверните меню «Данные».
-
Нажмите на кнопку «Создать фильтр».
-
Вы увидите, что надписи выделяются жирным, а справа появился значок, отвечающий за показ параметров сортировки и фильтрации.
-
Нажмите по нему и обратите внимание на доступные настройки. Сортировка работает так же, как и в предыдущем методе, но задевает только диапазон таблицы.
-
Фильтрация доступна в трех разных вариантах. Можно удалить или показать ячейки с конкретным цветом, условием или значением. Соответственно, при развертывании меню все доступные значения отображаются, и вы самостоятельно выбираете, какие скрыть, а какие оставить.
-
Ниже списком идут все значения. Галочками помечены отображаемые (по умолчанию все). Снимите галочку, чтобы временно отключить отображение строки. Используйте поиск, если значений довольно много.
-
Обязательно примените фильтрацию, а затем обратите внимание на то, как она отразилась на таблице.
-
С числами сортировка и фильтрация тоже работают.
-
Отслеживать действующие параметры довольно просто: если вы видите соответствующий значок фильтра справа от названия столбца, то сейчас действуют определенные условия и какое-то содержимое скрыто.
Таким нехитрым образом вы настраиваете расположение значений в нужном порядке или вовсе скрываете их на время. При этом учитывайте, что расчеты в функциях тоже поменяются, если какие-то задействованные ячейки сейчас неактивны. Это очень удобно при расчетах или просмотре общей информации, поэтому вы точно найдете, куда применить полученные значения.
Содержание
- Как отфильтровать несколько столбцов в Google Таблицах (с примерами)
- Шаг 1: введите данные
- Шаг 2. Примените фильтр к нескольким столбцам
- Дополнительные ресурсы
- Google Таблицы: как фильтровать с несколькими условиями
- Пример 1. Фильтрация строк, соответствующих нескольким условиям
- Пример 2. Фильтрация строк, соответствующих одному из нескольких условий
- Дополнительные ресурсы
- Применение фильтров для Google Таблиц
- Гугл Таблицы позволяют организовывать Ваши данные, сортировать их по алфавиту и применять к ним фильтры, чтобы сузить разброс ненужных Вам данных и скрыть их из вида.
- Создание фильтра
- Для того, чтобы фильтр работал правильно, ваш лист должен содержать заголовок, чтобы определить имя каждого столбца.
- 2. Щелкните на ячейку, содержащую данные.
- 4. Появился выпадающий список со стрелкой в заголовке каждого столбца.
- 6. Нажмите очистить , чтобы убрать чеки от данных.
- Применение нескольких фильтров
- 1. Щелкните стрелку выпадающего списка в столбцах, которые хотите фильтровать.
- Условное форматирование
- Работать с большими объемами информации проще, если настроить правила условного форматирования. Цвет текста или фона в ячейках, строках и столбцах Гугл Таблиц будет меняться при вводе определенных данных. Для того, чтобы установить правила: 1. Выделите нужные ячейки.
- Как использовать функцию ФИЛЬТР в Google Таблицах (примеры)
- Синтаксис функции фильтра Google Таблиц
- Пример 1 — Фильтрация данных на основе одного условия
- Пример 2 — Фильтрация данных на основе нескольких условий (условие И)
- Пример 3 — Фильтрация записей на основе нескольких условий (условие ИЛИ)
- Пример 4 — Фильтр 3 или 5 лучших записей по значению
- Пример 5 — СОРТИРОВКА отфильтрованных данных (с использованием комбинации ФИЛЬТРА и СОРТИРОВКИ)
- Пример 6 — Фильтрация всех записей ЧЕТНЫХ чисел (или записей НЕЧЕТНЫХ чисел)
Как отфильтровать несколько столбцов в Google Таблицах (с примерами)
В следующем пошаговом примере показано, как отфильтровать несколько столбцов в Google Таблицах.
Шаг 1: введите данные
Во-первых, давайте введем следующие данные, которые показывают общий объем продаж определенных продуктов в определенных регионах для компании:
Шаг 2. Примените фильтр к нескольким столбцам
Теперь предположим, что мы хотим отфильтровать строки, в которых регион — «Восток» или продукт — «А».
Для этого щелкните ячейку A1 , а затем перейдите на вкладку « Данные » и нажмите «Создать фильтр »:
Затем нажмите значок «Фильтр» рядом с «Регион», а затем нажмите «Фильтровать по условию» .
В раскрывающемся меню нажмите « Нет », а затем прокрутите вниз до « Пользовательская формула » и введите следующую формулу:
После того, как вы нажмете OK , данные будут отфильтрованы, чтобы отображались только те строки, в которых регион — Восток или где продукт — А:
Если вы хотите применить фильтр, в котором Регион — Восток, а Продукт — А, вы можете использовать следующую формулу:
После того, как вы нажмете OK , данные будут отфильтрованы, чтобы отображались только те строки, в которых регион — восток, а продукт — А:
Дополнительные ресурсы
В следующих руководствах объясняется, как выполнять другие распространенные операции в Google Таблицах:
Источник
Google Таблицы: как фильтровать с несколькими условиями
Вы можете использовать следующие методы в Google Sheets для фильтрации данных с несколькими условиями:
Способ 1: фильтрация строк, соответствующих нескольким условиям
Этот фильтр возвращает строки в диапазоне A1:C10, где значение в столбце A равно «A», а значение в столбце C меньше 20.
Способ 2: фильтрация строк, соответствующих одному из нескольких условий
Этот фильтр возвращает строки в диапазоне A1:C10, где значение в столбце A равно «A» или значение в столбце C меньше 20.
В следующем примере показано, как использовать каждый метод на практике со следующим набором данных в Google Таблицах:
Пример 1. Фильтрация строк, соответствующих нескольким условиям
Мы можем использовать следующую формулу для фильтрации всех строк, где команда равна «A», а количество очков меньше 20:
На следующем снимке экрана показано, как использовать эту формулу на практике:
Возвращаются только строки, в которых команда равна «А», а количество очков меньше 20.
Пример 2. Фильтрация строк, соответствующих одному из нескольких условий
Мы можем использовать следующую формулу для фильтрации всех строк, где команда равна «A» или количество очков меньше 20:
На следующем снимке экрана показано, как использовать эту формулу на практике:
Возвращаются только строки, в которых команда равна «А» или количество очков меньше 20.
Дополнительные ресурсы
В следующих руководствах объясняется, как выполнять другие распространенные операции в Google Таблицах:
Источник
Применение фильтров для Google Таблиц
Гугл Таблицы позволяют организовывать Ваши данные, сортировать их по алфавиту и применять к ним фильтры, чтобы сузить разброс ненужных Вам данных и скрыть их из вида.
В этой статье Вы узнаете, как отфильтровать данные для отображения только нужной информации.
Создание фильтра
Для того, чтобы фильтр работал правильно, ваш лист должен содержать заголовок, чтобы определить имя каждого столбца.
1. Нажмите кнопку вид и наведите курсор мыши на кнопку закрепить . Выберите первую строку из появившегося меню.
2. Щелкните на ячейку, содержащую данные.
3. Щелкните кнопку Ф ильтр в меню Данные.
4. Появился выпадающий список со стрелкой в заголовке каждого столбца.
5. Щелкните стрелку выпадающего списка в столбце, которые Вы хотите фильтровать.
6. Нажмите очистить , чтобы убрать чеки от данных.
7. Выберите данные, которые Вы хотели бы фильтровать, затем нажмите кнопку ОК .
8. Данные будут отфильтрованы, временно скрывая любой контент, который не соответствует требованиям.
Применение нескольких фильтров
1. Щелкните стрелку выпадающего списка в столбцах, которые хотите фильтровать.
2. Проверьте или снимите флажки, в зависимости от данных, которые хотите фильтровать, затем нажмите ОК .
3. Новый фильтр будет применен.
Условное форматирование
Работать с большими объемами информации проще, если настроить правила условного форматирования. Цвет текста или фона в ячейках, строках и столбцах Гугл Таблиц будет меняться при вводе определенных данных. Для того, чтобы установить правила:
1. Выделите нужные ячейки.
2. Нажмите Формат и в открывшемся меню выберите условное форматирование .
Источник
Как использовать функцию ФИЛЬТР в Google Таблицах (примеры)
В Google Таблицах есть несколько отличных функций, которые могут помочь легко разрезать данные. Хотя в Google Таблицах есть встроенная функция фильтра, в вашем распоряжении также есть функция FILTER (ФИЛЬТР).
Функция FILTER , как следует из названия, позволит вам фильтровать набор данных на основе условия (или нескольких условий).
Например, если у вас есть список имен с названиями состояний и продажной стоимостью, вы можете использовать функцию FILTER в Google Таблицах, чтобы быстро получить все записи / назвать одно конкретное состояние (как показано ниже).

Это делает функцию FILTER Google Таблиц отличным выбором при создании интерактивных отчетов или информационных панелей.
В этом руководстве я покажу вам, как работает функция ФИЛЬТР в Google Таблицах, а также расскажу о некоторых полезных примерах, которые можно использовать в повседневной работе.
Итак, давайте начнем с изучения синтаксиса этой функции.
Синтаксис функции фильтра Google Таблиц
Ниже приведен синтаксис функции FILTER:
FILTER (диапазон; условие1; [условие2;…]):
- диапазон : это диапазон ячеек, который вы хотите отфильтровать.
- условие1 : это столбцы / строка (соответствующие столбцу / строке набора данных), которая возвращает массив ИСТИНА / ЛОЖЬ. Он должен быть того же размера, что и диапазон
- [условие2] : это необязательный аргумент, который может быть вторым условием, которое вы проверяете в формуле. Это снова может быть столбец / строка (соответствующая столбцу / строке набора данных), которая возвращает массив ИСТИНА / ЛОЖЬ. Он должен быть того же размера, что и диапазон.
Когда вы используете несколько условий, те результаты, которые возвращают истину для обоих условий, будут отфильтрованы.
Если функция FILTER не может найти результат, соответствующий условию, она вернет ошибку # Н / Д.
Если вам интересно, как это работает, просмотрите пару примеров (перечисленных ниже), и станет ясно, как использовать функцию ФИЛЬТР в Google Таблицах.
Пример 1 — Фильтрация данных на основе одного условия
Предположим, у вас есть набор данных, показанный ниже, и вы хотите быстро отфильтровать все записи, в которых название штата — Флорида.
Следующая формула сделает это:

В этом примере я жестко запрограммировал значение, но вы также можете иметь это значение в ячейке, а затем ссылаться на эту ячейку. Например, если у вас есть текст Флорида в ячейке H1, вы также можете использовать следующую формулу:
Несколько вещей, которые нужно знать о функции FILTER.
Функция ФИЛЬТР в Google Таблицах возвращает массив значений, который распространяется на соседние ячейки (это называется динамическим массивом). Чтобы это сработало, вам нужно убедиться, что соседние ячейки (куда будут помещены результаты) должны быть пустыми.
Если какая-либо из ячеек не пуста, ваша формула вернет # ССЫЛКА! ошибка. Google Sheets также сообщает вам, почему выдает ошибку, показывая красный треугольник в правом верхнем углу ячейки, и когда вы наводите на него курсор, появляется сообщение:
Результат массива не был расширен, потому что он перезаписал данные в F3
И как только вы удалите заполненную ячейку, которая мешает функции FILTER выдать результат, она автоматически заполнит диапазон результатом.
Кроме того, результатом формулы FILTER является массив, и вы можете изменить часть массива. Это означает, что вы не можете изменить или удалить одну ячейку (или пару ячеек) в результате. Вам придется удалить весь результат формулы. Чтобы удалить результат, вы можете выбрать ячейку, в которой вы ввели формулу, а затем нажать клавишу удаления.
Пример 2 — Фильтрация данных на основе нескольких условий (условие И)
Вы также можете использовать функцию FILTER для проверки нескольких условий таким образом, чтобы она возвращала только те записи, в которых выполняются оба условия.
Например, предположим, что у вас есть приведенный ниже набор данных и вы хотите отфильтровать все записи, в которых штат Флорида и стоимость продажи превышает 5000.


Точно так же, если вы хотите, вы можете иметь несколько условий в одной формуле ФИЛЬТРА.
Пример 3 — Фильтрация записей на основе нескольких условий (условие ИЛИ)
В приведенном выше примере я проверил два условия и вернул результаты, в которых оба условия ИСТИНА.
Вы также можете проверить условие ИЛИ в формуле FILTER.
Например, предположим, что у вас есть набор данных, показанный ниже, и вы хотите получить все записи для Калифорнии и Айовы. Это означает, что условием должно быть состояние штата Калифорния или Айова (что делает это условием ИЛИ).


Это даст вам 0 (или ЛОЖЬ), если оба условия не выполняются, 1, если выполнено одно из двух условий, и 2, если оба условия выполнены.
И тогда формула FILTER вернет все записи, в которых условия возвращают значение больше 0.
Пример 4 — Фильтр 3 или 5 лучших записей по значению
Вы также можете использовать функцию FILTER, чтобы быстро получить 3 или 5 первых (или любое количество записей, которое вы выберете).
Например, предположим, что у меня есть набор данных, показанный ниже, и я хочу быстро получить записи для трех основных значений продаж.


Это вернет все записи, соответствующие критериям, которые будут тремя верхними записями.
Если вы хотите получить три нижние записи, вы можете использовать приведенную ниже формулу ФИЛЬТРА:
Пример 5 — СОРТИРОВКА отфильтрованных данных (с использованием комбинации ФИЛЬТРА и СОРТИРОВКИ)
До сих пор все примеры формул FILTER, которые мы видели, будут фильтровать данные в том же порядке, в котором они встречаются в наборе данных.
Но что, если вы хотите получить отсортированный набор данных.
Например, предположим, что вы фильтруете 5 самых популярных записей, было бы более полезно отсортировать их в порядке убывания (наибольший вверху).
Ниже приведена формула, которая фильтрует данные и отображает их в порядке убывания:

И поскольку я хотел, чтобы конечный результат был отсортирован в порядке убывания, я заключил функцию FILTER в функцию SORT. Функция SORT (СОРТИРОВКА) использует результат, полученный по формуле ФИЛЬТР, и сортирует его на основе третьего столбца (который имеет значение продаж).
Третий аргумент функции SORT — FALSE, он указывает, что я хочу получить окончательный результат в порядке убывания. Если вы оставите поле пустым (или сделаете его ИСТИННЫМ), результат будет в порядке возрастания.
Пример 6 — Фильтрация всех записей ЧЕТНЫХ чисел (или записей НЕЧЕТНЫХ чисел)
Это не такой распространенный вариант использования, но это то, что мне приходилось делать, когда я получаю свои данные от кого-то другого, из базы данных или веб-страниц.
Часто данные, которые вам нужны, будут только в чередующихся строках (или в каждой третьей / четвертой / пятой строке), и вам нужно будет избавиться от лишних строк, чтобы вы могли собрать все полезные данные вместе.
В таком случае вы можете использовать функцию FILTER, чтобы быстро отфильтровать и собрать все строки с четными номерами вместе (или все строки с нечетными номерами вместе). И вы также можете изменить формулу, чтобы фильтровать каждую третью, четвертую или n-ю строку в Google Таблицах.
Предположим, у вас есть набор данных, как показано ниже, и вы хотите отфильтровать все четные строки в этом наборе данных.


Теперь он использует функцию MOD для проверки следующего условия — MOD (ROW (A2: A11) –1,2) = 0)
Это вернет ИСТИНУ для всех строк с четными номерами и ЛОЖЬ для всех строк с нечетными номерами. И этот массив ИСТИНА и ЛОЖЬ используется функцией ФИЛЬТР для извлечения записей.
Точно так же, если вам нужны только пронумерованные записи ODD, вы можете использовать следующую формулу:
А если вы хотите отфильтровать каждую третью строку, вы можете использовать следующую формулу в Google Таблицах:
Вот некоторые из примеров, когда функция ФИЛЬТРА в Google Таблицах может сэкономить время в реальном времени. А когда вы комбинируете её с другими формулами, вы можете многое сделать с ней.
Источник
В Google Таблицах есть несколько отличных функций, которые могут помочь легко разрезать данные. Хотя в Google Таблицах есть встроенная функция фильтра, в вашем распоряжении также есть функция FILTER (ФИЛЬТР).
Функция FILTER, как следует из названия, позволит вам фильтровать набор данных на основе условия (или нескольких условий).
Например, если у вас есть список имен с названиями состояний и продажной стоимостью, вы можете использовать функцию FILTER в Google Таблицах, чтобы быстро получить все записи / назвать одно конкретное состояние (как показано ниже).

Это делает функцию FILTER Google Таблиц отличным выбором при создании интерактивных отчетов или информационных панелей.
В этом руководстве я покажу вам, как работает функция ФИЛЬТР в Google Таблицах, а также расскажу о некоторых полезных примерах, которые можно использовать в повседневной работе.
Итак, давайте начнем с изучения синтаксиса этой функции.
Ниже приведен синтаксис функции FILTER:
FILTER (диапазон; условие1; [условие2;…]):
- диапазон : это диапазон ячеек, который вы хотите отфильтровать.
- условие1 : это столбцы / строка (соответствующие столбцу / строке набора данных), которая возвращает массив ИСТИНА / ЛОЖЬ. Он должен быть того же размера, что и диапазон
- [условие2] : это необязательный аргумент, который может быть вторым условием, которое вы проверяете в формуле. Это снова может быть столбец / строка (соответствующая столбцу / строке набора данных), которая возвращает массив ИСТИНА / ЛОЖЬ. Он должен быть того же размера, что и диапазон.
Когда вы используете несколько условий, те результаты, которые возвращают истину для обоих условий, будут отфильтрованы.
Если функция FILTER не может найти результат, соответствующий условию, она вернет ошибку # Н / Д.
Если вам интересно, как это работает, просмотрите пару примеров (перечисленных ниже), и станет ясно, как использовать функцию ФИЛЬТР в Google Таблицах.
Пример 1 — Фильтрация данных на основе одного условия
Предположим, у вас есть набор данных, показанный ниже, и вы хотите быстро отфильтровать все записи, в которых название штата — Флорида.

Следующая формула сделает это:
=FILTER(A2:C11,B2:B11="Florida")

В этом примере я жестко запрограммировал значение, но вы также можете иметь это значение в ячейке, а затем ссылаться на эту ячейку. Например, если у вас есть текст Флорида в ячейке H1, вы также можете использовать следующую формулу:
=FILTER(A2:C11,B2:B11=H1)
Несколько вещей, которые нужно знать о функции FILTER.
Функция ФИЛЬТР в Google Таблицах возвращает массив значений, который распространяется на соседние ячейки (это называется динамическим массивом). Чтобы это сработало, вам нужно убедиться, что соседние ячейки (куда будут помещены результаты) должны быть пустыми.
Если какая-либо из ячеек не пуста, ваша формула вернет # ССЫЛКА! ошибка. Google Sheets также сообщает вам, почему выдает ошибку, показывая красный треугольник в правом верхнем углу ячейки, и когда вы наводите на него курсор, появляется сообщение:
Результат массива не был расширен, потому что он перезаписал данные в F3
И как только вы удалите заполненную ячейку, которая мешает функции FILTER выдать результат, она автоматически заполнит диапазон результатом.
Кроме того, результатом формулы FILTER является массив, и вы можете изменить часть массива. Это означает, что вы не можете изменить или удалить одну ячейку (или пару ячеек) в результате. Вам придется удалить весь результат формулы. Чтобы удалить результат, вы можете выбрать ячейку, в которой вы ввели формулу, а затем нажать клавишу удаления.
Пример 2 — Фильтрация данных на основе нескольких условий (условие И)
Вы также можете использовать функцию FILTER для проверки нескольких условий таким образом, чтобы она возвращала только те записи, в которых выполняются оба условия.
Например, предположим, что у вас есть приведенный ниже набор данных и вы хотите отфильтровать все записи, в которых штат Флорида и стоимость продажи превышает 5000.

=FILTER(A2:C11,B2:B11="Florida",C2:C11>5000)

Точно так же, если вы хотите, вы можете иметь несколько условий в одной формуле ФИЛЬТРА.
Пример 3 — Фильтрация записей на основе нескольких условий (условие ИЛИ)
В приведенном выше примере я проверил два условия и вернул результаты, в которых оба условия ИСТИНА.
Вы также можете проверить условие ИЛИ в формуле FILTER.
Например, предположим, что у вас есть набор данных, показанный ниже, и вы хотите получить все записи для Калифорнии и Айовы. Это означает, что условием должно быть состояние штата Калифорния или Айова (что делает это условием ИЛИ).

=FILTER(A2:C11,(B2:B11="California")+ (B2:B11="Iowa"))

Это даст вам 0 (или ЛОЖЬ), если оба условия не выполняются, 1, если выполнено одно из двух условий, и 2, если оба условия выполнены.
И тогда формула FILTER вернет все записи, в которых условия возвращают значение больше 0.
Пример 4 — Фильтр 3 или 5 лучших записей по значению
Вы также можете использовать функцию FILTER, чтобы быстро получить 3 или 5 первых (или любое количество записей, которое вы выберете).
Например, предположим, что у меня есть набор данных, показанный ниже, и я хочу быстро получить записи для трех основных значений продаж.

=FILTER(A2:C11,C2:C11>=LARGE(C2:C11,3))

Это вернет все записи, соответствующие критериям, которые будут тремя верхними записями.
Если вы хотите получить три нижние записи, вы можете использовать приведенную ниже формулу ФИЛЬТРА:
=FILTER(A2:C11,C2:C11<=Small(C2:C11,3))
Пример 5 — СОРТИРОВКА отфильтрованных данных (с использованием комбинации ФИЛЬТРА и СОРТИРОВКИ)
До сих пор все примеры формул FILTER, которые мы видели, будут фильтровать данные в том же порядке, в котором они встречаются в наборе данных.
Но что, если вы хотите получить отсортированный набор данных.
Например, предположим, что вы фильтруете 5 самых популярных записей, было бы более полезно отсортировать их в порядке убывания (наибольший вверху).
Ниже приведена формула, которая фильтрует данные и отображает их в порядке убывания:
=SORT(FILTER(A2:C11,C2:C11>=LARGE(C2:C11,3)),3,FALSE)

И поскольку я хотел, чтобы конечный результат был отсортирован в порядке убывания, я заключил функцию FILTER в функцию SORT. Функция SORT (СОРТИРОВКА) использует результат, полученный по формуле ФИЛЬТР, и сортирует его на основе третьего столбца (который имеет значение продаж).
Третий аргумент функции SORT — FALSE, он указывает, что я хочу получить окончательный результат в порядке убывания. Если вы оставите поле пустым (или сделаете его ИСТИННЫМ), результат будет в порядке возрастания.
Пример 6 — Фильтрация всех записей ЧЕТНЫХ чисел (или записей НЕЧЕТНЫХ чисел)
Это не такой распространенный вариант использования, но это то, что мне приходилось делать, когда я получаю свои данные от кого-то другого, из базы данных или веб-страниц.
Часто данные, которые вам нужны, будут только в чередующихся строках (или в каждой третьей / четвертой / пятой строке), и вам нужно будет избавиться от лишних строк, чтобы вы могли собрать все полезные данные вместе.
В таком случае вы можете использовать функцию FILTER, чтобы быстро отфильтровать и собрать все строки с четными номерами вместе (или все строки с нечетными номерами вместе). И вы также можете изменить формулу, чтобы фильтровать каждую третью, четвертую или n-ю строку в Google Таблицах.
Предположим, у вас есть набор данных, как показано ниже, и вы хотите отфильтровать все четные строки в этом наборе данных.

=FILTER(A2:C11,MOD(ROW(A2:A11)-1,2)=0)

Теперь он использует функцию MOD для проверки следующего условия — MOD (ROW (A2: A11) –1,2) = 0)
Это вернет ИСТИНУ для всех строк с четными номерами и ЛОЖЬ для всех строк с нечетными номерами. И этот массив ИСТИНА и ЛОЖЬ используется функцией ФИЛЬТР для извлечения записей.
Точно так же, если вам нужны только пронумерованные записи ODD, вы можете использовать следующую формулу:
=FILTER(A2:C11,MOD(ROW(A2:A11)-1,2)=1)
А если вы хотите отфильтровать каждую третью строку, вы можете использовать следующую формулу в Google Таблицах:
=FILTER(A2:C11,MOD(row(A2:A11)-1,3)=0)
Вот некоторые из примеров, когда функция ФИЛЬТРА в Google Таблицах может сэкономить время в реальном времени. А когда вы комбинируете её с другими формулами, вы можете многое сделать с ней.
Надеюсь, вы нашли этот урок полезным.
17 авг. 2022 г.
читать 2 мин
В следующем пошаговом примере показано, как отфильтровать несколько столбцов в Google Таблицах.
Шаг 1: введите данные
Во-первых, давайте введем следующие данные, которые показывают общий объем продаж определенных продуктов в определенных регионах для компании:
Шаг 2. Примените фильтр к нескольким столбцам
Теперь предположим, что мы хотим отфильтровать строки, в которых регион — «Восток» или продукт — «А».
Для этого щелкните ячейку A1 , а затем перейдите на вкладку « Данные » и нажмите «Создать фильтр »:
Затем нажмите значок «Фильтр» рядом с «Регион», а затем нажмите «Фильтровать по условию» .
В раскрывающемся меню нажмите « Нет », а затем прокрутите вниз до « Пользовательская формула » и введите следующую формулу:
=OR(A:A="East", B:B="A")
После того, как вы нажмете OK , данные будут отфильтрованы, чтобы отображались только те строки, в которых регион — Восток или где продукт — А:
Если вы хотите применить фильтр, в котором Регион — Восток, а Продукт — А, вы можете использовать следующую формулу:
=AND(A:A="East", B:B="A")
После того, как вы нажмете OK , данные будут отфильтрованы, чтобы отображались только те строки, в которых регион — восток, а продукт — А:
Дополнительные ресурсы
В следующих руководствах объясняется, как выполнять другие распространенные операции в Google Таблицах:
Как суммировать отфильтрованные строки в Google Sheets
Как использовать СУММЕСЛИ с несколькими столбцами в Google Таблицах
Как суммировать несколько листов в Google Sheets
Написано

Замечательно! Вы успешно подписались.
Добро пожаловать обратно! Вы успешно вошли
Вы успешно подписались на кодкамп.
Срок действия вашей ссылки истек.
Ура! Проверьте свою электронную почту на наличие волшебной ссылки для входа.
Успех! Ваша платежная информация обновлена.
Ваша платежная информация не была обновлена.
-
13.12.2022
Для фильтрования данных в Google Sheets используется функция FILTER: позволяет отбор диапазона (или определенных ячеек) по заданным условиям.
Функция не обращает внимание на тип данных: работает с числами, текстом или функциями.
Универсальная функция динамического отображения информации — удобно, когда требуется отобрать большое количество данных, не зная конечного числа аргументов в условии отбора.
Синтаксис функции FILTER:
=FILTER(range; condition_1; [range_2; condition_2; ...])
- range — диапазон с данными (либо выбранные ячейки).
- condition_1 — условия для учета при фильтрации данных.
- [range_2; condition_2; …] — необязательные аргументы дополнительных диапазонов и условий.
*Аргументы условий должны быть точно такой же длины, как диапазон.
Функция FILTER в Google таблицах на реальном примере
Перед нами стоит задача: отфильтровать столбец с данными, выведенными другой функцией FLATTEN (из строки превращает в столбец) и отобразить информацию без пустой ячейки между заголовком и списком из годов.
Выделяем диапазон с данными Н14:Н22 и задаем условие: отфильтровать H14:Н22 так, чтобы пустая ячейка не учитывалась <>«» (не равно пустой ячейке). В данном случае, формула будет выглядеть так:
=FILTER(H14:H22; H14:H22 <> "")

Вместо выбранного диапазона с данными можно поместить функцию, выводящую данный список из другого листа:
=FILTER(FLATTEN('Настройки'!F2:ER2);FLATTEN('Настройки'!F2:ER2)<>"")

Функция фильтрации FILTER чем-то похожа на функцию сортировки SORT, за исключением более гибкого функционала условий фильтрации.
Статьи по теме
Выбрали для вас пять полезных и эффективных советов из книги «Google Таблицы. Это просто», которые помогут вам стать настоящим джедаем таблиц. Начнём?
Как работать с фильтрами
Как правило, в Таблицах одновременно работают несколько человек. Часто сразу нескольким нужно фильтровать данные. Можно поставить фильтры так, чтобы они не были видны другим пользователям. Обычный фильтр виден всем пользователям, аналогичен таковому в Excel и вызывается нажатием следующей кнопки на панели инструментов:
Режим фильтрации виден только одному пользователю. Благодаря этой опции пользователи могут создавать свои независимые фильтры и не мешать друг другу работать с документом.
Режим фильтрации можно вызвать, нажав на маленькую кнопку со стрелкой рядом с иконкой фильтра и выбрав пункт Создать новый фильтр в выпадающем меню:
После этого внешний вид вашей таблицы поменяется:
В левом верхнем углу будет стоять имя нового фильтра (по умолчанию — Фильтр 1 (2, 3…)). Его можно изменить и в дальнейшем вызывать в том же диалоговом окне:
Справа от имени указан диапазон, который вы фильтруете, его можно изменять:
Теперь вы можете фильтровать данные, не опасаясь, что помешаете другим пользователям. Они не увидят результаты обработки данных вашим фильтром. Не забывайте, что после работы все фильтры сохраняются. Их можно удалить в том же меню:
Обратите внимание на то, что после создания фильтра он будет виден всем пользователям, имеющим доступ к документу. Пользователи с правом редактирования смогут его изменять, а пользователи с правом просмотра и комментирования — активировать и просматривать результаты фильтрации.
При этом пользователи с правом комментирования и просмотра смогут сами создавать временные фильтры, которые не будут видны другим пользователям. После закрытия вкладки такие фильтры не сохранятся. Если во время работы с фильтром в режиме фильтрации скопировать ссылку из браузера и отправить ее кому-либо, то адресат сможет попасть по ней в ваш фильтр.
Как писать условия в формулах
Небольшое пояснение, как писать условия в формулах, чтобы все работало.
— Числовые и текстовые условия, знаки >, <, = нужно писать в кавычках (кстати, не все знают, что сочетание <> обозначает неравенство):
— В условиях некоторых формул можно использовать символьные шаблоны * и ?:
• *—любая последовательность любых символов;
• ?—любойодинсимвол.
Например, Василий* будет означать, что формула отберет Василиев с любыми фамилиями (и без них), а если написать В?силий, то условием будут все В(любая буква)силий в наших данных.
• если вам нужно, чтобы символьные шаблоны * или ? формула восприняла как обычный текст, поставьте перед ними тильду ~:
Как открыть документ для других пользователей
Допустим, вы написали статью в интернете и хотите приложить к ней ссылку на Google Таблицу с данными вашего исследования — вам нужно, чтобы документ открывался у всех, но только в режиме просмотра.
Для этого вы должны быть владельцем или редактором документа, который имеет право добавлять пользователей (пункт на скриншоте ниже не должен быть отмечен галочкой):
Итак, опять, по пунктам:
1. Вы правильно догадались — идем в Настройки доступа:
2. Кликаем Включить доступ по ссылке:
3. Сразу же включается доступ на просмотр у всех, у кого будет ссылка:
4. Если вы нажмете на выпадающий список, то сможете выбрать редактирование или комментирование документа для всех, у кого будет ссылка, вместо просмотра:
5. Подобным образом можно выключить доступ по ссылке, если он был включен ранее, — нужно выбрать ВЫКЛ.
6. Завершаем все нажатием Готово.
Как сделать документ быстрее и легче
Существует несколько способов значительно ускорить загрузку документов. Вот некоторые из них:
— Удаляйте неиспользуемые строки на каждой вкладке (по умолчанию создается 1000 строк — если у вас на вкладке сейчас используется 200, удалите лишние 800, при необходимости просто добавьте нужное количество) и столбцы (аналогично). Можно воспользоваться надстройкой Crop Sheet или сделать это вручную.
— Оптимизируйте количество вкладок (попробуйте объединить в одну несколько вкладок с маленькими таблицами или списками).
— Если есть формулы поиска данных (ВПР/VLOOKUP, ИНДЕКС/ INDEX, ПОИСКПОЗ/MATCH и другие), сохраняйте часть формул как значения (если не нужно будет эти значения обновлять). Например, если у вас подтягиваются данные за много месяцев с помощью VLOOKUP, оставляйте текущий месяц с формулами, а остальные данные сохраните как значения.
— Не заливайте строки/столбцы цветом целиком (и вообще старайтесь
избегать излишнего форматирования).
— Проверьте, нет ли условного форматирования на (излишне) боль-
шом диапазоне ячеек.
— Не ставьте фильтр на все столбцы.
— Очистите примечания, если их много и они не нужны.
— Посмотрите, нет ли проверки данных на большом диапазоне ячеек.
Как закрыть диапазон от редактирования?
Для начала выберите диапазон ячеек, который вы хотите закрыть. Чтобы создать защищенный диапазон, вы должны быть создателем документа или хотя бы обладать правами на редактирование.
Отметьте диапазон, далее нажмите на выделенной области правой кнопкой мыши и выберите в меню Защитить диапазон…:
Вы можете ввести название защищенного диапазона (не обязательно). Это поможет не запутаться в дальнейшем, если вы создадите много защищенных диапазонов в своем документе.
Далее нажмите Задать разрешения:
В новом окне Выбрать, кто может редактировать… можно открыть выпадающий список и выбрать:
— Только вы — для того чтобы редактировать диапазон могли исключительно вы (если вы не создатель таблицы, то редактировать сможете вы и ее хозяин);
— Указать — для того чтобы выбрать список лиц, допущенных к изменению диапазона.
Если вы хотите, чтобы редактировать могли все, но перед редактированием появлялось предупреждение, выберите опцию Показывать предупреждение.
Ещё больше советов вы найдёте в книге «Google Таблицы. Это просто».
Давайте обсудим правила совместной работы с фильтрами в Google Таблицах.
Они особенно актуальны, когда пользователей в документе много.
Обычный фильтр, кнопка «Фильтр» на панели = фильтрация, которая отображается у всех пользователей.
Обычный фильтр выглядит вот так (и видят его и результаты фильтрации все пользователи):
Filter views (фильтры), кнопка «Фильтры» на панели = фильтрация, которая отображается только у того, кто создал фильтр или вошел в него (по ссылке или через меню «Фильтры»)
Временные фильтры, та же кнопка «Фильтры» на панели = фильтрация, которая отображается только у того, кто ее создал. Такие фильтры удаляются при закрытии вкладки и не видны другим пользователям. Временные фильтры доступны пользователям с доступом на комментирование/просмотр.
Filter views, временные и обычные, выглядят вот так:
— помните, что обычный фильтр и результаты фильтрации видны абсолютно всем пользователям с любым доступом. Если вы отфильтровали данные с помощью него, другие люди не увидят скрытые строки, пока не снимут фильтр (снять его они смогут, только имея доступ на редактирование);
— есть фильтры (filter views) которые видны только тому пользователю, который в этот фильтр зашел. Их можно сохранять под названиями, ссылки на них можно передавать другим (это очень удобно, когда нужно вместе посмотреть на какой-то срез данных) — просто копируйте ссылку с окончанием вида fvid из адресной строки.
— доступ ко всем созданным в файле filter views есть у любого пользователя, даже с доступом на просмотр (но менять и удалять их он не сможет)
— пользователь с доступом на просмотр/комментирование может создавать только временные фильтры или просматривать чужие фильтры. Временные фильтры не сохраняются и не видны другим пользователям.
— именно filter views — оптимальное решение для совместной работы. Обычный фильтр же лучше вообще не использовать, если пользователей больше одного. При этом не забывайте, что фильтры (filter views) сохраняются, по умолчанию — под названиями вида ФильтрN, где N — порядковый номер. Хорошее правило — удалять все фильтры без названий периодически, чтобы не засорять файл. Если у фильтра нет названия, значит, его создали «на один раз». Правильная же ситуация — когда у каждого отдела/сотрудника/ситуации есть свой фильтр, например «Иванов», «Маркетинг» или «Проекты в работе с приоритетом 2».
— filter views и временные фильтры можно использовать в той ситуации, когда кто-то из ваших коллег все-таки воспользовался обычной фильтрацией на листе, а вам нужно видеть всю таблицу вместе со скрытыми строками — и вы не хотите его фильтр сбивать. Создавайте себе свой фильтр (filter view) и смотрите в нем на всю таблицу целиком без фильтрации.
Мой видеоурок про фильтры разных типов: