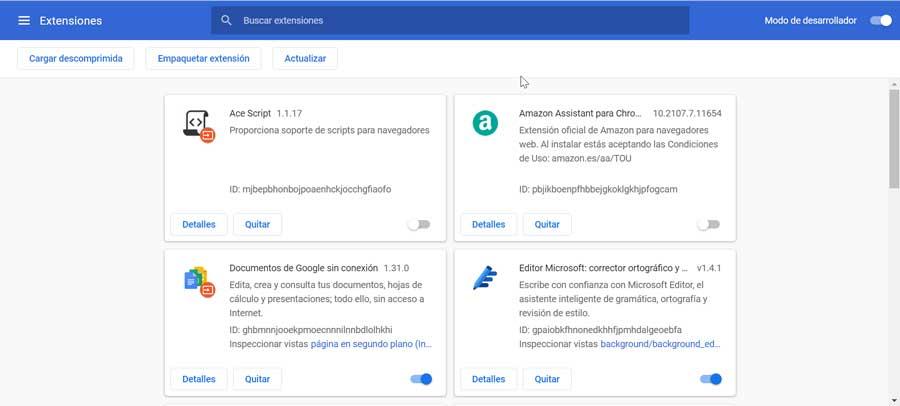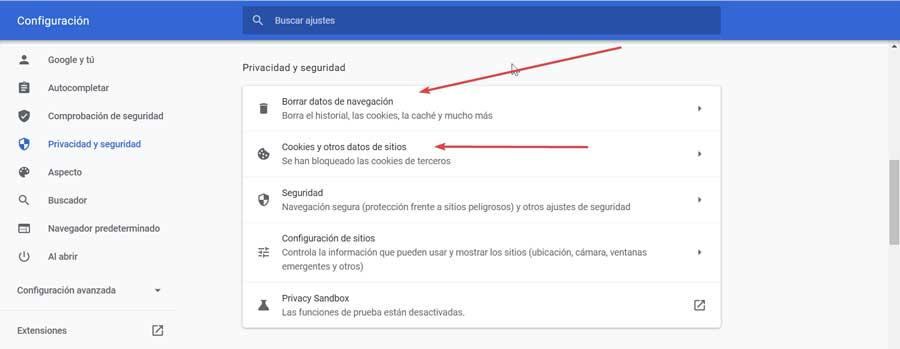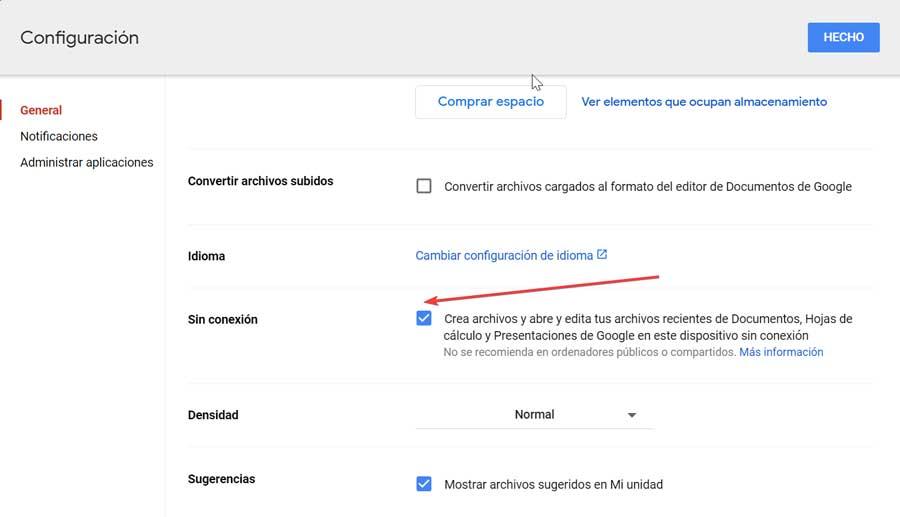Содержание
- Вот что нужно сделать, если Документы Google не откроются
- Документы Google не открываются в Chrome
- Что мешает открытию Документов Google
- Что я могу сделать, если Google Docs не открывается?
- Исправление 1: запрос разрешения на открытие документа
- Исправление 2: Связаться с владельцем напрямую и попросить немедленного доступа
- Исправление 3: переключите свой аккаунт Google
- Исправление 4: используйте сторонний текстовый процессор
- Исправление 5: подождите и попробуйте открыть его позже
- Исправление 6: Попробуйте другой браузер .
- Исправление 7: очистить кэш/файлы cookie вашего браузера
- Исправление 8: проверьте подключение к Интернету
- Исправление 9: проверьте антивирусное программное обеспечение
- Исправление 10: Попробуйте другое устройство .
- Исправьте 11: Поделиться с другом
- Веб-браузер не поддерживает открытие файлов Excel [FIX]
- Веб-браузер не поддерживает открытие файлов Excel [FIX]
- Как открыть файлы Excel прямо из Chrome?
- 1. Используйте Internet Explorer или Microsoft Edge (Chromium)
- 2. Используйте плагин для Firefox и Chrome
- 3. Удалить ключи реестра
Вот что нужно сделать, если Документы Google не откроются
Документы Google не открываются в Chrome
- Запросить разрешение на открытие документа
- Свяжитесь с владельцем напрямую и запросите немедленный доступ
- Переключите свой аккаунт Google
- Используйте сторонний текстовый процессор
- Подождите и попробуйте открыть его позже
- Попробуйте другой браузер
- Очистите кэш/файлы cookie вашего браузера
- Проверьте подключение к Интернету
- Проверьте антивирусное программное обеспечение
- Попробуйте другое устройство
- Поделись с друзьями
Документы Google, входящие в состав популярного Google Office Suite (G suite), быстро завоевали популярность благодаря простоте использования, возможностям совместной работы в Интернете и гибкости.
Но, как и другое программное обеспечение, иногда возникают неприятные проблемы, которые мешают вам работать.
Один из довольно распространенных вопросов касается доступа к документам G Suite, и здесь пользователи иногда получают сообщение «Google docs не открываются» при попытке открыть свои документы Google.
Могут быть и другие, но сейчас мы хотим посмотреть, как вы можете решить эту проблему:
Что мешает открытию Документов Google
Если документ не открывается, пара вещей может быть неправильным. Вот основные из наиболее распространенных причин:
- Владелец файла, возможно, не назначил вам разрешения на просмотр документа.
- Вы получаете доступ к файлу из другой учетной записи Google, но не из обычной учетной записи.
- Кто-то удалил ваше право на открытие файла.
- Нестабильное подключение к Интернету будет мешать загрузке и открытию файлов в зависимости от размера документа.
- Проблемы с браузером, такие как переполнение кэша, устаревший браузер и многое другое, могут затруднить загрузку и открытие файлов g диска.
- Ваше антивирусное программное обеспечение может принять документ за вредоносный файл.
- Ошибка, возникшая в результате недавнего обновления до службы резервного копирования и синхронизации Google Диска.
ТАКЖЕ ЧИТАЙТЕ: полное исправление: Google Drive не может подключиться
Что я могу сделать, если Google Docs не открывается?
Для успешного открытия документа Google вы можете попробовать несколько способов.
Исправление 1: запрос разрешения на открытие документа
Если проблема возникла из-за отсутствия разрешения, попросите владельца файла предоставить вам права на открытие.
Шаги:
- Войдите на Google диск.
- Откройте соответствующий документ.
- На странице Вам нужно разрешение «нажмите Запросить доступ .
- Первоначальный владелец документа получит автоматическое электронное письмо с запросом на утверждение.
- Вы получите ответное письмо по электронной почте, как только ваш запрос будет одобрен, и вы сможете открыть файл.
Повторите попытку. Файл должен теперь открыться без заминок.
Исправление 2: Связаться с владельцем напрямую и попросить немедленного доступа
Вы также можете написать владельцу, напрямую попросив его изменить параметры общего доступа к файлам и разрешить вам просматривать файл.
Исправление 3: переключите свой аккаунт Google
Также возможно, что документ был открыт для открытия из учетной записи Google, отличной от той, которую вы используете.
Это особенно часто встречается, когда у вас более одной учетной записи, поэтому вам нужно переключиться на исходную учетную запись, чтобы открыть соответствующий документ.
Шаги:
- Нажмите, чтобы открыть соответствующий документ.
- На странице « Вам нужно разрешение » нажмите Сменить аккаунт .
- Теперь войдите в свою учетную запись Gmail.
- Попробуйте открыть документ и убедитесь, что он доступен.
Исправление 4: используйте сторонний текстовый процессор
Сначала вы можете сохранить документ на своем компьютере, а затем открыть его с помощью другого текстового процессора, такого как Microsoft Word или Zoho Writer.
Шаги:
- Загрузите/сохраните документ в выбранную папку, например папку загрузок, не открывая ее.
- Теперь откройте эту папку.
- Нажмите правой кнопкой мыши на проблемный файл документа и выберите Свойства
- Нажмите Изменить …
- Выберите Microsoft Office Word или аналогичную программу.
- Нажмите OK и снова OK.
- Откройте файл doc и посмотрите, все ли в порядке.
ТАКЖЕ ЧИТАЙТЕ: Microsoft Word – вечный текстовый процессор
Исправление 5: подождите и попробуйте открыть его позже
В некоторых случаях документы временно недоступны, возможно, из-за проблем с подключением к Интернету, перебоев в работе Google Диска, серверов Google или даже из-за проблем с синхронизацией.
Вы можете усомниться в том, что ваш диск Google пользуется сомнением, и предположить, что документ временно недоступен.
И поэтому вы немного подождите, а затем попробуйте снова открыть документ. Иногда это работает!
Исправление 6: Попробуйте другой браузер .
В некоторых случаях документы Google, которые все время не открывались в одном браузере, открываются при доступе из других браузеров.
Можете ли вы перейти на Edge, Google Chrome или Mozilla Firefox в зависимости от вашего текущего программного обеспечения для просмотра и посмотреть, как оно работает?
Это также помогает, если какой-либо браузер, который вы используете, обновлен и что вы используете последнюю версию.
- Подробнее …Как обновить Edge до последней версии в Windows 10
Исправление 7: очистить кэш/файлы cookie вашего браузера
Файлы cookie – это файлы, которые обычно создаются сайтами, которые вы посещаете, чтобы улучшить работу в Интернете и сохранить данные о просмотре.
Кэш, с другой стороны, запоминает части различных страниц, например загруженные изображения, чтобы помочь им быстрее открываться при следующем посещении.
Однако некоторые инструменты, включая G Suite, загружаются медленнее из-за этого содержимого. Поэтому вам необходимо очистить эти данные перед открытием файлов на диске.
Шаги:
Google Chrome
- Откройте Chrome .
- Нажмите Еще (вверху справа).
- Нажмите Дополнительные инструменты .
- Теперь выберите Очистить данные браузера .
- Выберите соответствующий диапазон времени или выберите Все время (вверху), чтобы очистить все.
- Установите флажки Кэшированные изображения и файлы и Файлы cookie и другие данные сайта .
- Наконец, нажмите Очистить данные о просмотре (как указано выше).
Край
- Нажмите на три точки, кнопка находится в верхнем правом углу экрана.
- Выберите Настройки в раскрывающемся меню.
- Перейдите на страницу Очистить данные браузера .
- Выберите Выберите, что очистить .
- Установите флажки Кэшированные данные и файлы и Файлы cookieи сохраненные данные веб-сайта .
- Нажмите на вкладку Очистить .
Mozilla Firefox
- Нажмите кнопку меню (три горизонтальные линии).
- Выберите Функции .
- Нажмите Конфиденциальность и безопасность .
- Перейдите в область Файлы cookie и данные сайта и нажмите Очистить данные.
- Установите флажок рядом с файлами cookie и данными сайта , а также рядом с кэшированным веб-контентом.
- Нажмите ясно.
Исправление 8: проверьте подключение к Интернету
Слабое интернет-соединение часто приводит к проблемам с открытием документов.
Испытайте свою удачу, подключившись к другой сети, и посмотрите, будут ли ваши документы doc загружаться и открываться правильно.
Исправление 9: проверьте антивирусное программное обеспечение
Антиблокировщики и антивирусные программы на вашем компьютере иногда мешают работе с файлами дисков, включая Google Docs.
Вы можете отключить его на короткое время или убедиться, что ваше антивирусное программное обеспечение не ограничивает G Suite.
- Подробнее …Что такое сводка Защитника Windows и как ее отключить?
Исправление 10: Попробуйте другое устройство .
Сбой может иметь какое-то отношение к используемому вами оборудованию, поэтому иногда файл, который отказывался открывать на вашем ноутбуке, успешно открывается со смартфона или настольного компьютера.
Войдите в G диск с других устройств и попробуйте открыть документ.
Исправьте 11: Поделиться с другом
Если вам еще не удалось его вырезать, поделитесь документом с другим человеком и посмотрите, сможет ли он открыть его.
Там, где это возможно, попросите их повторно поделиться с вами файлом заново.
Затем вы должны сделать еще одну попытку открыть его из своей учетной записи Google.
Источник
Веб-браузер не поддерживает открытие файлов Excel [FIX]
Веб-браузер не поддерживает открытие файлов Excel [FIX]
Пользователи Windows могут открывать различные файлы в собственных внешних приложениях вместо открытия на страницах браузера, что удобно во многих отношениях. Тем не менее, некоторые пользователи сообщают, что веб-браузер не поддерживает ошибку открытия файлов Excel при попытке открыть файлы Excel. Полная ошибка гласит:
Чтобы открыть эту книгу, на вашем компьютере должна быть установлена версия Microsoft Excel, а веб-браузер должен поддерживать открытие файлов непосредственно из Excel в браузере.
Выполните действия, описанные в этой статье, чтобы исправить то, что браузер не поддерживает открытие файлов Excel.
Как открыть файлы Excel прямо из Chrome?
1. Используйте Internet Explorer или Microsoft Edge (Chromium)
- Если вы используете Google Chrome, нет способа полностью решить эту проблему, но есть несколько обходных путей, которые включают установку сторонних плагинов.
- Для открытия файлов Excel любому браузеру требуется функция управления ActiveX, поддерживаемая Internet Explorer, но не Google Chrome. Даже Firefox потребуется плагин ff-ActiveX-host, чтобы сделать то же самое.
- Поэтому лучше всего использовать Edge Chromium или Internet Explorer для чтения и редактирования файлов в их собственном приложении.
- Если вы все еще хотите использовать Google Chrome, вам нужно использовать функцию «Редактировать в браузере» или прочитать следующий шаг.
2. Используйте плагин для Firefox и Chrome
Расширение IE Tab для Chrome
- Запустите Chrome и откройте страницу расширения IE Tab .
- Нажмите на кнопку « Добавить в Chrome ».
- Подождите, пока плагин для загрузки и установки. Перезапустите Chrome, если это необходимо.
- Теперь, когда вы хотите открыть файлы Excel, щелкните значок вкладки IE, чтобы вызвать действие, и это должно помочь решить, что браузер не поддерживает открытие проблемы с файлами Excel в Chrome.
плагин ff-ActiveX-host для Firefox
- Если вы хотите иметь функцию управления ActiveX для Firefox, вам нужно установить плагин ff-ActiveX-host.
- Установка этого плагина может быть сложной задачей, но вы можете получить дополнительную информацию о том, как установить его, на странице разработчика GitHub .
- После установки плагина проверьте, можете ли вы работать с файлами Excel без ошибок.
3. Удалить ключи реестра
- Если проблема сохраняется даже в браузере Internet Explorer, попробуйте выполнить действия, указанные ниже.
- Нажмите Windows + R, чтобы открыть Run.
- Введите Regedit и нажмите ОК .
- В редакторе реестра перейдите в следующую папку.
HKEY_LOCAL_MACHINESoftwareMicrosoft AppV ClientVirtualization - Теперь дважды щелкните ProcessUsingVirutalComponents.
- Удалить / Удалить следующие значения по одному:
«% ProgramFiles% Internet Explorer iexplore.exe» и «% ProgramFiles (x86)% Internet Explorer iexplore.exe» - Нажмите кнопку ОК, чтобы сохранить изменения.
- Закройте редактор реестра.
- Перезапустите Internet Explorer и проверьте, можете ли вы редактировать файлы без ошибок.
СВЯЗАННЫЕ ИСТОРИИ, КОТОРЫЕ ВЫ МОЖЕТЕ КАК:
Источник
Google Docs Editors Help
Sign in
Google Help
- Help Center
- Community
- Google Docs Editors
- Privacy Policy
- Terms of Service
- Submit feedback
Send feedback on…
This help content & information
General Help Center experience
- Help Center
- Community
Google Docs Editors
Download Article
Download Article
After storing your precious information in a Google spreadsheet, an inability to open the spreadsheet can give rise to panic. Assume the best to begin with and try the following.
-
1
If you have any spreadsheets already open, copy the content, just in case. Then close them all.
-
2
Try opening them anew from Google Drive. If they open, problem solved. If you still see the whirring circle attempting to open them, proceed on.
Advertisement
-
3
Check to see if it’s a browser issue. Possibly your current browser is playing up. If you can, either switch to a different browser or hop on another computer. See if you can open the spreadsheet from the new browser or computer. If you can, it is likely a browser issue on your usual computer. To fix:
- Turn the browser off. Shut down all open tabs.
- Wait a few seconds (always a good idea to let things settle).
- Open your browser again.
- Open the Google Drive.
- Click on the spreadsheet you want to open. If it was a browser issue, then the spreadsheet should now open, no problems.
-
4
Wait. If the above steps haven’t worked, consider waiting a half hour or so before trying again. Possibly something is held up Google’s end, possibly there is just too much traffic or something isn’t right out there. Come back and try again later and hopefully it will remedy.
- Stay calm by turning this wait into a coffee break and an excuse to clean up that messy stack of papers or bills.
-
5
Check the Google blog to see if there are any alerts about spreadsheet problems. This might alert you to a temporary issue. (Just search for «Google blog»––the return will point you to the blog using your country location.)
-
6
If you’re sharing with other people, contact them to see if they’re experiencing the problem as well. If they are, find out what everyone has done with the spreadsheet that day to see if you can identify a fault.
-
7
Contact Google. If all else fails, contact Google Technical Support with your problem. See: https://www.google.com/contact/ for more details.
Advertisement
Add New Question
-
Question
I am unable to open a shared Google spreadsheet. The owner and others sharing the document are not having issues. What can I do?
If you have another google account, try to go on that account and get the spreadsheet shared to you!
Ask a Question
200 characters left
Include your email address to get a message when this question is answered.
Submit
Advertisement
-
Check your internet access is working properly. Intermittent or shorting-out access can have an effect on opening anything large on the internet.
-
Be 100 percent sure that you have authorisation to use the spreadsheet. If you’re sharing with others and someone else started the spreadsheet, be sure to check that your authorisation is still alive––if someone chooses to revoke your access, then you’ll need to find out why.
Thanks for submitting a tip for review!
Advertisement
About This Article
Thanks to all authors for creating a page that has been read 106,958 times.
Is this article up to date?
Веб-браузер не поддерживает открытие файлов Excel [FIX]
Пользователи Windows могут открывать различные файлы в собственных внешних приложениях вместо открытия на страницах браузера, что удобно во многих отношениях. Тем не менее, некоторые пользователи сообщают, что веб-браузер не поддерживает ошибку открытия файлов Excel при попытке открыть файлы Excel. Полная ошибка гласит:
Чтобы открыть эту книгу, на вашем компьютере должна быть установлена версия Microsoft Excel, а веб-браузер должен поддерживать открытие файлов непосредственно из Excel в браузере.
Выполните действия, описанные в этой статье, чтобы исправить то, что браузер не поддерживает открытие файлов Excel.
Как открыть файлы Excel прямо из Chrome?
1. Используйте Internet Explorer или Microsoft Edge (Chromium)
- Если вы используете Google Chrome, нет способа полностью решить эту проблему, но есть несколько обходных путей, которые включают установку сторонних плагинов.
- Для открытия файлов Excel любому браузеру требуется функция управления ActiveX, поддерживаемая Internet Explorer, но не Google Chrome. Даже Firefox потребуется плагин ff-ActiveX-host, чтобы сделать то же самое.
- Поэтому лучше всего использовать Edge Chromium или Internet Explorer для чтения и редактирования файлов в их собственном приложении.
- Если вы все еще хотите использовать Google Chrome, вам нужно использовать функцию «Редактировать в браузере» или прочитать следующий шаг.
Если вам нужен стабильный и ориентированный на конфиденциальность браузер, обязательно проверьте UR Browser. Вот почему
2. Используйте плагин для Firefox и Chrome
Расширение IE Tab для Chrome
- Запустите Chrome и откройте страницу расширения IE Tab .
- Нажмите на кнопку « Добавить в Chrome ».
- Подождите, пока плагин для загрузки и установки. Перезапустите Chrome, если это необходимо.
- Теперь, когда вы хотите открыть файлы Excel, щелкните значок вкладки IE, чтобы вызвать действие, и это должно помочь решить, что браузер не поддерживает открытие проблемы с файлами Excel в Chrome.
плагин ff-ActiveX-host для Firefox
- Если вы хотите иметь функцию управления ActiveX для Firefox, вам нужно установить плагин ff-ActiveX-host.
- Установка этого плагина может быть сложной задачей, но вы можете получить дополнительную информацию о том, как установить его, на странице разработчика GitHub .
- После установки плагина проверьте, можете ли вы работать с файлами Excel без ошибок.
3. Удалить ключи реестра
- Если проблема сохраняется даже в браузере Internet Explorer, попробуйте выполнить действия, указанные ниже.
- Нажмите Windows + R, чтобы открыть Run.
- Введите Regedit и нажмите ОК .
- В редакторе реестра перейдите в следующую папку.
HKEY_LOCAL_MACHINESoftwareMicrosoft AppV ClientVirtualization - Теперь дважды щелкните ProcessUsingVirutalComponents.
- Удалить / Удалить следующие значения по одному:
«% ProgramFiles% Internet Explorer iexplore.exe» и «% ProgramFiles (x86)% Internet Explorer iexplore.exe» - Нажмите кнопку ОК, чтобы сохранить изменения.
- Закройте редактор реестра.
- Перезапустите Internet Explorer и проверьте, можете ли вы редактировать файлы без ошибок.
СВЯЗАННЫЕ ИСТОРИИ, КОТОРЫЕ ВЫ МОЖЕТЕ КАК:
- Microsoft Office позволяет выбирать, где открывать ссылки
- Как отключить уведомления «Обновления для Office готовы к установке»
- Как перенести Microsoft Office Suite на другой компьютер или пользователя
Содержание
- Почему Google Docs не работает и как это исправить?
- Почему не работает Google Docs?
- Решение 1: Очистка кэша и файлов cookie
- Решение 2: Отключение расширения
- Решение 3: Закрытие другого программного обеспечения
- Решение 4: Смена браузера
- Решение 5: Открытие доступа в брандмауэре
- Вот что делать, если Google Docs не открывается
- Вот что делать, если Google Docs не открывается
- Документы Google не открываются в Chrome
- Что мешает открытию Документов Google
- Что я могу сделать, если Google Docs не открывается?
- Исправление 1: запрос разрешения на открытие документа
- Исправление 2: Связаться с владельцем напрямую и попросить немедленного доступа
- Исправление 3: переключите свой аккаунт Google
- Исправление 4: используйте сторонний текстовый процессор
- Исправление 5: подождите и попробуйте открыть его позже
- Исправление 6: попробуйте другой браузер
- Исправление 7: очистить кэш вашего браузера
- Исправление 8: проверьте подключение к Интернету
- Исправление 9: проверьте антивирусное программное обеспечение
- Исправление 10: попробуйте другое устройство
- Исправление 11: Поделись с другом
- Топ-5 исправлений для Google Таблиц, не загружающихся в Chrome
- 1. Очистить данные Google Таблиц.
- 2. Очистите данные размещенных приложений Chrome.
- 3. Используйте режим инкогнито.
- 4. Повторно включите автономный режим.
- 5. Обновите Chrome.
- Исправить листы
- Топ-7 способов исправить проблему с документами Google, которая не может загрузить файл
- 1. Проверьте подключение к Интернету.
- 2. Очистите кеш и файлы cookie из Google Chrome.
- 3. Отключите расширения Chrome.
- 4. Сбросьте все настройки Chrome.
- 5. Выйдите из учетной записи Google и войдите снова.
- 6. Используйте сканер вредоносных программ Chrome.
- 7. Проверьте серверы Google.
- Начните снова использовать Google Документы
- Документы Google не позволяют писать или редактировать: устранение неполадок
- Документы, офисный пакет Google
- Устранение проблем в Google Документах
- Основные шаги
- Отключить надстройки и расширения браузера
- Очистить кеш и файлы cookie
- Отключить и включить автономный доступ
- Проверьте, есть ли на вашем компьютере брандмауэр
Почему Google Docs не работает и как это исправить?
Google Docs – текстовый редактор, включенный в бесплатное программное веб-обеспечение Google. Данное ПО позволяет всем пользователям создавать и редактировать текстовые файлы совместно с другими пользователями Интернета. Документы Google доступны в виде веб-службы и мобильного приложения для IOS и Android. Также приложение совместимо с Microsoft Office.
Однако недавно многие пользователи сообщали о том, что приложение работает некорректно и отображает ошибку «В Документах Google обнаружена ошибка. Пожалуйста, попробуйте перезагрузить страницу». Мы обсудим некоторые причины, которыми может быть вызвана эта ошибка, и предоставим вам возможные решения для ее устранения.
Почему не работает Google Docs?
Данная ошибка может быть вызвана множеством причин.
Теперь, когда у вас есть общее представление о природе возникновения проблемы, будем искать способы ее решения.
Решение 1: Очистка кэша и файлов cookie
Кэш и файлы cookie хранятся в браузере, чтобы сократить время загрузки приложения, а также загрузки сайтов. Иногда они могут претерпеть некоторые изменения и вызвать проблемы с загрузкой определенных сайтов. На этом этапе мы удалим кэш и файлы cookie для вашего браузера.
Для Chrome
Для Firefox
Для Microsoft Edge
Решение 2: Отключение расширения
Некоторые плагины или расширения мешают работе браузера при загрузке сайтов. Далее вы узнаете, как отключить все расширения в браузере, чтобы убедиться, что никакое из них не мешает браузеру.
Для Chrome:
Для Firefox:
Для Microsoft Edge:
Решение 3: Закрытие другого программного обеспечения
В некоторых случаях программное обеспечение вашего компьютера может мешать работе браузера и вызывает проблемы загрузки некоторых веб-сайтов. Поэтому попробуйте отключить все программы, которые могут работать на заднем фоне, и проверьте, были ли устранена проблема с неработающим Google Docs. Вы можете попробовать запустить антивирус и убедиться, в том что на вашем компьютере не обнаружено вредоносное ПО, которое мешает подключению к сайтам.
Решение 4: Смена браузера
Некоторые из браузеров иногда сталкиваются с проблемами подключения к тем или иным сайтам. Попробуйте открыть Google Docs на каком-то ином обозревателе, доступном на вашем компьютере, и посмотрите, измениться ли что-то. Если же проблема исчезла, то это означает, что что-то не так с вашим основным браузером.
Решение 5: Открытие доступа в брандмауэре
Возможно, брандмауэр Windows создал вашему браузеру препятствия к подключению к определенным веб-сайтам.
Источник
Вот что делать, если Google Docs не открывается
Вот что делать, если Google Docs не открывается
Документы Google не открываются в Chrome
Документы Google, входящие в состав популярного Google Office Suite (G suite), быстро завоевали популярность благодаря простоте использования, возможностям совместной работы в Интернете и гибкости.
Но, как и другое программное обеспечение, иногда возникают неприятные проблемы, которые мешают вам работать.
Один из наиболее распространенных вопросов касается доступа к документам G Suite, и здесь пользователи иногда получают сообщение «Google docs не открывается» при попытке открыть свои документы Google.
Могут быть и другие, но сейчас мы хотим посмотреть, как вы можете решить эту проблему:
Что мешает открытию Документов Google
Если документ не открывается, пара вещей может быть не так. Вот основные из наиболее распространенных причин:
Что я могу сделать, если Google Docs не открывается?
Для успешного открытия документа Google вы можете попробовать несколько способов.
Исправление 1: запрос разрешения на открытие документа
Если проблема возникла из-за отсутствия разрешения, попросите владельца файла предоставить вам права на открытие.
шаги:
Retry. Файл должен теперь открыться без заминок.
Исправление 2: Связаться с владельцем напрямую и попросить немедленного доступа
Вы также можете написать владельцу, напрямую попросив его изменить параметры общего доступа к файлам и разрешить вам просматривать файл.
Исправление 3: переключите свой аккаунт Google
Также возможно, что документ был открыт для открытия из учетной записи Google, отличной от той, которую вы используете.
Это особенно часто встречается, когда у вас более одной учетной записи, поэтому вам нужно переключиться на исходную учетную запись, чтобы открыть соответствующий документ.
шаги:
Исправление 4: используйте сторонний текстовый процессор
Сначала вы можете сохранить документ на своем компьютере, а затем открыть его с помощью другого текстового процессора, такого как Microsoft Word или Zoho Writer.
шаги:
Исправление 5: подождите и попробуйте открыть его позже
В некоторых случаях документы временно недоступны, возможно, из-за проблем с подключением к Интернету, перебоев в работе Google Диска, серверов Google или даже из-за проблем с синхронизацией.
Вы можете усомниться в том, что ваш диск Google пользуется сомнением, и предположить, что документ временно недоступен.
И поэтому вы немного подождите, а затем попробуйте снова открыть документ. Иногда это работает!
Исправление 6: попробуйте другой браузер
В некоторых случаях документы Google, которые все время не открывались в одном браузере, открываются при доступе из других браузеров.
Можете ли вы перейти на Edge, Google Chrome или Mozilla Firefox в зависимости от вашего текущего программного обеспечения для просмотра и посмотреть, как оно работает?
Это также помогает, если какой-либо браузер, который вы используете, обновлен и что вы используете последнюю версию.
Исправление 7: очистить кэш вашего браузера
Файлы cookie — это файлы, которые обычно создаются сайтами, которые вы посещаете, чтобы улучшить работу в Интернете и сохранить данные о просмотре.
Кэш, с другой стороны, запоминает части различных страниц, например загруженные изображения, чтобы помочь им быстрее открываться при следующем посещении.
Однако некоторые инструменты, включая G Suite, загружаются медленнее из-за этого содержимого. Поэтому вам необходимо очистить эти данные перед открытием файлов на диске.
шаги:
Гугл Хром
край
Mozilla Firefox
Исправление 8: проверьте подключение к Интернету
Слабое интернет-соединение часто вызывает проблемы с открытием документов.
Испытайте свою удачу, подключившись к другой сети, и посмотрите, будет ли ваш файл doc загружаться и открываться правильно.
Исправление 9: проверьте антивирусное программное обеспечение
Вы можете отключить его на короткое время или убедиться, что ваше антивирусное программное обеспечение не ограничивает G Suite.
Исправление 10: попробуйте другое устройство
Сбой может иметь какое-то отношение к используемому вами оборудованию, поэтому иногда файл, который отказывался открывать на вашем ноутбуке, успешно открывается со смартфона или настольного компьютера.
Войдите в G диск с других устройств и попробуйте открыть документ.
Исправление 11: Поделись с другом
Если вам еще не удалось его вырезать, поделитесь документом с другим человеком и посмотрите, сможет ли он открыть его.
Там, где это возможно, попросите их повторно поделиться с вами файлом заново.
Затем вы должны сделать еще одну попытку открыть его из своей учетной записи Google.
СВЯЗАННЫЕ ИСТОРИИ, ЧТОБЫ ПРОВЕРИТЬ:
Источник
Топ-5 исправлений для Google Таблиц, не загружающихся в Chrome
Вы открываете документ в Google Таблицах, но он не проходит мимо страницы с сообщением «Все еще загружается …» в Chrome? Еще больше озадачивает, когда вы можете получить доступ к тому же документу в других браузерах. Проблема почти всегда исходит от Chrome, и в этом руководстве мы покажем вам пять (5) различных исправлений проблемы.
Прежде чем продолжить, попробуйте перезапустить Chrome и снова загрузить страницу Google Таблиц. Если вы по-прежнему не можете получить доступ к документам, обратитесь к проверенным и надежным решениям ниже.
1. Очистить данные Google Таблиц.
Чтобы исправить связанные с веб-сайтом сбои в работе Chrome, всегда полезно начать с очистки данных сайта. Есть много (скрытых и простых) способов очистить данные Google Таблиц в Chrome, но вот один из самых быстрых.
Шаг 1: Перейдите на вкладку Google Таблицы и щелкните значок замка в левом углу адресной строки.
Шаг 2: Затем выберите Параметры сайта в контекстном меню.
Шаг 3: В разделе «Использование» страницы «Настройки» нажмите кнопку «Очистить данные».
Шаг 4: Нажмите Очистить в запросе подтверждения, чтобы продолжить.
Заметка: Игнорируйте первое предупреждение в подсказке; вы не выйдете из своей учетной записи Google (Таблицы). Однако, если вы работали в Google Таблицах в автономном режиме и последние изменения в документах сохранялись на вашем компьютере, вы можете потерять изменения, не сохраненные в облаке.
2. Очистите данные размещенных приложений Chrome.
Данные из приложений Google (Gmail, Документы и т. Д.), Которые вы используете в Google Chrome, хранятся как «Данные размещенного приложения». Если вы столкнетесь с проблемами при использовании сервисов Google в Chrome, попробуйте удалить в браузере «Данные размещенного приложения».
Этот метод устранил проблему для некоторых пользователей Chrome, которые сталкивались с аналогичными проблемами с загрузкой Google Таблиц.
Шаг 1: Коснитесь значка меню Chrome и выберите «Настройки».
Шаг 2: Прокрутите до раздела «Конфиденциальность и безопасность» и выберите «Очистить данные просмотра».
Шаг 3: Перейдите на вкладку «Дополнительно» и установите только флажок «Данные размещенного приложения». Наконец, нажмите кнопку «Очистить данные», чтобы продолжить.
Теперь вернитесь на вкладку Google Таблицы и перезагрузите страницу.
3. Используйте режим инкогнито.
Расширения Chrome — это здорово, и они имеют свои преимущества. Однако некоторые расширения могут подвергнуть вас риску безопасности, замедлить работу браузера и повлиять на производительность других веб-сайтов. Если вы заметили, что Google Таблицы не загружаются после установки нового расширения, отключите расширение и попробуйте перезагрузить электронную таблицу.
Если вы не можете определить причину проблемы с конкретным расширением, попробуйте использовать Google Таблицы в режиме инкогнито — это временно отключает большинство расширений Chrome. Если Google Таблицы загружаются быстро и нормально, основной причиной проблемы является расширение. Вам нужно будет отключить ваши расширения по отдельности (Меню> Дополнительные инструменты> Расширения), чтобы определить, какое из них влияет на Google Таблицы.
Чтобы открыть вкладку инкогнито в Chrome, коснитесь значка меню и выберите «Новое окно в режиме инкогнито».
Кроме того, вы можете использовать сочетания клавиш ниже.
Если Google Таблицы по-прежнему не загружаются в режиме инкогнито, перейдите к следующему решению для устранения неполадок.
4. Повторно включите автономный режим.
Если включен автономный режим, вы можете создавать и редактировать документы в Таблицах и других приложениях Google без подключения к Интернету. Документ сохраняется на вашем компьютере и загружается в облако, когда вы подключены к Интернету. Неплохо, не так ли? Что ж, этот режим иногда приводит к некорректной загрузке документов в Chrome.
По сообщениям некоторых затронутых пользователей, отключение и повторное включение автономного режима помогло правильно загрузить Google Таблицы. Следуйте приведенным инструкциям, чтобы сделать это.
Шаг 1: Посетите главную страницу Таблиц и нажмите кнопку меню гамбургера в верхнем левом углу страницы.
Шаг 2: Затем выберите «Настройки».
Шаг 3: Отключите опцию Offline и нажмите OK.
Выполните те же действия, чтобы снова включить эту функцию; вам не нужно оставлять его выключенным. Теперь откройте лист и проверьте, правильно ли его загружают Chromes.
5. Обновите Chrome.
Убедитесь, что на вашем компьютере установлена последняя версия Chrome. И если вы загрузили обновление Chrome, но не перезапустили браузер, возможно, вы захотите это сделать. Как и пользователь ниже, незавершенные обновления могут нарушить работу браузера и некоторых веб-сайтов.
Чтобы обновить Chrome, просто введите это хром: // настройки / помощь в адресную строку и нажмите Enter. Нажмите кнопку «Обновить Google Chrome», чтобы начать загрузку последней версии браузера. Если вы не найдете эту кнопку, это означает, что у вас последняя версия. Вы должны прочитать наше подробное руководство по обновлениям Chrome, чтобы узнать больше.
Исправить листы
Помимо того, что эти решения для устранения неполадок являются эффективными исправлениями для Google Таблиц, которые не загружаются в Chrome, их также можно использовать для устранения сбоев в других приложениях и службах Google, таких как Формы, Слайды и Документы Google.
Следующий:
Ниже по ссылке приведено руководство о том, как исправить то, что ячейки становятся зелеными или видят зеленую линию под ячейкой в Google Таблицах. Также есть бонусный трюк, чтобы такого больше никогда не повторилось.
Источник
Топ-7 способов исправить проблему с документами Google, которая не может загрузить файл
Google Docs — одна из самых популярных программ для обработки текстов. И почему бы нет? Это бесплатно, работает везде, и совместное использование также осуществляется без проблем. Тем не менее, это тоже не лишено проблем. Бывают случаи, когда Google Docs выдает ошибку при загрузке файла. Если вы часто сталкиваетесь с указанной проблемой, продолжайте читать, чтобы исправить проблему.
Причин такого странного поведения может быть много. Документы Google не могут загружать файлы для начинающих из-за ненадежного подключения к Интернету, виновного расширения Chrome, плохого кеша и т. Д. Давайте начнем.
1. Проверьте подключение к Интернету.
Как вы, возможно, уже знаете, Документы Google живут в Интернете. Для экономии работы требуется постоянное подключение к Интернету. Для бесперебойной работы с Документами Google рекомендуется хорошее подключение к Интернету. Используйте Speedtest или проверьте маршрутизатор, чтобы убедиться, что Интернет работает нормально.
В Windows 10 вы можете открыть приложение «Настройки» (используйте сочетание клавиш Windows + I). Перейдите в Сеть и Интернет> Статус и убедитесь, что там написано «Вы подключены к Интернету».
Если проблема не в подключении к Интернету, проблемы с загрузкой файлов в Документах Google могут возникнуть по следующим причинам.
2. Очистите кеш и файлы cookie из Google Chrome.
По умолчанию многие люди предпочитают использовать Документы Google в Google Chrome. Одна из основных причин заключается в том, что Chrome поддерживает использование Документов Google в автономном режиме.
В Chrome поврежденный кеш может испортить вам жизнь. Очистить кеш почти всегда безопасно, так что нет причин не попробовать. Если в вашем Google Chrome перегружены данные о просмотре, это может замедлить работу браузера, что приведет к проблемам с открытием файлов в Документах Google.
Выполните следующие действия, чтобы очистить историю просмотров, кеш и файлы cookie для вашего браузера.
Шаг 1: Откройте Google Chrome, нажмите на трехточечное меню вверху.
Шаг 2: Перейдите к Дополнительные инструменты> Очистить данные просмотра.
Шаг 3: В следующем меню перейдите в раздел «Дополнительно» и выберите файлы кэша и файлов cookie для удаления.
Затем перезапустите браузер Google Chrome и проверьте, решены ли проблемы с Документами Google или нет.
3. Отключите расширения Chrome.
Расширения играют жизненно важную роль в экосистеме Chrome. Используя расширения, можно добавить дополнительные функции к базовому интерфейсу и функциям Chrome. Однако некоторые из них могут не поддерживаться активно и могут быть устаревшими или несовместимы с Документами Google.
Если у вас установлено несколько расширений Chrome, может быть сложно определить, какое из них вызывает проблему.
Из-за этого самое простое решение — отключить все расширения, а затем включать их по одному.
Шаг 1: Откройте Google Chrome, нажмите на трехточечное меню вверху.
Шаг 2: Перейдите в Дополнительные инструменты> Расширения.
Шаг 3: Откроется меню расширений. Нажмите на кнопку «Удалить» и удалите расширения Chrome.
4. Сбросьте все настройки Chrome.
Сброс настроек браузера может помочь, потому что бывают случаи, когда неправильная настройка может в конечном итоге вызвать проблемы с Chrome и его функциями, особенно если вы включаете бета-функции.
Вы можете исправить все это, сбросив настройки Chrome.
Шаг 1: Запустите Chrome и откройте Настройки.
Шаг 2: Прокрутите вниз и нажмите «Дополнительно», чтобы открыть все настройки.
Шаг 3: Прокрутите вниз до раздела «Сброс и очистка» и нажмите «Восстановить исходные значения по умолчанию».
Откроется окно с предупреждением о том, что все настройки Chrome будут сброшены. Просто выберите «Сбросить настройки», чтобы продолжить.
Просто помните, что это отключит все ваши расширения, очистит временные данные и сотрет все файлы cookie. Однако это не повлияет на закладки, историю и сохраненные пароли.
5. Выйдите из учетной записи Google и войдите снова.
Документы Google не могут загружать файлы. Это может быть связано с ошибкой аутентификации учетной записи на вашей стороне. Перейдите в правый верхний угол браузера Chrome и выберите учетную запись. Выйдите из текущей учетной записи и снова войдите, используя учетные данные для входа.
6. Используйте сканер вредоносных программ Chrome.
Если ни один из вышеперечисленных приемов не помог, в вашей системе могло быть вредоносное ПО, которое мешает работе Chrome и Google Docs. Хорошая новость в том, что Google интегрировал антивирусный сканер, который просканирует ваш компьютер и обнаружит любые проблемы.
Шаг 1: Откройте Chrome и перейдите в Настройки.
Шаг 2: Прокрутите вниз и нажмите «Дополнительно», чтобы открыть все настройки.
Шаг 3: Прокрутите вниз до раздела «Сброс и очистка» и нажмите «Очистить компьютер».
Это откроет окно, в котором вы можете запустить сканирование вредоносных программ Chrome. Просто нажмите кнопку «Найти», чтобы начать сканирование.
7. Проверьте серверы Google.
Документы Google не загружают файлы для вас, возможно, из-за серверной ошибки Google. Вы можете посетить детектор и ищите Google. Если вы заметили огромные всплески от пользователей, сообщающих о проблемах с Google, вы ничего не можете сделать, но подождите, пока проблемы будут решены.
Начните снова использовать Google Документы
Документы Google, не загружающие файлы, могут стать настоящей головной болью в процессе работы. Выполните описанные выше действия по устранению неполадок и устраните проблему с загрузкой файлов в Документах Google на ходу.
Следующий:
Документы Google приятно использовать с настраиваемыми шаблонами. Прочтите сообщение ниже, чтобы узнать, как создать его в Документах Google.
Источник
Документы Google не позволяют писать или редактировать: устранение неполадок
Когда мы используем любую программу, мы хотим, чтобы она работала без сбоев. Офисный пакет Google работает в режиме онлайн, что снижает количество сбоев, связанных с системой. Однако здесь не обошлось без проблем.
Документы, офисный пакет Google
Иногда возможно, что мы можем столкнуться с проблемы, которые позволяют нам писать или редактировать документы с инструментами, которые являются частью пакета, что может быть довольно неприятно. Как правило, проблема связана с браузером из-за использования несовместимых расширений или проблем, вызванных файлами cookie или кешем. Мы также можем найти проблемы, связанные, в частности, с нашим брандмауэром, автономным режимом.
В общем, этот пакет должен работать эффективно. Но иногда мы не можем открывать или редактировать файлы Google Документов, Таблиц, Слайдов или Форм. Если это наш случай, мы расскажем вам о некоторых действиях, которые мы можем предпринять, чтобы попытаться решить эту проблему.
Устранение проблем в Google Документах
Если у нас есть проблемы с написанием или редактированием документов с помощью Документов, Таблиц и других инструментов Google, мы можем выполнить ряд действий, которые мы увидим ниже и которые могут помочь нам решить эту досадную проблему.
Основные шаги
Важно, чтобы мы проверили как файл мы хотим редактировать. Поскольку, если мы пытаемся отредактировать файл, предназначенный только для чтения, у нас может не быть доступа к нему. Мы не можем забыть проверить формат файла мы хотим открыть, так как нам, возможно, придется преобразовать его в формат Google. Кроме того, мы должны убедиться, что вошли в нашу учетную запись Google, прежде чем мы сможем редактировать или писать документы.
Отключить надстройки и расширения браузера
Чтобы проверить это, просто откройте любой редактор Google (Документы, Таблицы…) в нашем браузере в режиме инкогнито и проверьте, можем ли мы писать или редактировать в нем. Если это так, это означает, что есть установленная надстройка, которая создает конфликт с инструментами Google, поэтому мы должны деактивировать их, чтобы увидеть, что является виновником. После обнаружения и удаления мы сможем нормально использовать Документы Google.
Очистить кеш и файлы cookie
Другая проблема, которую мы можем обнаружить при использовании Google Docs, может быть связана с кеш и куки в нашем браузере, поэтому может быть удобно удалить их, чтобы посмотреть, решит ли это нашу проблему. Этот процесс немного отличается в зависимости от веб-браузера, который мы обычно используем.
Например, в Chrome мы должны получить доступ к разделу «Настройки», нажав кнопку с тремя точками в правом верхнем углу. Позже мы должны получить доступ к «Конфиденциальность и безопасность », где мы найдем варианты« Удалить данные просмотра, файлы cookie и другие данные сайта ». Мы должны иметь в виду, что при выполнении этого процесса сессия будет закрыта для всех сайтов и служб, которые мы открыли в браузере, поэтому мы должны убедиться, что мы предварительно все сохранили.
Отключить и включить автономный доступ
Для работы этого онлайн-пакета требуется браузер и подключение к Интернету. Хотя, если нам нужно работать и у нас нет подключения к Интернету, мы можем скачать и установить Документы Google в автономном режиме расширение для браузеров на основе Chromium, позволяющее нам сохранять нашу работу в нашей учетной записи Google после того, как компьютер снова подключится к Интернету.
В случае активации автономного доступа мы можем попытаться деактивировать его и снова активировать, чтобы увидеть, решит ли это проблемы с Документами Google. Для этого просто откройте экран Google Документов, Таблиц или Презентаций и нажмите на три панели в правом верхнем углу. Позже мы нажимаем «Настройки», деактивируем и повторно активируем опцию «Нет соединения».
Проверьте, есть ли на вашем компьютере брандмауэр
Иметь брандмауэр установленная на нашем компьютере, является эффективным способом предотвращения злонамеренных атак через Интернет, но это также может вызывать проблемы при использовании нашего браузера и препятствовать загрузке определенных веб-сайтов.
Источник