to continue to Sheets
Not your computer? Use Guest mode to sign in privately. Learn more
Чтобы использовать Google Документы на работе или в учебном заведении более эффективно, оформите бесплатную подписку на Google Workspace.
Google Таблицы – это онлайн-приложение, с помощью которого вы можете создавать и форматировать таблицы, а также работать над ними совместно с другими пользователями.
СКАЧАТЬ ПАМЯТКУ
Шаг 1. Создайте таблицу
Чтобы создать таблицу, выполните следующие действия:
- Откройте страницу sheets.google.com.
- Нажмите на значок
. Откроется новый документ.
Вы также можете создать таблицу, перейдя по ссылке sheets.google.com/create.
Шаг 2. Внесите изменения в таблицу
Вы можете добавлять в таблицы текст, цифры и формулы, а также редактировать и форматировать эти данные.
- Как изменять и форматировать данные в таблицах Google
- Как ввести формулу в таблице
Шаг 3. Пригласите соавторов
Откройте доступ к файлам и папкам и разрешите другим пользователям просматривать, редактировать или комментировать их.
Обновление: Дарья Ракова
«Google Таблицы» — многогранный и функциональный инструмент со множеством возможностей и сценариев использования. По одним только формулам можно написать отдельную книгу. Пригодится всем: аналитикам сайтов, контент-стратегам и маркетологам в целом.
Этот гайд покажет, что вообще можно делать в «Google Таблицах», поможет найти способы применения в своей работе и понять, в каком направлении копать, чтобы научиться работать в программе эффективно.
Начало работы с «Таблицами»
Создание таблицы
Создавать новые и открывать созданные ранее таблицы можно на главной странице сервиса и через «Google Диск».
На главной Google Sheets отображаются все таблицы, которые вы когда-либо открывали. По умолчанию они отсортированы по дате просмотра. Чтобы открыть существующую таблицу, кликните по ней один раз.
Здесь можно начинать работать с таблицами: переименовывать, удалять, открывать в офлайне
Чтобы создать новую таблицу, нажмите на знак плюса в правом нижнем углу — можно будет создать пустую таблицу или выбрать из шаблонов:

Шаблонов здесь десятки: расписания, диаграммы Ганта, таблицы для ведения бюджета и другое
Сохранять таблицы не надо — все автоматически сохраняется на «Google Диске» в процессе работы. Закончив, можно просто закрыть файл — данные не потеряются. По умолчанию созданные через сервис Google Sheets файлы сохраняются в корне Диска. Чтобы переместить его в папку, кликните по иконке рядом с названием таблицы, и выберите место назначения.
Перемещаем таблицу в нужную папку
Переносить файлы можно и на самом диске — с помощью drag&drop или кликнув по нему правой кнопкой и выбрав «Переместить в…».
Прежде чем перемещать только что созданную таблицу, ей надо дать название.
Как открыть файл Excel в «Таблицах»?
Есть два способа:
- Загрузите файл на «Google Диск» через кнопку «Создать» и откройте его как обычную гугловскую таблицу.
- Находясь в любой таблице, зайдите в меню «Файл» и выберите «Открыть» или используйте сочетание Ctrl + O. В открывшемся окне перейдите на вкладку «Загрузка».
Можно просто перетащить файл Excel из открытой папки на компьютере
Это работает и в обратную сторону — файлы Google Sheets скачиваются на компьютер в форматах, который поддерживает Excel: XLSX и CSV. Для этого зайдите в меню «Файл» → «Скачать» и выберите формат.
Также можно сохранить таблицу в формате .pds, чтобы открыть в программе Open Document, в виде pdf-файла или веб-страницы
Сложные таблицы со множеством формул, графиков и диаграмм при переносе в другой формат могут открываться некорректно. Загрузив файл в Google Sheets или скачав в Excel, проверьте, чтобы все отображалось и работало правильно.
Панель инструментов в «Таблицах»
Под меню («Файл», «Правка» и другие) располагается панель инструментов:
Здесь все инструменты для редактирования элементов таблицы
Пройдёмся по её блокам:
- Отменить и повторить последнее действие, распечатать документ, скопировать форматирование. Последний инструмент удобно использовать, когда нужно применить одинаковое форматирование к нескольким ячейкам. Выберите ячейку, кликните по инструменту на панели, а затем — по ячейке, которую надо отформатировать.
- Изменить масштаб. Делает таблицу крупнее или мельче, диапазон — от 50 до 200 %.
- Изменить формат данных в ячейках — выбрать денежный или процентный, увеличить и уменьшить количество знаков после запятой в числовом, выбрать другие форматы в выпадающем меню.
- Шрифт.
- Размер шрифта.
- Форматирование текста — начертание, цвет текста и фона.
- Форматирование ячеек — заливка цветом, границы, объединение.
- Выравнивание текста — по горизонтали, по вертикали, настройки переноса и поворота.
- Прочие инструменты:
- добавить ссылку;
- добавить комментарий;
- вставить диаграмму;
- создать фильтр;
- использовать функции.
- Способ ввода — здесь можно включить экранную клавиатуру и поле для рукописного ввода.
Есть разные клавиатуры
- Скрыть меню — по клику на стрелку справа главное меню вместе с заголовком таблицы, настройками доступа и иконкой аккаунта убирается. Остается только панель инструментов.
В нижней части находится панель для переключения между листами и операций с ними. Чтобы создать новую страницу в текущем файле, кликните «+» в левом нижнем углу. По клику на стрелку рядом с заголовком листа откроется меню, где можно переименовать, удалить, переместить, скопировать и скрыть лист, а также защитить его от редактирования и изменить цвет ярлыка:
Работа с листами в «Google Таблицах»
Ярлык скрытого листа не будет отображаться на общей панели. Чтобы посмотреть и вернуть его, нажмите на три черты рядом с листами и найдите в списке нужный:
Как посмотреть скрытый лист в Google-таблицах
Операции с ячейками, строками и столбцами
Элементы таблицы — строки, столбцы и ячейки — можно добавлять, удалять и скрывать через меню «Правка» или контекстное меню, которое открывается правым кликом по выделенному элементу. Для некоторых действий нужно выбрать, что произойдет с окружающими элементами после удаления или вставки — куда сдвинутся данные, строки и столбцы.
При удалении ячейки нужно выбрать, куда смещать данные — влево или вверх
Как закрепить строки
При работе с большими массивами данных полезно всегда держать перед глазами заголовки строк и столбцов. Для этого их можно закрепить. Установите курсор в ячейку нужной строки или столбца, откройте меню «Вид» → «Закрепить» и выберите один из параметров.
Можно закрепить одну, несколько или все строки до текущей
Как перемещать элементы таблицы
Строки, столбцы и ячейки в «Google Таблицах» можно менять местами и двигать по всему листу.
Чтобы переместить строку или столбец, выделите их кликом по заголовку, откройте меню «Правка» и выберите «Переместить строку / столбец» влево, вправо, вверх или вниз.
Так можно переместить строки
Кроме того, строки, столбцы и ячейки можно перемещать простым перетаскиванием по принципу drag&drop. Для этого наведите курсор на край выделенного элемента так, чтобы он принял вид «руки», захватите элемент левым кликом и перетащите в нужное место, не отпуская кнопку мыши/тачпад.
Перемещаем ячейку в «Google Таблицах» с помощью drag&drop
История изменений в «Таблицах»
В Google Sheets автоматически сохраняется не только текущая версия, но и вся история изменений. Чтобы открыть ее, кликните на строчку «Последнее изменение» справа от Главного меню. Откроется история версий:
Можно увидеть, когда, кем и какие изменения вносились
В режиме истории редактировать таблицу нельзя, зато справа можно выбрать, просмотреть и, при желании, восстановить любую из предыдущих версий:
Здесь можно восстановить версии таблицы
Бывает, что восстанавливать предыдущую версию нельзя — это не ваша таблица и не вы ее редактировали. Если вы нажмете «Восстановить», все изменения, которые внес другой человек после определенного момента, удалятся. Работать с прошлой версией в режиме истории тоже затруднительно — невозможно даже нормально выделить и скопировать данные, не то что воспользоваться фильтрами и формулами. На этот случай в Google Sheets есть возможность скопировать более раннюю версию:
Вместо восстановления таблицы можно создать копию одной из версий. Удобно для сравнения двух документов
Совместный доступ
Одно из неоспоримых преимуществ «Google Таблиц» перед Excel — возможность совместной работы. Чтобы открыть свой файл коллегам, кликните синюю кнопку «Настройки доступа» в правом верхнем углу и задайте настройки:
Можно дать доступ к файлу отдельным пользователям, тем, у кого есть ссылка, или всему интернету
Также здесь есть разные уровни: «Редактирование», «Комментирование», «Просмотр».
Лайфхак: если в таблицах вы ссылаетесь на чужие сайты и не хотите, чтобы содержимое файла увидели посторонние, не открывайте доступ по ссылке. Владельцы сайтов, на которые вы ссылаетесь, могут получить ссылку на файл из отчетов по источникам переходов, и открыть его.
Удаление и восстановление таблицы
В начале раздела уже указан способ удалить таблицу — с главного экрана «Диска», но можно удалить таблицу, когда она у вас на экране. Для этого откройте меню «Файл» и выберите пункт «Удалить»:
Таблица будет храниться в корзине 30 дней, в поиске по таблицам её можно будет и восстановить

Полное руководство по Google Docs: все, о чем вы не знали, но боялись спросить
Продвинем ваш бизнес
В Google и «Яндексе», соцсетях, рассылках, на видеоплатформах, у блогеров
Подробнее

Работа с данными
Редактирование Google Sheets
Данные в таблицу можно вводить с клавиатуры, добавлять через «копировать» → «вставить» и импортировать из разных источников. Чтобы внести данные в таблицу, просто установите курсор на ячейку и начинайте вводить с клавиатуры. Чтобы отредактировать данные в ячейке, кликните по ней два раза, нажмите Enter или поставьте курсор в нужное место в строке формул.
Перемещаться по листу можно с помощью мыши, стрелок и горячих клавиш — о них подробнее в конце статьи.
Спасибо!
Ваша заявка принята.
Мы свяжемся с вами в ближайшее время.
Защита данных от редактирования
Вы можете запретить коллегам редактировать данные во всей таблице, на отдельных листах, диапазонах и даже ячейках. Запрет редактирования всей таблицы настраивается через уровни доступа (об этом написано в разделе «Совместный доступ»), а для ячеек и диапазонов есть отдельный инструмент.
Вот как им воспользоваться. Вызовите контекстное меню правым кликом и выберите пункт «Защитить диапазон» или откройте меню «Данные» и кликните «Защищенные листы и диапазоны»:

Можно защитить данные, вызвав контекстное меню или выбрав нужный пункт во вкладке «Данные»
В открывшейся справа форме кликните «Добавить лист или диапазон». Введите описание. Если хотите закрыть от редактирования диапазон, кликните иконку таблицы на соответствующей вкладке и выделите нужные ячейки на листе. Чтобы защитить целый лист, перейдите на другую вкладку и выберите его в списке.
Нажмите «Задать разрешения» и настройте доступ
Вы можете прописать ограниченный список пользователей, которые имеют право редактировать указанные листы и ячейки, или ограничиться предупреждением. В последнем случае при попытке отредактировать защищенный диапазон программа будет выводить на экран предостерегающее сообщение:
Предупреждение о редактировании защищенного диапазона
Комментарии и примечания
В «Google Таблицах» можно пометить ячейки комментариями и примечаниями. Ячейки с примечаниями выделяются черным треугольником в правом верхнем углу, с комментарием — желтым. Основное отличие в том, что на комментарий могут ответить другие пользователи, а на примечание — нет. Примечания можно оставлять в таблицах, которые планируется редактировать в одиночку, комментарии больше подходят для совместной работы.
На комментарий можно дать ссылку, на примечание — нет
Комментарии можно закрыть, кликнув «Вопрос решен», примечание — только удалить через меню «Правка», или вызвав контекстное меню правым кликом.
Добавить те и другие можно через контекстное меню (правый клик):
Добавляем комментарии и примечания в Google Sheets
Комментарий ещё можно добавить через верхнюю панель инструментов или сочетание клавиш Ctrl+Alt+M.
Форматы данных
Данные — текст и цифры, которые вы вносите в таблицу, могут отображаться в разных форматах. Вариантов представления данных несколько десятков, но все их можно свести к 7 основным:
- текст;
- число;
- процент;
- финансы;
- валюта;
- дата;
- время.
Все остальные форматы — производные от основных. Валюту можно отобразить с десятыми или округлить до целых, заменить «р.» перед цифрами на другую валюту. Дата отображается в виде «2.12.2018» или «воскресенье, 2 декабря 2018 г.» — и еще в десяти разных вариациях. Тоже самое с другими форматами.
Чтобы изменить формат данных в ячейке, строке, столбце или диапазоне, выделите их, откройте меню «Формат» → «Числа» и выберите нужный.
В пункт «Числа» вынесены часто используемые, остальные спрятались в пункте «Другие форматы чисел»
Условное форматирование данных
В «Google Таблицах» можно изменить внешний вид текста и ячеек — шрифт, кегль, начертание, цвет шрифта и заливки, выравнивание, цвет и стиль границ, правила переноса текста. Все необходимые инструменты находятся на панели над рабочей областью, о которой мы говорили выше.
Иногда нужно, чтобы форматирование ячеек менялось автоматически в зависимости от того, какие данные в них находятся. Для этого в «Google Таблицах» используются правила условного форматирования. Их можно задать для всей таблицы, отдельного диапазона, строки, столбца и даже одной ячейки.
Чтобы настроить правила, перейдите в меню «Формат» → «Условное форматирование». Справа появится диалоговое окно. По клику на «Добавить правило» откроются настройки. В зависимости от задачи вы можете настроить правило, по которому ячейки будут перекрашиваться в один цвет, или создать градиент. Правило для форматирования ячеек одним цветом настраивается в 3 шага:
- Укажите диапазон.
- Задайте условия форматирования.
- Настройте формат — цвет и начертание текста, заливку ячейки.
Как настроить условное форматирование
Всего в Google Sheets 18 условий форматирования для текстовых данных, чисел и дат. Так, можно выделить ячейки, которые содержат любые данные, определенные слова, числа меньше заданного значения и т. д.
Для создания более сложных правил нужно выбрать условие «Ваша формула» и использовать функции. Эта тема тянет на отдельную большую статью, поэтому здесь останавливаться не будем. Лучше рассмотрим на примере использование стандартных условий.
Вы ведете контекстную рекламу и выгружаете в таблицы показатели для анализа эффективности. Чтобы вычислить малоэффективные объявления, нужно отыскать строки с CTR менее 1%. Создайте правило для соответствующего столбца, по которому ячейки со значением меньше единицы будут подсвечиваться цветом:
Ячейки со значением менее 1% залиты зелёным
Градиент пригодится, когда нужно, например, визуализировать отклонение данных в большую и меньшую сторону от оптимального значения.
Сортировка, фильтры и срезы
Инструменты для сортировки, фильтрации, проверки и группировки содержимого таблицы находятся в пункте «Данные» главного меню:
Эти инструменты помогут сделать отображение данных в таблице более удобным
Сортировка
Вверху выпадающего списка находятся кнопки для быстрой сортировки листа или диапазона в прямом или обратном алфавитном порядке по столбцу с выделенной ячейкой. Числовые значения отсортируются от меньшего к большему и наоборот соответственно.
Если в таблице есть строка заголовков, при быстрой сортировке они тоже сместятся. Чтобы сохранить их на месте, выберите пункт «Сортировка диапазона» в меню «Данные». Он станет активным, когда вы выберете нужный диапазон. По клику откроется диалоговое окно с выбором столбца и порядка сортировки — прямой или обратный. Чтобы сохранить строку заголовков на месте, поставьте галочку рядом с «Данные со строкой заголовка»:
Сортировка диапазона данных со строкой заголовка
Фильтры
Фильтры скрывают из таблицы данные, которые сейчас не нужны. Это удобно, когда работаешь с большими массивами — посмотреть публикации по отдельной площадке или типу контента в объемном контент-плане, проанализировать данные по достижению одной цели в аналитическом отчете.
В меню «Данные» есть два инструмента для фильтрации содержимого таблицы: «Создать фильтр» и «Режимы фильтрации» Если один пользователь отфильтрует содержимое таблицы с помощью первого инструмента, у других они тоже отсортируются. Поэтому если вам нужно скрыть часть данных только для себя, чтобы не мешать коллегам, выберите «Данные» → «Режимы фильтрации» → «Создать новый фильтр».
Все настройки, которые вы сделаете, сохранятся. Режимов фильтрации можно создать несколько, все они появятся в выпадающем меню «Фильтры…». Чтобы в них проще было ориентироваться, присвойте каждому понятное название. По умолчанию присваиваются имена «Фильтр 1», «Фильтр 2» и т. д:
Настраиваем фильтры
Лайфхак: Если нужно показать другому пользователю данные в том виде, в котором вы их отфильтровали с помощью режима фильтрации, просто включите его и отправьте скопированную ссылку.
В таблицах с режимом доступа «Только просмотр» функция «Создать фильтр» неактивна. Чтобы отобразить данные так, как вам нужно, выберите «Данные» → «Фильтры…» → «Создать новый временный фильтр».
Срезы
Это новая функция Google Sheets. Срез — это что-то вроде сводной информации по диапазону/столбцу. Удобно, когда в столбце или диапазоне много данных, и нужно всё кратко суммировать.
Срез делается так же, как и сортировка/фильтрация — «Данные» → «Создать срез»:
Новый инструмент таблиц
В настройках среза нужно выбрать, как он будет выглядеть и присвоить ему название. Срез будет виден прямо поверх ячеек таблицы.
Вот так будет выглядеть срез по столбцу «Параметр 4»
Проверка данных
Инструмент проверяет, соответствуют ли данные в ячейке заданным параметрам. Например, в одном столбце должны быть только даты. Чтобы проверить, нет ли там ошибок, выберите в меню «Данные» пункт «Настроить проверку данных» и задайте настройки:
- Диапазон ячеек → кликните на поле и выделите нужный столбец.
- Правила → выберите в выпадающем списке «Дата», затем — «является допустимой датой»
- Кликните «Сохранить».
Настройки проверки данных в «Google Таблицах». Можно настроить либо вывод предупреждения, если проверка не пройдена, либо вовсе запретить ввод данных. Можно также настроить показ справки для исправления ошибки
Если данные в проверяемом диапазоне часто редактируются, вы можете предотвратить ошибки на будущее. Выберите в разделе «Для неверных данных» пункт «запрещать ввод данных», и когда кто-то попытается ввести в столбец что-то кроме допустимой даты, система выведет предупреждение и не даст отредактировать ячейку.
В правом верхнем углу ячеек с неверными данными появятся красные метки, при наведении на которые появляется окно с пояснениями.
Уведомление об ошибке инструмента «Проверка данных»
Помимо соответствия данных формату даты можно задать десятки разных правил для числовых, текстовых и других данных. Например, вы можете убедиться, что числа в диапазоне меньше, больше либо равны определенному значению. Как и в случае с условным форматированием, функция проверки данных помимо предусмотренных системой правил поддерживает ввод своих формул.
Сводные таблицы
Сводные таблицы — это популярный инструмент анализа данных. Пригодится, когда нужно структурировать и представить в наглядном виде большие массивы информации, чтобы было удобнее делать выводы.
Пример. Вы ведете сквозную аналитику для салона красоты — скрупулезно фиксируете все данные по заказам вплоть до источника рекламы, с которого пришел лид. За год получается длинная таблица на тысячи строк. Задача: выяснить, какой канал принес больше всего прибыли за прошлый год, чтобы грамотно перераспределить рекламный бюджет. С помощью сводных таблиц мы получим простой и наглядный отчет буквально в пару кликов.
Чтобы создать такой отчет, выделите исходную таблицу, зайдите в меню «Вставка» и выберите пункт «Сводная таблица». Программа создаст новый пустой лист и откроет редактор справа.
В разделе «Строки» кликните «Добавить» и выберите столбец с рекламными каналами. В разделе «Значения» добавьте столбец с данными о прибыли по каждому заказу. Программа просуммирует прибыль по каждому каналу и сведет в таблицу. Если в разделе «Столбцы» выбрать параметр «Услуги», таблица покажет, какую прибыль принес каждый канал по каждой услуге.
Так же можно фильтровать данные по любому столбцу из исходной таблицы, например, скрыть из сводной таблицы данные по отдельной услуге. Для этого в раздел «Фильтры» нужно добавить столбец «Услуги», открыть список и снять галочки с тех услуг, данные по которым не хотим учитывать.
Самым прибыльным в гипотетическом салоне красоты оказалась реклама в Google Ads
Работа с функциями (формулами)
В «Google Таблицах» также, как и в Excel, есть функции — формулы, которые обрабатывают данные в таблице — суммируют, сравнивают, проверяют на соответствие условиям и т. д.
Все функции вводятся по одному принципу:
- Вводим знак «=», чтобы программа поняла, что мы от нее хотим.
- Затем начинаем вводить название функции. Система выдаст список подсказок, из которых можно выбрать нужную.
- В скобках указываем данные, которые нужно использовать для вычислений, и вводим дополнительные аргументы, если нужно.
Данные для вычислений можно ввести вручную с клавиатуры или указать ссылки на ячейки и диапазоны, из которых их нужно взять.
Также можно вводить названия именованных диапазонов, но предварительно их нужно создать. Это бывает полезно, когда часто используете в вычислениях одни и те же диапазоны данных.
Чтобы создать именованный диапазон, зайдите в меню «Данные» или вызовите контекстное меню правым кликом и выберите соответствующий пункт. Справа откроется редактор именованных диапазонов. Кликните «+Добавить диапазон» и введите название. Если вы не выделили нужные ячейки раньше, нажмите на иконку таблицы и сделайте это, затем кликните «Готово».
Создаём именованный диапазон
Рассмотрим на примере простой функции, которую часто используют SEO-шники и специалисты по контекстной рекламе — ДЛСТР — вычисляет длину строки.
Формула считает количество символов в строке. Чтобы остальные строки посчитались тоже, нужно «захватить» ячейку, где формула уже применена, правой кнопкой мыши и протянуть вниз. Так она применится и в остальных строках
Подробно описывать каждую функцию не будем — их около 400. Скажем лишь, что в с помощью формул здесь можно сделать все тоже самое, что и в Excel. Конечно, там есть формулы, которых нет в сервисе Google, и наоборот, но таких немного. Например, функции GOOGLETRANSLATE, которая переводит текст с одного языка на другой, в Excel нет.
О полезных для интернет-маркетологов функций электронных таблиц MS Office мы уже писали, все они отлично работают в сервисе Google. Принцип работы этих функций тот же, но может отличаться синтаксис. Список всех формул Google Sheets с описанием и синтаксисом есть в справочнике.
Диаграммы и графики в «Google Таблицах»
Для визуализации данных существуют более функциональные и удобные инструменты — Google Data Studio, Power BI и другие. Однако иногда бывает полезно добавить диаграмму или график прямо в таблицу, чтобы наглядно представить данные.
Переходим на нужную вкладку, заходим меню «Вставка» и выбираем пункт «Диаграмма». По умолчанию программа создает вот такой график. Справа вместо «Редактора сводной таблицы» откроется «Редактор диаграмм».
Столбчатая диаграмма в «Google Таблицах»
Посмотрим, что мы можем сделать с диаграммой:
- Поменять тип. «Google Таблицы» поддерживают графики, столбчатые, линейные, точечные, круговые, древовидные, географические, каскадные, лепестковые и некоторые другие типы диаграмм. Пояснения, для каких задач лучше подходят конкретные типы есть в справке по «Google Таблицам».
Можно воспользоваться рекомендациями
- Изменить тип накопления — стандартный или нормированный. Этот параметр удобно использовать, когда в одном столбце диаграммы отображаются данные по нескольким критериям. Он активен не для всех типов диаграмм.
- Сменить диапазон значений.
- Добавить, удалить и изменить оси и параметры.
На вкладке «Дополнительные» можно поменять внешний вид графика:
- перекрасить столбцы, линии, сегменты в один или разные цвета;
- поменять шрифт, цвет, начертание отдельных элементов или всего текста;
- изменить фон диаграммы;
- отредактировать название диаграммы и осей и т. д.
Зададим свой цвет для фона диаграммы
Созданные в Google Sheets диаграммы можно сохранить как изображение и опубликовать на сайте, встроив в страницу код. Для этого откройте выпадающее меню в правом верхнем углу диаграммы и выберите соответствующие пункты:
Тут же можно переместить график на отдельный лист и добавить альтернативный текст
Интеграция с другими инструментами Google
Неоспоримое преимущество Google Таблиц для интернет-маркетологов в том, что они могут взаимодействовать и обмениваться данными с другими сервисами Google. Посмотрим на примере двух продуктов — Google Формы и Google Analytics.
Google Forms
Обмен данными между «Формами» и «Таблицами» даже не нужно дополнительно настраивать — эта возможность есть в сервисах по умолчанию.
Чтобы создать новую «Google Форму» из интерфейса «Таблиц», зайдите в меню «Инструменты» → «Создать форму». По клику в новой вкладке откроется редактор Google Forms:
По умолчанию форма будет называться так же, как таблица
Создадим простенькую форму с тремя вопросами со свободным ответом и вернемся в таблицу. Там появился новый лист «Ответы на форму (1)», в котором уже созданы 4 столбца. Три из них соответствуют вопросам формы — «ФИО», «Телефон» и «Адрес», четвертый — «Отметка времени» — в нее система внесет дату и время заполнения формы:
Так будут выглядеть ответы на форму в таблице
Первая строка закреплена, чтобы при просмотре большого количества ответов заголовки столбцов всегда были на виду. Все, больше ничего настраивать не нужно — при заполнении формы ответы сохранятся в таблице автоматически.
Если вы не создали таблицу для ответов заранее, все равно сможете выгрузить их в «Таблицу». Для этого в режиме редактирования формы перейдите на вкладку «Ответы» и кликните пиктограмму Google Sheets в правом верхнем углу.
К любой форме можно «прикрутить» таблицу, и наоборот
У этой простой возможности массы способов использования в интернет-маркетинге. Информацию, которую вы собираете через формы, будь то ответы соискателей на вакансию, клиента по проекту или целевой аудитории по продукту, удобно просматривать в «Таблицах».
Google Analytics
Обмен данными с Google Analytics в Таблицах реализован через дополнение. Чтобы его подключить, откройте меню «Расширения», выберите пункт «Установить дополнения» и найдите в открывшемся окне Google Analytics. Если не увидите его на первом экране, быстрее будет через поиск, потому что аддонов немало:

Устанавливаем Google Analytics
Затем аддону нужно дать разрешения, и он будет установлен. Попробуем выгрузить данные из GA в таблицу. Заходим в меню «Расширения» → “Google Analytics” → “Create new report”. Справа откроется окно редактора отчетов. Заполняем название отчета (1), выбираем аккаунт (2), ресурс (3) и представление (4), затем — метрики (5) и параметры (6), которые хотим отобразить в отчете. Допустим, нам надо выгрузить в таблицу данные о посещениях по страницам и источникам трафика. Вводим метрики, параметры и кликаем “Create report”:
Создаём отчёт в Google Analytics
По клику в таблице автоматически создается новый лист “Report Configuration” с параметрами отчета. Чтобы создать сам отчет, еще раз заходим в «Расширения» → “Google Analytics” и кликаем “Run reports”. Программа создаст новый лист и выгрузит запрашиваемые данные:
Сырая выгрузка данных из Google Analytics
С полученными данными можно работать — сортировать, фильтровать, обрабатывать с помощью формул и отображать в сводных таблицах.
Следующий уровень мастерства — автоматизированные отчеты. Вы можете сначала создать отчет в «Таблицах» — настроить колонки и строки, прописать формулы в зависимости от конкретной задачи, затем настроить автоматическую выгрузку данных. Этот процесс можно отнести к продвинутым возможностям таблиц, поэтому здесь мы не будем подробно его описывать.

Полный гайд по Google Analytics для новичков и специалистов
Другие полезные расширения Google Sheets
Помимо интеграции с Google Analytics, у таблиц есть и другие полезные дополнения. О некоторых из них мы уже писали в статье ««21 бесплатный плагин для Google Документов, Таблиц и Презентаций, которые не нужно устанавливать на компьютер»».
Также рекомендуем обратить внимание еще на несколько аддонов. Все аддоны устанавливаются одинаково: меню «Дополнения» → «Установить дополнения».
- Remove Duplicates — находит ячейки с одинаковыми данными.
- Sort by Color — сортирует таблицу по цвету текста или ячейки.
- Crop Sheet — удаляет лишние строки и столбцы, оставляя выделенный диапазон или ячейки, в которых есть данные.
- Power Tools — набор инструментов, с помощью которых можно находить дубликаты, удалять пробелы, символы, пустые столбцы и строки и выполнять другие действия с таблицей и ее содержимым.
- Template Gallery — готовые шаблоны таблиц для разных целей: планы, финансовые отчеты, меню и т. д.
- Supermetrics — помогает выгрузить и объединить в одной таблице данные из 50+ источников, среди которых Google Analytics, Google Ads, «Яндекс.Метрика», «Яндекс.Директ» и другие.
Расширения в каталоге можно отфильтровать по категориям
Горячие клавиши в «Google Таблицах»
Если выучить и довести до автоматизма использование хотя бы трети горячих клавиш, скорость работы в «Google Таблицах» можно увеличить раза в 1,5.
Всего сервис поддерживает более сотни горячих клавиш. Вот несколько самых полезных для Windows:
- Ctrl + пробел — выделить столбец;
- Shift + пробел — выделить строку;
- Ctrl + Enter / D / R — заполнить диапазон / вниз / вправо;
- Ctrl + K — вставить ссылку;
- Home — перейти в начало строки;
- Ctrl + Home — перейти в начало листа;
- Ctrl + Backspace — перейти к активной ячейке.
Также в Таблицах работают общие для Windows и Mac сочетания для стандартных действий — копировать, вставить, вырезать, печать, найти и т. д. Полный список горячих клавиш — в справке по «Таблицам» или прямо в таблице во вкладке «Справка» → «Быстрые клавиши» (их ещё можно вызвать сочетанием Ctrl + /):
Выберите нужный раздел, и будут показаны все клавиши для него
Активно пользуетесь Таблицами и знаете хитрости и лайфхаки, которые ускоряют и упрощают работу? Будет здорово, если вы поделитесь ими в комментариях и поможете другим работать эффективнее.

Как вести рабочие проекты и ничего не забыть: настройка автоматического импорта из Trello в «Google Таблицы»
Google Sheets постепенно становится основным инструментом для проведения электронных расчетов и формирования таблиц, оставляя Microsoft Excel позади. Связано это как раз с простой возможностью организовать общий доступ, бесплатностью и отсутствием необходимости скачивать что-либо на свой компьютер. Принцип взаимодействия с данным онлайн-сервисом схож с любой программой для работы с электронными таблицами, но имеет свои особенности, о которых мы поговорим далее.
Ниже будет показана работа с Гугл Таблицами для чайников, а также разобраны основные функции сервиса. Это поможет вам понять, какие преимущества есть у этого средства перед десктопными программами и стоит ли обращать на него внимание конкретно в вашем случае. Однако перед началом хотелось бы выделить несколько плюсов тезисно:
-
Онлайн-работа. Это самое большое преимущество, ведь вы без проблем сможете делиться ссылками на таблицы, предоставлять доступ к редактированию, защищать определенные диапазоны, отслеживать инструменты и делать все, чтобы командная работа с документами была максимально комфортной.
-
Доступ к уникальным функциям. Почти все функции в таблицы Google имеют аналоги в Excel, однако некоторые являются особенными и предназначены для взаимодействия с онлайн-инструментами с обновлением в режиме реального времени, о чем мы еще поговорим далее.
-
Интеграция с другими инструментами от Google. Это тоже будет разобрано в одном из разделов ниже, но важно понимать, что такая особенность позволяет без каких-либо сложных настроек объединить несколько разных сервисов, связать их и облегчить работу.
-
Облачное хранение. Вам не нужно скачивать листы и таблицы на компьютер, все будет храниться на вашем облачном диске и в любой момент доступно для редактирования или экспорта в виде файла.
Одним словом, Гугл Таблицы – это крайне удобный онлайн-инструмент, повторяющий функциональность программ для работы с электронными таблицами и способный заменить их, предоставляя доступ к уникальным возможностям. Теперь остановимся более детально на каждом из основных аспектов работы с данным сервисом.
Как создать Google Таблицу
Если вы еще ни разу не работали в электронных таблицах от Google, первоочередная задача будет заключаться именно в открытии сайта и создания пустой книги. Давайте разберемся с тем, как создать Гугл Таблицу пошагово. В этой задаче нет ничего сложного, ведь вам только понадобится аккаунт для авторизации и синхронизации документов. Перейдите на официальный сайт Google Sheets и нажмите кнопку для перехода непосредственно к листам.

После авторизации вас встречает основное окно управления документами, в котором уже показаны созданные таблицы, шаблоны и кнопка для добавления пустого файла. Вы даже найдете средство сортировки, чтобы узнать, когда и с какими таблицами вы взаимодействовали на этом аккаунте.
Можете создать пустую книгу или ознакомиться с полным перечнем шаблонов, что тоже поможет более детально изучить функциональность сайта и узнать, как разработчики подошли к реализации тех или иных задач как в техническом, так и визуальном плане.
Комьюнити теперь в Телеграм
Подпишитесь и будьте в курсе последних IT-новостей
Подписаться
Импорт файлов и данных
Давайте сразу разберемся с поддержкой электронных таблиц, созданных в других программах и хранящихся в виде файлов на вашем компьютере. Непосредственно на странице создания нового файла можете нажать на кнопку с папкой, чтобы перейти к загрузке существующего документа. Если уже открыли пустой лист Google Sheet, тогда разверните меню «Файл» и выберите пункт «Импорт». Вы можете добавить файлы формата XLSX и ODS.
Они будут загружены с сохранением всех функций и визуального форматирования, что позволит приступить к работе с электронной таблицей в том виде, в котором подразумевал создатель. Об этом рассказано в другой моей статье, где помимо метода импорта всего файла рассмотрена возможность добавления исключительно определенных диапазонов с других документов, созданных в Google Таблицах.
Читайте также: Как импортировать данные в Google Таблицу
Что касается импорта других данных, то веб-инструмент позволяет добавлять целые веб-страницы, обновляя их содержимое в режиме реального времени без необходимости отслеживать нововведения самостоятельно. Для этого как раз используется уникальная функция, отсутствующая в десктопных программах. Подробнее о ней читайте далее.
Основные элементы панели инструментов
Теперь давайте разберемся с тем, как редактировать Гугл Таблицы. Осуществляется это при помощи инструментов на верхней панели. Они практически точно повторяют те, что присутствуют в том же Excel и других текстовых редакторах, но имеют и свои особенности. Сначала я бы рекомендовал посмотреть на каждое выпадающее меню, кликнув поочередно по их названиям на панели сверху. Понятно, что при помощи раздела «Файл» осуществляется работа с самим документом, создание, распространение и экспорт. Основное внимание обратите на вкладки «Вставка» и «Данные». Там находятся кнопки, отвечающие за выполнение основных действий. С их помощью вставляются диаграммы, рисунки, дополнительные ячейки, осуществляется управление проверкой данных, их очистка и фильтрация. Об этом более детально еще пойдет речь ниже.
Панель под выпадающими меню полностью отведена для кнопок с визуальной работой. Вы можете менять масштаб, выбирать новые шрифты, добавлять знаки после запятой, проценты, форматировать текст, его цвет и вставлять ссылки. Все это наверняка знакомо вам, если ранее вы сталкивались с Microsoft Excel или хотя бы взаимодействовали с документами в одном из текстовых редакторов.
Останавливаться на каждой кнопке не будем, поскольку вы можете сами проверить их действия в тестовой таблице или просто навести курсор, чтобы прочитать описание от разработчиков и понять, для чего предназначен тот или иной инструмент.
Операции с ячейками
Таблица Google в первую очередь предназначена для расчетов, ведения бухгалтерии и выполнения прочих задач, связанных с математикой и данными. Основная работа в этом случае происходит с ячейками, которые и хранят значения данных. Они являются главной частью документа и нужны для применения функций, дальнейшего формирования полной таблицы и диаграмм по ним. Вы можете выбрать любую пустую ячейку и создать на ней формулу, напечатав знак = и первый символ функции после него. Появится меню с подходящими результатами. Большинство популярных функций имеют свое описание, чтобы вы понимали предназначение и синтаксис.
Простые математические операции часто выполняются вовсе без дополнительных функций. Вам нужно лишь объявить само действие знаком =, после чего указать номера участвующих ячеек и операцию между ними. Это может быть сложение, умножение, деление, вычитание, работа с процентами, определение долей и прочее.
К сожалению, объема одной общей статьи не хватит, чтобы описать даже основные функции Гугл Таблиц, а также рассказать о том, какой синтаксис имеет каждая из них. Вместо этого я бы посоветовал перейти на страницу поддержки Google, чтобы получить доступ к справке со всеми функциями, детальным описанием и возможностью фильтрации по разным параметрам.
В разделах ниже еще будут представлены инструкции по использованию популярных функций, поэтому можете продолжить читать инструкцию, чтобы разобраться с некоторыми из них и применить в своих целях.
Просмотр истории изменений ячейки
Давайте рассмотрим следующую особенность Гугл Таблиц. Это будет средство просмотра внесенных изменений, что ценится не только при единоличном редактировании документа, но и во время общей работы, чтобы понимать, кто из пользователей и когда что-либо менял в одной определенной или разных ячейках. Для этого вы можете открыть меню просмотра истории версий или выбрать конкретную ячейку, чтобы отследить изменения только в ней.
Подробнее: Как посмотреть историю изменений ячейки в Google Таблицах
У этого инструмента есть только один минус – слишком долгая обработка информации в таблице с большим количеством данных. Окно истории версий может даже зависнуть на некоторое время. Однако этот недостаток проявляется далеко не всегда и не является критичным. В большинстве случаев средство слежения за изменениями оказывается крайне полезным и эффективным.
Настройка общего доступа и защита листов
Только что уже была упомянута совместная работа в Google Sheets, поэтому давайте остановимся на этом средстве более детально. На сайте вы можете предоставить доступ другим пользователям к своей таблице. Вы самостоятельно выбираете, кто сможет переходить и просматривать документ, комментировать его или редактировать. При этом доступ предоставляется всем, у кого есть ссылка, или только определенному списку юзеров, создаваемому путем указания адресов электронной почты. Перейдите по ссылке ниже, чтобы детально ознакомиться с тем, как настроить общий доступ конкретно в вашей ситуации. В этой же статье рассказано о том, как защитить лист или диапазон от редактирования в случае коллективной работы.
Подробнее: Общий доступ, защита листов и диапазонов в Google Таблицах
Сортировка и фильтрация данных
Рассмотрим следующую полезную функцию, которая пригодится как тем, кто создает таблицу в Google, так и тем, кто только просматривает уже существующие документы. Сортировка и фильтрация позволит отобразить на экране только необходимые значения, убрав из вида остальную часть электронной таблицы. Если сортировка чаще осуществляется только по алфавиту, то вот фильтры могут быть самыми разными. Для них даже есть отдельная настройка, где каждый пользователь сам задает подходящие параметры.
Подробнее: Как сортировать и фильтровать данные в Google Таблицах
Создание раскрывающегося списка
Логичным будет поговорить и о раскрывающихся списках, поскольку они тоже выступают в роли своеобразного оптимизатора таблицы, позволяя отобразить только то, что нужно именно сейчас. Такие списки корректно подставляются под формулы, которые динамически изменяются в зависимости от выбранного значения. Еще они могут быть использованы в сводных таблицах. Создание такого перечня не является чем-то сложным, нужно лишь настроить проверку данных и задать необходимое количество значений.
Подробнее: Как создать раскрывающийся список в Google Таблицах
Полноценное формирование таблицы
Выше вы узнали о нескольких самых разных функциях и настройках, которые предоставляют Гугл Таблицы. Обучение на этом не заканчивается и часто пользователь заинтересован в создании полноценной таблицы со всеми визуальными оформлениями. Вы уже знаете о панели инструментов, можете взаимодействовать с ячейками, создавать списки и проверять данные. Теперь все зависит непосредственно от того, какого типа таблицу вы хотите получить (у меня есть отдельная статья, в которой рассказано о создании динамического календаря).
В ней рассказано о ссылках между разными листами, условном форматировании и различных функциях. Можете использовать эту инструкцию, чтобы узнать что-то новое о возможностях Google Sheets и получить некоторые дополнительные знания, которые помогут во время дальнейшей работы с таблицами других типов.
Создание диаграммы
Если у вас уже есть готовая таблица, можно сформировать диаграмму, которая будет наглядно показывать результаты, пропорции или количество значений в ячейках именно визуально, что значительно упрощает восприятие содержимого. Давайте разберемся с тем, как создать самую простую диаграмму с подходящими для вас настройками.
-
Сначала разверните меню «Вставка» и выберите в нем пункт «Диаграмма».
-
Она будет автоматически вставлена в соответствии с тем, какая таблица у вас создана. Если на листе их несколько, сначала выделите требуемый диапазон и только после этого создавайте диаграмму. Можете изменить ее тип, развернув для этого список со всеми доступными вариантами.
-
Ниже есть пункты для изменения диапазона и значений, что поможет вам оптимизировать отображаемые элементы, если случайно были захвачены лишние или замечены недостающие.
-
Сама диаграмма отображается в виде отдельного блока в таблице. Вы можете зажать ее левой кнопкой мыши, чтобы перенести в любую удобную позицию, а также использовать точки по краям для масштабирования.
-
Откройте вкладку «Дополнительные» для изменения внешнего вида диаграммы. Задайте для нее фон, цвет границ и шрифт.
-
Чуть ниже можете развернуть блок с названием, задать новый заголовок, цвет текста и другие параметры.
Настройка диаграммы зависит непосредственно от того, какую цель вы преследуете. Возможно, нужно показать статистические данные или визуальные результаты вычислений. Это же применяется и для сводных таблиц.
Отмечу, что разработчики используют технологию интуитивного анализа данных, в которую входит и автоматическое создание различных вспомогательных графиков, основанных на самой таблице. Детальнее об этом читайте в другой моей статье, если заинтересованы в автоматическом формировании подобных графиков.
Закрепление столбцов и строк
Хочу рассказать о небольшой функции, которая позволяет закрепить строку или столбцы, чтобы они всегда оставались на видном месте при прокручивании таблицы. Это нужно тем пользователям, кто занимается чтением данных в большом документе и не хочет упускать из виду оглавление, чтобы не потеряться в названиях строк и столбцов. Понадобится только открыть меню «Вид» и выбрать подходящий для вас вариант закрепления. Пошаговую инструкцию со скриншотами вы найдете в статье далее.
Работа со ссылками
Создание из текста ссылки в Google Таблицах – одна из самых простых задач, выполняющаяся кликом по одной кнопке, которая расположена на уже упомянутой панели с основными инструментами. Поэтому я предлагаю сразу перейти к более сложному процессу – объединению нескольких ссылок. Например, у вас есть один основной домен и несколько разных страниц, на которые нужно организовать переход. При помощи отдельной функции можно сцепить адреса, создав одну строку для перехода на страницу. Далее эту формулу можно растянуть на всю таблицу, потратив минимальное количество времени на создание ссылки на несколько разных страниц с одним основным доменом.
Подробнее: Объединение ссылок в Google Таблицах
Удаление пустых столбцов, пробелов и дубликатов
Во время работы над электронной таблицей наверняка возникнет такая ситуация, когда на экране будет отображаться большое количество строк или среди значений присутствовать ненужные дубликаты, в том числе и пробелы. Их удаление позволит вам не только нормализовать внешний вид документа, но и ускорить его загрузку. Строки и столбцы удаляются через контекстное меню, а подробнее об этом написано в другой статье.
В ней же вы найдете информацию и о том, как избавиться от пустых строк и ненужных пробелов при помощи фильтрации. Такой метод фильтрации и очистки данных подойдет и при поиске ненужных дубликатов, поэтому можете смело использовать его, просто заменив диапазон отображаемых значений.
Конвертирование и отображение курсов валют
Продолжаем разбираться с тем, как работать в Гугл Таблицах на компьютере. Следующая тема, о которой я хотел бы рассказать, подойдет всем тем, кто выполняет различные финансовые операции в данном онлайн-сервисе и ведет отчетность. При помощи простых функций можно загружать текущие курсы валют и конвертировать их в указанные, для чего понадобится создать небольшую формулу.
Подробнее: Как конвертировать валюту в Google Таблицах
Немного сложнее дела обстоят с выводом текущего курса, определенного криптовалютного токена. Для этого сначала понадобится подобрать сайт, который в режиме реального времени обновляет котировки, затем найти значение через код элемента на сайте и импортировать его как XML. Данные будут автоматически обновляться каждые несколько минут с изменением значений в расчетных функциях, если такие используются в вашей таблице.
Читайте также: Как импортировать текущий курс криптовалюты в Google Таблицы
Проверка электронных адресов
Предлагаю немного отдалиться от темы финансов и чисел и разобраться с тем, для каких еще целей можно использовать Google Таблицы, ведь это не только средство для математических расчетов. При помощи таких документов вы можете собирать статистику, вести учет пользовательских данных и проверять их правильность. В частности, относится это и к электронным адресам, для чего сайт предлагает специальную функцию, которая в автоматическом режиме проверит валидность указанного email.
Подробнее: Как проверить допустимые адреса электронной почты в Google Таблицах
Перевод текста
Еще одно средство работы с текстовыми данными – перевод на другие языки. Для этого Google предлагает использовать собственную функцию, которая интегрирована с фирменным переводчиком. Вам только нужно выбрать, с какого на какой язык осуществлять перевод, используя для этого кодовые обозначения каждого. В целом, формула не является сложной и какой-то специфической. О том, как осуществляется взаимодействие с ней, читайте в другой статье.
Создание макроса с кнопкой
Начинающим может показаться, что работа с макросами и разными командами в Google Таблицах такая же сложная, как в том же Excel, однако это не так. Запись действий и их дальнейшее автоматическое выполнение не является чем-то затруднительным в плане реализации. К тому же созданный макрос даже можно назначить на визуальную кнопку, чтобы постоянно не вызывать меню для его запуска.
Макросы могут быть совершенно любыми, ведь только от вас зависит последовательность выполняемых действий. В статье ниже я рассказываю об одном примере, который можно модифицировать и всячески изменять под себя, меняя в том числе и саму кнопку, через которую осуществляется запуск макроса.
Подробнее: Как создать макрос в Google Таблицах и назначить для него кнопку
Интеграция с другими сервисами Google
Вы уже узнали, что при помощи простых функций осуществляется обращение к другим инструментам Google для конвертирования курсов валют и перевода текста. Однако это далеко не все, что можно выполнять в Гугл Таблицах. Доступна интеграция и с другими популярными сервисами, куда входят и Формы. Вы можете собирать через них данные о пользователях, затем автоматически выводить их в таблицу, формировать сводки или графики в соответствии с предоставленными ответами. Настройка в этом случае осуществляется при помощи специально отведенного инструмента импорта.
Подробнее: Создание Google Формы с выводом результатов в Google Таблицы
Далее идут задачи и напоминания, которые тоже могут быть частью электронной таблицы, если вы используете ее как ежедневник или календарь. Достаточно просто связать учетную запись Google с календарем или заметками, чтобы добавить необходимое количество записей. Вы будете получать уведомления и всегда сможете перейти к просмотру сохраненных записей через кнопки на боковой панели, отвечающие за открытие этих самых дополнений.
Подробнее: Задачи и напоминания в Google Таблицах
В рамках этой статьи были рассмотрены основные и самые интересные функции Google Sheets. Удачи!
Google Таблицы стали основным конкурентом программы Excel от Microsoft. Гугл-таблицы удобно применять в учёбе и работе, ведь в них много функций, которые позволяют решить разные задачи. Мы написали руководство по гугл-таблицам, чтобы вы поняли принцип работы программы и смогли самостоятельно и быстро создавать онлайн-таблицы и по полной использовать их возможности.
Что такое Google Таблицы
Онлайн-сервис для работы с таблицами под названием гугл-таблицы или Google Spreadsheets предназначен для совершения несложных операций с числами и данными. Интерфейс гугл-таблиц похож на программу Excel: такие же столбцы, похожие инструменты и пункты меню. Однако у гугл-таблиц есть несколько важных преимуществ:
- онлайн доступ — вход в гугл-таблицы возможен с любого устройства подключённого к интернету;
- автоматическое сохранение — больше не нужно переживать, что проделанная работа исчезнет, если вы забудете сохранить файл, выключат свет или кто-то нечаянно выключит ваш компьютер. Все изменения, вносимые в документ, автоматически сохраняются и вы в любой момент можете посмотреть предыдущие версии;
- совместный доступ — в гугл-таблицах можно параллельно работать над документом вдвоём или целой командой;
- импорт данных — эта функция нужна для того, чтоб импортировать данные из внешних источников;
- большой набор формул — в гугл-таблицах можно быстро обрабатывать данные и производить вычисления.
Гугл-таблицы помогут в учёбе и работе. С этим инструментом работают студенты, фрилансеры, бухгалтеры, таргетологи, предприниматели и др. В гугл-таблицах удобно планировать финансы, составлять контент-план, вести бухгалтерский учёт, проводить маркетинговый анализ или строить прогнозы.
Ежедневные советы от диджитал-наставника Checkroi прямо в твоем телеграме!
Подписывайся на канал
Подписаться
Как начать работу Google Таблицами
Чтобы начать работать с гугл-таблицей, нужно зайти на страницу онлайн-инструментов от Google, нажать на вкладку «Таблица» , а затем на кнопку «Открыть Google Таблицы».

После того как вы нажмёте на кнопку, система попросит вас авторизоваться. Получить доступ к сервису смогут только те, у кого зарегистрирован электронный ящик в гугл почте.

После авторизации откроется главная страница: нажмите на разноцветный плюс в левом углу и создайте свою первую таблицу.

Теперь можно начинать работу с таблицей — далее расскажем про рабочую область и основные инструменты документа.
Рабочая область в Google Таблицы
Рабочая область сервиса напоминает программу Excel. Тем, кто хоть раз в ней работал будет несложно разобраться и с гугл-таблицами. Вся панель инструментов находится наверху, а большую часть рабочей области занимает разлинованный лист.

Помимо панели инструментов и разлинованного листа, есть ещё несколько интересных областей на экране. В самом верху рабочей области располагается так называемая «шапка». В этой области вы можете быстро изменить название документа и посмотреть тайминг последнего изменения, нажав на который вы попадёте в историю выбранной таблицы. Это удобно, если вы хотите что-то перепроверить, исправить или понять, кто, когда и какие данные вводил.

Все элементы в таблице интерактивные, а у каждой клавиши есть своя функция. Так, выбрав один из столбцов — для этого нужно нажать на верхнюю ячейку пронумерованную буквой — появится выпадающий список. Из этого списка вы сможете выбрать различные действия: вырезать или копировать, удалить или очистить столбец, настроить условное форматирование, получить статистику и др.

Ещё одна область, на которую нужно обратить внимание, находится внизу. В одном документе может находиться несколько страниц, чтобы открыть чистый лист нажмите на плюс внизу слева. Также при нажатии на ячейку листа появится выпадающий список действий. Так, если вы ведёте подробную статистику доходов и расходов за месяц, каждую страницу можно посвятить отдельному месяцу — тогда в одной документе у вас сохранятся данные за каждый месяц, между которыми удобно переключаться и сравнивать.

Если вы захотите удалить гугл-таблицу, то зайдите во вкладку «Файл» и выберите пункт «Удалить». Восстановить удалённые данные можно будет в «шапке», нажав на кнопку «последнее изменение».
Как работать с ячейками, столбцами и строками
Любой элемент гугл-таблицы можно добавить, переместить, удалить, скрыть или изменить — это несложно и делается одним нажатием мыши. Если вам приходится работать с большими объёмами информации, то для удобства закрепите строчки, чтобы они были перед глазами.

Совместный доступ. В гугл-таблицах есть функция совместного доступа: она позволяет одновременно нескольким людям работать над документом. Чтобы открыть доступ другому человеку, нужно нажать на зелёную кнопку в правом верхнем углу «Настройки доступа». В появившиеся поле нужно ввести электронный адрес того, с кем вы планируется работать над документом или вы можете открыть доступ всем, кому отправите ссылку.

Если вы переживаете за конкретные данные, но хотите, чтобы пользователи вносили корректировки в другие ячейки, то можете просто ограничить доступ к редактированию конкретного диапазона ячеек.
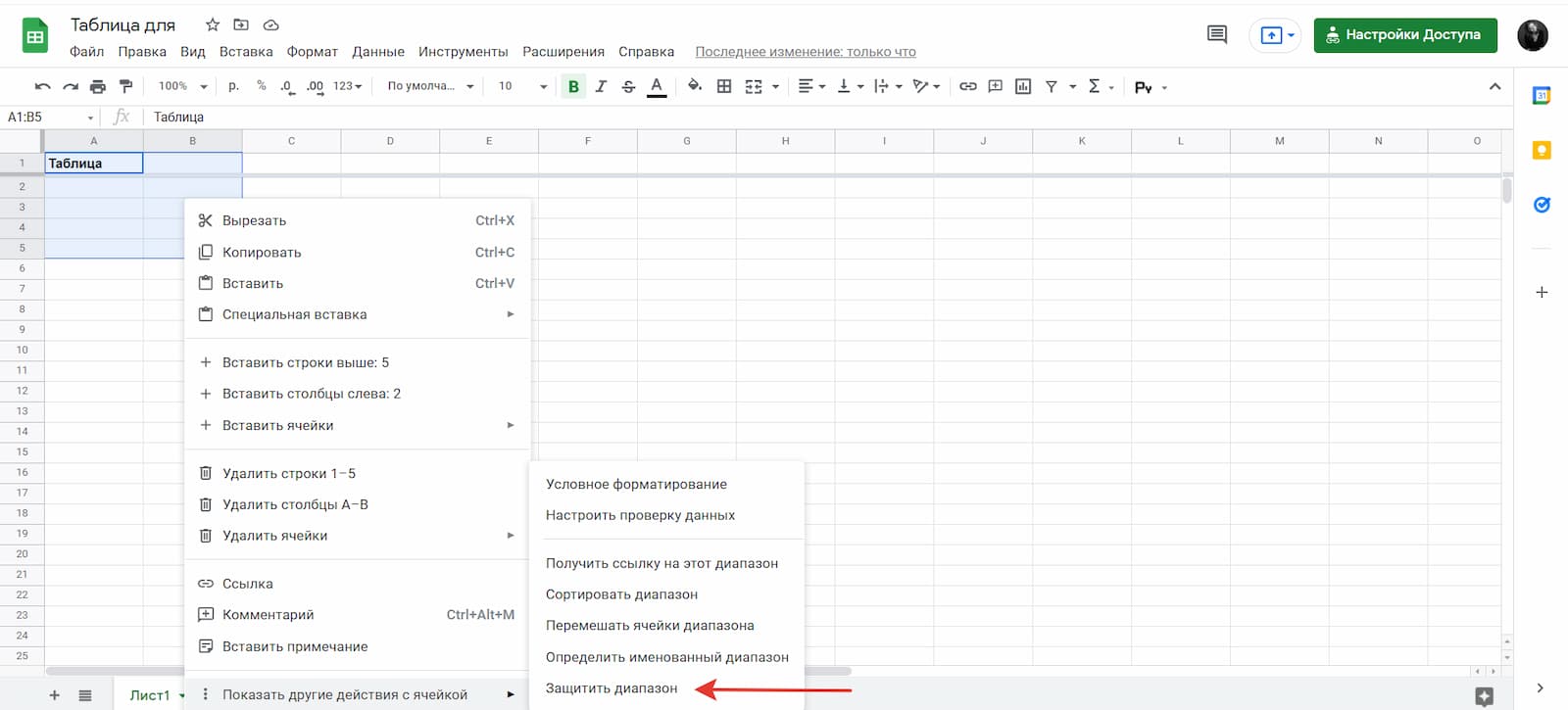
Горячие клавиши. Для удобства работы со строками, ячейками и столбцами, воспользуйтесь специальными сочетаниями клавиш в в гугл-таблицах — «горячими клавишами». Когда вы их запомните и начнёте чаще применять, скорость работы с таблицами значительно повысится. Сервис от гугл поддерживает сотню сочетаний быстрых клавиш.
Перечислим наиболее распространённые:
- Сtrl + пробел — поможет выделить конкретный столбец;
- Shift + прoбел — это сочетание позволит вам выделить определённую строку;
- Сtrl + Enter — так вы сможете заполнить диапазон;
- Сtrl + К — удобный способ, чтобы вставить ссылку;
Эти горячие клавиши подходят только для компьютеров с системой Windows, для MacOS и Linux будут другие сочетания.
Форматы и форматирование в Google Таблицах
В гугл-таблицах можно форматировать данные разными способами. Вы можете поставить текстовый или числовой формат или записать все цифры как даты, проценты или валюту. Чтобы отформатировать ячейку найдите вкладку «Формат» и, нажав на пункт «Числа», выберите подходящий способ форматирования.

Также вы можете поменять внешний вид страницы, настроив выравнивания, переносы, определив цвет шрифта, интервалы или стиль границ. Если вы хотите, чтобы разные данные в ячейках выглядели по-разному и эти изменения происходили автоматически, воспользуйтесь правилами условного форматирования. Эти правила можно устанавливать для всей области таблицы, одной ячейки или конкретной строки. Настраивают правила во вкладке «Формат», нажав на кнопку «Условное форматирование» справа вы увидите дополнительное поле.

Вы можете кликнуть по столбцу, в котором расположены даты и установить правило, что все чётные дни – красные, а нечётные – синие. Система автоматически будет окрашивать каждую вновь добавленную ячейку. Это ещё один способ эффективно использовать в гугл-таблицах условное форматирование ячеек.
Но и на этом возможности форматирования не заканчиваются. Недавно в сервис загрузили обновление — теперь пользователи могут выбрать тему для таблицы.

Как сортировать данные в Google Таблице
Все необходимые для сортировки и фильтрации функции располагаются в разделе «Данные». Сортировать информацию можно в порядке возрастания или убывания, также можно установить сортировку данных по одному или нескольким критериям столбца.
Фильтры в свою очередь прячут те данные, которые сейчас не так важны. Это удобно, если вы работаете с большим объёмом информации. Так, вы загрузили в гугл-таблицу квартальные отчёты всех отделов вашей компании, но проанализировать вам нужно только данные за последний год, или вы хотите посмотреть публикации по одной рекламной площадке в большом контент-плане. В таком случае просто выбирайте нужный фильтр, а остальные не будут вам мешать.
В сервисе настроить фильтрацию данных двумя способами:
- через инструмент «Создать фильтр» — вы отфильтруете содержимое таблицы, а у других пользователей отобразятся уже отсортированные данные.
- через инструмент «Фильтры» — подойдёт, если вы хотите скрыть часть информации так, чтобы её видели только вы. Для этого нажмите на вкладку «Создать новый фильтр».

Также во вкладке «Данные» вы найдёте полезный инструмент под названием «Настроить проверку данных». Он позволит понять на сколько соответствуют данные в ячейке заданным параметрам. Допустим, вы хотите, чтобы в одном диапазоне были только числа. Для проверки вам нужно нажать кнопку «Настроить проверку данных» в появившимся окне найти поле «Правила» и в выпадающем списке выбрать пункт «Числа».
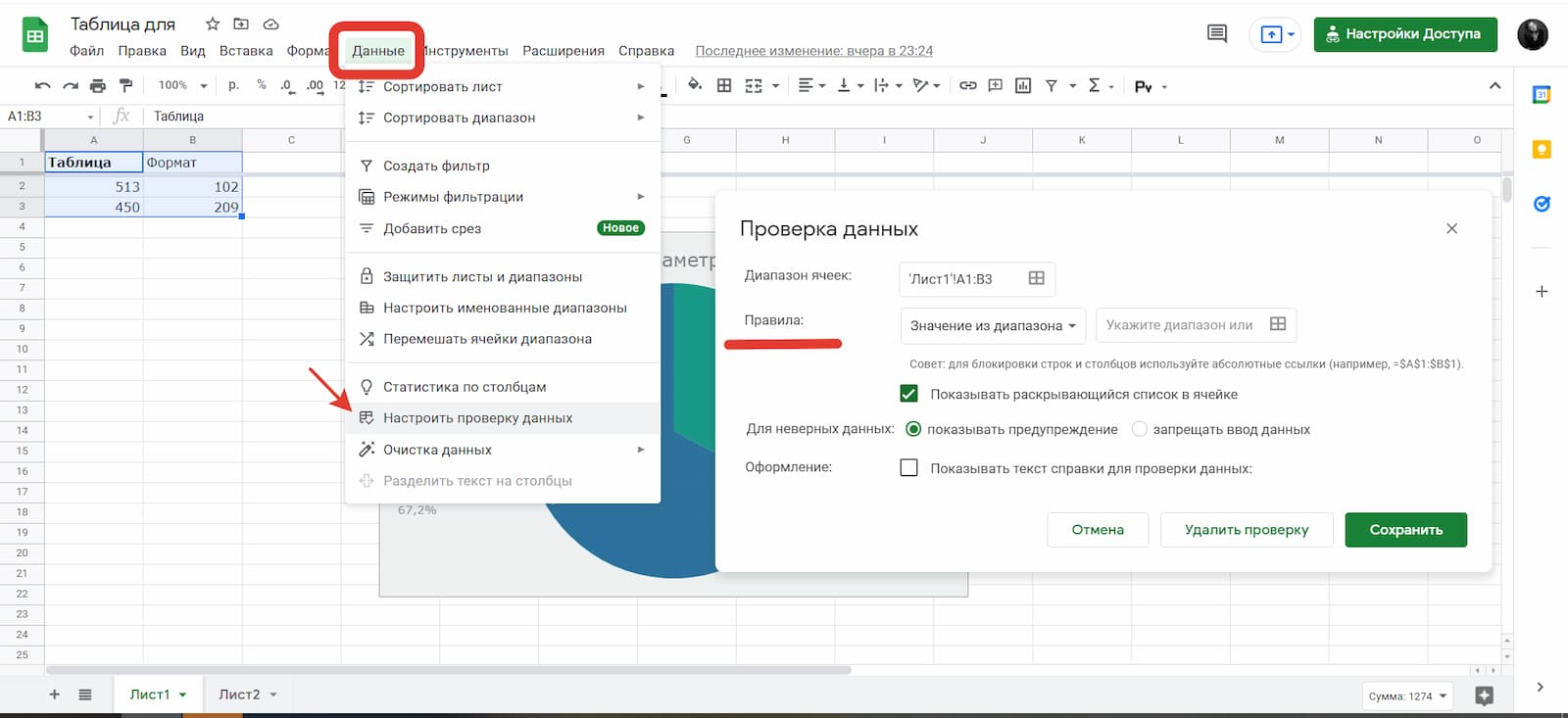
Сводные таблицы
Эта часть статьи будет актуальна тем, кто работает с аналитикой. Главная задача сводных таблиц — структурирование информации, чтобы можно было впоследствии сделать корректный вывод. В сводных таблицах данные из разных ячеек автоматически выводятся в новы — с помощью заданных заранее формул. Если нужно сделать из 2000 строк отчёт на 20 позиций, то сводные таблицы вам помогут.

Визуализация данных в Google Таблицах
Сегодня можно найти немало сервисов для визуализации аналитических данных: Power BI, Modus, Tableau и др. Однако это можно сделать и в самих гугл-таблицах, создав столбчатый график или круговую диаграмму. Для этого нужно выделить рабочий диапазон данных, нажать на вкладку «Вставка» и выбрать пункт «Создать диаграмму».

Функции в Google Таблицах
Функции в гугл-таблицах такие же, как и в программе Excel. В онлайн-сервисе можно быстро сложить и умножить разные объёмы данных, а также совершить более сложные вычисления используя математические, инженерные, поисковые, статистические, финансовые и иные виды функций.
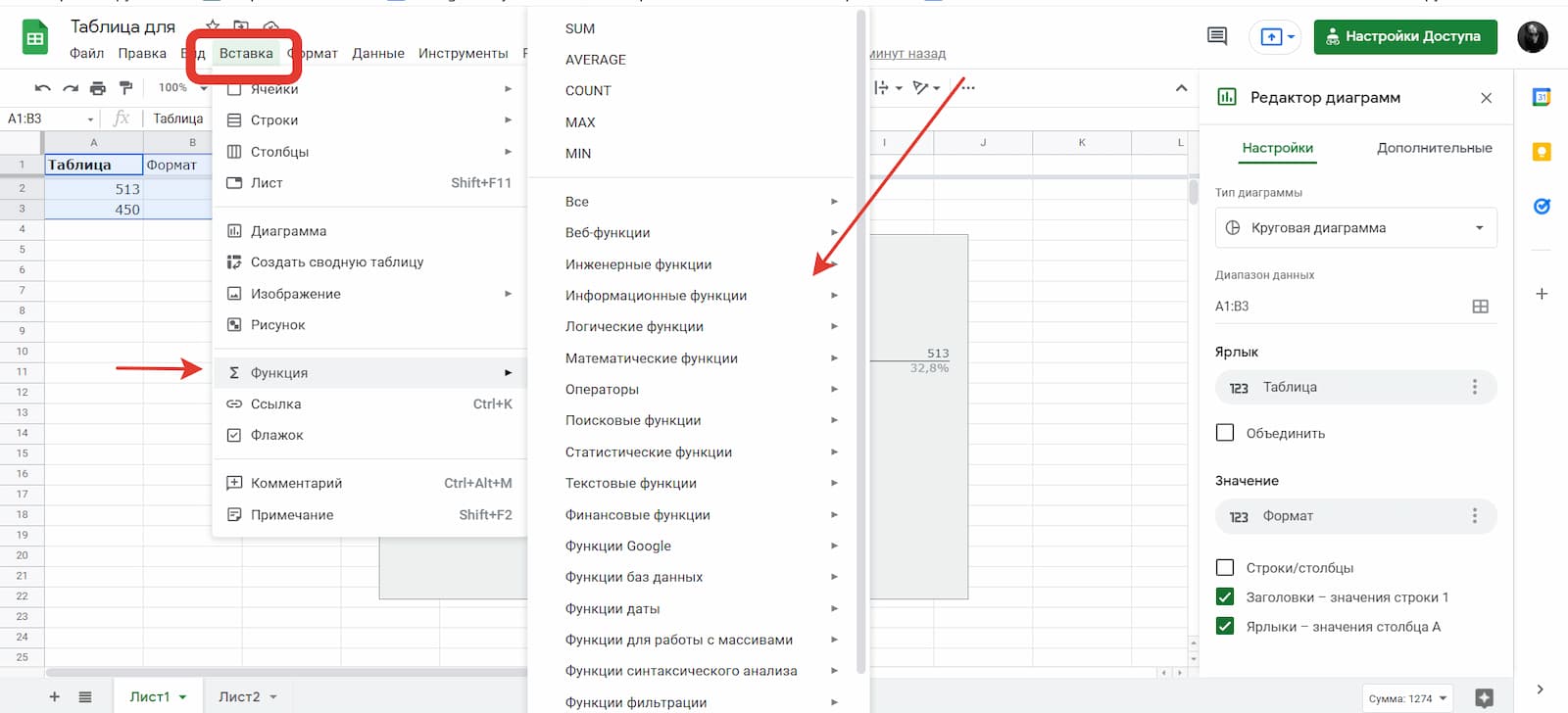
Вставить функцию можно и вручную. Для этого нужно поставить знак «=», затем написать буквами название функции и заковав в скобки отметить диапазон данных, прописав номера ячеек — вот так: =SUM(A2:A7).
Бонусные функции Google Таблиц
Главное преимущество гугл-таблиц — это взаимная интеграция с различными ресурсами. Расскажем, об основных сервисах, с которыми можно взаимодействовать.
Google Формы
Вы можете создать опросник на любую тему: рацион питания, планирование бюджета и др. После того, как пользователи заполнят опросник, вы сможете проанализировать полученные результаты, все данные отобразятся в онлайн-таблице.
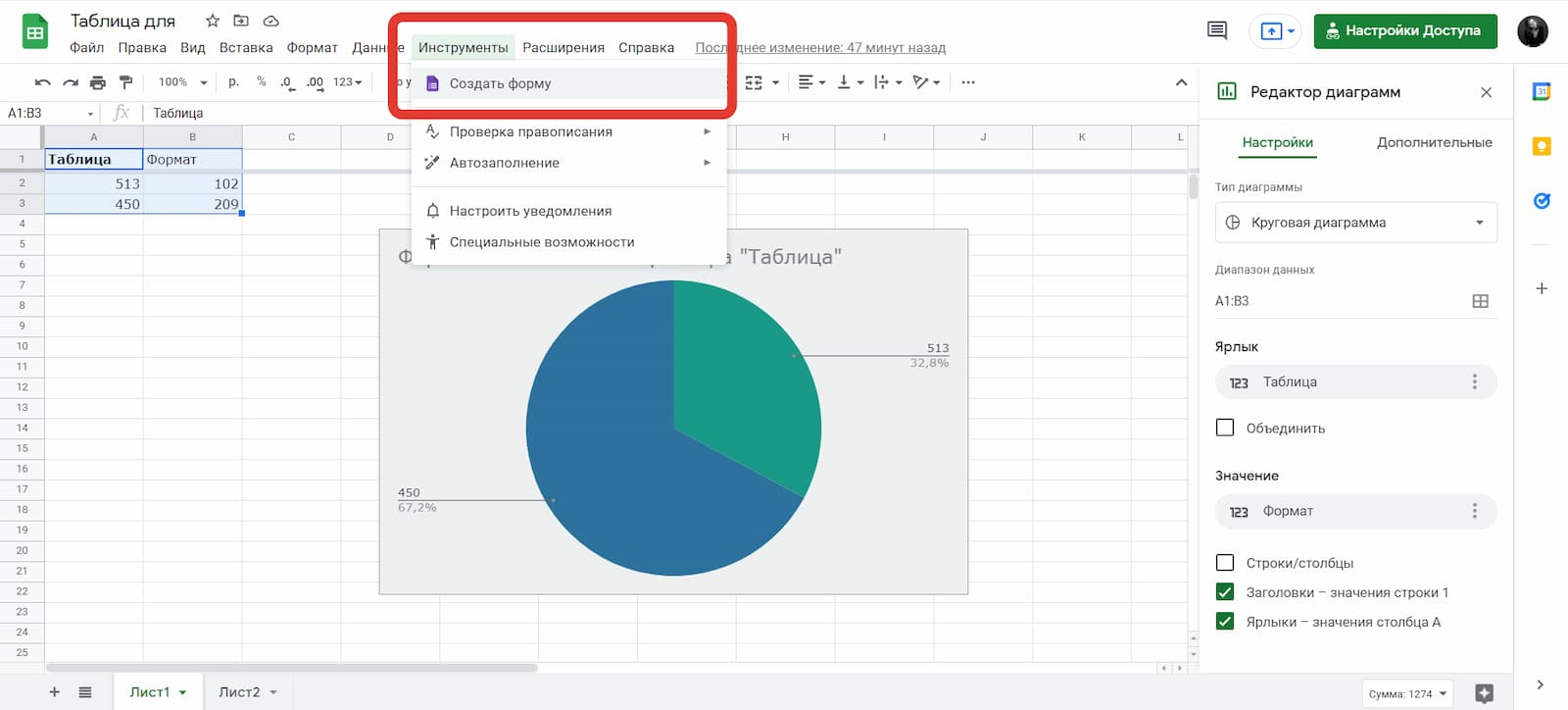
Google Analytics
Google Analytics — это система аналитики, которая позволяет собирать и анализировать данные цифровых ресурсов: мобильных приложений, сайтов, блогов. Интеграция Google Analytics с гугл-таблицами реализована через специальное дополнение. Для подключения вам необходимо открыть вкладку «Расширения», выбрать пункт «Дополнения» и нажать на кнопку «Установить дополнения».
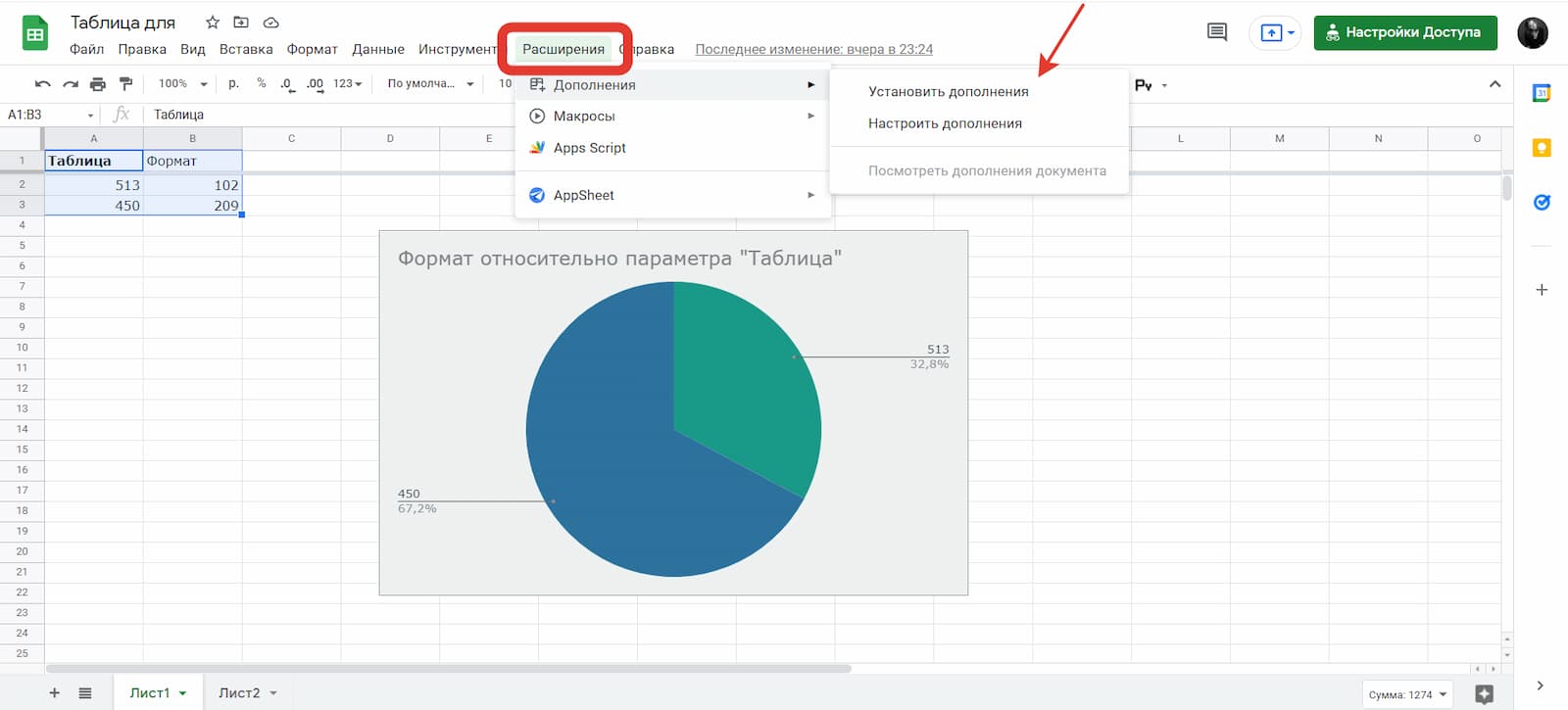
После того как вы нажали кнопку «Установить дополнения», вам откроется окно, в котором нужно найти систему Google Analytics.

Коротко о главном
Гугл-таблицы — это бесплатный сервис для учёбы и работы, позволяющий быстро обработать большой объём данных, составить отчёты и создать диаграммы и графики. Все данные сохраняются автоматически, к тому же над таблицей могут работать одновременно несколько человек. Интерфейс гугл-таблиц схож с внешним видом Microsoft Excel, поэтому вам будет просто ориентироваться в сервисе.
В гугл-таблицах можно вести бюджет и налоговый учёт, строить прогнозы, проводить маркетинговый анализ или составлять списки дел. Знание гугл-таблиц пригодится маркетологам, дизайнерам, бухгалтерам, аналитикам, студентам, фрилансерам и др. Если вам интересно работать с гугл-таблицами, но вы не знаете в какой профессии применить свои знания, пройдите наш онлайн-тест на выбор профессии и начните заниматься тем, что приносит удовольствие.













































































