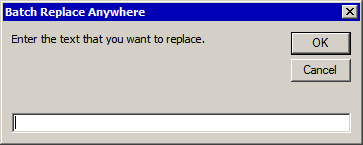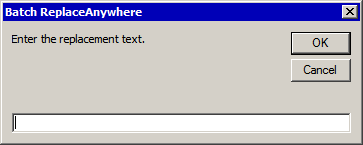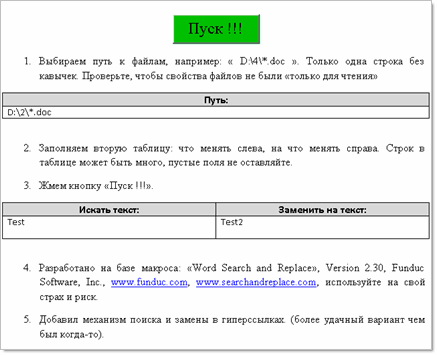Случалось ли с вами такое, что уже закончив печатать письмо, отчёт или презентацию вы вдруг обнаруживали, что неправильно написали имя человека или неправильная компания была упомянута несколько раз по всему вашему документу? Не беспокойтесь — это легко поправить. Используя функцию Word «Найти и заменить» вы сможете быстро обнаружить и заменить однотипный текст много раз. Используя эту же технику вы сможете удалить из документа слово или фразу встречающуюся в тексте много раз.
Переключитесь на вкладку «Главная» в Ленте Word и нажмите кнопку Заменить.

Вы также можете открыть это окно используя сочетание клавиш CTRL+H.
Будет открыто окно «Найти и заменить». В поле «Найти» введите слово или фразу для поиска, которую вы хотите найти в тексте. Если вам нужно только найти текст в вашем документе, то для этого нажмите кнопку «Найти далее» и Word перейдёт к следующему совпадению искомого слова. Продолжайте кликать, чтобы пройтись по всем найденным результатам.
Если вы хотите заменить текст, который вы нашли на что-то ещё, то в поле «Заменить на» вставьте желаемую замену — новый текст или фразу. Кстати к слову, вы можете ввести до 255 символов в оба поля «Найти» и «Заменить на».
В моём примере, допустим мы хотим заменить фамилию «Петров» на фамилию «Мишкин», следовательно, мы впечатываем этот текст в соответствующие поля. Затем мы кликаем по кнопке «Найти далее» чтобы Word нашёл первое совпадение текста, которое указано в поле «Поиск».

Word прыгает по документу указывая и подсвечивая серым результат поиска, при этом окно «Найти и заменить» остаётся поверх документа, чтобы вы могли продолжать поиск. Кликните кнопку «Заменить» для замены выбранного в текущий момент результат на тот текст, который указан в поле «Заменить на».

Чтобы заменить за один раз все совпадения с поиском без остановки и исследования каждого результата, вы можете нажать кнопку «Заменить все».

Будьте осторожны, когда используете «Заменить все», поскольку он автоматически поменяет всех найденные вхождения, включая те, которые вы не хотели менять, и которые, возможно, вы даже не могли себе представить. В примере ниже ещё три совпадения «Петров», но нужно поменять только следующие два. В этом случае нужно делать замены по одной кликая кнопку «Заменить» для второго и третьего совпадений.
Если попадётся определённое вхождение, которое вы не хотите менять, тогда нажмите кнопку «Найти далее» столько раз, скольку нужно чтобы вы перешли к следующему фрагменту, который нужно заменить.

Чтобы выйти из диалогового окна «Найти и заменить» нажмите кнопку «Отмена».

Предположим, вам нужно удалить одинаковое слово или одинаковую фразу из всего текста. Если текст объёмный, то это может потребовать много времени.
Процесс удаления слов в Word можно автоматизировать. Для этого в поле «Поиск» введите слово или фразу, которую вы хотите удалить, а поле «Заменить на» оставьте пустым. Когда всё готово, нажмите кнопку «Заменить всё». В результате из всего текста будет убрано искомое слово.

Заключение
На самом деле, поиск в Word очень мощный и можно создавать весьма сложные конструкции и искать необычные вещи (параграфы, графические изображения, разные пробелы) и даже использовать регулярные выражения.
Основы поиска в Word весьма просты, но вы можете делать с ним очень многое — продолжайте углублять ваши знания.
Связанные статьи:
- Как использовать подстановочные символы и регулярные выражения при поиске и замене в Word (100%)
- Как убрать лишние пробелы в Microsoft Word (100%)
- Как выделить текст цветом в Word (84%)
- Как вставить музыкальный символ, ноты в Word (66%)
- Как напечатать диапазон страниц документа Word из нескольких разделов (66%)
- Как конвертировать PDF в документ Microsoft Word (RANDOM — 50%)
Есть несколько способов замены слова в текстовом редакторе Word по всему тексту сразу. Также и причины по котором это необходимо сделать могут быть самыми различными. Например, вы набрали текст, используя название иностранной компании в русском звучании, а затем узнали, что по требованиям оформления документации нужно использовать оригинальное название на иностранном языке. Теперь вам нужно заменить все вхождения данного слова по тексту.
Как заменить слово в Ворде по всему тексту Для замены определенного слова другим словом по всему тексту выполните следующие шаги:
- Откройте редактируемый документ в Word, если он не был открыть до этого и нажмите сочетание клавиш Ctrl + H (H – английская).
- В открывшемся окне в поле Найти: введите искомое слово или текст, которые подлежат замене, в поле Заменить на: то слово или текст, на который он будет заменен.
окно поиска и замены
- Нажмите кнопку Больше>>, чтобы открыть дополнительные настройки замены.
- Установите галочки в строках Учитывать регистр и Только слово целиком, если вам необходимо заменить только точное вхождение искомого слова.
уточнение критериев замены
- Нажмите кнопку Заменить все для выполнения замены.
- После завершения замены всех слов в Ворде по всему тексту будет выведено информационное окно с указанием количества произведенных замен.
отчет о произведенных заменах
Другой полезной функцией данного инструмента является не замена, а изменение форматирования какого-либо слова во всем документе. Допустим, если требуется выделить жирным какое-то слово в документе, то это выполняется следующим образом:
- Также нажмите сочетание клавиш Ctrl + H в документе.
- В открывшемся окне поле Найти оставьте пустым, а в Заменить на введите искомое слово.
- Нажмите кнопку Формат внизу окна и в появившемся списке выберите пункт Шрифт.
дополнительные условия для замены
- В настройках шрифта выберите полужирное начертание и нажмите кнопку Ок.
настройка шрифта
- В главном окне поиска и замены нажмите Заменить все.
окно поиска и замены
- После завершения замены все вхождения искомого слова будут выделены полужирным шрифтом и также будет выведен отчет.
отчет о произведенных заменах
Заменять все вхождения определенного слова в текст следует с большой осторожностью всегда помня о том, что заменяемое слово может встречаться и в различных словосочетаниях. Поэтому, всегда внимательно вычитывайте текст после подобных замен на предмет возможных ошибок.
Заменить текст или слова в Word
Часто при работе в программе Word и редактировании большого количества тексты требуется заменить повторяющееся слово или фразу на какое-то другое значение. Конечно, если текст небольшой, можно визуально найти нужные слова, удалить их и вставить на их место нужные. Но, как говорится, это же не наш метод. И в этой статье мы расскажем, как в word массово и автоматически заменить текст или слово.
Для того, чтобы начать замену, открываем документ с нужной информацией. Затем нажимаем комбинацию горячей клавиши ctrl+f.
Откроется окно, где мы должны выбрать вкладку Заменить.
Как вы уже, наверное, догадались – в строку “Найти” вводим слово или текст, которые нужно заменить. А в строку “Заменить на” – вводим то слово или фразу, на которое мы будем заменять.
Пример:
Соответственно, нажав на кнопку Заменить все, все необходимые слова появятся на месте тех, что требовалось заменить.
Автоматическая замена слов, словосочетаний или отдельных символов, значительно ускоряет процесс правки документа в Ворде. При этом есть возможность как полной автоматической замены найденного совпадения во всем документе, так и последовательная проверка каждого совпадения и ручного подтверждения. В последних версиях Word эта функция претерпела незначительных изменений, и далее мы рассмотрим, как заменить слова в Ворде 2010.
Если ранее в старых версиях Word для вызова функции поиска и замены достаточно было нажать комбинацию клавиш «Ctrl + F», то теперь этой комбинацией клавиш или пунктом меню в закладке «Главная» в Word 2010 вызывается только форма для поиска.

Для замены слова в Ворде необходимо выбрать именно пункт «Заменить» на вкладке «Главная» или нажать комбинацию клавиш «Ctrl + H», после чего появляется знакомое нам со старых версий Word окошко поиска и замены.

Для выполнения замены слов в Ворде необходимо заполнить минимум две графы, «Найти:» и «Заменить на:». При нажатии кнопки «Найти далее» в тексте будет выделено первое совпадение, которое можно тут же заменить, нажав кнопку «Заменить». Для замены всех совпадений сразу необходимо нажать «Заменить все».

Условия для поиска можно значительно расширить, нажав на окошке поиска и замены кнопку «Больше >>». Появляется возможность учитывать не только регистр, но и менять формат заменяемого слова.

Как в Ворде поставить нумерацию страниц?
Как удалить последнюю страницу в Ворде?
Как сделать красивую рамку в Ворде?
Как в Ворде написать формулу?
При редактировании текстовых документов иногда возникает необходимость найти и заменить внутри них какой-нибудь фрагмент. Для большинства редакторов это не проблема, практически в любой подобной программе имеется функция поиска и замены, но что, если такую замену нужно выполнить в пакетном режиме? Представьте, что вам нужно заменить всего лишь одно слово, но в нескольких документах. Открывать каждый файл и производить правку занятие весьма утомительное и нерациональное, благо и с этой задачей умеют справляться текстовые редакторы. Правда, не все. Популярнейший офисный пакет Microsoft Office до сих пор не имеет внятных инструментов пакетной замены текстовых фрагментов, поэтому приходится прибегать к помощи сторонних утилит, с парочкой из которых мы сегодня познакомимся.
@Text Replacer
Если вы до сих пор не слезли с Windows 7, попробуйте утилиту @Text Replacer, скачав оную с сайта tr.infortech.ru. Эта очень простая и легкая программа позволяет заменять многострочные фрагменты в текстовых файлах разных типов и построчные в файлах Microsoft Word, но при условии наличия последнего на компьютере. Утилитой поддерживаются работа со вложенными каталогами, различение регистров, игнорирование указанных символов, возможен поиск по содержимому файлов без замены.
На вкладке «Текст и размещение» имеется четыре поля.
В поле «Имя» можно указать тип (формат) обрабатываемых файлов, в поле «Папка» – каталог с файлами, поля «Найти» и «Заменить на» служат для ввода искомого и заменяемого текста соответственно.
К сожалению, при тестировании в Windows 10 у нас возникли проблемы, @Text Replacer так и не смоглa ничего найти, возможно, потому что мы использовали неоригинальный пакет Word, а может быть по той причине, что программа не поддерживает работу с этой версией системы (поддержка Windows 10 не заявлена разработчиком).
Replace Genius
Куда большими возможностями в плане поиска, замены и вообще обработки текстовых файлов обладает программа Replace Genius, доступная для скачивания на сайте www.rlvision.com. Она универсальна, имеет много настроек, поддерживает работу с регулярными выражениями, предпросмотр результатов обработки и многое другое. В программе нет русского языка, но разобраться всё же можно. Поиск и замена в ней производится по шаблону, который сначала нужно создать. Для этого в левой колонке на вкладке «Replace» в полях «Find» и «…and replace with» вам нужно указать заменяемый и заменяющий текст.
Заполнив поля, нажмите F12 и кликните в открывшемся менеджере пресетов кнопку «Add».
Добавив в список шаблон, можно приступать к самому поиску и замене. Нажмите на панели инструментов сверху кнопку «Batch», добавьте обрабатываемые документы Microsoft Office и укажите в окошке мастера каталог для сохранения результатов.
Также вы можете заменить исходники новыми файлами, но всё же будет лучше перестраховаться. После нажатия «OK» и «Start» программа внесет изменения в ваши документы согласно заданным параметрам.
Макросы
Когда мы сказали, что в Microsoft Office нет простых и эффективных инструментов для пакетной замены текста, то вовсе не имели ввиду, что их вообще нет. Благодаря встроенному в офисный пакет языку программирования VBA знающие в нём толк опытные пользователи могут создавать макросы – этакие командные файлы в формате Microsoft Office. Один из таких макросов, созданный неким Александром Витером, как раз предназначен для замены текста сразу в нескольких файлах Word. Скачать его можно бесплатно с ресурса wordexpert.ru/page/makros-paketnoj-zameny-ot-aleksandra-vitera.
Макрос, похоже, старый, раз до сих пор представлен беткой, но работает неплохо и с последними версиями текстового процессора. Приложение представляет собой DOC-файл с полями для ввода искомого и замещающего текста и кнопкой «Пуск».
При первом запуске нужно разрешить выполнение активного содержимого, что делать дальше, полагаем, догадаетесь сами. Макрос поддерживает замену текста в гиперссылках, а также поиск во вложенных каталогах и с учетом регистра.
Дублирование файлов с сохранением исходника как в Replace Genius не предусмотрено, все сеансы записываются в текстовый лог.
На этом пока всё. Вероятно, есть и другие средства и способы поиска и пакетной замены текстового содержимого «офисных» документов, но и того, что мы здесь предложили для использования, должно вполне хватить.
Массовый поиск и замена в документах MS Office (Word и Excel)
Имеется большое количество документов Word или Excel и в каждом документе нужно
изменить несколько фраз. В каждом документе через замену (Найти и заменить ) это слишком долго.
Решение:
- Вариант с использованием макроса
- В виде приложения
a) для Microsoft Excel:
Скопировать макрос в папку с файлами, запустить макрос, задать условия замены, заключая их в кавычки.
выбрать любой файл из папки.

Программа пройдётся по всем листам всех книг (*.xls;*.xlsx) в этой папке,
и поменяет текст в заданной графе. Недостатком способа очевиден –
замена производится только в указанной графе.
Скачать макрос можно по ссылке
б) для Microsoft Word:
Создать новый документ Word, открыть редактор Microsoft VBA, добавить
новый модуль, скопировать текст процедуры ниже. О том как создать макрос более подробно написано
здесь.
При выполнении макроса нужно выбрать файлы, данные в которых подлежат замене:

Что изменить и на что изменить прописывается в теле макроса:
что_заменить = «123»
чем_заменить = «1234»
Сам макрос:
Для документов Word подойдет @Text Replacer — бecплaтнaя пpoгpaммa для быcтpoгo пoиcкa и зaмeны
тeкcтa в фaйлax из выбpaннoй пaпки и влoжeнныx пoдпaпoк.
Работает с дoкумeнтaми тeкcтoвoгo peдaктopa Word: *.doc, *.docx, *.rtf, фaйлaми тeкcтoвoгo фopмaтa:
*.txt, *.ini, *.html, *.php и дp., paбoтa c кoтopыми вoзмoжнa чepeз cтaндapтный Блoкнoт Windows.
Вce фaйлы дpугиx типoв oбpaбaтывaютcя пpoгpaммoй кaк тeкcтoвыe.

Пpoгpaммoй пoддepживaeтcя пoиcк и зaмeнa мнoгocтpoчныx фpaгмeнтoв тeкcтa c учeтoм peгиcтpa и
игнopиpуeмыx cимвoлoв — тaкиx кaк пpoбeлы и пepeвoды cтpoки (windows / *nix).
Программа бесплатная, скачать можно по
ссылке
с официального сайта программы
Не пробуйте @Text Replacer для документов Excel – программа их портит!
Для документов Excel попробуйте FireBall.exe – небольшую программу, не требующую установки.
Файлы Excel необходимо скопировать в папку с FireBall.exe.

В ходе работы программа создает новые файлы, добавляя к названию приставку new.
Скачать программу можно по
ссылке


Обновлено 22.09.2009г.
По просьбе автора макроса Евгения Родыгина и в связи с появлением новой усовершенствованной версии макроса (см. заметку Макрос пакетной замены от Александра Витера) я разместил ниже ссылку на скачивание новой версии.
Предположим, у вас есть несколько документов, в которых вам необходимо изменить определенный (одинаковый во всех документах) фрагмент текста на другой текст. Открывать эти документы по одному и вручную менять текст — утомительно. Ладно, если документов всего пять. А если их десять или того больше? Без средств автоматизации не обойтись.
Я для подобных задач пользуюсь отличной программой @Text Replacer от отечественных разработчиков. Эта программа предназначена для многострочного поиска и замены текста в различных текстовых файлах с учетом регистра и игнорируемых символов (перевод строки, пробел и т.д.).
Однако существует и решение на VBA (макрос), позволяющее искать и заменять фрагмент текста во всех файлах какой-либо папки. Этот макрос — Replace text on a batch of files — разработан несколькими уважаемыми людьми и опубликован на сайте Graham Mayor (Microsoft MVP).
Работает макрос следующим образом.
- Запускаете редактор Word и закрываете все открытые документы. Впрочем, макрос сам проверит наличие открытых документов и закроет, если обнаружит их.
- Выполняете макрос. В процессе работы макроса открываются несколько диалоговых окон (с заголовками на английском языке, но назначение окон интуитивно понятно), в первом из которых вы сначала указываете папку с вашими файлами-документами. Далее открываются следующие окна:
введите искомый текст и нажмите кнопку ОК
введите заменяющий текст и нажмите кнопку ОК
- Макрос осуществит все необходимые действия по замене текстовых фрагментов в ваших документах, открывая и закрывая их последовательно друг за другом.
Скопировать код макроса можно на этой странице.
Обновление:
Читатель сайта Евгений Родыгин предлагает другой вариант решения данной задачи — с использованием бесплатного макроса. Вот, что он пишет:
Большая проблема — поиск и замена текста в нескольких документах Word. Есть несколько платных программ для этого. Но есть, оказывается, бесплатный макрос от Word Search and Replace Version 2.30 Funduc Software, Inc..
Все бы хорошо, но этот макрос не поддерживает пакетную замену. Поэтому мы с товарищем слегка переделали его для пакетной замены (ссылка для скачивания документа с макросом внизу заметки).
На скриншоте видно, что достаточно лишь ввести нужные данные в три ячейки таблицы: путь к папке с файлами, искомый текст и текст для замены:
Обновлено 22.09.2009г.
По просьбе автора макроса Евгения Родыгина и в связи с появлением новой усовершенствованной версии макроса (см. заметку Макрос пакетной замены от Александра Витера) я разместил ниже ссылку на скачивание новой версии:
ivladislaw:
Зарплата — ясное дело украинское законодательство. Сумма прописью — в гривнах, поэтому числительные женского рода. Программа писалась так, что любой профессионал ругался бы — вариантные переменные, Option Explicit отсутствует. Однако она работала без ошибок в отличие от «суммы прописью» написанной другим человеком, работавшим ранее программистом «по всем правилам» — та сумму 2 грн с копейками превращала в 11 тысяч — прямо цифру в ячейке (такое можно легко сделать намеренно, но как появилась такая ошибка?). Есть ещё программа, верстающая журналы-ордера, ведомости и оборотный баланс в Excel на основании введённой книги хозяйственных операций. Когда этот же человек проявил инициативу и поставил всем Openoffice, ссылаясь на экономию денег — я был дико злым. Это плохо повлияло на моё отношение к Open Source вообще…
Думаю, что выложу шашки. Надо сказать, что сделал я их 6 или 7 лет назад и код, скорее всего, ужасен:)