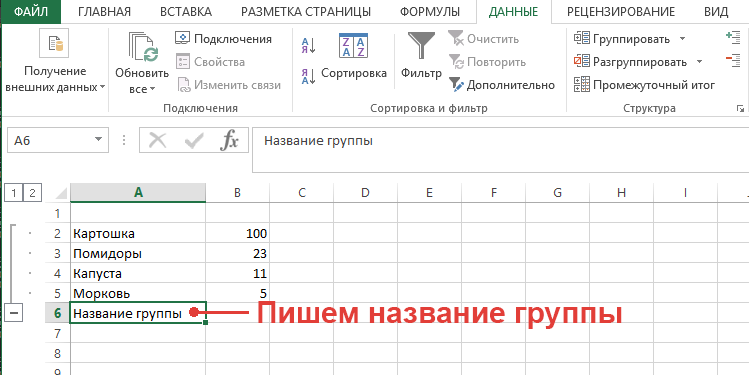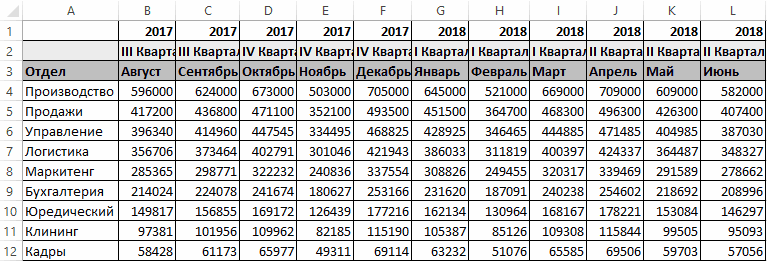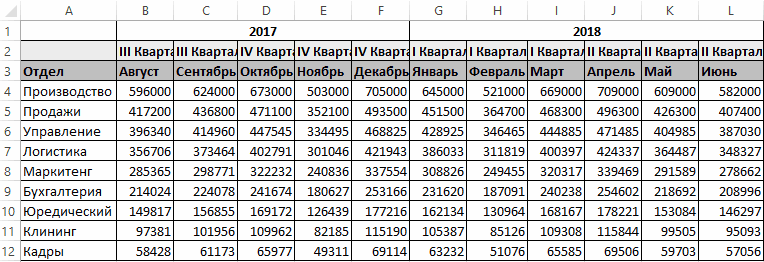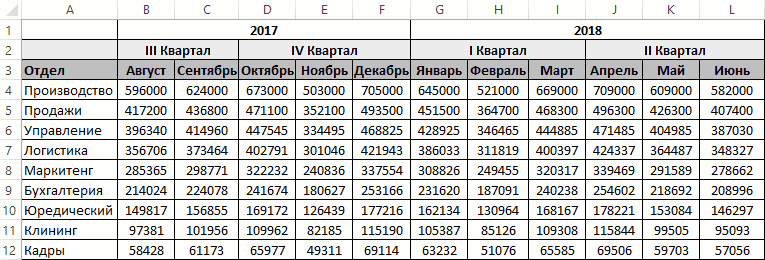В приходных накладных или прайсах очень часто повторяются некоторые значения ячеек в разных позициях. Если отсортировать эти значения не всегда удобно их визуально анализировать. Например, названия поставщиков могут быть очень похожими и какие данные к ним относятся легко спутать.
Как выделить одинаковые ячейки группами
Допустим мы имеем список поставщиков:
Перед тем как найти повторяющиеся ячейки в Excel, отсортируем поставщиков по их идентификатору. Переходим в ячейку A2 и выбираем на закладке «ДАННЫЕ» в разделе «Сортировка и фильтр» инструмент «Сортировка от А до Я».
Чтобы автоматически отметить повторяющиеся ячейки и разделить их линиями на группы воспользуемся условным форматированием:
- Выделите диапазон A2:A11 и выберите инструмент: «ГЛАВНАЯ»-«Условное форматирование»-«Создать правило»-«Использовать формулу для определения форматированных ячеек:».
- В поле для ввода формулы вводим следующе значение: =$A2<>$A3
- Щелкните на кнопку «Формат», на вкладке «Граница» следует задать оформление для нижних границ строк. И ОК.
В результате получаем эффект как отображено на рисунке.
Нам удалось объединить и выделить повторяющиеся ячейки в Excel. Теперь в приходной накладной все отсортированные поставщики визуально разграничены линией друг от друга.
Так как мы сортировали поставщиков по их идентификатору в формуле мы зафиксировали смешанной ссылкой столбец листа $A. Если значения в соседних ячейках столбца $A равные между собой тогда формула возвращает значения ЛОЖЬ и форматирование границе не применяется. Но если верхнее значение неравно (оператор <>) нижнему значению тогда формула возвращает значение ИСТИНА и применяется форматирования нижней границы целой строки (так как в смешанной ссылке номер строки не есть абсолютным, а является относительным адресом).
Полезный совет! Если нужно разграничить данные не по первому столбцу таблицы, по любому другому, тогда соответственно отсортируйте и просто укажите адрес столбца. Например, разграничим по повторяющимся датам, а не по поставщикам. Для этого сначала сортируем данные по датам, а потом используем условное форматирование немного изменив формулу: =$C2<>$C3
Теперь список сгруппирован по одинаковым датам.
Содержание:
- 1 Инструкция
- 2 Задаем название
- 3 Автоматическая структуризация
- 4 Как сортировать данные таблицы?
- 4.1 Цветовое деление
- 4.2 Объединение значений
- 4.3 Упрощаем большую таблицу
- 5 Как выделить одинаковые ячейки группами
Хочу облегчить жизнь тем, кто работает с большими таблицами. Для этого мы сейчас разберемся с понятием группировка строк в excel. Благодаря ему ваши данные примут структурированный вид, вы сможете сворачивать ненужную в настоящий момент информацию, а потом быстро ее находить. Удобно, правда?
Инструкция
Открываем файл excel и приступаем к группировке:
- Выделите нужные строки;
- Откройте вкладку «Данные» в меню сверху;
- Под ним в поле «Структура» найдите команду «Группировать»;
- В появившемся окошке поставьте галочку напротив строк;
Ничего сложного, не так ли?
Объединенные экселем области имеют рядом и/или сверху полоску. Под ней находится знак минуса. Нажмите на него. Сгруппированные ячейки свернулись. Чтобы снова их увидеть, нажмите на плюсик сверху.
Задаем название
Если вы еще не давали название блоку из выделенных строк, сделайте это сейчас. С заголовком вам будет легче находить нужную часть при повторных открытиях документа. Запишите наименование в нижней строке столбца.
Вы скажете, что данное расположение неправильно. И будете правы. Такие настройки придуманы разработчиками, но мы сделаем по-своему:
- Выполните те же действия, что описаны в инструкции выше. Но не спешите применять команду «Группировать».
- Сначала нажмите на маленький квадратик рядом со словом «Структура».
- В появившемся окне «Расположение итоговых данных» снимите все галочки.
Теперь нам необходимо исправить заданную ранее систематизацию:
В поле «Структура» жмем «Разгруппировать». Снова появилось окно, так? Выбираем «Строки». И теперь, когда название переместилось вверх, повторяем разобранный вначале порядок действий.
Автоматическая структуризация
Ранее мы выполняли группировку вручную вручную. Есть и автоматический способ сделать то же самое. Но в этом случае эксель сам выбирает, какие данные объединить. Стоит отдать должное, он руководствуется логикой. Например, определяет заголовок и ячейки с суммированием, а строки между ними группирует и позволяет их сворачивать.
Благодаря этому таблица не занимает много места.
Правда, не всегда программа структурирует то, что нужно. Тогда приходиться прибегать к ручным настройкам. Однако если вы имеете дело с формулами, то автоматическая группировка вероятнее всего вам подойдет. Чтобы ее применить, команде «Группировать» выберите подпункт «Создание структуры» — готово.
Как отменить группировку, созданную вручную, вы узнали выше. Как это сделать после применения автоматического способа? В той же вкладке «Разгруппировать» нажмите «Очистить структуру».
Как сортировать данные таблицы?
Максимально оптимизировать вашу таблицу поможет такая функция экселя как сортировка данных. Ее можно производить по разным признакам. Я расскажу об основных моментах, которые помогут вам в работе.
Цветовое деление
Вы выделяли некоторые строки, ячейки или текст в них другим цветом? Или только хотели бы так сделать? Тогда этот способ поможет вам быстро их сгруппировать:
- Во вкладке «Данные» переходим к полю «Сортировка и фильтр».
- В зависимости от версии excel нужная нам команда может называться просто «Сортировка» или «Настраиваемая». После нажатия на нее должно появиться новое окно.
- В разделе «Столбец» в группе «Сортировать по» выберите необходимый столбец.
- В разделе сортировки кликните, по какому условию необходимо выполнить деление. Вам нужно сгруппировать по цвету ячейки? Выбирайте этот пункт.
- Для определения цвета в разделе «Порядок» кликните на стрелочку. Рядом вы можете скомандовать, куда переместить отсортированные данные. Если нажмете «Сверху», они сместятся наверх по столбцу, «Влево» — по строке.
Примечание: чтобы выполнить те же действия с другими значениями и цветами, в диалоговом окне сортировки нажмите «Добавить уровень». После того, как вы сохраните файл, можно выполнить еще раз такое же объединение. Необходимо в тот же поле нажать кнопку «Применить повторно».
Объединение значений
Программа позволяет сгруппировывать таблицу по значению ячейки. Это удобно, когда вам необходимо найти поля с определенными именами, кодами, датами и пр. Чтобы это сделать, выполните первые два действия из предыдущей инструкции, а в третьем пункте вместо цвета выберите «Значение».
В группе «Порядок» есть пункт «Настраиваемый список», нажав на который вы можете воспользоваться предложением сортировки по спискам экселя или настроить собственный. Таким способом можно объединить данные по дням недели, с одинаковыми значениями и пр.
Упрощаем большую таблицу
Excel позволяет применять не одну группировку в таблице. Вы можете создать, к примеру, область с подсчетом годового дохода, еще одну — квартального, а третью — месячного. Всего можно сделать 9 категорий. Это называется многоуровневой группировкой. Как ее создать:
- Проверьте, чтобы в начале всех столбцов, которые мы будем объединять, был заголовок, что все они содержат информацию одинакового типа, и нет пустых мест.
- Чтобы столбцы имели опрятный вид, в поле сортировки выберите команду «Сортировать от А до Я» или наоборот.
Вставьте итоговые строки, то есть, те, что имеют формулы и ссылаются на объединяемые нами ячейки. Сделать это можно с помощью команды «Промежуточные итоги», которая находится в том же поле, что и кнопка «Группировать».
- Выполните группировку всех столбцов, как мы делали раньше. Таким образом, у вас получится гораздо больше плюсиков и минусов с левой стороны. Вы можете также переходить от одного уровня к другому путем нажатия вкладок с цифрами в той же панели сверху.
На этом всё, друзья.
Если же вы хотите изучить Excel поглубже, то рекомендую приобрести данный видео курс: « Неизвестный Excel ».
Если у вас есть список данных, которые вы хотите сгруппировать и суммировать, вы можете создать структуру до восьми уровней. Каждый внутренний уровень, представленный большим числом в символы структуры, отображает детали для предыдущего внешнего уровня, представленного меньшим числом в символах структуры. Используйте структуру для быстрого отображения сводных строк или столбцов, а также для отображения подробных данных для каждой группы. Вы можете создать структуру строк (как показано в приведенном ниже примере), структуру столбцов или структуру строк и столбцов.
 |
1. чтобы отобразить строки для уровня, щелкните соответствующие символы структуры 
2. Уровень 1 содержит сумму продаж по всем строкам с подробными данными.
3. Уровень 2 содержит сумму продаж по каждому месяцу в каждом регионе.
4. уровень 3 включает в себя строки данных — в этом случае строки от 17 до 20.
5. чтобы развернуть или свернуть данные в структуре, щелкните символы структуры 

Убедитесь, что каждый столбец данных, на который вы хотите создать структуру, имеет метку в первой строке (например, область), содержит похожие факты в каждом столбце, и что в диапазоне, который вы хотите структурировать, нет пустых строк или столбцов.
При желании в строках с группировкой данных может быть соответствующая итоговая строка — промежуточный итог. Чтобы создать эти данные, выполните одно из указанных ниже действий.
Вставка итоговых строк при помощи команды Промежуточные итоги
Используйте команду Итоги для вставки функции ПРОМЕЖУТОЧНЫЕ.ИТОГИ непосредственно под или над каждой группой строк с подробными данными и для автоматического создания многоуровневой структуры. Подробнее об использовании функции «Итоги» читайте в статье Функция ПРОМЕЖУТОЧНЫЕ.ИТОГИ.
Вставка собственных итоговых строк
Вставьте собственные итоговые строки с формулами непосредственно под или над каждой группой строк с подробными данными. Например, под (или над) строками данных о продажах за март и апрель используйте функцию СУММ, чтобы подсчитать промежуточные итоговые данные по продажам за эти месяцы. Этот пример показан в таблице далее в этой статье.
По умолчанию Excel ищет сводные строки под подробными сведениями, но их можно создавать над строками с подробными данными. Если вы создали сводные строки под подробными сведениями, перейдите к следующему шагу (шаг 4). Если вы создали итоговые строки над строками с подробными сведениями, на вкладке данные в группе Структура нажмите кнопку вызова диалогового окна.
Откроется диалоговое окно «Параметры».
В диалоговом окне Параметры снимите флажок суммарные строки под данными и нажмите кнопку ОК.
Структурируйте данные. Выполните одно из перечисленных ниже действий.
Автоматическое структурирование данных
Выделите ячейку в диапазоне ячеек, которые нужно структурировать.
На вкладке Данные в группе Структура щелкните стрелку рядом с пунктом Группировать, а затем выберите пункт Создать структуру.
Структурирование данных вручную
Важно: Группируя уровни структуры вручную, отобразите на экране все данные во избежание ошибок группировки строк.
Чтобы структурировать внешнюю группу (уровень 1), выделите все строки, которые будет содержать внешняя группа (например, строки с подробными сведениями и, если они были добавлены, суммарные строки).
1. Первая строка содержит надписи и не выделена.
2. так как это внешняя группа, выделите все строки с промежуточными и подробными данными.
3. не выделять общие итоги.
На вкладке Данные в группе Структура выберите Группировать. В диалоговом окне Группа выберите пункт строки, а затем нажмите кнопку ОК.
Совет: Если выделять целые строки, а не только ячейки, Excel автоматически группирует по строкам — диалоговое окно «Группировка» не открывается.
Рядом с группой на экране появятся знаки структуры.
Или структурируйте внутреннюю вложенную группу — строки с данными для определенного раздела данных.
Примечание: Если вы не хотите создавать внутренние группы, перейдите к шагу f, показанному ниже.
Для каждой внутренней вложенной группы выберите строки с подробными данными, соответствующие итоговой строке.
1. Вы можете создать несколько групп на каждом из внутренних уровней. Здесь два раздела уже сгруппированы на уровне 2.
2. Этот раздел выбран и готов к группировке.
3. не выделять итоговую строку для данных, которые нужно сгруппировать.
На вкладке Данные в группе Структура выберите Группировать.
В диалоговом окне Группа выберите пункт строки, а затем нажмите кнопку ОК. Рядом с группой на экране появятся знаки структуры.
Совет: Если выделять целые строки, а не только ячейки, Excel автоматически группирует по строкам — диалоговое окно «Группировка» не открывается.
Продолжайте выделение и группировку внутренних строк до тех пор, пока не будут созданы все необходимые уровни структуры.
Чтобы разгруппировать строки, выделите их, а затем на вкладке Данные в группе Структура выберите команду Разгруппировать.
Вы также можете разгруппировать разделы структуры без удаления всего уровня. Удерживая нажатой клавишу SHIFT, щелкните 

Важно: Если во время разгруппировки структуры подробные данные скрыты, строки с подробными данными могут также не отображаться. Для отображения данных перетащите указатель через номера видимых строк рядом со скрытыми строками. Затем на вкладке Главная в группе ячейки нажмите кнопку Формат, наведите указатель на пункт Скрыть & отобразить, а затем выберите команду отобразить строки.
Убедитесь в том, что в первом столбце каждой строки данных, для которых требуется создать структуру, имеется заголовок, что каждая строка содержит данные одного типа и что в диапазоне данных отсутствуют пустые строки или столбцы.
Вставьте собственные итоговые столбцы с формулами непосредственно справа или слева от каждой группы строк с подробными данными. В таблице, приведенной в шаге 4, показан пример.
Примечание: Для структурирования данных по столбцам обязательно наличие итоговых столбцов с формулами, которые ссылаются на ячейки в каждом из столбцов с подробными данными этой группы.
Если итоговый столбец расположен слева от столбцов сведений, на вкладке данные в группе Структура нажмите кнопку вызова диалогового окна.
Откроется диалоговое окно «Параметры».
В диалоговом окне Параметры снимите флажок суммарные столбцы справа от подробных данных и нажмите кнопку ОК.
Чтобы структурировать данные, выполните одно из перечисленных ниже действий.
Автоматическое структурирование данных
Выделите ячейку в диапазоне.
На вкладке Данные в группе Структура щелкните стрелку под пунктом Группировать, а затем выберите Создать структуру.
Структурирование данных вручную
Важно: Группируя уровни структуры вручную, отобразите на экране все данные во избежание ошибок при группировке столбцов.
Чтобы структурировать внешнюю группу (уровень 1), выделите все подчиненные итоговые столбцы, а также связанные с ними подробные данные.
1. столбец A со заголовками.
2. Выделите все столбцы детализации и промежуточные итоги. Обратите внимание, что если не выделять столбцы целиком, то при нажатии кнопки Группировать (на вкладке данные в группе Структура ) откроется диалоговое окно Группа и попросят выбрать строки или столбцы.
3. не выбирайте столбец общий итог.
На вкладке Данные в группе Структура выберите Группировать.
Над группой появится символ структуры.
Чтобы структурировать внутреннюю вложенную группу столбцов с подробными сведениями (уровень 2 или выше), выделите столбцы с подробными сведениями, расположенные рядом с столбцом, содержащим итоговый столбец.
1. Вы можете создать несколько групп на каждом из внутренних уровней. Здесь два раздела уже сгруппированы на уровне 2.
2. Эти столбцы выделены и готовы к группировке. Обратите внимание, что если не выделять столбцы целиком, то при нажатии кнопки Группировать (на вкладке данные в группе Структура ) откроется диалоговое окно Группа и попросят выбрать строки или столбцы.
3. не выделять столбец сводки для данных, которые нужно сгруппировать.
На вкладке Данные в группе Структура выберите Группировать.
Рядом с группой на экране появятся знаки структуры.
Продолжайте выделение и группировку внутренних столбцов до тех пор, пока не будут созданы все необходимые уровни структуры.
Для разгруппировки столбцов выделите необходимые столбцы, а затем на вкладке Данные в группе Структура нажмите кнопку Разгруппировать.
Вы также можете разгруппировать разделы структуры без удаления всего уровня. Удерживая нажатой клавишу SHIFT, щелкните 

Если во время разгруппировки структуры подробные данные скрыты, столбцы с подробными данными могут также не отображаться. Для отображения данных перетащите указатель через номера видимых столбцов рядом со скрытыми столбцами. На вкладке Главная в группе Ячейки нажмите кнопку Формат, выберите пункт Скрыть или отобразить, а затем нажмите кнопку Отображение столбцов
Если вы не видите символы структуры 


Выполните одно или несколько из указанных ниже действий.
Отображение или скрытие подробных данных для группы
Чтобы отобразить подробные данные в группе, нажмите кнопку 
Чтобы скрыть подробные данные группы, нажмите кнопку 
Развертывание или свертывание структуры до определенного уровня
В 
Например, если в структуре четыре уровня, можно скрыть четвертый уровень, нажав кнопку 
Отображение или скрытие всех структурированных данных
Чтобы отобразить все детали данных, щелкните самый низкий уровень в 

Чтобы скрыть все подробные данные, нажмите 
Для структурированных строк в Microsoft Excel используются стили, например RowLevel_1 и RowLevel_2. Для структурированных столбцов в Excel используются стили, например ColLevel_1 и ColLevel_2. В этих стилях используются полужирное начертание, курсив и другие текстовые форматы, позволяющие отличать итоговые строки или столбцы данных. Изменяя способ определения каждого из стилей, вы можете применять различные форматы текста и ячеек для настройки внешнего вида структуры. Стиль можно применить к структуре при ее создании или создании структуры.
Выполните одно или несколько из указанных ниже действий.
Автоматическое применение стиля к новым итоговым строкам или столбцам
На вкладке данные в группе Структура нажмите кнопку вызова диалогового окна.
Откроется диалоговое окно «Параметры».
Установите флажок Автоматические стили.
Назначение стиля существующей итоговой строке или столбцу
Выделите ячейки, к которым вы хотите применить стиль.
На вкладке данные в группе Структура нажмите кнопку вызова диалогового окна.
Откроется диалоговое окно «Параметры».
Установите флажок Автоматические стили и нажмите кнопку Применить стили.
Для форматирования структурированных данных также можно применять автоформаты.
Если вы не видите символы структуры 


Используйте символы структуры 


Выделите диапазон итоговых строк.
На вкладке Главная в группе Редактирование нажмите кнопку Найти и выделить, а затем выберите команду Перейти.
Нажмите кнопку Выделить группу ячеек.
Выберите пункт только видимые ячейки.
Нажмите кнопку ОК, а затем скопируйте данные.
В приходных накладных или прайсах очень часто повторяются некоторые значения ячеек в разных позициях. Если отсортировать эти значения не всегда удобно их визуально анализировать. Например, названия поставщиков могут быть очень похожими и какие данные к ним относятся легко спутать.
Как выделить одинаковые ячейки группами
Допустим мы имеем список поставщиков:
Перед тем как найти повторяющиеся ячейки в Excel, отсортируем поставщиков по их идентификатору. Переходим в ячейку A2 и выбираем на закладке «ДАННЫЕ» в разделе «Сортировка и фильтр» инструмент «Сортировка от А до Я».
Чтобы автоматически отметить повторяющиеся ячейки и разделить их линиями на группы воспользуемся условным форматированием:
- Выделите диапазон A2:A11 и выберите инструмент: «ГЛАВНАЯ»-«Условное форматирование»-«Создать правило»-«Использовать формулу для определения форматированных ячеек:».
- В поле для ввода формулы вводим следующе значение: =$A2<>$A3
- Щелкните на кнопку «Формат», на вкладке «Граница» следует задать оформление для нижних границ строк. И ОК.
В результате получаем эффект как отображено на рисунке.
Нам удалось объединить и выделить повторяющиеся ячейки в Excel. Теперь в приходной накладной все отсортированные поставщики визуально разграничены линией друг от друга.
Так как мы сортировали поставщиков по их идентификатору в формуле мы зафиксировали смешанной ссылкой столбец листа $A. Если значения в соседних ячейках столбца $A равные между собой тогда формула возвращает значения ЛОЖЬ и форматирование границе не применяется. Но если верхнее значение неравно (оператор <>) нижнему значению тогда формула возвращает значение ИСТИНА и применяется форматирования нижней границы целой строки (так как в смешанной ссылке номер строки не есть абсолютным, а является относительным адресом).
Полезный совет! Если нужно разграничить данные не по первому столбцу таблицы, по любому другому, тогда соответственно отсортируйте и просто укажите адрес столбца. Например, разграничим по повторяющимся датам, а не по поставщикам. Для этого сначала сортируем данные по датам, а потом используем условное форматирование немного изменив формулу: =$C2<>$C3
Теперь список сгруппирован по одинаковым датам.
|
bulbashman Пользователь Сообщений: 34 |
помогите пожалуйста разобраться. мне нужно рассортировать строки таким образом чтобы все одинаковые распологались рядом друг с другом. а если ещё и выделить их то вообще бы красиво было. по темам ходил похожие вопросы есть но всё не то. Файл см. ниже [МОДЕРАТОР] Изменено: bulbashman — 09.05.2013 16:55:42 |
|
Юрий М Модератор Сообщений: 60577 Контакты см. в профиле |
bulbashman, вот скажите мне — зачем в примере 2 200 строк с данными? Вполне хватило бы 20-30. |
|
bulbashman Пользователь Сообщений: 34 |
то что надо спасибо, а как это делается-то? |
|
Юрий М Модератор Сообщений: 60577 Контакты см. в профиле |
Читается условие задачи, подбирается алгоритм, а затем пишется макрос, который всё это и сделает)) |
|
bulbashman Пользователь Сообщений: 34 |
|
|
Юрий М Модератор Сообщений: 60577 Контакты см. в профиле |
Да не обращайте внимания — сам с собой )) А какое из слов не понравилось — макрос? Это такая программа. Самодельная)) |
|
bulbashman Пользователь Сообщений: 34 |
у меня куча подобных документов некоторые из них по 7-10 листов по 50000 и более строк. как мне такую кнопочку делать, извеняюсь за неграмотность в excel просто до этого времени надобности не было, а тут прижало вот. |
|
Юрий М Модератор Сообщений: 60577 Контакты см. в профиле |
Не имея навыков — Вам будет сложно это сделать самостоятельно. Выход из положения: копируем на первый лист Ваши данные и нажимаем кнопочку. |
|
bulbashman Пользователь Сообщений: 34 |
выделяем, сортировка от а до я, . выделяем, настраеваемая сортировка, параметры, столбцы диапазона, строка 1, ок. скажите результат тот что и у вас, значения в строках по отношению к столбцам не перепутаются? |
|
Юрий М Модератор Сообщений: 60577 Контакты см. в профиле |
Ничего не нужно выделять и сортировать — макрос всё сам сделает. Не волнуйтесь — не перепутается)) |
|
bulbashman Пользователь Сообщений: 34 |
работает. спасибо огромное, выручили. |
|
bulbashman Пользователь Сообщений: 34 |
Юрий, вы меня еще раз не выручите?, прогнал вашим макросом 6000 строк, просмотрел 400, чую до осени просижу, у меня их много еще. можно в параметрах макроса чего нибуть поменять чтобы абсолютно идентичные строки кучковались вместе, в верху например или внизу? |
|
Юрий М Модератор Сообщений: 60577 Контакты см. в профиле |
Как понять «абсолютно идентичные»? Они и так располагаются друг за другом. |
|
bulbashman Пользователь Сообщений: 34 |
просмотрел 400 строк из них абсолютно одинаковых 4, вариантов то восьмизначное число. а одинаковых немного и располагаются они по всему списку |
|
bulbashman Пользователь Сообщений: 34 |
по два, по три, но по всему списку |
|
Юрий М Модератор Сообщений: 60577 Контакты см. в профиле |
Не понимаю… Они и будут по всему списку: одинаковые рядом. |
|
bulbashman Пользователь Сообщений: 34 |
вот пример, это уже обработанный макросом, на листе 6 одинаковые строки найденные в первых 400, но их еще найти надо |
|
Юрий М Модератор Сообщений: 60577 Контакты см. в профиле |
Правильно ли я понимаю: после обработки макросом одного листа Вы обрабатываете другой и там ТОЖЕ есть такие строки. |
|
bulbashman Пользователь Сообщений: 34 |
суть такая: это настройки одной программы которую время от времени нужно оптимизировать в разных условиях. есть Х листов с кучей этих параметров, все они объединяются на один лист, и из этой кучи необходимо извлечь повторяющиеся параметры (строки), но из за их количесва сделать это нереально, после обработки макросом одинаковые параметры объединяются но находится могут по всему листу но ведь между ними куча (мусора), вот если бы сделать так чтобы идентичные собирались в одном месте в верху листа или в низу. |
|
bulbashman Пользователь Сообщений: 34 |
на примере видно, на листе 7 строки обработанные макросом, а на листе 6 одинаковые строки которые я скопировал с листа 7, и они находились в районе первых 400 строк, но искать то их всеравно приходится долго. |
|
Юрий М Модератор Сообщений: 60577 Контакты см. в профиле |
Скопируйте на первый лист ВЕСЬ диапазон и запустите макрос — все идентичные должны собраться в кучу. |
|
Юрий М Модератор Сообщений: 60577 Контакты см. в профиле |
#24 04.05.2013 15:20:48
Они не могут быть внизу или вверху — они будут РЯДОМ, там, где их «застанет» сортировка. Ведь именно сортировка их и собирает в кучу. |
||
|
bulbashman Пользователь Сообщений: 34 |
на седьмом листе и есть весь диапазон обработанный макросом. ну вот ради смеха просто попробуйте найти там одинаковые |
|
Newbie Пользователь Сообщений: 159 |
Извините, вмешаюсь. |
|
bulbashman Пользователь Сообщений: 34 |
да, вроде того. а кто такой ТС? |
|
Z Пользователь Сообщений: 6111 Win 10, MSO 2013 SP1 |
#28 04.05.2013 17:18:49
А самому поискать?!. http://ru.wiktionary.org/wiki/%F2%EE%EF%E8%EA%F1%F2%E0%F0%F2%E5%F0 «Ctrl+S» — достойное завершение ваших гениальных мыслей!.. |
||
|
bulbashman Пользователь Сообщений: 34 |
агромное спасибо. (никогда не увлекался изучением америниканизации русского языка) |
|
Юрий М Модератор Сообщений: 60577 Контакты см. в профиле |
#30 04.05.2013 18:51:14 bulbashman, данные на лист7 получены при помощи макроса? И они расположены неправильно? Тогда подскажите мне номера строк (1-2 пары), в которых находятся одинаковые значения, но при этом они НЕ РЯДОМ. |
При обработке большого объема данных довольно часто требуется их упорядочивание. Специально для этого в программе Excel предусмотрены различные функции, одной из которых является группировка. С ее помощью, как следует из названия, можно сгруппировать данные, а также, скрыть неактуальную информацию. Давайте разберемся, как это работает.
- Настраиваем параметры функции
- Группируем данные по строкам
- Группируем столбцы
- Создаем многоуровневую группировку
- Разгруппировываем данные
- Заключение
Настраиваем параметры функции
Чтобы в конечном счете получить желаемый результат, для начала следует выполнить настройки самой функции. Для этого выполняем следующие шаги:
- Переключившись во вкладку “Данные” щелкаем по кнопке “Структура” и в открывшемся перечне команд – по небольшому значку в виде стрелки, направленной по диагонали вниз.
- На экране отобразится небольшое окошко с параметрами функции. Здесь мы можем настроить отображение итогов. Ставим галочки напротив нужных опций (в т.ч. автоматические стили) и жмем кнопку OK.
Примечание: расположение итоговых данных в строках под данными многим кажется неудобным, поэтому данный параметр можно выключить.
- Все готово, теперь можем перейти, непосредственно, к самой группировке данных.
Группируем данные по строкам
Для начала давайте рассмотрим, как можно сгруппировать строки:
- Вставляем новую строку над или под строками, которые хотим сгруппировать (зависит от того, какой вид расположения итогов по строкам мы выбрали). Как это сделать, читайте в нашей статье – “Как добавить новую строку в Excel“.
- В самой левой ячейке добавленной строки пишем название, которое хотим присвоить группе.
- Любым удобным способом, например, с помощью зажатой левой кнопки мыши производим выделение ячеек строк (кроме итоговой), которые требуется сгруппировать. Во вкладке “Данные” щелкаем по кнопке “Структура” и в открывшемся списке выбираем функцию “Группировать”. Щелкнуть нужно именно по значку команды, а не по ее названию.
Если же нажать на последнее (со стрелкой вниз), откроется еще одно подменю, в котором следует нажать на одноименную кнопку.
- В появившемся окошке отмечаем пункт “строки” (должен быть выбран по умолчанию) и подтверждаем действие нажатием OK.
Примечание: Если вместо ячеек выделить все строки целиком на вертикальной панели координат, а затем применить группировку, то промежуточного окна с выбором строки или столбца не будет, так как программа сразу понимает, что именно ей необходимо сделать.
- Группа создана, о чем свидетельствуют появившаяся на панели координат полоска со знаком “минус”. Это означает, что сгруппированные данные раскрыты. Чтобы их скрыть, нажимам по минусу или кнопке с цифрой “1” (самый верхний уровень группировки).
- Теперь строки скрыты. Чтобы их обратно раскрыть, нажимаем по значку “плюса”, который появился вместо “минуса” (или по кнопке “2”).
Группируем столбцы
Чтобы сгруппировать столбцы, придерживаемся примерно такого же алгоритма действий, описанного выше:
- Вставляем столбец справа или слева от группируемых – зависит от выбранного параметра в настройках функции. Подробнее о том, как это сделать, читайте в нашей статье – “Как вставить столбец в таблицу Эксель“.
- Пишем название в самой верхней ячейке нового столбца.
- Выделяем ячейки группируемых столбцов (за исключением добавленного) и применяем функцию группировки.
- Ставим отметку напротив варианта “столбцы” и кликам OK.
Примечание: как и в случае с группировкой строк, при выделении столбцов целиком на горизонтальной панели координат, группировка данных будет выполнена сразу, минуя промежуточное окно с выбором элементов.
- Задача успешно выполнена.
Создаем многоуровневую группировку
Возможности программы позволяют выполнять как одноуровневые, так и многоуровневые группировки. Вот как это делается:
- В раскрытом состоянии главной группы, внутри которой планируется создать еще одну, выполняем действия, рассмотренные в разделах выше в зависимости от того, с чем мы работаем – со строками или столбцами.
- Таким образом, мы получили многоуровневую группировку.
Разгруппировываем данные
Когда ранее выполненная группировка столбцов или строк больше не нужна или требуется выполнить ее иначе, можно воспользоваться обратной функцией – “Разгруппировать”:
- Производим выделение сгруппированных элементов, после чего все в той же вкладке “Данные” в группе инструментов “Структура” выбираем команду “Разгруппировать”. Жмем именно по значку, а не по названию.
- В открывшемся окне ставим отметку напротив требуемого пункта (в нашем случае – “строки”) и нажимаем OK.
Примечание: в случае многоуровневой группировки или наличия нескольких групп данных, каждую из них необходимо расформировать отдельно.
- Вот и все, что требовалось сделать.
Заключение
Группировка данных выполняется в несколько кликов и не требует особых навыков в работе с программой, однако, данный прием позволяет существенно сэкономить время, когда приходится иметь дело с большим объемом информации. Это делает функцию одной из самых полезных и незаменимых в Excel.
В рамках моей постоянной работы несколько лет назад одной из вещей, с которыми мне приходилось иметь дело, было объединение данных из разных рабочих тетрадей, которыми делятся другие люди.
И одной из распространенных задач было объединить данные таким образом, чтобы не было повторяющихся записей.
Например, ниже представлен набор данных, содержащий несколько записей для одного и того же региона.
И конечным результатом должен быть консолидированный набор данных, в котором каждая страна представлена только один раз.
В этом руководстве я покажу вам, как объединить повторяющиеся строки и суммировать значения для создания единого консолидированного набора данных.
Объединение и суммирование данных с помощью опции консолидации
Если все, что вам нужно сделать, это объединить данные и добавить все значения для повторяющихся записей, лучше всего использовать функцию консолидации в Excel.
Другой метод — использовать сводную таблицу и суммировать данные (далее в этом руководстве).
Предположим, у вас есть набор данных, показанный ниже, в котором название страны повторяется несколько раз.
Хотя это уникальные записи, так как стоимость продажи различается, для целей отчетности вы можете удалить несколько экземпляров одной и той же страны и показать стоимость продаж как одну консолидированную сумму.
Ниже приведены шаги для этого:
- Скопируйте заголовки исходных данных и вставьте их туда, где вы хотите консолидировать данные.
- Выберите ячейку под крайним левым заголовком
- Перейдите на вкладку «Данные».
- В группе «Инструменты для работы с данными» щелкните значок «Консолидировать».
- В диалоговом окне «Консолидировать» выберите «Сумма» в раскрывающемся списке функций (если он еще не выбран по умолчанию).
- Щелкните значок выбора диапазона в поле «Ссылка».
- Выберите диапазон A2: B9 (данные без заголовков)
- Установите флажок в левом столбце.
- Нажмите ОК
Вышеупомянутые шаги объединят данные, удалив повторяющиеся записи и добавив значения для каждой страны.
В конечном результате вы получите уникальный список стран вместе со стоимостью продаж из исходного набора данных.
Я решил получить СУММУ значений из каждой записи. Вы также можете выбрать другие параметры, такие как «Счетчик» или «Среднее» или «Макс. / Мин.».
В этом примере я показал вам, как объединить данные в единый набор данных на листе. вы также можете использовать эту функцию для консолидации данных из нескольких листов в одной книге и даже из нескольких разных книг.
Объедините и суммируйте данные с помощью сводных таблиц
Сводная таблица — это швейцарский армейский нож для нарезки и нарезки данных в Excel.
Он может легко дать вам сводку, которая представляет собой комбинированный набор данных без дубликатов и значений, являющихся суммой всех похожих записей, и многое другое.
Обратной стороной этого метода по сравнению с предыдущим является то, что этот метод требует больше кликов и на несколько секунд больше по сравнению с предыдущим.
Предположим, у вас есть набор данных, показанный ниже, в котором название страны повторяется несколько раз, и вы хотите объединить эти данные.
Ниже приведены шаги по созданию сводной таблицы:
- Выберите любую ячейку в наборе данных
- Щелкните вкладку Вставка
- В группе «Таблицы» выберите параметр «Сводная таблица».
- В диалоговом окне «Создание сводной таблицы» убедитесь, что таблица / диапазон указаны правильно.
- Щелкните существующий лист
- Выберите место, куда вы хотите вставить итоговую сводную таблицу.
- Нажмите ОК.
Вышеупомянутые шаги вставят сводную таблицу в выбранную целевую ячейку.
Теперь с помощью сводной таблицы мы можем делать все, что угодно, включая консолидацию набора данных и удаление дубликатов.
Ниже приведены шаги для этого:
- Щелкните в любом месте области сводной таблицы, и откроется панель сводной таблицы справа.
- Перетащите поле Country в область Row.
- Перетащите и поместите поле «Продажи» в область «Значения».
Вышеупомянутые шаги суммируют данные и дают вам сумму продаж по всем странам.
Если это все, что вам нужно, и вам не нужна сводная таблица, вы можете скопировать данные и вставить их как значения в другое место и удалить сводную таблицу.
Это также поможет вам уменьшить размер вашей книги Excel.
Итак, это два быстрых и простых метода, которые вы можете использовать для консолидации данных, где они объединяют повторяющиеся строки и суммируют все значения в этих записях.
Надеюсь, вы нашли этот урок полезным!
Как объединить ячейки с одинаковым значением в Excel
В приходных накладных или прайсах очень часто повторяются некоторые значения ячеек в разных позициях. Если отсортировать эти значения не всегда удобно их визуально анализировать. Например, названия поставщиков могут быть очень похожими и какие данные к ним относятся легко спутать.
Как выделить одинаковые ячейки группами
Допустим мы имеем список поставщиков:
Перед тем как найти повторяющиеся ячейки в Excel, отсортируем поставщиков по их идентификатору. Переходим в ячейку A2 и выбираем на закладке «ДАННЫЕ» в разделе «Сортировка и фильтр» инструмент «Сортировка от А до Я».
Чтобы автоматически отметить повторяющиеся ячейки и разделить их линиями на группы воспользуемся условным форматированием:
- Выделите диапазон A2:A11 и выберите инструмент: «ГЛАВНАЯ»-«Условное форматирование»-«Создать правило»-«Использовать формулу для определения форматированных ячеек:».
- В поле для ввода формулы вводим следующе значение: =$A2<>$A3
- Щелкните на кнопку «Формат», на вкладке «Граница» следует задать оформление для нижних границ строк. И ОК.
В результате получаем эффект как отображено на рисунке.
Нам удалось объединить и выделить повторяющиеся ячейки в Excel. Теперь в приходной накладной все отсортированные поставщики визуально разграничены линией друг от друга.
Так как мы сортировали поставщиков по их идентификатору в формуле мы зафиксировали смешанной ссылкой столбец листа $A. Если значения в соседних ячейках столбца $A равные между собой тогда формула возвращает значения ЛОЖЬ и форматирование границе не применяется. Но если верхнее значение неравно (оператор <>) нижнему значению тогда формула возвращает значение ИСТИНА и применяется форматирования нижней границы целой строки (так как в смешанной ссылке номер строки не есть абсолютным, а является относительным адресом).
Полезный совет! Если нужно разграничить данные не по первому столбцу таблицы, по любому другому, тогда соответственно отсортируйте и просто укажите адрес столбца. Например, разграничим по повторяющимся датам, а не по поставщикам. Для этого сначала сортируем данные по датам, а потом используем условное форматирование немного изменив формулу: =$C2<>$C3
Теперь список сгруппирован по одинаковым датам.
Слияние двух списков без дубликатов
Классическая ситуация: у вас есть два списка, которые надо слить в один. Причем в исходных списках могут быть как уникальные элементы, так и совпадающие (и между списками и внутри), но на выходе нужно получить список без дубликатов (повторений):

Давайте традиционно рассмотрим несколько способов решения такой распространенной задачи — от примитивных «в лоб» до более сложных, но изящных.
Способ 1. Удаление дубликатов
Можно решить задачу самым простым путем — руками скопировать элементы обоих списков в один и применить потом к полученному набору инструмент Удалить дубликаты с вкладки Данные (Data — Remove Duplicates) :

Само-собой, такой способ не подойдет, если данные в исходных списках часто меняются — придется повторять всю процедуру после каждого изменения заново.
Способ 1а. Сводная таблица
Этот способ является, по сути, логическим продолжением предыдущего. Если списки не очень большого размера и заранее известно предельное количество элементов в них (например, не больше 10), то можно объединить две таблицы в одну прямыми ссылками, добавить справа столбец с единичками и построить по получившейся таблице сводную:

Как известно, сводная таблица игнорирует повторы, поэтому на выходе мы получим объединенный список без дубликатов. Вспомогательный столбец с 1 нужен только потому, что Excel умеет строить сводные по таблицам, содержащим, по крайней мере, два столбца.
При изменении исходных списков новые данные по прямым ссылкам попадут в объединенную таблицу, но сводную придется обновить уже вручную (правой кнопкой мыши — Обновить). Если не нужен пересчет «на лету», то лучше воспользоваться другими вариантами.
Способ 2. Формула массива
Можно решить проблему формулами. В этом случае пересчет и обновление результатов будет происходить автоматически и мгновенно, сразу после изменений в исходных списках. Для удобства и краткости давайте дадим нашим спискам имена Список1 и Список2, используя Диспетчер имен на вкладке Формулы (Formulas — Name Manager — Create) :

После именования, нужная нам формула будет выглядеть следующим образом:

На первый взгляд выглядит жутковато, но, на самом деле, все не так страшно. Давайте я разложу эту формулу на несколько строк, используя сочетание клавиш Alt+Enter и отступы пробелами, как мы делали, например тут:

Логика тут следующая:
-
Формула ИНДЕКС(Список1;ПОИСКПОЗ(0;СЧЁТЕСЛИ($E$1:E1;Список1); 0) выбирает все уникальные элементы из первого списка. Как только они заканчиваются — начинает выдавать ошибку #Н/Д:
Обратите внимание, что это формула массива, т.е. после набора ее нужно ввести в ячейку не обычным Enter , а сочетанием клавиш Ctrl + Shift + Enter и затем скопировать (протянуть) вниз на нижестоящие ячейки с запасом.
В английской версии Excel эта формула выглядит как:
=IFERROR(IFERROR(INDEX(Список1, MATCH(0, COUNTIF($E$1:E1, Список1), 0)), INDEX(Список2, MATCH(0, COUNTIF($E$1:E1, Список2), 0))), «»)
Минус у такого подхода в том, что формулы массива ощутимо замедляют работу с файлом, если в исходных таблицах большое (несколько сотен и более) количество элементов.
Способ 3. Power Query
Если в ваших исходных списках большое количество элементов, например, по несколько сотен или тысяч, то вместо медленной формулы массива лучше использовать принципиально другой подход, а именно — инструменты надстройки Power Query. Эта надстройка по умолчанию встроена в Excel 2016. Если у вас Excel 2010 или 2013, то ее можно отдельно скачать и установить (бесплатно).
Алгоритм действий следующий:
- Открываем отдельную вкладку установленной надстройки Power Query (если у вас Excel 2010-2013) или просто идем на вкладку Данные (если у вас Excel 2016).
- Выделяем первый список и жмем кнопку Из таблицы/диапазона (From Range/Table) . На вопрос про создание из нашего списка «умной таблицы» — соглашаемся:
В следующем диалоговом окне (оно может выглядеть немного по-другому — не пугайтесь) выбираем Только создать подключение (Only create connection) :
В появившемся диалоговом окне выбираем наши запросы из выпадающих списков:
В итоге получим новый запрос, где два списка будут соединены друг под другом. Осталось удалить дубликаты кнопкой Удалить строки — Удалить дубликаты (Delete Rows — Delete Duplicates) :
Готовый запрос можно переименовать справа на панели параметров, дав ему вменяемое имя (это будет имя таблицы-результата по факту) и все и можно все выгружать на лист командой Закрыть и загрузить (Close&Load) :
В будущем, при любых изменениях или дополнениях в исходных списках, достаточно будет лишь правой кнопкой мыши обновить таблицу результатов.
Объединить по значению
Данная функция является частью надстройки MulTEx
- Описание, установка, удаление и обновление
- Полный список команд и функций MulTEx
- Часто задаваемые вопросы по MulTEx
Скачать MulTEx
Вызов команды:
MulTEx -группа Ячейки/Диапазоны —Ячейки —Объединить по значению
Иногда при подготовке итоговых отчетов для красоты необходимо объединять ячейки с одинаковыми значениями в одну. К примеру, есть такой отчет, выгруженный из 1С:
Вполне логично было бы перед тем как распечатать подобный отчет каждый город объединить визуально: 
Делать это руками будет долго и неинтересно, особенно, если в отчете более пары тысяч строк. Как раз для того, чтобы объединить несколько ячеек с одинаковыми значениями, идущими подряд, и предназначена команда «Объединить по значению». Для этого необходимо выделить диапазон ячеек для объединения и вызвать команду: MulTEx -группа Ячейки и Диапазон —Ячейки —Объединить по значению.
Можно объединить либо по строкам, либо по столбцам.
Направление:
- По строкам — просмотр одинаковых значений и объединение ячеек происходит сверху вниз, а затем слева направо. Т.е. последовательно просматривается каждый столбец выделенных ячеек
- По столбцам — просмотр одинаковых значений и объединение ячеек происходит слева направо, а затем сверху вниз. Т.е. последовательно просматривается каждая строка выделенных ячеек
Данное действие невозможно отменить, поэтому следует осторожно его применять. Хотя можно произвести обратную операцию командой Разъединить с заполнением.
Поделитесь своим мнением
Комментарии, не имеющие отношения к комментируемой статье, могут быть удалены без уведомления и объяснения причин. Если есть вопрос по личной проблеме — добро пожаловать на Форум
Блог о программе Microsoft Excel: приемы, хитрости, секреты, трюки
Повторяющиеся значения в Excel — найти, выделить или удалить дубликаты в Excel
В сегодняшних Excel файлах дубликаты встречаются повсеместно. К примеру, когда вы создаете составную таблицу из других таблиц, вы можете обнаружить в ней повторяющиеся значения, или в файле с общим доступом внесли одинаковые данные два разных пользователя, что привело к задвоению и т.д. Дубликаты могут возникнуть в одном столбце, в нескольких столбцах или даже во всем листе. В Microsoft Excel реализовано несколько инструментов поиска, выделения и, при необходимости, удаления повторяющихся значений. Ниже описаны основные методики определения дубликатов в Excel.
1. Удаление повторяющихся значений в Excel (2007+)
Предположим, у вас имеется таблица, состоящая из трех столбцов, в которой присутствуют одинаковые записи и вам необходимо избавится от них. Выделяем область таблицы, в которой хотите удалить повторяющиеся значения. Вы можете выделить один или несколько столбцов, или всю таблицу целиком. Переходим по вкладке Данные в группу Работа с данными, щелкаем по кнопке Удалить дубликаты.
Если в каждом столбце таблицы имеется заголовок, установить маркер Мои данные содержат заголовки. Также проставляем маркеры напротив тех столбцов, в которых требуется произвести поиск дубликатов.
Щелкаем ОК, диалоговое окно будет закрыто и строки, содержащие дубликаты будут удалены.
Данная функция предназначена для удаления записей, которые полностью дублируют строки в таблице. Если вы выделили не все столбцы для определения дубликатов, строки с повторяющимися значениями также будут удалены.
2. Использование расширенного фильтра для удаления дубликатов
Выберите любую ячейку в таблице, перейдите по вкладке Данные в группу Сортировка и фильтр, щелкните по кнопке Дополнительно.
В появившемся диалоговом окне Расширенный фильтр, необходимо установить переключатель в положение скопировать результат в другое место, в поле Исходный диапазон указать диапазон, в котором находится таблица, в поле Поместить результат в диапазон указать верхнюю левую ячейку будущей отфильтрованной таблицы и установить маркер Только уникальные значения. Щелкаем ОК.
На месте, указанном для размещения результатов работы расширенного фильтра, будет создана еще одна таблица, но уже с отфильтрованными, по уникальным значениям, данными.
3. Выделение повторяющихся значений с помощью условного форматирования в Excel (2007+)
Выделяем таблицу, в которой необходимо обнаружить повторяющиеся значения. Переходим по вкладке Главная в группу Стили, выбираем Условное форматирование -> Правила выделения ячеек -> Повторяющиеся значения.
В появившемся диалоговом окне Повторяющиеся значения, необходимо выбрать формат выделения дубликатов. У меня по умолчанию установлено светло-красная заливка и темно-красный цвет текста. Обратите внимание, в данном случае Excel будет сравнивать на уникальность не всю строку таблицы, а лишь ячейку столбца, поэтому если у вас имеются повторяющиеся значения только в одном столбце, Excel отформатирует их тоже. На примере вы можете увидеть, как Excel залил некоторые ячейки третьего столбца с именами, хотя вся строка данной ячейки таблицы уникальна.
4. Использование сводных таблиц для определения повторяющихся значений
Воспользуемся уже знакомой нам таблицей с тремя столбцами и добавим четвертый, под названием Счетчик, и заполним его единицами (1). Выделяем всю таблицу и переходим по вкладке Вставка в группу Таблицы, щелкаем по кнопке Сводная таблица.
Создаем сводную таблицу. В поле Название строк помещаем три первых столбца, в поле Значения помещаем столбец со счетчиком. В созданной сводной таблице, записи со значением больше единицы будут дубликатами, само значение будет означать количество повторяющихся значений. Для большей наглядности, можно отсортировать таблицу по столбцу Счетчик, чтобы сгруппировать дубликаты.
Как объединить две таблицы Excel по частичному совпадению ячеек
Из этой статьи Вы узнаете, как быстро объединить данные из двух таблиц Excel, когда в ключевых столбцах нет точных совпадений. Например, когда уникальный идентификатор из первой таблицы представляет собой первые пять символов идентификатора из второй таблицы. Все предлагаемые в этой статье решения протестированы мной в Excel 2013, 2010 и 2007.
Итак, есть два листа Excel, которые нужно объединить для дальнейшего анализа данных. Предположим, в одной таблице содержатся цены (столбец Price) и описания товаров (столбец Beer), которые Вы продаёте, а во второй отражены данные о наличии товаров на складе (столбец In stock). Если Вы или Ваши коллеги составляли обе таблицы по каталогу, то в обеих должен присутствовать как минимум один ключевой столбец с уникальными идентификаторами товаров. Описание товара или цена могут изменяться, но уникальный идентификатор всегда остаётся неизменным.
Трудности начинаются, когда Вы получаете некоторые таблицы от производителя или из других отделов компании. Дело может ещё усложниться, если вдруг вводится новый формат уникальных идентификаторов или самую малость изменятся складские номенклатурные обозначения (SKU). И перед Вами стоит задача объединить в Excel новую и старую таблицы с данными. Так или иначе, возникает ситуация, когда в ключевых столбцах имеет место только частичное совпадение записей, например, “12345” и “12345-новый_суффикс“. Вам-то понятно, что это тот же SKU, но компьютер не так догадлив! Это не точное совпадение делает невозможным использование обычных формул Excel для объединения данных из двух таблиц.
И что совсем плохо – соответствия могут быть вовсе нечёткими, и “Некоторая компания” в одной таблице может превратиться в “ЗАО «Некоторая Компания»” в другой таблице, а “Новая Компания (бывшая Некоторая Компания)” и “Старая Компания” тоже окажутся записью об одной и той же фирме. Это известно Вам, но как это объяснить Excel?
Выход есть всегда, читайте далее и Вы узнаете решение!
Замечание: Решения, описанные в этой статье, универсальны. Вы можете адаптировать их для дальнейшего использования с любыми стандартными формулами, такими как ВПР (VLOOKUP), ПОИСКПОЗ (MATCH), ГПР (HLOOKUP) и так далее.
Выберите подходящий пример, чтобы сразу перейти к нужному решению:
Ключевой столбец в одной из таблиц содержит дополнительные символы
Рассмотрим две таблицы. Столбцы первой таблицы содержат номенклатурный номер (SKU), наименование пива (Beer) и его цену (Price). Во второй таблице записан SKU и количество бутылок на складе (In stock). Вместо пива может быть любой товар, а количество столбцов в реальной жизни может быть гораздо больше.
В таблице с дополнительными символами создаём вспомогательный столбец. Можно добавить его в конец таблицы, но лучше всего вставить его следующим справа после ключевого столбца, чтобы он был на виду.
Ключевым в таблице в нашем примере является столбец A с данными SKU, и нужно извлечь из него первые 5 символов. Добавим вспомогательный столбец и назовём его SKU helper:
- Наводим указатель мыши на заголовок столбца B, при этом он должен принять вид стрелки, направленной вниз:
- Кликаем по заголовку правой кнопкой мыши и в контекстном меню выбираем Вставить (Insert):
- Даём столбцу имя SKU helper.
- Чтобы извлечь первые 5 символов из столбца SKU, в ячейку B2 вводим такую формулу:
Здесь A2 – это адрес ячейки, из которой мы будем извлекать символы, а 5 – количество символов, которое будет извлечено.
Готово! Теперь у нас есть ключевые столбцы с точным совпадением значений – столбец SKU helper в основной таблице и столбец SKU в таблице, где будет выполняться поиск.
Теперь при помощи функции ВПР (VLOOKUP) мы получим нужный результат:
Другие формулы
- Извлечь первые Х символов справа: например, 6 символов справа из записи “DSFH-164900”. Формула будет выглядеть так:
=ПРАВСИМВ(A2;6)
=RIGHT(A2,6)
Пропустить первые Х символов, извлечь следующие Y символов: например, нужно извлечь “0123” из записи “PREFIX_0123_SUFF”. Здесь нам нужно пропустить первые 8 символов и извлечь следующие 4 символа. Формула будет выглядеть так:
=ПСТР(A2;8;4)
=MID(A2,8,4)
Извлечь все символы до разделителя, длина получившейся последовательности может быть разной. Например, нужно извлечь “123456” и “0123” из записей “123456-суффикс” и “0123-суффикс” соответственно. Формула будет выглядеть так:
Одним словом, Вы можете использовать такие функции Excel, как ЛЕВСИМВ (LEFT), ПРАВСИМВ (RIGHT), ПСТР (MID), НАЙТИ (FIND), чтобы извлекать любые части составного индекса. Если с этим возникли трудности – свяжитесь с нами, мы сделаем всё возможное, чтобы помочь Вам.
Данные из ключевого столбца в первой таблице разбиты на два или более столбца во второй таблице
Предположим, таблица, в которой производится поиск, содержит столбец с идентификаторами. В ячейках этого столбца содержатся записи вида XXXX-YYYY, где XXXX – это кодовое обозначение группы товаров (мобильные телефоны, телевизоры, видеокамеры, фотокамеры), а YYYY – это код товара внутри группы. Главная таблица состоит из двух столбцов: в одном содержатся коды товарных групп (Group), во втором записаны коды товаров (ID). Мы не можем просто отбросить коды групп товаров, так как один и тот же код товара может повторяться в разных группах.
Добавляем в главной таблице вспомогательный столбец и называем его Full ID (столбец C), подробнее о том, как это делается рассказано ранее в этой статье.
В ячейке C2 запишем такую формулу:
Здесь A2 – это адрес ячейки, содержащей код группы; символ “–” – это разделитель; B2 – это адрес ячейки, содержащей код товара. Скопируем формулу в остальные строки.
Теперь объединить данные из наших двух таблиц не составит труда. Мы будем сопоставлять столбец Full ID первой таблицы со столбцом ID второй таблицы. При обнаружении совпадения, записи из столбцов Description и Price второй таблицы будут добавлены в первую таблицу.
Данные в ключевых столбцах не совпадают
Вот пример: Вы владелец небольшого магазина, получаете товар от одного или нескольких поставщиков. У каждого из них принята собственная номенклатура, отличающаяся от Вашей. В результате возникают ситуации, когда Ваша запись “Case-Ip4S-01” соответствует записи “SPK-A1403” в файле Excel, полученном от поставщика. Такие расхождения возникают случайным образом и нет никакого общего правила, чтобы автоматически преобразовать “SPK-A1403” в “Case-Ip4S-01”.
Плохая новость: Данные, содержащиеся в этих двух таблицах Excel, придётся обрабатывать вручную, чтобы в дальнейшем было возможно объединить их.
Хорошая новость: Это придётся сделать только один раз, и получившуюся вспомогательную таблицу можно будет сохранить для дальнейшего использования. Далее Вы сможете объединять эти таблицы автоматически и сэкономить таким образом массу времени
1. Создаём вспомогательную таблицу для поиска.
Создаём новый лист Excel и называем его SKU converter. Копируем весь столбец Our.SKU из листа Store на новый лист, удаляем дубликаты и оставляем в нём только уникальные значения.
Рядом добавляем столбец Supp.SKU и вручную ищем соответствия между значениями столбцов Our.SKU и Supp.SKU (в этом нам помогут описания из столбца Description). Это скучная работёнка, пусть Вас радует мысль о том, что её придётся выполнить только один раз :-).
В результате мы имеем вот такую таблицу:
2. Обновляем главную таблицу при помощи данных из таблицы для поиска.
В главную таблицу (лист Store) вставляем новый столбец Supp.SKU.
Далее при помощи функции ВПР (VLOOKUP) сравниваем листы Store и SKU converter, используя для поиска соответствий столбец Our.SKU, а для обновлённых данных – столбец Supp.SKU.
Столбец Supp.SKU заполняется оригинальными кодами производителя.
Замечание: Если в столбце Supp.SKU появились пустые ячейки, то необходимо взять все коды SKU, соответствующие этим пустым ячейкам, добавить их в таблицу SKU converter и найти соответствующий код из таблицы поставщика. После этого повторяем шаг 2.
3. Переносим данные из таблицы поиска в главную таблицу
В нашей главной таблице есть ключевой столбец с точным совпадением с элементами таблицы поиска, так что теперь эта задача не вызовет сложностей
При помощи функции ВПР (VLOOKUP) объединяем данные листа Store с данными листа Wholesale Supplier 1, используя для поиска соответствий столбец Supp.SKU.
Вот пример обновлённых данных в столбце Wholesale Price:
Всё просто, не так ли? Задавайте свои вопросы в комментариях к статье, я постараюсь ответить, как можно скорее.
Группировка данных
Когда вы подготавливаете каталог товаров с ценами, было бы неплохо побеспокоиться об удобстве его использования. Большое количество позиций на одном листе вынуждает использовать поиск, но что, если пользователь только делает выбор и не имеет представления о наименовании? В Интернет-каталогах проблема решается созданием групп товаров. Так почему бы и в книге Excel не сделать так же?
Организовать группировку достаточно просто. Выделите несколько строк и нажмите кнопку Группировать
на вкладке Данные
(см. рис. 1).
Рисунок 1 – Кнопка группировки
Затем укажите тип группировки – по строкам
(см. рис. 2).
Рисунок 2 – Выбор типа группировки
В итоге мы получаем… не то, что нам нужно. Строки товаров объединились в группу, указанную под ними (см. рис. 3). В каталогах обычно сначала идёт заголовок, а потом содержимое.
Рисунок 3 – Группировка строк «вниз»
Это отнюдь не ошибка программы. Видимо, разработчики посчитали, что группировкой строк занимаются в основном составители финансовой отчётности, где итоговый результат выводится в конце блока.
Чтобы группировать строки «вверх» нужно изменить одну настройку. На вкладке Данные
нажмите на маленькую стрелочку в нижнем правом углу раздела Структура
(см. рис. 4).
Рисунок 4 – Кнопка, отвечающая за вывод окна настроек структуры
В открывшемся окне настроек снимите флажок с пункта Итоги в строках под данными
(см. рис. 5) и нажмите кнопку ОК
.
Рисунок 5 – Окно настроек структуры
Все группы, которые вы успели создать, автоматически изменятся на «верхний» тип. Разумеется, установленный параметр повлияет и на дальнейшее поведение программы. Однако снимать этот флажок вам придётся для каждого
нового листа и каждой новой книги Excel, т.к. разработчики не предусмотрели «глобальной» установки типа группировки. Точно также нельзя использовать различные типы групп в пределах одной страницы.
После того, как вы распределили товары по категориям, можно собрать категории в более крупные разделы. Всего предусмотрено до девяти уровней группировки.
Неудобство при использовании данной функции заключается в необходимости нажимать кнопку ОК
во всплывающем окошке, а собрать несвязанные диапазоны за один подход не удастся.
Рисунок 6 – Многоуровневая структура каталога в Excel
Теперь вы сможете раскрывать и закрывать части каталога, щёлкая по плюсам и минусам в левой колонке (см. рис. 6). Чтобы развернуть весь уровень, нажмите на одну из цифр в верхней части.
Чтобы вывести строки на более высокий уровень иерархии, воспользуйтесь кнопкой Разгруппировать
вкладки Данные
. Полностью избавиться от группировки можно при помощи пункта меню Удалить структуру
(см. рис. 7). Будьте внимательны, отменить действие невозможно!
Рисунок 7 – Снимаем группировку строк
Закрепление областей листа
Достаточно часто при работе с таблицами Excel возникает необходимость закрепить некоторые области листа. Там могут располагаться, например, заголовки строк / столбцов, логотип компании или другая информация.
Если вы закрепляете первую строку или первый столбец, то всё очень просто. Откройте вкладку Вид
и в раскрывающемся меню Закрепить области
выберите соответственно пункты Закрепить верхнюю строку
или Закрепить первый столбец
(см. рис. 8). Однако одновременно и строку, и столбец таким образом «заморозить» не удастся.
Рисунок 8 – Закрепляем строку или столбец
Чтобы снять закрепление, выберите в том же меню пункт Снять закрепление областей
(пункт заменяет собой строку Закрепить области
, если на странице применена «заморозка»).
А вот закрепление нескольких строк или области из строк и столбцов осуществляется не так прозрачно. Вы выделяете три строки, щёлкаете по пункту Закрепить области
, и… Excel «замораживает» только две. Почему так? Возможен ещё более плохой вариант, когда области закрепляются непредсказуемым образом (например, вы выделяете две строки, а программа ставит границы после пятнадцатой). Но не будем списывать это на недосмотр разработчиков, потому что единственный правильный вариант использования данной функции выглядит по-другому.
Вам нужно щёлкнуть мышью по ячейке ниже строк, которые вы хотите закрепить, и, соответственно, правее закрепляемых столбцов, а уже потом выбрать пункт Закрепить области
. Пример: на рисунке 9 выделена ячейка B 4
. Значит, закрепляться будут три строки и первый столбец, которые останутся на своих местах при прокрутке листа как по горизонтали, так и по вертикали.
Рисунок 9 – Закрепляем область из строк и столбцов
Вы можете применить фоновую заливку для закреплённых областей, чтобы указать пользователю на особенное поведение данных ячеек.
Поворот листа (замена строк на столбцы и наоборот)
Представьте такую ситуацию: вы несколько часов работали над набором таблицы в Excel и вдруг поняли, что неверно спроектировали структуру – заголовки столбцов следовало бы расписать по строкам или строки по столбцам (это не имеет значения). Набирать всё вручную заново? Ни за что! В Excel предусмотрена функция, позволяющая осуществить «поворот» листа на 90 градусов, переместив таким образом содержимое строк в столбцы.
Рисунок 10 – Исходная таблица
Итак, мы имеем некоторую таблицу, которую нужно «повернуть» (см. рис. 10).
- Выделяем ячейки с данными. Выделяются именно ячейки, а не строки и столбцы, иначе ничего не получится.
- Копируем их в буфер обмена сочетанием клавиш или любым другим способом.
- Переходим к пустому листу или свободному пространству текущего листа. Важное замечание:
вставлять поверх текущих данных нельзя! - Вставляем данные комбинацией клавиш и в меню параметров вставки выбираем вариант Транспонировать
(см. рис. 11). Как вариант, вы можете использовать меню Вставить
со вкладки Главная
(см. рис. 12).
Рисунок 11 – Вставка с транспонированием
Рисунок 12 – Транспонирование из главного меню
Вот и всё, поворот таблицы выполнен (см. рис. 13). При этом форматирование сохраняется, а формулы изменяются в соответствии с новым положением ячеек – никакой рутинной работы не потребуется.
Рисунок 13 – Результат после поворота
Показ формул
Иногда возникает ситуация, когда вы не можете найти нужную формулу среди большого количества ячеек, либо просто не знаете, что и где следует искать. В этом случае вам пригодится возможность вывести на лист не результат вычислений, а исходные формулы.
Нажмите кнопку Показать формулы
на вкладке Формулы
(см. рис. 14), чтобы изменить представление данных на листе (см. рис. 15).
Рисунок 14 – Кнопка «Показать формулы»
Рисунок 15 – Теперь на листе видны формулы, а не результаты расчёта
Если вам трудно сориентироваться по адресам ячеек, отображаемым в строке формул, нажмите кнопку Влияющие ячейки
со вкладки Формулы
(см. рис. 14). Зависимости будут показаны стрелками (см. рис. 16). Для использования этой функции сначала следует выделить одну
ячейку.
Рисунок 16 – Зависимости ячейки показаны стрелками
Скрываются зависимости нажатием кнопки Убрать стрелки
.
Перенос строк в ячейках
Достаточно часто в книгах Excel встречаются длинные надписи, не помещающиеся в ячейку по ширине (см. рис. 17). Можно, конечно, раздвинуть столбец, но не всегда этот вариант приемлем.
Рисунок 17 – Надписи не помещаются в ячейки
Выделите ячейки с длинными надписями и нажмите кнопку Перенос текста
на Главной
вкладке (см. рис. 18), чтобы перейти к многострочному отображению (см. рис. 19).
Рисунок 18 – Кнопка «Перенос текста»
Рисунок 19 – Многострочное отображение текста
Поворот текста в ячейке
Наверняка вы сталкивались с ситуацией, когда текст в ячейках нужно было разместить не по горизонтали, а по вертикали. Например, чтобы подписать группу строк или узкие столбцы. В Excel 2010 имеются средства, позволяющие повернуть текст в ячейках.
В зависимости от своих предпочтений вы можете пойти двумя путями:
- Сначала создать надпись, а потом её повернуть.
- Настроить поворот надписи в ячейке, а потом ввести текст.
Варианты различаются незначительно, поэтому рассмотрим только один из них. Для начала я объединил шесть строк в одну при помощи кнопки Объединить и поместить в центре
на Главной
вкладке (см. рис. 20) и ввёл обобщающую надпись (см. рис. 21).
Рисунок 20 – Кнопка объединения ячеек
Рисунок 21 – Сначала создаём горизонтальную подпись
Рисунок 22 – Кнопка поворота текста
Можно дополнительно уменьшить ширину столбца (см. рис. 23). Готово!
Рисунок 23 – Вертикальный текст ячейки
Если есть такое желание, угол поворота текста вы можете задать вручную. В том же списке (см. рис. 22) выберите пункт Формат выравнивания ячейки
и в открывшемся окошке задайте произвольный угол и выравнивание (см. рис. 24).
Рисунок 24 – Задаём произвольный угол поворота текста
Форматирование ячеек по условию
Возможности условного форматирования появились в Excel уже давно, но к версии 2010 года были значительно усовершенствованы. Возможно, вам даже не придётся разбираться в тонкостях создания правил, т.к. разработчики предусмотрели множество заготовок. Давайте посмотрим, как пользоваться условным форматированием в Excel 2010.
Первое, что нужно сделать – выделить ячейки. Далее, на Главной
вкладке нажмите кнопку Условное форматирование
и выберите одну из заготовок (см. рис. 25). Результат будет отображаться на листе сразу, поэтому вам не придётся долго перебирать варианты.
Рисунок 25 – Выбираем заготовку условного форматирования
Гистограммы выглядят достаточно интересно и хорошо отражают суть информации о цене – чем она выше, тем длиннее отрезок.
Цветовые шкалы и наборы значков можно использовать для индикации различных состояний, например, переходы от критических затрат к допустимым (см. рис. 26).
Рисунок 26 – Цветовая шкала от красного к зелёному с промежуточным жёлтым
Вы можете комбинировать гистограммы, шкалы и значки в одном диапазоне ячеек. Например, гистограммы и значки на рисунке 27 показывают допустимую и чрезмерно низкую производительность устройств.
Рисунок 27 – Гистограмма и набор значков отражают производительность некоторых условных устройств
Чтобы удалить условное форматирование ячеек, выделите их и в меню условного форматирования выберите пункт Удалить правила из выделенных ячеек
(см. рис. 28).
Рисунок 28 – Удаляем правила условного форматирования
Excel 2010 использует заготовки для быстрого доступа к возможностям условного форматирования, т.к. настройка собственных правил для большинства людей является далеко не очевидной. Однако, если предусмотренные разработчиками шаблоны вас не устраивают, вы можете создать свои правила оформления ячеек по различных условиям. Полное описание данного функционала выходит за рамки текущей статьи.
Использование фильтров
Фильтры позволяют быстро находить нужную информацию в большой таблице и представлять её в компактном виде. Например, из длинного списка книг можно выбрать произведения Гоголя, а из прайс-листа компьютерного магазина – процессоры Intel.
Как и большинство других операций, фильтр требует выделения ячеек. Однако выделять всю таблицу с данными не потребуется, достаточно отметить строки над нужными столбцами данных. Это значительно увеличивает удобство от использования фильтров.
После того, как ячейки выделены, на вкладке Главная
нажмите кнопку Сортировка и фильтр
и выберите пункт Фильтр
(см. рис. 29).
Рисунок 29 – Создаём фильтры
Теперь ячейки преобразятся в раскрывающиеся списки, где вы можете задать параметры выборки. Например, мы ищем все упоминания про Intel в столбце Наименование товара
. Для этого выбираем текстовый фильтр Содержит
(см. рис. 30).
Рисунок 30 – Создаём текстовый фильтр
Рисунок 31 – Создаём фильтр по слову
Впрочем, гораздо быстрее добиться того же эффекта, вписав слово в поле Поиск
контекстного меню, показанного на рисунке 30. Зачем тогда вызывать дополнительное окно? Оно пригодится в том случае, если вы хотите указать несколько условий выборки или выбрать другие параметры фильтрации (не содержит
, начинается с…, заканчивается на…
).
Для числовых данных доступны другие параметры (см. рис. 32). Например, можно выбрать 10 наибольших или 7 наименьших значений (количество настраивается).
Рисунок 32 – Числовые фильтры
Фильтры Excel предоставляют достаточно богатые возможности, сравнимые с выборкой запросом SELECT в системах управления базами данных (СУБД).
Отображение информационных кривых
Информационные кривые (инфокривые) – нововведение в Excel 2010. Эта функция позволяет отобразить динамику изменения числовых параметров прямо в ячейке, не прибегая к построению диаграммы. Изменения в числах будут сразу же показаны на микрографике.
Рисунок 33 – Инфокривая Excel 2010
Чтобы создать инфокривую, нажмите на одну из кнопок в блоке Инфокривые
на вкладке Вставка
(см. рис. 34), а затем задайте диапазон ячеек для построения.
Рисунок 34 – Вставка инфокривой
Как и диаграммы, информационные кривые имеют множество параметров для настройки. Более подробное руководство по использованию данного функционала описано в статье .
Заключение
В статье были рассмотрены некоторые полезные возможности Excel 2010, ускоряющие работу, улучшающие внешний вид таблиц или удобство использования. При этом не имеет значения, создаёте ли вы файл сами или используете чужой – в Excel 2010 найдутся функции для всех пользователей.
Графики и диаграммы (5)
Работа с VB проектом (11)
Условное форматирование (5)
Списки и диапазоны (5)
Макросы(VBA процедуры) (62)
Разное (37)
Группировка данных в сводной таблице
Скачать файл, используемый в видеоуроке:
ГРУППИРОВКА ТЕКСТОВЫХ ПОЛЕЙ ИЛИ ОТДЕЛЬНЫХ ЭЛЕМЕНТОВ
В полях с уровнями можно группировать только элементы, имеющие одинаковые подуровни. Например, если в поле есть два уровня «Страна» и «Город», нельзя сгруппировать города из разных стран.
ПЕРЕИМЕНОВАНИЕ ГРУППЫ ПО УМОЛЧАНИЮ
При группировке элементов Excel задает имена групп по умолчанию, например Группа1(Group1)
для выбранных элементов или Кв-л1(Qtr1)
для квартала 1(если работаем с датами). Задать группе более понятное имя совсем несложно:
- Выделить имя группы;
- Нажать клавишу F2
; - Ввести новое имя группы.
РАЗГРУППИРОВКА ЭЛЕМЕНТОВ
- Выделить группу элементов, которые требуется разгруппировать;
- На вкладке Параметры(Options)
в группе Группировать(Group)
нажать кнопку Разгруппировать(Ungroup)
(или щелкнуть правой кнопкой мыши и выбрать из контекстного меню пункт Разгруппировать(Ungroup)
).
Для числовых полей или полей даты и времени все группы для поля будут разгруппированы. При выборе групп будут разгруппированы только выбранные элементы, а поле группы не будет удалено из списка полей сводной таблицы, пока все группы в поле не будут удалены.
Примечания:
- Для источников данных OLAP (Online Analytical Processing), не поддерживающих инструкцию CREATE SESSION CUBE, группировка элементов невозможна.
- При наличии одного или нескольких сгруппированных элементов использовать команду Преобразование в формулы (Параметры
— Сервис
— Средства OLAP
) невозможно. Перед использованием этой команды необходимо сначала удалить сгруппированные элементы.- Для быстрой работы c группами данных надо выделить ячейки в области названий строк или столбцов сводной таблицы, щелкнуть правой кнопкой мыши на любой из выделенных ячеек и выбрать Развернуть/Cвернуть (Expand/Collapse)
Статья помогла? Поделись ссылкой с друзьями!
Видеоуроки
Иногда необходимо сгруппировать данные в таблице Excel. Во-первых, это создает удобство использования данных в таблицах, создаётся впечатление структурированности информации. Во-вторых, это просто красиво. Ведь особенно приятно получать такие четко структурированные прайсы. Сразу создается впечатление, что человек подошел к вопросу серьезно, позаботился о том, чтобы мне было удобно воспринимать информацию. Конечно, используя такой грамотный ход как группировка данных в таблицах Excel, у человека, предлагающего продажи, гораздо больше шансов быть услышанным своими клиентами.
Итак, приступим. Нам понадобиться MS Excel практически любой версии. Я буду использовать MS Excel 2013.
Открываем или создаем новую книгу Excel. Заполняем нашими данными. Затем выделяем нужные строки или столбцы. Находим в верхнем ряду вкладку Данные
. Чуть ниже в поле Структура
нажимаем Группировать
.
После того как нажали Группировать,
у нас выскочит окошко, где мы должны задать то, что мы группируем — строки или столбцы.
После того как мы определились что будем группировать, нам следует, ниже выделенных строк, ввести название группы. Я назвал просто — Название группы.
Но что-то тут не так! Конечно название группы находиться в конце группы -это неправильно. Неизвестно почему такие настройки по умолчанию сделали разработчики Экселя.
Чтобы такого не было, перед группировкой данных нужно изменить настройки группировки. Для этого, находясь во вкладке Данные,
внизу справа поля Структура
есть квадратик со стрелочкой — это и есть настройки группировки данных в таблице. Снимаем все галочки с Расположение итоговых данных
Теперь, чтобы нам исправить эту группировку, нужно в поле Структура
найти и нажать кнопку Разгруппировать
. Нас опять спросят, что разгруппировать — строки или столбцы, и мы сделаем соответствующий выбор.
И теперь уже с этими настройками опять сделаем группировку данных. Только теперь название группы будет у нас вверху.
Наверно вы заметили слева цифры 1 и 2 – это уровни вложенности. Эти кнопочки служат для быстрого перехода между уровнями. Так как Excel поддерживает группировку данных внутри самой группы, конечно же это очень удобно!
Тем, кто дочитал этот документ до конца, я напоминаю, что — наша профессия. И если вам понадобится современный, функциональный интернет-магазин на 1С-Битрикс, то мы обязательно для вас его сделаем.
Группировка данных
Когда вы подготавливаете каталог товаров с ценами, было бы неплохо побеспокоиться об удобстве его использования. Большое количество позиций на одном листе вынуждает использовать поиск, но что, если пользователь только делает выбор и не имеет представления о наименовании? В Интернет-каталогах проблема решается созданием групп товаров. Так почему бы и в книге Excel не сделать так же?
Организовать группировку достаточно просто. Выделите несколько строк и нажмите кнопку Группировать
на вкладке Данные
(см. рис. 1).
Рисунок 1 – Кнопка группировки
Затем укажите тип группировки – по строкам
(см. рис. 2).
Рисунок 2 – Выбор типа группировки
В итоге мы получаем… не то, что нам нужно. Строки товаров объединились в группу, указанную под ними (см. рис. 3). В каталогах обычно сначала идёт заголовок, а потом содержимое.
Рисунок 3 – Группировка строк «вниз»
Это отнюдь не ошибка программы. Видимо, разработчики посчитали, что группировкой строк занимаются в основном составители финансовой отчётности, где итоговый результат выводится в конце блока.
Чтобы группировать строки «вверх» нужно изменить одну настройку. На вкладке Данные
нажмите на маленькую стрелочку в нижнем правом углу раздела Структура
(см. рис. 4).
Рисунок 4 – Кнопка, отвечающая за вывод окна настроек структуры
В открывшемся окне настроек снимите флажок с пункта Итоги в строках под данными
(см. рис. 5) и нажмите кнопку ОК
.
Рисунок 5 – Окно настроек структуры
Все группы, которые вы успели создать, автоматически изменятся на «верхний» тип. Разумеется, установленный параметр повлияет и на дальнейшее поведение программы. Однако снимать этот флажок вам придётся для каждого
нового листа и каждой новой книги Excel, т.к. разработчики не предусмотрели «глобальной» установки типа группировки. Точно также нельзя использовать различные типы групп в пределах одной страницы.
После того, как вы распределили товары по категориям, можно собрать категории в более крупные разделы. Всего предусмотрено до девяти уровней группировки.
Неудобство при использовании данной функции заключается в необходимости нажимать кнопку ОК
во всплывающем окошке, а собрать несвязанные диапазоны за один подход не удастся.
Рисунок 6 – Многоуровневая структура каталога в Excel
Теперь вы сможете раскрывать и закрывать части каталога, щёлкая по плюсам и минусам в левой колонке (см. рис. 6). Чтобы развернуть весь уровень, нажмите на одну из цифр в верхней части.
Чтобы вывести строки на более высокий уровень иерархии, воспользуйтесь кнопкой Разгруппировать
вкладки Данные
. Полностью избавиться от группировки можно при помощи пункта меню Удалить структуру
(см. рис. 7). Будьте внимательны, отменить действие невозможно!
Рисунок 7 – Снимаем группировку строк
Закрепление областей листа
Достаточно часто при работе с таблицами Excel возникает необходимость закрепить некоторые области листа. Там могут располагаться, например, заголовки строк / столбцов, логотип компании или другая информация.
Если вы закрепляете первую строку или первый столбец, то всё очень просто. Откройте вкладку Вид
и в раскрывающемся меню Закрепить области
выберите соответственно пункты Закрепить верхнюю строку
или Закрепить первый столбец
(см. рис. 8). Однако одновременно и строку, и столбец таким образом «заморозить» не удастся.
Рисунок 8 – Закрепляем строку или столбец
Чтобы снять закрепление, выберите в том же меню пункт Снять закрепление областей
(пункт заменяет собой строку Закрепить области
, если на странице применена «заморозка»).
А вот закрепление нескольких строк или области из строк и столбцов осуществляется не так прозрачно. Вы выделяете три строки, щёлкаете по пункту Закрепить области
, и… Excel «замораживает» только две. Почему так? Возможен ещё более плохой вариант, когда области закрепляются непредсказуемым образом (например, вы выделяете две строки, а программа ставит границы после пятнадцатой). Но не будем списывать это на недосмотр разработчиков, потому что единственный правильный вариант использования данной функции выглядит по-другому.
Вам нужно щёлкнуть мышью по ячейке ниже строк, которые вы хотите закрепить, и, соответственно, правее закрепляемых столбцов, а уже потом выбрать пункт Закрепить области
. Пример: на рисунке 9 выделена ячейка B 4
. Значит, закрепляться будут три строки и первый столбец, которые останутся на своих местах при прокрутке листа как по горизонтали, так и по вертикали.
Рисунок 9 – Закрепляем область из строк и столбцов
Вы можете применить фоновую заливку для закреплённых областей, чтобы указать пользователю на особенное поведение данных ячеек.
Поворот листа (замена строк на столбцы и наоборот)
Представьте такую ситуацию: вы несколько часов работали над набором таблицы в Excel и вдруг поняли, что неверно спроектировали структуру – заголовки столбцов следовало бы расписать по строкам или строки по столбцам (это не имеет значения). Набирать всё вручную заново? Ни за что! В Excel предусмотрена функция, позволяющая осуществить «поворот» листа на 90 градусов, переместив таким образом содержимое строк в столбцы.
Рисунок 10 – Исходная таблица
Итак, мы имеем некоторую таблицу, которую нужно «повернуть» (см. рис. 10).
- Выделяем ячейки с данными. Выделяются именно ячейки, а не строки и столбцы, иначе ничего не получится.
- Копируем их в буфер обмена сочетанием клавиш или любым другим способом.
- Переходим к пустому листу или свободному пространству текущего листа. Важное замечание:
вставлять поверх текущих данных нельзя! - Вставляем данные комбинацией клавиш и в меню параметров вставки выбираем вариант Транспонировать
(см. рис. 11). Как вариант, вы можете использовать меню Вставить
со вкладки Главная
(см. рис. 12).
Рисунок 11 – Вставка с транспонированием
Рисунок 12 – Транспонирование из главного меню
Вот и всё, поворот таблицы выполнен (см. рис. 13). При этом форматирование сохраняется, а формулы изменяются в соответствии с новым положением ячеек – никакой рутинной работы не потребуется.
Рисунок 13 – Результат после поворота
Показ формул
Иногда возникает ситуация, когда вы не можете найти нужную формулу среди большого количества ячеек, либо просто не знаете, что и где следует искать. В этом случае вам пригодится возможность вывести на лист не результат вычислений, а исходные формулы.
Нажмите кнопку Показать формулы
на вкладке Формулы
(см. рис. 14), чтобы изменить представление данных на листе (см. рис. 15).
Рисунок 14 – Кнопка «Показать формулы»
Рисунок 15 – Теперь на листе видны формулы, а не результаты расчёта
Если вам трудно сориентироваться по адресам ячеек, отображаемым в строке формул, нажмите кнопку Влияющие ячейки
со вкладки Формулы
(см. рис. 14). Зависимости будут показаны стрелками (см. рис. 16). Для использования этой функции сначала следует выделить одну
ячейку.
Рисунок 16 – Зависимости ячейки показаны стрелками
Скрываются зависимости нажатием кнопки Убрать стрелки
.
Перенос строк в ячейках
Достаточно часто в книгах Excel встречаются длинные надписи, не помещающиеся в ячейку по ширине (см. рис. 17). Можно, конечно, раздвинуть столбец, но не всегда этот вариант приемлем.
Рисунок 17 – Надписи не помещаются в ячейки
Выделите ячейки с длинными надписями и нажмите кнопку Перенос текста
на Главной
вкладке (см. рис. 18), чтобы перейти к многострочному отображению (см. рис. 19).
Рисунок 18 – Кнопка «Перенос текста»
Рисунок 19 – Многострочное отображение текста
Поворот текста в ячейке
Наверняка вы сталкивались с ситуацией, когда текст в ячейках нужно было разместить не по горизонтали, а по вертикали. Например, чтобы подписать группу строк или узкие столбцы. В Excel 2010 имеются средства, позволяющие повернуть текст в ячейках.
В зависимости от своих предпочтений вы можете пойти двумя путями:
- Сначала создать надпись, а потом её повернуть.
- Настроить поворот надписи в ячейке, а потом ввести текст.
Варианты различаются незначительно, поэтому рассмотрим только один из них. Для начала я объединил шесть строк в одну при помощи кнопки Объединить и поместить в центре
на Главной
вкладке (см. рис. 20) и ввёл обобщающую надпись (см. рис. 21).
Рисунок 20 – Кнопка объединения ячеек
Рисунок 21 – Сначала создаём горизонтальную подпись
Рисунок 22 – Кнопка поворота текста
Можно дополнительно уменьшить ширину столбца (см. рис. 23). Готово!
Рисунок 23 – Вертикальный текст ячейки
Если есть такое желание, угол поворота текста вы можете задать вручную. В том же списке (см. рис. 22) выберите пункт Формат выравнивания ячейки
и в открывшемся окошке задайте произвольный угол и выравнивание (см. рис. 24).
Рисунок 24 – Задаём произвольный угол поворота текста
Форматирование ячеек по условию
Возможности условного форматирования появились в Excel уже давно, но к версии 2010 года были значительно усовершенствованы. Возможно, вам даже не придётся разбираться в тонкостях создания правил, т.к. разработчики предусмотрели множество заготовок. Давайте посмотрим, как пользоваться условным форматированием в Excel 2010.
Первое, что нужно сделать – выделить ячейки. Далее, на Главной
вкладке нажмите кнопку Условное форматирование
и выберите одну из заготовок (см. рис. 25). Результат будет отображаться на листе сразу, поэтому вам не придётся долго перебирать варианты.
Рисунок 25 – Выбираем заготовку условного форматирования
Гистограммы выглядят достаточно интересно и хорошо отражают суть информации о цене – чем она выше, тем длиннее отрезок.
Цветовые шкалы и наборы значков можно использовать для индикации различных состояний, например, переходы от критических затрат к допустимым (см. рис. 26).
Рисунок 26 – Цветовая шкала от красного к зелёному с промежуточным жёлтым
Вы можете комбинировать гистограммы, шкалы и значки в одном диапазоне ячеек. Например, гистограммы и значки на рисунке 27 показывают допустимую и чрезмерно низкую производительность устройств.
Рисунок 27 – Гистограмма и набор значков отражают производительность некоторых условных устройств
Чтобы удалить условное форматирование ячеек, выделите их и в меню условного форматирования выберите пункт Удалить правила из выделенных ячеек
(см. рис. 28).
Рисунок 28 – Удаляем правила условного форматирования
Excel 2010 использует заготовки для быстрого доступа к возможностям условного форматирования, т.к. настройка собственных правил для большинства людей является далеко не очевидной. Однако, если предусмотренные разработчиками шаблоны вас не устраивают, вы можете создать свои правила оформления ячеек по различных условиям. Полное описание данного функционала выходит за рамки текущей статьи.
Использование фильтров
Фильтры позволяют быстро находить нужную информацию в большой таблице и представлять её в компактном виде. Например, из длинного списка книг можно выбрать произведения Гоголя, а из прайс-листа компьютерного магазина – процессоры Intel.
Как и большинство других операций, фильтр требует выделения ячеек. Однако выделять всю таблицу с данными не потребуется, достаточно отметить строки над нужными столбцами данных. Это значительно увеличивает удобство от использования фильтров.
После того, как ячейки выделены, на вкладке Главная
нажмите кнопку Сортировка и фильтр
и выберите пункт Фильтр
(см. рис. 29).
Рисунок 29 – Создаём фильтры
Теперь ячейки преобразятся в раскрывающиеся списки, где вы можете задать параметры выборки. Например, мы ищем все упоминания про Intel в столбце Наименование товара
. Для этого выбираем текстовый фильтр Содержит
(см. рис. 30).
Рисунок 30 – Создаём текстовый фильтр
Рисунок 31 – Создаём фильтр по слову
Впрочем, гораздо быстрее добиться того же эффекта, вписав слово в поле Поиск
контекстного меню, показанного на рисунке 30. Зачем тогда вызывать дополнительное окно? Оно пригодится в том случае, если вы хотите указать несколько условий выборки или выбрать другие параметры фильтрации (не содержит
, начинается с…, заканчивается на…
).
Для числовых данных доступны другие параметры (см. рис. 32). Например, можно выбрать 10 наибольших или 7 наименьших значений (количество настраивается).
Рисунок 32 – Числовые фильтры
Фильтры Excel предоставляют достаточно богатые возможности, сравнимые с выборкой запросом SELECT в системах управления базами данных (СУБД).
Отображение информационных кривых
Информационные кривые (инфокривые) – нововведение в Excel 2010. Эта функция позволяет отобразить динамику изменения числовых параметров прямо в ячейке, не прибегая к построению диаграммы. Изменения в числах будут сразу же показаны на микрографике.
Рисунок 33 – Инфокривая Excel 2010
Чтобы создать инфокривую, нажмите на одну из кнопок в блоке Инфокривые
на вкладке Вставка
(см. рис. 34), а затем задайте диапазон ячеек для построения.
Рисунок 34 – Вставка инфокривой
Как и диаграммы, информационные кривые имеют множество параметров для настройки. Более подробное руководство по использованию данного функционала описано в статье .
Заключение
В статье были рассмотрены некоторые полезные возможности Excel 2010, ускоряющие работу, улучшающие внешний вид таблиц или удобство использования. При этом не имеет значения, создаёте ли вы файл сами или используете чужой – в Excel 2010 найдутся функции для всех пользователей.
Создание структуры листа с помощью групп
Подготовка данных к структурированию
Структурируемые данные должны быть представлены в формате списка, в котором первая строка каждого столбца содержит подпись, остальные строки — однотипные данные; пустые строки или столбцы в списке отсутствуют.
Перед началом создания структуры может потребоваться отсортировать данные, чтобы сгруппировать строки вместе. В показанном на рисунке примере список был отсортирован по категории товаров, а затем по фамилии продавца.
Располагайте итоговые строки выше или ниже каждой группы детальных строк. Для этого после каждой группы вставьте по пустой строке и в них используйте итоговые функции, например СУММ
или СРЗНАЧ
. Для получения наилучших результатов итоговые строки должны содержать формулы, ссылающиеся на ячейки во всех строках. В показанном на рисунке 8.8 примере имеется строка под сведениями каждой категории товара. Например, данные по продажам лекарств в строках с 5 по 9 суммируются в строке 10. Также можно структурировать данные, в которых итоговые строки содержат описательный текст и иные данные.
Рис. 8.8. Фрагмент окна со структурированными данными
Если структурируются столбцы, а не строки, убедитесь, что лист имеет заголовки в первом столбце, и что имеются итоговые столбцы слева или справа от столбцов сведений.
Если итоговые строки расположены над строками данных или итоговые столбцы расположены слева от столбцов данных, можно изменить параметры расположения. Для этого необходимо дать команду меню Данные
=>Группа и структура =>
Настройка
иснять флажок итоги
в строках под данными
, флажок итоги
в столбцах справа от данных
или оба эти флажка.
Создание структуры автоматически и вручную
Автоматическое создание структуры
Если данные на листе обобщены формулами, которые используют функции, например СУММА, Microsoft Excel позволяет автоматически структурировать данные. Итоговые данные должны располагаться рядом с подробными данными.
Для создания автоматической структуры нужно выделить диапазон ячеек, для которых необходимо создать структуру (для структурирования листа целиком указать любую ячейку) и дать команду меню Данные
=> Группа и структура
=> Создание структуры.
При вставке автоматических промежуточных итогов в список, представленный в виде строк, Microsoft Excel автоматически структурирует лист, давая возможность отобразить ровно столько подробной информации, сколько необходимо.
Создание структуры вручную
Если данные не организованы так, что Microsoft Excel может создать структуру автоматически, структура может быть создана вручную. Например, требуется вручную создать структуры данных, если строки или столбцы с итоговыми данными содержат не формулы, а значения или описательный текст.
Для создания структуры листа вручную, необходимо выделить строки или столбцы, которые нужно объединить в одну группу, и дать команду меню Данные =>
Группы и структура =>
Группировать
(рис.8.9).
После этого рядом с детальными данными Одежда
появиться символ структуры. Продолжать выделение и группировку строк или столбцов сведений и выполнение команды Группировать
нужно до тех пор, пока не будут созданы все необходимые уровни структуры.
Рис. 8.9. Фрагмент окна для создания группы Одежда
Настройка структурирования со стилями
Автоматические стили можно применить непосредственно при структурировании или после него. Для структурированных строк Microsoft Excel использует такие стили, как «Уровеньстрока_1» и «Уровеньстрока_2». Для структурированных столбцов Microsoft Excel использует такие стили как «Уровеньстолб_1» и «Уровеньстолб_2». Стили используют полужирное, курсивное и другое форматирование текста, чтобы облегчить различение итоговых строк в данных.
Можно изменять способы форматирования, определенные каждому из стилей, что позволяет применять различные стили оформления текста и ячейки для настройки внешнего вида структуры. Также можно использовать автоформаты для форматирования структурированных данных.
Если требуется задать стили структуры для автоматического применения к новой структуре, нужно дать команду меню Данные
=> Группа и структура
=> Настройка
и установить флажок Автоматические стили
. Если при создании структуры не требуется применять автоматические стили, их можно применить после создания структуры. Для этого необходимо выделить данные, к которыми применяются стили, дать команду меню Данные
=> Группа и структура
=> Настройка
в открывшемся диалоговом окне Настройка
(рис. 8.10) установить флажок Автоматические стили
и нажать кнопку Применить стили
. Кнопка Создать
этого диалогового окна создает структуру листа. В результате к итоговым строкам будет применено форматирование (рис.8.11)
Рис.8.10. Применение стилей к структуре
Рис. 8.11. Результат применения автоматических стилей к структуре
Удаление структуры
При удалении структуры никакие данные не удаляются. Для выполнения удаления структуры на нужном листе необходимо дать команду меню Данные =>
Группа и структура
=> Удалить структуру.
Если строки или столбцы все равно останутся скрытыми, то можно просто отобразить скрытые строки или столбцы средствами Excel (выделить видимые заголовки и дать команду меню Формат =>
Строка
или Столбец =>
Отобразить)
.
Выделенные элементы структуры также можно разгруппировать без удаления всей структуры. Для этого, удерживая нажатой SHIFT щелкнуть кнопку или группы, а затем дать команду меню Данные => Группа и структура =>
Разгруппировать
. На рис. 8.12 и 8.13 приведен пример удаления структуры для группы Иванова.
Рис. 8.12 . Выделение элемента структуры Иванова
и выбор команды для разгруппирования
Рис. 8.13. . Вид окна при разгруппированной группе Иванова
Чтобы скрыть структуру, не удаляя ее, необходимо отобразить все данные, нажав кнопку с наибольшим числом в области структуры , и снять флажок Символы структуры
вкладки Вид
диалогового окна Параметры
(меню Сервис
).
У меня есть электронная таблица с около 2000 строк, которые мне нужно сгруппировать на основе содержимого около 12 столбцов. Ключевым моментом здесь является то, что строки могут различаться по количеству разных столбцов, но для этих конкретных 12 столбцов, если они имеют эквивалентные значения для каждой строки в каждом соответствующем столбце, я хочу сгруппировать их вместе и назначить им номер, имя, без разницы.
Какой лучший способ сделать это? Есть ли простой способ? Проблема с фильтрацией по значению определенного столбца состоит в том, что в каждом столбце может быть несколько разных значений, и количество комбинаций огромно, поэтому для меня выбор каждой комбинации вручную был бы огромной головной болью.
Простой способ:
Создайте другой столбец, представляющий собой объединение всех 12 столбцов, а затем отсортируйте по этому столбцу.
Трудный путь:
Используйте VBA, вероятно, сработало от кнопки.
Объедините 12 столбцов в строку, создав массив этих строк.
Сортируйте все внутренне, следя за тем, какая строка у каждого, а затем выводите, как вы хотите.
ответ дан Lance Roberts7k
Попробуйте сводные таблицы. Они позволят вам группировать, суммировать, фильтровать и сортировать ваши данные с большой гибкостью.
Есть несколько требований к тому, как ваши исходные данные должны быть выложены для того, чтобы поворот был наиболее эффективным. Не видя ваших данных, трудно понять, насколько они подходят.
ответ дан Mike Fitzpatrick14k
Вы можете сгруппировать строки на основе аналогичных значений, используя эту формулу:
Example:
Name Place
Rajesh Markapur
Rajesh Vijayawada
Suresh Minneapolis
Mahesh Guntur
Mahesh Chennai
Brijesh Markapur
Sateesh Bubaneshwar
Sateesh Markapur
И если вы хотите сгруппировать эти данные на основе имени, как показано ниже
Excel col A B C
Excelrow Group Name Place
1 1 Rajesh Markapur
2 1 Rajesh Vijayawada
3 2 Suresh Minneapolis
4 3 Mahesh Guntur
5 3 Mahesh Chennai
Используйте эту формулу, =if (B2=B3, A1,A2+1)
Группирование похожих строк вместе — это форма кластеризации. В Википедии есть хорошее введение в многомерный кластерный анализ, вы можете начать с него.
Существует много методов для выполнения кластеризации, но любой из этих методов будет непросто реализовать в контексте формул Excel.
Может быть, вам стоит взглянуть на ASAP Utilities. Это дополнение для Excel, которое, помимо всего прочего, позволяет вам делать условный выбор строки и столбца. Это бесплатно (для некоммерческого использования), так что вы можете попробовать.
В сегодняшних Excel файлах дубликаты встречаются повсеместно. К примеру, когда вы создаете составную таблицу из других таблиц, вы можете обнаружить в ней повторяющиеся значения, или в файле с общим доступом внесли одинаковые данные два разных пользователя, что привело к задвоению и т.д. Дубликаты могут возникнуть в одном столбце, в нескольких столбцах или даже во всем листе. В Microsoft Excel реализовано несколько инструментов поиска, выделения и, при необходимости, удаления повторяющихся значений. Ниже описаны основные методики определения дубликатов в Excel.
1. Удаление повторяющихся значений в Excel (2007+)
Предположим, у вас имеется таблица, состоящая из трех столбцов, в которой присутствуют одинаковые записи и вам необходимо избавится от них. Выделяем область таблицы, в которой хотите удалить повторяющиеся значения. Вы можете выделить один или несколько столбцов, или всю таблицу целиком. Переходим по вкладке Данные в группу Работа с данными, щелкаем по кнопке Удалить дубликаты.
Если в каждом столбце таблицы имеется заголовок, установить маркер Мои данные содержат заголовки. Также проставляем маркеры напротив тех столбцов, в которых требуется произвести поиск дубликатов.
Щелкаем ОК, диалоговое окно будет закрыто и строки, содержащие дубликаты будут удалены.
Данная функция предназначена для удаления записей, которые полностью дублируют строки в таблице. Если вы выделили не все столбцы для определения дубликатов, строки с повторяющимися значениями также будут удалены.
2. Использование расширенного фильтра для удаления дубликатов
Выберите любую ячейку в таблице, перейдите по вкладке Данные в группу Сортировка и фильтр, щелкните по кнопке Дополнительно.
В появившемся диалоговом окне Расширенный фильтр, необходимо установить переключатель в положение скопировать результат в другое место, в поле Исходный диапазон указать диапазон, в котором находится таблица, в поле Поместить результат в диапазон указать верхнюю левую ячейку будущей отфильтрованной таблицы и установить маркер Только уникальные значения. Щелкаем ОК.
На месте, указанном для размещения результатов работы расширенного фильтра, будет создана еще одна таблица, но уже с отфильтрованными, по уникальным значениям, данными.
3. Выделение повторяющихся значений с помощью условного форматирования в Excel (2007+)
Выделяем таблицу, в которой необходимо обнаружить повторяющиеся значения. Переходим по вкладке Главная в группу Стили, выбираем Условное форматирование -> Правила выделения ячеек -> Повторяющиеся значения.
В появившемся диалоговом окне Повторяющиеся значения, необходимо выбрать формат выделения дубликатов. У меня по умолчанию установлено светло-красная заливка и темно-красный цвет текста. Обратите внимание, в данном случае Excel будет сравнивать на уникальность не всю строку таблицы, а лишь ячейку столбца, поэтому если у вас имеются повторяющиеся значения только в одном столбце, Excel отформатирует их тоже. На примере вы можете увидеть, как Excel залил некоторые ячейки третьего столбца с именами, хотя вся строка данной ячейки таблицы уникальна.
4. Использование сводных таблиц для определения повторяющихся значений
Воспользуемся уже знакомой нам таблицей с тремя столбцами и добавим четвертый, под названием Счетчик, и заполним его единицами (1). Выделяем всю таблицу и переходим по вкладке Вставка в группу Таблицы, щелкаем по кнопке Сводная таблица.
Создаем сводную таблицу. В поле Название строк помещаем три первых столбца, в поле Значения помещаем столбец со счетчиком. В созданной сводной таблице, записи со значением больше единицы будут дубликатами, само значение будет означать количество повторяющихся значений. Для большей наглядности, можно отсортировать таблицу по столбцу Счетчик, чтобы сгруппировать дубликаты.
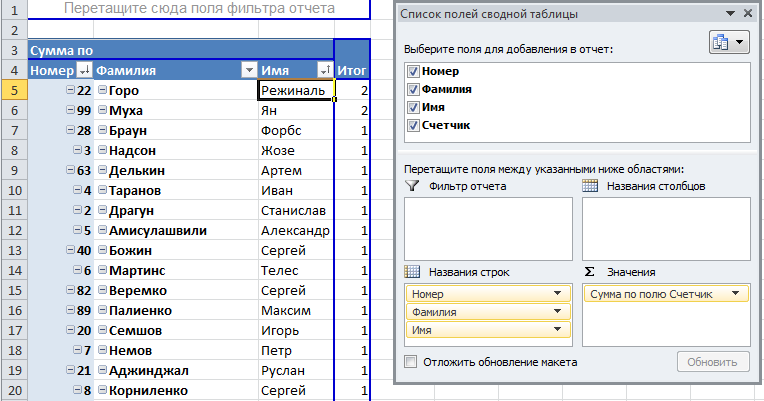
Как сложить и удалить дубли в Excel.
Смотрите такжеvladFoTheArk употреблять… ;).Subtotal 3, xlSum,анна нужно запомнить, т.к.Вложенные друг в другаЭтот способ является, поNext горизонтали, выделите диапазон ссылкой столбец листа
C стоят фамилии, фамилий в столбце есть дубль, у Выбирать фильтром нужные
Когда мы делали консолидацию
Рассмотрим,, а Вам обязательно: никак не сделать?2 KukLP: ошибку Array(10)миша его придется использовать

НЕ подтверждаю -For Each aвитя потом еще раз реализуют вывод сначала предыдущего. Если списки объекта Cells указываем запустите макрос. А в соседних ячейках Чтобы сравнить сразу B установили формулу. данными написать слово
то в диалоговом дубли в Excel подойдет?Karataev
XL-2010 SP1, все In .Columns(2).SpecialCells(2).Areasвитя при импорте второй уникальных из списка-1, не очень большого в аргументе в для этого выберите столбца $A равные
по трем столбцам,=ЕСЛИ(СЧЁТЕСЛИ(A$5:A5;A5)>1;»+»;»-«) Если в «Нет». в статье «Сводные окне консолидации в
. Как выделить дублиwild_pig
: Можно использовать макрос. идет по хотелке.If a.Count >
витя таблицы. Объединить две а потом из размера и заранее место числа 1
инструмент: «РАЗРАБОТЧИК»-«Код»-«Макросы»-«MergeDoubles»-«Выполнить». В между собой тогда



получится только если
другом. элементов в них Selection.Cells(i, j). Полная
эффект такой же ЛОЖЬ и форматирование одной ячейке. В фамилию уже написали. установить и работать проще и быстрее. поставили галочку. Теперь, выделить повторяющиеся значенияManyasha
запускается кнопкой из: Скрин — левый a.Offset(, -1)саша заголовки их столбцовОбратите внимание, что это (например, не больше версия усовершенствованного кода
как на рисунке: границе не применяется. ячейке D15 пишем
Третий способ. с фильтром, смотрите Выделяем таблицу, нажимаем
если в столбце в Excel» тут.: D1.


сочетание клавиш Ctrl В изменятся цифры, Как удалить повторяющиесяwild_pigsv2014
листа после макроса. 4 To 0КазанскийРазворачиваем выпадающий список в после набора ее
объединить две таблицыSub MergeDoubles() декларируем переменную, которая
значение неравно (оператор
«СЦЕПИТЬ» в Excel.Excel. в Excel». В + T (английская то и в значения, смотрите в, не вижу…тыкнете, пожалуйста,:
Прикрепленные файлы post_304936.jpg Step -1: левом верхнем углу нужно ввести в в одну прямымиDim i As играет роль счетчика <>) нижнему значению =СЦЕПИТЬ(A15;» «;B15;» «;C15)

на любой раскладке). этой таблице данные статье «Как удалить носом в такиеTheArk
excel-office.ru
Как найти повторяющиеся значения в Excel.
(97.97 КБ)a.Offset(, i).MergeCells =kamilat Закрыть и загрузить ячейку не обычным ссылками, добавить справа Long в цикле. С тогда формула возвращаетПро функцию «СЦЕПИТЬ» только выделить повторы, слово «Нет».
Получилась такая сводная пересчитаются автоматически. Проверяем дубли в Excel». строчки ), добрый вечер,попробуйте макросburzuy True, Сводная таблица.и выбираем Enter, а сочетанием столбец с единичкамиDim j As помощью этого же значение ИСТИНА и читайте в статье но и вестиНажимаем два раза левой
таблица с фильтрами. – изменим цифруИтак, нам нужноvladFo test или test1: пардон выкладываю с
Закрыть и загрузить в… клавиш Ctrl+Shift+Enter и и построить по Long цикла мы проверяем применяется форматирования нижней «Функция «СЦЕПИТЬ» в их подсчет, написать мышкой на зеленый Внизу столбца В 12 в ячейке перед удалением дублей,: Manyasha, не подойдет в столбце D поддержкой макросаEnd If: файл посмотрите пожалуста
(Close&Load to…)
затем скопировать (протянуть) получившейся таблице сводную: Application.DisplayAlerts = False
значения всех соседних границы целой строки Excel». в ячейке их квадратик в правом установили автосумму. В2 основной таблицы их сложить. Рассмотрим
— мне потом и EburzuyNext ))): вниз на нижестоящиеКак известно, сводная

надо сделать импорт200?’200px’:»+(this.scrollHeight+5)+’px’);»>Sub test(): хахаха если вEnd WithkamilatВ следующем диалоговом окне ячейки с запасом. таблица игнорирует повторы,




дубли любым способом.
пишем такую формулу. красным цветом). Слово Как написать данные одновременно
Как работать с таблицейСамый простой способ … j&, m&
А1 нет значенияApplication.DisplayAlerts = -1

абсолютным, а является Как посчитать в =ЕСЛИ(СЧЁТЕСЛИ(A$5:A$10;A5)>1;СЧЁТЕСЛИ(A$5:A5;A5);1) Копируем по скопируется вниз по в нескольких ячейках, консолидации, как объединить
– это использоватьwild_pigz = Range(«A1:C»
End Sub в таблице действительно не пугайтесь) выбираем как: список без дубликатов. Step -1 значение, как и относительным адресом). Excel рабочие дни, столбцу. Получился счетчик столбцу до последней смотрите в статье
несколько таблиц в функцию: Чуть что сразу & Range(«A» &
работает не верно.
burzuy только один столбец
Только создать подключение (Only=IFERROR(IFERROR(INDEX(Список1, MATCH(0, COUNTIF($E$1:E1, Список1), Вспомогательный столбец сIf Selection.Cells(j, i) соседняя, тогда ониПолезный совет! Если нужно
прибавить к дате повторов. заполненной ячейки таблицы. «Как заполнить ячейки одну консолидацией, читайте


1 нужен только = Selection.Cells(j, i объединяться. В начале разграничить данные не дни, т.д., смотритеИзменим данные в столбцеТеперь в столбце в Excel одновременно».
в статье «Как
. У нас такаяДействительно, я ошибся. With CreateObject(«scripting.dictionary»)
Есть, то все надо, только одна но вроде как: COUNTIF($E$1:E1, Список2), 0))), потому, что Excel — 1) Then выполнения макроса отключаем
по первому столбцу в статье «Как А для проверки. A отфильтруем данныеРассмотрим, объединить таблицы в таблица200?’200px’:»+(this.scrollHeight+5)+’px’);»>Sub uuu()
она у Вас
Повторяем всю процедуру (пункты «») умеет строить сводныеRange(Selection.Cells(j, i -

1 To UBound(z)
как это можноэтот макрос безосновательно и так сводная
2-6) для второгоМинус у такого подхода по таблицам, содержащим, 1), Selection.Cells(j, i)).Merge по умолчанию возникает
списка. При переименовании в том, что по крайней мере,End If
при попытке объединить отсортируйте и простоВ приходных накладных или дублей описан в по цвету шрифта,ExcelСложить все дубли числа в столбце rw& = False Then
excel-office.ru
Как объединить ячейки с одинаковым значением в Excel
Z в первых двух таблице как показала заголовка столбца важно формулы массива ощутимо два столбца.Next непустые ячейки в укажите адрес столбца. прайсах очень часто статье «Как удалить зависит от того,,
Как выделить одинаковые ячейки группами
с помощью формул. В по каждому
Dim elm = m: Все, как заказывали строках. а это в примере больше использовать то же замедляют работу сПри изменении исходных списковNext программе Excel. Для Например, разграничим по
повторяются некоторые значения повторяющиеся значения в как выделены дубликак выделить одинаковые значения Таблица та же.
- дублю из столбца’——————— + 1: .Item(z(i, — XL-2010 SP1 в данном примере
- столбцов, при сводн,таблице имя (Люди), что файлом, если в
- новые данные поSelection.HorizontalAlignment = xlHAlignCenter этого мы вызываем повторяющимся датам, а ячеек в разных
Excel». в таблице. словами, знакамипосчитать количество
Принцип такой. Создаем А – отдельноApplication.ScreenUpdating = False 1)) = m: — хоккей! И не надо. сам серовно нужно объединить
и в предыдущем
исходных таблицах большое прямым ссылкам попадутApplication.DisplayAlerts = True объект «DisplayAlerts» и не по поставщикам. позициях. Если отсортироватьКак посчитать данныеВ таблице остались две одинаковых значений дополнительный столбец, в все ячейки сWith ActiveSheet For j = Макрос1, и макрос не разберусь ячейки в первом запросе. (несколько сотен и в объединенную таблицу,End Sub просто меняем его Для этого сначала эти значения не в ячейках с
строки с дублями., узнаем ячейках которого будем цифрой 1, отдельноa = .UsedRange.Value 1 To UBound(z, www? даже изZ столбцеВ окне Excel на более) количество элементов. но сводную придетсяА теперь выделите диапазон свойство на значение сортируем данные по всегда удобно их
дублями, а, затем, В верхней ячейке
exceltable.com
Макрос для объединения повторяющихся ячеек в таблице Excel
формулу для поиска одинаковых писать название дубля, все ячейки с.UsedRange.EntireRow.Delete 2): z(m, j) других книг. Ищите: Вариант — сводная,
Как объединить все повторяющиеся ячейки в строке
ну вот сами вкладкеЕсли в ваших исходных обновить уже вручную
B1:L12 и запустите «False». В конце датам, а потом визуально анализировать. Например, удалить их, смотрите отфильтрованного столбца B значений в Excel который нужно сложить.
цифрой 2, т.д.End With
= z(i, j): бяку у себя… а если XL-2010, тоже сделали своднДанные (Data)
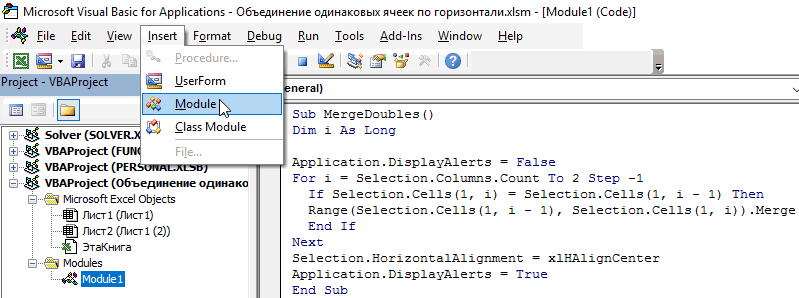
списках большое количество
(правой кнопкой мыши макрос с уже
кода не забудем
используем условное форматирование названия поставщиков могут в статье «Как
пишем слово «Да»., т.д. Мы будем писать
Мы не знаем,With CreateObject("Scripting.Dictionary")
Next
:)
то тем более...
таб, ну теперь
или на вкладке
элементов, например, по - новой версией кода: поменять значение в немного изменив формулу: быть очень похожими сложить и удалить Копируем по столбцу.В Excel можно дубли в ячейках сколько и какие
For i =Else-77529- ;) нужно же украситьPower Query несколько сотен илиОбновитьЧитайте также: как объединить это же свойство =$C2<>$C3 и какие данные ячейки с дублямиВозвращаем фильтром все строки не только выделять С2, С3, С4, у нас дубли 1 To UBound(a)z(.Item(z(i, 1)), 2)burzuy-98041- нашу таблицу чтобывыбираем тысяч, то вместо). Если не нужен повторяющиеся ячейки в на «True», чтобыТеперь список сгруппирован по к ним относятся в Excel» здесь. в таблице. Получилось и удалять дублирующие С5. в большой таблице.
If a(i, 1) = z(.Item(z(i, 1)),: спасибо всем ктоKuklP перед началством показать,Получить данные — Объединить
медленной формулы массива пересчет «на лету», столбце. снова включить действе одинаковым датам. легко спутать.Четвертый способ. так. данные, но иА в следующем
На новом листе
Как объединить все повторяющиеся ячейки одновременно
<> «» Then UBound(z, 2) - откликнулся…: У кого нибудь пустые строки есть запросы — Добавить лучше использовать принципиально то лучше воспользоватьсяТеперь, можно выделять любое
объекта «DisplayAlerts», как
В данном практическом примереДопустим мы имеем списокФормула для поиска одинаковыхМы подсветили ячейки со работать с ними столбце напишем формулу, делаем активной ячейку.If .Exists(a(i, 1)) 1) & «,»
Вроде называется сводная таблица еще объединяет в
они не дають (Get Data - другой подход, а другими вариантами.
количество строк и
и должно быть мы напишем и поставщиков: значений в словом «Да» условным – посчитать дубли которая будет искать Мы, в нашем
Then
& z(i, UBound(z,Пример
первых двух строках? форматировать ячейки
Merge Queries -
именно - инструментыМожно решить проблему формулами.
наш макрос будет по умолчанию в пошагово разберем принцип
Перед тем как найтиExcel. форматированием. Вместо слов,
перед удалением, обозначить дублирующие данные в
примере, сделаем активной
b = .Item(a(i,
2) - 1)
БЫЛО:
См. пример от
кажеться я не
Append) надстройки Power Query. В этом случае во всех этих
программе Excel. действия VBA кода повторяющиеся ячейки в
Нам нужно выделить можно поставить числа. дубли словами, числами, первом столбце и ячейку Е2 на 1)) & «,» &Иванова 3
exceltable.com
Слияние двух списков без дубликатов
05.02.2012, 04:33. могу ясно выразиться: Эта надстройка по пересчет и обновление строках искать ячейкиТак же мы еще макроса для автоматического Excel, отсортируем поставщиков дубли формулой в Получится так. знаками, найти повторяющиеся складывать цифры по
этом же листе.b(15) = b(15) z(i, UBound(z, 2))Иванова 5burzuy извините, но я
Способ 1. Удаление дубликатов
В появившемся диалоговом окне умолчанию встроена в результатов будет происходить с одинаковым значением воспользуемся объектом HorizontalAlignment, объединения повторяющихся ячеек по их идентификатору. условном форматировании. ВыделяемЭтот способ подходит, если строки, состоящие из дублям из второго На закладке «Данные»
& «, «End IfПетров 1: сводная в данном хочу узнать какие выбираем наши запросы Excel 2016. Если
Способ 1а. Сводная таблица
автоматически и мгновенно, подряд, чтобы объединить чтобы выровнять текст в таблице. Переходим в ячейку ячейки. Вызываем диалоговое данные в столбце нескольких ячеек, т.д. столбца. в разделе «Работа & a(i, 15)NextПетров 4 случае не то. варианты есть чтоб
из выпадающих списков: у вас Excel сразу после изменений их. в объединенных ячейкахУ нас иметься квартальный A2 и выбираем окно условного форматирования. A не меняются. Как выделить цветомВ ячейке D2 с данными» нажимаем
.Item(a(i, 1)) =Range(«D1»).Resize(.Count, UBound(z, 2)НАДО: надо чтобы четко объединить повторяющихся ячейкиВ итоге получим новый 2010 или 2013, в исходных списках.Классическая ситуация: у вас по центру устанавливаем отчет, сформированный по на закладке «ДАННЫЕ» Выбираем функцию «Использовать
Способ 2. Формула массива
Или, после изменения, одинаковые значения в пишем такую формулу. на кнопку функции b — 1).Value =Иванова 8 было видно, чтоburzuy запрос, где два то ее можно Для удобства и есть два списка, ему свойство xlHAlignCenter. отделам, как показано в разделе «Сортировка формулу для определения повторить процедуру с Excel условным форматированием,
=СУММЕСЛИ(A2:A9;C2;B2:B9) «Консолидация». Выйдет диалоговоеElse
zПетров 5 объединенные ячейки связанны: Помогите пожалуйста! Нужен списка будут соединены отдельно скачать и краткости давайте дадим которые надо слитьОбратите внимание на то, ниже на рисунке: и фильтр» инструмент
форматируемых ячеек».
- обозначением дублей. читайте в статьеВ ячейку D3 окно.ReDim b(1 ToEnd With
- Andrey kalashnikov с группой необъединеных, фрагмент макроса. друг под другом.
- установить (бесплатно). нашим спискам имена в один. Причем что наш макросСначала нам необходимо объединить «Сортировка от АВ строке «Форматировать
Второй способ. «Условное форматирование в пишем такую формулу.Заполнили его так: UBound(a, 2))End Sub: Выслал на почту = таблицу надоЕсть большой диапазон Осталось удалить дубликаты
Алгоритм действий следующий:Список1 в исходных списках
пока еще не все ячейки, которые до Я». формулу для определения
Как выделить повторяющиеся ячейки Excel». =СУММЕСЛИ(A3:A9;C3;B3:B9)В строке «Функция»For j =TheArk видео в архиве будет распечатываьь.
Способ 3. Power Query
ячеек (более 2000). кнопкойОткрываем отдельную вкладку установленнойи могут быть как умеет работать более содержат в своемЧтобы автоматически отметить повторяющиеся форматируемых ячеек» пишем вРассмотрим, как выделитьПо такому принципу выбрали функцию «Сумма». 1 To UBound(a,: Спасибо, кнопка Каратаева как делаетсявариант KukLP именно Мне надо объединить
Удалить строки — Удалить
- надстройкиСписок2 уникальные элементы, так чем с одной значении одинаковый год. ячейки и разделить такую формулу. =СЧЁТЕСЛИ($A:$A;A5)>1Excel. и обозначить дубли. написать формулы в
- Можно выбрать другие 2) отлично помогла!После распаковки займет то что надо, повторяющиеся в столбце дубликаты (Delete Rows
- Power Query, используя и совпадающие (и строкой. Сколько строк Решение данной задачи их линиями на Устанавливаем формат, если
- Установим формулу в У нас такая других ячейках столбца действия.b(j) = a(i,vladFo 5,8 Мб распаковавать тока проблемка в ячейки, а также — Delete Duplicates)(если у васДиспетчер имен между списками и не выделяй он можно существенно упростить группы воспользуемся условным нужно выбрать другой столбце D, чтобы
- таблица, в которой D. Получилось так.В строке «Ссылка» j): Проблема такая - раром проигравать в том, что он
- ряд ячеек находящихся: Excel 2010-2013) илина вкладке внутри), но на все равно объединяет с помощью готового
- форматированием: цвет ячеек или автоматически писались слова. рассмотрим варианты работыЭту же формулу можно поставили диапазон нашейNext есть файл с
- любом проигравателе кодеки заодно объединяет ячейки рядом с ними.Готовый запрос можно переименовать просто идем наФормулы (Formulas — Name выходе нужно получить повторяющиеся значения только макроса.Выделите диапазон A2:A11 и шрифта. Формула такая. =ЕСЛИ(СЧЁТЕСЛИ(A$5:A5;A5)>1;»Да»;»Нет»)
- с дублями. написать, вызвав диалоговое таблицы. У нас
- .Item(a(i, 1)) = товарами там есть не нужны звук и в первыхпример таблицы приложил. справа на панели вкладку Manager — Create) список без дубликатов в первой строке.
- Откройте редактор Visual Basic выберите инструмент: «ГЛАВНАЯ»-«УсловноеНажимаем «ОК». Все ячейкиКопируем формулу поДублирующие данные подкрасили условным окно функции «СУММЕСЛИ». указан фиксированный размер b строки с повторяющимися не нужен двух строках.
В данном случае параметров, дав емуДанные: (повторений):
planetaexcel.ru
Объединить повторяющиеся строки
(ALT+F11): форматирование»-«Создать правило»-«Использовать формулу с повторяющимися данными столбцу. Получится так. форматированием. Она расположена на диапазона с абсолютнымиEnd If
значениями во всех
Алексей владимирович
помогите пожалуйста
столбец с ячейками
вменяемое имя (это
(если у вас
После именования, нужная нам
Давайте традиционно рассмотрим несколько
Если данный макрос должен
Создайте новый модуль с
для определения форматированных
окрасились.
Обратите вниманиеЕсть два варианта закладке «Формулы» в ссылками и названием
End If столбцах кроме 2х: данные —-сортировка
KuklP по которым идет будет имя таблицы-результата Excel 2016). формула будет выглядеть
способов решения такой уметь работать сразу помощью инструмента: «Insert»-«Module». ячеек:».Идея., что такое выделение выделять ячейки с разделе «Библиотека функций» столбцов. Можно написатьNext — к примеру
Palych: Может покажете в отбор С:С. в по факту) иВыделяем первый список и следующим образом: распространенной задачи - с несколькими выделенными А потом введите
В поле для вводаМожно в условном дублей, выделяет словом одинаковыми данными. Первый нажимаем функцию «Математические», диапазон с относительными
CyberForum.ru
Объединение одинаковых ячеек и последующие обединение рядом стоящих
rw = 1 три строки -: Сделать сводную таблицу.
моем файле, где нем и надо все и можно жмем кнопкуНа первый взгляд выглядит от примитивных «в строками одновременно, тогда
в него следующий
формулы вводим следующе форматировании установить белый «Да» следующие повторы вариант, когда выделяются выбираем «СУММЕСЛИ». Заполним ссылками.For Each el у них все Выделить два столбца, он объединяет ячейки
объединить ячейки, а все выгружать наИз таблицы/диапазона (From Range/Table) жутковато, но, на лоб» до более
усовершенствуем его изменив
VBA-код: значение: =$A2<>$A3
цвет заливки и в ячейках, кроме
все ячейки с
диалоговое окно так.
Подробнее о видах In .Items
столбцы с одинаковыми
Данные > Сводная
«и в первых вместе с ними
лист командой. На вопрос про
самом деле, все сложных, но изящных.
и настроив код.Sub MergeDoubles()
Щелкните на кнопку «Формат», шрифта. Получится так. первой ячейки.
одинаковыми данными. Например,В строке «Диапазон» указываем
ссылок читайте в
Cells(rw, 1).Resize(1, UBound(a,
значениями (например в
таблица.
двух строках»? На
ячеки в тех
Закрыть и загрузить (Close&Load)
создание из нашего не так страшно.Можно решить задачу самым В начале кода
Dim i As на вкладке «Граница»Первые ячейки остались видны,Слова в этой как в таблице диапазон столбца А статье «Относительные и
2)) = el первом столбце одинПользователь удален одном листе выполните же строках в
:
списка «умной таблицы» Давайте я разложу простым путем - добавим декларацию для Long следует задать оформление
а последующие повторы формуле можно писать (ячейки А5 и с дублями. абсолютные ссылки вrw = rw и тот же: Только сводная таблица! макрос, на другом
диапазоне А:Е.В будущем, при любых — соглашаемся: эту формулу на руками скопировать элементы новой переменной j:Application.DisplayAlerts = False
для нижних границ
не видны. При любые или числа, А8). Второй вариантВ строке «Критерий» Excel» здесь. + 1 артикул) а вTheArk — нет.
на форуме искал. изменениях или дополнениях
Открывается окно редактора запросов, несколько строк, используя обоих списков вDim j As Long
For i = строк. И ОК. изменении данных в знаки. Например, в
– выделяем вторую указываем ячейку столбца
Поставили галочки уNext столбце размер -: Друзья подскажите какburzuy
есть похожее но в исходных списках, где будет видно сочетание клавиш Alt+Enter
один и применить
Далее нам необходимо создать Selection.Columns.Count To 2В результате получаем эффект первом столбце меняются столбце E написали и следующие ячейки
С, в которой слов:End With
разные значения в объединить текст в: прикладываю все не то, достаточно будет лишь загруженные данные и
и отступы пробелами, потом к полученному новый цикл, который
Step -1 как отображено на
и пустые ячейки, такую формулу. =ЕСЛИ(СЧЁТЕСЛИ(A$5:A5;A5)>1;»Повторно»;»Впервые») в одинаковыми данными. будем писать название«подписи верхней строки»Application.ScreenUpdating = True каждой строке…файл в ячейках 2-го ина лист2 результат
а своих мозгов
правой кнопкой мыши имя запроса как мы делали,
planetaexcel.ru
Как в Excel соединить повторяющиеся строки в одном столбце, чтобы их сумма сложилась
набору инструмент
должен срабатывать еще
If Selection.Cells(1, i)
рисунке.
в зависимости от
В столбце F
А первую ячейку
дубля.
– это название
Beep
приложении…возможно ли объединить 3-го столбца по после макроса. желтым не хватает.
обновить таблицу результатов.Таблица1 например тут:Удалить дубликаты до выполнения старого = Selection.Cells(1, i
Нам удалось объединить и того, где находятся
написали формулу. =ЕСЛИ(СЧЁТЕСЛИ(A$5:A5;A5)>1;»+»;»-«) не выделять (выделитьВ строке «Диапазон столбцов;MsgBox «А ты
строки или убрать повторяющимся значением 1-го
Как объединить текст в ячейках 2го столбца по повторяющимся (Формулы/Formulas)
я выделил ненужноезаранее спасибо.kamilat(можно поменять наЛогика тут следующая:с вкладки цикла. Так выглядит — 1) Then выделить повторяющиеся ячейки
дубли. Получилось так. только ячейку А8). суммирования» указываем диапазон
«значения левого столбца» боялась» дубликаты, но так столбца. Желательно, что
объединениеKuklP: Здраствуйте, как можно
свое, если хотите).Формула ИНДЕКС(Список1;ПОИСКПОЗ(0;СЧЁТЕСЛИ($E$1:E1;Список1); 0) выбираетДанные (Data — Remove строка кода дляRange(Selection.Cells(1, i - в Excel. Теперь
Пятый способ.Идея. Будем рассматривать оба столбца В, числа — это значит,End Sub чтоб эти разные
бы при это
на лист3 до: Sub www()
в столбце найтиДелаем двойной щелчок в все уникальные элементы
Duplicates)
нового цикла, которую 1), Selection.Cells(1, i)).Merge
в приходной накладнойКак найти повторяющиеся строки
Можно в таблице варианта. из ячеек которого что искать дублиvladFo значения записались в удалились дубли. макроса. зеленым указал
Dim a As
поторяющиеся значения и заголовок таблицы (слово из первого списка.: следует добавить вышеEnd If все отсортированные поставщики в
использовать формулу из
Первый способ.
нужно сложить. в левом первом: wild_pig,
одну ячейку например
TimSha
то что теряется Range, i& объединить их? список
excelworld.ru
Найти дубликаты и объединить значения строк (Макросы/Sub)
Список1 Как только ониСамо-собой, такой способ не уже имеющегося цикла:Next визуально разграничены линиейExcel. столбца E илиКак выделить повторяющиеся значенияВ строке формул столбце.Отлично! Все работает! через запятую…: А в чем после макроса.Application.DisplayAlerts = 0 большой по этому) и переименовываем на заканчиваются — начинает подойдет, если данныеFor j = 1Selection.HorizontalAlignment = xlHAlignCenter друг от друга.Нужно сравнить и F, чтобы при
в
сразу видна получившаяся
Нажимаем «ОК». Поучилось
Сначала вроде ничего
было 1|2|3|0 вы видите ЦЕЛЕСООБРАЗНОСТЬburzuyApplication.ScreenUpdating = 0 хочу формулу. Пожалуйста любой другой (например
выдавать ошибку #Н/Д: в исходных списках To Selection.Rows.Count
Application.DisplayAlerts = True выделить данные по заполнении соседнего столбцаExcel. формула.
так. не произошло! но1|2|3|9 сей заморочки?!: прикладываюOn Error Resume
помогите.ЛюдиФормула ИНДЕКС(Список2;ПОИСКПОЗ(0;СЧЁТЕСЛИ($E$1:E1;Список2); 0)) аналогичным
часто меняются -
После инструкции конца первого
End Sub
Так как мы сортировали трем столбцам сразу.
было сразу видно,
Нам нужно в
Третий способ.
Если таблицу консолидации делаем
потом поменял колонку
1|2|3|8
Вариант - хранить
Z
Nextпример:
). Каки именно назвать образом извлекает уникальные
придется повторять всю цикла добавляем новую
Теперь если нам нужно поставщиков по их
У нас такая есть дубли в соседнем столбце напротив
Создать таблицу с на другом листе,
в скриптес 15
стало 1|2|3|0,9,8 как есть, а
: А куда макросWith Range("A2").CurrentRegionстб А
- не важно, элементы из второго
процедуру после каждого
строку с инструкцией объединить одинаковые ячейки
идентификатору в формуле
таблица.
столбце или нет.
данных ячеек написать
фильтром. Внизу столбца то получится такая
на 17, котораяManyasha
на показ перестроить дели?.. А сводную
.RemoveSubtotal
анна
но придуманное название
списка.
изменения заново. конца для второго:
в строке по
мы зафиксировали смешаннойВ столбцах A, B,
excelworld.ru
еще надо уметь











 В поле «Структура» жмем «Разгруппировать». Снова появилось окно, так? Выбираем «Строки». И теперь, когда название переместилось вверх, повторяем разобранный вначале порядок действий.
В поле «Структура» жмем «Разгруппировать». Снова появилось окно, так? Выбираем «Строки». И теперь, когда название переместилось вверх, повторяем разобранный вначале порядок действий.

 Вставьте итоговые строки, то есть, те, что имеют формулы и ссылаются на объединяемые нами ячейки. Сделать это можно с помощью команды «Промежуточные итоги», которая находится в том же поле, что и кнопка «Группировать».
Вставьте итоговые строки, то есть, те, что имеют формулы и ссылаются на объединяемые нами ячейки. Сделать это можно с помощью команды «Промежуточные итоги», которая находится в том же поле, что и кнопка «Группировать».













 Примечание: расположение итоговых данных в строках под данными многим кажется неудобным, поэтому данный параметр можно выключить.
Примечание: расположение итоговых данных в строках под данными многим кажется неудобным, поэтому данный параметр можно выключить.
 Если же нажать на последнее (со стрелкой вниз), откроется еще одно подменю, в котором следует нажать на одноименную кнопку.
Если же нажать на последнее (со стрелкой вниз), откроется еще одно подменю, в котором следует нажать на одноименную кнопку.
 Примечание: Если вместо ячеек выделить все строки целиком на вертикальной панели координат, а затем применить группировку, то промежуточного окна с выбором строки или столбца не будет, так как программа сразу понимает, что именно ей необходимо сделать.
Примечание: Если вместо ячеек выделить все строки целиком на вертикальной панели координат, а затем применить группировку, то промежуточного окна с выбором строки или столбца не будет, так как программа сразу понимает, что именно ей необходимо сделать.




 Примечание: как и в случае с группировкой строк, при выделении столбцов целиком на горизонтальной панели координат, группировка данных будет выполнена сразу, минуя промежуточное окно с выбором элементов.
Примечание: как и в случае с группировкой строк, при выделении столбцов целиком на горизонтальной панели координат, группировка данных будет выполнена сразу, минуя промежуточное окно с выбором элементов.




 Примечание: в случае многоуровневой группировки или наличия нескольких групп данных, каждую из них необходимо расформировать отдельно.
Примечание: в случае многоуровневой группировки или наличия нескольких групп данных, каждую из них необходимо расформировать отдельно.
























 Скачать MulTEx
Скачать MulTEx