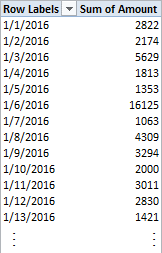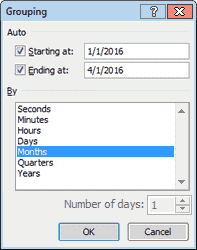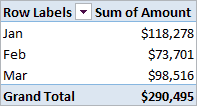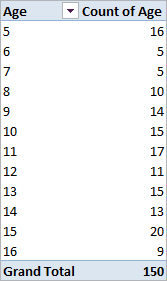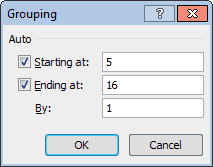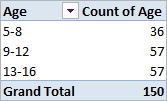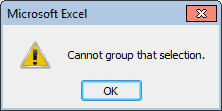| Цитата |
|---|
| letox пишет: Просто выделив нужный диапазон и нажав нужный формат ячеек Excel его не меняет как это было на примере моем с датами |
Я скачал Ваш файл — датами там и не пахнет. Это обычный текст, просто порядок символом как в датах. Поэтому и формат нельзя применить, потому что различные форматы отображения возможно применить по большей части только к числовым данным. Как готовите данные — такими они и становятся.
Тут дело не в Excel, а в тех людях, которые Вам такие данные предоставляют. Если это выгрузка из какой-то иной программы — то какие данные в этой программе были, те и выгрузились. Или их так выгрузили, что даты там вовсе не даты. Т.е. в любом случае здесь надо Excel не винить, а хвалить за то, что он двумя кликами мыши позволяет это исправить.
Почитайте для общего образования:
Как Excel воспринимает данные?
| Цитата |
|---|
| letox пишет: что бы каждому полю задать нужный формат… |
именно так.
|
В сводной таблице ексель 2007 группировка по полю не активна |
||||||||
Ответить |
||||||||
Ответить |
||||||||
Ответить |
||||||||
Ответить |
||||||||
Ответить |
Даже не смотря файл — в исходнике преобразуйте столбец с датами в нормальные даты. Быстрее всего — выделите весь столбец — Данные — Текст по столбцам — ОК
Затем обновите сводную
* Посмотрел файл
Все так и есть
Даже не смотря файл — в исходнике преобразуйте столбец с датами в нормальные даты. Быстрее всего — выделите весь столбец — Данные — Текст по столбцам — ОК
Затем обновите сводную
* Посмотрел файл
Все так и есть _Boroda_
Скажи мне, кудесник, любимец ба’гов.
Платная помощь:
Boroda_Excel@mail.ru
Яндекс-деньги: 41001632713405 | Webmoney: R289877159277; Z102172301748; E177867141995 
Сообщение Даже не смотря файл — в исходнике преобразуйте столбец с датами в нормальные даты. Быстрее всего — выделите весь столбец — Данные — Текст по столбцам — ОК
Затем обновите сводную
* Посмотрел файл
Все так и есть Автор — _Boroda_
Дата добавления — 12.11.2018 в 14:35
Источник
Как разблокировать группировку в Excel?
Почему в Excel не работает группировка?
Если ваша сводная таблица является традиционным типом (не в модели данных), обычно возникают проблемы с группировкой. вызвано неверными данными в поле, которое вы пытаетесь сгруппировать. . пустая ячейка в поле даты / числа, или. текстовый ввод в поле даты / числа.
Как включить группировку на защищенном листе?
Чтобы включить группировку и выделение на защищенном листе, вы должны сначала настройте группировку / выделение ваших данных. Выделите свои данные, перейдите в Данные → Группа → Параметры структуры и выберите раскрывающийся список справа от Группы.
Как разрешить группировку и разгруппировку на защищенном листе?
Нажмите Alt + F11, чтобы активировать редактор Visual Basic. Дважды щелкните ThisWorkbook в разделе «Объекты Microsoft Excel» в проводнике проекта слева. Этот код будет выполняться автоматически каждый раз при открытии книги.
Как группировать интервалы в Excel?
Сделать это:
- Выделите все ячейки в метках строк, которые имеют продажную стоимость.
- Перейдите в Analyze -> Group -> Group Selection.
- В диалоговом окне группировки укажите значения «Начало в», «Окончание в» и «По». В этом случае значение By равно 250, что создаст группы с интервалом 250.
- Щелкните ОК.
Как заблокировать ячейку, не защищая лист?
Betreff: заблокировать ячейку без защиты рабочего листа
- Запустите Excel.
- Перейдите на вкладку «Проверить» и выберите «Снять защиту листа». .
- Выделите все ячейки, щелкнув в верхнем левом углу таблицы.
- На вкладке «Пуск» выберите «Формат> Форматировать ячейки> Защита» и снимите флажок «Заблокировано».
Как мы можем защитить сгруппированные клетки?
Выполните следующие действия, чтобы заблокировать ячейки на листе:
- Выделите ячейки, которые хотите заблокировать.
- На вкладке «Главная» в группе «Выравнивание» щелкните маленькую стрелку, чтобы открыть всплывающее окно «Формат ячеек».
- На вкладке «Защита» установите флажок «Заблокировано» и нажмите кнопку «ОК», чтобы закрыть всплывающее окно.
Как заблокировать сгруппированные столбцы в Excel?
Скрытие и защита столбцов
- Выберите столбец, который хотите защитить.
- Нажмите Ctrl + Shift + F. .
- Убедитесь, что отображается вкладка Защита. .
- Убедитесь, что установлены флажки «Заблокировано» и «Скрыто». .
- Щелкните OK, чтобы закрыть диалоговое окно.
- Не снимая выделения с столбца, откройте вкладку «Главная» на ленте.
Как вы проверяете, защищен ли лист VBA?
Протестируйте код:
- В Excel нажмите Alt + F8, чтобы вызвать макрос.
- В раскрывающемся списке выберите SimpleTest.
- Появится окно сообщения, чтобы отобразить текущую настройку защиты.
- Очистите окно сообщения.
- В меню «Инструменты» выберите «Защита / (снятие) защиты листа» (при необходимости назначьте / введите пароль).
Как вы классифицируете данные в Excel?
Уровни сортировки
- Выберите ячейку в столбце, по которой нужно выполнить сортировку. .
- Щелкните вкладку «Данные», затем выберите команду «Сортировка».
- Появится диалоговое окно «Сортировка». .
- Щелкните Добавить уровень, чтобы добавить еще один столбец для сортировки.
- Выберите следующий столбец, по которому нужно выполнить сортировку, и нажмите «ОК». .
- Рабочий лист будет отсортирован в соответствии с выбранным порядком.
Как группировать по значениям в Excel?
Чтобы сгруппировать строки или столбцы:
- Выберите строки или столбцы, которые хотите сгруппировать. В этом примере мы выберем столбцы A, B и C. .
- Выберите вкладку «Данные» на ленте, затем щелкните команду «Группировать». Щелкнув по команде «Группировать».
- Выбранные строки или столбцы будут сгруппированы. В нашем примере столбцы A, B и C сгруппированы вместе.
Как вы группируете данные в Excel?
На вкладке «Данные» в группе Outline нажмите Group. Затем в диалоговом окне «Группа» щелкните «Строки» и нажмите кнопку «ОК». Совет: Если вы выбираете целые строки, а не только ячейки, Excel автоматически группирует по строкам — диалоговое окно «Группировать» даже не открывается. Контурные символы появляются рядом с группой на экране.
Источник
Группировка в сводной таблице Excel
Часто возникает необходимость выполнить группировку в сводной таблице по заголовкам строки или столбца. Для численных значений Excel может сделать это автоматически (в том числе для дат и времени). Далее это продемонстрировано на примерах.
Пример 1: Группировка в сводной таблице по дате
Предположим, мы создали сводную таблицу (как на картинке ниже), которая показывает данные продаж для каждого дня первого квартала 2016 года.
Если нужно выполнить группировку данных о продажах по месяцам, то это можно сделать вот так:
- Кликните правой кнопкой мыши по левому столбцу сводной таблицы (столбец с датами) и выберите команду Группировать (Group). Появится диалоговое окно Группирование (Grouping) для дат.
- Выберите Месяцы (Month) и нажмите ОК. Данные таблицы будут сгруппированы по месяцам, как показано в сводной таблице ниже.
Пример 2: Группировка в сводной таблице по диапазону
Предположим, мы создали сводную таблицу (как на картинке ниже), которая группирует список из 150 детей по возрасту. Группы делятся по возрастам от 5 до 16 лет.
Если нужно пойти еще дальше и объединить возрастные группы в категории 5-8 лет, 9-12 лет и 13-16 лет, то можно поступить вот так:
- Кликните правой кнопкой мыши по левому столбцу сводной таблицы (столбец с возрастами) и выберите команду Группировать (Group). Появится диалоговое окно Группирование (Grouping) для чисел.Excel автоматически заполнит поля Начиная с (Starting At) и По (Ending At) минимальным и максимальным значениями из наших исходных данных (в нашем примере это 5 и 16).
- Мы хотим объединить возрастные группы в категории по 4 года, следовательно, в поле С шагом (By) вводим значение 4. Жмём ОК.Таким образом возрастные группы будут объединены в категории начиная с 5-8 лет и далее с шагом по 4 года. В итоге получится вот такая таблица:
Как разгруппировать сводную таблицу
Чтобы разгруппировать значения в сводной таблице, нужно:
- Кликнуть правой кнопкой мыши по левому столбцу сводной таблицы (столбец, содержащий сгруппированные значения);
- В появившемся меню нажать Разгруппировать (Ungroup).
Распространённые ошибки при группировке в сводной таблице
Ошибка при группировке в сводной таблице: Выделенные объекты нельзя объединить в группу (Cannot group that selection).
Иногда при попытке выполнить группировку в сводной таблице оказывается, что команда Группировать (Group) в меню не активна, или появляется окно с сообщением об ошибке Выделенные объекты нельзя объединить в группу (Cannot group that selection). Это происходит чаще всего потому, что в столбце данных в исходной таблице содержатся нечисловые значения или ошибки. Чтобы исправить это, нужно вместо нечисловых значений вставить числа или даты.
После этого кликните правой кнопкой мыши по сводной таблице и нажмите Обновить (Refresh). Данные в сводной таблице будут обновлены, и теперь группировка строк или столбцов должна быть доступна.
Источник
Почему в Excel не Активна Группировка • Как устранить дел0
Как надоели уже эти непонятные символы в Excel, неверные значения, вычисления. В этой статье рассмотрим 9 распространенных ошибок, которые вы устали видеть. Почему они появляются, причины и как их исправить.
Вполне вероятно, вы уже хорошо знакомы с этими мелкими ошибками. Одно случайное удаление, один неверный щелчок могут вывести электронную таблицу из строя. И приходится заново собирать/вычислять данные, расставлять их по местам, что само по себе может быть сложным занятием, а зачастую, невозможным, не говоря уже о том, что это отнимает много времени.
И здесь вы не одиноки: даже самые продвинутые пользователи Эксель время от времени сталкиваются с этими ошибками. По этой причине мы собрали несколько советов, которые помогут вам сэкономить несколько минут (часов) при решении проблем с ошибками Excel.
В зависимости от сложности электронной таблицы, наличия в ней формул и других параметров, быть может не все удастся изменить, на какие-то мелкие несоответствия, если это уместно, можно закрыть глаза. При этом уменьшить количество таких ошибок вполне под силу даже начинающим пользователям.
9 ошибок Excel, которые вас достали
- Начинайте каждую формулу со знака «=» равенства.
- Используйте символ * для умножения чисел, а не X.
- Сопоставьте все открывающие и закрывающие скобки «()», чтобы они были в парах.
- Используйте кавычки вокруг текста в формулах.
Если ваша формула содержит недопустимые числовые значения, появится ошибка #ЧИСЛО!. Это часто происходит, когда вы вводите числовое значение, которое отличается от других аргументов, используемых в формуле.
КАК Я УЗНАЛА ПОЧЕМУ ЭКСЕЛЬ НЕ СЧИТАЕТ СУММУ ВЫДЕЛЕННЫХ ЯЧЕЕК
Вспоминаю свой опыт знакомства с такого рода ситуациями. Тогда я была начинающим специалистом. Мне поручили собрать данные из 1С и на их основе сделать отчет.
Я выгрузила информацию, стала группировать данные для отчета. Вдруг поняла — значения не складываются. Это было ужасно. Пришлось потратить кучу времени, чтобы разобраться в чем дело. До сдачи отчета оставалось менее 20 минут. Паниковала я страшно. Внезапно, по какому-то наитию, вдруг заметила: в файле точки, а не запятые в разрядах… Мне повезло: репутация и отчет были спасены.
С двумя другими разновидностями этой проблемы я познакомилась позже, найдя решение методом проб и ошибок.
Эксель не активна верхняя панель –
- выделяем столбец с цифрами, которые нам нужно поправить.
- затем нажимаем Ctrl+F, вызываем меню “Найти и заменить” (как в предыдущем случае).
- В “Найти” — вставляем скопированный пробел (1), “Заменить” — оставляем пустым, (2) далее нажимаем “Заменить все” (3)
Иногда это может немного сложно понять, но Excel обычно отображает #ССЫЛКА! в тех случаях, когда формула ссылается на недопустимую ячейку. Вот краткое изложение того, откуда обычно возникает эта ошибка:
Группировка всех листов в Microsoft Excel
Нажав и удерживая Ctrl, вы можете выбрать несколько отдельных листов и сгруппировать их вместе. Однако, если у вас рабочая тетрадь намного большего размера, это непрактично.
Если вы хотите сгруппировать все листы в книге Excel, вы можете сэкономить время, щелкнув правой кнопкой мыши один из листов, перечисленных в нижней части окна Excel.
Отсюда нажмите «Выбрать все листы», чтобы сгруппировать все свои листы вместе.
Исправление Microsoft Excel, открывающего пустой документ
ЭТО НАИБОЛЕЕ ЧАСТО ВСТРЕЧАЮЩАЯСЯ ПРОБЛЕМА В 2018 ГОДУ
Даже если вам кажется, что у вас нет антивируса, наверняка он есть, — например, встроенный в систему Защитник Windows (он же Windows Defender)
Объединение ячеек с помощью команды «Объединить и поместить в центре» на вкладке «Главная»
Самый простой способ объединить ячейки это использовать команду на вкладке «Главная».
Существует простой способ получить доступ к команде «Объединить» на вкладке «Главная» с помощью клавиши Alt .
Последовательно нажмите Alt Я Щ Ъ на клавиатуре, чтобы использовать команду «Объединить ячейки».
#ПУСТО! в Excel
- Перейдите на вкладку «Главная» и щелкните небольшой значок запуска в правом нижнем углу раздела «Выравнивание» .
- Используйте сочетание клавиш Ctrl + 1 .
- Щелкните правой кнопкой мыши выбранные ячейки и выберите «Форматировать ячейки» .
Ошибка #ЗНАЧ! появляется когда в формуле присутствуют пробелы, символы либо текст, где должно стоять число. Разные типы данных. Например, формула =A15+G14, где ячейка A15 содержит «число», а ячейка G14 — «слово».
Источник
Adblock
detector
Как надоели уже эти непонятные символы в Excel, неверные значения, вычисления. В этой статье рассмотрим 9 распространенных ошибок, которые вы устали видеть. Почему они появляются, причины и как их исправить.
Вполне вероятно, вы уже хорошо знакомы с этими мелкими ошибками. Одно случайное удаление, один неверный щелчок могут вывести электронную таблицу из строя. И приходится заново собирать/вычислять данные, расставлять их по местам, что само по себе может быть сложным занятием, а зачастую, невозможным, не говоря уже о том, что это отнимает много времени.
И здесь вы не одиноки: даже самые продвинутые пользователи Эксель время от времени сталкиваются с этими ошибками. По этой причине мы собрали несколько советов, которые помогут вам сэкономить несколько минут (часов) при решении проблем с ошибками Excel.
В зависимости от сложности электронной таблицы, наличия в ней формул и других параметров, быть может не все удастся изменить, на какие-то мелкие несоответствия, если это уместно, можно закрыть глаза. При этом уменьшить количество таких ошибок вполне под силу даже начинающим пользователям.
Excel 2007: группировка данных в сводных таблицах. Бухгалтер&Компьютер, № 11, Июнь, 2010 | Factor
3 раза проверьте все свои формулы и внимательно посмотрите, какие листы или строки могут быть удалены или неправильно указаны. Если у вас есть несколько формул, связанных вместе, убедитесь, что в каждой формуле присутствуют значения.
Мнение эксперта
Витальева Анжела, консультант по работе с офисными программами
Со всеми вопросами обращайтесь ко мне!
Задать вопрос эксперту
В зависимости от типа поля, по которому выполняется группировка в сводной таблице, можно выделить два случая группировка по числам и группировка по датам. Если же вам нужны дополнительные объяснения, обращайтесь ко мне!
Оставаясь в ячейке «А3», щелкаем на иконке «Разгруппировать» меню «Данные». Excel удалит группировку в сводном отчете. Кстати, выполнить такую операцию можно только для тех ячеек, где создана реальная группа. Например, если поставить активную ячейку в «A5» (рис. 5), то отмена группировки не даст никаких результатов.
9 ошибок Excel, которые вас достали
- Начинайте каждую формулу со знака «=» равенства.
- Используйте символ * для умножения чисел, а не X.
- Сопоставьте все открывающие и закрывающие скобки «()», чтобы они были в парах.
- Используйте кавычки вокруг текста в формулах.
Если ваша формула содержит недопустимые числовые значения, появится ошибка #ЧИСЛО!. Это часто происходит, когда вы вводите числовое значение, которое отличается от других аргументов, используемых в формуле.
КАК Я УЗНАЛА ПОЧЕМУ ЭКСЕЛЬ НЕ СЧИТАЕТ СУММУ ВЫДЕЛЕННЫХ ЯЧЕЕК
Вспоминаю свой опыт знакомства с такого рода ситуациями. Тогда я была начинающим специалистом. Мне поручили собрать данные из 1С и на их основе сделать отчет.
Я выгрузила информацию, стала группировать данные для отчета. Вдруг поняла — значения не складываются. Это было ужасно. Пришлось потратить кучу времени, чтобы разобраться в чем дело. До сдачи отчета оставалось менее 20 минут. Паниковала я страшно. Внезапно, по какому-то наитию, вдруг заметила: в файле точки, а не запятые в разрядах… Мне повезло: репутация и отчет были спасены.
С двумя другими разновидностями этой проблемы я познакомилась позже, найдя решение методом проб и ошибок.
Мнение эксперта
Витальева Анжела, консультант по работе с офисными программами
Со всеми вопросами обращайтесь ко мне!
Задать вопрос эксперту
ЭТО НАИБОЛЕЕ ЧАСТО ВСТРЕЧАЮЩАЯСЯ ПРОБЛЕМА В 2018 ГОДУ Даже если вам кажется, что у вас нет антивируса, наверняка он есть, например, встроенный в систему Защитник Windows он же Windows Defender. Если же вам нужны дополнительные объяснения, обращайтесь ко мне!
А мы на этом завершим тему группировки данных и в следующий раз рассмотрим, какие способы вычислений предлагают сводные таблицы, в чем их особенности, как можно внедрить формулу в сводный отчет и что это дает бухгалтеру на практике.
Эксель не активна верхняя панель –
- выделяем столбец с цифрами, которые нам нужно поправить.
- затем нажимаем Ctrl+F, вызываем меню “Найти и заменить” (как в предыдущем случае).
- В “Найти” — вставляем скопированный пробел (1), “Заменить” — оставляем пустым, (2) далее нажимаем “Заменить все” (3)
Иногда это может немного сложно понять, но Excel обычно отображает #ССЫЛКА! в тех случаях, когда формула ссылается на недопустимую ячейку. Вот краткое изложение того, откуда обычно возникает эта ошибка:
Группировка всех листов в Microsoft Excel
Нажав и удерживая Ctrl, вы можете выбрать несколько отдельных листов и сгруппировать их вместе. Однако, если у вас рабочая тетрадь намного большего размера, это непрактично.
Если вы хотите сгруппировать все листы в книге Excel, вы можете сэкономить время, щелкнув правой кнопкой мыши один из листов, перечисленных в нижней части окна Excel.
Отсюда нажмите «Выбрать все листы», чтобы сгруппировать все свои листы вместе.
Мнение эксперта
Витальева Анжела, консультант по работе с офисными программами
Со всеми вопросами обращайтесь ко мне!
Задать вопрос эксперту
Если надстройка запускается автоматически включена опция автозапуска в О программе Опции , убедитесь, что вы не перемещали и не переименовывали файл надстройки. Если же вам нужны дополнительные объяснения, обращайтесь ко мне!
Я выгрузила информацию, стала группировать данные для отчета. Вдруг поняла — значения не складываются. Это было ужасно. Пришлось потратить кучу времени, чтобы разобраться в чем дело. До сдачи отчета оставалось менее 20 минут. Паниковала я страшно. Внезапно, по какому-то наитию, вдруг заметила: в файле точки, а не запятые в разрядах… Мне повезло: репутация и отчет были спасены.
Исправление Microsoft Excel, открывающего пустой документ
ЭТО НАИБОЛЕЕ ЧАСТО ВСТРЕЧАЮЩАЯСЯ ПРОБЛЕМА В 2018 ГОДУ
Даже если вам кажется, что у вас нет антивируса, наверняка он есть, — например, встроенный в систему Защитник Windows (он же Windows Defender)
Объединение ячеек с помощью команды «Объединить и поместить в центре» на вкладке «Главная»
Самый простой способ объединить ячейки это использовать команду на вкладке «Главная».
Существует простой способ получить доступ к команде «Объединить» на вкладке «Главная» с помощью клавиши Alt .
Последовательно нажмите Alt Я Щ Ъ на клавиатуре, чтобы использовать команду «Объединить ячейки».
Мнение эксперта
Витальева Анжела, консультант по работе с офисными программами
Со всеми вопросами обращайтесь ко мне!
Задать вопрос эксперту
Они определяют минимальное и максимальное значения для интервала группировки с 03 01 2009 по 01 10 2009 , и нас это полностью устраивает;. Если же вам нужны дополнительные объяснения, обращайтесь ко мне!
Итак, с принципом группировки мы разобрались, но сделали это применительно к ячейкам рабочего листа. Теперь посмотрим, каковы особенности группировки данных применительно к сводным таблицам.
#ПУСТО! в Excel
- Перейдите на вкладку «Главная» и щелкните небольшой значок запуска в правом нижнем углу раздела «Выравнивание» .
- Используйте сочетание клавиш Ctrl + 1 .
- Щелкните правой кнопкой мыши выбранные ячейки и выберите «Форматировать ячейки» .
Ошибка #ЗНАЧ! появляется когда в формуле присутствуют пробелы, символы либо текст, где должно стоять число. Разные типы данных. Например, формула =A15+G14, где ячейка A15 содержит «число», а ячейка G14 — «слово».
На чтение 3 мин Опубликовано 13.02.2016
Часто возникает необходимость выполнить группировку в сводной таблице по заголовкам строки или столбца. Для численных значений Excel может сделать это автоматически (в том числе для дат и времени). Далее это продемонстрировано на примерах.
Содержание
- Пример 1: Группировка в сводной таблице по дате
- Пример 2: Группировка в сводной таблице по диапазону
- Как разгруппировать сводную таблицу
- Распространённые ошибки при группировке в сводной таблице
Пример 1: Группировка в сводной таблице по дате
Предположим, мы создали сводную таблицу (как на картинке ниже), которая показывает данные продаж для каждого дня первого квартала 2016 года.
Если нужно выполнить группировку данных о продажах по месяцам, то это можно сделать вот так:
- Кликните правой кнопкой мыши по левому столбцу сводной таблицы (столбец с датами) и выберите команду Группировать (Group). Появится диалоговое окно Группирование (Grouping) для дат.
- Выберите Месяцы (Month) и нажмите ОК. Данные таблицы будут сгруппированы по месяцам, как показано в сводной таблице ниже.
Пример 2: Группировка в сводной таблице по диапазону
Предположим, мы создали сводную таблицу (как на картинке ниже), которая группирует список из 150 детей по возрасту. Группы делятся по возрастам от 5 до 16 лет.
Если нужно пойти еще дальше и объединить возрастные группы в категории 5-8 лет, 9-12 лет и 13-16 лет, то можно поступить вот так:
- Кликните правой кнопкой мыши по левому столбцу сводной таблицы (столбец с возрастами) и выберите команду Группировать (Group). Появится диалоговое окно Группирование (Grouping) для чисел.Excel автоматически заполнит поля Начиная с (Starting At) и По (Ending At) минимальным и максимальным значениями из наших исходных данных (в нашем примере это 5 и 16).
- Мы хотим объединить возрастные группы в категории по 4 года, следовательно, в поле С шагом (By) вводим значение 4. Жмём ОК.Таким образом возрастные группы будут объединены в категории начиная с 5-8 лет и далее с шагом по 4 года. В итоге получится вот такая таблица:
Как разгруппировать сводную таблицу
Чтобы разгруппировать значения в сводной таблице, нужно:
- Кликнуть правой кнопкой мыши по левому столбцу сводной таблицы (столбец, содержащий сгруппированные значения);
- В появившемся меню нажать Разгруппировать (Ungroup).
Распространённые ошибки при группировке в сводной таблице
Ошибка при группировке в сводной таблице: Выделенные объекты нельзя объединить в группу (Cannot group that selection).
Иногда при попытке выполнить группировку в сводной таблице оказывается, что команда Группировать (Group) в меню не активна, или появляется окно с сообщением об ошибке Выделенные объекты нельзя объединить в группу (Cannot group that selection). Это происходит чаще всего потому, что в столбце данных в исходной таблице содержатся нечисловые значения или ошибки. Чтобы исправить это, нужно вместо нечисловых значений вставить числа или даты.
После этого кликните правой кнопкой мыши по сводной таблице и нажмите Обновить (Refresh). Данные в сводной таблице будут обновлены, и теперь группировка строк или столбцов должна быть доступна.
Оцените качество статьи. Нам важно ваше мнение:
Раньше я работал в Office 2013 в программе Excel, где для работы с табличными данными мне часто приходилось группировать ячейки. Я установил Office 365 для дома и для студентов, и теперь мне нужно работать с Office 2016. Мне нужно работать с данными, но проблема в том, что кнопка «Группировать» (например, «Разгруппировать») заблокирована (выделена серым цветом) . Как дела? Как это исправить?
Нашел причину. Я не понимаю, как это произошло, но в меню «Обзор» в Доступе к книге несколько пользователей могли получить доступ к файлу (там была галочка). Оказывается, в этом режиме редактирования отключены практически все функции, а не только Группировать / Разгруппировать. Теперь я буду знать.
Добавить:
— если вы завершили активацию пакета Office;
— Авторизовался в Офисном пакете;
— где находятся ваши файлы.
———————————————————
Да, я Жук, три пары ног и сложные глаза :))
Источник: https://answers.microsoft.com/ru-ru/msoffice/forum/all/в-excel-2016-not/4a47cc75-6ec0-40c7-9408-6ac9e0dbc931