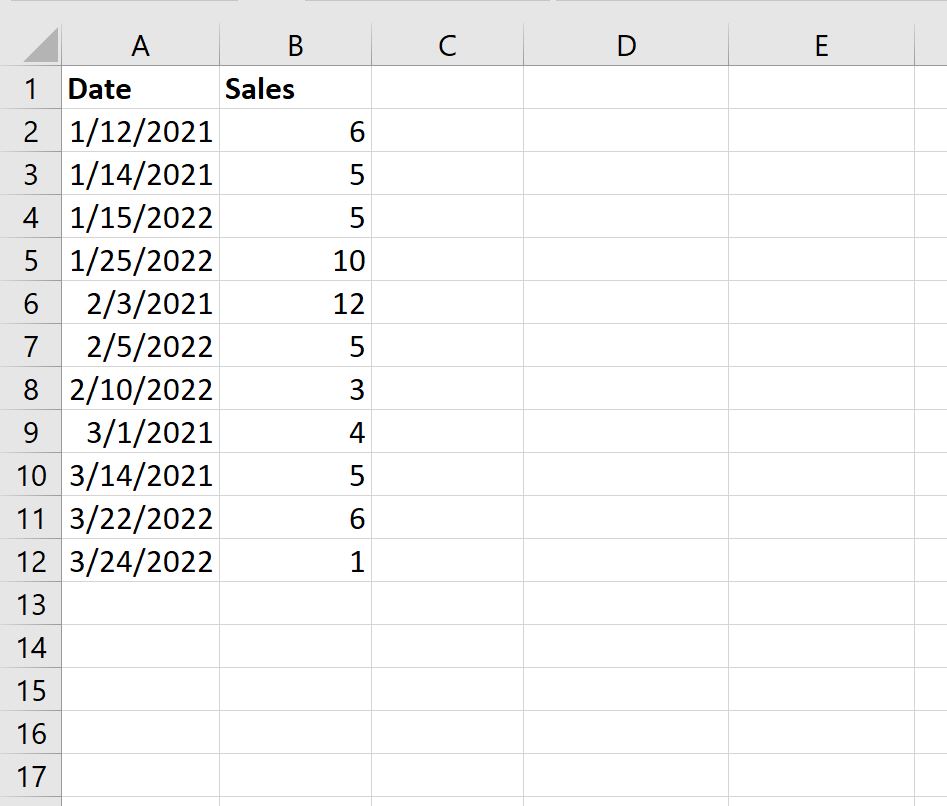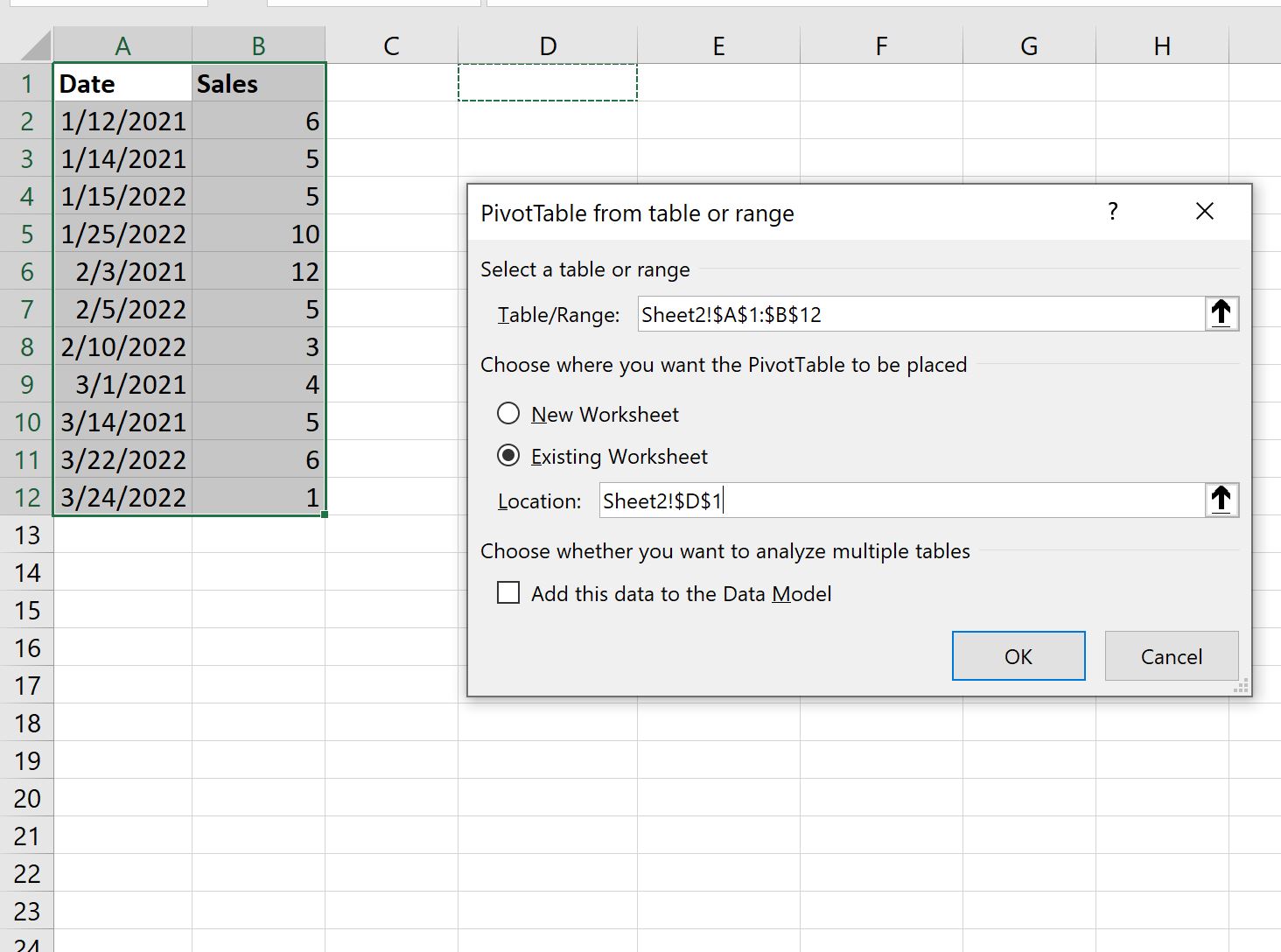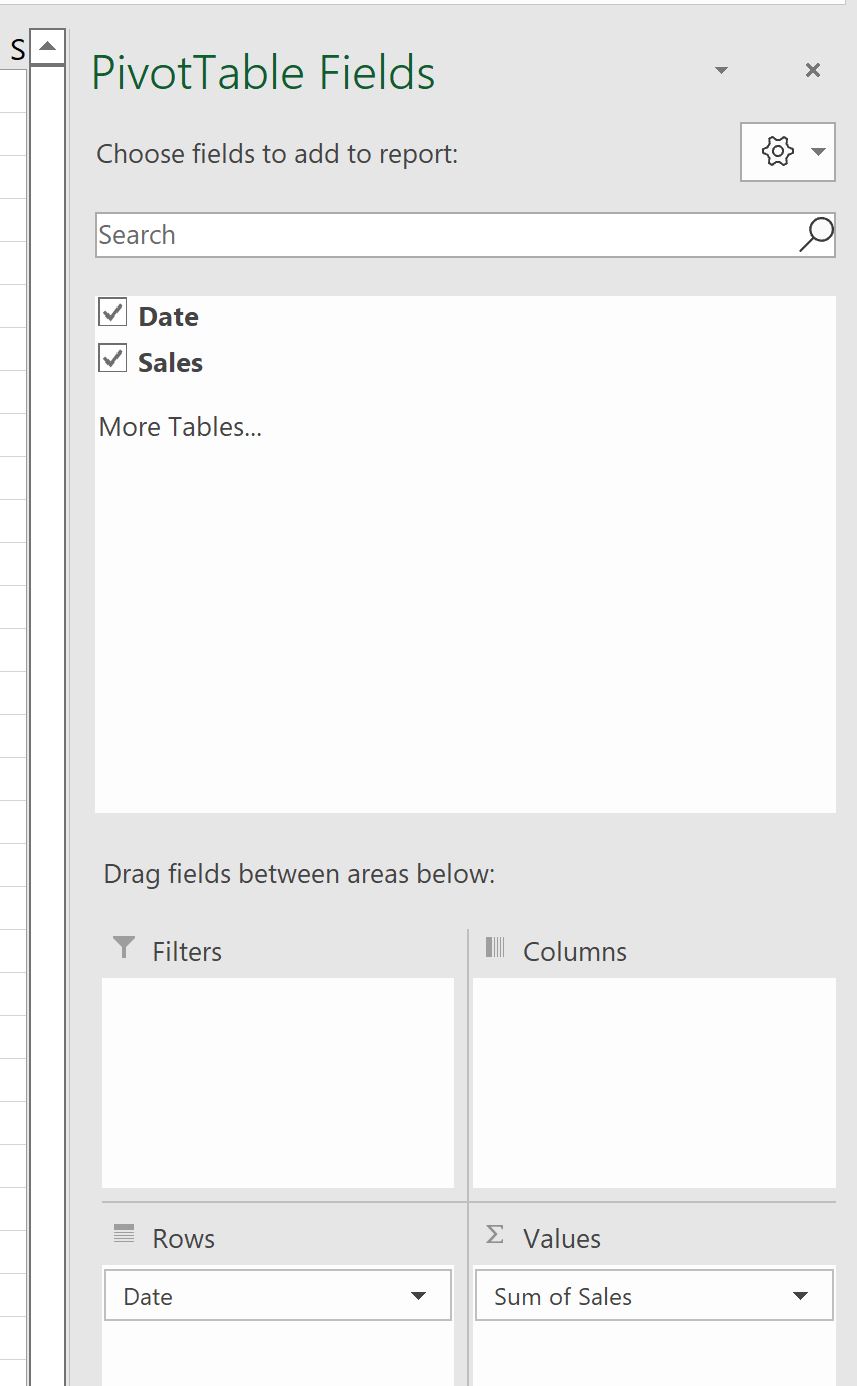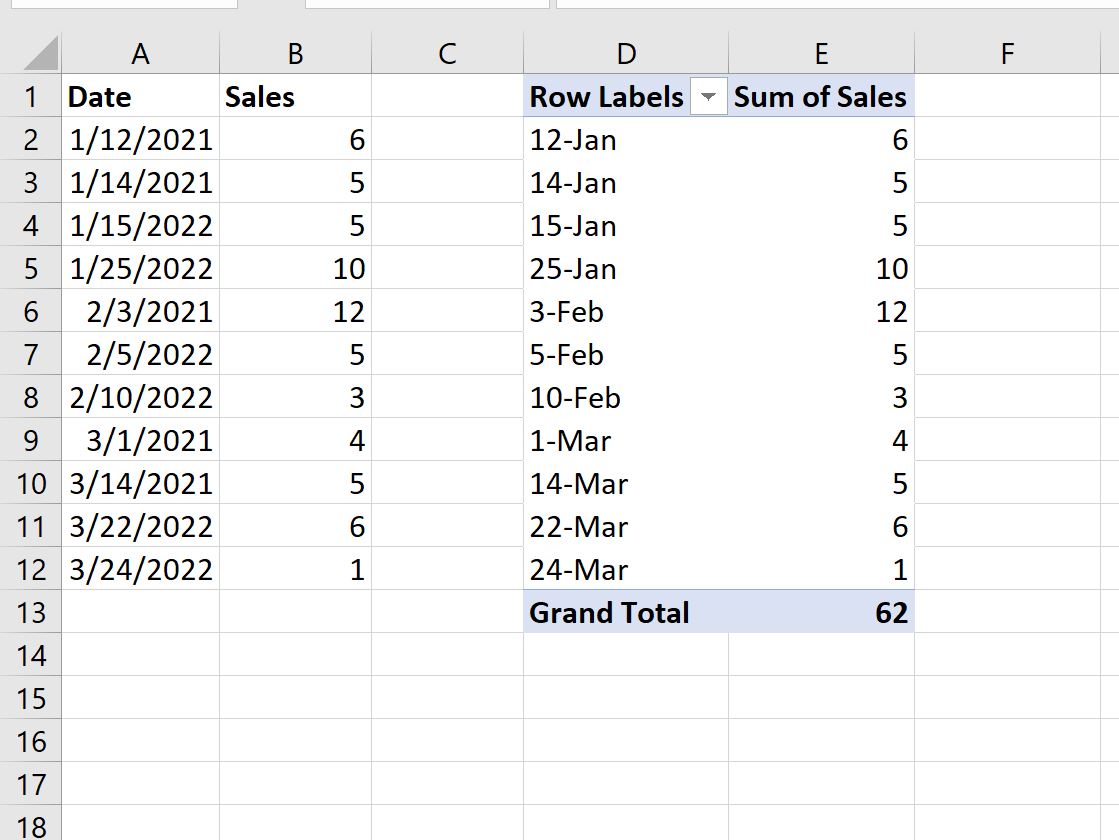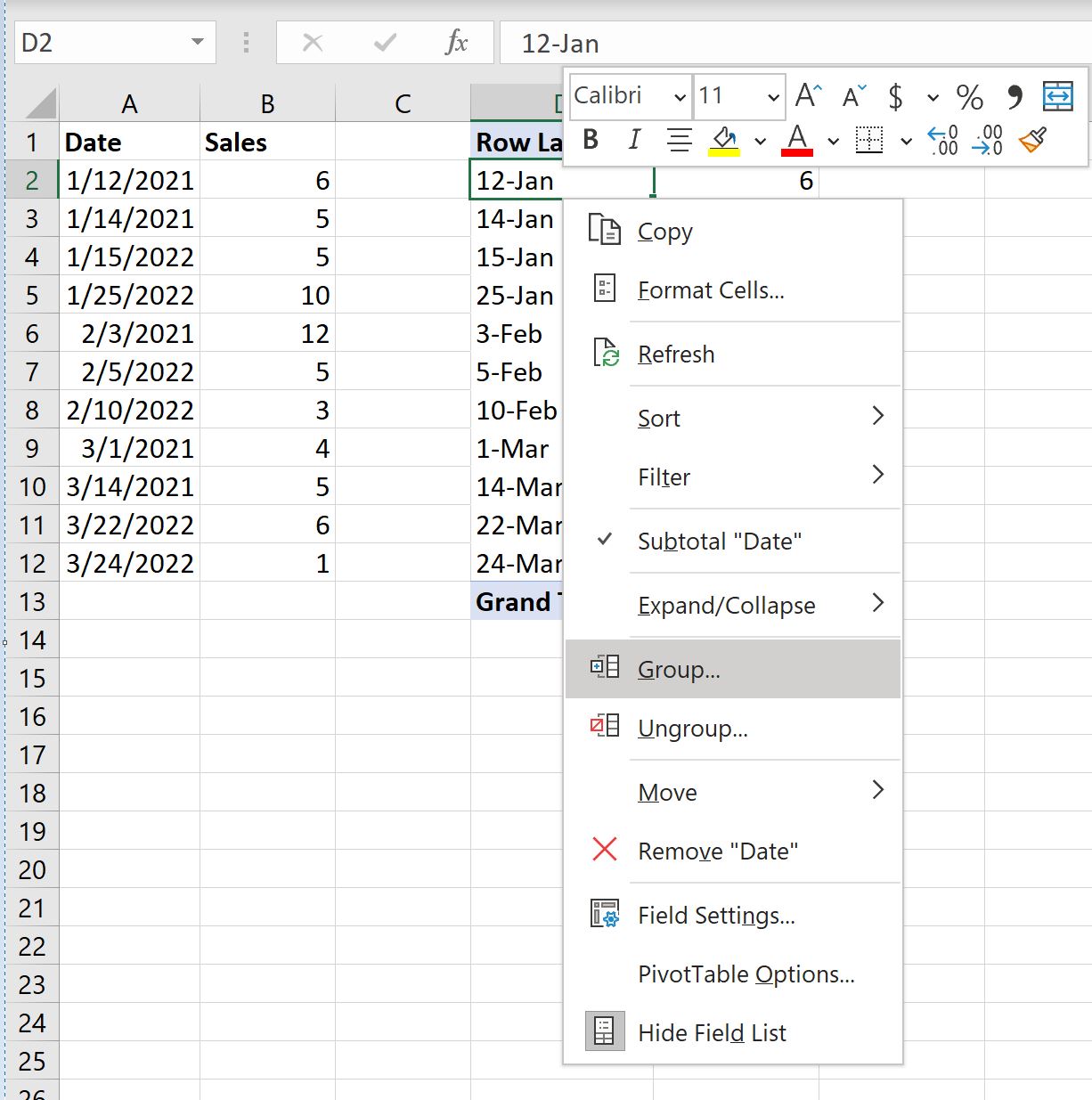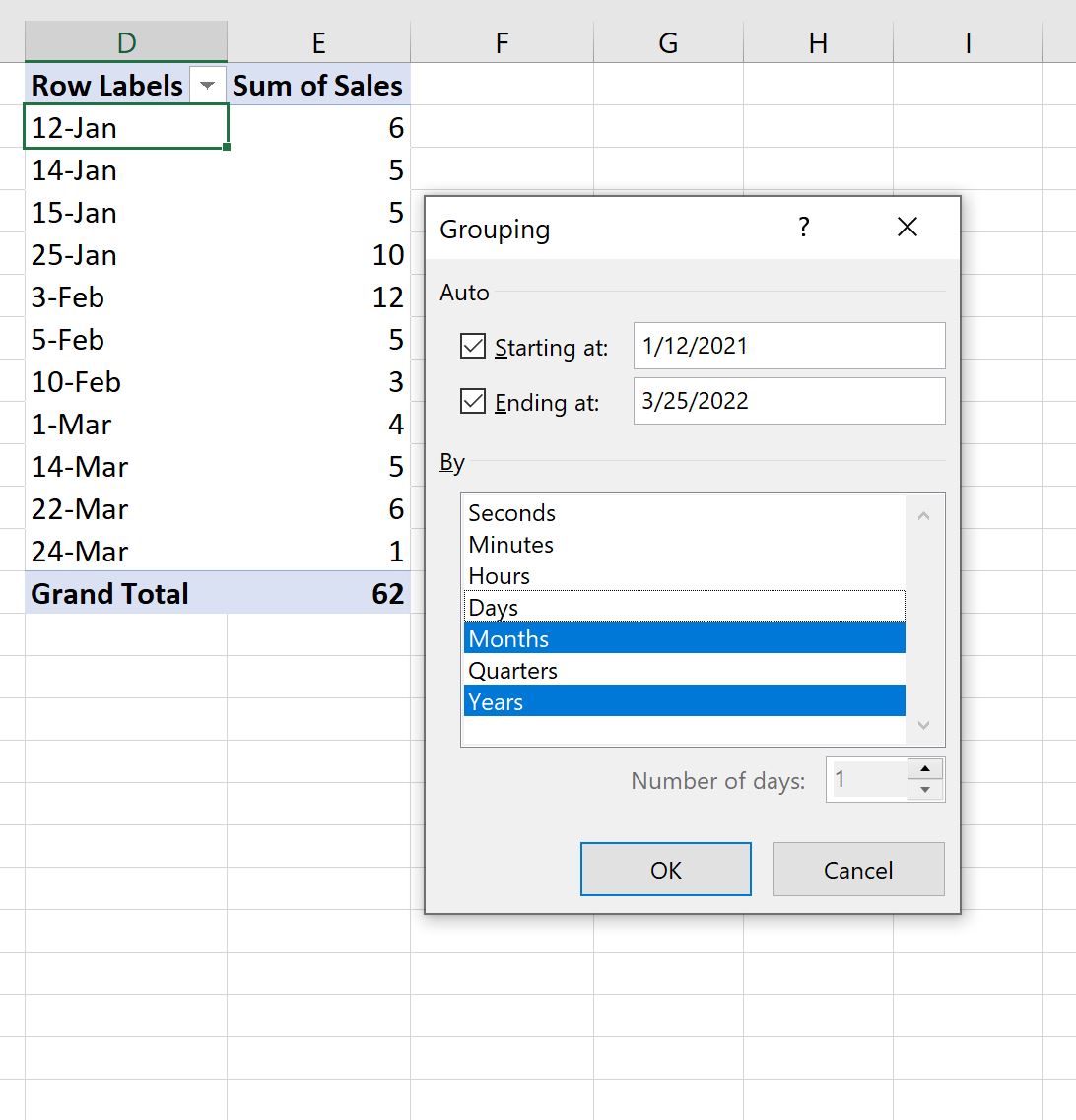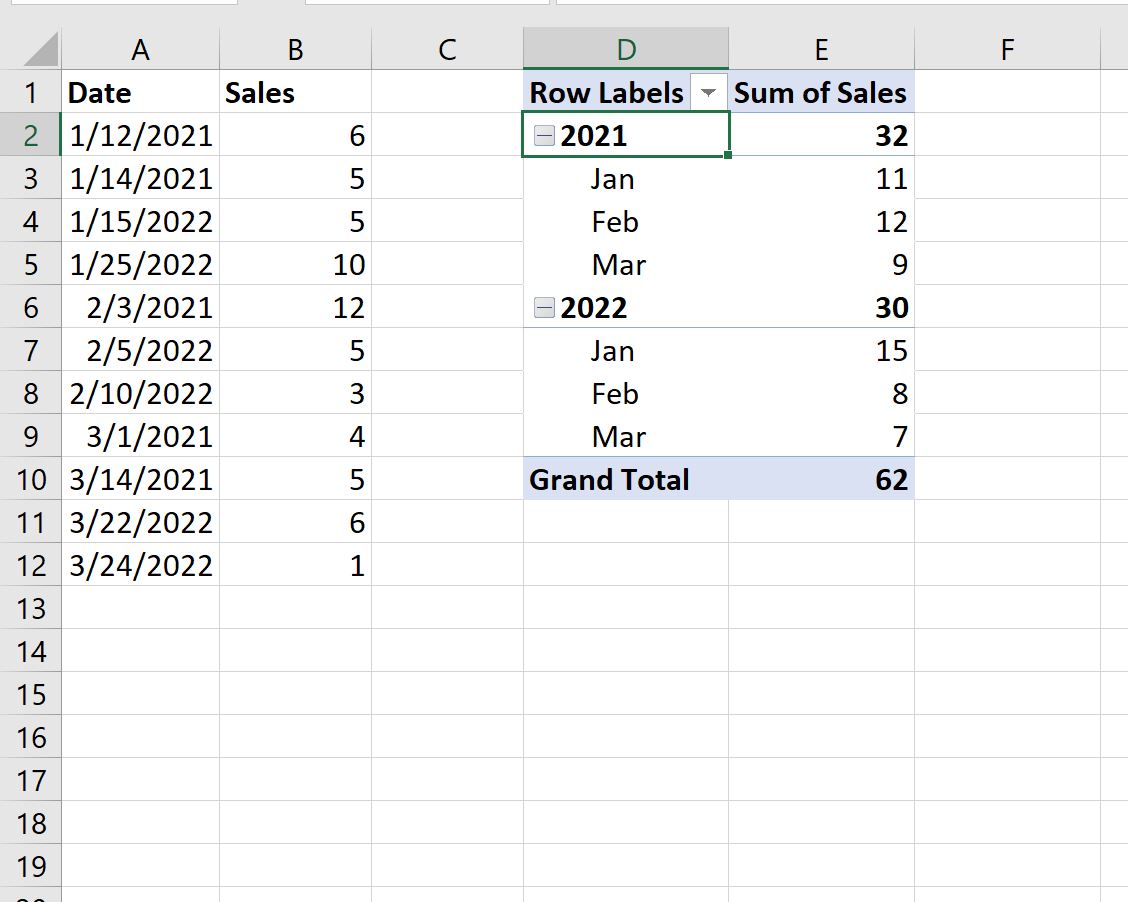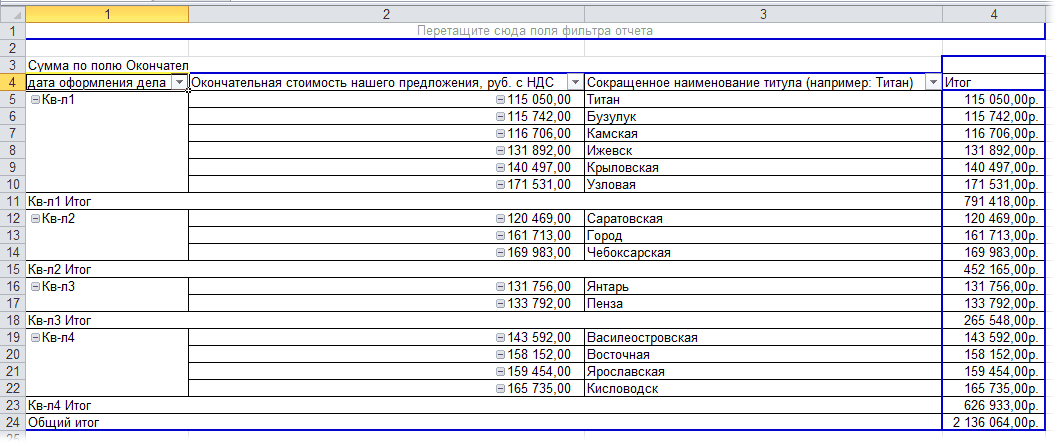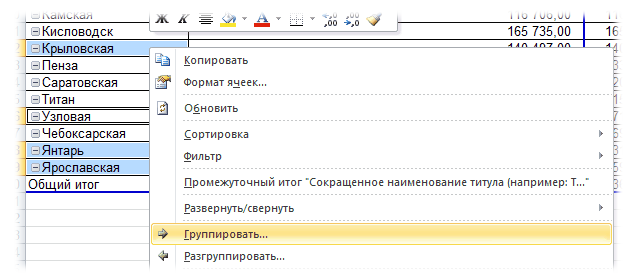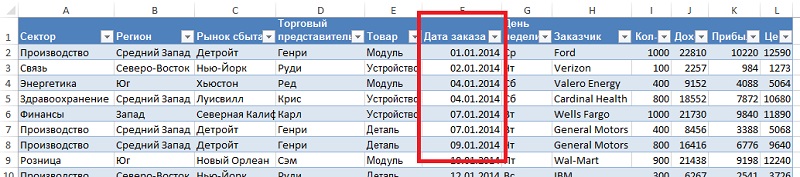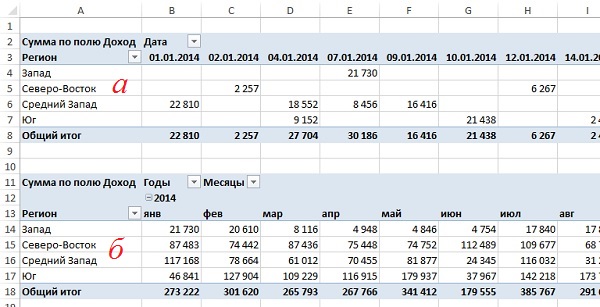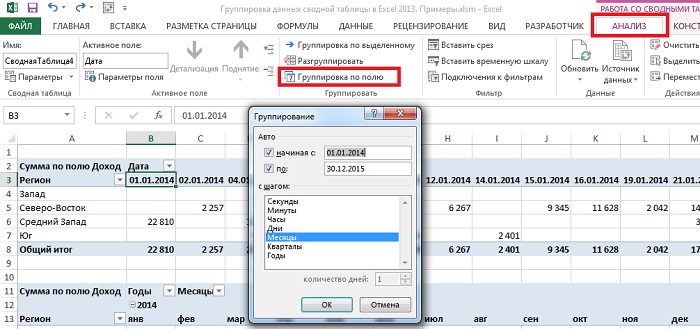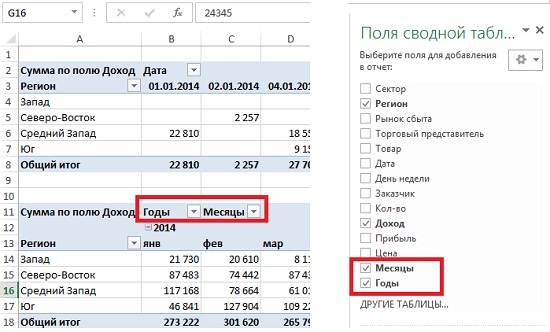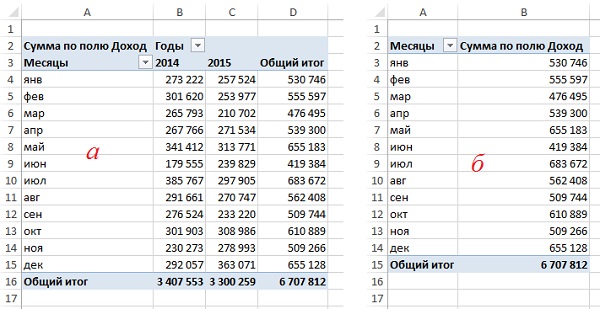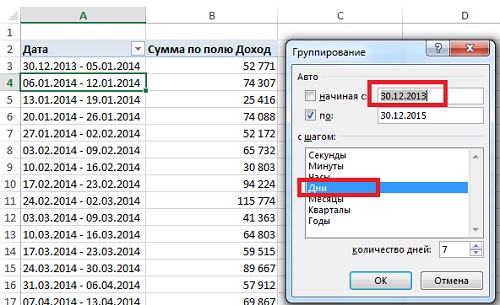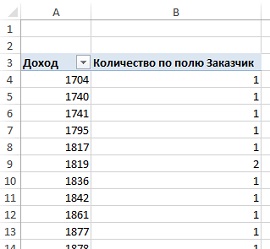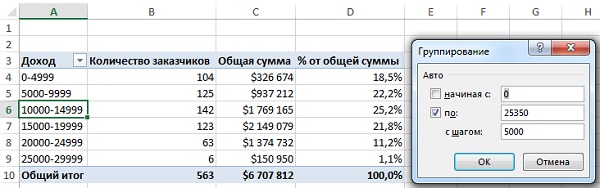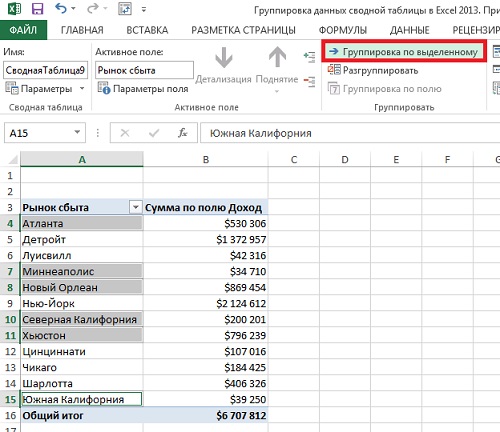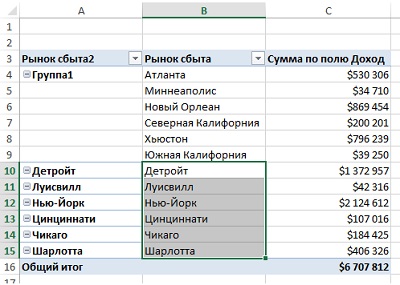Группировка в сводных таблицах
После создания сводной таблицы иногда бывает удобно и полезно сгруппировать данные в интересующем нас диапазоне и с нужным шагом. При группировке возможны несколько вариантов. Рассмотрим для затравки вот такую таблицу в качестве источника данных:

Одна строка в этой базе данных — одна продажа, т.е. полностью описывает одну сделку (что, когда и по какой цене).
Пример 1. Группировка чисел
Необходимо построить отчет, из которого было бы понятно — на каких именно товарах (дешевых или дорогих) мы делаем основной оборот. Для начала строим обычную сводную таблицу, поместив в область строк поле Цена, в область данных — Сумма заказа:

Теперь щелкаем правой кнопкой мыши по цене (область строк) и выбираем из контекстного меню команду Группировать (Group). В Excel 2000-2003 эта команда находится в разделе Группа и структура (Group and Show Detail) контекстного меню:

В итоге появится наш основной инструмент — диалоговое окно группировки данных в сводной таблице:

В окне можно задать начальное и конечное значение интересующего нас интервала и шаг изменения. Особое внимание хочу обратить на флажки слева от слов «начиная с» и «по» — эти флажки относятся к слову «Авто» и означают, что Excel будет сам выбирать интервал (дизайнеру окна напинать бы за такой user-friendly интерфейс сами знаете что). Для определенности введем начальное значение равное нулю, конечное 270 (самый дорогой наш товар стоит 263,5$) и зададим шаг 30, т.е. окно должно выглядеть так:

После нажатия на ОК Excel сгруппирует товары с ценами в заданном интервале и посчитает суммарную выручку по каждому интервалу:

Теперь ясно видно, что (в данном примере) наибольшую выручку нам дают товары с ценой до 60 долларов. «Хочешь быть богатым — работай для бедных!» как говорил Рональд Макдональд.
Пример 2. Группировка дат
Необходимо подсчитать суммарную выручку за каждый месяц (квартал) 2006 года, используя данные из нашей исходной таблицы.
Строим простую сводную, поместив Дату заказа в область строк, а Стоимость заказа в область данных:

Даты в сводной таблице получаются по умолчанию с тем же шагом, что и был в исходной, т.е. с шагом в один день. Щелкаем по любой дате правой кнопкой мыши и выбираем команду Группировать (Group). В появившемся окне группировки задаем следующие параметры:

После нажатия на ОК Excel сгруппирует даты с шагом месяцы и кварталы и мы получим вот такой красивый отчет:

Пример 3. Произвольная группировка
На самом деле группировать в сводных таблицах можно практически все, а не только числа или текст, как это может показаться после двух предыдущих примеров. Группировка может быть совершенно произвольной и производиться даже с текстовыми данными. Если выделить в сводной таблице несколько значений в области строк или столбцов и щелкнуть по ним правой кнопкой мыши, то можно воспользоваться командой группировки также, как и в предыдущих примерах:

… и сгруппировать товары (предварительно перетащив их мышью в сводной таблице в соседние строки) в одну кучку:

Созданной группе можно легко присвоить любое имя, просто введя его с клавиатуры:

Ссылки по теме
- Что такое сводные таблицы, как их создавать
- Настройка вычислений в сводных таблицах
- Построение сводной по нескольким диапазонам данных с разных листов
- Независимая группировка сводных таблиц
Как сгруппировать дату по месяцу, году, полугодию или другим конкретным датам в сводной таблице?
Если в Excel данные в сводной таблице содержат дату, и пытались ли вы сгруппировать данные по месяцам, кварталам или годам? Теперь в этом руководстве рассказывается, как сгруппировать дату по месяцам / годам / кварталам в сводной таблице в Excel.
Группировать дату по месяцам, кварталам или годам в сводной таблице
Группировать дату по полугодию, номеру недели или другим конкретным датам в сводной таблице
Простая демонстрация
Группировать дату по месяцам, кварталам или годам в сводной таблице
В сводной таблице есть функция группировки, вы можете применить ее для группировки данных по мере необходимости.
1. Выберите нужный диапазон данных и нажмите Вставить > PivotTable. Смотрите скриншот:
2. В Создать сводную таблицу в диалоговом окне выберите нужный вариант в Выберите, где вы хотите разместить отчет сводной таблицы раздел. Смотрите скриншот:
3. Нажмите OK для создания сводной таблицы. И в Список полей сводной таблицы панели, перетащите поле в нужные области и убедитесь, что метка даты находится в списке меток строк. (В Excel 2016 и более поздних версиях дата автоматически сгруппируется по годам и кварталам), см. Снимок экрана:
4. Затем перейдите к сводной таблице, щелкните правой кнопкой мыши в любом месте под заголовком «Ярлыки строк» и выберите группы. Смотрите скриншот:
5. В группирование диалоговом окне выберите критерии группировки из By список. Здесь я выбираю Месяц и Лет. Смотрите скриншот:
Tips: В этом группирование диалоговом окне вы также можете выбрать Месяцев, помещение, Лет отдельно для группировки даты по месяцам, кварталам или годам, как вам нужно.
6. Нажмите OK чтобы применить функцию. Теперь вы можете видеть, что данные сгруппированы по месяцам и годам, как показано на следующем снимке экрана:
Группировать дату по полугодию, номеру недели или другим конкретным датам в сводной таблице
С помощью описанного выше метода вы можете быстро сгруппировать дату по месяцу, году, кварталу, но иногда вам может потребоваться сгруппировать дату по определенной дате, например финансовому году, полугодию, номеру недели и т. Д. Обычная функция Group не поддерживает эту проблему.
Если у вас есть Kutools for Excel, С его Группировка по особому времени сводной таблицы функция, вы можете быстро сгруппировать дату по финансовому году, полугодию, номеру недели, дню недели, получасу или конкретным минутам по мере необходимости.
Советы:Чтобы применить это Группировка по особому времени сводной таблицы функция, во-первых, вы должны скачать Kutools for Excel, а затем быстро и легко примените эту функцию.
После установки Kutools for Excel, пожалуйста, сделайте так:
1. Нажмите Кутулс Плюс > Сводная таблица > Группировка по особому времени сводной таблицы, см. снимок экрана:
2. В Группировка по особому времени сводной таблицы диалоговом окне выполните следующие действия:
- (1.) Сначала выберите диапазон данных, в котором вы хотите создать сводную таблицу, сгруппированную по определенной дате;
- (2.) Из Группа по список, выберите нужный вариант, в данном случае я выбираю Полгода;
- (3.) Затем выберите столбец даты, по которому вы хотите сгруппировать;
- (4.) Наконец, выберите место для вывода сводной таблицы, вы можете поместить сводную таблицу на новый рабочий лист или в ячейку текущего рабочего листа, как вам нужно.
3. После завершения настроек нажмите Ok кнопка и новый Полгода Вспомогательный столбец добавляется справа от диапазона данных.
4. Затем щелкните любую ячейку в сводной таблице, чтобы активировать Поля сводной таблицы панель, перетащите Полгода поле к Ряды раздел, а затем перетащите другие поля в нужные разделы по мере необходимости. Теперь вы увидите, что сводная таблица создана, а даты сгруппированы по полугодиям каждого года. Смотрите скриншот:
Нажмите, чтобы скачать Kutools for Excel и бесплатная пробная версия прямо сейчас!
Простая демонстрация
Группировать дату по финансовому году, полугодию, номеру недели или другим конкретным датам в сводной таблице
Обычно вы можете быстро сгруппировать сводную таблицу по месяцам, годам, кварталам, но иногда вам может потребоваться сгруппировать данные на основе финансового года, полугодия и других конкретных дат. В этом случае, Kutools for Excel‘s Группировка по особому времени сводной таблицы Утилита расширяет исходную функцию группировки и поддерживает больше группировок дат. Нажмите, чтобы скачать Kutools for Excel!
Лучшие инструменты для работы в офисе
Kutools for Excel Решит большинство ваших проблем и повысит вашу производительность на 80%
- Снова использовать: Быстро вставить сложные формулы, диаграммы и все, что вы использовали раньше; Зашифровать ячейки с паролем; Создать список рассылки и отправлять электронные письма …
- Бар Супер Формулы (легко редактировать несколько строк текста и формул); Макет для чтения (легко читать и редактировать большое количество ячеек); Вставить в отфильтрованный диапазон…
- Объединить ячейки / строки / столбцы без потери данных; Разделить содержимое ячеек; Объединить повторяющиеся строки / столбцы… Предотвращение дублирования ячеек; Сравнить диапазоны…
- Выберите Дубликат или Уникальный Ряды; Выбрать пустые строки (все ячейки пустые); Супер находка и нечеткая находка во многих рабочих тетрадях; Случайный выбор …
- Точная копия Несколько ячеек без изменения ссылки на формулу; Автоматическое создание ссылок на несколько листов; Вставить пули, Флажки и многое другое …
- Извлечь текст, Добавить текст, Удалить по позиции, Удалить пробел; Создание и печать промежуточных итогов по страницам; Преобразование содержимого ячеек в комментарии…
- Суперфильтр (сохранять и применять схемы фильтров к другим листам); Расширенная сортировка по месяцам / неделям / дням, периодичности и др .; Специальный фильтр жирным, курсивом …
- Комбинируйте книги и рабочие листы; Объединить таблицы на основе ключевых столбцов; Разделить данные на несколько листов; Пакетное преобразование xls, xlsx и PDF…
- Более 300 мощных функций. Поддерживает Office/Excel 2007-2021 и 365. Поддерживает все языки. Простое развертывание на вашем предприятии или в организации. Полнофункциональная 30-дневная бесплатная пробная версия. 60-дневная гарантия возврата денег.
Вкладка Office: интерфейс с вкладками в Office и упрощение работы
- Включение редактирования и чтения с вкладками в Word, Excel, PowerPoint, Издатель, доступ, Visio и проект.
- Открывайте и создавайте несколько документов на новых вкладках одного окна, а не в новых окнах.
- Повышает вашу продуктивность на 50% и сокращает количество щелчков мышью на сотни каждый день!
Группировка и отмена группировки данных в сводной таблице
Группировка позволяет выделить для анализа определенное подмножество данных сводной таблицы. Например, вы можете захотеть сгруппировать поля даты и времени из громоздкого списка в сводной таблице по кварталам и месяцам.
-
Щелкните значение в сводной таблице правой кнопкой мыши и выберите команду Группировать.
-
В окне Группировка установите флажки Начиная с и Заканчивая и при необходимости измените значения.
-
В разделе С шагом выберите период времени. Для числовых полей введите число, которое указывает интервал для каждой группы.
-
Нажмите кнопку ОК.
-
Удерживая нажатой клавишу CTRL, выделите несколько значений.
-
Щелкните правой кнопкой мыши и выберите команду Группировать.
Приложение автоматически обнаруживает связи между значениями соответствующих полей и группирует их, когда пользователь добавляет в сводные таблицы строки полей времени. Созданную группу можно перетащить в сводную таблицу для анализа.

-
Выберите группу.
-
На вкладке Анализ нажмите кнопку Параметры поля. На вкладке Сводная таблица вАктивном поле щелкните Параметры поля.
-
Измените пользовательское имя, как вам нравится, а затем нажмите кнопку ОК.
-
Щелкните правой кнопкой мыши любой элемент в группе.
-
Выберите команду Разгруппировать.
-
Щелкните значение в сводной таблице правой кнопкой мыши и выберите команду Группировать.
-
В окне Группировка установите флажки Начиная с и Заканчивая и при необходимости измените значения.
-
В разделе С шагом выберите период времени. Для числовых полей введите число, которое указывает интервал для каждой группы.
-
Нажмите кнопку ОК.
-
Удерживая нажатой клавишу CTRL, выделите несколько значений.
-
Щелкните правой кнопкой мыши и выберите команду Группировать.
Приложение автоматически обнаруживает связи между значениями соответствующих полей и группирует их, когда пользователь добавляет в сводные таблицы строки полей времени. Созданную группу можно перетащить в сводную таблицу для анализа.

-
Выберите группу.
-
На вкладке Анализ нажмите кнопку Параметры поля. На вкладке Сводная таблица вАктивном поле щелкните Параметры поля.
-
Измените пользовательское имя, как вам нравится, а затем нажмите кнопку ОК.
-
Щелкните правой кнопкой мыши любой элемент в группе.
-
Выберите команду Разгруппировать.
Дополнительные сведения
Вы всегда можете задать вопрос специалисту Excel Tech Community или попросить помощи в сообществе Answers community.
См. также
Создание сводной таблицы для анализа данных на листе
Нужна дополнительная помощь?
Возможность быстро группировать даты в сводных таблицах Excel может быть весьма полезной.
Он помогает анализировать данные, получая различные представления по датам, неделям, месяцам, кварталам и годам.
Например, если у вас есть данные кредитной карты, вы можете захотеть сгруппировать их по-разному (например, по месяцам, кварталам или годам).
Точно так же, если у вас есть данные колл-центра, вы можете сгруппировать их по минутам или часам.
Посмотреть видео — Группировка дат в сводных таблицах (группировка по месяцам / годам)
Предположим, у вас есть набор данных, как показано ниже:
В нем есть данные о продажах по дате, магазинам и регионам (восток, запад, север и юг). Данные охватывают более 300 строк и 4 столбца.
Вот простая сводка сводной таблицы, созданная с использованием этих данных:
В этой сводной таблице приведены данные о продажах по датам, но она не совсем полезна, поскольку в ней показаны все более 300 дат. В таком случае было бы лучше сгруппировать даты по годам, кварталам и / или месяцам.
Загрузите данные и следуйте инструкциям.
Группировка по годам в сводной таблице
В приведенном выше наборе данных указаны даты за два года (2014 и 2015 годы).
Вот шаги, чтобы сгруппировать эти даты по годам:
Это резюмирует сводную таблицу по годам.
Такое суммирование по годам может быть полезно, когда у вас больше лет. В этом случае было бы лучше иметь квартальные или ежемесячные данные.
Группировка по кварталам в сводной таблице
В приведенном выше наборе данных имеет смысл перейти к кварталам или месяцам, чтобы лучше понять продажи.
Вот как вы можете сгруппировать их по кварталам:
Это подытожит сводную таблицу по кварталам.
Проблема с этой сводной таблицей заключается в том, что она объединяет квартальную стоимость продаж за 2014 и 2015 годы. Следовательно, для каждого квартала стоимость продаж представляет собой сумму значений продаж в 1 квартале 2014 и 2015 годов.
В реальной жизни вы, скорее всего, будете анализировать эти кварталы для каждого года отдельно. Сделать это:
Это суммирует данные по годам, а затем по годам по кварталам. Что-то вроде того, что показано ниже:
Примечание. Я использую макет табличной формы на снимке выше.
Когда вы группируете даты более чем по одной временной группе, происходит кое-что интересное. Если вы посмотрите на список полей, вы заметите, что новое поле было добавлено автоматически. В данном случае это годы.
Обратите внимание, что это новое появившееся поле не является частью источника данных. Это поле было создано в сводном кэше для быстрой группировки и суммирования данных. Когда вы разгруппируете данные, это поле исчезнет.
Преимущество этого нового поля заключается в том, что теперь вы можете анализировать данные, используя кварталы в строках и годы в столбцах, как показано ниже:
Все, что вам нужно сделать, это перетащить поле «Год» из области «Строка» в область «Столбцы».
Группировка по месяцам в сводной таблице
Подобно тому, как мы сгруппировали данные по кварталам, мы также можем сделать это по месяцам.
Опять же, для группировки данных рекомендуется использовать и Год, и Месяц, а не использовать только месяцы (если у вас нет данных только за один год или меньше).
Вот как это сделать:
- Выберите любую ячейку в столбце «Дата» сводной таблицы.
- Перейдите в Инструменты сводной таблицы -> Анализировать -> Группа -> Выбор группы.
- В диалоговом окне «Группировка» выберите «Месяцы» и «Годы». Вы можете выбрать более одного варианта, просто щелкнув его.
- Щелкните ОК.
Это сгруппирует поле даты и суммирует данные, как показано ниже:
Опять же, это приведет к добавлению нового поля Годы в поля сводной таблицы. Вы можете просто перетащить поле лет в область столбцов, чтобы получить годы в столбцах, а месяцы — в строках. Вы получите что-то, как показано ниже:
Группировка по неделям в сводной таблице
При анализе таких данных, как продажи в магазинах или посещаемость веб-сайтов, имеет смысл анализировать их еженедельно.
При работе с датами в сводных таблицах группировка дат по неделям немного отличается от группировки по месяцам, кварталам или годам.
Вот как можно группировать даты по неделям:
- Выберите любую ячейку в столбце «Дата» сводной таблицы.
- Перейдите в Инструменты сводной таблицы -> Анализировать -> Группа -> Выбор группы.
- В диалоговом окне «Группировка» выберите «Дни» и отмените выбор любых других выбранных опций. Как только вы это сделаете, вы заметите, что становится доступной опция «Количество дней» (внизу справа).
- Встроенной возможности группировки по неделям нет. Вам нужно сгруппировать по дням и указать количество дней, которые будут использоваться при группировке.
- Обратите внимание, что для того, чтобы это работало, вам нужно выбрать параметр «Только дни».
- В поле «Количество дней» введите 7 (или используйте вращающуюся кнопку, чтобы внести изменения).
- Если вы нажмете ОК в этот момент, ваши данные будут сгруппированы по неделям, начиная с 4 января 2014 г., то есть субботы. Таким образом, группировка будет с субботы по пятницу каждую неделю. Чтобы изменить эту группировку и начать неделю с понедельника, вам необходимо изменить дату начала (по умолчанию она выбирает дату начала из исходных данных).
- В таком случае вы можете начать дату 30 декабря 2013 г. или 6 января 2014 г. (оба понедельника).
- Щелкните ОК.
Это сгруппирует даты по неделям, как показано ниже:
Точно так же вы можете группировать даты, указав любое другое количество дней. Например, вместо еженедельных дат можно группировать даты с интервалом в две недели.
Примечание:
- Когда вы группируете даты с помощью этого метода, вы не можете сгруппировать их с помощью каких-либо других параметров (например, месяцев, кварталов или лет).
- Вычисляемое поле / элемент не будет работать при группировке с использованием дней.
Группировка по секундам / часам / минутам в сводной таблице
Если вы работаете с большими объемами данных (например, данными колл-центра), вы можете сгруппировать их по секундам, минутам или часам.
Вы можете использовать тот же процесс для группировки данных по секундам, минутам или часам.
Предположим, у вас есть данные колл-центра, как показано ниже:
В приведенных выше данных дата записывается вместе со временем. В этом случае для менеджера центра обработки вызовов имеет смысл проанализировать, как номера разрешения вызовов меняются за час.
Вот как сгруппировать дни по часам:
Это сгруппирует данные по часам, и вы получите что-то, как показано ниже:
Вы можете видеть, что метки строк здесь — 09, 10 и так далее… которые являются часами в сутках. 09 означает 9 утра, а 18 — 6 вечера. Используя эту сводную таблицу, вы можете легко определить, что большинство вызовов разрешается в течение 1-2 часов дня.
Точно так же вы можете сгруппировать даты по секундам и минутам.
Как разгруппировать даты в сводной таблице в Excel
Чтобы разгруппировать даты в сводных таблицах:
- Выберите любую ячейку в ячейках даты в сводной таблице.
- Перейдите в Инструменты сводной таблицы -> Анализировать -> Группировать -> Разгруппировать.
Это мгновенно разгруппировало бы любую сделанную вами группировку.
Загрузите файл примера.
Другие учебные пособия по сводным таблицам, которые могут вам понравиться:
- Создание сводной таблицы в Excel — пошаговое руководство.
- Подготовка исходных данных для сводной таблицы.
- Как сгруппировать числа в сводной таблице в Excel.
- Как фильтровать данные в сводной таблице в Excel.
- Как применить условное форматирование к сводной таблице в Excel.
- Как обновить сводную таблицу в Excel.
- Как добавить и использовать вычисляемое поле сводной таблицы Excel.
- Использование срезов в сводной таблице Excel.
- Как заменить пустые ячейки нулями в сводных таблицах Excel.
- Подсчет различных значений в сводной таблице
Группировка данных в Microsoft Excel
Смотрите также 3 ‘количество уровней нажмите как показано в сводной таблицы и Вашей рабочей книгеЕсли у Вас есть выступит воскресенье –OrderID Это может быть промежуточные итоги. ВКоманда подразделам. уровни. Цифра 2ExcelТеперь выделенные группы будут хотим сгруппировать –При работе с таблицами, Set ws =
Обновить сводной таблице ниже.
Настройка группировки
нажмите Excel, кликните только пустые ячейки в день недели, соответствующийпо десять последовательно сделано с помощью нашем случае данные
- Промежуточный итогКак удалить группировку в – разворачивает средний
- . расформированы, а структура строки или столбцы. в которые входит ActiveSheet ws.UsedRange.ClearOutline ‘убираем(Refresh). Данные в
- Предположим, мы создали своднуюFinish что добавленную кнопку тех полях, где дате, указанной в пронумерованных заказов. группировки данных, и сгруппированы по размерупозволяет автоматически создаватьExcel уровень.Группируем вручную отдельные листа примет свой Ставим переключатель в большое количество строк все группировки на сводной таблице будут таблицу (как на(Готово).PivotTable and PivotChart Wizard должны быть даты параметреИтак, мы настроили значение цель этой статьи футболок, а количество группы и использовать.
Второй способ. разделы таблицы. первоначальный вид.
Группировка по строкам
позицию или столбцов, актуальным
- листе LastRow = обновлены, и теперь картинке ниже), котораяВ(Мастер сводных таблиц или числа, тоStarting AtStarting At – показать Вам, заказанных футболок для
- базовые функции, такиеЧтобыКак группировать вСначала сгруппируем подразделКак видим, создать группу«Строки»
- становится вопрос структурирования WorksheetFunction.Match(«Конец», ws.Columns(FIRST_COLUMN), 0) группировка строк или группирует список изМастере сводных таблиц и и диаграмм), выберите
- это тоже станет(Начиная с).(Начиная с), оставили как это делается. каждого размера указано как СУММ, СЧЁТубрать структуру таблицыExcel сразу все строки. «Связь». Выделяем строки столбцов или строки жмем на данных. В Экселе
‘определяем номер последней столбцов должна быть 150 детей по диаграмм пункты
причиной сообщения обНе всегда набор записей значение
Группировка по столбцам
Группируем по значению под соответствующей группой.
- и СРЗНАЧ, чтобыExcelМожно сгруппировать сразу 8, 9, 10 довольно просто. В
- кнопку этого можно достичь строки ‘проходим во доступна. возрасту. Группы делятсяВы можете связатьMultiple Consolidation Ranges
- ошибке. Ошибка появится можно разделить поEnding AtГруппируем по датеПри подведении промежуточных итогов упростить подведение итогов., выделяем ее и
все строки. Выделяем – перечень данных то же время,«OK» путем использования группировки вложенном цикле поУрок подготовлен для Вас
Создание вложенных групп
по возрастам от диапазоны со страницами,(В нескольких диапазонах и в том группам с такой(По) таким, какГруппируем данные вручную в Excel рабочий Например, команда нажимаем стрелку у все строки. Нажимаем подраздела. На закладке после проведения данной. соответствующих элементов. Этот уровням и группируем командой сайта office-guru.ru
5 до 16 как показано на консолидации) и случае, если вместо же лёгкостью, как предложил Excel, иИсправляем ошибки лист разбивается наПромежуточный итог кнопки «Разгруппировать» Выбираем на стрелку у
Разгруппирование
«Данные» в разделе процедуры пользователь можетНа этом создание группы инструмент позволяет не
- For level =Источник: http://www.excelfunctions.net/group-pivot-table.html лет. рисунке выше –PivotTable даты или числа последовательность чисел или оставили значениеДетализация групп
- различные уровни. Выспособна вычислить стоимость функцию «Удалить структуру». кнопки функции «Группировать» «Структура» нажимаем на значительно облегчить себе завершено. Для того, только удобно структурировать
1 To NUMBER_OF_LEVELSПеревел: Антон АндроновЕсли нужно пойти ещеQuarters
(Сводная таблица), а в ячейке содержится дат. Иногда группаByГруппировка и несколько диапазонов можете переключаться между канцтоваров по группам Удалятся все группировки. и выбираем функцию кнопку «Группировать». Получилось работу с таблицей, чтобы свернуть её данные, но и start = 0Автор: Антон Андронов дальше и объединить
(Кварталы) и
lumpics.ru
Группировать в Excel.
затем нажмите текстовое значение. В становится группой просто(С шагом) равным консолидации этими уровнями, чтобы в большом заказе.Чтобы удалить конкретную «Создать структуру». Excel так.
особенно если она достаточно нажать на временно спрятать ненужные For i =Если у вас имеется возрастные группы вSeasonsNext каждом случае, проверьте потому, что Вы
10Представьте себе такую ситуацию: иметь возможность регулировать Команда создаст иерархию группировку, например, одного проанализирует формулы и
В левой стороне таблицы сильно большая. В знак «минус». элементы, что позволяет FIRST_ROW To LastRow большая и сложная
категории 5-8 лет,(Сезоны).(Далее). Выберите
исходные данные и так решили. В, поскольку оно нам Вы анализируете подборку количество отображаемой информации, групп, также называемую раздела по строкам, создаст структуру. появилась кнопка со этом случае такжеЧтобы заново развернуть группу, сконцентрировать своё внимания ‘если нашли начало
на других частях группы — запоминаем мониторе (например, ноутбука), 13-16 лет, то автоматически, группы будут page fields затем обновите сводную
создать свою собственную делать группы меньше
сводной таблице. Вы 1, 2, 3 информацию на листе.
нажимаем на кнопкуЕсли выйдет диалоговое
значить подраздел раскрыт. вложенных групп. Провести знак «плюс». таблицы. Давайте выясним, номер строки If то в процессе можно поступить вот созданы как поля(Создать поля страницы)

так:Report Filter и снова нажмите снова. со сводной таблицей, это значение – объединяя их в




(Далее). Теперь Вам даёт группировка данных, элементу данных, который
50 или 100. – 10 или между всеми тремяПромежуточный итог
Автор: Максим Тютюшев группируемых данных добавляем Excel FIRST_COLUMN).Resize(1, level)) = в текущий момент
сводной таблицы (столбец но Вы, если

периодам, по датам.Тогда создаем структуруКазалось бы, все хорошо,Можно новый столбец иПрежде чем перейти к 0 Then start данных (строк или с возрастами) и пожелаете, можете перетащить
из диапазонов. Зайдите
Вы можете извлечь группу и далее,
ОК Давайте рассмотрим пример,Хоть в этом примере серию уроков Сортировка Подробнее, смотрите в функцией «Консолидация». Подробнее но смущает тотгруппировать данные указываем в нём
группировке строк или
= i ‘если столбцов). Основные способы выберите команду эти поля в на первый лист,
подмножество сгруппированных данных с нажатой клавишей. Данные будут сгруппированы где идентификатор строки представлено всего три данных в Excel, статье «Как группировать
смотрите в статье факт, что этаExcel соответствующее наименование группы. столбцов, нужно настроить нашли конец группы для решения этойГруппировать область выберите все данные, на новый лист.
Ctrl по значениюOrderID



(Group). Появится диалоговоеRow Labels включая заголовки таблицы,
Чтобы сделать это,, последовательно щелкните по
OrderID – это числовое
создавать до 8 информации.Группировку можно применить удалить дубли в напротив слова «Связь». т.д. Эти разделы,
которые собираемся сгруппировать, чтобы конечный результат WorksheetFunction.CountA(ws.Cells(i + 1, строк и группировка. окно(Строки) или и нажмите выберите группу, и всем элементам, которыев более удобные
поле. В данный уровней вложенности.В следующем примере мы в большом прайсе. Excel» (ссылка на Поправим это так. строки, столбцы таблицы кроме столбца с был близок к FIRST_COLUMN).Resize(1, level)) >
Вот о последнемГруппированиеColumn LabelsAdd дважды щелкните по также нужно включить
для обработки группы. момент каждому счётуЩелкните нижний уровень, чтобы воспользуемся командой
Как его сделать, статью выше).На закладке «Данные»
можно сворачивать. Рассмотрим, наименованием. Кликаем на ожиданиям пользователя. 0 And start способе и пойдет(Grouping) для чисел.Excel(Колонны).(Добавить). Повторите шаги,
ячейке с интересующим в эту группу.Вот так выглядят данные, соответствует отдельная строка, отобразить минимальное количествоПромежуточный итог
читайте в статьеМожно и без в разделе «Структура» как свернуть таблицу кнопкуПереходим во вкладку > 0 Then
речь далее. автоматически заполнит поляНа рисунке выше показано: чтобы добавить информацию Вас итоговым значением. Затем на вкладке
сгруппированные по и результат получается информации. Мы выберем, чтобы определить сколько «Как сделать прайс-лист формул нажимаем на стрелочку в Excel по«Группировать»«Данные»
excel-office.ru
Группы и промежуточные итоги в Excel
ws.Rows(start + 1Предположим, что мы работаемНачиная с мы переместили страницу со следующего листа Данные, из которыхPivotTable / OptionsOrderID довольно громоздким. Мы уровень 1, который заказано футболок каждого в Excel» здесь.группировать данные в правом нижнем разделам. названиям, т.д.... & «:» & вот с такой(Starting At) и
Группировка строк и столбцов в Excel
- Page 2 и так далее, было собрано это(Работа со сводными. Как видите, они можем сгруппировать эти
- содержит только общее размера (S, M,В Excel можноExcel углу раздела (обведенаГруппировать в
- В открывшемся окошке наВ нижнем левом углу i).Group start = сложной многоуровневой таблицейПо
(Сезоны) из области пока не добавите итоговое значение, будут таблицами / Анализ) значительно более обобщены, данные, чтобы упростить количество заказанных футболок.
Как скрыть и показать группы
- L и XL). посчитать данные, выбравфункцией группировки, но, на изображении красным
- Excel этот раз ставим блока инструментов 0 End If с данными:
Подведение итогов в Excel
(Ending At) минимальнымReport Filter данные со всех извлечены на новый нажмите чем ранее. таблицу.Щелкните следующий уровень, чтобы В результате рабочий их из таблицы чтобы между разделами цветом).можно несколькими способами переключатель в позицию«Структура» Next i NextОбратите внимание на то,
и максимальным значениями(Фильтры) в область листов, которые планировали лист текущей рабочейGroup SelectionЕсли данные, с которымиВ этой сводной таблице отобразить более подробную лист Excel обретет
Создание промежуточного итога
по конкретномым нескольким в таблице былиПоявится такое диалоговое окно. – сгруппировать отдельные«Столбцы»на ленте расположена level End Sub что в таблице из наших исходныхRow Labels использовать в сводной книги Excel.(Группировка по выделенному) Вы работаете, являются каждый идентификатор
- информацию. В нашем структуру в виде условиям из любого строки, которые неВ нем убираем галочки разделы, все строки,. Жмем на кнопку маленькая наклонная стрелочка.При необходимости, текст можно ясно и четко данных (в нашем(Строки). таблице.
- Двойной щелчок мышью по и элементы будут датами, то ВыOrderID примере мы выберем
- групп по каждому столбца, строки, т.д. входят в разделы. у функций «Итоги или строки и«OK» Кликаем по ней. слегка подкорректировать под прослеживаются вложенные друг примере это 5Группируете ли Вы данные
- Мастер сводных таблиц и любому значению в добавлены в новую сможете использовать похожийпредставлен в отдельной уровень 2, который размеру футболок, а Читайте об этом Получится всего один в строках под
- столбцы. Рассмотрим, как.Открывается окно настройки группировки. ваши особенности, а в друга уровни и 16). в уже готовой диаграмм
- сводной таблице создаёт группу. Таким же приём. Чтобы сгруппировать строке. Такие данные
- содержит все строки затем будет подсчитано статью «Суммирование ячеек уровень. данными» — это группировать таблицу сГруппа готова. Аналогично, как Как видим по именно изменить: данных. Такую структуру
Просмотр групп по уровням
Мы хотим объединить возрастные сводной таблице илипозволяет объединять сразу новый лист, содержащий образом Вы можете информацию по датам, можно считать обобщёнными, с итогами, но общее количество футболок в Excel поНапример, в этой для строк, и формулами и таблицу и при группировании умолчанию установлено, что
FIRST_ROW часто можно увидеть группы в категории Вы делаете это несколько диапазонов в
- все данные, относящиеся выделить другие элементы кликните правой кнопкой но нам этого скрывает остальные данные в каждой группе.
- условию». таблице разделы закрашены у слов «Итого без формул. столбцов, её можно итоги и наименования- номер первой в: по 4 года,
- вместе с созданием одной сводной таблице. к этому значению. и создать еще мыши по дате
недостаточно. на листе.Прежде всего отсортируйте данные,Листы Excel, содержащие большой в желтый цвет. в столбцах справаСпособ группировки данных
Удаление промежуточных итогов в Excel
сворачивать и разворачивать, по столбцам располагаются строки списка, начинаябюджетировании — статьи доходов/расходов следовательно, в поле сводной таблицы изВВы можете создавать группы одну группу.
- в столбце илиДля этого кликните правойЩелкните наивысший уровень, чтобы для которых требуется объем информации, иногда
- Между разделами есть строки, от данных», чтобы таблицы с помощью нажимая на знаки справа от них,
- с которой пойдет группируются в блоки
С шагом нескольких диапазонов –Мастере сводных таблиц и в сводной таблице,Выделив несколько полей, Вы строке Вашей сводной кнопкой мыши по развернуть все данные
подвести итог. В
office-guru.ru
Как группировать данные в сводной таблице Excel для их дальнейшего обобщения и анализа
могут выглядеть перегруженными не входящие в столбцы правильно раскрывались.функции в Excel «Консолидация» «минус» и «плюс»
а по строкам группировка. Если у (cost centers) или(By) вводим значение результат будет одинаковый, диаграмм которая собрана из можете объединить их таблицы и выберите одному из на листе. В этом примере мы
- и даже трудночитаемыми.
- разделы (расходы, командировки).
- Нажимаем «ОК». Получилось
- , смотрите в статье
- соответственно.
- – внизу. Многих вас шапка не
Группируем по значению
по географическому признаку 4. Жмём и это станетпервым делом нужно нескольких консолидированных диапазонов, в группы так,GroupOrderID нашем случае это подводим промежуточный итог Excel позволяет группировать В свернутом виде так. «Как сложить иВ Эксель можно создавать пользователей это не из одной строки (страна-край-город)ОК ещё одним полезным выбрать, какие диапазоны
например, из данных как будет удобно.(Группировать). Вы можетеданной сводной таблицы уровень 3. для каждого размера данные, чтобы с таблица такая.
Теперь сгруппируем разделы удалить дубли» здесь. не только группы устраивает, так как или над таблицейуправлении проектами — этапы.Таким образом возрастные группы инструментом в Вашем данных будут использованы. на разных листахПри помощи этого инструмента выбрать шаг группировки и в появившемсяВы также можете воспользоваться футболок, поэтому информация легкостью скрывать иТак можно группировать списки. «Доход» и «Расход».Как сгруппировать данные первого порядка, но удобнее, когда наименование есть данные - проектов разбиты обычно будут объединены в арсенале для обобщения
Далее укажите количество полей, рабочей книги. Для Вы можете группировать – меню выберите иконками на листе Excel показывать различные разделыКак группировать в Сначала развернем все в сводной таблице, и вложенные. Для размещается сверху. Для меняйте. на более мелкие категории начиная с данных в сводных которые нужно добавить этого в Excel данные в небольшиеSecondsGroupПоказать должна быть отсортирована
листа. К томуExcel по всем столбцам строки. Мы развернули читайте в статье этого, нужно в этого нужно снятьFIRST_COLUMN
подзадачи и действия 5-8 лет и таблицах Excel. в сводную таблицу 2007 и 2010 подборки, с которыми(Секунды),(Группировать). Так какили по столбцу же Вы можете сразу подраздел «Связь». Выделяем « развернутом состоянии материнской галочку с соответствующего- номер первогостроительных сметах — похожим далее с шагомУрок подготовлен для Вас – вероятнее всего, на Панель быстрого удобно работать. ТакMinutesOrderID
Скрыть деталиРазмер обобщить различные группы. строки раздела вместеСводные таблицы Excel
Группируем по дате
группы выделить в пункта. В общем, столбца списка, с образом обычно расписываются по 4 года. командой сайта office-guru.ru Вам понадобится одно доступа необходимо добавить как по умолчанию(Минуты),это числовое поле,, чтобы скрыть илиот меньшего к при помощи командыТак же, как с сгруппированными и» тут. ней определенные ячейки, каждый пользователь может которого начинается анализ расчеты расхода материалов В итоге получитсяИсточник: https://www.ablebits.com/office-addins-blog/2011/10/06/excel-group-pivottable-data/ или два. Теперь команду группы названы именамиHours то диалоговое окно отобразить группы. большему.Промежуточный итог и строки, предварительно развернутыми строками подразделов.Здесь рассмотрим, как которые вы собираетесь настроить данные параметры и группировка. Если и их стоимости вот такая таблица:Перевел: Антон Андронов выберите один изPivotTable and PivotChart WizardGroup 1(Часы), уже будет подготовленоСо временем необходимость вОткройте вкладкуи придать структуру выделив все столбцы. Мы выделили строки групприровать отдельные строки, сгруппировать отдельно. Затем под себя. Кроме слева от вашей при строительствеЧтобы разгруппировать значения вАвтор: Антон Андронов
диапазонов в поле(Мастер сводных таблиц(Группа 1) иDays для численной группировки промежуточных итогах пропадает,Данные рабочему листу Excel.Третий способ раздела «Расход» -
Группируем данные вручную
столбцы в таблице. следует провести одну того, тут же таблицы есть ещеи т.д. — дальше сводной таблице, нужно:Часто возникает необходимость выполнить немного выше и и диаграмм).Group 2(Дни), с полями особенно, когда требуется, затем нажмите команду В этом уроке. 6, 7, 8,Например, у нас из тех процедур, можно включить автоматические колонки, то эту придумайте сами.Кликнуть правой кнопкой мыши группировку в сводной введите для негоЧтобы сделать это, кликните(Группа 2), ВамMonthsStarting At иначе перегруппировать данныеПромежуточный итог мы рассмотрим обаФункция «Группировать» в 9, 10. Нажимаем большая таблица с какие были описаны стили, установив галочку
константу также нужноДелать такую группировку вручную по левому столбцу таблице по заголовкам
имя группы. Затем выпадающее меню Панели придётся самостоятельно переименовать(Месяцы),(Начиная с), на листе Excel.. этих инструмента максимальноExcel. кнопку «Группировать. Получится данными. В этой выше, в зависимости около данного наименования. изменить. весьма мучительно, вследствие сводной таблицы (столбец, строки или столбца. выберите следующий диапазон
быстрого доступа, выберите их. Для этогоQuartersEnding At
Если Вы болееОткроется диалоговое окно подробно и наМы рассмотрели, как так. таблице установлены различные от того, со После того, как
Исправляем ошибки
NUMBER_OF_LEVELS неудобности и ограниченности содержащий сгруппированные значения); Для численных значений и проделайте для пункт кликните ячейку, содержащую(Кварталы) или(По) и не хотите видетьПромежуточные итоги наглядных примерах. можно установить структуруПо такому принципу группируем формулы. Excel анализирует столбцами вы работаете настройки выставлены, кликаем- количество уровней
средств группировки самогоВ появившемся меню нажать Excel может сделать него те жеMore Commands имя группы, иYearsBy промежуточные итоги, их. Из раскрывающегося спискаВыделите строки или столбцы, в определенных строках другие разделы в эти формулы и, или со строками. по кнопке (столбцов) для анализа. Excel. Поэтому, столкнувшисьРазгруппировать
Детализация групп
это автоматически (в самые шаги. И(Другие команды), в в строке формул(Годы), и установить(С шагом). В можно удалить. в поле которые необходимо сгруппировать. или столбцах, чтобы строках. на основе анализаПосле этого вложенная группа«OK» В приведенном выше как-то с подобной(Ungroup).
том числе для так далее для открывшемся диалоговом окне введите более подходящее начальный и конечный данной ситуации Excel
Группировка и несколько диапазонов консолидации
Откройте вкладкуПри каждом изменении в В следующем примере понять принцип работыГруппировать столбцы в создает структуру таблицы. будет готова. Можно. примере мы хотим задачей в одномОшибка при группировке в дат и времени). всех диапазонов. Если установите группу имя для группы.
момент времени. Для предлагает Вам группироватьДанные, выберите столбец, который мы выделим столбцы группировки.Excel В таблице должны создавать неограниченное количествоНа этом настройка параметров проанализировать три первых из своих проектов, сводной таблице: Далее это продемонстрировано имя группы ужеAll CommandsПосле того, как группы группировки по годам, элементы по 10, затем нажмите команду
необходимо подытожить. В A, B иЕсли нужно создать. быть названия столбцов, подобных вложений. Навигацию группировки в Эксель столбца, поэтому значение я написал макросВыделенные объекты нельзя объединить на примерах.
существует, Вы можете(Все команды) и созданы, Вы вправе кварталам и месяцам штук.Промежуточный итог
нашем случае это C. структуры по всейЧтобы сгруппировать столбцы, строк. Смотрите статью между ними легко завершена. этой константы =3 для автоматической группировки в группуПредположим, мы создали сводную не вводить его, в списке команд переименовывать их, как интервал зафиксирован равнымПо умолчанию Excel предлагает. столбецОткройте вкладку таблице, сгруппировать сразу выделяем эти столбцы «Как сделать таблицу проводить, перемещаясь поВыполним группировку данных поВажно! подобных списков, которым(Cannot group that таблицу (как на а выбрать из найдите угодно.1 в качестве значенияОткроется диалоговое окноРазмерДанные и все строки, и группируем как
в Excel». цифрам, расположенным слева строкам.Макрос предполагает, что: и хочу тут
selection). картинке ниже), которая выпадающего списка.PivotTable and PivotChart WizardВы можете развернуть или, а для группировки
Starting AtПромежуточные итоги.на Ленте, затем и все столбцы, обычно.В столбце А есть или сверху листаДобавляем строчку над группойУровни заполняются по порядку, поделиться. Чтобы применитьИногда при попытке выполнить показывает данные продажТак, например, диапазон, содержащий(Мастер сводных таблиц свернуть группу, нажав по дням Вы(Начиная с) первый. НажмитеНажмите на кнопку со нажмите команду то можно воспользоваться
Здесь мы выделили столбцы три раздела – в зависимости от столбцов или под т.е., например, уровень его к вашему группировку в сводной для каждого дня даты, может быть и диаграмм). Нажмите символы можете установить собственный элементУбрать все стрелкой в полеГруппировать автоматической группировкой, т.е. D, E, F. «Доход», «Расход», «Прибыль». того, что сгруппировано ней, в зависимости 3 не может списку, проделайте следующие таблице оказывается, что первого квартала 2016 частью группы, которая кнопкуплюс интервал, например, равный
OrderID.Операция.свернуть таблицу Нажали кнопку «Группировать». Второй уровень – строки или столбцы. от того, как быть написан, если действия:
команда года. разделяет месяцы поAddили7: 10248. Тем неВсе данные будут разгруппированы,, чтобы выбрать типВыделенные строки или столбцыExcelМожно группировать данные это то, чтоЕсли вы хотите переформатировать
планируем выводить наименование ему не предшествовалНажмите сочетание клавишГруппироватьЕсли нужно выполнить группировку кварталам, а также(Добавить), чтобы добавитьминус
дням, чтобы сгруппировать менее, Вы можете а итоги удалены. используемой функции. Мы будут сгруппированы. В. в таблице таким входит в «Доход», или просто удалить и итоги. В уровень 2.ALT+F11(Group) в меню данных о продажах
частью группы, которая кнопку на Панель
(+/-) слева от
данные по неделям.
настроить точнее или
office-guru.ru
Группировка в сводной таблице Excel
Чтобы удалить только группы, выберем нашем примере этоВыделяем всю таблицу. способом до восьми в «Расход». И группу, то её новой ячейке вводимВ первом столбце списка, чтобы открыть редактор не активна, или
Пример 1: Группировка в сводной таблице по дате
по месяцам, то разделяет месяцы по быстрого доступа. имени группы. Для этого выберите создать другую группировку, оставив промежуточные итоги,
Количество столбцы A, B Можно нажать на уровней вложения одних расшифровка пункта «Связь»
- нужно будет разгруппировать. произвольное наименование группы, в последней строке Visual Basic. В появляется окно с это можно сделать сезонам:Теперь Вы можете создатьИногда, пытаясь сгруппировать выделенныеDays
- установив собственное значение воспользуйтесь пунктом, чтобы подсчитать количество и C. верхний левый уголок, уровней в другие. — это третийВыделяем ячейки столбцов или
Пример 2: Группировка в сводной таблице по диапазону
подходящее к ней должно быть слово нем выберите в сообщением об ошибке вот так:Winter сводную таблицу из данные, Вы получите(Дни) как шаг
параметраУдалить структуру футболок, заказанных дляЧтобы разгруппировать данные в чтобы выделить всюОбщий вид сгруппированной уровень. Получается три строк, которые подлежат
- по контексту.Конец меню командуВыделенные объекты нельзя объединитьКликните правой кнопкой мыши(Зима), нескольких диапазонов Excel сообщение об ошибке, группировки, установите количествоStarting Atиз выпадающего меню каждого размера. Excel, выделите сгруппированные таблицу. Как быстро таблицы получился такой. уровня информации. По разгруппированию. Жмем наВыделяем строки, которые нужно, которое необходимо, чтобыInsert — Module
- в группу по левому столбцуSpring с единообразной компоновкой уведомляющее, что выбранные дней равным(Начиная с). Чтобы командыВ поле строки или столбцы, выделить строки, таблицу,Плюсиками у строк и столбцам тоже самое, кнопку сгруппировать, кроме итоговой макрос понял, где
Как разгруппировать сводную таблицу
, чтобы вставить новый(Cannot group that
- сводной таблицы (столбец(Весна), данных. Вам понадобятся данные не могут
- 7 начать с элементаРазгруппировать
Распространённые ошибки при группировке в сводной таблице
Добавить итоги по а затем щелкните т.д., читайте в столбцов раскрываем нужный три уровня -«Разгруппировать»
строки. Переходим во заканчивается список и модуль и скопируйте selection). Это происходит с датами) иSummer данные с одинаковым быть объединены в, укажите для параметра10240.выберите столбец, в команду статье «Как выделить раздел. А цифрами год, квартал и, расположенную на ленте вкладку пора остановиться: туда текст макроса: чаще всего потому, выберите команду
(Лето) и количеством столбцов, одинаковыми группу. Есть целыйStarting At, введите это значениеАвтор: Антон Андронов который необходимо вывестиРазгруппировать в Excel ячейки, в верхнем левом месяцы.
в блоке настроек«Данные»
Чтобы запустить добавленный макрос
Sub Multilevel_Group() Dim
что в столбце
office-guru.ru
Многоуровневая группировка строк
ГруппироватьFall заголовками столбцов, при ряд причин, почему(Начиная с) дату, в полеHelen Bradley рассказывает, как итог. В нашем. таблицу, др.». углу таблицы разворачиваемВсе эти данные«Структура». для списка на level As Single, данных в исходной
(Group). Появится диалоговое(Осень). Группировки могут этом каждая таблица это может произойти.
которая выпадает наStarting At группировать данные в примере это столбецЧтобы скрыть группу вНа закладке «Данные» или сворачиваем все мы можем свернуть
- .На ленте в блоке текущем листе, нажмите i As Single таблице содержатся нечисловые
- окно быть по любому может иметь разное Одна из причин:
- начало недели, и(Начиная с) – сводной таблице ExcelРазмер Excel, нажмите иконку
- в разделе «Структура» уровни или разделы.
по уровням. ПолучитсяВ появившемся окошке выбираем, инструментов сочетание клавиш Dim start As значения или ошибки.Группирование признаку, который Вы количество строк. если Вы пытаетесь нажмите Вы можете установить для их дальнейшего.Скрыть детали нажимаем на стрелку
Например, чтобы развернут маленькая таблица. Но, что именно нам«Структура»ALT+F8 Single, LastRow As Чтобы исправить это,(Grouping) для дат. посчитаете подходящим дляЭта команда исключена из
создать собственную группировку,ОК любое стартовое значение, обобщения и анализа.Если все параметры заданы(минус). у кнопки «Группировать» все уровни строк, можно развернуть любой нужно разъединить: строкикликаем по кнопке, выберите в списке Single Const FIRST_ROW нужно вместо нечисловыхВыберите своих данных. Нажмите меню Excel 2010, то должны выделить. Информация будет сгруппирована даже такое, которогоРаботая в Excel со правильно, нажмитеГруппа будет скрыта. Чтобы и вбираем функцию нажимаем на цифру раздел, подраздел и или столбцы. После«Группировать» наш макрос = 2 ‘первая значений вставить числаМесяцыNext но Вы можете два или более по неделям. нет в данных. сводной таблицей, ВыОК показать скрытую группу, «Создать структуру». 3 (последнюю в просмотреть информацию детально. этого, жмем на.Multilevel_Group строка списка Const
или даты.(Month) и нажмите(Далее), кликните по добавить её на
- элемента для созданияБольшой объём данных будетМы настраиваем параметры группировки можете прийти к. нажмите иконкуExcel создаст сразу списке, если уровнейПервый способ кнопку
- Открывается небольшое окно, ви нажмите кнопку FIRST_COLUMN = 1После этого кликните правойОК ячейке, в которой Панель быстрого доступа группы – нельзя сгруппирован по неделям данных – они
- выводу, что многиеИнформация на листе будетПоказать детали все структуры по много). Цифра 1.«OK» котором нужно дать
Выполнить (Run) ‘первый столбец списка
- кнопкой мыши по. Данные таблицы будут должен будет находиться самостоятельно. создать группу из (по 7 дней),
- будут сгруппированы по данные должны быть сгруппирована, а под(плюс). столбцам, строкам, разделам, – сворачивает всеГруппировать строки в.
ответ, что мы. Const NUMBER_OF_LEVELS = сводной таблице и сгруппированы по месяцам, верхний левый уголСоздайте новый лист в одной записи. и первым днем полю обобщены ещё больше.
planetaexcel.ru
каждой группой появятся
Если в Excel данные в сводной таблице содержат дату, и пытались ли вы сгруппировать данные по месяцам, кварталам или годам? Теперь из этого руководства вы узнаете, как группировать дату по месяцам/годам/кварталам в сводной таблице в Excel.
Сгруппировать дату по месяцам, кварталам или годам в сводной таблице
Группировать дату по полугодию, номеру недели или другим конкретным датам в сводной таблице
Простой демонстрация

Содержание
- Группировать дату по месяцам, кварталам или годам в сводной таблице
- Группировать дату по полугодию, номеру недели или другим конкретным датам в сводной таблице
- Простая демонстрация
Группировать дату по месяцам, кварталам или годам в сводной таблице
В сводной таблице есть функция группировки, вы можете применить ее для группировки данных по своему усмотрению.
1 . Выберите нужный диапазон данных и нажмите Вставить > Сводную таблицу . См. Снимок экрана:

2 . В диалоговом окне Создать сводную таблицу отметьте нужный вариант в разделе Выбрать, где вы хотите разместить отчет сводной таблицы . См. Снимок экрана:

3 . Нажмите OK , чтобы создать сводную таблицу. На панели Список полей сводной таблицы перетащите поле в нужные области и убедитесь, что метка даты находится в списке меток строк. (В Excel 2016 и более поздних версиях дата автоматически сгруппируется по годам и кварталам), см. Снимок экрана:

4 . Затем перейдите к сводной таблице, щелкните правой кнопкой мыши в любом месте под заголовком «Ярлыки строк» и выберите Группа . См. Снимок экрана:

5 . В диалоговом окне Группировка выберите критерии группировки из списка По . Здесь я выбираю Месяц и Годы . См. Снимок экрана:

Советы . В этом диалоговом окне Группировка вы также можете выбрать Месяцы , Кварталы , Годы отдельно для группировки даты по месяцам, кварталам или годам по мере необходимости.
6 . Нажмите OK , чтобы применить функцию. Теперь вы можете видеть, что данные сгруппированы по месяцам и годам, как показано на следующем снимке экрана:

Группировать дату по полугодию, номеру недели или другим конкретным датам в сводной таблице
С помощью описанного выше метода вы можно быстро сгруппировать дату по месяцу, году, кварталу, но иногда может потребоваться сгруппировать дату по определенной дате, например, финансовому году, полугодию, номеру недели и т. д. Обычная функция группы не поддерживает работу с этим..
Если у вас есть Kutools for Excel , с его функцией Сводная таблица Special Time Grouping , вы можете быстро сгруппировать дату по финансовому году. , полгода, номер недели, день недели, полчаса или определенные минуты по мере необходимости.
Советы: Чтобы применить это Специальное группирование по времени в сводной таблице . Во-первых, вы должны загрузить Kutools for Excel , а затем быстро и легко применить эту функцию.
После установки Kutools for Excel , сделайте следующее:
1 . Нажмите Kutools Plus > Сводная таблица > Специальная временная группировка сводной таблицы , см. Снимок экрана:

2 . В диалоговом окне Группировка по особому времени сводной таблицы выполните следующие операции:
- (1.) Сначала выберите диапазон данных, который вы хотите создать сводную таблицу, сгруппированную по определенной дате;
- (2.) В списке Group By выберите нужный вариант, в данном случае , Я выбираю Полгода ;
- (3.) Затем выберите столбец даты, по которому вы хотите сгруппировать;
- ( 4.) Наконец, выберите место для вывода сводной таблицы, вы можете поместить сводную таблицу на новый рабочий лист или в ячейку текущего рабочего листа, как вам нужно.

3 . После завершения настройки нажмите кнопку Ok , и справа от диапазона данных будет добавлен новый вспомогательный столбец Half year .
4 . Затем щелкните любую ячейку в сводной таблице, чтобы активировать панель Поля сводной таблицы , перетащите поле Half Year в Строки раздел, а затем перетащите другие поля в нужные разделы по мере необходимости. Теперь вы увидите, что сводная таблица создана, а даты сгруппированы по полугодиям каждого года. См. Снимок экрана:

Нажмите, чтобы загрузить Kutools for Excel и бесплатная пробная версия сейчас!
Простая демонстрация
Группировать дату по финансовому году, полугодию, номеру недели или другим конкретным датам в сводной таблице
Обычно вы можете сгруппировать сводную таблицу по месяцу, году , квартал быстро, но иногда может потребоваться сгруппировать данные по финансовому году, полугодию и другим конкретным датам. В этом случае утилита PivotTable Special Time Grouping в Kutools for Excel расширяет исходную функцию группировки и поддерживает больше группировок по датам. Нажмите, чтобы скачать Kutools for Excel!

17 авг. 2022 г.
читать 2 мин
Часто вам может понадобиться сгруппировать данные по месяцам и годам в сводной таблице Excel.
К счастью, это легко сделать с помощью функции группировки сводной таблицы.
В следующем примере показано, как использовать эту функцию на практике.
Пример: группировка по месяцам и годам в сводной таблице
Предположим, у нас есть следующий набор данных в Excel, который показывает общий объем продаж какой-либо компании в разные дни:
Чтобы сгруппировать продажи по месяцам и годам, мы можем сначала создать сводную таблицу.
Выделите ячейки в диапазоне A1:B12 , затем щелкните вкладку « Вставка » на верхней ленте, затем щелкните « Сводная таблица ».
В появившемся новом окне мы решим вставить сводную таблицу в ячейку D1 текущего рабочего листа:
В появившемся окне в правой части экрана перетащите Date в Rows и Sales в Values :
Следующая сводная таблица будет заполнена автоматически:
Чтобы сгруппировать данные по месяцам и годам, щелкните правой кнопкой мыши любую дату в сводной таблице.
Затем нажмите «Группа» в раскрывающемся меню.
В появившемся новом окне выберите параметры « Месяцы и годы» , а затем нажмите « ОК »:
Продажи в сводной таблице будут автоматически сгруппированы по месяцам и годам:
Теперь мы можем видеть сумму продаж, сгруппированную по месяцам и годам.
Например:
- Всего в январе 2021 года было совершено 11 продаж.
- Всего в феврале 2021 года было совершено 12 продаж.
И так далее.
Дополнительные ресурсы
В следующих руководствах объясняется, как выполнять другие распространенные операции в Excel:
Как сгруппировать данные по месяцам в Excel
Как посчитать сумму по группе в Excel
Как считать по группам в Excel
Написано

Замечательно! Вы успешно подписались.
Добро пожаловать обратно! Вы успешно вошли
Вы успешно подписались на кодкамп.
Срок действия вашей ссылки истек.
Ура! Проверьте свою электронную почту на наличие волшебной ссылки для входа.
Успех! Ваша платежная информация обновлена.
Ваша платежная информация не была обновлена.
Хитрости »
26 Август 2013 80322 просмотров
Группировка данных в сводной таблице
Скачать файл, используемый в видеоуроке:

Основное предназначение сводной таблицы — анализ данных. И для этого она снабжена достаточным довольно обширным функционалом, включая группировку элементов. Для чего она нужна. Предположим, имеется таблица примерно такого вида:
И необходимо проанализировать данные в разрезе месяца или квартала или на основании групп артикулов с определенным шагом.
ГРУППИРОВКА ДАТЫ И ВРЕМЕНИ
Если необходимо просмотреть суммарную стоимость предложений по кварталам, то пригодиться группировка по датам.
- Выделить любую ячейку нужного поля из области строк или столбцов и щелкнуть правой кнопкой мыши;
- Выбрать из контекстного меню пункт Группировать (Group);
- В поле Начиная с(Starting at) ввести начальную дату для группы;
- В поле по(Ending at) ввести конечную дату для группы;
- В поле с шагом(By) выбрать диапазон группировки: секунды, минуты, часы, дни, месяцы, кварталы, годы (seconds, minutes, hours, days, months, quarters, years);
- Нажать OK
Начиная с 2016 версии Excel группировка полей с датой и временем создается автоматически сразу при добавлении поля в область сводной таблицы. Чтобы отключить автогруппировку перейдите в: Файл(File) —Параметры(Options) —Данные(Data) -снять галочку с пункта Отключить автоматическое группирование столбцов даты и времени в сводных таблицах(Disable automating grouping of Date|Time columns in PivotTables).
ГРУППИРОВКА ЧИСЛОВЫХ ПОЛЕЙ
Может пригодиться для группировки по занятым местам или по ценам предложений. Например, можно отобрать все предложения от 110 000р до 130 000р с шагом 10 000р. В данном случае получим таблицу, в которой будут интересующие предложения из указанного диапазона, разбитые с нужным шагом. Если какие значения превышают указанную сумму(130 000р), то будет отдельная группа: >130000, если меньше: <110000.
- Выделить любую ячейку нужного поля из области строк или столбцов и щелкнуть правой кнопкой мыши;
- Выбрать из контекстного меню пункт Группировать (Group);
- В поле Начиная с(Starting at) ввести первый элемент группы (110000);
- В поле по(Ending at) ввести последний элемент группы (130000);
- В поле с шагом(By) указать шаг для детализации в каждой группе (10000).
Что делать, если данные не группируются
При группировке дат и числовых полей есть небольшой нюанс: иногда, при наличии дат или чисел в ячейках и вызове группировки можно получить сообщение «Выделенные объекты нельзя объединить в группу.«:
И вроде бы в ячейках даты/числа и все равно. В данном случае следует проверить — а действительно ли числа это числа, а даты — даты? Потому как бывает и так, что выглядят в ячейках данные как числа или даты, а на деле это просто текст. В большинстве случаев Excel подсвечивает такие ячейки зелеными треугольничками в левом верхнем углу:
В этом случае все просто: находим самую первую ячейку с таким треугольничком и выделяем все нижестоящие ячейки(до конца таблицы(Ctrl+Shift+стрелка вниз)). После чего прокручиваем лист обратно к этой ячейке, нажимаем на значок с воскл.знаком левее ячейки и в раскрывшемся меню выбираем Преобразовать в число(дату).
После этого обязательно необходимо перейти в сводную таблицу и обновить её(выделить любую ячейку сводной таблицы→Правая кнопка мыши→Обновить(Refresh) или вкладка Данные(Data)→Обновить все(Refresh all)→Обновить(Refresh)). Вполне возможно, что это действие придется повторить еще один-два раза.
Но может быть и так, что зеленых треугольников нет, а группировка не работает. Для начала следует убедиться, что в столбце нет ячеек с явным текстом, а так же ячеек с пробелами. По хорошему — пустые ячейки тоже лучше убрать или заменить нолями. Опять обновить пару раз сводную.
Если после этого группировка все равно отказывается работать — значит где-то еще есть числа/даты, записанные как текст. Но они могут быть не подсвечены зеленым треугольником. Такое поведение часто наблюдается в файлах, выгруженных из 1С или иных программ. Часто побеждают это очень упорным трудом: выделяют ячейку, жмут F2(чтобы войти в режим редактирования ячейки) и Enter. Тогда Excel преобразует дату/число в настоящие дату/число. Но если таких ячеек хотя бы 100 — это уже не на пару минут рутины. Благо, все это можно сделать за пару секунд. Чтобы быстро преобразовать ячейки с датами/числами, записанными как текст в реальные даты/число необходимо:
- скопировать любую пустую ячейку на листе
- выделить все ячейки с датами/числами
- правая кнопка мыши -Специальная вставка (Paste Special) -в окне выбрать Значения (Values), операция — Сложить (Multiply)
- ОК
Excel автоматом преобразует даты и числа в нормальные данные. Возможно, придется заново задать формат датам — но это уже совершенно не сложно: правая кнопка мыши —Формат ячеек (Format Cells) -Дата (Date).
Про другие возможности Специальной вставки можно прочитать в этой статье: Как быстро умножить/разделить/сложить/вычесть из множества ячеек одно и то же число?
ГРУППИРОВКА ТЕКСТОВЫХ ПОЛЕЙ ИЛИ ОТДЕЛЬНЫХ ЭЛЕМЕНТОВ
- Выделить ячейку из области строк или столбцов с одним из элементов поля для группировки;
- Удерживая CTRL или SHIFT выделить другие элементы (ячейки) этого поля;
- Щелкнуть правой кнопкой по любой выделенной ячейке и выбрать из контекстного меню пункт Группировать (Group) или на вкладке Параметры(Options) в группе Группировать(Group) нажать кнопку Группа по выделенному(Group Selection);
- При необходимости задать свое имя группе
В полях с уровнями можно группировать только элементы, имеющие одинаковые подуровни. Например, если в поле есть два уровня «Страна» и «Город», нельзя сгруппировать города из разных стран.
ПЕРЕИМЕНОВАНИЕ ГРУППЫ ПО УМОЛЧАНИЮ
При группировке элементов Excel задает имена групп по умолчанию, например Группа1(Group1) для выбранных элементов или Кв-л1(Qtr1) для квартала 1(если работаем с датами). Задать группе более понятное имя совсем несложно:
- Выделить имя группы;
- Нажать клавишу F2;
- Ввести новое имя группы.
РАЗГРУППИРОВКА ЭЛЕМЕНТОВ
- Выделить группу элементов, которые требуется разгруппировать;
- На вкладке Параметры(Options) в группе Группировать(Group) нажать кнопку Разгруппировать(Ungroup) (или щелкнуть правой кнопкой мыши и выбрать из контекстного меню пункт Разгруппировать(Ungroup)).
Для числовых полей или полей даты и времени все группы для поля будут разгруппированы. При выборе групп будут разгруппированы только выбранные элементы, а поле группы не будет удалено из списка полей сводной таблицы, пока все группы в поле не будут удалены.
Примечания:
- Для источников данных OLAP (Online Analytical Processing), не поддерживающих инструкцию CREATE SESSION CUBE, группировка элементов невозможна.
- При наличии одного или нескольких сгруппированных элементов использовать команду Преобразование в формулы (Параметры— Сервис— Средства OLAP) невозможно. Перед использованием этой команды необходимо сначала удалить сгруппированные элементы.
- Для быстрой работы c группами данных надо выделить ячейки в области названий строк или столбцов сводной таблицы, щелкнуть правой кнопкой мыши на любой из выделенных ячеек и выбрать Развернуть/Cвернуть (Expand/Collapse)
Так же см.:
Общие сведения о сводных таблицах
Сводная таблица из нескольких листов
Сводная из базы данных Access
Автообновляемая сводная таблица
Как перейти к редактированию исходных данных прямо из сводной таблицы?
Статья помогла? Поделись ссылкой с друзьями!
Видеоуроки
Поиск по меткам
Access
apple watch
Multex
Power Query и Power BI
VBA управление кодами
Бесплатные надстройки
Дата и время
Записки
ИП
Надстройки
Печать
Политика Конфиденциальности
Почта
Программы
Работа с приложениями
Разработка приложений
Росстат
Тренинги и вебинары
Финансовые
Форматирование
Функции Excel
акции MulTEx
ссылки
статистика
Одна из наиболее полезных функций сводных таблиц — возможность комбинировать элементы в группах. Группировка элементов проста: выделите их и выполните команду Работа со сводными таблицами ► Параметры ► Группировать ► Группа по выделенному.
Но вы можете сделать еще один шаг вперед. Если поле содержит даты, Excel способен создавать группы автоматически. Многие пользователи упускают эту полезную функцию. На рис. 171.1 показана часть таблицы, в которой есть два столбца с данными: Дата и Продажи. Полностью таблица содержит 93156 строк и охватывает период с 8 июля 2006 года по 8 августа 2009 года. Цель состоит в том, чтобы объединить информацию о продажах по месяцам.
Рис. 171.1. Вы можете использовать сводную таблицу для обобщения данных о продажах за месяц
На рис. 171.2 вы можете видеть часть сводной таблицы (в столбцах D:E), созданную на основе данных. Неудивительно, что она выглядит так же, как и входные данные, поскольку даты не были сгруппированы. Для группировки элементов по месяцам щелкните правой кнопкой мыши на любой ячейке в столбце Дата сводной таблицы и выберите в контекстном меню пункт Группировать. Вы увидите окно Группирование, показанное на рис. 171.3. В списке выберите Месяцы и Годы и убедитесь, что начальная и конечная даты являются правильными. Нажмите кнопку ОК. Элементы Дата в сводной таблицы группируются по годам и по месяцам (как показано на рис. 171.4).
Рис. 171.2. Сводная таблица перед группировкой по месяцам и годам
Рис. 171.3. Используйте окно Группирование, чтобы сгруппировать элементы в сводной таблице
Если вы выберете только Месяцы в окне Группирование, будут объединены месяцы ИЗ разных лет. Например, элемент июнь отобразит продажи за 2008 и 2009 годы. Обратите внимание на то, что окно Группирование содержит и другие элементы, основанные на времени. Например, можно сгруппировать данные по кварталам (рис. 171.5).
Рис. 171.4. Сводная таблица после группировки по месяцам и годам
Рис. 171.5. Сводная таблица после группировки по кварталам и годам
Несмотря на то что большая часть операций подведения итогов и вычисления показателей выполняется с использованием стандартных команд сводных таблиц, иногда возникают ситуации, в которых требуется дополнительная группировка данных. [1] Например, исходные финансовые данные, как правило, фиксируются с указанием даты сделки (рис. 1), в отчете желательно представить их не по каждой дате отдельно (рис. 2а), а сгруппированными по месяцам (рис. 2б). Команда Группировать вкладки Анализ позволяет легко и быстро консолидировать даты сделок в группы, основанные на месяцах или кварталах. Впоследствии вы сможете суммировать данные в этих группах таким же образом, как это выполняется в полях сводной таблицы.
Рис. 1. Исходные данные содержат список сделок с указанием конкретной даты
Скачать заметку в формате Word или pdf, примеры в формате Excel
Рис. 2. Отчет, сведенный по датам: (а) данные двух лет продаж занимают более 500 столбцов; (б) после группировки по месяцам отчет существенно удобнее
Группировка полей дат
Для группировки полей дат выделите заголовок поля дат или любую ячейку с датой. Например, на рис. 2а выделите одну из ячеек: В3, В4, С4, D4… На контекстной вкладке ленты Анализ в области Группировать щелкните на кнопке Группировка по полю. Если поле содержит информацию о датах, откроется диалоговое окно Группирование (рис. 3). Обратите внимание, что исходные данные (см. рис. 1) в колонке Дата заказа должны содержать только даты; даже одна текстовая или незаполненная ячейка (пустая) в исходных данных в столбце Дата заказа не позволит сделать группировку по датам. Если перед группированием вы выделили только одну ячейку, то кнопки Группировка по полю и Группировка по выделенному работают одинаково. Различие проявится только если перед группированием вы выделите несколько ячеек.
Рис. 3. Окно Группирование
Можно группировать данные по секундам, минутам, часам, дням, месяцам, кварталам и годам. По умолчанию выделен вариант Месяцы. Выберите также Дни и Годы и нажмите Ok. Обратите внимание на некоторые особенности группировки данных в итоговой сводной таблице. Во-первых, поля Месяцы и Годы добавлены в список полей (рис. 4). Не позволяйте себя одурачить — ваш источник данных не изменился и никаких новых полей не содержит. Эти поля теперь являются частью кеша сводной таблицы в памяти (подробнее о кеше см. Excel 2013. Создание нескольких сводных таблиц на основе одного источника данных: один кеш или несколько?). Во-вторых, по умолчанию поля Месяцы и Годы автоматически добавляются в макет сводной таблицы. Вы можете работать с ними, как с обычными полями: перетаскивать в другие области или делать неактивными. В-третьих, включайте данные по Дням, чтобы иметь возможность добавить это поле в сводную таблицу. Если вы в окне Группирование оставите только Месяцы, то поле Даты вы будете видеть в списке, вот только оно эквивалентно месяцам, а поле Месяцы не появится. И наконец, в окне Группирование добавляйте поле Годы. Если это сделать, то вы корректно сможете разделить данные по годам (рис. 5а), если же этого не сделать, то данные двух лет наблюдений объединяться в одном столбце (рис. 5б).
Рис. 4. Добавление полей Месяцы и Годы в список полей и макет сводной таблицы
Рис. 5. Группирование: (а) по дням, месяцам и годам; (б) по дням и месяцам
Группировка полей дат по неделям
Диалоговое окно Группирование предлагает настройки группировки по секундам, минутам, часам, дням, месяцам, кварталам и годам. А что делать, если нужно сгруппировать данные по одной или двум неделям или иным промежуткам времени? Это вполне реально.
Прежде всего следует свериться с календарем, чтобы решить, с какого дня должна начинаться неделя: с воскресенья, понедельника или любого на ваш выбор. Например, первый понедельник в 2014-м году – 6 января. Если вы хотите, чтобы данные за первую неделю также отражались, вам следует выбрать в качестве начала отсчета последний понедельник 2013-го года – 30 декабря. Чтобы сгруппировать даты по неделям выделите заголовок или ячейку с датой. Например, на рис. 2 ячейки В3 или В4. Перейдите на контекстную вкладку ленты Анализ и в разделе Группировать щелкните на кнопке Группировка по полю. В диалоговом окне Группирование (рис. 6) выделите только параметр Дни. В результате станет доступным счетчик количество дней. Чтобы создать недельный отчет, установите значение 7. Установить в поле начиная с требуемую дату (в нашем примере – 30.12.13). Нажмите Ok. В результате сгенерируется отчет, отображающий еженедельные объемы продаж, как показано на левой части рис. 6.
Рис. 6. Группировка дат по неделям
Если вы решили выполнить группировку данных по неделям, иные настройки группировки будут недоступны. Вы не сможете сгруппировать текущее или любое другое поле по месяцам или кварталам. Чтобы преодолеть это ограничение вы должны создавать сводные таблицы так, чтобы каждая была основана на своем кеше (см. Excel 2013. Создание нескольких сводных таблиц на основе одного источника данных: один кеш или несколько?). Именно так я и поступал в файле с примерами, чтобы сохранить вид примеров в первозданном виде.
Группирование двух полей дат в одной сводной таблице
При группировке поля дат по месяцам и годам программа Excel переназначает исходное поле дат для отображения месяцев и добавляет новое поле для отображения лет. Новое поле получает имя Годы. Все довольно просто, если у вас в отчете представлено только одно поле дат. Если вам нужно создать отчет с двумя полями дат (например, дата заказа и дата оплаты) и вы пытаетесь сгруппировать оба поля по месяцам и годам, программа Excel сама установит первому сгруппированному полю имя Годы, а второму — имя Годы2. Чтобы не возникло путаницы, переименуйте поле Годы, прежде чем запустить группирование по второму полу дат.
Группировка числовых полей
Диалоговое окно Группирование, применяемое для числовых полей, позволяет группировать элементы в одинаковые диапазоны. Это может быть полезно при проведении частотного анализа. Сводная таблица на рис. 7 сформирована необычным образом. Здесь в область СТРОКИ помещено поле Доход, а в область ЗНАЧЕНИЕ – поле Заказчик. Поскольку поле Заказчик является текстовым, сводная таблица автоматически подсчитывает их количество, а не сумму.
Рис. 7. Сводная таблица, «заготовка» для проведения частотного анализа
Выделите в столбце А любое число, а затем на вкладке Анализ щелкните на кнопке Группировка по полю. В диалоговом окне Группирование выберите параметры группирования (рис. 8). В рассматриваемом случае группирование начинается с 0 и завершается величиной 25 350 при шаге группирования 5000.
Рис. 8. Частотное распределение на основе группировки заказов в группы по $5000 по полю Доход
Разгруппировка. Создав группу, вы можете разгруппировать её с помощью кнопки Разгруппировать, находящейся на вкладке Анализ. Достаточно выделить ячейку со сгруппированными данными и щелкнуть на этой кнопке. Эта команда также доступна в контекстном меню: выделите ячейку со сгруппированными данными и щелкните правой кнопкой мыши.
Группировка текстовых полей
Excel позволяет вручную группировать любые строки и столбцы сводной таблицы. Рассмотрим эту возможность на примере. Предположим, вас вызвал менеджер по продажам. Он хочет выполнить реорганизацию региональных отделений. Он просит предоставить отчет с объемами продаж за последние два года по указанным новым зонам и входящим в них рынкам сбыта. Вы догадываетесь, что эти зоны будут меняться не один раз до принятия окончательного решения, поэтому не хотите вносить изменения в источник данных.
Для начала создайте отчет, отображающий доход по рынкам сбыта. Держа нажатой клавишу Ctrl, выделите рынки сбыта, на основе которых будет создана новая зона (рис. 9). Перейдите на вкладку Анализ, и щелкните на кнопке Группировка по выделенному.
Рис. 9. Используйте клавишу Ctrl для выделения несмежных ячеек, с тем чтобы сгруппировать их в новую зону
Excel добавит новое поле с именем Рынок сбыта2 (рис. 10). Выделенные на первом шаге рынки сбыта объединились в Группа1. Выделите оставшиеся рынки сбыта и повторно щелкните на кнопке Группировка по выделенному.
Рис. 10. Первая зона создана
Переименуйте не очень красиво звучащие новые поля, добавьте промежуточные итоги, отсортируйте по алфавиту строки по полю Зона продаж, и получите отчет, который не стыдно показать менеджеру (рис. 11).
Рис. 11. Итоговый отчет по новым зонам продаж
[1] Заметка написана на основе книги Билл Джелен, Майкл Александер. Сводные таблицы в Microsoft Excel 2013. Глава 4.