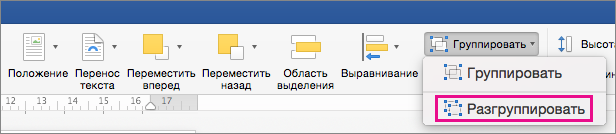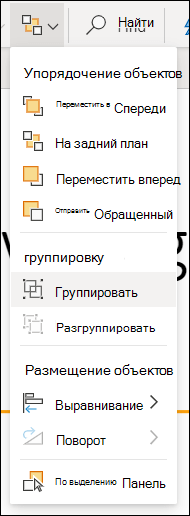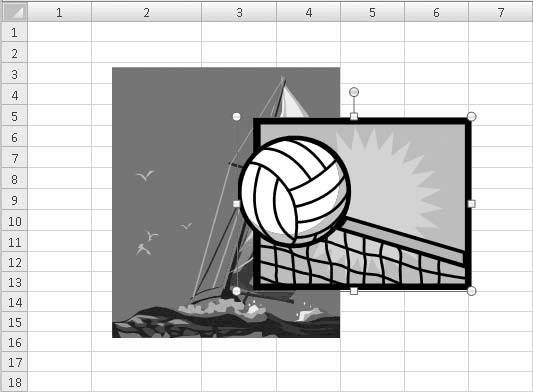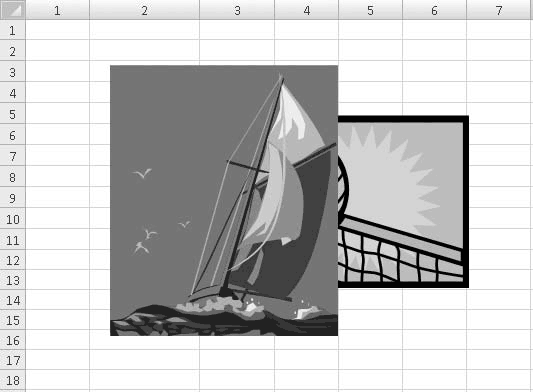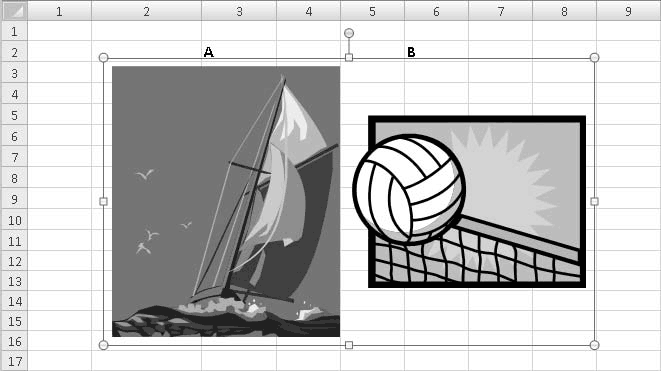Группирование и разгруппирование фигур, изображений и других объектов
Excel для Microsoft 365 PowerPoint для Microsoft 365 Excel для Microsoft 365 для Mac PowerPoint для Microsoft 365 для Mac PowerPoint для Интернета Excel 2021 PowerPoint 2021 Excel 2021 для Mac PowerPoint 2021 для Mac Excel 2019 PowerPoint 2019 Excel 2019 для Mac PowerPoint 2019 для Mac Excel 2016 PowerPoint 2016 Excel 2016 для Mac PowerPoint 2016 для Mac Excel 2013 PowerPoint 2013 Excel 2010 PowerPoint 2010 Еще…Меньше
Вы можете группировать фигуры, рисунки и другие объекты (но не текстовые поля). Группировка позволяет поворачивать, перелистывать, перемещать и размерировать все фигуры или объекты одновременно, как если бы они были одной фигурой или объектом.
Вы также можете одновременно изменить атрибуты всех фигур в группе, например добавить заливку или эффект либо эффект к рисунку. Вы можете в любое время разгруппировать группу из фигур и позже перегруппировать их.
Щелкните заголовки ниже, чтобы получить дополнительные сведения.
-
Удерживая нажатой кнопку CTRL, щелкните фигуры, изображения или другие объекты для группировки. Чтобы включить кнопку «Группа», необходимо выбрать несколько фигур, рисунков или объектов.
-
Выполните одно из указанных ниже действий.
Советы:
-
Чтобы сгруппировать несколько значков SVG, их нужно сначала преобразовать в фигуры. Дополнительные сведения о преобразовании изображений в фигуры см. в этом примере: преобразование изображения SVG в фигуру Office.
-
После группирования фигур или других объектов можно и дальше продолжать работать с отдельными фигурами или объектами внутри группы. Выделите группу, а затем щелкните отдельную фигуру или отдельный объект.
-
Чтобы сгруппировать изображения, на вкладке Работа с рисунками |Формат выберите Группировать > Сгруппировать.
Примечание: Вкладки «Формат» и «Средства рисования» и «Формат» вкладки «Средства рисования» являются контекстными, то есть отображаются на ленте только в том случае, если выбрана фигура или рисунок.
-
Для группирования фигур и других объектов на вкладке Средства рисования | Формат выберите Группировать > Группировать.
-
-
Выделите группу, которую требуется разгруппировать.
-
Выполните одно из указанных ниже действий:
-
Чтобы разгруппировать изображения, на вкладке Работа с рисунками | Формат выберите Группировать > Разгруппировать.
-
Чтобы разгруппировать фигуры и объекты, на вкладке Средства рисования | Формат выберите Группировать > Разгруппировать.
-
Примечания:
-
После преобразования Графический элемент SmartArt в отдельные фигуры их нельзя будет преобразовать обратно в Графический элемент SmartArt перегруппировать.
-
Выделите фигуры, изображения или объекты, которые раньше находились в группе.
-
Выполните одно из указанных ниже действий:
-
Чтобы перегруппировать фигуры и объекты, на вкладке Средства рисования | Формат выберите Группировать > Перегруппировать.
-
Чтобы перегруппировать изображения, на вкладке Работа с рисунками | Формат выберите Группировать > Перегруппировать.
-
Ниже приведены причины, почему кнопка Группировать окрашена в серый цвет и способы ее восстановления.
-
Выделен только один объект. Убедитесь, что вы выделили несколько фигур или изображений. Использовать инструмент «Группировка» со значками SVG нельзя, поэтому они не учитываются.
-
Чтобы сгруппировать значки SVG, их нужно сначала преобразовать в фигуры. Дополнительные сведения о преобразовании изображений в фигуры см. в этом примере: преобразование изображения SVG в фигуру Office.
-
Вы выбрали таблицу, лист или изображение в формате GIF. Кнопка Группа не будет доступна, если выбран любой из этих объектов.
-
Если вы используете PowerPoint, возможно, вы попытались сгруппить что-то с замещщным текстом заголовка («Заголовок щелчка») или с замещным текстом содержимого («Текст щелкните, чтобы добавить»).
В приведенном выше примере голубой квадрат и зеленый круг могут быть сгруппированы. Но фигуры нельзя группировать с заполнителями.
Чтобы возобновить действие кнопки Группировать, переместите фигуру, изображение или объект в другое место на слайде за пределами заполнителей или удалите заполнитель из объектов, которые необходимо сгруппировать.
Щелкните заголовки ниже, чтобы получить дополнительные сведения.
-
Удерживая нажатой клавишу CTRL, щелкните фигуры, изображения или другие объекты, которые вы хотите сгруппировать.
-
Выполните одно из указанных ниже действий.
-
Чтобы сгруппировать рисунки, в группе «Формат» на вкладке «Формат» в группе »
» нажмите кнопку «Группировать».
Если вкладка Средства рисования или Работа с рисунками не отображается, убедитесь, что вы выделили рисунок, фигуру или объект. Для открытия вкладки Формат может потребоваться дважды щелкнуть объект.
-
Чтобы сгруппировать фигуры и другие объекты: в группе «Средства рисования» на вкладке «Формат» в группе «Упорядоставить» нажмите кнопку
а затем выберите «Группировать».
Совет: Вы можете выбрать любой отдельный элемент в группе. Для этого выберите группу, а затем щелкните нужный объект.
-
-
Выделите группу, которую требуется разгруппировать.
-
Выполните одно из указанных ниже действий:
-
Чтобы разгруппировать фигуры или другие объекты, на вкладке «Формат» в группе «Средства рисования» нажмите кнопку «Группировать
» и выберите «Разгруппировать».
-
Чтобы разгруппировать рисунки, на вкладке «Формат» в группе «Формат» в группе »
» нажмите кнопку «Разгруппировать».
Если вкладка Средства рисования, Работа с рисунками или Формат не отображается, убедитесь, что вы выделили группу рисунков, фигур или объектов. Для открытия вкладки Формат может потребоваться дважды щелкнуть объект.
-
-
Выделите любую фигуру или объект, которые раньше находились в группе.
Примечание: Преобразование графического элемента SmartArt в отдельные фигуры необратимо. Их невозможно превратить обратно в графический элемент SmartArt или перегруппировать.
-
Выполните одно из указанных ниже действий.
-
Чтобы перегруппировать фигуры и объекты: в группе «Средства рисования» на вкладке «Формат» в группе «Упорядоставить» нажмите кнопку
а затем выберите «Перегруппировать».
-
Чтобы перегруппировать рисунки, на вкладке «Формат» в группе «Формат» нажмите кнопку
и выберите «Перегруппировать».
Если вкладка Средства рисования, Работа с рисунками или Формат не отображается, убедитесь, что вы выделили группу рисунков, фигур или объектов. Для открытия вкладки Формат может потребоваться дважды щелкнуть объект.
-
Если вы выбрали таблицу, лист или изображение в формате GIF, кнопка Группировать не будет доступна. В PowerPoint кнопка Группировать может быть недоступна, если фигура, рисунок или объект вставлены в заполнитель или вы пытаетесь сгруппировать заполнитель, так как заполнители нельзя группировать с другими фигурами, рисунками и объектами.
-
Переместите фигуру, рисунок или объект в другое место на слайде за пределами заполнителей или удалите заполнитель из объектов, которые необходимо сгруппировать.
Группирование фигур, изображений и других объектов
-
Удерживая нажатой кнопку мыши или сенсорной панели, выберите фигуры, изображения или другие объекты, которые нужно сгруппировать.
-
На вкладке «Формат фигуры»или «Формат рисунка» выберите «Группирование > группу».
Примечание: Вкладки «Форматфигуры» и «Формат рисунка» являются контекстными, то есть отображаются на ленте только при выборе фигуры или рисунка.
Microsoft 365 может отображаться одна или обе эти вкладки в зависимости от типов объектов, выбранных на странице.
Если группа не отображается на ленте, нажмите кнопку
кнопку «Упорядонуть», чтобы отобразить ее.
После того как вы сделаете группу объектов, вы по-прежнему сможете работать с отдельным элементом в группе, выбрав группу и щелкнув элемент, чтобы выбрать ее.
Примечание: Если кнопка Группировать недоступна, убедитесь, что выбрали больше одного объекта. Если не может быть выбран дополнительный объект, убедитесь, что для объектов, которые вы хотите добавить в группу, не выбрано «Обтекать текстом» в Word.
Иногда бывает нужно переместить группу, но оставить одну фигуру или одно изображение на прежнем месте, либо существенно изменить одну фигуру, не изменяя другие в этой группе. Для этого следует сначала расформировать группу, то есть разгруппировать, содержащиеся в ней объекты.
-
Выберите группу, содержащую объекты, которые требуется отделить от остальных.
-
На вкладке «Формат фигуры» или «Формат рисунка» нажмите кнопку«Группировать» и выберите «Разгруппировать».
Если группа не отображается на ленте, нажмите кнопку
кнопку «Упорядонуть», чтобы отобразить ее.
Microsoft 365 растворяет группу, оставляя отдельные объекты в текущем месте и выбирая их.
Примечание: После преобразования Графический элемент SmartArt в отдельные фигуры их нельзя будет преобразовать обратно в Графический элемент SmartArt перегруппировать.
-
Выделите фигуры, изображения или объекты, которые раньше находились в группе.
-
Выполните одно из указанных ниже действий:
-
Чтобы перегруппировать фигуры и объекты, на вкладке «Формат фигуры» нажмите кнопку «Группировать> перегруппировать.
-
Чтобы перегруппировать рисунки, на вкладке «Формат рисунка» нажмите кнопку «Группировать> перегруппировать.
-
Ниже приведены причины, почему кнопка Группировать окрашена в серый цвет и способы ее восстановления.
-
Выделен только один объект. Убедитесь, что вы выделили несколько фигур или изображений. Использовать инструмент «Группировка» со значками SVG нельзя, поэтому они не учитываются.
-
Вы выбрали таблицу, лист или изображение в формате GIF. Кнопка Группа не будет доступна, если выбран любой из этих объектов.
-
Если вы используете PowerPoint, возможно, вы попытались сгруппить что-то с замещщным текстом заголовка («Заголовок щелчка») или с замещным текстом содержимого («Текст щелкните, чтобы добавить»).
В приведенном выше примере голубой квадрат и зеленый круг могут быть сгруппированы. Но фигуры нельзя группировать с заполнителями.
Чтобы возобновить действие кнопки Группировать, переместите фигуру, изображение или объект в другое место на слайде за пределами заполнителей или удалите заполнитель из объектов, которые необходимо сгруппировать.
Группирование фигур, изображений и других объектов
-
Удерживая нажатой кнопку CTRL, щелкните фигуры, изображения или другие объекты для группировки. Чтобы включить кнопку «Группа», необходимо выбрать несколько фигур, рисунков или объектов. Вы можете выбрать все объекты на слайде, нажав CTRL+A.
-
Выберите кнопку «Упорядоставить» и выберите «Группировать».
Совет: Чтобы разгруппировать объекты, выберите группу, а затем нажать кнопку «Упорядоставить» и выбрать «Разгруппировать».
Нужна дополнительная помощь?
Чтобы упростить процесс редактирования и перемещения объектов, их можно группировать, разгруппировывать и перегруппировывать. Вместо того, чтобы перемещать каждый объект в отдельности, вы можете сгруппировать объекты и переместить их все вместе. Сгруппированные объекты считаются одним объектом, однако каждый объект в группе обладает индивидуальными свойствами. Вы можете изменить какой-либо объект в группе, не разгруппировывая ее. Эта функция пригодится вам, если вы захотите незначительно
откорректировать объекты — например, изменить цвет одной единственной фигуры в группе Вы также можете форматировать определенные фигуры, графические изображения или рисунки группы, не разгруппировывая ее. Просто выделите объект в рамках группы, измените объект или отредактируйте текст внутри объекта, затем снимите выделение с объекта. Однако если вы захотите переместить объект в группе, вам придется сначала разгруппировать объекты, переместить объект, а затем снова сгруппировать все объекты. После того, как вы разгруппируете группу объектов, Excel запомнит каждый объект в группе и перегруппирует эти объекты при нажатии команды Перегруппировать Прежде чем перегруппировать группу объектов, убедитесь в том, что выделен хотя бы один объект в группе.
Чтобы сгруппировать объекты:
Выделите фигуры, которые вы хотите сгруппировать.
Нажмите на вкладку Формат в группе Средства рисования или Работа с надписями
Нажмите на стрелку кнопки Группировать и выберите Группировать
Чтобы разгруппировать объекты:
Выделите сгруппированные объекты, которые вы хотите разгруппировать.
Нажмите на вкладку Формат в группе Средства рисования или Работа с надписями.
Нажмите на кнопку
Группировать, а затем выберите Разгруппировать
Чтобы перегруппировать объекты:
Выдел один из объектов в группе объектов, которую вы хотите перегруппировать.
Нажмите на вкладку Формат в группе Средства рисования или Работа с надписями
Нажмите на кнопку Группировать и выберите Перегруппировать.
Newer news items:
- —
- —
- —
- —
- —
Older news items:
- —
- —
- —
- —
- —
Содержание
- Переименование фигур
- 1. Выбор формы
- 2. Панель выбора
- Изменение порядка фигур
- Пример карты США
- Ключ к расположению фигур в Excel
- Изменение порядка фигур с помощью области выбора
- Как группировать и разгруппировать фигуры
- 1. Группирование фигур по выделению
- 2. Группирование фигур с помощью вкладки «Формат и упорядочение»
- Разгруппировать, повторно выбрать и переименовать фигуры
- Заключение
Робби в основном пишет о Skyrim, но иногда проливает свет на странности приложений Microsoft, таких как Excel и Outlook.
Фигуры могут добавить визуального эффекта и функциональности вашим рабочим листам. Фигуры позволяют привлекать внимание пользователя, гиперссылки на другие части книги и даже запускать код Visual Basic. Эти три способа изменения форм помогут вам улучшить читаемость вашего листа в Excel.
- Переименование фигур часто требуется для ясности и организованности. Excel назовет ваши формы такими именами, как Прямоугольник 1 или Стрелка вправо 7.
- Переупорядочиваниеформы необходим для кодирования фигур с помощью Visual Basic. Когда фигуры упорядочены в порядке их создания, манипулировать ими с помощью Visual Basic сложно.
- Добавление фигур в группы, чтобы их можно было перемещать и изменять, поскольку один элемент позволяет более эффективно вносить изменения во многие формы.

Переименование фигур
Переименование фигур позволяет пользователю (вам!) Легче идентифицировать фигуры и писать код Visual Basic для этих фигур.
Есть два способа переименования фигур: путем выбора фигуры и с помощью панели выбора.
1. Выбор формы
Выберите фигуру в своей книге. Имя этой фигуры отображается в поле слева от строки формул, как показано на рисунке 2 (вы можете видеть, что моя фигура называется «Монтана»).
Чтобы изменить имя, просто переименуйте его в поле в верхнем левом углу и нажмите Входить или же Возвращаться чтобы подтвердить это.

2. Панель выбора
- Чтобы получить доступ к Панель выбора, сначала выберите фигуру
- Перейдите к Инструменты для рисования группу вкладок и выберите Формат вкладка
- в Договариваться группу на этой вкладке, выберите Панель выбора кнопка
- Это откроет панель, чтобы показать вам все формы на активном листе, как показано на рисунке 3.
- Отсюда вы можете переименовать любую фигуру, щелкнув имя и внося изменения.
Список фигур — это не алфавитный список, фигуры перечислены в том порядке, в котором они были созданы. Список фигур не будет пересортирован автоматически.

Изменение порядка фигур
Когда вы переименовываете фигуры в Excel, они остаются в том порядке, в котором были созданы. Это затрудняет использование фигур в сценарии Visual Basic.
Пример карты США
В моей тематической диаграмме США используется код Visual Basic, который извлекает данные с внешнего веб-сайта и изменяет цвет заливки фигуры, представляющей каждое состояние, на основе предоставленных данных.
В предоставленных данных перечислены состояния в алфавитном порядке. Если фигуры также расположены не в алфавитном порядке, тематическая диаграмма не будет точно представлять данные. На рис. 3 состояния показаны не в алфавитном порядке, что искажает данные, полученные с внешнего сайта.
Ключ к расположению фигур в Excel
| Первый вариант меню | Второй вариант меню | Результат |
|---|---|---|
|
На передний план |
На передний план |
Форма перемещена в самый верх списка |
|
Вперед |
Форма перемещена на одну позицию выше |
|
|
Отправить на задний план |
Отправить на задний план |
Форма отправлена в самый конец списка |
|
Отправить назад |
Форма перемещается на одну позицию ниже |
Изменение порядка фигур с помощью области выбора
- Выберите фигуру, которую хотите изменить
- Щелкните правой кнопкой мыши фигуру на листе
- Два варианта, которые вам нужно будет использовать для перемещения фигуры: На передний план а также Отправить на задний план, как показано на рисунке 4.
- На рисунке 5 показано, что мои фигуры расположены в обратном алфавитном порядке. Теперь состояния перечислены в том же порядке, что и мои данные.
Теперь, когда я запускаю свой макрос Visual Basic, я получаю тематическую диаграмму, которая согласуется с данными, предоставленными из внешнего источника, как показано на рисунках 5 и 6.
Рисунок 5: Теперь все фигуры правильно упорядочены с помощью области выбора в Excel 2007 и Excel 2010.
Как группировать и разгруппировать фигуры
Группирование фигур позволяет одновременно вносить несколько изменений во многие фигуры. При перемещении фигур в группе они остаются в одном положении относительно друг друга. Есть два способа группировать фигуры:
1. Группирование фигур по выделению
- Выделите все фигуры, которые хотите поместить в группу.
- Щелкните правой кнопкой мыши и выберите Группа и сгруппировать
2. Группирование фигур с помощью вкладки «Формат и упорядочение»
- Выберите Формат вкладка, которая является частью Инструменты для рисования. Щелкните значок Группа кнопка, которая находится в Договариваться группа
- Чтобы разгруппировать группу фигур, повторите описанные выше шаги, но выберите Разгруппировать скорее, чем Группа.
На рисунке 7 показана группа фигур под названием Группа 12. Можно выбрать группу в целом и настроить свойства всех фигур в группе. Всю группу можно переместить, выбрав ее.

Разгруппировать, повторно выбрать и переименовать фигуры
Если вас беспокоит возможность разгруппировать и повторно выбрать отдельные фигуры на листе, не бойтесь:
- Если эти формы были частью предыдущей группы, также будет возможность перегруппироваться.
- Вы можете переименовать группу точно так же, как переименовываете форму.
- Если вы хотите изменить одну фигуру в группе, выберите группу, а затем щелкните отдельную фигуру, чтобы изменить ее отдельные свойства. Это показано на рисунке 8.

Заключение
Фигуры — очень полезные и универсальные элементы для создания электронных таблиц с визуальным эффектом. Фигуры позволяют пользователям перемещаться по вашей книге с помощью гиперссылок или запускать код одним нажатием кнопки.
Надеюсь, вы нашли эту статью полезной и информативной. Пожалуйста, оставьте любые комментарии, вопросы или проблемы ниже.
Эта статья точна и правдива, насколько известно автору. Контент предназначен только для информационных или развлекательных целей и не заменяет личного или профессионального совета по деловым, финансовым, юридическим или техническим вопросам.
ВикиЧтение
Excel. Мультимедийный курс
Мединов Олег
Операции с несколькими рисунками
Операции с несколькими рисунками
В программе Excel предусмотрена возможность работы с несколькими рисунками. При этом вы можете производить операции с этими рисунками (применять стили, эффекты, перемещать) как по отдельности, так и вместе. Кроме того, вы можете как сгруппировать несколько рисунков в один графический объект, так и разгруппировывать ранее объединенные рисунки.
1. Добавьте на чистый лист Excel два разных рисунка. Назовем их рисунками А и В.
2. Перетащите рисунок В на рисунок А так, чтобы первый немного перекрывал второй (рис. 9.15).
Рис. 9.15. Рисунок В наложен на рисунок А
3. Выделите рисунок А.
4. Щелкните на кнопке На передний план, расположенной в группе Упорядочить вкладки Формат. Положение рисунков на листе не изменилось, но теперь рисунок А расположен как бы поверх рисунка В (рис. 9.16).
Рис. 9.16. Рисунок А наложен на рисунок В
5. Нажмите кнопку На задний план. Рисунок А окажется снова под рисунком В.
Таким образом, вы можете располагать рисунки на листе «внахлест» и управлять их взаимным перекрытием.
Теперь мы произведем некоторые действия над обоими рисунками сразу.
1. Выделите рисунок А, щелкнув на нем кнопкой мыши.
2. Нажав и удерживая клавишу Shift, щелкните кнопкой мыши на рисунке В. Оба рисунка будут выделены.
3. Попробуйте перетащить любой из рисунков в другую часть листа. Второй рисунок будет перемещаться вместе с ним.
4. Попробуйте применить к любому из рисунков какой-либо стиль, и он будет применен к обоим рисункам.
До тех пор пока оба рисунка выделены, большинство действий, которые вы производите с одним рисунком, будут выполняться и с другим. Однако как только вы щелкнете кнопкой мыши на листе за пределами выделения рисунков, оно будет сброшено и вам придется выделять их заново.
Чтобы избежать частого выделения группы рисунков, следует их сгруппировать. Группировка превращает несколько рисунков в один графический объект, к которому вы можете применить любые свойства и эффекты.
1. Выделите рисунки А и В.
2. Щелкните правой кнопкой мыши в пределах выделенной области.
3. В появившемся контекстном меню выполните команду Группировать ? Группировать. Рисунки будут сгруппированы.
Обратите внимание, что вокруг обоих рисунков появилась общая рамка с маркерами выделения (рис. 9.17). Теперь оба рисунка представляют собой единый графический объект. Вы можете это проверить, сбросив с него выделение и выделив вновь. Выделяться будут оба рисунка.
Рис. 9.17. Рисунки А и В сгруппированы
Попробуйте применить какие-либо стили или эффекты к сгруппированным рисункам. Все изменения будут касаться обоих рисунков.
Чтобы разгруппировать рисунки, достаточно просто выделить сгруппированный объект, нажать правую кнопку мыши и в появившемся меню выполнить команду Группировать ? Разгруппировать.
В данной главе вы познакомились с основными методами добавления графических файлов в таблицу Excel. Теперь вы знаете, как можно изменить размеры изображения, обрезать его, а также применить к нему стили и эффекты. Используйте графические файлы для украшения ваших таблиц и для дополнения информации в таблице. Например, если вы создаете таблицу с техническими данными какого-либо прибора, дополните лист Excel фотографией этого прибора. Если вы приводите расчеты какой-либо схемы, приложите чертеж этой схемы и т. д.
Данный текст является ознакомительным фрагментом.
Читайте также
Работа с несколькими массивами
Работа с несколькими массивами
array_diffОпределение исключительного пересечения массивов.Синтаксис:array array_diff(array arr1, array arr2 [, array …])Данная функция возвращает массив, который содержит значения, имеющиеся только в массиве arr1 ( и не имеющиеся в любых других). При этом индексы
1.13. При открытии папки с рисунками, они показываются как картинки. В первый раз тормозит, потом работает быстро. Где это всё кешируется? И как это отключить?
1.13. При открытии папки с рисунками, они показываются как картинки. В первый раз тормозит, потом работает быстро. Где это всё кешируется? И как это отключить?
Для отключения этой функции достаточно изменить вид отображения папки в меню View, или через соответствующую ему
Работа с рисунками
Работа с рисунками
Чтобы вставить рисунок, щелкните на кнопке Вставить рисунок из файла
в середине слайда. Или нажмите кнопку Рисунок в группе Иллюстрации. Откроется окно Вставка рисунка. В нем вы можете выбрать любой файл из любой папки на своем компьютере. Я выбрала,
Работа с рисунками SmartArt
Работа с рисунками SmartArt
Рисунки SmartArt – это такие картинки с готовыми блоками. Вы выбираете блок, который вам нужен, и просто вставляете его в свою презентацию.Щелкните на кнопке SmartArt. Откроется окно, в котором вы можете выбрать подходящий рисунок.Я выбрала из группы Цикл
Создание форм с несколькими вкладками
Создание форм с несколькими вкладками
Если вам необходимо работать с таким количеством элементов управления, что они просто не помешаются в одной форме, использование второй формы оказывается не самым лучшим решением проблемы. Вместо этого вы можете просто
2.2. Одновременная работа с несколькими документами
2.2. Одновременная работа с несколькими документами
Microsoft Word позволяет работать с несколькими документами одновременно. При этом каждый новый документ открывается в отдельном окне, а пользователь, работая в полноэкранном режиме, видит только последний открытый документ.
Пример 10-16. Цикл while с несколькими условиями
Пример 10-16. Цикл while с несколькими условиями
#!/bin/bashvar1=unsetprevious=$var1while echo «предыдущее значение = $previous» echo previous=$var1 # запомнить предыдущее значение [ «$var1» != end ] # В операторе «while» присутствуют 4 условия, но только последнее управляет циклом. # *последнее* условие —
15.3. Работа с рисунками
15.3. Работа с рисунками
OOo Writer, как и MS Word, позволяет вставлять в свои документы различные рисунки. Вставить рисунок можно тремя способами:? скопировать рисунок в буфер обмена (это можно сделать в любой программе просмотра изображений) и вставить рисунок в документ, выполнив
Операции над несколькими выделенными объектами
Операции над несколькими выделенными объектами
Очень полезной является возможность перемещать, растягивать, поворачивать, наклонять одновременно несколько объектов титра.Чтобы выполнить операции сразу над несколькими объектами, их нужно выделить (см. подразд.
Урок 20. Управление несколькими клипами
Урок 20. Управление несколькими клипами
Теперь, когда вы научились создавать клипы при помощи ActionScript, рассмотрим способы управления ими. Вы знаете, что можете управлять одним клипом с приписанным ему кодом, а если необходимо, управлять несколькими клипами? Что, если эти
Работа с готовыми рисунками в Word
Работа с готовыми рисунками в Word
В документ текстового редактора Word можно вставлять рисунки, которые были созданы ранее и сохранены в виде отдельных файлов.Для этого необходимо отобразить в окне редактора Word панель инструментов Настройка изображения. Напомню, что
12.1.10. Сравнение с несколькими символами
12.1.10. Сравнение с несколькими символами
Для выполнения сравнения с несколькими символами применяется формат [character*n]. Ниже приводится содержимое файла, описывающего жесткие диски системы. В файле содержатся диски, которые зарегистрированы или распознаны системой.
3.2. Работа с рисунками
3.2. Работа с рисунками
OOo Writer, как и MS Word, позволяет вставлять в свои документы различные рисунки. Вставить рисунок можно тремя способами:? скопировать рисунок в буфер обмена (это можно сделать в любой программе просмотра изображений) и вставить рисунок в документ, выполнив
Просмотр папок с рисунками
Просмотр папок с рисунками
Для просмотра рисунков или цифровых фотографий не обязательно запускать какие-либо программы – просматривать изображения и выполнять с ними другие операции можно прямо в окне Проводника.Для хранения рисунков рекомендуется использовать
Управление несколькими парами ключей
Управление несколькими парами ключей
Возможность использовать несколько действующих сертификатов, связанных с разными политиками и назначениями ключей, сопряжена с тем, что для каждого вида активности должен выбираться корректный (соответствующий назначению)
Структурирование данных — необходимое условие для работы с электронными таблицами, если человек хочет эффективно обрабатывать большие объемы информации. Один из способов сделать это — использовать группировку. Он позволяет не только организовать большой объем информации, но и скрыть те элементы, которые в данный момент не нужны. В результате человек может полностью сосредоточиться только на значимых фрагментах, не отвлекаясь на то, что в данный момент не так важно. Какие шаги необходимо предпринять, чтобы сгруппировать информацию в Excel?
Как настроить группировку
Подготовка — очень важный подготовительный этап. Без него невозможно осчастливить человека конечным результатом. Чтобы правильно настроить группировку, точно следуйте этим инструкциям:
- Разверните вкладку «Данные» в документе, в котором вы хотите сгруппировать информацию.
- Открываем раздел «Структура», в котором мы расширяем набор инструментов.
- Появится окно, в котором нужно настроить параметры группировки. Предустановленные параметры следующие: результаты столбца регистрируются непосредственно справа от столбцов, а результаты строк регистрируются ниже. Людям часто не нравится эта идея, потому что они думают, что размещение имени сверху экономит много времени. Для этого снимите флажок, расположенный непосредственно рядом с соответствующим параметром. Как правило, все пользователи могут настраивать группировку в соответствии со своими потребностями. Но вы также можете автоматизировать формирование стиля, активировав соответствующий пункт.
- Подтверждаем свои действия после внесения необходимых изменений в параметры нажатием кнопки ОК.
На этом подготовительный этап можно считать завершенным.
Группируем информацию по строкам.
Во-первых, нам нужно добавить дополнительную строку выше или ниже группы столбцов. Все зависит от того, где мы хотим разместить имя и булавки. Затем перейдите в новую ячейку, где мы даем группе имя. Желательно выбрать имя, наиболее подходящее к контексту.
Затем выберите строки для объединения и откройте вкладку «Данные». Однако результирующая строка не входит в диапазон для группировки.
Теперь перейдите в раздел «Структура». Для этого нажмите соответствующую кнопку, расположенную в правой части ленты. Щелкните кнопку «Группа». Появится специальное меню, в котором мы нажимаем эту кнопку.
Затем программа предложит метод группировки по строкам или столбцам. Вы должны выбрать тот, который лучше всего подходит для конкретной ситуации. То есть в нашем случае построчно. Подтверждаем свои действия нажатием кнопки «ОК». Впоследствии процесс создания группы можно считать завершенным. Вы можете свернуть его со знаком минус.
После того, как группа скроется, знак минус будет заменен знаком плюс. При нажатии на нее группа развернется.
Группировка по столбцам в Excel
Группировка по столбцам выполняется так же, как группировка по строкам, только тип группировки должен быть выбран по-другому в соответствующем диалоговом окне. Но в любом случае давайте по порядку.
- Решаем, какие данные нам нужно сгруппировать. Далее мы вставляем новый столбец, в который будет записан заголовок группы.
- Затем выберите ячейки для группировки. Как и в предыдущем примере, не выбирайте заголовок.
- Заходим в «Данные» и там находим пункт «Структура». После нажатия на эту кнопку откроется меню, в котором мы выбираем «Группировать».
- В появившемся диалоговом окне выберите пункт «Столбцы». Подтверждаем свои действия.
На этом группировка данных завершена. Так же, как и в предыдущем случае, вы можете свернуть и развернуть элементы группы с помощью клавиш «минус» или «плюс» соответственно.
Создание вложенных групп
Группировка не заканчивается на приведенных выше пунктах меню. Пользователь может создавать вложенные группы, которые позволяют получать более четко структурированную информацию. Логика действия в целом такая же. Только все шаги, описанные выше, необходимо выполнить в родительской группе. Последовательность действий следующая:
- Если родительская группа свернута, ее необходимо развернуть.
- Ячейки, которые должны быть отнесены к подгруппе, должны быть выделены.
- Далее откройте вкладку «Данные», перейдите в раздел «Структура» и нажмите «Группировать» там».
- Затем выбираем способ группировки — по строкам или по столбцам, после чего подтверждаем свои действия.
Далее у нас будет дополнительная вложенная группа. Сколько подгрупп может создать пользователь? Количество не ограничено. Мы видим, что числа появляются над знаками минус. Они позволяют быстро переключаться между уровнями вложенности.
Если группировка выполняется по строкам, а не по столбцам и не по строкам, эти числа будут слева от листа (или знаки минус / плюс).
Разгруппирование в Эксель
Предположим, нам больше не нужна группа. Что делать в такой ситуации? Можно ли его удалить? Да, конечно. Это называется разделением. Сначала выберите все элементы группы, которые нужно растворить. Затем перейдите на вкладку «Данные» и найдите там раздел «Структура». После нажатия на соответствующую кнопку и в этом меню появится кнопка «Разгруппировать». Нажмите здесь.
После этого появится диалоговое окно, в котором будет набор настроек, аналогичный тому, что было, когда мы хотели сгруппировать ячейки. Только на этот раз Excel спросит, что именно нам нужно разделить: столбцы или строки. Выберите то, что вам нужно, и нажмите кнопку «ОК». Впоследствии лист будет выглядеть так же, как и до создания соответствующей группы.
Многоуровневая группировка — пошаговая инструкция
Теперь давайте немного разберем полученную выше информацию и дадим готовую пошаговую инструкцию, как произвести многоуровневую группировку данных:
- Сначала выполним установку, соответствующую первому разделу этой статьи.
- Далее давайте создадим заголовок группы. Для этого мы создаем дополнительную строку или столбец, в зависимости от того, какие данные мы хотим сгруппировать.
- Мы присваиваем название группе в этом столбце или строке.
- Выберите ячейки, которые нужно объединить в группу.
- Переходим во вкладку «Данные» и там находим группу инструментов «Структура».
- Затем мы нажимаем кнопку «Группировать», выбираем тип группировки, необходимый в конкретной ситуации, и нажимаем кнопку ОК.
- Далее мы решаем, как вызвать вторую группу и создать дополнительную строку с этими данными.
- Выделите ячейки подгруппы, которые хотите выделить. Заголовок, как и в предыдущем примере, в группу не входит.
- Повторите шаги 5 и 6 для второго уровня группы.
- Повторите шаги 7–9 для каждого следующего уровня в группе.
Как видите, эта инструкция довольно проста для понимания и укладывается в 10 пунктов. Как только вы интуитивно это почувствуете, сразу не возникнет проблем с выполнением всех этих действий на практике. Теперь давайте взглянем на некоторые важные аспекты группировки данных.
Автоматическая структуризация в Excel
Весь приведенный выше метод является примером группировки данных электронной таблицы вручную. Но есть способ автоматизировать разделение информации на группы. Правда, выделение для группировки программа сама создаст. Но во многих ситуациях Excel правильно структурирует информацию.
Самым большим преимуществом автоматического структурирования данных в Excel является экономия времени. Хотя всегда нужно быть готовым к тому, что некоторые изменения придется вносить самостоятельно. К сожалению, роботы еще не научились читать мысли.
Когда лучше всего использовать автоматическую группировку? Лучше всего это работает, когда пользователь работает с формулами. В этом случае ошибок обычно не возникает.
Что нужно сделать, чтобы данные автоматически группировались? Вам необходимо открыть раздел «Группа» и выбрать там пункт «Создать структуру». Все остальное Excel сделает за вас.
Отмена автоматической группировки происходит немного иначе. Вам нужно выбрать пункт «Разгруппировать», но нажать на меню «Очистить структуру». После этого стол вернется к своей первоначальной форме.
Как сортировать данные таблицы
Сортировка данных может быть особенно полезна при сортировке информации в электронной таблице. Это можно сделать по целому ряду критериев. Опишем наиболее важные моменты, на которые следует обратить внимание.
Цветовое деление
Один из способов сортировки данных — раскрасить информацию, принадлежащую группе, особым цветом. Для этого откройте вкладку «Данные» и найдите раздел «Сортировка и фильтр». Дальнейшие действия зависят от используемой версии офисного пакета. Нужная нам функция может называться «Пользовательская» или «Сортировка». После нажатия на соответствующий пункт должно появиться всплывающее окно.
Затем перейдите в раздел «Колонка». Там находим группу «Сортировать по», поэтому выбираем нужный столбец в нашей ситуации. Далее мы устанавливаем критерий сортировки данных. Например, это может быть цвет ячеек. Если мы собираемся его использовать, мы должны сначала раскрасить соответствующие ячейки соответствующим цветом.
Чтобы определить цвет, в разделе «Порядок» нажмите на изображение стрелки. Рядом с ним будет элемент, с помощью которого можно определить, куда будут отправляться данные, в которые программа, отсортированная в автоматическом режиме, будет отправлять. Если вам нужно, чтобы они были размещены вверху, вам нужно нажать на соответствующую кнопку. Если вы хотите, чтобы смещение производилось в направлении линии, вам необходимо выбрать пункт «Влево».
Те же шаги можно выполнить с другими критериями, создав другой уровень. Для этого вам нужно найти в диалоговом окне пункт «Добавить слой». Далее мы сохраняем документ, после чего вы можете снова объединить данные, нажав кнопку «Применить повторно».
Объединение значений
Excel предлагает возможность группировать значения на основе значения, содержащегося в определенной ячейке. Это необходимо, например, когда вам нужно найти поля, содержащие определенные имена или разные типы данных (например, коды). Как это сделать? Первые два шага соответствуют предыдущему разделу, но вместо цветового критерия вам нужно настроить значение, по которому будет выполняться группировка.
В группе «Порядок» нас интересует пункт «Пользовательский список», нажав на который пользователь может создать свой список условий для сортировки или использовать предопределенные в Excel. Таким образом, вы можете комбинировать данные по любым критериям, включая дату, дни недели и т.д.
Как упростить большую таблицу Эксель
Excel позволяет выполнять в Excel одновременно разные типы группировок на основе разных критериев. Для этого следуйте этим инструкциям:
- Каждый диапазон должен иметь заголовок в начале и не содержать пустых ячеек. Заголовки должны включать один и тот же тип данных.
- Желательно заранее упорядочить данные в алфавитном порядке.
- Воспользуемся командой «Промежуточные итоги», которая находится в том же разделе — «Группа».
Далее группируем столбцы так же, как описано выше. В результате должна получиться многоуровневая таблица.

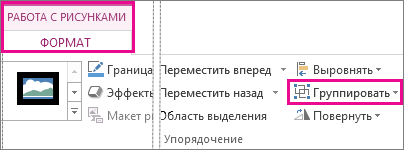
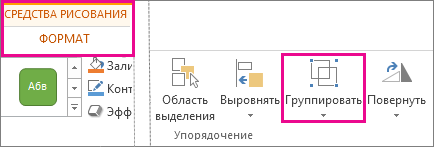
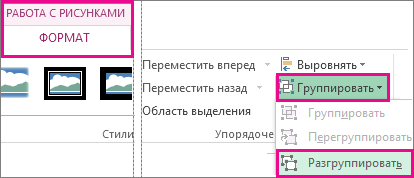
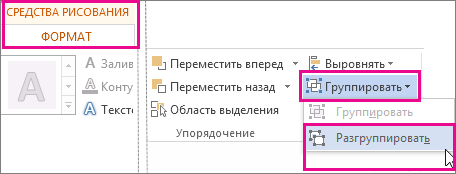
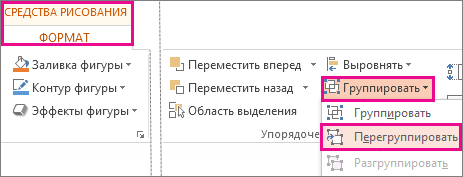
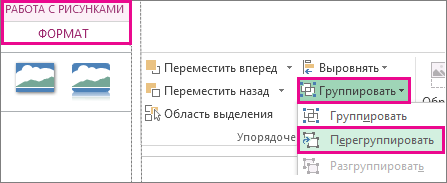

 » нажмите кнопку «Группировать».
» нажмите кнопку «Группировать».



 кнопку «Упорядонуть», чтобы отобразить ее.
кнопку «Упорядонуть», чтобы отобразить ее.