Когда вы используете Excel 2007 и 2010, заметили ли вы, что все открытые вами файлы Excel отображаются только как одно окно на панели задач? Это будет раздражать, когда вы попытаетесь переключиться между книгами, и если вы хотите закрыть только один файл, все открытые файлы будут закрыты сразу. Так как же показать все окна Excel на панели задач?
Показать все окна Excel на панели задач с помощью параметров Excel
Показать все окна Excel на панели задач с вкладкой Office
 Показать все окна Excel на панели задач с помощью параметров Excel
Показать все окна Excel на панели задач с помощью параметров Excel
В Excel 2007 и 2010 вам нужно отметить опцию в параметрах Excel, чтобы решить эту задачу.
1. Нажмите Файл > Опции в Excel 2010 или щелкните Кнопка офиса > Параметры Excel в Excel 2007 в Параметры Excel диалоговое окно, нажмите Дополнительно на левой панели, а затем прокрутите вниз до Монитор раздел и проверьте Показать все окна на панели задач вариант, см. снимок экрана:
2. Затем нажмите OK чтобы закрыть это диалоговое окно и все открытые книги были отображены на панели задач, вы можете быстро переключаться между ними, см. снимки экрана:
Внимание: В Excel 2013 это Показать все окна на панели задач функция была удалена из Параметры Excel.
 Показать все окна Excel на панели задач с вкладкой Office
Показать все окна Excel на панели задач с вкладкой Office
Если вы установили Office Tab на вашем компьютере, это помогает вам просматривать и редактировать несколько файлов в одном окне с вкладками, чтобы узнать больше о Office Tab и хотите его загрузить, нажмите здесь.
После установки Office Tab, откройте несколько книг, вы увидите, что все имена книг были отображены в одном окне с вкладками, как показано на следующем снимке экрана:
И если вы также хотите, чтобы эти окна отображались на панели задач, нажмите Office Tab > Центр опций, В Вкладки для параметров Excel диалог, проверьте Показать все окна на панели задач под Общие и положение вкладку, см. снимок экрана:
Лучшие инструменты для работы в офисе
Kutools for Excel Решит большинство ваших проблем и повысит вашу производительность на 80%
- Снова использовать: Быстро вставить сложные формулы, диаграммы и все, что вы использовали раньше; Зашифровать ячейки с паролем; Создать список рассылки и отправлять электронные письма …
- Бар Супер Формулы (легко редактировать несколько строк текста и формул); Макет для чтения (легко читать и редактировать большое количество ячеек); Вставить в отфильтрованный диапазон…
- Объединить ячейки / строки / столбцы без потери данных; Разделить содержимое ячеек; Объединить повторяющиеся строки / столбцы… Предотвращение дублирования ячеек; Сравнить диапазоны…
- Выберите Дубликат или Уникальный Ряды; Выбрать пустые строки (все ячейки пустые); Супер находка и нечеткая находка во многих рабочих тетрадях; Случайный выбор …
- Точная копия Несколько ячеек без изменения ссылки на формулу; Автоматическое создание ссылок на несколько листов; Вставить пули, Флажки и многое другое …
- Извлечь текст, Добавить текст, Удалить по позиции, Удалить пробел; Создание и печать промежуточных итогов по страницам; Преобразование содержимого ячеек в комментарии…
- Суперфильтр (сохранять и применять схемы фильтров к другим листам); Расширенная сортировка по месяцам / неделям / дням, периодичности и др .; Специальный фильтр жирным, курсивом …
- Комбинируйте книги и рабочие листы; Объединить таблицы на основе ключевых столбцов; Разделить данные на несколько листов; Пакетное преобразование xls, xlsx и PDF…
- Более 300 мощных функций. Поддерживает Office/Excel 2007-2021 и 365. Поддерживает все языки. Простое развертывание на вашем предприятии или в организации. Полнофункциональная 30-дневная бесплатная пробная версия. 60-дневная гарантия возврата денег.
Вкладка Office: интерфейс с вкладками в Office и упрощение работы
- Включение редактирования и чтения с вкладками в Word, Excel, PowerPoint, Издатель, доступ, Visio и проект.
- Открывайте и создавайте несколько документов на новых вкладках одного окна, а не в новых окнах.
- Повышает вашу продуктивность на 50% и сокращает количество щелчков мышью на сотни каждый день!
Комментарии (6)
Оценок пока нет. Оцените первым!
Sorry, the answer is not about my question.
The question is how to find the «Show all windows in the taskbar» option in the excel 2013 options.
In Excel 2007 there is this option so that all workbooks (individual spreadsheets and not spreadsheets inside a single spreadsheet) are displayed in the windows taskbar in just one icon.
Example:
When you open 10 different spreadsheets and when you use the Alt + tab shortcut, you will see 10 icons. That is, an icon for each of these worksheets.
With the «Show all windows in the taskbar» option unchecked, you only see 01 icon.
I hope I understand. And anyway thank you for the attention paid to the answer.
Still waiting for help on this topic and thank you.
Please try to understand what I say: It is not Windows problem, be it 10, 8, 7, Vista, 98, 95, 3.11 for workgroups. It’s from excel.
It is clear? did you understand that it is not Windows setup? I will repeat …. It is not Windows problem, be it 10, 8, 7, Vista, 98, 95, 3.11 for workgroups. It’s from excel.
Do I need to repeat it again ?? there it goes .. It’s not Windows problem, be it 10, 8, 7, Vista, 98, 95, 3.11 for workgroups. It’s from excel.
Благодаря группировке открытых файлов или экземпляров запущенной программы, панель задач выглядит менее загромождённой и можно быстрее развернуть нужный файл поскольку понятно, какую группу нужно открыть и где искать.
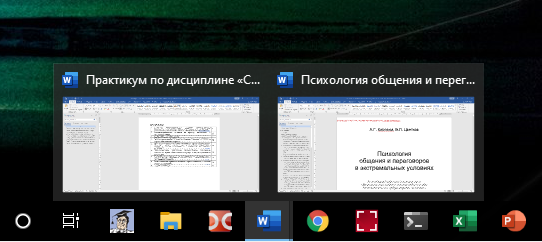
Но бывает, когда такое объединение экземпляров одной программы только мешает. Например, вы работаете с двумя, тремя или более файлами Word и каждый раз, чтобы переключиться между файлами, вам нужно сделать два действия мышкой: первый клик, чтобы развернуть группу открытых файлов Word, и второй клик, чтобы выбрать нужный файл. Если бы файлы не были сгруппированы, то можно было открывать их одним кликом, сразу выбирая нужный файл на панели задач. Именно этому и посвящена настоящая заметка.
Эта инструкция расскажет, как прекратить группировку кнопок на панели задач.
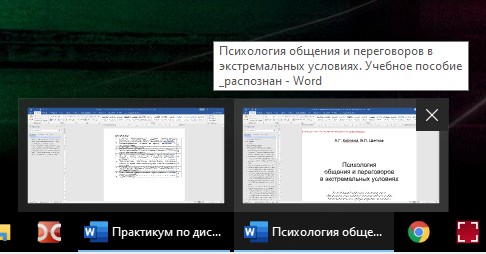
На самом деле, всё очень просто и вы в любой момент можете вернуть прежнюю настройку группировки.
Чтобы отключить объединение кнопок на панели задач, кликните правой кнопкой мыши по панели задач и выберите опцию «Параметры панели задач».
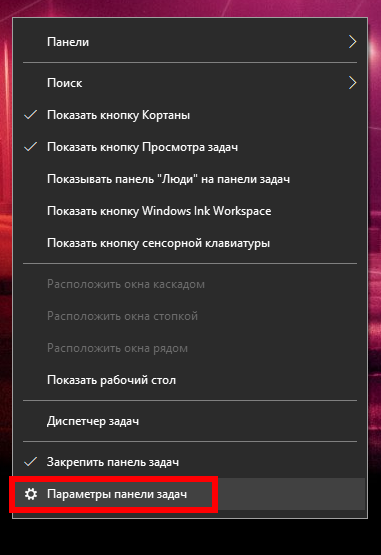
Найдите настройку «Группировать кнопки на панели задач».

И выберите вариант «Никогда», при котором кнопки никогда не будут объединяться в группы или «При переполнении панели задач», при этом варианте кнопки будут объединяться в группы только если недостаточно места и вся панель задач переполнена открытыми программами.

В результате открытые в одной программе файлы не будут группироваться. В некоторых ситуациях действительно намного удобнее и позволяет сократить множество кликов при переключении между окнами одной и той же программы.
Связанные статьи:
- Как скрыть панель задач в Windows 10 (95%)
- Самые полезные сочетания клавиш для панели задач Windows (95%)
- Как перенести панель задач Windows вбок или вверх (95%)
- Как удалить Поле поиска и Кортану с Панели задач (95%)
- Как скрыть или отключить «Провести собрание» в Windows 10 (95%)
- Что такое «групповая политика» в Windows? (RANDOM — 50%)
По умолчанию в операционной системе Windows 10 значки окон и приложений на панели задач группируются, а подписи к значкам не отображаются. В этой статье мы расскажем, как отключить группировку значков на панели задач или наоборот, активировать группировку значков при переполнении панели задач.
- Нажмите правой кнопкой мыши на любом свободном месте панели задач.
- Нажмите на элемент контекстного меню «Параметры панели задач».

- В открывшемся окне найдите настройки «Группировать кнопки на панели задач».
- Нажмите на раскрывающийся список и выберите один из доступных вариантов отображения кнопок на панели задач: «всегда, скрывать метки», «при переполнении панели задач», «никогда».
- Если вы выберите вариант «группировать всегда, скрывать метки», подписи к открытым окнам и запущенным приложениям отображаться не будут. Это стандартная настройка Windows 10. Чтобы показать более наглядно отображение кнопок, мы открыли браузер Microsoft Edge, пять окон Проводника, Параметры и приложение «Погода».

- Если вы выберите вариант «группировать при переполнении панели задач», подписи к запущенным приложениям и открытым окнам будут отображаться пока не закончится свободное место на панели задач.

- Если вы выберите вариант «никогда не группировать», то подписи к открытым окнам и запущенным приложениям всегда будут отображаться.

Удалось ли вам настроить группировку значков на панели задач?
Расскажите в комментариях 😉

Добрый день всем!
Я не системный администратор и не программист. Поэтому приношу извинения за вопрос, который может показаться глупым. Но очень надеюсь на вашу помощь.
У меня Windows XP. Service Pack 3 версия 2002. Стоял Офис 2003. Не удаляя его, я поставил Офис 2010. У него в комплекте был еще Office Tab Center. Возможно, это не имеет отношение к делу. Я просто рассказываю последовательность действий.
Сейчас происходит следующее. При открытии одновременно нескольких файлов Word или Excel на панели задач я вижу только ОДИН значок для Word или Excel соответственно. С именем последнего открытого файла. Таким образом, нет никакой возможности переключаться между файлами.
Поставить снять галочку «Группировать сходные кнопки…» в «Свойствах панели задач и меню «Пуск» не приводит к желаемому результату. Перезагрузка компьютера тоже не помогает.
Я пока не стал удалять один из Офисов или приложение Office Tab Center. Не знаю в этом ли причина. Прежде чем действовать «методом научного тыка» решил посоветоваться с профессионалами.
Как сделать, чтобы на панели задач каждый файл отображался отдельно?
Заранее спасибо за советы и подсказки.
С уважением,
Андрей.
|
Aptekar Пользователь Сообщений: 28 |
Добрый день, подскажите пожалуйста, не могу понять, вчера работал в Excel и у меня открылся второй файл рядом в окне на панели задач, а сегодня уже открывается снова в 1 окне. Как сделать так, чтобы второй файл Excel открывался рядом значком снизу, а не в 1 как сейчас. Скриншот прилагаю как я хочу чтобы было. |
|
ПКМ на Панели задач (т.е. рядышком с последней иконкой, например) ► Свойства ►Кнопки панели задач: Не группировать (или Группировать при заполнении панели задач) Всё сложное — не нужно. Всё нужное — просто /М. Т. Калашников/ |
|
|
Дмитрий Пользователь Сообщений: 7 |
Если нужно открыть в новом процессе (нужно например при обновлении долгого запроса), тогда открываем диалог «Выполнить» клавишами WIN + R и в поле «Открыть» следующий текст: Excel.exe /x |
|
Alemox Пользователь Сообщений: 2183 |
Средней кнопкой мыша позначку EXCEL на панели задач. Мастерство программиста не в том, чтобы писать программы, работающие без ошибок. |
|
PooHkrd Пользователь Сообщений: 6602 Excel x64 О365 / 2016 / Online / Power BI |
Alemox, странно, у меня так новая книга создается. Вот горшок пустой, он предмет простой… |
|
Alemox Пользователь Сообщений: 2183 |
PooHkrd, может быть )) у меня по умолчанию не группируются на панели задач. Я не люблю когда они все в кучу сваливаются. Мастерство программиста не в том, чтобы писать программы, работающие без ошибок. |
|
Aptekar Пользователь Сообщений: 28 |
#7 16.10.2020 19:02:34 Alemox, Дмитрий, не получается
Такой способ знаю, но при таком способе не только эксель, а еще все остальные окна растягиваются, а я хочу чтобы все было компактно. Как на скриншоте вначале темы. Прикрепленные файлы
|
||
На чтение 3 мин. Просмотров 3.4k. Опубликовано 20.05.2021
Когда вы используете Excel 2007 и 2010, заметили ли вы, что все открытые вами файлы Excel отображаются только как одно окно на панели задач? Это будет раздражать, когда вы попытаетесь переключиться между книгами, и если вы хотите закрыть только один файл, все открытые файлы будут закрыты сразу. Так как же вы могли показать все окна Excel на панели задач?
Показать все окна Excel на панели задач с помощью параметров Excel
Показать все окна Excel на панели задач с вкладкой Office
Вкладка Office Включите редактирование и просмотр с вкладками в Office и сделайте вашу работу много Проще …
Подробнее … Скачать бесплатно …
Kutools for Excel решает большинство ваших проблем и увеличивает вашу производительность на 80%.
- Повторное использование чего угодно: добавляйте наиболее часто используемые или сложные формулы, диаграммы и все остальное в ваши избранные и быстро используйте их в будущем.
- Более 20 текстовых функций: извлечение числа из текстовой строки; Извлечь или удалить часть текстов; Преобразование чисел и валют в английские слова.
- Инструменты слияния: несколько книг и листов в одну; Объединить несколько ячеек/строк/столбцов без потери данных; Объедините повторяющиеся строки и суммируйте.
- Инструменты разделения: разделение данных на несколько листов в зависимости от значения; Из одной книги в несколько файлов Excel, PDF или CSV; Один столбец в несколько столбцов.
- Вставить пропуск скрытых/отфильтрованных строк; Подсчет и сумма по цвету фона; Массовая отправка персонализированных писем нескольким получателям.
- Суперфильтр: создавайте расширенные схемы фильтров и применяйте их к любым листам; Сортировать по неделе, дню, частоте и т. Д. Фильтр жирным шрифтом, формулами, комментарием …
- Более 300 мощных функций; Работает с Office 2007-2019 и 365; Поддерживает все языки; Простое развертывание на вашем предприятии или в организации.
Подробнее … Бесплатная загрузка …
 Показать все окна Excel на панели задач с Параметры Excel
Показать все окна Excel на панели задач с Параметры Excel

Потрясающе! Использование эффективных вкладок в Excel, таких как Chrome, Firefox и Safari!
Сэкономьте 50% своего времени и сократите тысячи щелчков мышью каждый день!
В Excel 2007 и 2010 для решения этой задачи вам необходимо установить флажок в параметрах Excel.
1. Нажмите Файл > Параметры в Excel 2010 или нажмите кнопку Office > Параметры Excel в Excel 2007 в диалоговом окне Параметры Excel нажмите Advanced на левой панели, а затем прокрутите вниз до Display и установите флажок Показывать все окна на панели задач , см. снимок экрана:

2 . Затем нажмите OK , чтобы закрыть это диалоговое окно, и все открытые книги будут отображены на панели задач, вы можете быстро переключаться между ними, см. Снимки экрана:
. В Excel 2013 это Показывать все окна на панели задач была удалена из Параметры Excel .
 Показать все окна Excel на панели задач с вкладкой Office
Показать все окна Excel на панели задач с вкладкой Office
Если вы установили Вкладка Office на вашем компьютере, она помогает вам просматривать и редактировать несколько файлов в одном окне с вкладками. Чтобы узнать больше о вкладке Office и загрузить ее, нажмите здесь .
После установки Offi ce Tab , откройте несколько книг, вы увидите, что все имена книг были отображены в одном окне с вкладками, как показано на следующем снимке экрана:

И если вы также хотите отображать эти окна на панели задач, нажмите Вкладка Office > Центр параметров , в диалоговом окне Вкладки для параметров Excel установите флажок Отображать все окна на панели задач в разделе Общие и Позиция , см. Снимок экрана:









 Показать все окна Excel на панели задач с Параметры Excel
Показать все окна Excel на панели задач с Параметры Excel 