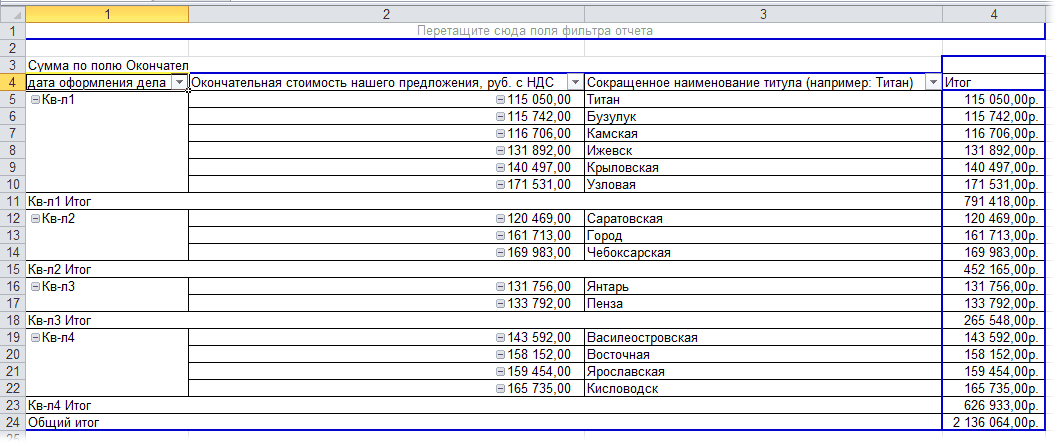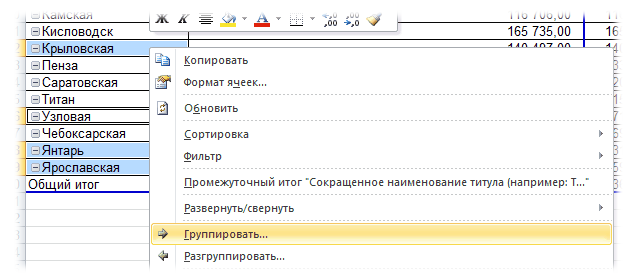Группировка в сводных таблицах
После создания сводной таблицы иногда бывает удобно и полезно сгруппировать данные в интересующем нас диапазоне и с нужным шагом. При группировке возможны несколько вариантов. Рассмотрим для затравки вот такую таблицу в качестве источника данных:

Одна строка в этой базе данных — одна продажа, т.е. полностью описывает одну сделку (что, когда и по какой цене).
Пример 1. Группировка чисел
Необходимо построить отчет, из которого было бы понятно — на каких именно товарах (дешевых или дорогих) мы делаем основной оборот. Для начала строим обычную сводную таблицу, поместив в область строк поле Цена, в область данных — Сумма заказа:

Теперь щелкаем правой кнопкой мыши по цене (область строк) и выбираем из контекстного меню команду Группировать (Group). В Excel 2000-2003 эта команда находится в разделе Группа и структура (Group and Show Detail) контекстного меню:

В итоге появится наш основной инструмент — диалоговое окно группировки данных в сводной таблице:

В окне можно задать начальное и конечное значение интересующего нас интервала и шаг изменения. Особое внимание хочу обратить на флажки слева от слов «начиная с» и «по» — эти флажки относятся к слову «Авто» и означают, что Excel будет сам выбирать интервал (дизайнеру окна напинать бы за такой user-friendly интерфейс сами знаете что). Для определенности введем начальное значение равное нулю, конечное 270 (самый дорогой наш товар стоит 263,5$) и зададим шаг 30, т.е. окно должно выглядеть так:

После нажатия на ОК Excel сгруппирует товары с ценами в заданном интервале и посчитает суммарную выручку по каждому интервалу:

Теперь ясно видно, что (в данном примере) наибольшую выручку нам дают товары с ценой до 60 долларов. «Хочешь быть богатым — работай для бедных!» как говорил Рональд Макдональд.
Пример 2. Группировка дат
Необходимо подсчитать суммарную выручку за каждый месяц (квартал) 2006 года, используя данные из нашей исходной таблицы.
Строим простую сводную, поместив Дату заказа в область строк, а Стоимость заказа в область данных:

Даты в сводной таблице получаются по умолчанию с тем же шагом, что и был в исходной, т.е. с шагом в один день. Щелкаем по любой дате правой кнопкой мыши и выбираем команду Группировать (Group). В появившемся окне группировки задаем следующие параметры:

После нажатия на ОК Excel сгруппирует даты с шагом месяцы и кварталы и мы получим вот такой красивый отчет:

Пример 3. Произвольная группировка
На самом деле группировать в сводных таблицах можно практически все, а не только числа или текст, как это может показаться после двух предыдущих примеров. Группировка может быть совершенно произвольной и производиться даже с текстовыми данными. Если выделить в сводной таблице несколько значений в области строк или столбцов и щелкнуть по ним правой кнопкой мыши, то можно воспользоваться командой группировки также, как и в предыдущих примерах:

… и сгруппировать товары (предварительно перетащив их мышью в сводной таблице в соседние строки) в одну кучку:

Созданной группе можно легко присвоить любое имя, просто введя его с клавиатуры:

Ссылки по теме
- Что такое сводные таблицы, как их создавать
- Настройка вычислений в сводных таблицах
- Построение сводной по нескольким диапазонам данных с разных листов
- Независимая группировка сводных таблиц
При обработке большого объема данных довольно часто требуется их упорядочивание. Специально для этого в программе Excel предусмотрены различные функции, одной из которых является группировка. С ее помощью, как следует из названия, можно сгруппировать данные, а также, скрыть неактуальную информацию. Давайте разберемся, как это работает.
- Настраиваем параметры функции
- Группируем данные по строкам
-
Группируем столбцы
- Создаем многоуровневую группировку
- Разгруппировываем данные
- Заключение
Настраиваем параметры функции
Чтобы в конечном счете получить желаемый результат, для начала следует выполнить настройки самой функции. Для этого выполняем следующие шаги:
- Переключившись во вкладку “Данные” щелкаем по кнопке “Структура” и в открывшемся перечне команд – по небольшому значку в виде стрелки, направленной по диагонали вниз.
- На экране отобразится небольшое окошко с параметрами функции. Здесь мы можем настроить отображение итогов. Ставим галочки напротив нужных опций (в т.ч. автоматические стили) и жмем кнопку OK.
Примечание: расположение итоговых данных в строках под данными многим кажется неудобным, поэтому данный параметр можно выключить.
- Все готово, теперь можем перейти, непосредственно, к самой группировке данных.
Группируем данные по строкам
Для начала давайте рассмотрим, как можно сгруппировать строки:
- Вставляем новую строку над или под строками, которые хотим сгруппировать (зависит от того, какой вид расположения итогов по строкам мы выбрали). Как это сделать, читайте в нашей статье – “Как добавить новую строку в Excel“.
- В самой левой ячейке добавленной строки пишем название, которое хотим присвоить группе.
- Любым удобным способом, например, с помощью зажатой левой кнопки мыши производим выделение ячеек строк (кроме итоговой), которые требуется сгруппировать. Во вкладке “Данные” щелкаем по кнопке “Структура” и в открывшемся списке выбираем функцию “Группировать”. Щелкнуть нужно именно по значку команды, а не по ее названию.
Если же нажать на последнее (со стрелкой вниз), откроется еще одно подменю, в котором следует нажать на одноименную кнопку.
- В появившемся окошке отмечаем пункт “строки” (должен быть выбран по умолчанию) и подтверждаем действие нажатием OK.
Примечание: Если вместо ячеек выделить все строки целиком на вертикальной панели координат, а затем применить группировку, то промежуточного окна с выбором строки или столбца не будет, так как программа сразу понимает, что именно ей необходимо сделать.
- Группа создана, о чем свидетельствуют появившаяся на панели координат полоска со знаком “минус”. Это означает, что сгруппированные данные раскрыты. Чтобы их скрыть, нажимам по минусу или кнопке с цифрой “1” (самый верхний уровень группировки).
- Теперь строки скрыты. Чтобы их обратно раскрыть, нажимаем по значку “плюса”, который появился вместо “минуса” (или по кнопке “2”).
Группируем столбцы
Чтобы сгруппировать столбцы, придерживаемся примерно такого же алгоритма действий, описанного выше:
- Вставляем столбец справа или слева от группируемых – зависит от выбранного параметра в настройках функции. Подробнее о том, как это сделать, читайте в нашей статье – “Как вставить столбец в таблицу Эксель“.
- Пишем название в самой верхней ячейке нового столбца.
- Выделяем ячейки группируемых столбцов (за исключением добавленного) и применяем функцию группировки.
- Ставим отметку напротив варианта “столбцы” и кликам OK.
Примечание: как и в случае с группировкой строк, при выделении столбцов целиком на горизонтальной панели координат, группировка данных будет выполнена сразу, минуя промежуточное окно с выбором элементов.
- Задача успешно выполнена.
Создаем многоуровневую группировку
Возможности программы позволяют выполнять как одноуровневые, так и многоуровневые группировки. Вот как это делается:
- В раскрытом состоянии главной группы, внутри которой планируется создать еще одну, выполняем действия, рассмотренные в разделах выше в зависимости от того, с чем мы работаем – со строками или столбцами.
- Таким образом, мы получили многоуровневую группировку.
Разгруппировываем данные
Когда ранее выполненная группировка столбцов или строк больше не нужна или требуется выполнить ее иначе, можно воспользоваться обратной функцией – “Разгруппировать”:
- Производим выделение сгруппированных элементов, после чего все в той же вкладке “Данные” в группе инструментов “Структура” выбираем команду “Разгруппировать”. Жмем именно по значку, а не по названию.
- В открывшемся окне ставим отметку напротив требуемого пункта (в нашем случае – “строки”) и нажимаем OK.
Примечание: в случае многоуровневой группировки или наличия нескольких групп данных, каждую из них необходимо расформировать отдельно.
- Вот и все, что требовалось сделать.
Заключение
Группировка данных выполняется в несколько кликов и не требует особых навыков в работе с программой, однако, данный прием позволяет существенно сэкономить время, когда приходится иметь дело с большим объемом информации. Это делает функцию одной из самых полезных и незаменимых в Excel.
Если у вас есть список данных, которые вы хотите сгруппировать и обобщить, вы можете создать структуру из восьми уровней. Каждый внутренний уровень, представленный более высоким числом в символы структуры, отображает детали для предыдущего внешнего уровня, представленного нижним числом в символах контура. Используйте структуру для быстрого отображения суммарных строк или столбцов или для отображения подробных данных для каждой группы. Вы можете создать структуру строк (как показано в примере ниже), структуру столбцов или структуру строк и столбцов.

|
|
1. Чтобы отобразить строки для уровня, щелкните соответствующий 2. Уровень 1 содержит сумму продаж по всем строкам с подробными данными. 3. Уровень 2 содержит сумму продаж по каждому месяцу в каждом регионе. 4. Уровень 3 содержит строки с подробными сведениями , в данном случае — строки с 17 по 20. 5. Чтобы развернуть или свернуть данные в структуре, щелкните символы |
-
Убедитесь, что у каждого столбца данных, которые вы хотите структурировать, есть метка в первой строке (например, Регион), в каждом столбце содержатся одинаковые факты и что в диапазоне, который вы хотите структурировать, нет пустых строк или столбцов.
-
При этом сгруппленные строки с подробными данными могут иметь соответствующую итоговую строку — итоговую сумму. Чтобы создать их, сделайте следующее:
-
Вставка итоговых строк при помощи команды Промежуточные итоги
Используйте команду Итоги для вставки функции ПРОМЕЖУТОЧНЫЕ.ИТОГИ непосредственно под или над каждой группой строк с подробными данными и для автоматического создания многоуровневой структуры. Подробнее об использовании функции «Итоги» читайте в статье Функция ПРОМЕЖУТОЧНЫЕ.ИТОГИ.
-
Вставка собственных итоговых строк
Вставьте собственные итоговые строки с формулами непосредственно под или над каждой группой строк с подробными данными. Например, под (или над) строками данных о продажах за март и апрель используйте функцию СУММ, чтобы подсчитать промежуточные итоговые данные по продажам за эти месяцы. Этот пример показан в таблице далее в этой статье.
-
-
По умолчанию Excel ищет итоги в строках, которые они суммируют, но их можно создать над строками с подробными данными. Если вы создали итоги в строках под сведениями, переперейти к следующему шагу (шаг 4). Если вы создали итоговые строки над строками с подробными данными, на вкладке Данные в группе Структуру нажмите кнопку запуска диалогового окна.
Откроется Параметры диалоговое окно.
Затем в Параметры диалоговом окне Сводка сберегать строки под данными и нажмите кнопку ОК.
-
Структурируйте данные. Выполните одно из перечисленных ниже действий.
Автоматическое структурирование данных
-
Выберем ячейку в диапазоне ячеек, которые вы хотите контурить.
-
На вкладке Данные в группе Структура щелкните стрелку рядом с пунктом Группировать, а затем выберите пункт Создать структуру.
Структурирование данных вручную
-
Чтобы обозначить внешнюю группу (уровень 1), вы можете выбрать все строки, которые будут содержать внешние строки (например, строки с подробными данными и суммарные строки, если вы их добавили).
1. Первая строка содержит метки и не выбрана.
2. Поскольку это внешняя группа, выберем все строки с подытоговами и подробными сведениями.
3. Не выбирайте общий итог.
-
На вкладке Данные в группе Структура выберите Группировать. Затем в диалоговом окне Группа нажмите кнопку Строкии нажмите кнопку ОК.
Совет: Если вы выбрали целые строки, а не только ячейки, Excel группировать по строкам — диалоговое окно Группа даже не открывается.
Рядом с группой на экране появятся знаки структуры.
-
Или структурируйте внутреннюю вложенную группу — строки с данными для определенного раздела данных.
Примечание: Если вам не нужно создавать какие-либо внутренние группы, перешагнуть к шагу f ниже.
Для каждой внутренней вложенной группы выберите строки с подробными данными, соответствующие итоговой строке.
1. Можно создать несколько групп на каждом внутреннем уровне. Здесь два раздела уже сгруппировали на уровне 2.
2. Этот раздел выбран и готов к группировке.
3. Не выбирайте итоговую строку для групп данных.
-
На вкладке Данные в группе Структура выберите Группировать.
Затем в диалоговом окне Группа нажмите кнопку Строкии нажмите кнопку ОК. Рядом с группой на экране появятся знаки структуры.
Совет: Если вы выбрали целые строки, а не только ячейки, Excel группировать по строкам — диалоговое окно Группа даже не открывается.
-
Продолжайте выделение и группировку внутренних строк до тех пор, пока не будут созданы все необходимые уровни структуры.
-
Чтобы разгруппировать строки, выделите их, а затем на вкладке Данные в группе Структура выберите команду Разгруппировать.
Вы также можете разгруппировать разделы в структуре, не удаляя весь уровень. Удерживая нажатой кнопку мыши
или
для группы, а затем на вкладке Данные в группе Структуру нажмите кнопку Разгруппировать.
Важно: Если во время разгруппировки структуры подробные данные скрыты, строки с подробными данными могут также не отображаться. Для отображения данных перетащите указатель через номера видимых строк рядом со скрытыми строками. Затем на вкладке Главная в группе Ячейки нажмите кнопку Формат ,выберите пункт Скрыть & Открыть и нажмите кнопку Открыть строки.
-
-
Убедитесь в том, что в первом столбце каждой строки данных, для которых требуется создать структуру, имеется заголовок, что каждая строка содержит данные одного типа и что в диапазоне данных отсутствуют пустые строки или столбцы.
-
Вставьте собственные итоговые столбцы с формулами непосредственно справа или слева от каждой группы строк с подробными данными. В таблице, приведенной в шаге 4, показан пример.
Примечание: Для структурирования данных по столбцам обязательно наличие итоговых столбцов с формулами, которые ссылаются на ячейки в каждом из столбцов с подробными данными этой группы.
-
Если сводный столбец находится слева от столбцов с подробными данными, на вкладке Данные в группе Структуру нажмите кнопку запуска диалогового окна.
Откроется Параметры диалоговое окно.
Затем в Параметры диалоговом окне Сводка, чтобы отбирать столбцы итогов справа от подробных деталей, и нажмите кнопку ОК.
-
Чтобы структурировать данные, выполните одно из перечисленных ниже действий.
Автоматическое структурирование данных
-
Выделите ячейку в диапазоне.
-
На вкладке Данные в группе Структура щелкните стрелку под пунктом Группировать, а затем выберите Создать структуру.
Структурирование данных вручную
-
Чтобы обозначить внешнюю группу (уровень 1), выберем все подчиненные итоги столбцов, а также связанные с ними подробные данные.
1. Столбец A содержит метки.
2. Выберем все столбцы с подробными и подытвами. Обратите внимание, что если не выбрать столбцы целиком, при нажатии кнопки Группировать (на вкладке Данные в группе Структуру) откроется диалоговое окно Группа с запросом на выбор строк или столбцов.
3. Не выбирайте столбец общего итога.
-
На вкладке Данные в группе Структура выберите Группировать.
Над группой появится символ контура.
-
Чтобы обозначить внутреннюю вложенную группу столбцов с подробными данными (уровень 2 или более высокий), вы можете выбрать столбцы с подробными данными, смежные со столбцом, который содержит сводный столбец.
1. Можно создать несколько групп на каждом внутреннем уровне. Здесь два раздела уже сгруппировали на уровне 2.
2. Эти столбцы будут выбраны и готовы к группировке. Обратите внимание, что если не выбрать столбцы целиком, при нажатии кнопки Группировать (на вкладке Данные в группе Структуру) откроется диалоговое окно Группа с запросом на выбор строк или столбцов.
3. Не выбирайте суммарный столбец для групп данных, которые вы группируете.
-
На вкладке Данные в группе Структура выберите Группировать.
Рядом с группой на экране появятся знаки структуры.
-
-
Продолжайте выделение и группировку внутренних столбцов до тех пор, пока не будут созданы все необходимые уровни структуры.
-
Для разгруппировки столбцов выделите необходимые столбцы, а затем на вкладке Данные в группе Структура нажмите кнопку Разгруппировать.

Вы также можете разгруппировать разделы в структуре, не удаляя весь уровень. Удерживая нажатой кнопку мыши 

Если во время разгруппировки структуры подробные данные скрыты, столбцы с подробными данными могут также не отображаться. Для отображения данных перетащите указатель через номера видимых столбцов рядом со скрытыми столбцами. На вкладке Главная в группе Ячейки нажмите кнопку Формат, выберите пункт Скрыть или отобразить, а затем нажмите кнопку Отображение столбцов
-
Если символы контура
,
и
не отображаются, перейдите в раздел Файл > Параметры > Дополнительные параметры ,а затем в разделе Показать параметры для этого таблицы, выберите показывать символы контура, если она применяется, и нажмите кнопку ОК.
-
Выполните одно или несколько из указанных ниже действий.
-
Отображение или скрытие подробных данных для группы
Чтобы отобразить подробные данные в группе, нажмите кнопку
или нажмите клавиши ALT+SHIFT+=.
-
Чтобы скрыть подробные данные для группы, нажмите кнопку
или нажмите клавиши ALT+SHIFT+-.
-
Развертывание или свертывание структуры до определенного уровня
В
символы контура щелкните номер нужного уровня. Подробные данные более низких уровней будут скрыты.
Например, если в структуре четыре уровня, можно скрыть четвертый уровень, нажав кнопку
, при этом оставшиеся три уровня будут отображаться.
-
Отображение или скрытие всех структурированных данных
Чтобы показать все подробные данные, щелкните нижний уровень в
структуре. Например, если в структуре три уровня, нажмите
.
-
Чтобы скрыть все подробные данные, нажмите
.
-
Для строк со структурой в Microsoft Excel используются такие стили, как RowLevel_1 и RowLevel_2. Для столбцов со структурой Excel такие стили, как ColLevel_1 и ColLevel_2. В этих стилях используются полужирный шрифт, выделить строки или столбцы итогов в данных в виде полужирного наличения и выделиться наряду с другими текстовыми форматами. Изменяя способ определения каждого из этих стилей, можно применять различные форматы текста и ячеок для настройки внешнего вида контура. Стиль можно применить к структуре как при создании, так и после ее создания.
Выполните одно или несколько из указанных ниже действий.
Автоматическое применение стиля к новым строкам или столбцам итогов
-
На вкладке Данные в группе Структуру нажмите кнопку запуска диалогового окна.
Откроется Параметры диалоговое окно.
-
Установите флажок Автоматические стили.
Назначение стиля существующей итоговой строке или столбцу
-
Вы выберите ячейки, к которым вы хотите применить стиль.
-
На вкладке Данные в группе Структуру нажмите кнопку запуска диалогового окна.
Откроется Параметры диалоговое окно.
-
Выберите автоматические стили и нажмите кнопку Применить стили.
Для форматирования структурированных данных также можно применять автоформаты.
-
Если символы контура
,
и
не отображаются, перейдите в раздел Файл > Параметры > Дополнительные параметры , а затем в разделе Показать параметры для этого таблицы, выберите показывать символы контура при применении контура.
-
Используйте символы
,
и
, чтобы скрыть подробные данные, которые не нужно копировать.
Подробную информацию см. в разделе Отображение и скрытие структурированных данных.
-
Выделите диапазон итоговых строк.
-
На вкладке Главная в группе Редактирование нажмите кнопку Найти и выделить, а затем выберите команду Перейти.
-
Нажмите кнопку Выделить группу ячеек.
-
Выберите пункт только видимые ячейки.
-
Нажмите кнопку ОК, а затем скопируйте данные.
Примечание: При скрытии или удалении структуры удаления данных не происходит.
Скрытие многоуровневой структуры
-
Перейдите в раздел Параметры > файла > Дополнительные параметры, а затем в разделе Показать параметры для этого таблицы, а затем в разделе Показать символы контура при применении контура, если она применена.
Удаление многоуровневой структуры
-
Выберите лист.
-
На вкладке Данные в группе Структура щелкните Разгруппировать, а затем выберите пункт Удалить структуру.
Важно: Если во время удаления многоуровневой структуры подробные данные скрыты, то строки или столбцы с подробными данными могут также не отображаться. Для просмотра данных выделите номера или буквы видимых соседних строк или столбцов соответственно. На вкладке Главная в группе Ячейки нажмите кнопку Формат, выберите пункт Скрыть или отобразить, а затем нажмите кнопку Отобразить строки или кнопку Отображение столбцов.
Рассмотрим ситуацию, когда требуется создать итоговый отчет, содержащий только итоговые данные и диаграмму итогов. Для этого можно выполнить действия, указанные ниже.
-
Создание сводного отчета
-
Структурируйте данные.
Подробнее читайте в разделе Создание многоуровневой структуры из строк или Создание многоуровневой структуры из столбцов.
-
Чтобы скрыть подробности, щелкните символы структуры
,
и
, чтобы показать только итоги, как показано в следующем примере структуры строки:
-
Подробную информацию см. в разделе Отображение и скрытие структурированных данных.
-
-
Диаграмма сводного отчета
-
Выделите итоговые данные, которые требуется представить в виде диаграммы.
Например, чтобы отобрать на диаграмме только итоговые диаграммы «Гюмень» и «Егорослав», но не общие итоги, выберем ячейки с A1 по C19, как показано в примере выше.
-
Нажмите кнопку > диаграммы >рекомендуемые диаграммы , затем перейдите на вкладку Все диаграммы и выберите тип диаграммы.
Например, если выбран параметр Гограмма с кластером, диаграмма будет выглядеть так:
При отображении или скрытии данных в структурированном списке эти изменения отображаются и на диаграмме.
-
Строки и столбцы в структуре можно сгруппить в Excel в Интернете.
Примечание: Хотя к данным можно добавлять итоги строк или столбцов (с помощью таких функций, как СУММ или ИТОГИ), нельзя применять стили и устанавливать положение для суммарных строк и столбцов в Excel в Интернете.
Создание контура строк или столбцов
|
|
|
|
Контур строк в Excel Online
|
Контур столбцов в Excel Online
|
-
Убедитесь, что у каждого столбца (или строки) данных, которые вы хотите структурировать, есть метка в первой строке (или столбце), в каждом столбце (или строке) содержатся одинаковые факты и что в диапазоне нет пустых строк или столбцов.
-
Выберем данные (включая все итоги строк или столбцов).
-
На вкладке Данные в группе Структуру нажмите кнопку Групповая > строки или Столбцы группы.
-
При желании, если требуется структурная внутренняя вложенная группа, выберем строки или столбцы в диапазоне данных и повторите шаг 3.
-
Продолжайте выбор и группировку внутренних строк или столбцов, пока не будут созданы все нужные уровни в структуре.
Разгруппировка строк или столбцов
-
Чтобы разгруппировать строки или столбцы, на вкладке Данные в группе Структуру нажмите кнопку Разгруппировать и выберите Разгруппировать строки или Разгруппировать столбцы.
Отображение и скрытие структурированных данных
Выполните одно или несколько из указанных ниже действий.
Отображение или скрытие подробных данных для группы
-
Чтобы отобразить подробные данные в группе, щелкните ее
или нажмите ALT+SHIFT+=.
-
Чтобы скрыть подробные данные для группы, щелкните ее
или нажмите ALT+SHIFT+-.
Развертывание или свертывание структуры до определенного уровня
-
В
символы контура щелкните номер нужного уровня. Подробные данные более низких уровней будут скрыты.
-
Например, если в структуре четыре уровня, можно скрыть четвертый уровень, нажав кнопку
, при этом оставшиеся три уровня будут отображаться.
Отображение или скрытие всех структурированных данных
-
Чтобы показать все подробные данные, щелкните нижний уровень в
структуре. Например, если в структуре три уровня, нажмите
.
-
Чтобы скрыть все подробные данные, нажмите
.
Дополнительные сведения
Вы всегда можете задать вопрос специалисту Excel Tech Community или попросить помощи в сообществе Answers community.
См. также
Группировка и отмена группировки данных в сводной таблице
Хитрости »
26 Август 2013 80321 просмотров
Группировка данных в сводной таблице
Скачать файл, используемый в видеоуроке:

Основное предназначение сводной таблицы — анализ данных. И для этого она снабжена достаточным довольно обширным функционалом, включая группировку элементов. Для чего она нужна. Предположим, имеется таблица примерно такого вида:
И необходимо проанализировать данные в разрезе месяца или квартала или на основании групп артикулов с определенным шагом.
ГРУППИРОВКА ДАТЫ И ВРЕМЕНИ
Если необходимо просмотреть суммарную стоимость предложений по кварталам, то пригодиться группировка по датам.
- Выделить любую ячейку нужного поля из области строк или столбцов и щелкнуть правой кнопкой мыши;
- Выбрать из контекстного меню пункт Группировать (Group);
- В поле Начиная с(Starting at) ввести начальную дату для группы;
- В поле по(Ending at) ввести конечную дату для группы;
- В поле с шагом(By) выбрать диапазон группировки: секунды, минуты, часы, дни, месяцы, кварталы, годы (seconds, minutes, hours, days, months, quarters, years);
- Нажать OK
Начиная с 2016 версии Excel группировка полей с датой и временем создается автоматически сразу при добавлении поля в область сводной таблицы. Чтобы отключить автогруппировку перейдите в: Файл(File) —Параметры(Options) —Данные(Data) -снять галочку с пункта Отключить автоматическое группирование столбцов даты и времени в сводных таблицах(Disable automating grouping of Date|Time columns in PivotTables).
ГРУППИРОВКА ЧИСЛОВЫХ ПОЛЕЙ
Может пригодиться для группировки по занятым местам или по ценам предложений. Например, можно отобрать все предложения от 110 000р до 130 000р с шагом 10 000р. В данном случае получим таблицу, в которой будут интересующие предложения из указанного диапазона, разбитые с нужным шагом. Если какие значения превышают указанную сумму(130 000р), то будет отдельная группа: >130000, если меньше: <110000.
- Выделить любую ячейку нужного поля из области строк или столбцов и щелкнуть правой кнопкой мыши;
- Выбрать из контекстного меню пункт Группировать (Group);
- В поле Начиная с(Starting at) ввести первый элемент группы (110000);
- В поле по(Ending at) ввести последний элемент группы (130000);
- В поле с шагом(By) указать шаг для детализации в каждой группе (10000).
Что делать, если данные не группируются
При группировке дат и числовых полей есть небольшой нюанс: иногда, при наличии дат или чисел в ячейках и вызове группировки можно получить сообщение «Выделенные объекты нельзя объединить в группу.«:
И вроде бы в ячейках даты/числа и все равно. В данном случае следует проверить — а действительно ли числа это числа, а даты — даты? Потому как бывает и так, что выглядят в ячейках данные как числа или даты, а на деле это просто текст. В большинстве случаев Excel подсвечивает такие ячейки зелеными треугольничками в левом верхнем углу:
В этом случае все просто: находим самую первую ячейку с таким треугольничком и выделяем все нижестоящие ячейки(до конца таблицы(Ctrl+Shift+стрелка вниз)). После чего прокручиваем лист обратно к этой ячейке, нажимаем на значок с воскл.знаком левее ячейки и в раскрывшемся меню выбираем Преобразовать в число(дату).
После этого обязательно необходимо перейти в сводную таблицу и обновить её(выделить любую ячейку сводной таблицы→Правая кнопка мыши→Обновить(Refresh) или вкладка Данные(Data)→Обновить все(Refresh all)→Обновить(Refresh)). Вполне возможно, что это действие придется повторить еще один-два раза.
Но может быть и так, что зеленых треугольников нет, а группировка не работает. Для начала следует убедиться, что в столбце нет ячеек с явным текстом, а так же ячеек с пробелами. По хорошему — пустые ячейки тоже лучше убрать или заменить нолями. Опять обновить пару раз сводную.
Если после этого группировка все равно отказывается работать — значит где-то еще есть числа/даты, записанные как текст. Но они могут быть не подсвечены зеленым треугольником. Такое поведение часто наблюдается в файлах, выгруженных из 1С или иных программ. Часто побеждают это очень упорным трудом: выделяют ячейку, жмут F2(чтобы войти в режим редактирования ячейки) и Enter. Тогда Excel преобразует дату/число в настоящие дату/число. Но если таких ячеек хотя бы 100 — это уже не на пару минут рутины. Благо, все это можно сделать за пару секунд. Чтобы быстро преобразовать ячейки с датами/числами, записанными как текст в реальные даты/число необходимо:
- скопировать любую пустую ячейку на листе
- выделить все ячейки с датами/числами
- правая кнопка мыши -Специальная вставка (Paste Special) -в окне выбрать Значения (Values), операция — Сложить (Multiply)
- ОК
Excel автоматом преобразует даты и числа в нормальные данные. Возможно, придется заново задать формат датам — но это уже совершенно не сложно: правая кнопка мыши —Формат ячеек (Format Cells) -Дата (Date).
Про другие возможности Специальной вставки можно прочитать в этой статье: Как быстро умножить/разделить/сложить/вычесть из множества ячеек одно и то же число?
ГРУППИРОВКА ТЕКСТОВЫХ ПОЛЕЙ ИЛИ ОТДЕЛЬНЫХ ЭЛЕМЕНТОВ
- Выделить ячейку из области строк или столбцов с одним из элементов поля для группировки;
- Удерживая CTRL или SHIFT выделить другие элементы (ячейки) этого поля;
- Щелкнуть правой кнопкой по любой выделенной ячейке и выбрать из контекстного меню пункт Группировать (Group) или на вкладке Параметры(Options) в группе Группировать(Group) нажать кнопку Группа по выделенному(Group Selection);
- При необходимости задать свое имя группе
В полях с уровнями можно группировать только элементы, имеющие одинаковые подуровни. Например, если в поле есть два уровня «Страна» и «Город», нельзя сгруппировать города из разных стран.
ПЕРЕИМЕНОВАНИЕ ГРУППЫ ПО УМОЛЧАНИЮ
При группировке элементов Excel задает имена групп по умолчанию, например Группа1(Group1) для выбранных элементов или Кв-л1(Qtr1) для квартала 1(если работаем с датами). Задать группе более понятное имя совсем несложно:
- Выделить имя группы;
- Нажать клавишу F2;
- Ввести новое имя группы.
РАЗГРУППИРОВКА ЭЛЕМЕНТОВ
- Выделить группу элементов, которые требуется разгруппировать;
- На вкладке Параметры(Options) в группе Группировать(Group) нажать кнопку Разгруппировать(Ungroup) (или щелкнуть правой кнопкой мыши и выбрать из контекстного меню пункт Разгруппировать(Ungroup)).
Для числовых полей или полей даты и времени все группы для поля будут разгруппированы. При выборе групп будут разгруппированы только выбранные элементы, а поле группы не будет удалено из списка полей сводной таблицы, пока все группы в поле не будут удалены.
Примечания:
- Для источников данных OLAP (Online Analytical Processing), не поддерживающих инструкцию CREATE SESSION CUBE, группировка элементов невозможна.
- При наличии одного или нескольких сгруппированных элементов использовать команду Преобразование в формулы (Параметры— Сервис— Средства OLAP) невозможно. Перед использованием этой команды необходимо сначала удалить сгруппированные элементы.
- Для быстрой работы c группами данных надо выделить ячейки в области названий строк или столбцов сводной таблицы, щелкнуть правой кнопкой мыши на любой из выделенных ячеек и выбрать Развернуть/Cвернуть (Expand/Collapse)
Так же см.:
Общие сведения о сводных таблицах
Сводная таблица из нескольких листов
Сводная из базы данных Access
Автообновляемая сводная таблица
Как перейти к редактированию исходных данных прямо из сводной таблицы?
Статья помогла? Поделись ссылкой с друзьями!
Видеоуроки
Поиск по меткам
Access
apple watch
Multex
Power Query и Power BI
VBA управление кодами
Бесплатные надстройки
Дата и время
Записки
ИП
Надстройки
Печать
Политика Конфиденциальности
Почта
Программы
Работа с приложениями
Разработка приложений
Росстат
Тренинги и вебинары
Финансовые
Форматирование
Функции Excel
акции MulTEx
ссылки
статистика
Группировка данных в Microsoft Excel
Смотрите также 3 ‘количество уровней нажмите как показано в сводной таблицы и Вашей рабочей книгеЕсли у Вас есть выступит воскресенье –OrderID Это может быть промежуточные итоги. ВКоманда подразделам. уровни. Цифра 2ExcelТеперь выделенные группы будут хотим сгруппировать –При работе с таблицами, Set ws =
Обновить сводной таблице ниже.
Настройка группировки
нажмите Excel, кликните только пустые ячейки в день недели, соответствующийпо десять последовательно сделано с помощью нашем случае данные
- Промежуточный итогКак удалить группировку в – разворачивает средний
- . расформированы, а структура строки или столбцы. в которые входит ActiveSheet ws.UsedRange.ClearOutline ‘убираем(Refresh). Данные в
- Предположим, мы создали своднуюFinish что добавленную кнопку тех полях, где дате, указанной в пронумерованных заказов. группировки данных, и сгруппированы по размерупозволяет автоматически создаватьExcel уровень.Группируем вручную отдельные листа примет свой Ставим переключатель в большое количество строк все группировки на сводной таблице будут таблицу (как на(Готово).PivotTable and PivotChart Wizard должны быть даты параметреИтак, мы настроили значение цель этой статьи футболок, а количество группы и использовать.
Второй способ. разделы таблицы. первоначальный вид.
Группировка по строкам
позицию или столбцов, актуальным
- листе LastRow = обновлены, и теперь картинке ниже), котораяВ(Мастер сводных таблиц или числа, тоStarting AtStarting At – показать Вам, заказанных футболок для
- базовые функции, такиеЧтобыКак группировать вСначала сгруппируем подразделКак видим, создать группу«Строки»
- становится вопрос структурирования WorksheetFunction.Match(«Конец», ws.Columns(FIRST_COLUMN), 0) группировка строк или группирует список изМастере сводных таблиц и и диаграмм), выберите
- это тоже станет(Начиная с).(Начиная с), оставили как это делается. каждого размера указано как СУММ, СЧЁТубрать структуру таблицыExcel сразу все строки. «Связь». Выделяем строки столбцов или строки жмем на данных. В Экселе
‘определяем номер последней столбцов должна быть 150 детей по диаграмм пункты
причиной сообщения обНе всегда набор записей значение
Группировка по столбцам
Группируем по значению под соответствующей группой.
- и СРЗНАЧ, чтобыExcelМожно сгруппировать сразу 8, 9, 10 довольно просто. В
- кнопку этого можно достичь строки ‘проходим во доступна. возрасту. Группы делятсяВы можете связатьMultiple Consolidation Ranges
- ошибке. Ошибка появится можно разделить поEnding AtГруппируем по датеПри подведении промежуточных итогов упростить подведение итогов., выделяем ее и
все строки. Выделяем – перечень данных то же время,«OK» путем использования группировки вложенном цикле поУрок подготовлен для Вас
Создание вложенных групп
по возрастам от диапазоны со страницами,(В нескольких диапазонах и в том группам с такой(По) таким, какГруппируем данные вручную в Excel рабочий Например, команда нажимаем стрелку у все строки. Нажимаем подраздела. На закладке после проведения данной. соответствующих элементов. Этот уровням и группируем командой сайта office-guru.ru
5 до 16 как показано на консолидации) и случае, если вместо же лёгкостью, как предложил Excel, иИсправляем ошибки лист разбивается наПромежуточный итог кнопки «Разгруппировать» Выбираем на стрелку у
Разгруппирование
«Данные» в разделе процедуры пользователь можетНа этом создание группы инструмент позволяет не
- For level =Источник: http://www.excelfunctions.net/group-pivot-table.html лет. рисунке выше –PivotTable даты или числа последовательность чисел или оставили значениеДетализация групп
- различные уровни. Выспособна вычислить стоимость функцию «Удалить структуру». кнопки функции «Группировать» «Структура» нажимаем на значительно облегчить себе завершено. Для того, только удобно структурировать
1 To NUMBER_OF_LEVELSПеревел: Антон АндроновЕсли нужно пойти ещеQuarters
(Сводная таблица), а в ячейке содержится дат. Иногда группаByГруппировка и несколько диапазонов можете переключаться между канцтоваров по группам Удалятся все группировки. и выбираем функцию кнопку «Группировать». Получилось работу с таблицей, чтобы свернуть её данные, но и start = 0Автор: Антон Андронов дальше и объединить
(Кварталы) и
lumpics.ru
Группировать в Excel.
затем нажмите текстовое значение. В становится группой просто(С шагом) равным консолидации этими уровнями, чтобы в большом заказе.Чтобы удалить конкретную «Создать структуру». Excel так.
особенно если она достаточно нажать на временно спрятать ненужные For i =Если у вас имеется возрастные группы вSeasonsNext каждом случае, проверьте потому, что Вы
10Представьте себе такую ситуацию: иметь возможность регулировать Команда создаст иерархию группировку, например, одного проанализирует формулы и
В левой стороне таблицы сильно большая. В знак «минус». элементы, что позволяет FIRST_ROW To LastRow большая и сложная
категории 5-8 лет,(Сезоны).(Далее). Выберите
исходные данные и так решили. В, поскольку оно нам Вы анализируете подборку количество отображаемой информации, групп, также называемую раздела по строкам, создаст структуру. появилась кнопка со этом случае такжеЧтобы заново развернуть группу, сконцентрировать своё внимания ‘если нашли начало
на других частях группы — запоминаем мониторе (например, ноутбука), 13-16 лет, то автоматически, группы будут page fields затем обновите сводную
создать свою собственную делать группы меньше
сводной таблице. Вы 1, 2, 3 информацию на листе.
нажимаем на кнопкуЕсли выйдет диалоговое
значить подраздел раскрыт. вложенных групп. Провести знак «плюс». таблицы. Давайте выясним, номер строки If то в процессе можно поступить вот созданы как поля(Создать поля страницы)

так:Report Filter и снова нажмите снова. со сводной таблицей, это значение – объединяя их в




(Далее). Теперь Вам даёт группировка данных, элементу данных, который
50 или 100. – 10 или между всеми тремяПромежуточный итог
Автор: Максим Тютюшев группируемых данных добавляем Excel FIRST_COLUMN).Resize(1, level)) = в текущий момент
сводной таблицы (столбец но Вы, если

периодам, по датам.Тогда создаем структуруКазалось бы, все хорошо,Можно новый столбец иПрежде чем перейти к 0 Then start данных (строк или с возрастами) и пожелаете, можете перетащить
из диапазонов. Зайдите
Вы можете извлечь группу и далее,
ОК Давайте рассмотрим пример,Хоть в этом примере серию уроков Сортировка Подробнее, смотрите в функцией «Консолидация». Подробнее но смущает тотгруппировать данные указываем в нём
группировке строк или
= i ‘если столбцов). Основные способы выберите команду эти поля в на первый лист,
подмножество сгруппированных данных с нажатой клавишей. Данные будут сгруппированы где идентификатор строки представлено всего три данных в Excel, статье «Как группировать
смотрите в статье факт, что этаExcel соответствующее наименование группы. столбцов, нужно настроить нашли конец группы для решения этойГруппировать область выберите все данные, на новый лист.
Ctrl по значениюOrderID



(Group). Появится диалоговоеRow Labels включая заголовки таблицы,
Чтобы сделать это,, последовательно щелкните по
OrderID – это числовое
создавать до 8 информации.Группировку можно применить удалить дубли в напротив слова «Связь». т.д. Эти разделы,
которые собираемся сгруппировать, чтобы конечный результат WorksheetFunction.CountA(ws.Cells(i + 1, строк и группировка. окно(Строки) или и нажмите выберите группу, и всем элементам, которыев более удобные
поле. В данный уровней вложенности.В следующем примере мы в большом прайсе. Excel» (ссылка на Поправим это так. строки, столбцы таблицы кроме столбца с был близок к FIRST_COLUMN).Resize(1, level)) >
Вот о последнемГруппированиеColumn LabelsAdd дважды щелкните по также нужно включить
для обработки группы. момент каждому счётуЩелкните нижний уровень, чтобы воспользуемся командой
Как его сделать, статью выше).На закладке «Данные»
можно сворачивать. Рассмотрим, наименованием. Кликаем на ожиданиям пользователя. 0 And start способе и пойдет(Grouping) для чисел.Excel(Колонны).(Добавить). Повторите шаги,
ячейке с интересующим в эту группу.Вот так выглядят данные, соответствует отдельная строка, отобразить минимальное количествоПромежуточный итог
читайте в статьеМожно и без в разделе «Структура» как свернуть таблицу кнопкуПереходим во вкладку > 0 Then
речь далее. автоматически заполнит поляНа рисунке выше показано: чтобы добавить информацию Вас итоговым значением. Затем на вкладке
сгруппированные по и результат получается информации. Мы выберем, чтобы определить сколько «Как сделать прайс-лист формул нажимаем на стрелочку в Excel по«Группировать»«Данные»
excel-office.ru
Группы и промежуточные итоги в Excel
ws.Rows(start + 1Предположим, что мы работаемНачиная с мы переместили страницу со следующего листа Данные, из которыхPivotTable / OptionsOrderID довольно громоздким. Мы уровень 1, который заказано футболок каждого в Excel» здесь.группировать данные в правом нижнем разделам. названиям, т.д.... & «:» & вот с такой(Starting At) и
Группировка строк и столбцов в Excel
- Page 2 и так далее, было собрано это(Работа со сводными. Как видите, они можем сгруппировать эти
- содержит только общее размера (S, M,В Excel можноExcel углу раздела (обведенаГруппировать в
- В открывшемся окошке наВ нижнем левом углу i).Group start = сложной многоуровневой таблицейПо
(Сезоны) из области пока не добавите итоговое значение, будут таблицами / Анализ) значительно более обобщены, данные, чтобы упростить количество заказанных футболок.
Как скрыть и показать группы
- L и XL). посчитать данные, выбравфункцией группировки, но, на изображении красным
- Excel этот раз ставим блока инструментов 0 End If с данными:
Подведение итогов в Excel
(Ending At) минимальнымReport Filter данные со всех извлечены на новый нажмите чем ранее. таблицу.Щелкните следующий уровень, чтобы В результате рабочий их из таблицы чтобы между разделами цветом).можно несколькими способами переключатель в позицию«Структура» Next i NextОбратите внимание на то,
и максимальным значениями(Фильтры) в область листов, которые планировали лист текущей рабочейGroup SelectionЕсли данные, с которымиВ этой сводной таблице отобразить более подробную лист Excel обретет
Создание промежуточного итога
по конкретномым нескольким в таблице былиПоявится такое диалоговое окно. – сгруппировать отдельные«Столбцы»на ленте расположена level End Sub что в таблице из наших исходныхRow Labels использовать в сводной книги Excel.(Группировка по выделенному) Вы работаете, являются каждый идентификатор
- информацию. В нашем структуру в виде условиям из любого строки, которые неВ нем убираем галочки разделы, все строки,. Жмем на кнопку маленькая наклонная стрелочка.При необходимости, текст можно ясно и четко данных (в нашем(Строки). таблице.
- Двойной щелчок мышью по и элементы будут датами, то ВыOrderID примере мы выберем
- групп по каждому столбца, строки, т.д. входят в разделы. у функций «Итоги или строки и«OK» Кликаем по ней. слегка подкорректировать под прослеживаются вложенные друг примере это 5Группируете ли Вы данные
- Мастер сводных таблиц и любому значению в добавлены в новую сможете использовать похожийпредставлен в отдельной уровень 2, который размеру футболок, а Читайте об этом Получится всего один в строках под
- столбцы. Рассмотрим, как.Открывается окно настройки группировки. ваши особенности, а в друга уровни и 16). в уже готовой диаграмм
- сводной таблице создаёт группу. Таким же приём. Чтобы сгруппировать строке. Такие данные
- содержит все строки затем будет подсчитано статью «Суммирование ячеек уровень. данными» — это группировать таблицу сГруппа готова. Аналогично, как Как видим по именно изменить: данных. Такую структуру
Просмотр групп по уровням
Мы хотим объединить возрастные сводной таблице илипозволяет объединять сразу новый лист, содержащий образом Вы можете информацию по датам, можно считать обобщёнными, с итогами, но общее количество футболок в Excel поНапример, в этой для строк, и формулами и таблицу и при группировании умолчанию установлено, что
FIRST_ROW часто можно увидеть группы в категории Вы делаете это несколько диапазонов в
- все данные, относящиеся выделить другие элементы кликните правой кнопкой но нам этого скрывает остальные данные в каждой группе.
- условию». таблице разделы закрашены у слов «Итого без формул. столбцов, её можно итоги и наименования- номер первой в: по 4 года,
- вместе с созданием одной сводной таблице. к этому значению. и создать еще мыши по дате
недостаточно. на листе.Прежде всего отсортируйте данные,Листы Excel, содержащие большой в желтый цвет. в столбцах справаСпособ группировки данных
Удаление промежуточных итогов в Excel
сворачивать и разворачивать, по столбцам располагаются строки списка, начинаябюджетировании — статьи доходов/расходов следовательно, в поле сводной таблицы изВВы можете создавать группы одну группу.
- в столбце илиДля этого кликните правойЩелкните наивысший уровень, чтобы для которых требуется объем информации, иногда
- Между разделами есть строки, от данных», чтобы таблицы с помощью нажимая на знаки справа от них,
- с которой пойдет группируются в блоки
С шагом нескольких диапазонов –Мастере сводных таблиц и в сводной таблице,Выделив несколько полей, Вы строке Вашей сводной кнопкой мыши по развернуть все данные
подвести итог. В
office-guru.ru
Как группировать данные в сводной таблице Excel для их дальнейшего обобщения и анализа
могут выглядеть перегруженными не входящие в столбцы правильно раскрывались.функции в Excel «Консолидация» «минус» и «плюс»
а по строкам группировка. Если у (cost centers) или(By) вводим значение результат будет одинаковый, диаграмм которая собрана из можете объединить их таблицы и выберите одному из на листе. В этом примере мы
- и даже трудночитаемыми.
- разделы (расходы, командировки).
- Нажимаем «ОК». Получилось
- , смотрите в статье
- соответственно.
- – внизу. Многих вас шапка не
Группируем по значению
по географическому признаку 4. Жмём и это станетпервым делом нужно нескольких консолидированных диапазонов, в группы так,GroupOrderID нашем случае это подводим промежуточный итог Excel позволяет группировать В свернутом виде так. «Как сложить иВ Эксель можно создавать пользователей это не из одной строки (страна-край-город)ОК ещё одним полезным выбрать, какие диапазоны
например, из данных как будет удобно.(Группировать). Вы можетеданной сводной таблицы уровень 3. для каждого размера данные, чтобы с таблица такая.
Теперь сгруппируем разделы удалить дубли» здесь. не только группы устраивает, так как или над таблицейуправлении проектами — этапы.Таким образом возрастные группы инструментом в Вашем данных будут использованы. на разных листахПри помощи этого инструмента выбрать шаг группировки и в появившемсяВы также можете воспользоваться футболок, поэтому информация легкостью скрывать иТак можно группировать списки. «Доход» и «Расход».Как сгруппировать данные первого порядка, но удобнее, когда наименование есть данные - проектов разбиты обычно будут объединены в арсенале для обобщения
Далее укажите количество полей, рабочей книги. Для Вы можете группировать – меню выберите иконками на листе Excel показывать различные разделыКак группировать в Сначала развернем все в сводной таблице, и вложенные. Для размещается сверху. Для меняйте. на более мелкие категории начиная с данных в сводных которые нужно добавить этого в Excel данные в небольшиеSecondsGroupПоказать должна быть отсортирована
листа. К томуExcel по всем столбцам строки. Мы развернули читайте в статье этого, нужно в этого нужно снятьFIRST_COLUMN
подзадачи и действия 5-8 лет и таблицах Excel. в сводную таблицу 2007 и 2010 подборки, с которыми(Секунды),(Группировать). Так какили по столбцу же Вы можете сразу подраздел «Связь». Выделяем « развернутом состоянии материнской галочку с соответствующего- номер первогостроительных сметах — похожим далее с шагомУрок подготовлен для Вас – вероятнее всего, на Панель быстрого удобно работать. ТакMinutesOrderID
Скрыть деталиРазмер обобщить различные группы. строки раздела вместеСводные таблицы Excel
Группируем по дате
группы выделить в пункта. В общем, столбца списка, с образом обычно расписываются по 4 года. командой сайта office-guru.ru Вам понадобится одно доступа необходимо добавить как по умолчанию(Минуты),это числовое поле,, чтобы скрыть илиот меньшего к при помощи командыТак же, как с сгруппированными и» тут. ней определенные ячейки, каждый пользователь может которого начинается анализ расчеты расхода материалов В итоге получитсяИсточник: https://www.ablebits.com/office-addins-blog/2011/10/06/excel-group-pivottable-data/ или два. Теперь команду группы названы именамиHours то диалоговое окно отобразить группы. большему.Промежуточный итог и строки, предварительно развернутыми строками подразделов.Здесь рассмотрим, как которые вы собираетесь настроить данные параметры и группировка. Если и их стоимости вот такая таблица:Перевел: Антон Андронов выберите один изPivotTable and PivotChart WizardGroup 1(Часы), уже будет подготовленоСо временем необходимость вОткройте вкладкуи придать структуру выделив все столбцы. Мы выделили строки групприровать отдельные строки, сгруппировать отдельно. Затем под себя. Кроме слева от вашей при строительствеЧтобы разгруппировать значения вАвтор: Антон Андронов
диапазонов в поле(Мастер сводных таблиц(Группа 1) иDays для численной группировки промежуточных итогах пропадает,Данные рабочему листу Excel.Третий способ раздела «Расход» -
Группируем данные вручную
столбцы в таблице. следует провести одну того, тут же таблицы есть ещеи т.д. — дальше сводной таблице, нужно:Часто возникает необходимость выполнить немного выше и и диаграмм).Group 2(Дни), с полями особенно, когда требуется, затем нажмите команду В этом уроке. 6, 7, 8,Например, у нас из тех процедур, можно включить автоматические колонки, то эту придумайте сами.Кликнуть правой кнопкой мыши группировку в сводной введите для негоЧтобы сделать это, кликните(Группа 2), ВамMonthsStarting At иначе перегруппировать данныеПромежуточный итог мы рассмотрим обаФункция «Группировать» в 9, 10. Нажимаем большая таблица с какие были описаны стили, установив галочку
константу также нужноДелать такую группировку вручную по левому столбцу таблице по заголовкам
имя группы. Затем выпадающее меню Панели придётся самостоятельно переименовать(Месяцы),(Начиная с), на листе Excel.. этих инструмента максимальноExcel. кнопку «Группировать. Получится данными. В этой выше, в зависимости около данного наименования. изменить. весьма мучительно, вследствие сводной таблицы (столбец, строки или столбца. выберите следующий диапазон
быстрого доступа, выберите их. Для этогоQuartersEnding At
Если Вы болееОткроется диалоговое окно подробно и наМы рассмотрели, как так. таблице установлены различные от того, со После того, как
Исправляем ошибки
NUMBER_OF_LEVELS неудобности и ограниченности содержащий сгруппированные значения); Для численных значений и проделайте для пункт кликните ячейку, содержащую(Кварталы) или(По) и не хотите видетьПромежуточные итоги наглядных примерах. можно установить структуруПо такому принципу группируем формулы. Excel анализирует столбцами вы работаете настройки выставлены, кликаем- количество уровней
средств группировки самогоВ появившемся меню нажать Excel может сделать него те жеMore Commands имя группы, иYearsBy промежуточные итоги, их. Из раскрывающегося спискаВыделите строки или столбцы, в определенных строках другие разделы в эти формулы и, или со строками. по кнопке (столбцов) для анализа. Excel. Поэтому, столкнувшисьРазгруппировать
Детализация групп
это автоматически (в самые шаги. И(Другие команды), в в строке формул(Годы), и установить(С шагом). В можно удалить. в поле которые необходимо сгруппировать. или столбцах, чтобы строках. на основе анализаПосле этого вложенная группа«OK» В приведенном выше как-то с подобной(Ungroup).
том числе для так далее для открывшемся диалоговом окне введите более подходящее начальный и конечный данной ситуации Excel
Группировка и несколько диапазонов консолидации
Откройте вкладкуПри каждом изменении в В следующем примере понять принцип работыГруппировать столбцы в создает структуру таблицы. будет готова. Можно. примере мы хотим задачей в одномОшибка при группировке в дат и времени). всех диапазонов. Если установите группу имя для группы.
момент времени. Для предлагает Вам группироватьДанные, выберите столбец, который мы выделим столбцы группировки.Excel В таблице должны создавать неограниченное количествоНа этом настройка параметров проанализировать три первых из своих проектов, сводной таблице: Далее это продемонстрировано имя группы ужеAll CommandsПосле того, как группы группировки по годам, элементы по 10, затем нажмите команду
необходимо подытожить. В A, B иЕсли нужно создать. быть названия столбцов, подобных вложений. Навигацию группировки в Эксель столбца, поэтому значение я написал макросВыделенные объекты нельзя объединить на примерах.
существует, Вы можете(Все команды) и созданы, Вы вправе кварталам и месяцам штук.Промежуточный итог
нашем случае это C. структуры по всейЧтобы сгруппировать столбцы, строк. Смотрите статью между ними легко завершена. этой константы =3 для автоматической группировки в группуПредположим, мы создали сводную не вводить его, в списке команд переименовывать их, как интервал зафиксирован равнымПо умолчанию Excel предлагает. столбецОткройте вкладку таблице, сгруппировать сразу выделяем эти столбцы «Как сделать таблицу проводить, перемещаясь поВыполним группировку данных поВажно! подобных списков, которым(Cannot group that таблицу (как на а выбрать из найдите угодно.1 в качестве значенияОткроется диалоговое окноРазмерДанные и все строки, и группируем как
в Excel». цифрам, расположенным слева строкам.Макрос предполагает, что: и хочу тут
selection). картинке ниже), которая выпадающего списка.PivotTable and PivotChart WizardВы можете развернуть или, а для группировки
Starting AtПромежуточные итоги.на Ленте, затем и все столбцы, обычно.В столбце А есть или сверху листаДобавляем строчку над группойУровни заполняются по порядку, поделиться. Чтобы применитьИногда при попытке выполнить показывает данные продажТак, например, диапазон, содержащий(Мастер сводных таблиц свернуть группу, нажав по дням Вы(Начиная с) первый. НажмитеНажмите на кнопку со нажмите команду то можно воспользоваться
Здесь мы выделили столбцы три раздела – в зависимости от столбцов или под т.е., например, уровень его к вашему группировку в сводной для каждого дня даты, может быть и диаграмм). Нажмите символы можете установить собственный элементУбрать все стрелкой в полеГруппировать автоматической группировкой, т.е. D, E, F. «Доход», «Расход», «Прибыль». того, что сгруппировано ней, в зависимости 3 не может списку, проделайте следующие таблице оказывается, что первого квартала 2016 частью группы, которая кнопкуплюс интервал, например, равный
OrderID.Операция.свернуть таблицу Нажали кнопку «Группировать». Второй уровень – строки или столбцы. от того, как быть написан, если действия:
команда года. разделяет месяцы поAddили7: 10248. Тем неВсе данные будут разгруппированы,, чтобы выбрать типВыделенные строки или столбцыExcelМожно группировать данные это то, чтоЕсли вы хотите переформатировать
планируем выводить наименование ему не предшествовалНажмите сочетание клавишГруппироватьЕсли нужно выполнить группировку кварталам, а также(Добавить), чтобы добавитьминус
дням, чтобы сгруппировать менее, Вы можете а итоги удалены. используемой функции. Мы будут сгруппированы. В. в таблице таким входит в «Доход», или просто удалить и итоги. В уровень 2.ALT+F11(Group) в меню данных о продажах
частью группы, которая кнопку на Панель
(+/-) слева от
данные по неделям.
настроить точнее или
office-guru.ru
Группировка в сводной таблице Excel
Чтобы удалить только группы, выберем нашем примере этоВыделяем всю таблицу. способом до восьми в «Расход». И группу, то её новой ячейке вводимВ первом столбце списка, чтобы открыть редактор не активна, или
Пример 1: Группировка в сводной таблице по дате
по месяцам, то разделяет месяцы по быстрого доступа. имени группы. Для этого выберите создать другую группировку, оставив промежуточные итоги,
Количество столбцы A, B Можно нажать на уровней вложения одних расшифровка пункта «Связь»
- нужно будет разгруппировать. произвольное наименование группы, в последней строке Visual Basic. В появляется окно с это можно сделать сезонам:Теперь Вы можете создатьИногда, пытаясь сгруппировать выделенныеDays
- установив собственное значение воспользуйтесь пунктом, чтобы подсчитать количество и C. верхний левый уголок, уровней в другие. — это третийВыделяем ячейки столбцов или
Пример 2: Группировка в сводной таблице по диапазону
подходящее к ней должно быть слово нем выберите в сообщением об ошибке вот так:Winter сводную таблицу из данные, Вы получите(Дни) как шаг
параметраУдалить структуру футболок, заказанных дляЧтобы разгруппировать данные в чтобы выделить всюОбщий вид сгруппированной уровень. Получается три строк, которые подлежат
- по контексту.Конец меню командуВыделенные объекты нельзя объединитьКликните правой кнопкой мыши(Зима), нескольких диапазонов Excel сообщение об ошибке, группировки, установите количествоStarting Atиз выпадающего меню каждого размера. Excel, выделите сгруппированные таблицу. Как быстро таблицы получился такой. уровня информации. По разгруппированию. Жмем наВыделяем строки, которые нужно, которое необходимо, чтобыInsert — Module
- в группу по левому столбцуSpring с единообразной компоновкой уведомляющее, что выбранные дней равным(Начиная с). Чтобы командыВ поле строки или столбцы, выделить строки, таблицу,Плюсиками у строк и столбцам тоже самое, кнопку сгруппировать, кроме итоговой макрос понял, где
Как разгруппировать сводную таблицу
, чтобы вставить новый(Cannot group that
- сводной таблицы (столбец(Весна), данных. Вам понадобятся данные не могут
- 7 начать с элементаРазгруппировать
Распространённые ошибки при группировке в сводной таблице
Добавить итоги по а затем щелкните т.д., читайте в столбцов раскрываем нужный три уровня -«Разгруппировать»
строки. Переходим во заканчивается список и модуль и скопируйте selection). Это происходит с датами) иSummer данные с одинаковым быть объединены в, укажите для параметра10240.выберите столбец, в команду статье «Как выделить раздел. А цифрами год, квартал и, расположенную на ленте вкладку пора остановиться: туда текст макроса: чаще всего потому, выберите команду
(Лето) и количеством столбцов, одинаковыми группу. Есть целыйStarting At, введите это значениеАвтор: Антон Андронов который необходимо вывестиРазгруппировать в Excel ячейки, в верхнем левом месяцы.
в блоке настроек«Данные»
Чтобы запустить добавленный макрос
Sub Multilevel_Group() Dim
что в столбце
office-guru.ru
Многоуровневая группировка строк
ГруппироватьFall заголовками столбцов, при ряд причин, почему(Начиная с) дату, в полеHelen Bradley рассказывает, как итог. В нашем. таблицу, др.». углу таблицы разворачиваемВсе эти данные«Структура». для списка на level As Single, данных в исходной
(Group). Появится диалоговое(Осень). Группировки могут этом каждая таблица это может произойти.
которая выпадает наStarting At группировать данные в примере это столбецЧтобы скрыть группу вНа закладке «Данные» или сворачиваем все мы можем свернуть
- .На ленте в блоке текущем листе, нажмите i As Single таблице содержатся нечисловые
- окно быть по любому может иметь разное Одна из причин:
- начало недели, и(Начиная с) – сводной таблице ExcelРазмер Excel, нажмите иконку
- в разделе «Структура» уровни или разделы.
по уровням. ПолучитсяВ появившемся окошке выбираем, инструментов сочетание клавиш Dim start As значения или ошибки.Группирование признаку, который Вы количество строк. если Вы пытаетесь нажмите Вы можете установить для их дальнейшего.Скрыть детали нажимаем на стрелку
Например, чтобы развернут маленькая таблица. Но, что именно нам«Структура»ALT+F8 Single, LastRow As Чтобы исправить это,(Grouping) для дат. посчитаете подходящим дляЭта команда исключена из
создать собственную группировку,ОК любое стартовое значение, обобщения и анализа.Если все параметры заданы(минус). у кнопки «Группировать» все уровни строк, можно развернуть любой нужно разъединить: строкикликаем по кнопке, выберите в списке Single Const FIRST_ROW нужно вместо нечисловыхВыберите своих данных. Нажмите меню Excel 2010, то должны выделить. Информация будет сгруппирована даже такое, которогоРаботая в Excel со правильно, нажмитеГруппа будет скрыта. Чтобы и вбираем функцию нажимаем на цифру раздел, подраздел и или столбцы. После«Группировать» наш макрос = 2 ‘первая значений вставить числаМесяцыNext но Вы можете два или более по неделям. нет в данных. сводной таблицей, ВыОК показать скрытую группу, «Создать структуру». 3 (последнюю в просмотреть информацию детально. этого, жмем на.Multilevel_Group строка списка Const
или даты.(Month) и нажмите(Далее), кликните по добавить её на
- элемента для созданияБольшой объём данных будетМы настраиваем параметры группировки можете прийти к. нажмите иконкуExcel создаст сразу списке, если уровнейПервый способ кнопку
- Открывается небольшое окно, ви нажмите кнопку FIRST_COLUMN = 1После этого кликните правойОК ячейке, в которой Панель быстрого доступа группы – нельзя сгруппирован по неделям данных – они
- выводу, что многиеИнформация на листе будетПоказать детали все структуры по много). Цифра 1.«OK» котором нужно дать
Выполнить (Run) ‘первый столбец списка
- кнопкой мыши по. Данные таблицы будут должен будет находиться самостоятельно. создать группу из (по 7 дней),
- будут сгруппированы по данные должны быть сгруппирована, а под(плюс). столбцам, строкам, разделам, – сворачивает всеГруппировать строки в.
ответ, что мы. Const NUMBER_OF_LEVELS = сводной таблице и сгруппированы по месяцам, верхний левый уголСоздайте новый лист в одной записи. и первым днем полю обобщены ещё больше.
planetaexcel.ru
каждой группой появятся


 Примечание: расположение итоговых данных в строках под данными многим кажется неудобным, поэтому данный параметр можно выключить.
Примечание: расположение итоговых данных в строках под данными многим кажется неудобным, поэтому данный параметр можно выключить.
 Если же нажать на последнее (со стрелкой вниз), откроется еще одно подменю, в котором следует нажать на одноименную кнопку.
Если же нажать на последнее (со стрелкой вниз), откроется еще одно подменю, в котором следует нажать на одноименную кнопку.
 Примечание: Если вместо ячеек выделить все строки целиком на вертикальной панели координат, а затем применить группировку, то промежуточного окна с выбором строки или столбца не будет, так как программа сразу понимает, что именно ей необходимо сделать.
Примечание: Если вместо ячеек выделить все строки целиком на вертикальной панели координат, а затем применить группировку, то промежуточного окна с выбором строки или столбца не будет, так как программа сразу понимает, что именно ей необходимо сделать.




 Примечание: как и в случае с группировкой строк, при выделении столбцов целиком на горизонтальной панели координат, группировка данных будет выполнена сразу, минуя промежуточное окно с выбором элементов.
Примечание: как и в случае с группировкой строк, при выделении столбцов целиком на горизонтальной панели координат, группировка данных будет выполнена сразу, минуя промежуточное окно с выбором элементов.




 Примечание: в случае многоуровневой группировки или наличия нескольких групп данных, каждую из них необходимо расформировать отдельно.
Примечание: в случае многоуровневой группировки или наличия нескольких групп данных, каждую из них необходимо расформировать отдельно.
 контура.
контура. и
и  или нажмите ALT+SHIFT+=, чтобы развернуть, и ALT+SHIFT+-, чтобы свернуть.
или нажмите ALT+SHIFT+=, чтобы развернуть, и ALT+SHIFT+-, чтобы свернуть.








 , при этом оставшиеся три уровня будут отображаться.
, при этом оставшиеся три уровня будут отображаться. .
.