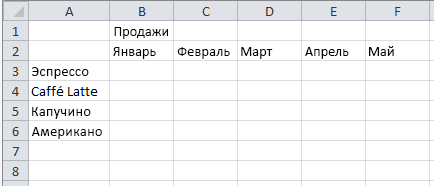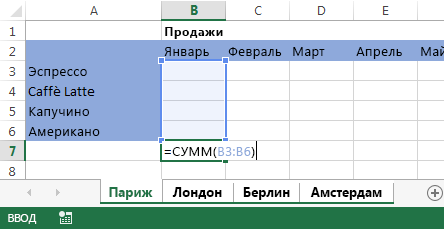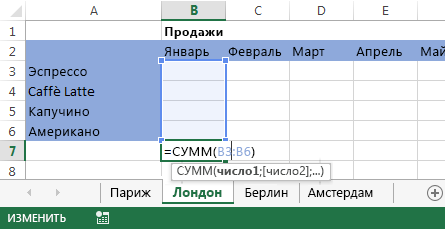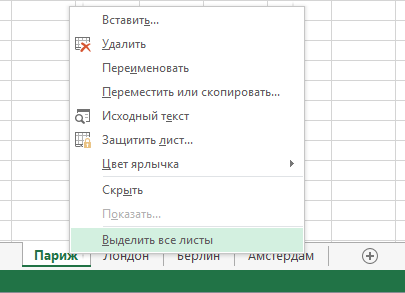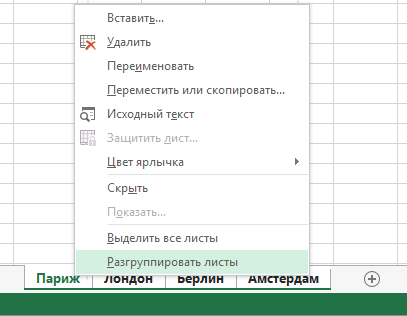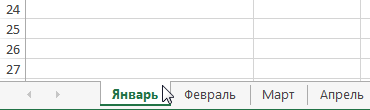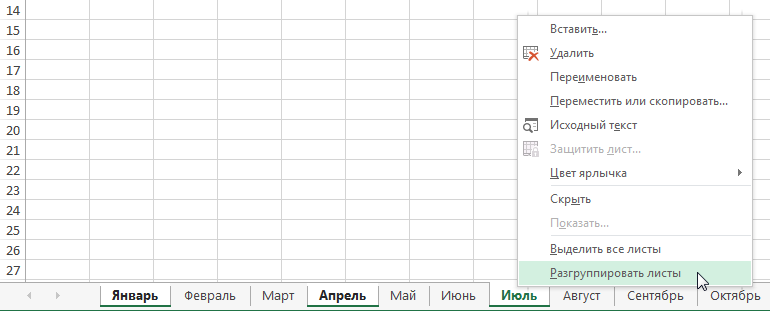Excel для Microsoft 365 Excel 2021 Excel 2019 Excel 2016 Excel 2013 Еще…Меньше
Вы можете быстро выполнять задачи одновременно на нескольких таблицах, сгруппив их. Если объединить листы в группу, любые изменения на каждом из них будут в том же месте выполняться на всех выделенных листах. Например, если вы хотите вставить стандартную таблицу или формулу на большое число листов, таким образом можно сэкономить немало времени. Объединение листов в группу особенно эффективно, если их структура уже аналогична.
В этой статье
-
Группировка выделенных листов
-
Отмена группировки выделенных листов
-
Группировка всех листов
-
Отмена группировки всех листов
Группировка выделенных листов
Ниже описан пример, когда в книге есть несколько листов, каждый из которых соответствует отдельному городу. Структура всех листов одинакова и отражает продажи кофе.
Чтобы выполнить одинаковые задачи на определенных листах, сделайте следующее.
-
Удерживая клавишу CTRL, щелкните ярлычки листов, которые хотите объединить в группу.
Совет: Если вы хотите сгруппировать листы, расположенные подряд, щелкните ярлычок первого листа диапазона, а затем, удерживая клавишу SHIFT — последнего.
-
Теперь добавим одну формулу в ячейку B7 на листах «Париж» и «Лондон». Если два листа сгруппированы, изменения, внесенные на одном из них, автоматически выполнятся на другом. Например, изменение формулы на листе «Париж» в этом случае также будет учтено на листе «Лондон».
Примечание: После группировки листов в названии книги отобразится надпись [Группа].
Совет: Клиентам нравятся советы. Если вы можете поделиться хорошим советом, добавьте его.
Отмена группировки выделенных листов
Если вы не хотите применять определенные задачи к определенному набору, разгруппировать выбранные.
-
Удерживая клавишу CTRL, щелкните листы, которые хотите убрать из группы.
Группировка всех листов
Вы можете легко сгруппировать все листы книги.
-
Щелкните правой кнопкой мыши ярлычок любого листа.
-
Выберите команду Выделить все листы.
Примечание: Если сгруппировать все листы, а затем открыть любой из них, группировка будет отменена. Однако если выделены не все листы книги, между ними можно свободно переключаться, не нарушая группировки.
Отмена группировки всех листов
После внесения всех нужных изменений вы можете отменить группировку листов.
-
Щелкните ярлычок любого листа группы.
-
Выберите команду Разгруппировать листы.
Совет: Для разгруппирования также можно щелкнуть ярлычок любого листа, не входящего в группу.
См. также
Ввод данных вручную в ячейки листа
Нужна дополнительная помощь?
Содержание:
- Сгруппируйте некоторые выбранные рабочие листы
- Разгруппировать некоторые выбранные рабочие листы
- Сгруппировать все рабочие листы
- Разгруппировать все рабочие листы
- Осторожно при группировании листов
При работе с несколькими листами в Excel иногда может возникнуть необходимость отредактировать одну и ту же ячейку на всех листах (или применить определенное форматирование к одной и той же ячейке / диапазону на всех листах).
Вы легко можете группировать листы в Excel так что вы можете вносить изменения за один раз (вместо того, чтобы переходить к каждому листу по одному и вносить изменения).
В качестве примера предположим, что у вас есть книга с несколькими листами (по одному на каждый месяц). Теперь, в этих данных, вы хотите добавить новый элемент (Ноутбук) в ячейку A7 на всех этих листах.
Имея возможность группировать листы в Excel, я могу сначала сгруппировать все листы, а затем мне нужно сделать эту запись один раз, и она будет автоматически добавлена ко всем листам.
Давайте рассмотрим различные сценарии, в которых вы можете группировать листы в Excel, и некоторые важные моменты, о которых следует помнить.
Сгруппируйте некоторые выбранные рабочие листы
Иногда. вы можете захотеть сгруппировать только некоторые конкретные рабочие листы и внести в них изменения.
Я часто делаю это, когда мне нужно скрыть несколько листов. Вместо того, чтобы скрывать их по одному, я просто группирую эти листы, а затем скрываю все сразу.
Если у вас много листов и вы хотите сгруппировать несколько из них, выполните следующие действия:
- Выберите любой из листов, которые вы хотите сгруппировать.
- Удерживайте клавишу Ctrl на клавиатуре
- Используйте мышь / трекпад, чтобы выбрать все листы, которые вы хотите сгруппировать (при этом удерживайте нажатой клавишу Ctrl)
- Оставьте контрольный ключ
Вышеупомянутые шаги сгруппируют все выбранные рабочие листы.
Вы также сможете визуально увидеть сгруппированные листы (цвет изменится на светло-серый, как показано ниже).
После того, как вы сгруппировали листы, все, что вы делаете на активном листе, также будет выполнено на всех других сгруппированных листах. Например, если эти листы сгруппированы, если я введу какой-либо текст в ячейку A1 на активном листе, он также будет добавлен в ячейку A1 на всех других сгруппированных листах.
Это может быть полезно, если вы хотите ввести одну и ту же формулу в одну и ту же ячейку на нескольких листах. Или измените форматирование всех листов. Поэтому вместо того, чтобы делать это один за другим, вы можете просто сгруппировать эти листы и делать то, что хотите, только один раз на активном листе.
Примечание. Когда вы группируете листы в Excel, слово «Группа» добавляется перед именем книги. Это также быстрый способ проверить, есть ли в книге сгруппированные листы.
Вы также можете использовать это для ввода формул, изменения / применения форматирования ячеек, добавления / удаления строк и столбцов и т. Д. Все эти изменения будут применены ко всем сгруппированным листам.
Совет профессионала: Если вы хотите сгруппировать последовательные листы в Excel, вы можете выбрать первый лист, удерживать клавишу Shift, а затем выбрать последний лист. Это выберет все листы посередине.
Осторожность: Когда вы группируете некоторые выбранные листы, они остаются сгруппированными, даже если вы щелкаете другие сгруппированные листы. Например, если вы сгруппировали листы за январь, март и апрель и переходите от листа за январь к листу за март, они все равно останутся сгруппированными.
Разгруппировать некоторые выбранные рабочие листы
Если вы уже сгруппировали некоторые или все рабочие листы и хотите разгруппировать некоторые конкретные рабочие листы, вы также можете это сделать.
Ниже описано, как разгруппировать некоторые выбранные листы:
- Удерживайте клавишу Ctrl
- Щелкните все таблицы, которые нужно разгруппировать.
- Оставьте клавишу Ctrl
Это разгруппирует выбранные листы, но оставит остальные листы сгруппированными.
Сгруппировать все рабочие листы
Если вы хотите быстро выбрать и сгруппировать все листы за один раз, вы можете использовать следующие шаги:
- Щелкните правой кнопкой мыши любую вкладку рабочего листа.
- Нажмите на опцию «Выбрать все листы».
Еще один быстрый способ сгруппировать все листы в Excel — использовать клавишу Shift:
- Выберите первый рабочий лист (крайняя левая вкладка)
- Удерживайте клавишу Shift
- Щелкните последний лист в книге (крайняя правая вкладка)
- Оставьте клавишу Shift
Разгруппировать все рабочие листы
Если вы хотите разгруппировать все рабочие листы за один раз, выполните следующие действия:
- Щелкните правой кнопкой мыши любую вкладку сгруппированного рабочего листа.
- Нажмите «Разгруппировать листы»
Другой способ разгруппировать все листы — щелкнуть любую вкладку листа (кроме вкладки активного листа).
Осторожно при группировании листов
Когда вы группируете листы, возможно, вы забудьте разгруппировать эти листы и продолжаем работать над этим. Это будет означать, что все, что вы делаете, когда листы сгруппированы, произойдет во всех сгруппированных листах.
Это особенно актуально, когда вы группируете только определенные листы. В этом случае, даже когда вы переходите к другим листам (которые также являются частью группы), это не разгруппирует листы.
Как этого избежать?
Вы можете быть более осторожными при работе с сгруппированными листами. Есть несколько визуальных подсказок, которые помогут вам заметить, что листы находятся в сгруппированном режиме:
Еще одна вещь, которую вы можете сделать, чтобы не потерять работу из-за этого, — это создать резервную копию. В худшем случае это позволит вам вернуть свою работу (до того, как вы сгруппировали листы).
Несмотря на все визуальные подсказки, я видел, как люди (включая меня) ошибались, потому что забыли разгруппировать листы. Поэтому будьте особенно осторожны при использовании функции группировки листов.
Надеюсь, вы нашли это руководство по Excel полезным.
На чтение 2 мин Опубликовано 10.01.2015
Группировка листов в Excel значительно упрощает ввод однотипных данных. Группировка позволяет работать одновременно с несколькими листами, например, применять форматирование или вводить необходимую информацию. В данном уроке мы научимся группировать листы в Excel, разгруппировывать их, а также применять преимущества группировки на практике.
В Excel Вы можете работать как с каждым листом по отдельности, так и с несколькими одновременно. Листы могут быть объединены в группы. Любые изменения, внесенные на один лист, применяются ко всей группе.
Как сгруппировать листы в Excel
Рассмотрим пример, когда сотрудники должны проходить обучение каждые три месяца. Создадим группу листов в Excel для этих сотрудников. При добавлении имен сотрудников на один из листов группы, они будут добавляться и на все остальные листы.
- Выберите первый лист, который Вы хотите включить в группу.
- Нажмите и удерживайте клавишу Ctrl на клавиатуре.
- Выберите следующий лист, затем следующий и т.д. Продолжайте выбирать, пока все необходимые листы не будут включены в группу.
- Отпустите клавишу Ctrl. Листы будут сгруппированы.
Если листы, которые требуется сгруппировать, находятся рядом друг с другом, то можете воспользоваться клавишей Shift вместо Ctrl. Для этого выделите первый ярлычок, затем, удерживая клавишу Shift, выделите последний ярлычок из диапазона группировки.
Когда листы сгруппированы, можно перейти к любому листу внутри группы. Любые изменения, внесенные на одном листе, также появятся на всех остальных. Однако, если Вы выберите лист, который не состоит в группе, то все окажутся разгруппированными.
Как разгруппировать все листы в Excel
- Щелкните правой кнопкой мыши по одному из листов группы и из контекстного меню выберите пункт Разгруппировать листы.
- Листы будут разгруппированы. Кроме того, Вы можете разгруппировать листы, просто выбрав ярлычок любого листа, не состоящего в группе.
Оцените качество статьи. Нам важно ваше мнение:
Если в вашей книге Excel есть несколько листов, идентичных по макету и структуре, вы можете упростить свою работу, сгруппировав похожие листы. Чтобы быть более конкретным, как только вы научитесь группировать листы в Excel, вы сможете применить изменение к соответствующим ячейкам на всех сгруппированных листах, изменив только один из сгруппированных листов.
Например, если вы изменить высоту и ширину строки для одного листа он изменится и для сгруппированных листов.
На сгруппированных листах можно выполнять несколько задач, например:
- Измените или добавьте данные и вставьте формулы.
- Распечатайте их одновременно.
- Перемещайте, копируйте или удаляйте информацию одновременно.
Поскольку Excel не позволяет добавлять несколько листов, вы можете сгруппировать 10 листов, щелкнуть их правой кнопкой мыши и выбрать параметр «Вставить», чтобы вставить сразу 10 листов.
Как группировать листы в Excel
Мы воспользуемся следующим примером, чтобы увидеть, как группировать листы в Excel.
Допустим, вы разделили свою команду продаж на три группы в зависимости от того, какой продукт они продают, и у вас есть данные о продажах для этих отдельных команд. Данные о продажах представлены на трех отдельных листах, каждый из которых содержит данные по одному продукту. Вы хотите рассчитать комиссию для каждого сотрудника без необходимости вручную вводить формулы на нескольких листах.
Вместо того, чтобы рассчитывать комиссионные по каждому листу отдельно, вы можете сгруппировать листы.
- Удерживая нажатой кнопку Ctrl.
- Щелкните листы, которые хотите сгруппировать. Сгруппированные листы становятся белыми, а несгруппированные листы продолжают оставаться серыми. Вы увидите слово «Группа», добавленное в строку заголовка, когда окажетесь на одном из сгруппированных листов.
- Добавьте формулу для расчета комиссии для одного сотрудника (столбец C, строка 2), желательно в первой строке, чтобы вы могли перетащить формулу в последующие ячейки.
Обратите внимание, что мы сгруппировали все три листа, так как хотим применить изменения ко всем листам.
- Выберите ячейку, в которую вы только что ввели формулу, и перетащите выделенную границу, чтобы применить формулу ко всему диапазону ячеек. При этом одинаковые изменения будут применены ко всем сгруппированным листам.
- Убедитесь, что изменения также присутствуют в других сгруппированных листах. Если вы все сделали правильно, столбец D на всех трех листах должен быть заполнен суммой комиссии, причитающейся сотрудникам.
Как сгруппировать все листы в Excel?
Если вы имеете дело с книгой с несколькими десятками рабочих листов, вам может потребоваться время (и, возможно, аспирин), чтобы выбрать все рабочие листы по отдельности. Вместо этого в Excel есть параметр «Выбрать все листы», который позволяет группировать все листы сразу.
Все, что вам нужно сделать, это щелкнуть правой кнопкой мыши на любой вкладке листа и нажать «Выбрать все листы».
Примечание. Загвоздка с использованием этого параметра заключается в том, что при переходе между листами автоматически отменяется выбор (или разгруппировка) всех листов, в отличие от последнего варианта (где мы выбрали отдельные листы), где вы могли переключаться между листами, не разгруппировывая их.
Как перемещать, копировать, удалять, печатать или скрывать сгруппированные рабочие листы
Вы можете применять множество операций Excel к сгруппированным листам, например перемещать, копировать или даже скрывать листы. Обычно это работает так же, как и для обычных листов.
Перемещение или копирование сгруппированных листов
После того, как вы сгруппировали рабочие листы:
- Щелкните правой кнопкой мыши по одному из них и выберите «Переместить» или «Копировать».
- Выберите целевую книгу из раскрывающегося списка и выберите место, куда вы хотите переместить или скопировать сгруппированные листы. Если вы хотите скопировать, установите флажок «Создать копию» внизу и нажмите «ОК».
Удалить сгруппированные рабочие листы
Таким же образом можно удалить сгруппированные листы. Когда листы сгруппированы, щелкните правой кнопкой мыши один из сгруппированных листов и выберите Удалить.
Печать сгруппированных листов
Когда листы сгруппированы, нажмите Ctrl + P. Теперь вы увидите параметры печати. Прокрутите вниз до «Настройки» и выберите «Печатать активные листы».
Прежде чем выбрать «Печать», посмотрите на предварительный просмотр справа, чтобы убедиться, что вы печатаете правильные листы. Убедившись в этом, выберите Печать.
Скрыть сгруппированные рабочие листы
Вы также можете сразу скрыть сгруппированные листы.
- Начните с группирования листов.
- На верхней ленте выберите «Главная» и выберите «Формат» в группе «Ячейки».
- После того, как вы выберете Формат, вы увидите раскрывающееся меню. Выберите «Скрыть и показать»> «Скрыть лист».
Это скроет все сгруппированные листы.
Как разгруппировать листы в Excel
Если вы хотите разгруппировать все сгруппированные листы, просто щелкните правой кнопкой мыши любой лист и выберите «Разгруппировать листы».
Если вы не сгруппировали все листы в книге, щелчок по любому из разгруппированных листов также разгруппирует сгруппированные листы.
Если вы хотите разгруппировать несколько листов, нажмите и удерживайте Ctrl и щелкните листы, которые хотите разгруппировать.
Экономьте время, группируя рабочие листы в Excel
Группирование листов часто экономит время, которое вы в противном случае тратили бы на копирование и вставку формул на листы или выполнение других повторяющихся задач. Однако Excel — это многофункциональная программа, и всегда есть ярлыки для упростить задачу в Excel. Например, если вы работаете с книгой с большим количеством листов, есть несколько способов быстро переключаться между листами.
Download PC Repair Tool to quickly find & fix Windows errors automatically
When working with an Excel file, you may have to apply the same formula or insert the corresponding columns to all the sheets. Grouping feature in Microsoft Excel allows you to group worksheets, and then use the same formula to all the sheets by doing it for one sheet. Anything you change in the first sheet also changes across all the sheets. In this post, I will show how you can Group Worksheets in Excel, and save a lot of time.
- Open an Excel file, and decide carefully the worksheets on which you want to apply the common changes.
- Press Ctrl, and then use the mouse to select the sheets you want to group. This creates group worksheets in Excel.
- The sheets which you select will be highlighted, while the others will be greyed.
- Now make the desired changes in the sheets by doing it on any sheet.
- To select all the sheets, use “Select All Sheets” options from the menu.
- Once done, right-click on any of the grouped worksheets, and select ungroup.
- Any changes you make henceforth on any of the sheets will not be copied.
When you have such sheets which should be grouped, but they cannot be put next to each other, you can use colors. First, select them using Ctrl, and then right-click on any of them. In the menu, you will have the option of Tab Color to apply color to all of them. It is particularly useful when you want to identify them out of tons of sheets quickly.
Where to use the Group Worksheets feature in Excel?
Before I show it to you, know that when you Group Worksheets that it will duplicate whatever you write in one sheet into another. If you create a new column in any sheet, it will create columns at the exact location in other sheets. The same goes for formula, any deletion, and addition. So the essence of using this feature is when you want to apply the same changes at the same location and for all the sheets.
The sheet below computes the average cost of each post, and average posts delivered by authors.
- I created sheets for individual authors.
- I then selected the sheets using the Group Worksheets feature.
- Post this, created a basic framework of all the labels that would be in all the sheets.
- Then grouping was removed, and then individual data was entered based on the authors.
- Once data entry was complete, create the group worksheets in Excel again, and then apply the standard formulas.
Excel WorkSheet Author 1
Excel WorkSheet Author 2
I applied the formula when sheet one was selected, and then it was automatically applied to all sheets instantly.
While it’s a great feature, make sure to use it carefully. Any change you make in one sheet gets applied to all. Anything you remove is also removed.
I hope the post was easy to understand, and you were able to group Worksheets in Excel. It’s a brilliant feature that can save a lot of time, make sure to use it.
Ashish holds a Bachelor’s in Computer Engineering and is a veteran Windows and Xbox user. He has work experience as a Database and Microsoft.NET Developer. He has been a Microsoft MVP (2008-2010) and excels in writing tutorials to improve the day-to-day experience with your devices.