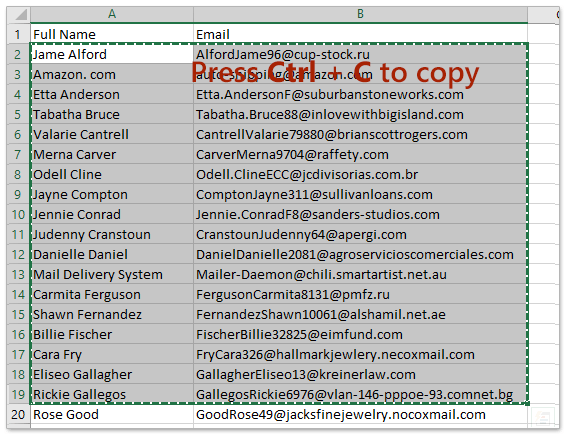Консультации и помощь Excel_Power Query_VBA
Давайте знакомиться. Меня зовут Юлия Московская https://vk.com/mos.soft. Я более 15 лет занимаюсь вопросами охраны труда. Но кроме этого я владею знаниями Excel_Power Query_VBA, что позволяет мне с легкостью автоматизировать отдельные задачи под конкретного пользователя.
Если Вы устали вручную оформлять документы пишите мне в личные сообщения и я обязательно подберу выгодное и автоматизированное решение для Ваших задач.
Автоматизация рутины в Microsoft Excel при помощи VBA
Создание сводных таблиц
по договорённости
Автоматизация в Microsoft Excel при помощи VBA
по договорённости
Визуализация данных
по договорённости
Excel для специалиста по охране труда
по договорённости
Быстрая нумерация строк в таблице Excel 2019/2016
В Excel можно легко добавить последовательные числа в строки данных различными способами.
👉 Показываю на примере 3 (три) наиболее эффективных способа нумерации строк.
Как создать и вставить формулу в Excel
Формула Excel – это математическое выражение, которое создается для вычисления результата и которое может зависеть от содержимого других ячеек.
Формула в ячейке Excel может содержать данные, ссылки на другие ячейки, а также обозначение действий, которые необходимо выполнить.
Встроенные функции Excel (Урок 1)
Ребята, всем привет! 👋 Мы подготовили серию уроков по изучению Excel.
Сегодня разбираем функции Microsoft Excel, виды и условия их применения.
Урок 1 смотри по ссылке на нашем
канале https://zen.yandex.ru/media/id/6229073d9261083cf37bbc04/chto-takoe-vstroennye-funkcii-excel-i-usloviia-ih-primeneniia-urok-1-62291e9fc606ef36c523f10b
Приемы эффективной работы в Microsoft Excel
Ребята, всем привет! 👋 Делюсь легкой возможностью по обработке, очистке, подготовке, "причесыванию" данных в Excel.
Подробности по ссылке на нашем канале
https://zen.yandex.ru/media/id/6229073d9261083cf37bbc04/-priemy-effektivnoi-raboty-v-microsoft-excel-s-pomosciu-novoi-versii-nadstroiki-powerquick-622b1e3007b5d639e847d398
Поздравляем с Наступающим Новым Годом!
Хочу пожелать Вам в Новом году особого, волшебного настроения, что позволит подходить к делам еще с бОльшим вдохновением, силой и энергией.
Пусть за любым поворотом судьбы Вас ждут потрясающе события, которые принесут Вам достаток, благополучие
и уверенность в завтрашнем дне.
Здоровья Вам и простого, такого нужного всем нам, человеческого счастья!
Готовые решения
Дополнительные услуги
КОНСУЛЬТАЦИЯ ПО СБОРКЕ ПК
бесплатно
Квалификация
Давайте рассмотрим вопрос импорта контактов из Excel в Telegram. Telegram — одно из нескольких приложений для обмена мгновенными сообщениями, появившихся на протяжении многих лет. По статистике, его мессенджеры позволяют общаться и звонить в режиме реального времени и имеют почти 200000000 активных пользователей в месяц.
Telegram совместим со всеми платформами, включая смартфоны, планшеты и ноутбуки, что делает его идеальным как для личного, так и для делового использования. Он защищает разговоры между клиентами и сервером с помощью сквозного шифрования, а также обеспечивает отличную безопасность для своих пользователей. Он также позволяет изменять фон разговоров, получать уведомления и создавать ярлыки. Эти невероятные качества — вот что отличает его от других и делает его таким популярным среди пользователей.
С другой стороны, большинство из нас сохраняет нашу контактную информацию в таблицах Excel, поскольку ими легко управлять. Однако мы не всегда можем иметь эти файлы Excel с собой, поэтому все мы хотим иметь возможность добавлять контакты в Telegram из Excel. Однако, поскольку Telegram не предоставляет возможность импортировать контакты из Excel в группу Telegram, это не так просто, как кажется. В результате мы покажем вам, «как импортировать контакты из Excel в Telegram» с помощью простых решений в этой статье.
Одним из наиболее широко используемых приложений для упорядоченного хранения данных является Microsoft Excel. Электронные таблицы Excel позволяют хранить огромные объемы данных и выполнять действия быстрее, чем любое другое приложение. На листе Excel вы можете рисовать диаграммы, вставлять круговые диаграммы и сохранять контакты и другие данные. Все эти данные сохраняются в форматах MS-Excel .xlsx и.xls. Telegram, с другой стороны, принимает только файлы vCard. В результате мы должны научиться конвертировать файлы Excel в формат VCF, чтобы избежать таких ситуаций.
Шаг 1. Преобразуйте электронную таблицу Excel в файл CSV.
Чтобы импортировать контакты в Telegram, данные необходимо сначала преобразовать в формат CSV.
- Открыть Файл Excel вы хотите преобразовать на свой компьютер.
- На вершине правый угол окна Excel щелкните значок Офис кнопка.
- Теперь выберите Сохранить как >> Другие форматы из раскрывающегося меню.
- Выберите папка или место нахождения где вы хотите сохранить файл, в появившемся диалоговом окне сохранения.
- Щелкните раскрывающееся меню в Сохранить как выбор типа.
- Выбирать CSV (с разделителями-запятыми) (* csv) из раскрывающегося меню.
- Спасти файл нажав на Сохранить вариант и выбирая да.
- В Файл Excel теперь конвертируется в CSV.
Шаг 2. Контакты из файла CSV можно импортировать
- Введите контакты в Стартовое окно.
- Чтобы открыть контактное окно, щелкните значок контактов.
- Выберите пользователи ты хочешь Импортировать и щелкните Вкладка Импорт.
- Выбирать CSV (с разделителями-запятыми) (* CSV) file в качестве формата файла, который вы хотите импортировать.
- Выберите CSV файл вы сделали ранее и нажмите Следующий.
- В контакты из Excel будет импортировать.
Шаг 3. Экспорт контактов в файл VCF
- Вернуться к Окно контактов и выберите Экспорт еще раз.
- Выбирать визитки из выпадающего меню (папка с файлами .vcf).
- Выбирать Экспорт из раскрывающегося меню.
- Выбрать место нахождения где вы желаете преобразованные файлы сохранить.
- Формат вашего файл Excel конвертируется в VCF (Telegram).
Вы можете вручную обработать запрос о том, как импортировать контакты в Telegram таким образом. Вышеупомянутый подход является ручным и бесплатным, но занимает много времени и неудобен; сторонний конвертер Excel в VCF предоставляет простой способ сделать то же самое.
Excel to vCard Converter — одна из таких программ, которая может выполнить эту работу за вас. На следующем шаге мы покажем вам, как импортировать контакты из группы Telegram с помощью конвертера Excel в VCF, который поможет вам ускорить процесс преобразования.
Профессиональный инструмент для импорта контактов из Excel в Telegram
Преобразователь Excel в vCard — это мощная программа, которая может преобразовывать электронную таблицу Excel CSV / XLSX / XLS в vCard и экспортировать всю информацию из таблицы Excel, такую как имя, номер телефона и адрес электронной почты. Он также имеет параметр сопоставления полей: поля vCard могут отображаться на столбцы Excel. Используя инструмент Excel to vCard Converter, импортировать контакты из Excel в группу Telegram очень просто. Просто скачайте программу по ссылке ниже.
Скачать для Windows Купить сейчас
Следуйте простым процедурам, чтобы получить файл Telegram vCard
1. На вашей ПК с ОС Windows, установите Инструмент преобразования Excel в vCard программное обеспечение и запустите его.
2. Добавить Контактный файл Excel в программное обеспечение, из которого вы хотите импортировать контакты в Telegram, нажав кнопку Просматривать вариант.
3. Программное обеспечение откроет прикрепленный файл Excel и отобразить все Excel контактная информация, включая все поля контактов. Теперь нажмите на Следующий.
4. Выберите подходящее поле из Поля vCard раздел для Столбец Excel. Чтобы сопоставить все поля контактов Excel с полями vCard, щелкните Добавлять и повторите процесс.
5. К Добавить контакт в Telegram из Excel, мы должны щелкнуть Следующая кнопка после того, как поля контактов Excel были правильно заполнены нанесенный на карту к данным vCard.
6. Выберите для создания одиночная визитная карточка от vCard версии 2.1 / 3.0 / 4.0 выпадающее меню. Теперь нам нужно выбрать место для сохранения выходной vCard и щелкнуть Перерабатывать кнопка.
После этого вы можете начать процесс импорта контактов из Excel в Telegram, импортировав полученную vCard в свою учетную запись Gmail, связанную с вашим телефоном Windows или Android. Это можно сделать следующим образом:
- Открытым Google Контакты после входа в свою учетную запись Gmail.
- Выберите экспортированный файл vCard из меню Импорт. Щелкните значок Открытым кнопка.
- После этого все vCard контакты будет импортировать в Google Контакты.
Теперь откройте Контакты Telegram и обновите свой список контактов. Все контакты CSV появятся в вашем списке контактов Telegram. Итак, у вас есть простой способ импортировать контакты из Excel в Telegram.
Заключение
Этот пост ответит на все ваши вопросы о том, как импортировать контакты из Excel в Telegram. С другой стороны, ручные методы имеют ряд серьезных недостатков, которые заставляют людей дважды подумать перед их использованием. В результате также рекомендуется решение для импорта контактов из Excel в Telegram, которое является как автоматическим, так и безошибочным.
При обработке большого объема данных довольно часто требуется их упорядочивание. Специально для этого в программе Excel предусмотрены различные функции, одной из которых является группировка. С ее помощью, как следует из названия, можно сгруппировать данные, а также, скрыть неактуальную информацию. Давайте разберемся, как это работает.
- Настраиваем параметры функции
- Группируем данные по строкам
- Группируем столбцы
- Создаем многоуровневую группировку
- Разгруппировываем данные
- Заключение
Настраиваем параметры функции
Чтобы в конечном счете получить желаемый результат, для начала следует выполнить настройки самой функции. Для этого выполняем следующие шаги:
- Переключившись во вкладку “Данные” щелкаем по кнопке “Структура” и в открывшемся перечне команд – по небольшому значку в виде стрелки, направленной по диагонали вниз.
- На экране отобразится небольшое окошко с параметрами функции. Здесь мы можем настроить отображение итогов. Ставим галочки напротив нужных опций (в т.ч. автоматические стили) и жмем кнопку OK.
Примечание: расположение итоговых данных в строках под данными многим кажется неудобным, поэтому данный параметр можно выключить.
- Все готово, теперь можем перейти, непосредственно, к самой группировке данных.
Группируем данные по строкам
Для начала давайте рассмотрим, как можно сгруппировать строки:
- Вставляем новую строку над или под строками, которые хотим сгруппировать (зависит от того, какой вид расположения итогов по строкам мы выбрали). Как это сделать, читайте в нашей статье – “Как добавить новую строку в Excel“.
- В самой левой ячейке добавленной строки пишем название, которое хотим присвоить группе.
- Любым удобным способом, например, с помощью зажатой левой кнопки мыши производим выделение ячеек строк (кроме итоговой), которые требуется сгруппировать. Во вкладке “Данные” щелкаем по кнопке “Структура” и в открывшемся списке выбираем функцию “Группировать”. Щелкнуть нужно именно по значку команды, а не по ее названию.
Если же нажать на последнее (со стрелкой вниз), откроется еще одно подменю, в котором следует нажать на одноименную кнопку.
- В появившемся окошке отмечаем пункт “строки” (должен быть выбран по умолчанию) и подтверждаем действие нажатием OK.
Примечание: Если вместо ячеек выделить все строки целиком на вертикальной панели координат, а затем применить группировку, то промежуточного окна с выбором строки или столбца не будет, так как программа сразу понимает, что именно ей необходимо сделать.
- Группа создана, о чем свидетельствуют появившаяся на панели координат полоска со знаком “минус”. Это означает, что сгруппированные данные раскрыты. Чтобы их скрыть, нажимам по минусу или кнопке с цифрой “1” (самый верхний уровень группировки).
- Теперь строки скрыты. Чтобы их обратно раскрыть, нажимаем по значку “плюса”, который появился вместо “минуса” (или по кнопке “2”).
Группируем столбцы
Чтобы сгруппировать столбцы, придерживаемся примерно такого же алгоритма действий, описанного выше:
- Вставляем столбец справа или слева от группируемых – зависит от выбранного параметра в настройках функции. Подробнее о том, как это сделать, читайте в нашей статье – “Как вставить столбец в таблицу Эксель“.
- Пишем название в самой верхней ячейке нового столбца.
- Выделяем ячейки группируемых столбцов (за исключением добавленного) и применяем функцию группировки.
- Ставим отметку напротив варианта “столбцы” и кликам OK.
Примечание: как и в случае с группировкой строк, при выделении столбцов целиком на горизонтальной панели координат, группировка данных будет выполнена сразу, минуя промежуточное окно с выбором элементов.
- Задача успешно выполнена.
Создаем многоуровневую группировку
Возможности программы позволяют выполнять как одноуровневые, так и многоуровневые группировки. Вот как это делается:
- В раскрытом состоянии главной группы, внутри которой планируется создать еще одну, выполняем действия, рассмотренные в разделах выше в зависимости от того, с чем мы работаем – со строками или столбцами.
- Таким образом, мы получили многоуровневую группировку.
Разгруппировываем данные
Когда ранее выполненная группировка столбцов или строк больше не нужна или требуется выполнить ее иначе, можно воспользоваться обратной функцией – “Разгруппировать”:
- Производим выделение сгруппированных элементов, после чего все в той же вкладке “Данные” в группе инструментов “Структура” выбираем команду “Разгруппировать”. Жмем именно по значку, а не по названию.
- В открывшемся окне ставим отметку напротив требуемого пункта (в нашем случае – “строки”) и нажимаем OK.
Примечание: в случае многоуровневой группировки или наличия нескольких групп данных, каждую из них необходимо расформировать отдельно.
- Вот и все, что требовалось сделать.
Заключение
Группировка данных выполняется в несколько кликов и не требует особых навыков в работе с программой, однако, данный прием позволяет существенно сэкономить время, когда приходится иметь дело с большим объемом информации. Это делает функцию одной из самых полезных и незаменимых в Excel.
Вообще говоря, вы можете импортировать CSV-файл в папку контактов Outlook, а затем создать группу контактов из этих импортированных контактов. Но как насчет книги Excel? Эта статья поможет вам создать группу контактов (или список рассылки) из книги Excel.
Создать группу контактов (список рассылки) из данных Excel
Создать группу контактов (список рассылки) из данных Excel
Этот метод поможет вам быстро создать группу контактов (список рассылки) из данных Excel без применения Импорт и экспорт Мастер в Outlook. Пожалуйста, сделайте следующее:
1. Откройте книгу Excel, из которой вы создадите группу контактов, выберите данные и нажмите Ctrl + C ключи вместе, чтобы скопировать его.
2. Перейти к Люди (или Контакты) просмотрите в Outlook и щелкните Главная > Новая контактная группа для создания новой контактной группы.
3. Теперь открывается окно Контактной группы. Пожалуйста, нажмите Контактная группа > Добавить участников > Из контактов Outlook. Смотрите скриншот:
4. В появившемся диалоговом окне «Выбор элементов» поместите курсор в Участники коробка, пресс Ctrl + V одновременно с клавишами, чтобы вставить данные Excel, а затем щелкните OK кнопка. Смотрите скриншот:
5. Теперь вы вернетесь в окно контактной группы. Введите имя новой контактной группы в поле Имя и фамилия и нажмите Контактная группа > Сохранить и закрыть кнопку.
До сих пор вы уже создали группу контактов из книги Excel.
Создать группу контактов на основе отправителей / получателей писем в Outlook
Обычно мы можем скопировать отправителя или получателя из электронного письма, а затем добавить его в качестве члена контактной группы с помощью Добавить участников > Из адресной книги, и кажется, что нет способа добавить нескольких отправителей или получателей нескольких писем в группу контактов сразу. Но с отличным Добавить в группы особенность Kutools for Outlook, вы можете легко добавить отправителей или получателей нескольких электронных писем в группы контактов в Outlook всего несколькими щелчками мыши.
Статьи по теме
Kutools for Outlook — Добавляет 100 расширенных функций в Outlook и значительно упрощает работу!
- Авто CC / BCC по правилам при отправке электронной почты; Автопересылка Несколько писем по индивидуальному заказу; Автоответчик без сервера обмена и дополнительных автоматических функций …
- Предупреждение BCC — показать сообщение при попытке ответить всем если ваш почтовый адрес находится в списке BCC; Напоминать об отсутствии вложений, и многое другое напоминает функции …
- Ответить (всем) со всеми вложениями в почтовой беседе; Ответить на много писем в секундах; Автоматическое добавление приветствия при ответе; Добавить дату в тему …
- Инструменты для вложений: управление всеми вложениями во всех письмах, Авто отсоединение, Сжать все, Переименовать все, сохранить все … Быстрый отчет, Подсчет выбранных писем…
- Мощные нежелательные электронные письма по обычаю; Удаление повторяющихся писем и контактов… Позвольте вам делать в Outlook умнее, быстрее и лучше.
Комментарии (6)
Оценок пока нет. Оцените первым!
На чтение 3 мин. Просмотров 361 Опубликовано 26.05.2021
Вообще говоря, вы можете импортировать файл CSV в папку контактов Outlook, а затем создать группу контактов из этих импортированных контактов. Но как насчет книги Excel? Эта статья поможет вам создать группу контактов (или список рассылки) из книги Excel.
Создание группы контактов (список рассылки) из данных Excel
Содержание
- Создать группу контактов (список рассылки) из данных Excel
- Создать группу контактов на основе отправителей/получателей писем в Outlook
- Статьи по теме
- Kutools for Outlook – добавляет 100 расширенных функций в Outlook и делает работу намного проще!
Создать группу контактов (список рассылки) из данных Excel
Этот метод поможет вам быстро создать группу контактов (список рассылки) из данных Excel без применения мастера импорта и экспорта в Outlook. Пожалуйста, сделайте следующее:
1. Откройте книгу Excel, из которой вы создадите группу контактов, выберите данные и нажмите клавиши Ctrl + C вместе, чтобы скопировать их.

2. Перейдите в режим просмотра Люди (или Контакты ) в Outlook и нажмите Главная > Новый контакт. Group , чтобы создать новую группу контактов.
3. Теперь открывается окно контактной группы. Нажмите Контактная группа > Добавить участников > Из контактов Outlook . См. Снимок экрана:

4. В появившемся диалоговом окне “Выбор участников” поместите курсор в поле Members и одновременно нажмите клавиши Ctrl + V . , чтобы вставить данные Excel, а затем нажмите кнопку OK . См. Снимок экрана:

5. Теперь вы вернетесь в окно контактной группы. Введите имя новой группы контактов в поле Имя , а затем нажмите Контактная группа > Сохранить и закрыть . кнопка.

Итак, вы создали группу контактов уже из книги Excel.
Создать группу контактов на основе отправителей/получателей писем в Outlook
Обычно мы можем копировать отправителя или получателя из электронного письма, а затем добавьте его в качестве члена группы контактов с помощью Добавить участников > Из адресной книги , и, похоже, нет способа массовое добавление нескольких отправителей или получателей нескольких писем в контактную группу. Но с отличной функцией Добавить в группы в Kutools for Outlook, вы можете легко добавить нескольких отправителей или получателей электронных писем в группы контактов в Outlook всего за несколько кликов. Нажмите, чтобы получить 60-дневную бесплатную пробную версию без ограничений!

Статьи по теме
Добавить отправителей нескольких писем в список рассылки ( группа контактов) в Outlook
Массовое добавление контактов в группу контактов в Outlook
Создание группы контактов из категории в Outlook
->
Рекомендуемые инструменты повышения производительности для Outlook ->
Kutools for Outlook – добавляет 100 расширенных функций в Outlook и делает работу намного проще!
- Автоматическая копия/скрытая копия по правилам при отправке электронная почта; Автоматическая пересылка нескольких писем по индивидуальному заказу; Автоматический ответ без сервера обмена и другие автоматические функции …
- Предупреждение о скрытой копии – показывать сообщение при попытке ответить всем, если ваш почтовый адрес находится в скрытой копии список; Напоминание при отсутствии вложений и другие функции напоминания …
- Ответить (все) со всеми вложениями в почтовой беседе; Ответить на множество писем за секунды; Автоматическое добавление приветствия при ответе; Добавить дату в тему …
- Инструменты вложений: управление всеми вложениями во всех сообщениях, автоматическое отключение, сжатие всех, переименование всех, сохранение всех … Быстрый отчет, подсчет выбранных сообщений …
- Мощные нежелательные сообщения электронной почты по индивидуальному заказу; Удаление повторяющихся писем и контактов … Позволяет работать в Outlook умнее, быстрее и лучше.


Подробнее … Загрузить сейчас … Покупка ->


 Примечание: расположение итоговых данных в строках под данными многим кажется неудобным, поэтому данный параметр можно выключить.
Примечание: расположение итоговых данных в строках под данными многим кажется неудобным, поэтому данный параметр можно выключить.
 Если же нажать на последнее (со стрелкой вниз), откроется еще одно подменю, в котором следует нажать на одноименную кнопку.
Если же нажать на последнее (со стрелкой вниз), откроется еще одно подменю, в котором следует нажать на одноименную кнопку.
 Примечание: Если вместо ячеек выделить все строки целиком на вертикальной панели координат, а затем применить группировку, то промежуточного окна с выбором строки или столбца не будет, так как программа сразу понимает, что именно ей необходимо сделать.
Примечание: Если вместо ячеек выделить все строки целиком на вертикальной панели координат, а затем применить группировку, то промежуточного окна с выбором строки или столбца не будет, так как программа сразу понимает, что именно ей необходимо сделать.




 Примечание: как и в случае с группировкой строк, при выделении столбцов целиком на горизонтальной панели координат, группировка данных будет выполнена сразу, минуя промежуточное окно с выбором элементов.
Примечание: как и в случае с группировкой строк, при выделении столбцов целиком на горизонтальной панели координат, группировка данных будет выполнена сразу, минуя промежуточное окно с выбором элементов.




 Примечание: в случае многоуровневой группировки или наличия нескольких групп данных, каждую из них необходимо расформировать отдельно.
Примечание: в случае многоуровневой группировки или наличия нескольких групп данных, каждую из них необходимо расформировать отдельно.