поделиться знаниями или
запомнить страничку
- Все категории
-
экономические
43,633 -
гуманитарные
33,652 -
юридические
17,917 -
школьный раздел
611,709 -
разное
16,898
Популярное на сайте:
Как быстро выучить стихотворение наизусть? Запоминание стихов является стандартным заданием во многих школах.
Как научится читать по диагонали? Скорость чтения зависит от скорости восприятия каждого отдельного слова в тексте.
Как быстро и эффективно исправить почерк? Люди часто предполагают, что каллиграфия и почерк являются синонимами, но это не так.
Как научится говорить грамотно и правильно? Общение на хорошем, уверенном и естественном русском языке является достижимой целью.
Проблема замены чисел значками решетки в Microsoft Excel
Многие пользователи замечали, что при работе в Microsoft Excel бывают случаи, когда в ячейках при наборе данных вместо цифр появляются значки в виде решеток (#). Естественно, что с информацией в таком виде работать невозможно. Давайте разберемся в причинах указанной проблемы и найдем её решение.
Решение проблемы
Знак решетки (#) или, как его правильнее называть, октоторп появляется в тех ячейках на листе Эксель, у которых данные не вмещаются в границы. Поэтому они визуально подменяются этими символами, хотя фактически при расчетах программа оперирует все-таки реальными значениями, а не теми, которые отображает на экране. Несмотря на это, для пользователя данные остаются не идентифицированными, а, значит, вопрос устранения проблемы является актуальным. Конечно, реальные данные посмотреть и проводить операции с ними можно через строку формул, но для многих пользователей это не выход.
Кроме того, у старых версий программы решетки появлялись, если при использовании текстового формата символов в ячейке было больше, чем 1024. Но, начиная с версии Excel 2010 это ограничение было снято.
Давайте выясним, как решить указанную проблему с отображением.
Способ 1: ручное расширение границ
Самый простой и интуитивно понятный для большинства пользователей способ расширить границы ячеек, а, значит, и решить проблему с отображением решеток вместо цифр, это вручную перетащить границы столбца.
Делается это очень просто. Устанавливаем курсор на границу между столбцами на панели координат. Дожидаемся пока курсор не превратиться в направленную в две стороны стрелку. Кликаем левой кнопкой мыши и, зажав её, перетягиваем границы до тех пор, пока вы не увидите, что все данные вмещаются.
После совершения данной процедуры ячейка увеличится, и вместо решеток отобразятся цифры.
Способ 2: уменьшение шрифта
Конечно, если существует только один или два столбца, в которых данные не вмещаются в ячейки, ситуацию довольно просто исправить способом, описанным выше. Но, что делать, если таких столбцов много. В этом случае для решения проблемы можно воспользоваться уменьшением шрифта.
- Выделяем область, в которой хотим уменьшить шрифт.
Способ 3: автоподбор ширины
Существует ещё один способ изменить шрифт в ячейках. Он осуществляется через форматирование. При этом величина символов не будет одинаковой для всего диапазона, а в каждой столбце будет иметь собственное значение достаточное для вмещения данных в ячейку.
- Выделяем диапазон данных, над которым будем производить операцию. Кликаем правой кнопкой мыши. В контекстном меню выбираем значение «Формат ячеек…».
Как видим, после этого шрифт в ячейках уменьшился ровно настолько, чтобы данные в них полностью вмещались.
Способ 4: смена числового формата
В самом начале шел разговор о том, что в старых версиях Excel установлено ограничение на количество символов в одной ячейке при установке текстового формата. Так как довольно большое количество пользователей продолжают эксплуатировать это программное обеспечение, остановимся и на решении указанной проблемы. Чтобы обойти данное ограничение придется сменить формат с текстового на общий.
- Выделяем форматируемую область. Кликаем правой кнопкой мыши. В появившемся меню жмем по пункту «Формат ячеек…».
Теперь ограничение снято и в ячейке будет корректно отображаться любое количество символов.
Сменить формат можно также на ленте во вкладке «Главная» в блоке инструментов «Число», выбрав в специальном окне соответствующее значение.
Как видим, заменить октоторп на числа или другие корректные данные в программе Microsoft Excel не так уж трудно. Для этого нужно либо расширить столбцы, либо уменьшить шрифт. Для старых версий программы актуальной является смена текстового формата на общий.

Контрольная работа по теме «Обработка числовой информации в электронных таблицах»
-
Электронная таблица предназначена для:
а)обработки преимущественно числовых данных, структурированных с помощью таблиц;
б) упорядоченного хранения и обработки значительных массивов данных;
в)визуализации структурных связей между данными, представленными
в таблицах;
г) редактирования графических представлений больших объемов информации
2. Ввод последовательностей чисел или дат в столбец или строку, путем перетаскивания указателя мыши вдоль столбца или строки осуществляется с помощью команды:
а) автофильтр;
б) автодополнение;
в) автозаполнение;
г) сортировка.
-
Диапазон ячеек в электронной таблице – это:
а) совокупность клеток, образующих в таблице область прямоугольной формы;
б) все ячейки одной строки;
в) все ячейки одного столбца;
г) множество допустимых значений
4. Группа символов ###### в ячейке MS Excel означает:
а) в ячейку введена недопустимая информация;
б)выбранная ширина ячейки, не позволяет разместить в ней результаты вычислений;
в) в) произошла ошибка вычисления по формуле;
г)выполненные действия привели к неправильной работе компьютера.
5. При перемещении или копировании в электронной таблице абсолютные ссылки:
а) не изменяются;
б) преобразуются вне зависимости от нового положения формулы;
в) преобразуются в зависимости от нового положения формулы;
г) преобразуются в зависимости от правил указанных в формуле.
-
При перемещении или копировании в электронной таблице относительные ссылки:
а) преобразуются вне зависимости от нового положения формулы;
б) преобразуются в зависимости от длины формулы;
в) не изменяются;
г) преобразуются в зависимости от нового положения формулы.
7. Среди приведенных ниже записей формулой для электронной таблицы является:
а) S3+F2*R4 б) D3+D4+D5 в) =B3*C4 г) S3=G4+B2
8. При копировании формулы из ячейки С2 в ячейку С3 будет получена формула:
а) =$A$1*$A$2+$B$2;
б) =$A$1*A3+B3;
в) =$A$2*A3+B3;
г) =$B$2*A3+B4.
9. Дан фрагмент электронной таблицы. По значениям диапазона A2:D2 была построена диаграмма. Укажите правильный ответ.
|
А |
В |
C |
D |
|
|
1 |
3 |
4 |
||
|
2 |
=C1-B1 |
=B1-A2*2 |
=C1/2 |
=B1+B2 |
|
а) |
б) |
в) |
г) |
10. Дан фрагмент электронной таблицы:
|
А |
В |
С |
|
|
1 |
6 |
4 |
=A2+B2 |
|
2 |
=2*A1 |
=A2+B1 |
=C1*2+B2 |
Запишите значение в ячейке C2. Ответ:_________________
11. Запишите значение, которое будет в ячейке С3 после копирования в нее формулы из ячейки C2.
Ответ:_________________
12. В электронной таблице значение формулы =СУММ(B1:B2) равно 5.
Чему равно значение ячейки В3, если значение формулы =СРЗНАЧ(В1:В3) равно 3?
Ответ:_________________
13. Укажите, какое значение будет получено в ячейке С6 данной электронной таблицы:
|
В |
С |
|
|
1 |
3 |
=СУММ(В3:С3) |
|
2 |
2 |
9 |
|
3 |
= Степень (В1; 2) |
1 |
|
4 |
3 |
7 |
|
5 |
34 |
35 |
|
6 |
=ЕСЛИ (С5/В412;C4-C1/B1;C2*4-B1) |
Ответ:_________________
14. На рисунке приведен фрагмент электронной таблицы. Определите, чему будет равно значение, вычисленное по следующей формуле =СУММ(B1:C4)+F2*E4–A3
|
A |
B |
C |
D |
E |
F |
|
|
1 |
4 |
3 |
4 |
8 |
2 |
0 |
|
2 |
6 |
–5 |
–2 |
1 |
5 |
5 |
|
3 |
5 |
5 |
5 |
5 |
5 |
5 |
|
4 |
8 |
3 |
1 |
4 |
4 |
2 |
Ответ:_________________
15. Определите, какое значение будет записано в ячейке A2, если в ней записана формула =КОРЕНЬ(В1+С2+E1)+3
|
A |
B |
C |
D |
E |
|
|
1 |
3 |
105. рагмент электронной таблицы: |
6 |
7 |
3 |
|
2 |
2 |
9 |
12 |
3 |
1 |
Ответ:_________________
Ответы к контрольной работе
|
№ |
1 |
2 |
3 |
4 |
5 |
6 |
7 |
8 |
9 |
10 |
11 |
12 |
13 |
14 |
15 |
|
ответ |
а |
в |
а |
б |
а |
г |
в |
б |
а |
72 |
695 |
4 |
33 |
30 |
8 |
Excel для Microsoft 365 Excel для Microsoft 365 для Mac Excel 2021 Excel 2021 для Mac Excel 2019 Excel 2019 для Mac Excel 2016 Excel 2016 для Mac Excel 2013 Excel 2010 Excel 2007 Excel для Mac 2011 Еще…Меньше
Приложение Microsoft Excel может отображать в ячейках символы #####, если ширины столбца недостаточно для отображения всего содержимого ячейки. В формулах, возвращающих дату и время как отрицательные значения, также может отображаться строка #####.
Чтобы расширить столбец и отобразить все содержимое ячейки, дважды щелкните правый край заголовка столбца или перетащите его на нужное расстояние.

Также попробуйте сделать следующее.
-
Чтобы уменьшить содержимое ячейки, нажмите кнопку Главная >
рядом с кнопкой Выравнивание ,а затем в диалоговом окне Формат ячеек выберите нужный размер.
-
Если число содержит слишком много знаков после запятой, щелкните Главная > Уменьшить разрядность.
-
Если даты слишком длинные, щелкните Главная, затем — стрелку рядом с элементом Формат чисел и выберите Краткий формат даты.
Исправление отрицательных значений даты или времени
Если Excel отображает символы #####, потому что ячейка содержит отрицательное значение даты или времени, сделайте следующее.
-
При использовании системы дат 1900 убедитесь, что дата и время заданы положительными значениями.
-
Используйте формулу для вычитания дат или правильного сложить или вычесть время, чтобы избежать отрицательных значений даты или времени.
-
Для ячеек с отрицательными результатами в формате даты или времени выберите другой числовой формат.
Нужна дополнительная помощь?
Вопрос посетителя
Группа символов ###### в ячейке MS Excel означает:
a. Выбранная ширина ячейки, не позволяет разместить в ней результаты вычислений
b. В ячейку введена недопустимая информация
c. Произошла ошибка вычисления по формуле
d. Выполненные действия привели к неправильной работе компьютера
Ответ эксперта
a. Выбранная ширина ячейки, не позволяет разместить в ней результаты вычислений

















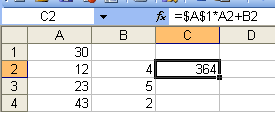
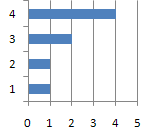
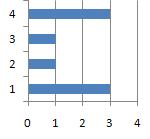
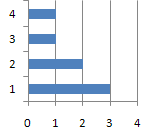
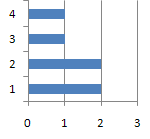
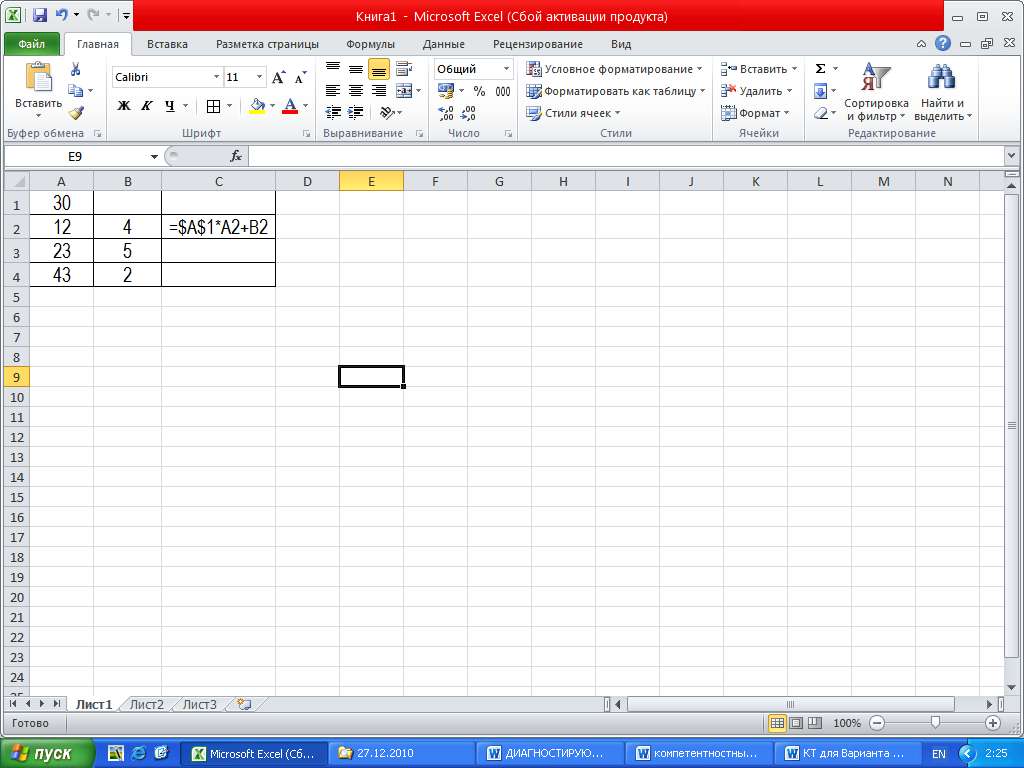
 рядом с кнопкой Выравнивание ,а затем в диалоговом окне Формат ячеек выберите нужный размер.
рядом с кнопкой Выравнивание ,а затем в диалоговом окне Формат ячеек выберите нужный размер.

