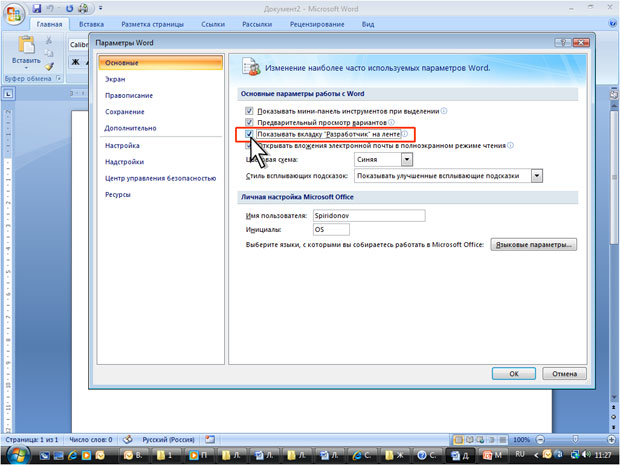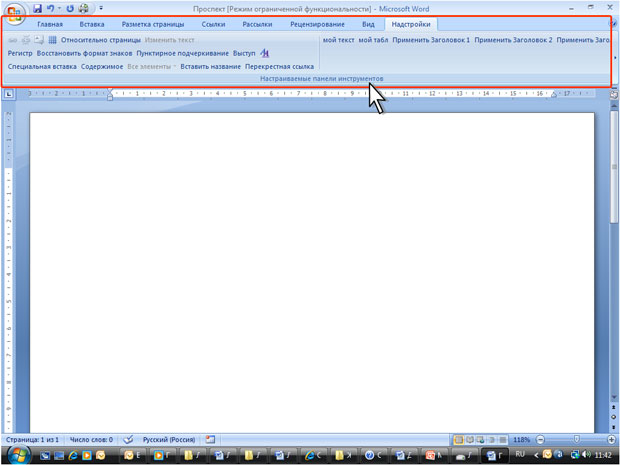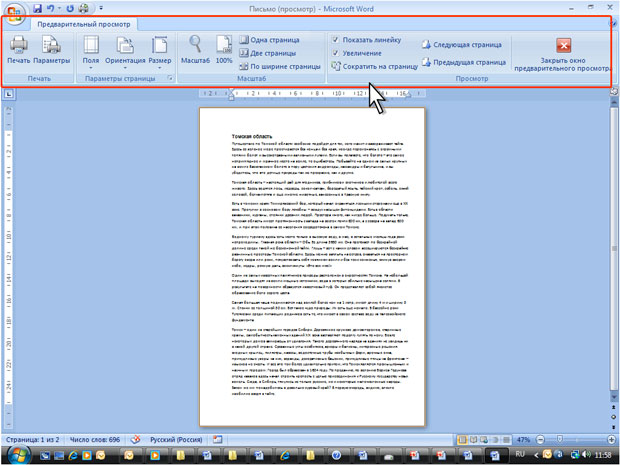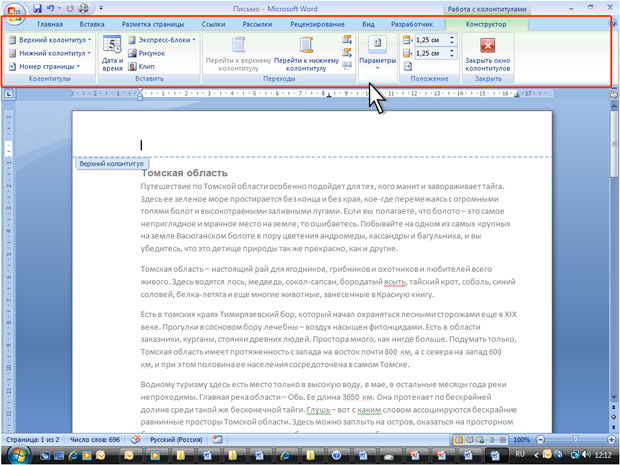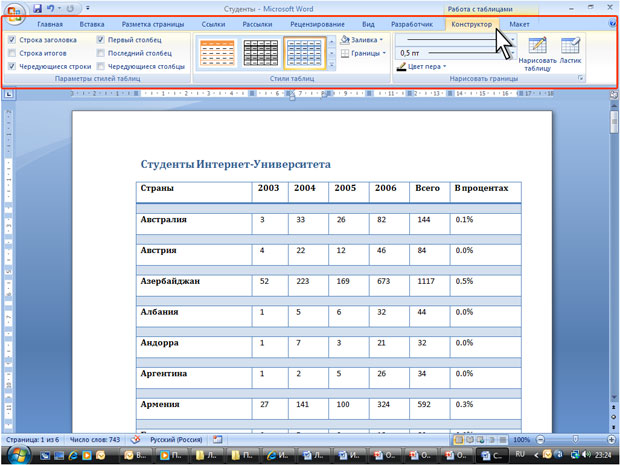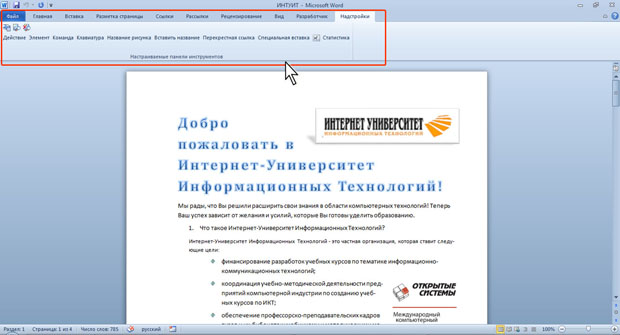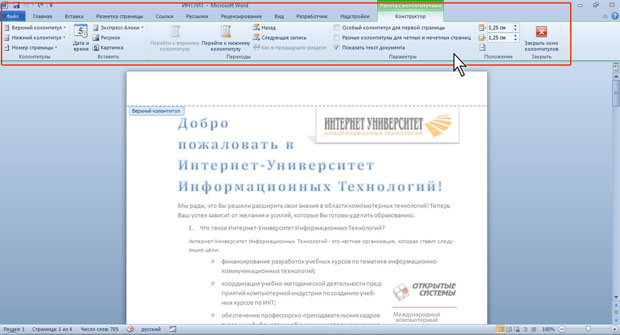Совместное редактирование и совместная работа над документами
SharePoint Server по подписке SharePoint Server 2019 SharePoint Server 2016 SharePoint Server 2013 Enterprise SharePoint в Microsoft 365 Office для бизнеса SharePoint Foundation 2013 OneDrive (для работы или учебы) OneDrive (для дома или персональный) OneDrive для бизнеса OneDrive для Mac OneDrive для Windows Еще…Меньше
При использовании Microsoft 365 и OneDrive или SharePoint можно работать над документами Word, таблицами Excel и презентациями PowerPoint вместе с другими людьми. Совместное редактирование означает, что над документом одновременно работают несколько авторов.
Что нужно для совместного редактирования?
Совместное редактирование поддерживается для документов, сохраненных в OneDrive или SharePoint.
Для совместной работы с другими пользователями требуется следующее:
-
Общие хранилища,
OneDrive, OneDrive для работы и учебы, SharePoint и SharePoint Server, являются общими областями хранения, которые позволяют совместное авторство. -
Приложения, поддерживаюющие совместное
Word и PowerPoint на всех устройствах и в более последних версиях, чем Office 2010, поддерживают совместное. Совместное Excel мобильных приложений и последней версии Excel для Microsoft 365 поддерживается. -
Подходящий документ. Совместное форматирование поддерживается только в современных форматах файлов, включая .docx (Word ), .pptx (PowerPoint ) и .xlsx (Excel ).
-
Разрешения на редактирование. у всех авторов должно быть разрешение на чтение и изменение документов.
Создание и открытие документов для совместного редактирования
Эти статьи помогут вам научиться совместно работать сMicrosoft 365 документами.
-
Совместное редактирование документов Word в режиме реального времени
-
Одновременная работа нескольких пользователей над книгами Excel с помощью функции совместного редактирования
-
Совместная работа над презентациями PowerPoint
-
Совместная работа с документами Office в OneDrive
-
Предоставление общего доступа к презентации и совместная работа над ней в PowerPoint для Mac
-
Общий доступ к файлам и совместная работа с ними в Office для Android
-
Работа с OneDrive в iOS
Предоставление общего доступа к документам для совместной работы
Прежде чем начинать совместную работу над документами, необходимо предоставить к ним общий доступ. В приложениях SharePoint, OneDrive и Microsoft 365 можно делиться файлами с другими пользователями.
Дополнительные сведения об общем доступе к документам в OneDrive и SharePoint см. в следующих статьях:
-
Совместное Microsoft 365
-
Общий доступ к файлам и папкам в OneDrive для бизнеса
-
Предоставление общего доступа к документу в Word 2016 для Windows
-
Предоставление общего доступа к файлам и папкам SharePoint в Microsoft 365
Если вы открываете общий документ в классическом или мобильном приложении, вы можете работать над ним, даже если нет подключения к сети. Другие авторы не будут видеть изменения, которые вы вносите в автономном режиме. Когда вы подключитесь к Интернету, вы получите уведомления о любых новых правках, а ваши изменения станут доступны другим.
При работе в Word абзац, над которым вы работаете, блокируется, чтобы другие пользователи не могли перезаписать ваши изменения. Если вы находитесь в автономном режиме, может случиться так, что кто-то еще изменит тот же абзац. При сохранении изменений появится всплывающее сообщение о том, что возник конфликт. Вы можете просмотреть конфликтующие изменения и решить, какие из них следует оставить.
Если вы работаете над файлом, который находится в папке синхронизации (такой как OneDrive или OneDrive для работы и учебы), он синхронизируется при восстановлении подключения к Интернету независимо от того, запущено ли приложение (Word, PowerPoint). При повторном подключении файл автоматически синхронизируется. При наличии конфликтов вы получите оповещение. Дополнительные сведения см. в статье Синхронизация файлов с помощью OneDrive в Windows.
По умолчанию в SharePoint группы и разрешения, назначенные для библиотеки, в которой хранится или создается документ, наследуются всеми документами в ней. Например, на сайте группы, где у всех пользователей есть разрешения на чтение и запись, любой из них может участвовать в совместном редактировании. Хотя библиотека SharePoint документов с разрешениями только на чтение, позволяет пользователям только просматривать документы, хотя никто, кроме автора, не может вносить изменения без явного приглашения.
Разрешения SharePoint наследуются, но вы можете задать другие разрешения для определенных пользователей. Если к библиотеке SharePoint открыт общий доступ только на чтение, вы можете предоставить разрешение на изменение некоторым пользователям. Однако если в библиотеке разрешено редактирование для всех пользователей, вы не сможете ограничить разрешения некоторых из них только просмотром. Унаследованные разрешения можно переопределить с помощью разрешения более высокого, но не более низкого уровня. Дополнительные сведения о разрешениях см. вSharePoint.
Файлы, хранимыеOneDrive должны быть явно делиться. По умолчанию их может изменять и просматривать только владелец библиотеки. Вы можете решить, кто сможет редактировать отдельные файлы, предоставив общий доступ на изменение пользователям или группам. Дополнительные о совместном использовании см. в разделе Общий доступ к файлам и папок в Microsoft 365.
Хотя вы можете отправить файлы с помощью Word и PowerPoint 2007 или более ранней SharePoint или OneDrive, а также открыть их для редактирования, вы не сможете совместно редактировать эти документы в этих устаревших приложениях. Когда пользователь открывает документ с Word или PowerPoint 2007,SharePoint или OneDrive блокирует его и не позволяет другим пользователям Microsoft 365 редактировать его. Чтобы использовать преимущества совместной работы в Word или PowerPoint, мы рекомендуем всем работать как минимум с более новой версией Microsoft 365 2010, которая включает веб- Office и мобильные приложения.
Да, корпорация Майкрософт совместно работает с десятками партнеров по всему миру (включая Box, Citrix ShareFile, Dropbox и Egnyte), чтобы вы могли совместно работать с Microsoft 365 для Интернета. Обратитесь к поставщику хранилища, чтобы узнать, поддерживается ли совместное Microsoft 365 для Интернета. Однако эти сторонние поставщики хранилищ не поддерживают совместное Office классическими приложениями и другими платформами. Совместное авторство поддерживается в Microsoft 365 для Интернета.
Корпорация Майкрософт не поддерживает совместное авторство документов, хранимых в Google Диск.
-
Из справки DropBox: как редактировать документы Microsoft Office другими?
Мобильных: Совместное Office файлов также поддерживается в Office для iOS с другими поставщиками хранилищ, включая Box и Dropbox. Совместное Office для Android также поддерживается в Dropbox.
Если вы поделились документами с помощьюOneDrive вы можете получить по электронной почте сообщение об обновлении документа.
Другие разделы
Если вы еще не использовали Word в Интернете, вы можете проверить его на сайте Office.com. Во входе и выберите 
Для администраторов SharePoint:
-
Обзор совместного редактирования в SharePoint
-
Отключение совместного редактирования в SharePoint
-
Задание максимального количества авторов, осуществляющих совместное редактирование, в SharePoint 2013
Примечание: Совместное редактирование не поддерживается для документов, защищенных с помощью управления правами на доступ данным (IRM) или службы управления правами (RMS).
Нужна дополнительная помощь?
Что делать, если исчезла панель инструментов в MS Word
В программе Microsoft Word исчезла панель инструментов? Что делать и как получить доступ ко всем тем средствам, без которых работа с документами попросту невозможна? Главное, не паникуйте, как исчезла, так и вернется, тем более, что найти эту потерю довольно просто.
Как говорится, все, что не делается — к лучшему, поэтому благодаря загадочному исчезновению панели быстрого доступа, вы сможете узнать не только о том, как ее вернуть, но и как настроить элементы, которые на ней отображаются. Итак, приступим.
Включение всей панели инструментов
Если вы используете версию Ворд 2012 и выше, для возвращения панели инструментов достаточно нажать всего одну кнопку. Располагается она в верхней правой части окна программы и имеет вид направленной вверх стрелки, расположенной в прямоугольнике.
Нажимаете эту кнопку один раз, исчезнувшая панель инструментов возвращается, нажимаете еще раз — она снова исчезает. К слову, иногда ее действительно нужно скрыть, например, когда вам необходимо целиком и полностью сконцентрироваться на содержании документа, и чтоб ничего лишнего не отвлекало.
У этой кнопки есть три режима отображения, выбрать подходящий можно как раз-таки при нажатии на нее:
- Автоматически скрывать ленту;
- Показывать только вкладки;
- Показывать вкладки и команды.
Название каждого из этих режимов отображения говорит само зе себя. Выберите тот, который будет наиболее удобным для вас во время работы.
Если же вы используете MS Word 2003 — 2010, для включения панели инструментов необходимо выполнить следующие манипуляции.
1. Откройте меню вкладки «Вид» и выберите пункт «Панели инструментов».
2. Установите галочки напротив тех пунктов, которые вам нужны для работы.
3. Теперь все они будут отображаться на панели быстрого доступа в виде отдельных вкладок и/или групп инструментов.
Включение отдельных элементов панели инструментов
Бывает и так, что «исчезает» (скрывается, как мы с вами уже разобрались) не вся панель инструментов, а ее отдельные элементы. Или же, к примеру, пользователь попросту не может найти какой-нибудь инструмент, а то и целую вкладку. В данном случае необходимо включить (настроить) отображение этих самых вкладок на панели быстрого доступа. Сделать это можно в разделе «Параметры».
1. Откройте вкладку «Файл» на панели быстрого доступа и перейдите в раздел «Параметры».
Примечание: В ранних версиях Ворд вместо кнопки «Файл» есть кнопка «MS Office».
2. Перейдите в появившемся окне в раздел «Настроить ленту».
3. В окне «Основные вкладки» установите галочки напротив вкладок, которые вам необходимы.
- Совет: Нажав на «плюсик» возле названия вкладки, вы увидите списки групп инструментов, которые в этих вкладках содержатся. Развернув «плюсики» этих пунктов, вы увидите список инструментов, представленных в группах.
4. Теперь перейдите в раздел «Панель быстрого доступа».
5. В разделе «Выбрать команды из» выберите пункт «Все команды».
6. Пройдитесь по списку ниже, встретив там необходимый инструмент, кликните по нему и нажмите кнопку «Добавить», расположенную между окнами.
7. Повторите аналогичное действие для всех остальных инструментов, которые вы хотите добавить на панель быстрого доступа.
Примечание: Вы также можете удалять ненужные инструменты нажимая кнопку «Удалить», и сортировать их порядок, используя стрелки, расположенные справа от второго окна.
- Совет: В разделе «Настройка панели быстрого доступа», расположенном над вторым окном, вы можете выбрать, будут ли применяться внесенные вами изменения для всех документов или только для текущего.
8. Чтобы закрыть окно «Параметры» и сохранить внесенные изменения, нажмите кнопку «ОК».
Теперь на панели быстрого доступа (панель инструментов), будут отображаться только необходимые вам вкладки, группы инструментов и, собственно, сами инструменты. Правильно настроив эту панель, вы сможете заметно оптимизировать рабочее время, повысив в результате свою продуктивность.
Мы рады, что смогли помочь Вам в решении проблемы.
Помимо этой статьи, на сайте еще 11903 инструкций.
Добавьте сайт Lumpics.ru в закладки (CTRL+D) и мы точно еще пригодимся вам.
Отблагодарите автора, поделитесь статьей в социальных сетях.
Опишите, что у вас не получилось. Наши специалисты постараются ответить максимально быстро.
Как в Ворде вернуть панель инструментов
Текстовый редактор Microsoft Word очень функциональный. Помимо набора и оформления текста, здесь можно создавать различные фигуры, графики и таблицы, выполнять несколько несложных действий с рисунками. А все необходимые для этого инструменты находятся где? Правильно, на Панели инструментов.
Располагается она вверху страницы открытого документа, и с Ворд 2007 на ней Вы видите не только вкладки, но и основные кнопочки, которые используются для работы. В этой статье мы с Вами разберемся, что же делать, если исчезла панель инструментов в Ворде, и вместо привычного вида, видны только основные названия вверху. Расскажу также и про панель быстрого доступа, и как добавить на нее все необходимые кнопки.
Если документ Ворд, который Вы открыли, имеет вид, как на скриншоте ниже, то, чтобы восстановить панель инструментов, достаточно нажать на небольшую стрелочку, указывающую вниз, в правом верхнем углу окна.
После этого, все привычные группы и команды снова будут видны. А если Вам потребуется оставить на странице только лист, то верхнюю ленту можете скрыть, нажав на ту же стрелочку, только теперь она указывает вверх. Это можно использовать, если нужно, чтобы во время работы с документом, ничего не отвлекало.
Если у Вас установлен Ворд 2013 или 2016, тогда для отображения панели инструментов нужно нажать на кнопку «Параметры отображения ленты» , которая находится справа от названия файла, возле кнопочек свернуть, в полный экран и закрыть.
После клика откроется небольшое меню. Первый пункт автоматически скрывает ленту – окно разворачивается во весь экран и она прячется, при наведении курсора в самый верх, она появляется. При нажатии на второй пункт останутся только пункты меню «Главная» , «Вставка» , «Дизайн» и другие. Если выберите последний вариант, тогда получится закрепить не только названия пунктов, но и команды – собственно это нам и нужно.
Теперь давайте разберемся, что сделать, если пропала не сама панель управления, а некоторые вкладки на ней. Перейдите вверху на «Файл» и выберите из левого списка пункт «Параметры» .
Откроется вот такое окошко. Перейдите на вкладку «Настройка ленты» .
Дальше в блоке справа нужно отметить галочками те вкладки, которые должны отображаться у Вас в ленте. Чтобы посмотреть, какие команды входят в какую вкладку, нажимайте на плюсики напротив, чтобы открыть их.
У меня, например, не было на панели инструментов вкладки «Разработчик» . Поэтому ставлю галочку напротив нее. Для сохранения внесенных изменений, жмите «ОК» .
После этого, нужный нам пункт появится, и можно использовать все команды, которые в нем есть.
В Ворде помимо панели инструментов так же есть панель быстрого доступа. В нее можно добавить иконки тех команд, которые Вы используете чаще всего. Отображается она или под, или над лентой. По умолчанию в ней есть три кнопки: сохранить, отменить или вернуть.
Чтобы настроить ее под себя, нажмите на маленькую черную стрелочку, указывающую вниз, и выберите из списка «Другие команды» .
Дальше разверните список в поле «Выбрать команды из» и можно или кликнуть по той вкладке, куда она входит, или нажмите «Все» .
Ищите в списке нужную команду, выделяйте ее нажатием мышки, а потом кликайте «Добавить» .
Все, что будет находиться в области справа, появится и на панели быстрого доступа.
При необходимости, все пункты можно расположить в подходящем для Вас порядке. Для этого выделите один и меняйте его положение, используя стрелки вверх/вниз, находящиеся справа. Чтобы внесенные изменения в Ворде сохранились и для всех других файлов, в верхнем поле выберите «Для всех документов» . Когда закончите, сохраняйте нажатием на «ОК» .
Как видите, в примере я добавила кнопку быстрой печати. Теперь у меня есть возможность распечатать документ, как только потребуется, и не нужно будет переходить на определенную вкладку, где находится нужная мне команда.
Удаление происходит по похожему принципу. Открывайте знакомое окошко, выбирайте ненужную команду и жмите «Удалить» . Сохраняйте нажатием на «ОК» .
На этом все. Теперь Вы знаете не только, как вернуть обратно скрытую панель инструментов, но и как настроить ее и панель быстрого доступа в Ворде.
Microsoft Word: вкладка Главная
Приветствую всех посетителей Компьютерной планеты! Пользователи Microsoft Office не всегда могут представить всего многообразия функций, которые предоставляет им данный текстовый редактор. В данной статье я расскажу обо всех функциях, расположенных на вкладке «Главная».
[note]Вкладка – это большой набор функций, объединенных общим предназначением.
Группа – это набор функций на кладке, которые объединены более конкретным предназначением.[/note]
Внешний вид вкладки Главная
Мы рассмотрим вкладку «Главная» и разберем каждую из групп. На данной вкладке располагаются наиболее востребованные функции при работе с текстом в Word. Именно поэтому они располагаются на самой первой вкладке.
Группа «Буфер обмена»
В данной группе собраны функции для работы с буфером обменом.
- Вставить – используется для вставки текста или объекта из буфера обмена.
- Вырезать – служит для перемещения текста или объекта из одного места в документе в другое.
- Копировать – предназначена для копирования выделенного фрагмента текста и вставки его в другом месте документа.
- Формат по образцу – если вам нужно оформить текст по подобию другого, то с помощью этой кнопки вы сможете сделать это очень быстро. Просто выделите образец текста, нажмите на кнопку «Формат по образцу», затем выделите другой фрагмент текста и к нему тут же применятся все стили, которые использовались для оформления образца.
Группа Буфер обмена
Группа «Шрифт»
Данная группа объединяет в себе все функции по работе с оформлением текста.
- Шрифт – выбор начертания текста из большого списка предустановленных шрифтов.
- Размер шрифта – размер текста на странице.
- Увеличение размера шрифта – при нажатии на данную кнопку каждый раз происходит увеличение размера текста.
- Уменьшение размера шрифта – при нажатии на данную кнопку каждый раз происходит уменьшение размера текста.
- Регистр – позволяет привести регистр букв в тесте к одному виду. Это может быть оформление как в предложениях – Первая буква после точки с заглавная, все строчные, ВСЕ ПРОПИСНЫЕ, Каждое Слово Начинается С Прописных и инвертирование регистра – зАГЛАВНЫЕ СТАНУТ СТРОЧНЫМИ, А СТРОЧНЫЕ зАГЛАВНЫМИ.
- Удалить форматирование – убирается все форматирование текста. Остается лишь текст со стандартным оформлением.
- Полужирный – выделение фрагмента текста полужирным начертанием.
- Курсив – выделение фрагмента текста курсивным начертанием.
- Подчеркнутый – подчеркивание выделенного фрагмента текста.
- Зачеркнутый – зачеркивание выделенного текста.
- Подстрочный текст – написание текста под основным текстом: тексттекст
- Надстрочный текст – написание текста над основным текстом: текст текст
- Текстовые эффекты и оформление – здесь вы сможете оформить текст: добавить к нему цвет, тень, отражение, подсветку и т.д.
- Цвет выделения текста – это своеобразный текстовыделитель – меняется цвет фона. Вы сможете выделить текст любым цветом.
- Цвет текста – здесь задается цвет текста. Можно подобрать любой цвет текста, а также закрасить текст градиентом.
Группа Шрифт
Группа «Абзац»
Здесь располагаются все функции, которые предполагают работу со списками, выравниванием текста и отступами.
- Маркированный список – список, значения которого разделяются знаками: точкой, кружком, галкой и т.д.
- Нумерованный список – список, значения которого автоматически нумеруются. Нумерованный список может быть арабскими, римскими цифрами, буквами латинского алфавита.
- Многоуровневый список – такой список подразумевает наличие подуровней на каждом уровне списка. То есть у номер 1, могут быть подуровни 1.1, 1.2, 1.1.1 и т.д.
- Уменьшить отступ – позволяет уменьшить отступ от края листа.
- Увеличить отступ – позволяет увеличить отступ от края листа.
- Сортировка – упорядочивает список по алфавиту или по числовым значениям. Чаще всего используется для упорядочивания списка в таблицах.
- Отобразить все знаки – кнопка, которая отображает все скрытые знаки форматирования. Особенно полезна при выполнении сложного форматирования.
- Выравнивание по левому краю – выравнивает текст по левому краю, правый край при этом получается «рваным».
- Выравнивание по центру – текст располагается посередине листа, с правой и с левой стороны отступ от края листа одинаковый.
- Выравнивание по правому краю – текст выравнивается по правому краю, при этом левый край текста будет неровным.
- Выравнивание по ширине – как правая, так и левая сторона текста будет ровная. Текст автоматически распределяется по листу.
- Интервал – позволяет увеличить отступ между строками текста. По умолчанию устанавливается интервал, равный 1,15. Для оформления рефератов и различных работ обычно используется полуторный или двойной интервал.
- Заливка – с помощью данной кнопки вы сможете поменять цвет фона у выделенного текста или ячейки таблицы.
- Границы – данная кнопка предназначена для работы с границами таблиц. Позволяет добавлять или убирать видимые границы ячеек.
Группа Абзац
Группа «Стили»
Здесь располагаются кнопки выбора предустановленных стилей. Чтобы воспользоваться одним из стилей, выделите текст и нажмите на кнопку устанавливаемого стиля текста левой клавишей мыши, чтобы применить его.
Группа Стили
С помощью кнопок 1 и 2 вы можете перемещаться по списку. Кнопку 3 позволяет открыть весь список стилей, а также открывает дополнительные кнопки.
Дополнительный кнопки позволяют создать свой собственный стиль (1) для оформления текста, очистить все оформление и форматирование текста (2) и применить требуемый стиль к документу (3)
Развернутый список группы Стили
Группа «Редактирование»
Это самая маленькая группа на вкладке «Главная». Здесь расположено всего 3 кнопки:
- Найти – открывает окно поиска по документу. С помощью данной функции вы сможете найти слово или фрагмент в документе.
- Заменить – данная кнопка открывает окно, с помощью которого можно один фрагмент текста заменить другим в автоматическом режиме.
- Выделить – здесь расположены функции выделения текста и объектов. Вы сможете выделить все содержимое документа, только объекты или фрагменты с одинаковым оформлением.
Группа Редактирование
Мы рассмотрели с вами первую вкладку Microsoft Word – «Главная». В следующих статьях я расскажу об остальных вкладках и о функциях, которые выполняют кнопки на этих вкладках. Если у вас остались вопросы, задавайте их в комментариях ниже.
Приветствую всех посетителей Компьютерной планеты! Пользователи Microsoft Office не всегда могут представить всего многообразия функций, которые предоставляет им данный текстовый редактор. В данной статье я расскажу обо всех функциях, расположенных на вкладке «Главная».
[note]Вкладка – это большой набор функций, объединенных общим предназначением.
Группа – это набор функций на кладке, которые объединены более конкретным предназначением.[/note]

Мы рассмотрим вкладку «Главная» и разберем каждую из групп. На данной вкладке располагаются наиболее востребованные функции при работе с текстом в Word. Именно поэтому они располагаются на самой первой вкладке.
Группа «Буфер обмена»
В данной группе собраны функции для работы с буфером обменом.
Группа «Шрифт»
Данная группа объединяет в себе все функции по работе с оформлением текста.
Группа «Абзац»
Здесь располагаются все функции, которые предполагают работу со списками, выравниванием текста и отступами.
Группа «Стили»
Здесь располагаются кнопки выбора предустановленных стилей. Чтобы воспользоваться одним из стилей, выделите текст и нажмите на кнопку устанавливаемого стиля текста левой клавишей мыши, чтобы применить его.

С помощью кнопок 1 и 2 вы можете перемещаться по списку. Кнопку 3 позволяет открыть весь список стилей, а также открывает дополнительные кнопки.
Дополнительный кнопки позволяют создать свой собственный стиль (1) для оформления текста, очистить все оформление и форматирование текста (2) и применить требуемый стиль к документу (3)

Группа «Редактирование»
Это самая маленькая группа на вкладке «Главная». Здесь расположено всего 3 кнопки:
Мы рассмотрели с вами первую вкладку Microsoft Word – «Главная». В следующих статьях я расскажу об остальных вкладках и о функциях, которые выполняют кнопки на этих вкладках. Если у вас остались вопросы, задавайте их в комментариях ниже.
Источник
Интерфейс Microsoft Word 2007
Вкладки
По умолчанию в окне отображается семь постоянных вкладок: Главная, Вставка, Разметка страницы, Ссылки, Рассылки, Рецензирование, Вид.
Для перехода к нужной вкладке достаточно щелкнуть по ее названию (имени).
Каждая вкладка связана с видом выполняемого действия. Например, вкладка Главная, которая открывается по умолчанию после запуска, содержит элементы, которые могут понадобиться на начальном этапе работы, когда необходимо набрать, отредактировать и отформатировать текст. Вкладка Разметка страницы предназначена для установки параметров страниц документов. Вкладка Вставка предназначена для вставки в документы различных объектов. И так далее.
Кроме того, можно отобразить еще одну вкладку: Разработчик.
Файлы и шаблоны, созданные в предыдущих версиях Word могли содержать пользовательские панели инструментов. В этом случае при открытии таких файлов в Word 2007 появляется еще одна постоянная вкладка – Надстройки (рис. 10).
Стандартный набор вкладок заменяется при переходе из режима создания документа в другой режим, например, Предварительный просмотр (рис. 11).
Помимо постоянных, имеется целый ряд контекстных вкладок, например, для работы с таблицами, рисунками, диаграммами и т.п., которые появляются автоматически при переходе в соответствующий режим либо при выделении объекта или установке на него курсора.
Например, при создании колонтитулов появляется соответствующая вкладка (рис. 1.12).
В некоторых случаях появляется сразу несколько вкладок, например, при работе с таблицами появляются вкладки Конструктор и Макет (рис. 1.13).
При снятии выделения или перемещения курсора контекстная вкладка автоматически скрывается.
Не существует способов принудительного отображения контекстных вкладок.
Источник
Интерфейс Word
Автор: Sreda31 · Опубликовано 15.07.2016 · Обновлено 12.10.2021
Интерфейс Word 2016 выглядит следующим образом:
Интерфейс Word 2016 включает в себя следующие элементы:
Заголовок документа
Заголовок документа отображает название открытого файла. Если создан новый документ, в заголовке будет указано «Документ 1».
Лента
Лента — поле, на котором располагаются элементы управления.
Скрытие и отображение Ленты
Для того, чтобы освободить место на экране для документа, ленту можно свернуть одним из следующих способов:
1. Двойной щелчок по названию открытой вкладки.
2. Щелчок правой кнопкой мыши по любому свободному месту на ленте откроет дополнительное меню, в котором необходимо выбрать команду «Свернуть ленту».
3. Нажать на кнопку «Свернуть ленту», расположенную в правом нижнем углу ленты:
4. Нажать на клавиатуре сочетание клавиш Ctrl + F1.
5. Нажать на кнопку «Параметры отображения ленты», расположенную в правом верхнем углу документа:
И выбрать один из следующих вариантов:
Для того, чтобы снова отобразить ленту, необходимо воспользоваться теми же способами.
Панель быстрого доступа
Панель быстрого доступа позволяет настроить быстрый доступ к часто используемым командам и функциям.
Если вы часто используете какие-то конкретные команды Word, не обязательно каждый раз переходить на нужную вкладку. Для более быстрого доступа к таким командам воспользуйтесь панелью быстрого доступа, которая расположена в левом верхнем углу.
Нажатие кнопки панели быстрого доступа
приведет к открытию контекстного меню, в котором вы сможете поставить галочки у наиболее часто используемых опций.
Кнопка Другие команды откроет окно, в котором можно будет выбрать из всех доступных команд.
Необходимо выбрать в лево части окна команду и нажать кнопку Добавить.
Выбранные вами команды будут доступны в левом верхнем углу каждого документа, независимо от того, какая вкладка открыта.
Линейки
Линейки помогают ориентироваться на странице.
Линейки могут быть вертикальными и горизонтальными.
Для включения/выключения отображения линеек необходимо перейти на вкладку Вид и в группе Показатьпоставить соответствующую галочку:
Там же можно включить отображение сетки:
Вкладки
Вкладки — основные разделы Word.
Вкладка Файл
Вкладка Файл содержит команды, необходимые для работы с документом в целом (сохранение, печать и др.), а также параметры настройки программы Word.
Раздел Сведения — сведения о файле (дата создания, автор и т.д.) и его защите.
Раздел Создать — создание нового документа (пустого или из предложенных шаблонов).
Раздел Открыть — открытие существующих документов Word, а также список последних открытых файлов.
Раздел Сохранить и Сохранить как — сохранение открытого файла.
Печать — отправка документа на печать.
Общий доступ — настройка совместной работы с документом, а также его отправка по электронной почте и публикация.
Экспорт — сохранение документа в формате PDF, XPS и других форматах.
Закрыть — закрытие текущего документа без выхода из Word.
Учетная запись — настройка учетной записи пользователя, подключение дополнительных аккаунтов (Facebook, OneDrive, YouTube и др).
Параметры — настройки Word.
Вкладка Главная
Вкладка Главная — наиболее часто используемые команды, связанные с редактированием документа и форматированием текста.
Вкладка Вставка
Вкладка Вставка — команды для вставки в документ различных объектов (таблицы, колонтитулы, формулы, символы и прочие).
Вкладка Дизайн
Вкладка Дизайн — инструменты, используемые для оформления документа.
Вкладка Макет
Вкладка Макет — команды, используемые для изменения расположения тех или иных объектов на странице.
Вкладка Ссылки
Вкладка Ссылки — создание ссылок (в том числе оглавлений, списков литературы, сносок и т.д.).
Вкладка Рассылки
Вкладка Рассылки — инструменты для создания писем, конвертов, наклеек.
Вкладка Рецензирование
Вкладка Рецензирование — проверка орфографии и отслеживание изменений в документе.
Вкладка Вид
Вкладка Вид — позволяет настраивать внешний вид отображаемого документа.
Вкладка Разработчик
Вкладка Разработчик — работа с макросами и полями. По умолчания данная вкладка скрыта. Для ее отображения необходимо перейти:
Файл — Параметры — Настроить ленту — Рецензирование (поставить галочку).
Вкладки Конструктор и Макет
Кроме основных вкладок в документе могут появляться дополнительные вкладки (при активации тех или иных функций): Конструктор и Макет, которые содержат дополнительные инструменты, используемые в рамках выбранной функции.
Группы
Инструменты на каждой вкладке объединены в Группы, в которых они группируются по тому или иному принципу.
Строка состояния
Строка состояния отображает различную текущую информацию о документе и обеспечивает доступ к некоторым функциям Word.
Если указанной информации вам недостаточно, мы можете посмотреть статистику документа Word, нажать кнопку Статистика на вкладке Рецензирование в группе Правописание:
В появившемся окне вы увидите статистику с количеством страниц, слов и знаков в документе.
Настройка строки состояния
Настройка строки состояния осуществляется нажатием по ней правой кнопкой мыши, которое откроет дополнительное диалоговое окно:
Форматированный номер страницы — показывает номер, который стоит на этой странице.
Раздел — порядковый номер раздела, в котором вы находитесь.
Номер страницы — порядковый номер текущей страницы и общее количество страниц.
Вертикальное положение на странице — расстояние от верхнего края, на котором находится курсор.
Номер строки — порядковый номер строки, в которой установлен курсор.
Столбец — порядковый номер столбца, в которой установлен курсор.
Число слов — общее количество слов в документе.
Проверка правописания — показывает, есть ли ошибки в документе.
Язык — указывает, какая раскладка клавиатуры активна.
Исправления — показывает, включен ли режим исправлений.
Caps Lock — указывает, включен ли Caps Lock.
Замена — смена режима между вставкой и заменой.
Ярлыки режимов просмотра — позволяют переключаться между режимом чтения, разметкой страницы и веб-документом. Про режимы отображения мы написали ниже.
Ползунок масштаба позволяет — увеличивать или уменьшат размер текста. Можно использовать кнопки «+» и «-«, а также просто передвигать ползунок вправо и влево.
Масштаб — позволяет более детально настроить представление.
Изменение масштаба
При нажатии на кнопку с указанием процентов откроется диалоговое окно, в котором доступны следующие настройки:
Режимы отображения документов
Переключиться между режимами отображения документа Word можно на вкладке Вид:
или в правой части строки состояния:
Расписание ближайших групп:
Шаблоны документов Microsoft Office
Автор: Sreda31 · Published 04.02.2020 · Last modified 12.10.2021
Вставка символов в Word
Автор: Sreda31 · Published 15.06.2017 · Last modified 12.10.2021
Уравнения в Word
Автор: Sreda31 · Published 17.08.2017 · Last modified 12.10.2021
Источник
Интерфейс Microsoft Word 2010
Вкладки
По умолчанию в окне отображается восемь постоянных вкладок: Файл, Главная, Вставка, Разметка страницы, Ссылки, Рассылки, Рецензирование, Вид.
Для перехода к нужной вкладке достаточно щелкнуть по ее названию (имени).
Каждая вкладка связана с видом выполняемого действия. Например, вкладка Главная, которая открывается по умолчанию после запуска, содержит элементы, которые могут понадобиться на начальном этапе работы, когда необходимо набрать, отредактировать и отформатировать текст. Вкладка Разметка страницы предназначена для установки параметров страниц документов. Вкладка Вставка предназначена для вставки в документы различных объектов. И так далее.
Кроме того, можно отобразить еще одну постоянную вкладку: Разработчик.
Стандартный набор вкладок заменяется при переходе из режима создания документа в другой режим, например, Удаление фона ( рис. 1.11).
Например, при создании колонтитулов появляется соответствующая вкладка ( рис. 1.12).
В некоторых случаях появляется сразу несколько вкладок, например, при работе с таблицами появляются вкладки Конструктор и Макет ( рис. 1.13).
При снятии выделения или перемещения курсора контекстная вкладка автоматически скрывается.
Не существует способов принудительного отображения контекстных вкладок.
Источник
Word для новичков
В этой статье представлены основные понятия Microsoft Word, которые помогут новым пользователям при начать создавать сложные профессионально выглядяные документы.
Нажмите кнопку Пуск 
В списке приложений найдите Word и щелкните его. Появится экран запуска, и word начнет работу.
Совет: При первом запуске Word может появиться соглашение лицензионного соглашения на разработку программного обеспечения корпорации Майкрософт.
Чтобы выйти из Word, нажмите кнопку x 
Если с момента последнего сохранения документа были внесены какие-либо изменения, появится окно с запросом на сохранение изменений. Чтобы сохранить изменения, нажмите кнопку Да. Чтобы выйти без сохранения изменений, нажмите кнопку Нет. Если вы по ошибке нажали кнопку x, нажмите кнопку Отмена.
1 Заголовок. Отображает имя редактируемого документа и используемого программного обеспечения. В ней также есть стандартные кнопки Свернуть, Восстановить и Закрыть.
2 Панель быстрого доступа: здесь находятся часто используемые команды, такие как Сохранить,Отменить и Отменить. В конце панели быстрого доступа есть пусковые меню, в которое можно добавить другие часто используемые или часто используемые команды.
3 Вкладка Файл. Нажмите эту кнопку, чтобы найти команды, которые будут действовать не с содержимым документа, а с его содержимым, например «Новый», «Открыть», «Сохранить как», «Печать» и «Закрыть».
4 Лента: здесь находятся команды, необходимые для вашей работы. Внешний вид ленты будет меняться в зависимости от размера монитора. Word сжимает ленту, изменяя расположение элементов управления для размещения небольших мониторов.
5 Окно редактирования. Отображает содержимое документа, который вы редактируете.
6 Scroll Bar: позволяет изменить положение документа, который вы редактируете.
7 В панели состояния: отображаются сведения о документе, который вы редактируете.
8 Управление масштабом слайда. Позволяет изменять параметры масштабирования документа, который вы редактируете.
В Word необходимо сохранить документ, чтобы выйти из программы без потери работы. При этом документ сохраняется как файл на компьютере или в сетевой папке. Позже вы сможете открыть файл, изменить его и распечатать.
Чтобы сохранить документ, сделайте следующее:
Нажмите кнопку Сохранить на панели быстрого доступа. Появится окно Сохранить как.
Выберите расположение для сохранения документа и введите имя файла в поле Имя файла. Чтобы изменить имя файла, введите новое имя файла.
Нажмите кнопку Сохранить.
Вы можете открыть документ Word, чтобы продолжить работу. Чтобы открыть документ, сделайте следующее:
Откройте проводник и нажмите кнопку Документы. Появится список документов.
Если нужный документ есть в списке, щелкните имя файла, чтобы открыть его. Если документа нет в списке, перейдите к расположению, в котором хранится файл, и дважды щелкните его. Появится экран запуска Word, а затем — документ.
Совет: Вы также можете открыть документ из Word, открыв вкладку Файл и нажав кнопку Открыть. Чтобы открыть недавно сохраненный документ, нажмите кнопку Последние.
Перед редактированием или форматированием текста необходимо сначала выбрать его. Чтобы выбрать текст, выполните действия ниже.
Поместите обгон в начало текста, который вы хотите изменить или отформатировать, а затем нажмите левую кнопку мыши.
Удерживая нажатой левую кнопку мыши, переместим ее вправо (перетаскивание), чтобы выбрать текст. В положение выбранного текста добавляется цвет фона, который указывает на диапазон выделения.
Большинство инструментов форматирования текста можно найти на вкладке Главная и в группе Шрифт.
1 Это вкладка Главная.
2 Это группа Шрифт на вкладке Главная.
3 Это кнопка Полужирный. В таблице ниже приведены имена и функции всех кнопок в группе Шрифт.
Изменяет размер текста.
Увеличивает размер текста.
Уменьшает размер текста.
Измените регистр всего текста на верхний, нижний или на другие распространенные.
Очищает все форматирование выбранного текста, оставляя только обычный текст.
Делает выделенный текст полужирным.
Выбираю текст, нанося на него налия на нее.
Рисует линию под выбранным текстом. Щелкните стрелку в виде стрелки, чтобы выбрать тип подчеркнутого.
Нарисует линию до середины выбранного текста.
Создает подписные символы.
Создает надстрогие знаки.
Применить к тексту визуальный эффект, например тень, свечение или отражение.
Цвет выделения текста
Текст будет выглядеть так, как будто он помечен пером выделения.
Изменяет цвет текста.
Стили позволяют быстро форматировать основные элементы документа, такие как заголовки, заголовки и субтитры. Чтобы применить стили к тексту в документе, выполните действия ниже.
Выделим текст, который вы хотите изменить.
На вкладке Главная в группе Стили наберите указатель на любой стиль, чтобы просмотреть его непосредственно в документе. Чтобы увидеть полный список стилей, щелкните стрелку «Дополнительные», чтобы открыть области Стили.
Чтобы применить стиль, который лучше всего подходит для текста, просто щелкните его.
После применения стилей к отдельным элементам Word позволяет одновременно изменить внешний вид всего документа с помощью набора стилей.
На вкладке Конструктор в группе Форматирование документа выберите один из предопределяющих наборов стилей, например Простой или Неформальный. Наберите указатель на любой набор стилей, чтобы просмотреть его непосредственно в документе. Чтобы увидеть более заранее задав наборы стилей, щелкните стрелку вниз в правой части группы Форматирование документа.
Чтобы применить набор стилей, наиболее подходящий для текста, просто щелкните его.
В Word можно легко изменить интервалы между строками и абзацами в документе.
На вкладке Конструктор нажмите кнопку Интервал между абзацем, чтобы увидеть список параметров интервалов между абзацами. Наберите указатель на любой стиль интервала между абзацами, чтобы просмотреть его непосредственно в документе.
Когда найдете нужный вид, щелкните его.
Совет: Чтобы определить собственный интервал между абзацем, выберите пункт Настраиваемый интервал между абзацем.
Вы можете легко просмотреть, как будет выглядеть макет документа при печати без печати.
Откройте вкладку Файл.
Нажмите кнопку Печать, чтобы просмотреть документ.
Просмотрите Параметры свойств, которые вы можете изменить.
Когда свойства принтера и документа отявятся нужным образом, нажмите кнопку Печать.
Чтобы использовать Word, найдите значок Word на меню щелкните его.
Нажмите кнопку Пуск 
Найдите пункт Все программы, Microsoft Officeи нажмите кнопкуMicrosoft Word 2010.
Появится экран запуска, и word начнет работу.
Совет: При первом запуске Word может появиться соглашение лицензионного соглашения на разработку программного обеспечения корпорации Майкрософт.
Чтобы выйти, выберите команду Выход на вкладке Файл.
Откройте вкладку Файл.
Если с момента последнего сохранения документа были внесены какие-либо изменения, появится окно с запросом на сохранение изменений. Чтобы сохранить изменения, нажмите кнопку Да. Чтобы выйти без сохранения изменений, нажмите кнопку Нет. Если вы по ошибке нажали кнопку Выход, нажмите кнопку Отмена.
1 Заголовок. Отображает имя редактируемого документа и используемого программного обеспечения. В ней также есть стандартные кнопки Свернуть, Восстановить и Закрыть.
2 Панель быстрого доступа: здесь находятся часто используемые команды, такие как Сохранить,Отменить и Отменить. В конце панели быстрого доступа есть пусковые меню, в которое можно добавить другие часто используемые или часто используемые команды.
3 Вкладка Файл. Нажмите эту кнопку, чтобы найти команды, которые будут действовать не с содержимым документа, а с его содержимым, например «Новый», «Открыть», «Сохранить как», «Печать» и «Закрыть».
4 Лента: здесь находятся команды, необходимые для вашей работы. Внешний вид ленты будет меняться в зависимости от размера монитора. Word сжимает ленту, изменяя расположение элементов управления для размещения небольших мониторов.
5 Окно редактирования. Отображает содержимое документа, который вы редактируете.
6 Scroll Bar: позволяет изменить положение документа, который вы редактируете.
7 В панели состояния: отображаются сведения о документе, который вы редактируете.
8 Кнопки просмотра. Позволяет изменить режим отображения документа, который вы редактируете, в зависимости от своих потребностей.
9 Управление масштабом слайда. Позволяет изменять параметры масштабирования документа, который вы редактируете.
В Word необходимо сохранить документ, чтобы выйти из программы без потери работы. Когда вы сохраняете документ, он сохраняется как файл на компьютере. Позже вы сможете открыть файл, изменить его и распечатать.
Чтобы сохранить документ, сделайте следующее:
Нажмите кнопку Сохранить на панели быстрого доступа.
Укажите расположение для сохранения документа в поле Сохранить в. При первом сохранение документа первая строка текста в документе будет заранее заполнена именем файла в поле Имя файла. Чтобы изменить имя файла, введите новое имя файла.
Нажмите кнопку Сохранить.
Документ будет сохранен в файле. Имя файла в заголовке изменяется с учетом сохраненного имени файла.
Вы можете открыть документ Word, чтобы продолжить работу. Чтобы открыть документ, сделайте следующее:
Нажмите кнопку Начните и выберите документы.
Перейдите к расположению, в котором хранится файл, и дважды щелкните его. Появится экран запуска Word, а затем — документ.
Совет: Вы также можете открыть документ из Word, открыв вкладку Файл и нажав кнопку Открыть. Чтобы открыть недавно сохраненный документ, щелкните Последние.
Перед редактированием или форматированием текста необходимо сначала выбрать его. Чтобы выбрать текст, выполните действия ниже.
Поместите обгон в начало текста, который вы хотите изменить или отформатировать, а затем нажмите левую кнопку мыши.
Удерживая нажатой левую кнопку мыши, переместим ее вправо (перетаскивание), чтобы выбрать текст. В положение выбранного текста добавляется цвет фона, который указывает на диапазон выделения.
Большинство инструментов форматирования текста находятся на вкладке Главная и в группе Шрифт.
1 Это вкладка Главная.
2 Это группа Шрифт на вкладке Главная.
3 Это кнопка Полужирный. В таблице ниже приведены имена и функции всех кнопок в группе Шрифт.
Источник

Интерфейс Word выглядит следующим образом:

Интерфейс Word 2016 включает в себя следующие элементы:
Заголовок документа
Заголовок документа отображает название открытого файла. Если создан новый документ, в заголовке будет указано “Документ 1”.
Лента
Лента – поле, на котором располагаются элементы управления.

Скрытие и отображение Ленты
Для того, чтобы освободить место на экране для документа, ленту можно свернуть одним из следующих способов:
1. Двойной щелчок по названию открытой вкладки.
2. Щелчок правой кнопкой мыши по любому свободному месту на ленте откроет дополнительное меню, в котором необходимо выбрать команду “Свернуть ленту”.

3. Нажать на кнопку “Свернуть ленту”, расположенную в правом нижнем углу ленты:

4. Нажать на клавиатуре сочетание клавиш Ctrl + F1.
5. Нажать на кнопку “Параметры отображения ленты”, расположенную в правом верхнем углу документа:

И выбрать один из следующих вариантов:
- “Автоматически скрывать ленту” – меню полностью будет скрыто. При необходимости воспользоваться лентой нужно кликнуть в верхней части экрана.
- “Показывать вкладки” – лента будет скрыта, но останутся вкладки, при нажатии на которые будет появляться лента.
- “Показывать вкладки и команды” – данная команда включена по умолчанию. Нажатие на нее вернет внешний вид ленты к исходному значению.
Для того, чтобы снова отобразить ленту, необходимо воспользоваться теми же способами.
Панель быстрого доступа
Панель быстрого доступа позволяет настроить быстрый доступ к часто используемым командам и функциям.
Если вы часто используете какие-то конкретные команды Word, не обязательно каждый раз переходить на нужную вкладку. Для более быстрого доступа к таким командам воспользуйтесь панелью быстрого доступа, которая расположена в левом верхнем углу.
Нажатие кнопки панели быстрого доступа

приведет к открытию контекстного меню, в котором вы сможете поставить галочки у наиболее часто используемых опций.
Кнопка Другие команды откроет окно, в котором можно будет выбрать из всех доступных команд.
Необходимо выбрать в лево части окна команду и нажать кнопку Добавить.
Выбранные вами команды будут доступны в левом верхнем углу каждого документа, независимо от того, какая вкладка открыта.
Линейки
Линейки помогают ориентироваться на странице.
Линейки могут быть вертикальными и горизонтальными.
Для включения/выключения отображения линеек необходимо перейти на вкладку Вид и в группе Показатьпоставить соответствующую галочку:

Там же можно включить отображение сетки:

Вкладки
Вкладки – основные разделы Word.
Основные вкладки:
Вкладка Файл
Вкладка Файл содержит команды, необходимые для работы с документом в целом (сохранение, печать и др.), а также параметры настройки программы Word.
Раздел Сведения — сведения о файле (дата создания, автор и т.д.) и его защите.

Раздел Создать — создание нового документа (пустого или из предложенных шаблонов).
Раздел Открыть — открытие существующих документов Word, а также список последних открытых файлов.
Раздел Сохранить и Сохранить как — сохранение открытого файла.
Печать — отправка документа на печать.
Общий доступ — настройка совместной работы с документом, а также его отправка по электронной почте и публикация.
Экспорт — сохранение документа в формате PDF, XPS и других форматах.
Закрыть — закрытие текущего документа без выхода из Word.
Учетная запись — настройка учетной записи пользователя, подключение дополнительных аккаунтов (Facebook, OneDrive, YouTube и др).
Параметры — настройки Word.
Вкладка Главная
Вкладка Главная — наиболее часто используемые команды, связанные с редактированием документа и форматированием текста.
Вкладка Вставка
Вкладка Вставка — команды для вставки в документ различных объектов (таблицы, колонтитулы, формулы, символы и прочие).
Вкладка Дизайн
Вкладка Дизайн — инструменты, используемые для оформления документа.
Вкладка Макет
Вкладка Макет — команды, используемые для изменения расположения тех или иных объектов на странице.
Вкладка Ссылки
Вкладка Ссылки — создание ссылок (в том числе оглавлений, списков литературы, сносок и т.д.).
Вкладка Рассылки
Вкладка Рассылки — инструменты для создания писем, конвертов, наклеек.
Вкладка Рецензирование
Вкладка Рецензирование — проверка орфографии и отслеживание изменений в документе.
Вкладка Вид
Вкладка Вид — позволяет настраивать внешний вид отображаемого документа.
Вкладка Разработчик
Вкладка Разработчик — работа с макросами и полями. По умолчания данная вкладка скрыта. Для ее отображения необходимо перейти:
Файл — Параметры — Настроить ленту — Рецензирование (поставить галочку).

Вкладки Конструктор и Макет
Кроме основных вкладок в документе могут появляться дополнительные вкладки (при активации тех или иных функций): Конструктор и Макет, которые содержат дополнительные инструменты, используемые в рамках выбранной функции.
Группы
Инструменты на каждой вкладке объединены в Группы, в которых они группируются по тому или иному принципу.

Строка состояния
Строка состояния отображает различную текущую информацию о документе и обеспечивает доступ к некоторым функциям Word.
Если указанной информации вам недостаточно, мы можете посмотреть статистику документа Word, нажать кнопку Статистика на вкладке Рецензирование в группе Правописание:
В появившемся окне вы увидите статистику с количеством страниц, слов и знаков в документе.

Настройка строки состояния
Настройка строки состояния осуществляется нажатием по ней правой кнопкой мыши, которое откроет дополнительное диалоговое окно:

Форматированный номер страницы — показывает номер, который стоит на этой странице.
Раздел — порядковый номер раздела, в котором вы находитесь.
Номер страницы — порядковый номер текущей страницы и общее количество страниц.
Вертикальное положение на странице — расстояние от верхнего края, на котором находится курсор.
Номер строки — порядковый номер строки, в которой установлен курсор.
Столбец — порядковый номер столбца, в которой установлен курсор.
Число слов — общее количество слов в документе.
Проверка правописания — показывает, есть ли ошибки в документе.
Язык — указывает, какая раскладка клавиатуры активна.
Исправления — показывает, включен ли режим исправлений.
Caps Lock — указывает, включен ли Caps Lock.
Замена — смена режима между вставкой и заменой.
Ярлыки режимов просмотра — позволяют переключаться между режимом чтения, разметкой страницы и веб-документом. Про режимы отображения мы написали ниже.
Ползунок масштаба позволяет – увеличивать или уменьшат размер текста. Можно использовать кнопки «+» и «-«, а также просто передвигать ползунок вправо и влево.
Масштаб — позволяет более детально настроить представление.
Изменение масштаба

При нажатии на кнопку с указанием процентов откроется диалоговое окно, в котором доступны следующие настройки:
- Установка масштаба (как заданные варианты, так и произвольный);
- Размещение окна на экране (по ширине страницы, по ширине текста, целая страница, несколько страниц);

Режимы отображения документов
Переключиться между режимами отображения документа Word можно на вкладке Вид:

или в правой части строки состояния:
- Разметка страницы — основной режим работы в Word. Отображаем содержимое документа в том виде, в котором оно будет напечатано.
- Режим чтения — большинство элементов управления Word будут скрыты. Максимальную часть экрана займет текст. Режим предназначен для чтения текста. Редактирование в режиме чтения невозможно. Для выхода из режима чтения необходимо нажать на клавиатуре Esc.
- Веб-документ — показывает документ в том виде, в котором он будет отображаться в браузере при работе в интернет.
- Структура — В этом режиме отображается структура с уровнями документа (заголовки, основной текст…). Более удобный инструмент для внесения изменений в иерархию документа.
- Черновик — отображаем содержимое документа в упрощенном виде (без картинок и некоторых элементов оформления). Режим предназначен для быстрого ввода и редактирования текста.
Расписание ближайших групп:
Загружаю…
В программе MS Word есть специальный режим работы, который позволяет вносить правки и редактировать документы, не изменяя при этом их содержания. Грубо говоря, это хорошая возможность указать на ошибки, не исправляя их при этом.
Урок: Как в Ворде добавлять и изменять сноски
В режиме правки можно сделать исправления, добавить комментарии, пояснения, примечания и т.д. Именно о том, как активировать этот режим работы, и пойдет речь ниже.
1. Откройте документ, в котором нужно включить режим правки, и перейдите во вкладку “Рецензирование”.
Примечание: В Microsoft Word 2003 для включения режима правки необходимо открыть вкладку “Сервис” и там выбрать пункт “Исправления”.
2. Нажмите на кнопку “Исправления”, расположенную в группе “Запись исправлений”.
3. Теперь можно приступить к редактированию (исправлению) текста в документе. Все внесенные изменения будут фиксироваться, а тип правки с так называемыми пояснениями будет отображаться справа от рабочей области.
Помимо кнопок на панели управления, активировать режим правки в Ворде можно и с помощью комбинации клавиш. Для этого просто нажмите “CTRL+SHIFT+E”.
Урок: Горячие клавиши в Word
Если это необходимо, вы всегда можете добавить примечание, чтобы пользователю, который в дальнейшем будет работать с данным документом, было проще понять, где он допустил ошибку, что требуется изменить, исправить, убрать вовсе.
Внесенные в режиме правки изменения невозможно удалить, их можно принять или отклонить. Более подробно об этом вы можете прочесть в нашей статье.
Урок: Как в Ворде убрать исправления
Вот, собственно, и все, теперь вы знаете, как в Word включить режим правки. Во многих случаях, особенно, при совместной работе с документами, эта функция программы может оказаться крайне полезной.
Еще статьи по данной теме: