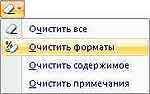Содержит основные команды для работы с данными. Именно на этой вкладке Вы будете проводить основную часть работы с Excel.
Группа Буфер обмена
Cодержит команды для копирования данных и форматов.
При нажатии на стрелочку в правом нижнем углу откроется Буфер обмена, в котором сохраняются последние скопированные данные. Это удобно, например, когда Вам надо ранее скопированные данные вставлять несколько раз.
Группа Шрифт
Содержит основные команды для преобразования внешнего вида таблицы: размер шрифта, цвет шрифта, цвет ячейки, прорисовка границ таблицы и т.д.
В правом нижнем углу группы находится стрелочка, при нажатии на которую отобразятся дополнительные параметры шрифта.
Группа Выравнивание
Так же, как и группа Шрифт помогает изменять внешний вид таблицы: объединять ячейки, выравнивать текст, изменять направление текста и т.д.
При нажатии на стрелочку в правом нижнем углу группы, отобразятся дополнительные параметры выравнивания: переносить текст по словам, автоподбор ширины и т.д.
Группа Число
Содержит команды для работы с числовыми данными.
В этой группе можно быстро изменить формат данных, увеличить или уменьшить разрядность.
Для отображения всех форматов нужно нажать на стрелочку в правом нижнем углу группы.
Группа Стили
Содержит 3 раздела:
Условное форматирование
Форматировать как таблицу
Стили ячеек
Группа Ячейки
Содержит команды не только для работы с ячейками, но и для работы с листами. С помощью этой группы команд ячейки и листы можно вставлять, удалять, скрывать, а также защищать данные от изменений другими пользователями.
Группа Редактирование
Команды группы Редактирование помогают быстро получить доступ к функциям, заполнять ячейки, удалять определенные данные (например примечания), сортировать и фильтровать данные, а также находить ячейки с определенными параметрами (например формулы, ячейки с условными форматированием и др).
Содержимое ячейки можно редактировать непосредственно в ячейке. Вы также можете изменить содержимое ячейки, введя строка формул.
При редактировании содержимого ячейки Excel режиме правки. Некоторые Excel работают иначе или недоступны в режиме правки.
Если Excel режиме редактирования, в левом нижнем углу окна программы Excel отображается слово Изменить, как показано на рисунке ниже.

Как Excel в режиме правки?
В режиме правки многие команды недоступны. Например, если Excel находится в режиме правки, применить условное форматирование или изменить выравнивание содержимого ячейки невозможно.
Кроме того, клавиши со стрелками немного по-Excel в режиме правки. Вместо того чтобы перемещать курсор из ячейки в ячейку, в режиме правки клавиши со стрелками перемещают курсор в ячейке.
Включить или отключить режим правки
Если вы пытаетесь использовать режим правки, но ничего не происходит, возможно, он отключен. Вы можете включить или отключить режим правки, изменив параметр Excel редактирования.
-
Щелкните Файл > Параметры > Дополнительно.
-ИЛИ-
Только Excel 2007: нажмите кнопку Microsoft Office
, Excel параметры ,а затем выберите категорию Дополнительные параметры.
-
В разделе Параметры правки выполните требуемое действие.
-
Чтобы включить режим правки, выберите элемент Разрешить редактирование непосредственно в ячейках.
-
Чтобы отключить режим правки, сключим поле Разрешить редактирование непосредственно в ячейках.
-
Перейдите в режим правки
Чтобы начать работу в режиме правки, сделайте следующее:
-
Дважды щелкните ячейку с данными, которые вы хотите изменить.
При этом запускается режим правки, и курсор находится в ячейке, которую вы дважды щелкнули. Содержимое ячейки также отображается в панели формул.
-
Щелкните ячейку с данными, которые вы хотите изменить, а затем щелкните в любом месте в области формул.
При этом в режиме правки курсор будет расположен в области формул в том месте, где вы щелкнули.
-
Щелкните ячейку с данными, которые вы хотите изменить, и нажмите F2.
В режиме правки курсор будет курсором в конце содержимого ячейки.
Вставка, удаление и замена содержимого ячеок
-
Чтобы вставить символы, щелкните ячейку, в которой их нужно вставить, и введите новые символы.
-
Чтобы удалить символы, щелкните ячейку, в которой их нужно удалить, а затем нажмите кнопку BACKSPACE или выберите символы, а затем нажмите кнопку DELETE.
-
Чтобы заменить определенные символы, вы выберите их и введите новые символы.
-
Чтобы включить режим замены, чтобы существующие символы заменялись новыми при вводе, нажмите кнопку ВСТАВИТЬ.
Примечание: Режим перепечатки можно использовать или отключать только в режиме правки. Если включен режим вставки, знак справа от точки вставки выделяется в панели формул и перезаписывается при вводе.
-
Чтобы начать новую строку текста в определенной точке ячейки, щелкните в том месте, где нужно ввести разрыв строки, а затем нажмите ALT+ВВОД.
Отмена и отмена изменений
Перед нажатием клавиши ВВОД или TAB, а также до или после нажатием клавиши F2 можно нажать клавишу ESC, чтобы отменить любые изменения содержимого ячейки.
После нажатия вводов или tab можно отменить изменения, нажав CTRL+Z или нажав кнопку Отменить 
Настройка способа отображения содержимого ячейки
После редактирования содержимого ячейки может потребоваться настроить их отображение.
-
Иногда в ячейке может отображаться строка вида #####. Это может происходить, если ячейка содержит число или дату, а ширина столбца не позволяет отобразить все необходимые символы. Предположим, например, что ячейка с форматом даты «дд.мм.дд.yyy» содержит дату 31.12.2007 г. Однако ширины столбца хватает только для показа шести символов. В ячейке будет отображаться #####. Чтобы увидеть все содержимое ячейки с текущим форматом, необходимо увеличить ширину столбца.
Изменение ширины столбца
-
Щелкните ячейку, для которой требуется изменить ширину столбца.
-
На вкладке Главная в группе Ячейки нажмите кнопку Формат.
-
Выделите пункт Размер ячейки и выполните одно из следующих действий.
-
Чтобы подогнать размер ячейки под текст, выберите команду Автоподбор ширины столбца.
-
Чтобы указать большую ширину столбца, щелкните Ширина столбца и введите нужное число в поле Ширина столбца.
Примечание: Также ширину столбца можно увеличить, изменив формат столбца или отдельной ячейки. Например, можно изменить формат даты, чтобы отображался только день и месяц (формат «дд.мм»), например 31.12, или представить число в экспоненциальном формате, например 4E+08.
-
-
-
Если в ячейке несколько строк текста, часть текста может отображаться не так, как нужно. Путем переноса текста в ячейке можно отобразить несколько строк текста.
Примечание: Если Excel режиме редактирования, изменить способ переноса текста невозможно.
Перенос текста в ячейке
-
Щелкните ячейку, в которой требуется выполнить перенос текста.
-
На вкладке Главная в группе Выравнивание выберите пункт Переносить текст.
Примечание: Если текст является одним длинным словом, символы не будут переносимы; вы можете расширить столбец или уменьшить размер шрифта, чтобы увидеть весь текст. Если после переноса текста в ячейке отображается не весь текст, может потребоваться изменить высоту строки.
На вкладке Главная в группе Ячейки нажмите кнопку Формат и выберите в разделе Размер ячейки команду Автоподбор высоты строки.
-
Выход из режима правки
Чтобы остановить работу в режиме правки, сделайте следующее:
-
Нажмите клавишу ВВОД.
Excel выйти из режима правки и выбрать ячейку непосредственно под текущей ячейкой.
Вы также можете указать, что при нажатии нажатия ввод вы можете выбрать другую смежную ячейку.
-
Щелкните Файл > Параметры > Дополнительно.
-ИЛИ-
Только Excel 2007: нажмите кнопку Microsoft Office
, Excel параметры ,а затем выберите категорию Дополнительные параметры.
-
В разделе Параметры правки выполните требуемое действие.
-
Чтобы выделение оставалось в ячейке, которую вы редактируете, сделайте так, чтобы после нажатия нажатия ввод переместили выделение.
-
Чтобы управлять направлением выделения, выберите после нажатия клавиши ВВОД, переместите выделение, щелкните стрелку рядом с кнопкой Направление ивыберите направление из списка.
-
-
-
Нажмите клавишу TAB.
При этом режим правки перестанет быть изменен и выберет ячейку справа от текущей ячейки. При нажатии shift+TAB ячейка будет выбрана слева.
-
Щелкните другую ячейку.
Excel выйти из режима правки и выбрать выбранную ячейку.
-
Нажмите F2.
Excel выйти из режима правки и выйти из курсора.
Содержание
- 1 Редактирование строки текста в ячейках
- 1.1 Как сделать несколько строк в ячейке Excel?
- 1.2 Режим редактирования
- 2 Редактирование в Excel
- 3 Редактирование данных Excel
Если ячейка содержит большой текст или сложную формулу, но с ошибками, то нет смысла удалять их вводить все данные заново. Рациональнее их просто отредактировать.
Для редактирования значений в Excel предусмотрен специальный режим. Он максимально прост, но гармонично объединил в себе толь самые полезные функции текстового редактора. Ничего лишнего в нем нет.
Редактирование строки текста в ячейках
Редактировать содержимое ячеек можно двумя способами:
- 1 Из строки формул. Щелкните по ячейке, в которой необходимо отредактировать данные. В строке формул отобразиться содержимое, которое доступно для редактирования. Сделайте необходимые изменения, после чего нажмите Enter или кликните по кнопке «Ввод», которая размещена в начале строки формул. Для отмены изменений можно нажать клавишу «Esc» или кнопку «Отмена» (возле кнопки «Ввод»).
- 2 Из самой ячейки. Перейдите на ячейку и нажмите клавишу F2 или сделайте по ней двойной щелчок мышкой. Тогда в ячейке появится курсор клавиатуры, а ее размер изменится на время редактирования. После всех изменений нажмите Enter или Tab или кликните мышкой на любую другую ячейку. Для отмены редактирования нажмите клавишу «Esc».
Примечание. При редактировании не забывайте о кнопках отмены / повтора действий на панели быстрого доступа. Или о комбинациях клавиш CTRL+Z и CTRL+Y.
Как сделать несколько строк в ячейке Excel?
В режиме редактирования, ячейки обладают функционалом простейшего текстового редактора. Главное отличие – это разбиение текста на строки.
Внимание!
Чтобы разбить текст на строки в одной ячейке Excel нужно нажать комбинацию клавиш Alt+Enter. Тогда вы сможете перейти на новую строку в ячейке. В том месте текста, где находится курсор клавиатуры, появится перенос строки и соответственно начало новой.
В обычных редакторах текст делится на строки нажатием клавиши Enter, но в Excel данное действие выполняет функцию подтверждения вода данных и переход на следующую ячейку. Поэтому как написать несколько строк в ячейке Excel жмите Alt+Enter.
Обратите внимание, что после разделения одной строки в ячейке на две и более с помощью клавиш Alt+Enter, то автоматически активируется опция «формат ячеек»-«выравнивание»-«перенос по словам». Притом что сама эта функция не разбивает строку на слова, а оптимизирует ее отображение.
Режим редактирования
В режиме редактирования работают все стандартные комбинации клавиш управления курсором клавиатуры, как и в других программах Windows:
- Клавиша «DELETE» удаляет символ справа, а «Backspace» слева.
- CTRL+ «стрелка влево» переход на начало слова, а CTRL+ «стрелка вправо» – в конец слова.
- «HOME» смещает курсор клавиатуры в начало строки, а «END» – в конец.
- Если в тексте более одной строки то комбинации CTRL+HOME и CTRL+END перемещают курсор в начало или в конец целого текста.
Примечание. Точно так же редактируются: формулы, функции, числа, даты и логические значения.
Стоит еще отметить, что простой режим редактирования позволяет задавать тексту свой стиль оформления: полужирный, курсив, подчеркнутый и цвет.
Обратите внимание, что стиль текста не отображается в строке формул, поэтому его удобнее задавать, редактируя непосредственно в самой ячейке.
Читайте так же: как перевести число и сумму прописью в Excel.
Существует два основных метода как редактировать в Excel рабочий лист.
- Редактирование в Excel исходных данных, т.е. текстовых надписей, числовых значений и формул, включенных в рабочий лист.
- Изменение физической структуры рабочего листа, например вставка и удаление столбцов или строк, изменение размера ячеек и т.д.
Редактирование данных Excel
Чтобы редактировать данные Excel в одной ячейке, выполните следующее.
- Дважды щелкните на ячейке, в которой содержатся данные, требующие редактирование в Excel.
Microsoft Excel вставит в указанную ячейку курсор.
- Измените данные, используя клавиши «Backspace», «Delete» или вводя новые данные.
Помни! После щелчка на ячейке Microsoft Excel отображает ее содержимое в строке формул. Вы всегда можете изменить данные ячейки в строке формул, которая более приспособлена для редактирования содержимого рабочего листа, чем ячейки.
Теперь вы знаете, как редактировать в Excel.
Желаем удачи в ваших начинаниях!!!
Работа с файлами Excel
Под редактированием таблицы понимается изменение содержимого ячеек и изменение структуры таблицы (добавление, удаление строк или столбцов). Изменение вида таблицы, например, шрифта, которым отображается содержимое ячеек, цвета закраски ячеек, вида границ ячеек называется форматированием. Задачи форматирования рассматриваются в статье Форматирование таблицы в Excel.
Чтобы начать работу с существующей таблицей, ее нужно загрузить в программу Microsoft Office Excel. Сделать это можно несколькими способами.
Если программа Microsoft Office Excel не запущена, то нужно раскрыть папку, в которой находится нужная книга, и сделать двойной щелчок левой кнопкой мыши на значке, изображающем книгу.
Содержимое ячейки Excel
Для того чтобы изменить содержимое ячейки, нужно сделать двойной щелчок левой кнопкой мыши в выбранной ячейке или, используя клавиши перемещения курсора, установить маркер активной ячейки (рамку) в эту ячейку и нажать клавишу . В результате этих действий в ячейке появится курсор. Дальнейшее редактирование содержимого ячейки выполняется обычным образом. Для перемещения по тексту, который находится внутри ячейки, можно использовать клавиши перемещения курсора влево и вправо. Чтобы удалить лишний символ, следует установить курсор после этого символа и нажать клавишу . Чтобы вставить пропущенный символ, установите курсор в ту точку текста, где он должен быть, и нажмите соответствующую клавишу с символом. Для окончания редактирования содержимого ячейки нажмите клавишу , в этом случае курсор переместится в следующую ячейку столбца, или нажмите клавишу , курсор переместится в следующую ячейку строки.
Как добавить строку, столбец в таблице Excel
При составлении таблиц часто возникает необходимость добавления информации в уже заполненную таблицу, например фамилию нового сотрудника. Чтобы сделать это, надо сначала вставить в таблицу пустую строку, а затем ввести необходимые данные.
Для того чтобы между заполненными строками таблицы вставить пустую строку, сначала требуется выделить строку, перед которой пустая строка должна быть вставлена. Для этого надо щелкнуть левой кнопкой мыши на номере строки, перед которой нужно вставить пустую строку. Строка будет выделена цветом.
Как удалить строку, столбец в Excel
Чтобы удалить строку, вначале нужно ее выделить, щелкнув на номере строки листа, а затем сделать щелчок на находящейся на вкладке Главная -> Ячейки кнопке Удалить.
Как изменить ширину столбца в Excel
Довольно часто возникает необходимость изменить ширину столбца таблицы. Это можно сделать несколькими способами.
Проще всего изменить ширину столбца можно при помощи мыши. Для этого надо установить указатель мыши в заголовок листа на правую границу столбца (указатель мыши примет форму двунаправленной стрелки), нажать левую кнопку и, удерживая ее нажатой, перетащить границу колонки вправо или влево.
Как изменить высоту строки в Excel
Если нужно изменить высоту строки, достаточно установить указатель мыши на нижнюю границу строки таблицы, нажать левую кнопку мыши и, удерживая кнопку нажатой, переместить границу вниз или вверх.
Перемещение строк, столбцов, ячеек в Excel
Иногда возникает необходимость переместить несколько строк или столбцов таблицы, например, для того, чтобы изменить порядок их следования.
- Подготовить место, куда должен быть вставлен фрагмент. Подготовка заключается в добавлении в таблицу необходимого количества пустых строк или столбцов. Например, для того чтобы столбцы Кол-во и Цена стояли перед столбцом Стоимость, нужно перед этим столбцом вставить два пустых столбца.
Копирование строк, столбцов, ячеек в Excel
Операция копирования выполняется аналогично операции перемещения. Точно так же, как и при перемещении, перед тем как выполнить операцию Вставить, нужно подготовить место для копируемого фрагмента, добавить в таблицу пустые строки и столбцы.
- Для того чтобы скопировать фрагмент таблицы, нужно:
- Выделить фрагмент таблицы и на вкладке Главная -> Буфер обмена выбрать команду Копировать. Программа Excel поместит копируемый фрагмент в буфер обмена.
Сегодня мы начнем рассматривать Microsoft Excel 2007 — редактор электронных таблиц нового поколения. Как и текстовый редактор Word 2007, речь о котором шла в предыдущих статьях этой серии, Excel 2007 обладает интуитивно понятным интерфейсом, и научиться работать в этой программе с нуля сможет любой пользователь. Мы же рассмотрим основные отличия новой версии Excel от предыдущих версий этого табличного редактора.
Как и в других программах пакета Microsoft Office 2007, традиционное меню и панель инструментов в Excel 2007 заменила лента. Разберемся, на каких вкладках ленты расположились основные команды и инструменты Excel 2003.
Панель инструментов. Кнопки, которые размещались в Excel 2003 на панели инструментов, теперь находятся на ленте на вкладках «Главная», «Вставка», «Формулы» и «Данные».
Меню «Файл». Как и в Word 2007, в редакторе электронных таблиц меню «Файл» заменила кнопка «Office». В меню этой кнопки вы найдете команды для создания, открытия, сохранения и печати файла. Параметры страницы можно настроить на вкладке «Разметка страницы», воспользовавшись кнопками в группе «Параметры страницы».
Меню «Правка» (рис. 1). Команды этого меню перешли на разные вкладки Excel 2007.
Вырезать, копировать и вставить объект из буфера обмена на лист Excel можно с помощью кнопок, расположенных на вкладке «Главная». Чтобы вызвать команду «Специальная вставка» или «Вставить как гиперссылку», необходимо нажать кнопку «Вставить» на вкладке «Главная» и выбрать нужный пункт (рис. 2).
Чтобы полностью очистить ячейку, избавиться от примененного формата, содержимого или примечания, в Excel 2007 следует нажать кнопку с изображением ластика, которая находится на вкладке «Главная» в группе «Редактирование» (рис. 3). Здесь же находится кнопка «Заполнить», аналогичная одноименной команде меню «Правка» Excel 2003.
Для удаления ячеек, строк и столбцов в Excel ранних версий использовалась команда «Удалить» меню «Правка», а для удаления листа предназначалась отдельная команда — «Удалить лист». В Excel 2007 все это можно сделать, нажав кнопку «Удалить» в группе «Ячейки» на вкладке «Главная» и выбрав нужный пункт.
Команды, касающиеся поиска и замены определенных элементов, в Excel 2003 располагались в меню «Правка». Теперь соответствующие функции можно найти в группе «Редактирование» на вкладке «Главная» (рис. 4).
Меню «Вид». Большинство команд, расположенных в этом меню в Excel 2003, в новой версии программы вынесены на отдельную вкладку — «Вид». Кроме того, в Excel 2007 появились дополнительные функции, связанные с этим разделом.
Переключиться между режимами просмотра документа — «Обычный» и «Разметка страницы» — можно с помощью соответствующих кнопок группы «Режимы просмотра книги» на вкладке «Вид». Здесь же размещаются кнопки для постраничного и полноэкранного просмотра документа, а также для выбора различных представлений.
Область задач, чаще всего просто надоедавшая пользователям Excel 2003 и более ранних версий, в Excel 2007 отсутствует. В связи с этим исчезла и команда «Область задач», расположенная Excel 2003 в меню «Вид». Нет в новом редакторе и панелей инструментов, а значит, и команд, связанных с их отображением.
Команды, управляющие отображением элементов окна Excel, теперь связаны с флажками, расположенными в группе «Показать или скрыть» на вкладке «Вид». Интересно, что, кроме строки формул, теперь можно отключить показ заголовков строк и столбцов, а также сетки.
Как и в Microsoft Office Word 2007, колонтитулы в Excel 2007 вставляются с помощью кнопки, расположенной на вкладке «Вставка» (в ранних версиях пакета данная команда находилась в меню «Вид»). Согласитесь, такой вариант выглядит более логичным.
Очень удобно реализованы в новой версии инструменты работы с масштабом отображения документа в окне. Теперь все необходимые кнопки вынесены на ленту. При нажатии кнопки «Масштаб» появляется окно, аналогичное окну Excel 2003. Кроме того, удобно пользоваться ползунком
регулирования масштаба, расположенным в правой нижней части окна программы.
Меню «Окно». Команды этого меню в Excel 2007 расположились в группе «Окно» на вкладке «Вид» (рис. 5).
С помощью кнопок этой группы вы можете открывать для сравнения несколько документов, переключаться между открытыми окнами Excel, создавать новые окна, скрывать и отображать окна, добавлять на страницы разделительные полосы.
Меню «Вставка».
Для вставки ячейки, строки, столбца или листа в Microsoft Office Excel 2003 нужно было использовать соответствующие команды меню «Вставка». В новой версии табличного редактора эти функции доступны в меню кнопки «Вставить», которая расположена в группе «Ячейки» на вкладке «Главная».
Диаграмму, рисунок, гиперссылку и символ теперь можно вставить, нажав одну из кнопок на вкладке «Вставка». Причем разные типы диаграмм вынесены на ленту, и теперь для выбора нужной диаграммы не нужно запускать мастер. После щелчка на образце диаграммы определенного типа станет доступна галерея, в которой можно выбрать подходящий вид будущей диаграммы. На рабочий лист тут же вставится диаграмма выбранного типа, а на ленте появятся дополнительные вкладки, предназначенные для работы с диаграммами. Например, на вкладке «Конструктор» в группе «Стили диаграмм» можно изменить цветовую схему полученной диаграммы, выбрав один из вариантов, представленных в галерее, а на вкладке «Макет» настроить надписи.
Функциям и функциям в Excel 2007 посвящена отдельная вкладка — «Формулы» (рис. 6). Здесь же расположена группа инструментов для работы с именами. Функциям на вкладке «Формулы» посвящена группа «Библиотека функций». Здесь они распределяются по темам на следующие группы:
. «Математические». Предназначены для решения алгебраических задач: функции для округления данных, тригонометрические и т.д.
. «Логические». Применяются для решения задач с условиями.
. «Финансовые». Применяются для выполнения финансовых расчетов.
. «Текстовые». Предназначены для работы с текстовыми значениями.
. «Даты и времени». Применяются для работы с данными в формате «Дата/время».
. «Ссылки и массивы». Предназначены для просмотра информации, хранящейся в больших списках и таблицах.
Команда «Примечание» меню «Вставка» Excel 2003 в новой версии заменилась кнопкой «Создать примечание», которая расположена в группе «Примечания» на вкладке «Рецензирование». Здесь же находятся кнопки для удаления, изменения примечаний и перехода между примечаниями.
Елена Динман
Компьютерная газета. Статья была опубликована в номере 41 за 2008 год в рубрике soft
Презентация
Во втором занятии рассмотрено создание новой книги, открытие и сохранение. Пользователь узнает способы быстрого перемещения по листу, осуществления поиска данных и их замену, а также хитрости управления листами.
Навыки MOS 77-420
| Название навыка | Номер навыка |
|---|---|
| Создание чистой рабочей книги | 1.1.1 |
| Создание чистой рабочей книги | 1.1.2 |
| Создание чистой рабочей книги | 1.1.5 |
| Поиск данных в книге | 1.2.1 |
| Изменение порядка листов | 1.2.3 |
| Демонстрация использования GoTo | 1.2.4 |
| Демонстрация использования NameBox | 1.2.5 |
| Изменение цвета закладки | 1.3.1 |
| Сокрытие листа | 1.4.1 |
| Сохранение книги в альтернативный формат файла | 1.5.2 |
| Сохранение файлов в удаленных местах | 1.5.8 |
| Поиск и замена данных | 2.1.2 |
Теория:
- Создание рабочих книг. Открытие и сохранение книги
Видеоверсия
Текстовая версия
Создание рабочей книги с одним листом происходит сразу после запуска табличного процессора. Способы запуска табличного процессора были рассмотрены в предыдущем занятии. Если у пользователя не изменены настройки запуска по умолчанию, то на начальном окне можно выбрать тип создаваемой книги: пустая, либо на основе одного из предложенных шаблонов.
Шаблон – это особая книга, на основе которой создаются другие книги. В отличие от пустой книги, шаблоны, как правило уже содержат определенную разметку, форматирование и формулы. При создании книги на основе шаблона изменения вносятся не в сам шаблон, а в копию книги, созданную на основе шаблона.
Все книги создаются на основе шаблонов, просто пустая книга создается на основе чистого шаблона, лишенного дополнительного форматирования, а для упрощения понимания мы будем говорить: «Создание чистой книги».
Если необходимо создать новую книгу, когда Excel запущен, то это можно сделать с помощью команды: Файл/ Создать и выбрать тип новой книги: пустая или на основе шаблона.
Второй способ – это щелкнуть левой кнопкой мыши по значку Excel на панели задач с зажатой клавишей Shift.
И, третий способ, заключается в использовании горячего сочетания клавиш: «Ctrl+N».
При использовании последнего способа будет создана сразу пустая новая книга, а не вызван начальный экран с возможностью выбора шаблона.
Открытие существующей книги
Открыть ранее созданную книгу можно, как из самой программы Excel, так и из вне, например, файлового менеджера «Проводник».
Если воспользоваться файловым менеджером, то открыть книгу можно двойным щелчком (или одинарным, если так настроена система), либо воспользоваться вкладкой «Главная» ленты интерфейса Проводника, либо вызвать контекстное меню и выбрать пункт «Открыть».
Выбрав пункт «Открыть с помощью» можно дополнительно будет выбрать программу для открытия файла, такое бывает удобно, если нужно открывать файлы от других приложений, либо, если в системе несколько программ, работающих с одним типом фалов. С файлами Excel могут работать другие табличные процессоры, например, OpenOffice Calc. Более подробно об открытии «не родных» файлов в Excel будет вестись речь в 10 занятии.
Открытие существующей книги непосредственно из табличного процессора также можно осуществить несколькими способами.
За открытие книг отвечает группа «Открыть» представления Backstage, которое вызывается по клику на вкладку «Файл», либо с помощью горячего сочетания клавиш «Ctrl+O».
В отличие от других продуктов MS Office, Excel обладает некоторой особенностью, а именно: в табличном процессоре Excel нельзя открыть две книги с одинаковым названием, например, одну из флешки, а вторую со своих документов на рабочем компьютере. Придется предварительно одну из книг переименовать. В то же время, открыть два документа Word или презентации PowerPoint, с одинаковым названием, можно.
Пользователю доступны несколько стандартных мест хранения файлов:
Последние – собраны последние книги, над которыми производилась работа в табличном процессоре, причем файл будет открываться из того места-расположения, где последний раз над ним производилась работа.
OneDrive – онлайн хранилище Microsoft, которое дает всем пользователям, подписавшимся на пакет Office 365, 1 Тб места под данные.
Этот компьютер – переход в папку «Мои документы», которая настроена на конкретного пользователя (по умолчанию система размещает Мои документы в хранилище OneDrive)
Обзор – запуск диалогового окна открытия файла, где в привычном интерфейсе проводника можно выбрать месторасположение и сам файл.
В Microsoft Office могут быть добавлены другие места хранения файлов, например, OneDrive корпоративный, или Office 365 SharePoint.
Как уже было отмечено выше, запустить представление Backstage на группе «Открыть», можно и с помощью горячего сочетания Ctrl+O, однако, если нужно сразу же перейти на диалоговое окно открытия файла, то это проще всего сделать с помощью горячего сочетания клавиш Ctrl+F12.
Сохранение книг
Для сохранения в Excel, как и других программах Microsoft Office, предусмотрено несколько вариантов:
Сохранить – сохраняет текущую книгу.
Сохранить как… – сохраняет текущую книгу под новым именем и/ или в новом месте. С помощью команды «Сохранить как…» можно сохранить книгу в другом формате.
Если книга сохраняется в первый раз, то всегда будет запускаться команда «Сохранить как…»
Для команды «Сохранить» предусмотрены горячие сочетания клавиш: Ctrl+S и Shift+F12, они идентичны и, возможно, продублированы для удобства использования программы как правшами, так и левшами.
Есть горячие сочетание и для команды «Сохранить как…» – это клавиша F12, которая сразу запускает диалоговое окно сохранения файла.
При использовании команды «Сохранить как…» пользователь может выбрать место для хранения файла, в тои числе и хранилище OneDrive или его аналог. Если использовать OneDrive, то хранилище доступно прямо из окна табличного процессора, в случае сторонних поставщиков онлайн хранилищ, возможно, придется воспользоваться диалоговым окном сохранения, выбрав правильное расположение сохранения файла.
Сохранение файла под другим форматом
Каждый файл в операционной системе состоит из двух частей, непосредственно имени и расширения. Отделение расширения от имени происходит с помощью точки с права на лево. Т.е. все что идет справа до первой точки считается расширением, а остальная часть – имя, которое, в свою очередь, тоже может иметь точки, но они учитываются наравне с остальными символами.
Именно по расширению файла операционная система определяет его тип и, соответственно, ассоциацию с тем приложением, которое должно открыть данный файл по умолчанию (по двойному клику мышки, либо нажатию клавиши Enter). При этом, в системе может быть несколько приложений, работающих с одним типом. К примеру, если взять расширение .pdf, то открыть его можно с помощью приложений: браузер Edge, Microsoft Word (версия 2013 +), Adobe Acrobat Reader и другие. Перечень приложений, установленных в системе, которые могут работать с определенным типом фала можно увидеть в контекстном меню.
К примеру, попытка открыть файл с расширением *.pdf в другой системе.
Возвращаясь к табличному процессору Excel, следует отметить, что он имеет несколько «родных» расширений, но поддерживает и другие расширения.
Родное расширение – это расширение, которое появилось вместе с конкретным приложением, для Excel таких расширений несколько:
- *.xlsx – Книга Excel;
- *.xlsm – Книга Excel с поддержкой макросов;
- *.xlsb – Книга Excel с поддержкой макросов, представленная в двоичном формате. Часто используется для очень больших документов с десятками тысяч строк и/или сотнями колонок;
- *.xltx – шаблон Excel;
- *.xltm – шаблон Excel с поддержкой макросов.
Это не все форматы, одним из часто встречаемых форматов является *.xls – это книга Excel сохраненная в старом (версия Excel до 2003й) формате, остальные устаревшие форматы мы рассматривать не будет ввиду их неактуальности.
Кроме родных расширений, Excel может сохранить книгу в одном из других форматов, например, сохранить список в текстовом формате, либо формате веб-странице. Для сохранения книги в другом формате нужно выполнить команду «Сохранить как…» и выбрать из списка нужный формат.
Наиболее часто сохранение выполняется в старом формате *.xls для поддержки совместимости с устаревшими версиями Excel, при этом часть функциональности книги может быть утеряна (о чем программа предупредит соответствующим диалоговым окном).
Команда «Сохранить как…» может использоваться и для переименования существующей книги Excel, вернее, это будет ее копирование под новым именем, если же надо именно переименовать книгу, то придется воспользоваться файловым менеджером «Проводник». В проводнике для переименования файла можно вызвать контекстное меню, командами ленты интерфейса, сделать клик мышки по предварительно выделенному файлу, либо выбрать файл и нажать функциональную клавишу F2.
- Навигация по рабочим листам и книгам
Видеоверсия
Текстовая версия
Важным умением при работе в Excel, особенно при работе с большими данными, является умение быстрого перемещения в ту или иную часть таблицы на листе, листа или книги. Excel предлагает пользователю широкий набор команд для навигации, рассмотрим их.
Навигация с помощью горячих сочетаний клавиш
Для начала рассмотрим горячее сочетания клавиш, отвечающие за навигацию в Excel.
Ctrl+End – мгновенное перемещение в самую последнюю (нижняя, правая) ячейку листа, которая находится на пересечении последней строки и столбца.
Ctrl+Home – мгновенное перемещение в начало листа (ячейка А1).
Стрелки на клавиатуре – перемещение на одну ячейку в зависимости от направления.
Ctrl+стрелки на клавиатуре – в зависимости от направления стрелки, перемещение в конец/начало непрерывного диапазона с данными, например, если на листе будет несколько введенных таблиц. Если нажать указанное сочетание на листе, где нет данных, то выделение активной ячейки переместится в конец строки/столбца листа.
Лист Excel содержит много ячеек, если перемещаться с помощью Ctrl и стрелок на листе без данных, то можно убедится, что последним столбцом будет XFD (16384), а последней строкой 1048576.
Перемещение с использованием клавиши ScrollLock. Не самая часто используемая клавиша, в Excel может оказаться полезной. Итак, с нажатой клавишей ScrollLock, поведение с использованием стрелок и стрелок с Ctrl меняется:
Стрелки на клавиатуре – перемещение на один столбец/строку.
Ctrl+стрелки – перемещение на один экран в зависимости от направления.
Это не все комбинации для перемещения по листу с помощью клавиатуры, в процессе освоения работы в табличном процессоре можно добавить использование клавиш Home и End, а также их использование с зажатой клавишей ScrollLock.
Навигация по листу Excel может производиться не только с клавиатуры, но и связки мышка + элементы интерфейса программы.
Навигация с помощью окошка «Имя» (Name Box)
Пока мы не использовали большие и сложные документы в Excel, но с ростом количества данных, перемещения с помощью клавиатуры может оказаться недостаточно. В Excel предусмотрены инструменты для работы с большими данными, одним из таких является окошко «Имя», которое находится над первой ячейкой листа.
В данном окошке отображается имя ячейки или диапазона, который сейчас активен, однако, туда можно ввести имя существующей ячейки или диапазона и мгновенно перенестись. С малым количеством данных преимущества использование такого подхода не очевидны, однако, на листе с большими объемами данных и пользовательскими именами ячеек/диапазонов, окошко «Имя» (NameBox) может оказаться чрезвычайно полезным.
С помощью данного окошка можно не только перемещаться, но и давать имена ячейкам/диапазонам, для этого следует установить курсор выделения активной ячейки в целевую позицию, а окне «Имя» ввести новое имя без пробелов.
Теперь, находясь в произвольном месте листа, можно ввести в окошко «Имя» слово «данные» и мгновенно перенестись на ячейку «I14», согласитесь, такие имена ячеек гораздо легче запоминать.
Навигация с помощью команды «Перейти» (Go To)
На вкладке «Главная», группа «Редактирование» находится команда с дополнительными опциями «Найти и выделить».
Выбрав пункт «Перейти…» можно посмотреть список всех именованных ячеек/диапазон и быстро перейти к целевому, чтобы не держать этот список в голове, при большом количестве это будет проблематично.
Кроме поименованных пользователем ячеек там еще содержится история последних переходов, если в списке будут присутствовать именование ячейки с других листов книги, то они будут обозначаться с именем листа.
Свое продолжение команда «Перейти…» получила в команде «Выделить группу ячеек» (Go To Special…), вызвать которую можно как из меню «Найти и заменить», и с диалогового окна «Переход».
Мы рассмотрели не все возможности навигации в Excel, остальные приемы будут рассмотрена при практической работе, для лучшей усвояемости материала.
- Управление рабочими листами
Видеоверсия
Текстовая версия
Основным структурным элементом книги Excel является рабочий лист или просто лист. Пользователю доступен широкий набор действия над самими листами для продуктивной работы в табличном процессоре.
Команды, позволяющие выполнять действия над листами сосредоточены в команде с опциями «Формат», а также в контекстном меню, ярлычка листа.
Добавление рабочих листов в существующую книгу
По умолчанию в Excel 2013/ 2016+ новая пустая книга создается с одним листом, если книга создается на основе шаблона, то количество листов может быть произвольным.
Добавить листы в открытой книге можно несколькими способами, эти способы дополняют друг друга.
Первый способ, самый очевидный способ – щелкнуть по значку «+» справа возле листа. Добавиться новый пустой лист в книгу Excel.
Второй способ — добавить новый лист можно с помощью команды «Вставить», группы «Ячейки» вкладки «Главная».
Третий способ добавления нового листа заключается в использовании контекстного меню на одном из активных листов.
В этом случае, можно вставить не просто пустой лист, а выбрать один из предложенных вариантов шаблонов в диалоговом окне.
Копирование и перемещение листов
Не всегда нужен новый пустой лист, добавить листы в книгу можно скопировав существующий лист с данными, если вызвать контекстное меню на существующем листе и выбрать опцию «Переместить или скопировать», либо воспользоваться командой «Формат» группы «Ячейки» вкладка «Главная».
Главное не забыть отметить чекбокс «Создать копию» в появившемся диалоговом окне, в противном случае, лист переместится на новое место.
Копирование либо перемещение листа с помощью одноименного диалогового окна возможно и между двумя книгами, главное, чтобы эти книги были открыты, тогда все открытые книги будут отображаться в раскрывающемся списке в верхней части диалогового окна.
Этот способ имеет свой более быстрый аналог, если зажать Ctrl щелкнуть левой кнопкой мыши и немножко потянуть в сторону уже готовый лист, то создастся его копия, если же это сделать без зажатой клавиши Ctrl, то лист просто переместится. Такое перетягивание можно делать и между двумя разными книгами, однако, работает данный способ только в версиях Excel от 2013й и выше.
Скопировать лист с данными из текущей, либо внешней книги можно просто выделив все данные и вставив их в пустой лист рабочей книги, однако, такое решение вряд ли можно назвать разумным, при знании способов, описанных выше.
Переименование листа
Для переименования листа следует проделать операцию аналогичную копированию, т.е. либо через контекстное меню, либо через вкладку «Главная», группа «Ячейки», команда «Формат» и выбрать пункт «Переименовать…».
Для переименования есть и более быстрый способ, нужно просто выполнить двойной клик левой кнопкой мыши по ярлычку листа. Имя листа может содержать пробелы в отличии от имени ячейки/диапазона, но максимальное количество символов в имени ограничено 31.
Изменение цвета ярлычка листа
При накоплении листов в книге, бывает удобно задать цвет ярлычков листа, это делается с помощью контекстного меню, либо с помощью команды «Формат» вкладки «Главная»
Сокрытие листов в книге
Иногда может потребоваться скрыть определенный лист/листы. Причин может быть несколько, например, там используются вспомогательные вычисления, либо данные на нем пока не актуальны и т.д.
Сокрытие листа выполняется через контекстное меню, либо через команду «Формат» вкладки «Главная», в принципе, как и большинство операций над листами в Excel.
Если в книге есть скрытые листы, то в контекстном меню и команде «Формат» появится активным пункт «Показать…», который вызывает диалоговое окно отображения скрытых листов.
Удаление листа из книги
Удаление производится из контекстного меню по ярлыку листа. Если на листе была введена информация, то Excel выведет предупреждение о возможной потере данных, если удаляется пустой лист, то предупреждения не будет.
Второй способ заключается в использовании команды «Удалить», группы «Ячейки» вкладки «Главная».
Работа с несколькими листами в книге
Как уже отмечалось, книги, состоящие из одного листа – редкость, а постоянно переключатся между двумя рабочими листами, используя ярлык не совсем удобно, гораздо удобнее смотреть листы одновременно. Excel обладает возможностями одновременной работы с несколькими листами Excel все преимущества такого функционала проявляются на экранах с высоким разрешением, но продемонстрировать работу можно и на небольшом экране.
В Excel есть несколько инструментов, которые позволяют работать с несколькими листами, ознакомиться с ними можно на вкладке «Вид», группа «Окно».
Команда «Разделить» позволяет разделить лист на отдельные области, работать с которыми можно независимо. Расположение границ можно регулировать.
Команда «Новое окно» позволяет открыть книгу на выбранном листе, в принципе, потом можно переключиться на другой лист, т.к. открывается новое окно с полноценной книгой.
Команда «Скрыть» скрывает активное окно книги, если открыто только одно окно одной книги, то получится Excel без единого листа и, соответственно, с неактивными командами на ленте интерфейса.
Команда «Отобразить» становится активной только в случае, если было скрыто хотя бы одно окно, и позволяет отобразить окна, которые были предварительно скрыты.
Если открыто несколько окон либо разных книг Excel их можно быстро упорядочить на экране, за это отвечает команда «Упорядочить все».
При этом, если окна принадлежат нескольким книгам, то можно упорядочить как все окна, так и только окна текущей книги, если отметить опцию «Только окна текущей книги».
Расположить рядом окна книг можно и с помощью команды «Рядом», в этом случае, станет доступна опция включения синхронной прокрутки, которая будет удобна при сравнении приблизительно одинаковых листов, например, стилизованных отчетов по разным месяцам.
Одновременный ввод данных в листы книги Excel
Для пользователя, знакомого с текстовым процессором Microsoft Word, описанные операции с окнами не в новинку, фактически единственно значимым отличием можно считать вертикальное разделение, которое в Word не нужно.
А вот чего в Word нет, так это возможности одновременного ввода данных на листы книги. По правде сказать, одновременный ввод то можно реализовать, но там это совершенно другая функция и реализуется сложнее.
Итак, если в книге есть несколько однотипных листов, на которые нужно добавить дополнительный расчет или просто данные:
- Вызывается контекстное меню на том листе, где планируется ввод данных.
- Выбирается пункт меню «Выделить все листы», или с помощью клавиши Ctrl выделить нужные листы.
- Добавляется, либо обновляется информация на первом листе.
- Все, можно проверять остальные листы.
Для правильного функционирования данной возможности не важно однотипные листы или нет и, если вводить дополнительные данные это не важно, но, если добавлять формулы со ссылками на данные, нужно чтобы эти самые данные размещались в одинаковых ячейках, иначе формула будет обрабатываться некорректно.
- Поиск и замена данных
Видеоверсия
Текстовая версия
Задача, с которой рано или поздно столкнется любой человек, работающий с данными – это поиск, а иногда и замена. Функция поиска и замены в табличном процессоре Excel находится на вкладке «Главная», группа «Редактирование».
Команды «Найти…» и «Заменить…» находятся на смежных вкладках диалогового окна «Найти и заменить». Данное диалоговое окном можно вызвать и с помощью горячего сочетания клавиш: Ctrl+F или Ctrl+H (окно откроется либо на вкладке «Найти», либо «Заменить»)
Горячее сочетание
Ctrl+F универсально сочетание поиска данных на странице, работает не только в офисных программах, но и абсолютно различных приложениях, например, в браузере.
При осуществлении поиска в Excel нужно знать несколько нехитрых правил:
- По умолчанию поиск выполняется в выделенной области, если нет выделенной области, тогда на всем листе.
- При поиске не учитывается формат ячейки, соответственное, никаких знаков валюты добавлять не стоит.
- При работе с датами, лучше выполнять поиск их в формате по умолчанию для конкретной системы, в этом случае, в Excel будут найдены все даты, удовлетворяющие условию. Например, если в системе используется формат д/м/г, то поисковый запрос */12/2015 выведет все даты за декабрь 2015 года, независимо от того, как они отформатированы (28.12.2015, 28/12/2015, или 28 декабря 2015 и т.д.).
В Excel можно выполнять нестрогий поиск – когда один или несколько символов искомой фразы не известны. Чтобы выполнить нестрогий поиск, следует воспользоваться символами-заменителями, другое название — джокерные символы. Поиск в Excel поддерживает работу с двумя такими символами: «*» и «?»:
- «*» соответствует любому количеству символов;
- «?» соответствует любому отдельно взятому символу.
К примеру, поисковый запрос по фразе «*К?маров*» найдет такие записи, как: Комаров А.С., Александр Камаров, Комаров Александр Иванович и т.д.
Функция замены
В Excel можно не просто выполнить поиск, но и сразу же выполнить замену, здесь может пригодиться возможность применять формат к целевой ячейке, например, можно выделить ячейки другим цветом, изменить шрифт, размер, начертание и т.д.
При использовании формата в поиске нужно быть очень внимательным, т.к. если задать формат для искомой ячейки, то ячейки с искомым текстом, но без форматирования найдены не будут.
Флешкарты
Так называемые карты памяти, смотрите на карту и пытаетесь ответить, по клику на карту отобразится правильный ответ. Карты памяти хороши для запоминания ключевых позиций занятия. Все занятия данного курса снабжены картами памяти.
Практика
В практической части вы найдете задания по прошедшему занятию. После их выполнения у вас есть возможность сравнить свой вариант с подготовленным лектором ответом. Настоятельно рекомендуется смотреть решение только после того, как вы выполнили задание самостоятельно. Для некоторых заданий есть небольшие подсказки
Задание 1. Работа с существующей книгой и листами
- Открыть книгу из предыдущего задания «Задание 1 выполнено».
- Добавить 5 новых листов нажатием на клавишу «+» справа от существующих листов.
- Переместить их в начало списка выделив новые листы левой клавишей мышки с зажатой клавишей Shift, а потом перетянув ярлычки перед листом «Лист1» или просто перетянув «Лист1» в конец списка.
- Переименовать созданные листы, обозвав их женскими именами: Аня, Алена, Оля, Юля, Ира. Для переименования можно дважды кликнуть по ярлыку или выбрать команду из контекстного меню.
- Сохранить книгу под именем «Занятие 2.1 выполнено».
Подсказка
Сохранение выполнить командой «Файл», «Сохранить как…»
Посмотреть решение
Задание 2. Приобретение навыков навигации по рабочим листам книги
- Открыть книгу «Задание 2.2 старт».
- Установить в поле «Имя» (Name Box) курсор мышки и ввести «последняя_ячейка».
- С помощью команды «Перейти…» (Go To) посмотреть какой еще ячейке в книге дано имя. Переместится в эту ячейку с помощью команды «Перейти…». Команда перейти находится на вкладке «Главная», в группе «Редактирование» в выпадающем списке команды «Найти и выделить», либо горячее сочетание клавиш: «Ctrl+G».
- Одной и той же ячейке/диапазону можно давать несколько имен. Перейти в «последняя_ячейка» и в поле «Имя» ввести «последняя_ячейка2».
- Перейти на любой другой лист Excel и в поле «Имя» ввести: «последняя_ячейка2».
- Сохранить книгу под именем «Задание 2.2 выполнено».
Посмотреть решение
Задание 3. Приобретение навыков управления рабочими листами книги
- Открыть документ из предыдущего задания «Задание 2.2 выполнено».
- Изменить цвет ярлыка у листов: 1ЮДБ-1-1 и 1ЮДБ-1-2 на зленый, для 1ЮДБ-2-1 и 1ЮДБ-2-2 на синий, 1ЮДБ-3-1 и 1ЮДБ-3-2 на серый 50%. Изменения производить по два листа, т.е. выделили два листа в группу (клик с зажатой клавишей Shift или Ctrl для не смежных ярлыков) и для обоих сразу изменили цвет.
- Использовать цвета темы верхнюю строчку из цветовой палитры. Точное название цветов: «Зеленый, Акцент 6»; «Синий, Акцент 5»; «Серый 50%, Акцент 3».
Подсказка
Цвет ярлыка, как и большинство операций над листом, быстрее всего изменять используя контекстное меню по ярлыку листа.
- Выделить три последних листа в группу и скрыть, используя команду ленты интерфейса. Вкладка «Главная», группа «Ячейки», команда с выпадающим списком «Формат».
- Добавить один чистый лист.
- Создать копию листа «Отчеты по дням».
- Удалить чистый лист. Удалить созданную копию листа «Отчеты по дням».
- Сохранить книгу под именем «Задание 2.3 выполнено».
Посмотреть решение
Задание 4. Групповая работа с листами в книге
- Открыть документ из предыдущего задания «Задание 2.3 выполнено».
- Отобразить все скрытые листы в книге.
Подсказка
Контекстное меню и выбрать команду «Показать…»
- Объединить в группу все листы книги за исключением таких: Отчеты по дням, Лекции 1ЮДБ и Лекции 1ЭБД.
Подсказка
Объединение производится щелчком мыши с зажатой клавишей Ctrl.
- При объеденных листах в одном из них в ячейке B37 ввести: «Тестирование» и завершить ввод клавишей Enter.
- В следующей ячейке (B38) ввести следующую формулу: «=B4» и завершить ввод клавишей Enter.
- Вернуть каретку выделения ячейки в ячейку B38 и потянуть за маркер автозаполнения на 13 ячеек вниз (до B51).
- Если все сделано правильно в ячейках должны отобразится фамилии. Теперь можно снять группировку (просто кликнуть по листу не в группе, либо через контекстное меню) и перейти на другие листы, которые были в группе, для того, чтобы убедится, что проделанные изменения на первом листе коснулись всех листов в группе.
- Сохранить книгу под именем «Задание 2.4 выполнено».
Пояснение: изучение формул и работу с ними будем рассматривать позже.
Посмотреть решение
Тест
Полезное
Одновременный ввод данных на несколько листов в Excel
Секреты поиска в Excel













 , Excel параметры ,а затем выберите категорию Дополнительные параметры.
, Excel параметры ,а затем выберите категорию Дополнительные параметры.