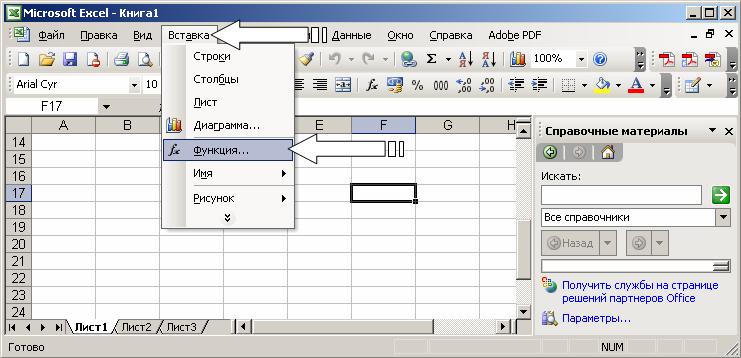Базы данных | Вопросы с ответами
 |
Вопросы с ответами по дисциплине «Базы данных». |
1. Синонимами термина «Таблица» являются
+ отношение, файл
– кортеж
– поле
– атрибут
– строка
2. Унарными являются операции
+ выборки и проекции
– Объединения
– разности
– декартового произведения
– проекции
3. Устранение транзитивных зависимостей характерно при приведении к
+ 3НФ
– 2НФ
– 1НФ
– 4НФ
– 5НФ
4. Устранение частичных зависимостей характерно при приведении к
+ 2НФ
– 1НФ
– 4НФ
– 5НФ
– Нет правильного ответа
5. Устранение транзитивных зависимостей характерно при приведении к
+ 3НФ
– 1НФ
– 4НФ
– 5НФ
– 2НФ
6. Устранение частичных зависимостей характерно при приведении к
+ 2НФ
– 1НФ
– 4НФ
– 5НФ
– Нет правильного ответа
7. Формализованная система сведений о некоторой предметной области, содержащая данные о свойствах объектов, закономерностях процессов и явлений и правила использования в задаваемых ситуациях этих данных для принятия новых решений, называется
+ Системой знаний
– базой знаний
– банком данных
– базой данных
– нет правильного ответа
8. Правилам независимости от данных
+ правила манипулирования данными
– Целостности данных
– Правилауправления данными
– Правилаопределения данных
– Правилам определения данных
– Правила выбора данных
9. Правило «Независимость ограничений целостности» относится к
+ правилам целостности
– правилам независимости от данных
– Целостности данных
– Правилам управления данными
– правилам манипулирования данными
10. Правило «Обновление представления» относится к
+ структурным правилам
– Правилам управления данными
– Целостности данных
– Независимости от данных
– правилам манипулирования данными
– нет правильного ответа
11. Правило «Представление информации» относится к
+ структурным правилам
– Целостности данных
– Независимости от данных
– правилам манипулирования данными
– нет правильного ответа
12. Предоставление прав (или привилегий), позволяющих их владельцу иметь законный доступ к системе или к ее объектам, называется
+ авторизацией
– Аутентификацией
– Учетная запись
– регистирацией
– нет правильного ответа
13. Представление знаний в виде отношений называется
+ реляционной моделью
– файло
– сетевой моделью
– иерархической моделью
– нет првильного ответа
14. Проектирование базы данных состоит из следующих последовательных частей
+ концептуальное проектирование, логическое проектирование, физическое проектирование
– Физическое проектирование, прикладное проктирование, логическое проектирование
– инфологическое проектирование, физическое проектирование
– логическое проектирование, физическое проектирование
– системное проектирование, программное проектироваие
15. Реляционная модель впервые была предложена Э.Ф.Коддом (E.F.Codd) в
+ 1970 году
– 1978
– 1980
– 1975
– 1972
16. Связь “Сдает внаем” отражает отношения, существующие между оформляющим аренду работником компании, земельным участком и арендатором, является
+ сложной
– Простой
– линейной
– рекурсивной
– нет правильного ответа
17. Синонимами термина «Отношение» являются
+ таблица, файл
– Строка
– Столбец
– Поле
– нет правильного ответа
18. Синонимами термина «Столбец» являются
+ атрибут, поле
– запись
– множество
– строка
– файл
19. Синонимами термина «Строка» являются
+ кортеж, запись
– Файл
– Поле
– Атрибут
– таблица
20. Система управления базами данных представляет собой программный продукт, входящий в состав:
+ Прикладного программного обеспечения
– Операционной системы
– Системного программного обеспечения
– Систем программирования
– Уникального программного обеспечения
21. Реляционная база данных представлена в виде
+ взаимосвязанных двумерных таблиц
– взаимосвязанных трехмерных таблиц
– сетевой структуры данных
– элементов схемы данных
– произвольной структуры данных
22. Структура данных, для которой характерна подчиненность объектов нижнего уровня объектам верхнего уровня, называется
+ иерархической
– табличной
– реляционной
– логической
– сетевой
23. Система управления базами данных (CУБД):
+ MS Access.
– MS Excel.
– MS Power Point.
– MS Outlook.
– MS Word.
24. В Access файлы по умолчанию имеют расширение:
+ .mdb
–.sbd
–.doc
–.tab
–.acs
25. Группа пиктограмм, главное назначение которой ускоренный вызов команд меню в MS Access это
+ панель инструментов
– строка меню
– строка состояния
– панель элементов
– вкладки объектов
26. MS Access. Для чего предназначена кнопка, изображенная на рисунке А
+ для сортировки записей по убыванию
– для фильтрации записей
– для сортировки записей по возрастанию
– для отмены фильтра
– для сортировки данных только текстового типа
27. Главным окном Microsoft Access является:
+ Окно базы данных.
– Окно Схема данных.
– Окно мастера.
– Окно конструктора.
– Окно формы.
28. Окно Базы Данных в Access состоит из шести вкладок
+ Таблицы Запросы Формы Отчеты Макросы Модули
– Конструктор Таблицы Мастер Формы Макросы Модули
– Среди предъявленных ответов нет правильного
– Таблицы Конструктор Мастер Запросы Формы Отчеты
– Режим Конструктор Мастер Импорт Связь Экспорт
29. СУБД включает в себя три основных типа функций
– Математические, статистические и табличные
– Стохастические, детерминированные и реляционные
– Непрерывные, разрывные и четные
– Зависимые, независимые и нечетные
+ Определение данных, обработка данных и управление данными
30. СУБД включает в себя:
+ З основных типа функции: определение (задание структуры и описание) данных, обработку данных и управление данными.
– 2 основных типа функции: определение (задание структуры и описание) данных и обработку данных.
– 2 основных типа функции: определение (задание структуры и описание) данных и управление данными.
– 2 основных типа функции: обработку данных и управление данными.
– 3 основных типа функции: определение (задание структуры и описание) данных, набор и управление данными.
31. Access позволяет:
+ Осуществлять динамический обмен данными между приложениями Windows и связь между внедренными объектами.
– Составлять алгоритмы.
– Строить графики и чертежи.
– Составлять программы.
– Производить инженерные вычисления.
32. Основное различие между таблицей базы данных (БД) и электронной таблицей это:
+ В электронной таблице адресуется каждая ячейка, а в таблице БД только поля текущей записи.
– Верхним меню.
– Формой таблицы.
– Задачами.
– Записью данных.
33. Объекты СУБД MS Access
+ таблицы, формы, запросы, отчеты
– таблицы, формы, запросы, файлы
– таблицы, файлы, папки
– записи, поля, значения
– таблицы, диаграммы, запросы, файлы
34. Производными объектами являются
+ формы, отчеты, запросы
– таблицы, формы, записи
– поля, записи, таблицы
– формы, записи, файлы
– атрибуты, записи, файлы
35. Для просмотра и изменения свойств базы данных используется пункт
+ Файл Свойства базы данных
– Сервис Параметры
– Сервис Настройки
– Вид Свойства
– Правка Настройки
36. К основным функциям СУБД НЕ относятся
+ экспорт данных
– определение данных
– обработка данных
– управление данными
– создание связей таблиц
37. Какую из операций не поддерживает СУБД
+ Назначение пароля каждой записи
– Добавить в базу данных одну или несколько записей
– Удалить одну или несколько записей
– Найти одну или несколько записей
– Обработать записи
38. MS Access. Один из способов создания таблицы базы данных это импортирование данных из текстового файла. Какую последовательность команд необходимо выполнить для этого
+ Файл — Внешние данные — Импорт
– Сервис — Внешние данные — Импорт
– Файл — Импортировать — Внешние данные
– Вставка — Импорт — Из файла
– Внешние данные — Импорт — Тестовый файл
39. Для проведения экспорта или импорта таблиц необходимо
+ войти в меню Файл и выбрать команду Настройка Импорта/Экспорта. На экране появится диалоговое окно, поля которого необходимо заполнить. Далее зайти в меню Файл и выбрать команду Импорт
– войти в меню Вид и выбрать команду Настройка Импорта/Экспорта. На экране появится диалоговое окно, поля которого необходимо заполнить. Далее зайти в меню Файл и выбрать команду Импорт
– войти в меню Правка и выбрать команду Настройка Импорта/Экспорта. На экране появится диалоговое окно, поля которого необходимо заполнить. Далее зайти в меню Правка и выбрать команду Импорт
– войти в меню Сервис и выбрать команду Настройка Импорта/Экспорта. На экране появится диалоговое окно, поля которого необходимо заполнить. Далее зайти в меню Файл и выбрать команду Импорт
– войти в меню Формат и выбрать команду Настройка Импорта/Экспорта. На экране появится диалоговое окно, поля которого необходимо заполнить. Далее зайти в меню Формат и выбрать команду Импорт
40. Основной объект базы данных:
+ Таблица.
– Макросы.
– Формы.
– Задачи.
– Запрос.
41. Для чего предназначен объект Таблица в базе данных MS Access
+ этот объект определяется и используется для хранения данных.
– этот объект позволяет пользователю получить данные из одной или нескольких форм
– этот объект предназначен в основном для форматирования, вычисления итогов и печати выбранных данных
– этот объект представляет собой структурированное описание одного или нескольких действий, которые должен выполнить Access в ответ на определенное событие
– этот объект содержит программы на языке Visual Basic для приложений и позволяет разбить некоторый процесс на несколько небольших процедур и обнаружить ошибки, которые невозможно было найти используя макросы
42. Какую кнопку необходимо выбрать для создания таблицы?
+ Создать
– Вид
– Файл
– Правка
– Таблица
43. Мастер позволяет:
+ Автоматизировать процесс создания таблиц базы данных, форм, запросов, отчетов, и страниц доступа к данным
– Определять тип данных
– Отображать таблицы и связи между ними и обеспечивает использование связей при обработке данных
– Определить предельную длину
– Определить заголовки столбцов
44. Таблица базы данных в Access состоит из
+ полей и записей
– форм и отчетов
– полей и столбцов
– Среди предъявленных ответов нет правильного
– строк и записей
45. Записями в базе данных являются:
+ Строки таблицы.
– Выделенные несмежные ячейки.
– Столбцы таблицы.
– Блок ячеек.
– Заголовок программы.
46. Имена полей данных это:
+ заголовки столбцов создаваемой таблицы
– название таблицы
– название БД
– Имя строки
– Имя ячейки
47. Атрибут это
+ некоторый показатель, характеризующий объект
– первичный ключ таблицы
– некоторое переменное поле
– совокупность аппаратных средств
– элемент схемы данных
48. Таблица может содержать
+ произвольное число записей
– количество записей, зависящее от версии программы
– одну запись
– не более ста записей
– количество записей, определяемое в начале создания БД
49. Объектом действий в базе данных является:
– поле, запись
– запись, блок
– формула, ячейка
– таблица функция
– поле, таблица
50. Запись это
+ совокупность логически связанных полей
– элементарная единица логической организации данных, соответствующая реквизиту
– ячейка, содержащая конкретные данные
– элемент таблицы, хранящий данные одного типа
– произвольная структура данных
51. Над записями в базе данных выполняется операция:
+ Сортировка
– Прогнозирование
– Проектирование
– Эксплуатация
– Поиск по ключу
52. Какие действия необходимо выполнить для удаления записей?
+ Выделить нужные записи, войти в меню Правка и выбрать команду Удалить
– Выделить нужные записи, войти в меню Сервис и выбрать команду Опции
– Выделить нужные записи, войти в меню Правка и выбрать команду Заменить
– Выделить нужные записи, войти в меню Вставка и выбрать команду Примечание
– Выделить нужные записи, войти в меню Формат и выбрать команду Колонки
53. Вычисляемое поле это поле
+ значение которого является функцией значений других полей
– значение которого является постоянной величиной
– экспортируемое из другой базы данных
– экспортируемое из другого приложения
– экспортируемое из другого листа книги
54. Чтобы при прокрутке в режиме просмотра таблицы выделенные столбцы оставались видимыми, используется команда
+ формат Закрепить столбцы
– формат Скрыть столбцы
– правка Выделить столбцы
– правка Скрыть столбцы
– правка Закрепить столбцы
55. Первичный ключ это
+ уникальное поле, обеспечивающее связь между таблицами
– уникальная запись, обеспечивающая связь между таблицами
– уникальная таблица, связывающая поля и записи нескольких таблиц
– записи в главной таблице
– элемент запроса
56. Поле таблицы это
+ элементарная единица логической организации данных, соответствующая реквизиту
– совокупность логически связанных полей
– ячейка, содержащая конкретные данные
– произвольная структура данных
– элемент таблицы, хранящий данные разных типов
57. Индексирование полей предназначено для
+ ускорения поиска записей
– установления первичного ключа
– установки сортировки данных
– установки фильтрации данных
– установки обязательности поля
58. Значения ключевого поля в Access служат для:
+ однозначного определения записи в таблице
– Среди предъявленных ответов нет правильного
– организации связи между таблицами
– определения свойств объектов базы данных
– выделения строки целиком
59. В MS Access допустимы типы полей
+ логический, дата, числовой, денежный, OLE
– числовой, символьный, графический, музыкальный
– числовой, текстовый, макросы, логический
– числовой, текстовый, математический, логический
– числовой, символьный. Memo, модульный, логический
60. Поле объекта OLE:
+ Специальный тип данных, предназначенный для хранения файлов, картинок, фотографий.
– Специальный тип данных для уникальных натуральных чисел с автоматическим наращиванием.
– Специальный тип для хранения больших объемов текста.
– Специальный тип для хранения календарных дат и текущего времени.
– Позволяет пользователю вводить данные в таблицы базы данных без непосредственного доступа к самим таблицам.
Комментарии:
Добавить комментарий
1.Запись табличной базы данных это:
а) Совокупность столбцов таблицы
б) Столбец таблицы
в) Строка таблицы+
г) Совокупность строк таблицы
2 Что такое поле табличной базы данных?
а) Совокупность столбцов таблицы
б) Столбец таблицы+
в) Совокупность строк таблицы
г) Строка таблицы
3. В данном режиме можно вводить данные в таблицу:
а) в режиме таблицы+
б) в режиме конструктора таблиц
в) в режиме Мастера таблиц
г) в запросе
4. Ключ в базе данных бывает:
а) простым+
б) составным+
в) однозначным
г) базовым
д) внешним+
е) внутренним
5. Можно ли с помощью запроса выбрать данные из нескольких связанных таблиц?
а) да+
б) нет
6. Данную возможность предоставляют запросы:
а) просматривать, анализировать и изменять данные из нескольких таблиц+
б) запрашивать условия ввода данных
в) запрашивать стиль представления данных
г) запрашивать тип представляемых данных
7. Необходимо выполнить с помощью запроса отбор записей, которые будут удовлетворять одновременно двум условиям. Способ расположения этих условий в бланке запроса:
а) В произвольном порядке
б) Оба условия должны быть в строке «Условия отбора»+
в) Одно условие должно быть в строке «Условия отбора», а другое — в строке «Или»
г) Оба условия должны быть в одной ячейке и между ними должен стоять оператор «OR»
д) Оба условия должны быть в одной ячейке и между ними должен стоять оператор «AND»+
8. Что можно разместить в поле OLE СУБД Access?
а) файл+
б) число;
в) калькулятор.
9. Группа пиктограмм, главное назначение которой — ускоренный вызов команд меню в СУБД Access:
а) полоса меню;
б) строка состояния;
в) панель инструментов+
10.Источник данных для формы:
а) Таблица или запрос+
б) Запись таблицы
в) Поле таблицы
г) Отчет
11. Что такое база данных?
а) Совокупность данных со строгой внутренней организацией+
б) Набор данных большого объема
в) Совокупность таблиц
г) Информация доступная для использования группой людей
12.Ключевое поле базы данных:
а) Поле типа «Счетчик»
б) Поле, значения которого могут быть типа «Счетчик» или «Числовой»
в) Поле, значения которого уникальны+
г) Поле, значения которого логического типа
13. Типы связей (отношений) для таблиц базы данных:
а) один к одному (1:1)+
б) один к двум (1:2)
в) один ко многим (1:М)+
г) все ко всем (В:В)
д) многие ко многим (М:М)+
14.Что может содержаться в записи реляционной базы данных?
а) Неоднородная информация (данные разных типов)+
б) Исключительно однородная информация (данные только одного типа)
в) Исключительно числовая информация
г) Только текстовая информация
15. Есть ли какая-либо информация в таблице, в которой нет полей?
а) Содержит информацию о структуре базы данных
б) Не содержит никакой информации
в) Таблица без полей существовать не может+
г) Содержит информацию о будущих записях
26
Федеральное
агентство по образованию
Гоу ВПО Белгородский
государственный университет
Факультет бизнеса
и сервиса
Кафедра экономики
и управления на предприятии (в городском
хозяйстве).
ОТЧЕТ
об учебной
практике
Выполнила:
Студентка 2-го
курса группы
170703
Кожокина Мария
Иосифовна
(Фамилия, имя,
отчество)
Проверил:
Дейнеко Антон
Владимирович
(Подпись, должность,
Фамилия, имя, отчество)
Отчет сдан на
кафедру
________________________________
(Дата)
Отчет защищен с
оценкой «
____________ » __________________
(Дата)
Белгород 2009г.
Содержание
Введение
……………………………………………………………………….….3
-
Работа с программным
обеспечением Microsoft
Access…………………….4
-
Создание базы
данных………………………………………………………4
1.2. Создание таблиц
в МА……………………………………………………….7
1.2.1. Создание
таблиц с помощью Мастера……………………………..….7
1.2.2. Создание
таблиц путем ввода данных…………………………………8
1.2.3. Создание
таблиц с помощью конструктора…………………………..9
1.3.1. Запросы на
выборку……………………………………………………15
1.3.2. Итоговые
запросы……………………………………………………..18
1.4. Создание форм
для ввода данных…………………………………………..21
2. Работа с программой
Microsoft Excel………………………………………..22
-
Работа с программным
обеспечением Microsoft
Excel…………………15
4. Работа с
программным обеспечением Microsoft
Word…………………….24
Заключение…………………………………………………………………….27
Введение
При изучении данной
практики, главной целью было изучение
основных программ, работа на которых,
нам потребуется в будущем: Microsoft
Word,
Microsoft
Excel,
Microsoft
Access,
Microsoft
Power
Point,
Работа с этими программами очень важна,
в будущем поможет трудоустроиться и
найти более высокооплачиваемую должность.
Цель данной практической работы –
разобраться в азах работы за персональным
компьютером: изучение создания таблиц,
конвертов, создание баз данных и решение
задач в специальных программах, построение
диаграмм – все это в дальнейшей учебе
пригодится для более быстрого и
правильного просчета экономических
показателей.
Цель информационной
практики состоит в том, чтобы научиться
работать с некоторым программным
обеспечением, которое в дальнейшем
будет необходимо для работы.
Работа наша
направлена на изучение следующих
программ:
-
Microsoft Access
-
Microsoft Excel
-
Microsoft Word
-
Microsoft Power Point
1. Работа с программой Microsoft Access
-
1.1.Создание базы данных
Фирма «Часар»,
работая на рынке продуктов питания
более 10 лет, пришла к выводу о необходимости
автоматизации части работы с помощью
СУБД ACCESS. Для чего были созданы таблицы,
запросы, формы, макросы, отчеты и
установлены связи между основными
полями таблиц.
СУБД Access предназначена
для разработки информационных систем,
она использует реляционную модель
данных и графический интерфейс Windows.
Она позволяет решать как несложные
информационные задачи (без использования
программирования), так и создавать
сложные приложений с использованием
языка программирования Visual Basic for
Application. СУБД входит в профессиональную
версию офисной системы Microsoft Office.
База данных (БД) в
СУБД Access представляет собой совокупность
объектов, хранящихся в одном файле
(mdb). Запустить
систему Access можно несколькими способами:
-
запуск с помощью
Главного меню Windows; -
запуск с помощью
ярлыка (на Панели инструментов или на
Рабочем столе) -
открыв файл СУБД
Access.

Я выбрала способ
открытия системы с помощью Главного
меню.
После запуска
системы появляется главное окно Access. В
строке Заголовка – отображается имя
активной в данный момент программы.
Строка Основного меню содержит название
нескольких подменю. Перечень подменю
и их содержание изменяется в зависимости
от режима работы системы. Панель
инструментов – это группа пиктограмм,
расположенных под строкой основного
меню. Ее назначение – ускоренный вызов
команд меню. Кнопки Панели инструментов
могут изменяться в зависимости от
выполняемой операции.
В Строке состояния
отображается информация о выполнении
текущих операций. Далее мне необходимо
создать Базу данных. База данных создается
следующим образом: Открываем Microsoft
Access,
далее Файл/Создать/Новая база данных.
Я присвоила ей имя Сотредники.
При открытии базы
данных в Рабочей области окна системы
Access появляется окно базы данных.
В окне базы данных
есть строка заголовка, панель инструментов,
слева располагается панель Вкладки
объектов с помощью которой можно выбрать
тип нужного объекта. Все объекты
выбранного типа отображаются на правой
панели.
К основным объектам
Access относятся таблицы, запросы, формы,
отчеты, макросы и модули.
Таблицы – основные
объекты любой базы данных. Во-первых, в
таблице хранятся все данные, во-вторых,
таблицы хранят и структуру базы
данных(поля их типы и свойства).
Запросы – эти
объекты служат для извлечения данных
из таблицы и представления их пользователю
в удобном виде. Из базовой таблицы
получают результирующую.
Формы – средство,
в основном используемое для удобного
ввода и отображения данных. В форму
могут быть внедрены рисунки, диаграммы,
звук и видео.
Отчеты предназначены
для создания документа, который
впоследствии может быть распечатан или
включен в документ другого приложения.
Страницы (страницы
доступа к данным) — этот объект сам по
себе не является объектом базы данных.
Страницы осуществляют связь переданной
Веб-страницы с базой данных остающейся
на сервере. Пользуясь этими компонентами
можно просматривать записи базы данных
в полях страницы доступа.
Макрос это набор
из одной или нескольких макрокоманд,
которые выполняет Access без участия
пользователя. Например, макрос может
при загрузке БД автоматически открыть
нужные формы или при нажатии кнопки в
форме выполнить некоторое типовое
действие (печать формы, открытие другой
формы и т.п.). Макросы позволяют
автоматизировать часто выполняемые
операции и согласовать работу разных
объектов практически без программирования
в обычном понимании. Макрокоманды
выбираются из списка стандартных
макрокоманд, например: Открыть объект,
Закрыть объект и т.д.
Модуль — это набор
процедур и функций на языке Visual Basic
(Access Basic), которые хранятся вместе как
единое целое. Модули обычно используют
для создания более сложных информационных
систем.
Каждый объект
имеет структуру, характерную для его
типа. Например, таблицы состоят из полей
и записей. Формы и отчеты состоят из
управляющих элементов (УЭ), заголовка
и др. Модули состоят из процедур и
функций; макросы — из макрокоманд. Многие
из структурных элементов объектов также
считаются объектами. Объект, на который
указывает указатель мыши, называют
текущим (иными словами, принято говорить,
что объект находится «в фокусе»).
Свойство представляет
собой характеристику объекта, например,
— имя, размер, цвет, тип данных поля и
т.п. Свойства текущего объекта отображаются
в окне свойств в режиме конструктора
(если оно не видно на экране — выполните
команду ВидСвойства или Свойства в
контекстном меню или найдите на панели
инструментов соответствующий значок
).
Набор свойств различен для каждого типа
объектов.
Соседние файлы в предмете [НЕСОРТИРОВАННОЕ]
- #
13.01.202358.35 Кб0Милиметровка 21.dwg
- #
13.01.2023114.82 Кб0Милиметровка 3.dwg
- #
13.01.202394.55 Кб0Милиметровка 31.dwg
- #
- #
- #
- #
- #
- #
- #
- #
Содержание
- Основные пункты меню и их назначение
- Иллюстрированный самоучитель по Microsoft Excel
- Основное меню Microsoft Excel. Выбор команд меню. Отказ от выбора команды.
- Выбор команд меню
- Отказ от выбора команды
- Электронная библиотека
- Интерфейс Excel
- Заголовок документа
- Лента
- Скрытие и отображение Ленты
- Панель быстрого доступа
- Строка формул
- Вкладки
- Вкладка Файл
- Другие вкладки
- Вкладка Разработчик
- Дополнительные вкладки
- Строка состояния
- Изменение масштаба
Основные пункты меню и их назначение
У Excel есть еще масса преимуществ. Это очень гибкая система «растет» вместе с вашими потребностями, меняет свой вид и подстраивается под Вас. Основу Excel составляет поле клеток и меню в верхней части экрана. Кроме этого на экране могут быть расположены до 10 панелей инструментов с кнопками и другими элементами управления. Вы можете не только использовать стандартные панели инструментов. но и создавать свои собственные.
Рассмотрим основные пункты меню Excel 7.0При открытии или создании новой рабочей книги в верхней части экрана располагается основное меню Excel. Оно состоит из 9 раскрывающихся подменю которые в свою очередь содержат пункты меню или раскрывающиеся подменю второго порядка.
Основное меню имеет следующие подменю сгруппированные по типам работы.
1) Файл — Подменю для работы с файлами, их открытия закрытия и сохранения.
2) Правка — Подменю для работы с клетками таблицы.
3) Вид — Подменю для изменения внешнего вида таблицы и представления данных.
4) Вставка — Подменю для добавления ячеек, строк, столбцов и других элементов.
5) Формат —Подменю для изменения вида представляемых данных в таблице.
6) Сервис — Подменю проверок и изменения настроек системы.
7) Данные — Подменю обработки данных таблицы их сортировки и группировки.

Источник
Иллюстрированный самоучитель по Microsoft Excel
Основное меню Microsoft Excel. Выбор команд меню. Отказ от выбора команды.
Выполнение действий в Excel осуществляется посредством выбора команд из основного и текущего меню. Часть этих команд являются иерархическими. Это означает, что в результате выбора одной из таких команд на экране появляется ее ниспадающее меню.
Каждому типу объектов в рабочей области таблицы соответствует свой собственный набор команд и функций, применимых только к этому типу объектов. Все эти команды и функции вызываются из текущего меню. Названия пунктов основного и текущего меню всегда совпадают, но ниспадающие меню могут отличаться.
Выбор команд меню
Для выбора команды из строки меню Вы можете воспользоваться любым из следующих способов.
Наиболее простой способ предполагает использование мыши. Для выполнения команды поместите курсор мыши на требуемую команду и нажмите кнопку мыши.
Если Вы предпочитаете пользоваться клавиатурой, вначале переместите курсор в строку меню. Для этого нажмите клавишу F10 или ALT, затем поместите световой указатель на требуемую команду и нажмите Enter.
Для перемещения светового указателя воспользуйтесь клавишами ← и →. При нажатии на ← Вы переместитесь на команду, находящуюся левее текущей. Если же команда является самой левой, Вы переместитесь в системное меню, последующее нажатие на → переместит вас на самую правую команду, то есть Вы как бы обойдете команды по кругу. Клавиша → имеет аналогичное действие.
В качестве альтернативного способа выбора команды меню с помощью клавиатуры Вы можете нажать одновременно клавишу ALT и подчеркнутый символ имени команды. При таком выборе команда будет выполняться сразу же, без последующего нажатия клавиши Enter.
Опции ниспадающего меню также могут иметь ниспадающие меню следующего уровня. Такие опции помечены небольшим треугольным символом. Кроме того, ряд опций после наименования содержат многоточие «…».
Это означает, что в результате выбора такой команды для продолжения операции Excel откроет окно диалога, в котором Вы должны указать значения конкретных параметров. И только опции, не имеющие символов многоточия «…», будут выполнены сразу после их выбора.
Отказ от выбора команды
Для отказа от выбора опции ниспадающего меню после его появления на экране Вы можете воспользоваться одним из следующих способов.
- Нажмите клавишу Esc и Вы попадете в меню предыдущего уровня. При этом в ниспадающем меню (или меню) световой указатель будет расположен на опции, выбор которой явился причиной вызова ниспадающего меню нижнего уровня.
- Нажмите клавишу F10, в результате все активные ниспадающие меню будут удалены с экрана. Щелкните мышью по любой опции в одном из ниспадающих меню предыдущего уровня. Выбранная вами команда будет выполнена, а все ниспадающие меню нижних уровней будут удалены с экрана.
- Щелкните мышью по команде из строки меню. В результате все активные ниспадающие меню будут удалены с экрана, а выбранная команда будет выполнена.
- Щелкните мышью на пустом месте в рабочей области.
Источник
Электронная библиотека
Рис. 13.2. Главное окно Microsoft Excel 2003:
1 – строка состояния; 2 – кнопки прокрутки ярлычков; 3 – ярлычок листа;
4 – заголовок строки; 5 – заголовок столбца; 6 – указатель ячейки; 7 – строка формул; 8 – кнопка вызова системного меню; 9 – строка заголовка;
10 – строка меню; 11 – панели инструментов; 12 – кнопка «Свернуть» (до значка пиктограммы); 13 – кнопка «Развернуть»; 14 – кнопка «Закрыть»;
15 – полоса вертикальной прокрутки линейки; 16 – полоса горизонтальной прокрутки линейки
После запуска Excel на экране отображается Главное окно программы (рис. 13.2, 13.3) чистой рабочей книгой. Основным элементом является окно программы. Каждая прикладная программа в Windows выполняется в отдельном окне, размеры которого можно изменить. После завершения работы с программой окно программы будет закрыто.
Верхняя строка окна, которая содержит имя приложения «Microsoft Excel», называется строкой заголовка (кнопка 9) (рис. 12.2). С обеих сторон она ограничена кнопками. Слева в строке заголовка находится кнопка 8 для вызова системного меню, на которой изображен знак «Microsoft Excel». В системном меню содержатся команды, предназначенные для выполнения операций над окнами. Открыть меню можно с помощью щелчка мышью на кнопке.
В правой части строки заголовка находятся кнопки, с помощью которых можно быстро активизировать некоторые команды системного меню. Для выполнения операций над окнами могут использоваться три различных значка – кнопки 12, 13, 14. Кнопка 12 соответствует команде меню «Minimize» (Свернуть) и служит для сворачивания окна программы до размера значка (пиктограммы) на панели задач. После нажатия кнопки 13, окно программы будет занимать весь экран (полноэкранное представление), что соответствует активизации команды системного меню «Maximize» (Развернуть).
Кнопка 14 соответствует команде «Close» (Закрыть) и служит для выхода из программы Excel.
Под строкой заголовка находится строка меню (кнопка 10), в которой содержатся все команды программы Excel. С помощью щелчка мышью можно открыть выбранное ниспадающее меню, и на экране будут представлены содержащиеся в нем команды. Открытие меню с помощью клавиатуры выполняется посредством использования комбинаций клавиш. Каждое имя меню и каждая команда меню содержат подчеркнутую литеру. В сочетании с клавишей «Alt» эта литера служит для открытия меню или для вызова команды. Для открытия меню «Файл» следует нажать клавишу «Alt», а затем – клавишу с литерой «F».
С помощью двукратного нажатия клавиши «Esc» можно полностью закрыть меню. При однократном нажатии клавиши «Esc» меню будет закрыто, однако имя меню останется выделенным (оно будет представлено на другом, более темном фоне), и при этом нельзя будет выполнять операции в рабочей области.
Для закрытия меню с помощью мыши без выбора команд следует произвести щелчок левой кнопки мыши в области рабочего листа вне меню. Для перехода из открытого меню в другое меню достаточно щелкнуть на имени нужного меню. При этом предыдущее меню будет закрыто, так как нельзя открыть одновременно более одного меню. Кнопка системного меню не содержит литер. Для открытия системного меню окна Excel с помощью клавиатуры следует последовательно нажать клавишу «Alt» и клавишу пробела. Открыть системное меню окна рабочей книги можно с помощью клавиш «Alt» и «-».
Для выбора команды следует сначала открыть соответствующее меню. После открытия меню первая команда в нем будет выделена более темным фоном. Для активизации команды следует выполнить щелчок левой кнопки мыши на ее имени. Чтобы активизировать команду с помощью клавиатуры, нужно нажать клавишу с подчеркнутой литерой. В результате выбора некоторых команд открываются дополнительные подменю или диалоговые окна, в которых задаются параметры для выполнения команды. Имена таких команд отмечены треугольником (подменю) или троеточием (диалоговое окно).
Возле имен некоторых команд меню указаны функциональные клавиши или клавиатурные комбинации, с помощью которых можно активизировать выполнение данной команды.
Под строкой меню расположены две строки панелей инструментов (кнопка 11) (пиктографических меню) (рис. 13.2), в Excel 2007 панель инструменов сформирована в виде групп. Команды расположены по группам команд.. Excel предоставляет пользователю возможность создавать собственные панели инструментов или модифицировать уже существующие.
Каждая панель инструментов содержит определенное количество кнопок (пиктограмм), которые предназначены для активизации выполнения определенных команд меню и функций программы.
Одинаковая для всех версий Excel. Под строками панелей инструментов располагается строка формул (кнопка 7) (рис.
Рис.13.3 Три кнопки строки формул
Правая часть служит для отображения содержимого текущей ячейки, которое можно редактировать с помощью кнопок, расположенных в центре строки. Редактирование можно производить и непосредственно в самой ячейке, но для обработки текстов, имеющих большую длину, гораздо удобнее воспользоваться строкой формул, поскольку длинный текст отображается в ней полностью.
Для перехода в режим редактирования содержимого текущей ячейки в строке формул следует нажать клавишу «F2» или выполнить щелчок мышью в правой части строки формул.
Если выполнить двойной щелчок на ячейке, то она станет текущей, и также произойдет переход в режим редактирования в строке формул.
Кнопка с изображением крестика служит для отмены последнего действия. Кнопка с изображением галочки служит для подтверждения ввода данных или изменения содержимого ячейки и соответствует клавише «Enter». Третья кнопка fx активизирует Мастер функций для работы с функциями.
В левой части строки формул (поле имени) указан адрес активной ячейки или выделенной области. Если для некоторых областей заданы имена, то они представлены в поле списка под полем имени и могут использоваться для быстрого перехода к желаемой области.
В нижней части окна программы находится строка состояния (кнопка 1) (рис. 13.2). В левой части строки отображаются различные текстовые сообщения. При открытии уже существующей рабочей книги в строке состояния в графическом виде отображается процесс ее загрузки, и всегда видно, какая часть файла уже загружена. Строка состояния информирует пользователя также о том, можно ли вводить данные в рабочем листе или выбирать команду. В этом случае в ней появляется слово «Готов».
В правой части строки состояния в маленьких полях указан статус некоторых функций клавиатуры или текущий режим ввода.
ОКНО РАБОЧЕЙ КНИГИ
В окне рабочей книги находится рабочая книга, которая содержит по умолчанию три листа. Пользователь может вставить в рабочую книгу дополнительные листы (максимальное количество листов в рабочей книге – 256). Чтобы вставить новый лист, для этого нужно установить курсор мыши на лист, который уже есть, нажать правую кнопку мыши, и в контекстном меню выбрать команду «Добавить…». В появившемся меню выбрать «Лист», после нажать кнопку «ОК» (рис. 13.4)
Рис. 13.4 Вставка листа, группа «Ячейки» меню «Главная» Excel 2007
Листы рабочей книги можно переименовать, дать свое имя. Для этого нужно воспользоваться нажатием правой кнопки на имени листа. Выбрать команду «Переименовать».
Рабочая книга, открываемая при загрузке программы, имеет временное имя «Книга 1». Если создается новая рабочая книга, ей присваивается имя «Книга 2».
Переход между различными листами рабочей книги выполняется с помощью ярлычков листов (кнопка 3) (рис. 13.5). После щелчка левой кнопки мыши на ярлычке нужного листа этот лист будет представлен на переднем плане в окне рабочей книги.
Рис. 13.5 Переименование лист, группа «Ячейки» меню «Главная» Excel 2007
Для удаления листа из рабочей книги следует выбрать команду «Удалить» из контекстного меню ярлычка листа. В открывшемся диалоговом окне будет выдано предупреждение о том, что в случае удаления листа содержащаяся в нем информация будет уничтожена. Таким образом, пользователь получит последнюю возможность отметить выполнение этой операции.
Рис. 13.6 Удаление листа, группа «Ячейки» меню «Главная» Excel 2007
Если возникла необходимость переместить лист на новую позицию, следует позиционировать курсор мыши на ярлычке листа и перетащить последний при нажатой левой кнопке мыши в нужное место. При перемещении рабочего листа над строкой, содержащей ярлычки листов, появляется указатель на позицию, куда можно вставить лист. После отпуска левой кнопки мыши лист будет вставлен в это место. Лист будет скопирован, если во время перемещения, клавиша «Ctrl» держать нажатой.
Для выполнения этой операции с помощью меню следует выбрать команду «Переместить/Скопировать лист» из меню «Правка» или та же команда из контекстного меню и указать в диалоговом окне в поле списка «Перед листом» имя листа, перед которым будет вставлен активный лист (13.7). При включенной опции «Создавать копию» активный лист будет скопирован в новую позицию.
Рис. 13.7 Команда «Переместить/Скопировать лист», группа «Ячейки» меню «Главная» Excel 2007
Источник
Интерфейс Excel
— Sreda31 · Опубликовано 27.07.2016 · Обновлено 24.11.2022
Интерфейс Excel выглядит следующим образом:
Интерфейс Excel 2016 включает в себя следующие элементы:
Заголовок документа
Заголовок документа отображает название открытого файла. Если создан новый документ, в заголовке будет указано “Книга 1”.
Лента
Лента – поле, на котором располагаются элементы управления.
Скрытие и отображение Ленты
Для того, чтобы освободить место на экране для рабочего документа, ленту можно свернуть одним из следующих способов:
1. Двойной щелчок по названию открытой вкладки.
2. Щелчок правой кнопкой мыши по любому свободному месту на ленте откроет дополнительное меню, в котором необходимо выбрать команду “Свернуть ленту”.
3. Нажать на кнопку “Свернуть ленту”, расположенную в правом нижнем углу ленты:
4. Нажать на клавиатуре сочетание клавиш Ctrl + F1.
5. Нажать на кнопку “Параметры отображения ленты”, расположенную в правом верхнем углу документа:
И выбрать один из следующих вариантов:
- “Автоматически скрывать ленту” – меню полностью будет скрыто. При необходимости воспользоваться лентой нужно кликнуть в верхней части экрана.
- “Показывать вкладки” – лента будет скрыта, но останутся вкладки, при нажатии на которые будет появляться лента.
- “Показывать вкладки и команды” – данная команда включена по умолчанию. Нажатие на нее вернет внешний вид ленты к исходному значению.
Для того, чтобы снова отобразить ленту, необходимо воспользоваться теми же способами.
Панель быстрого доступа
Панель быстрого доступа позволяет настроить быстрый доступ к часто используемым командам и функциям.
Если вы часто используете какие-то конкретные команды Excel, не обязательно каждый раз переходить на нужную вкладку. Для более быстрого доступа к таким командам воспользуйтесь панелью быстрого доступа, которая расположена в левом верхнем углу.
Нажатие кнопки панели быстрого доступа
приведет к открытию контекстного меню, в котором вы сможете поставить галочки у наиболее часто используемых опций.
Кнопка Другие команды откроет окно, в котором можно будет выбрать из всех доступных команд.
Необходимо выбрать в лево части окна команду и нажать кнопку Добавить.
Выбранные вами команды будут доступны в левом верхнем углу каждого документа, независимо от того, какая вкладка открыта.
Строка формул
Строка формул – поле для ввода и редактирования формул.
Вкладки
Вкладки – основные разделы Excel.
Вкладка Файл
Вкладка “Файл” содержит команды, необходимые для работы с документом в целом.
- Раздел Сведения – сведения о файле (дата создания, автор и т.д.) и его защите.
- Раздел Создать – создание новой книги (пустой или из предложенных шаблонов).
- Раздел Открыть – открытие существующих книг Excel, а также список последних открытых файлов.
- Раздел Сохранить и Сохранить как – сохранение открытого файла.
- Печать – отправка документа на печать.
- Общий доступ – настройка совместной работы с книгой, а также ее отправка по электронной почте.
- Экспорт – сохранение книги в формате PDF, XPS и других форматах.
- Опубликовать – инструменты публикации книги.
- Закрыть – закрытие текущей книги без выхода из Excel.
- Учетная запись – настройка учетной записи пользователя, подключение дополнительных аккаунтов (Facebook, OneDrive, YouTube и др).
- Параметры – настройки Excel.
Другие вкладки
- Главная – наиболее часто используемые команды, связанные с редактированием документа и форматированием текста.
- Вставка – команды для вставки в документ различных объектов (таблицы, колонтитулы, формулы, символы и прочие).
- Разметка страницы – команды, используемые для изменения расположения тех или иных объектов на странице.
- Формулы – работа с формулами.
- Данные – получение и анализ данных.
- Рецензирование – проверка орфографии и защита документа.
- Вид – позволяет настраивать внешний вид отображаемого документа.
Вкладка Разработчик
Вкладка Разработчик предназначена для работы с макросами и полями.
По умолчания данная вкладка скрыта. Для ее отображения необходимо перейти:
Файл – Параметры – Настроить ленту – Рецензирование (поставить галочку).
Дополнительные вкладки
Кроме основных вкладок в документе могут появляться дополнительные вкладки (при активации тех или иных функций): Работа с рисунками и другие, которые содержат дополнительные инструменты, используемые в рамках выбранной функции.
Инструменты на каждой вкладке объединены в Группы, в которых они группируются по тому или иному принципу.
Строка состояния
Строка состояния отображает информацию о текущей книге.
Изменение масштаба
Для каждого листа в Excel можно отдельно настроить его масштаб.
Для этого в строке состояния необходимо переместить ползунок влево или вправо:
При нажатии на кнопку с указанием процентов, расположенную правее ползунка, откроется диалоговое окно для установления размера масштаба:
Также функции изменения масштаба можно найти на вкладке Вид в группе Масштаб:
Кнопка Масштаб откроет диалоговое окно для выбора масштаба.
Кнопка 100% установит масштаб, равный 100%.
Кнопка Масштаб по выделенному установит масштаб таким образом, чтобы вписать в размеры экрана выделенные вами ячейки.
Источник
Подборка по базе: ГОТОВЫЕ МАКРОСЫ.docx, Предмет, объект, цели и концепции бухгалтерского учета.doc, ЛР Макросы 1 (1).docx, Лекция 1. Объект, предмет, цели и задачи дисциплины. Область и з, Цели и задачи анализа_ Методы анализа_ макроскопический_ микроск, Лекция 6 Макроскопические состояния_221005_140659.pdf, 1.Философия объект, предмет, структура, функции.pdf, Задание 3 Анализ макросреды-2.pdf, Готовые макросы в VBA Excel (Миронов.) (z-lib.org).doc, Практикум Макросы.doc
5. Макрос — это:
Объект, представляющий собой структурированное описание одного или нескольких действий.
6. К основным функциям СУБД не относится:
Хранение данных.
7. Чтобы изменить структуру или шаблон формы в СУБД Access, нужно открыть форму в режиме:
Конструктора.
8. В СУБД Access допустимы типы полей записей:
Логический, дата, числовой, денежный, OLE.
9. В поле OLE СУБД Access можно разместить:
Файл.
10. Группа пиктограмм, главное назначение которой — ускоренный вызов команд меню в СУБД Access, — это:
Панель инструментов.
11. Какие из представленных медицинских систем служат для анализа информации на основе специальных механизмов представления знаний о предметной области и логического вывода:
Экспертные системы для диагностики, прогнозирования и мониторинга.
12. Структурной единицей АСУ ЛПУ является:
Автоматизированное рабочее место врача.
13. Основная цель информационных систем медицинского назначения состоит в:
Оптимизации документооборота медицинских учреждений.
14. Для чего используются обучающие ИС:
Для информационного обеспечения процессов обучения в медицинских учебных заведениях и медицинских исследований в клинических НИИ.
15. К технологическим автоматизированным рабочим местам (АРМ) в медицине могут быть отнесены:
АРМ главного врача больницы, АРМ главного рентгенолога области.
16.Укажите типы признаков, используемых при описании клинической информации:
Качественные, количественные.
17. В записи реляционной базы данных могут содержаться:
Данные разных типов.
18. Структура записей базы данных определяется в режиме:
Создания и редактирования БД.
19. Структура БД изменится, если:
Добавить/удалить поле.
20. Структура в реляционной Базе Данных формируется с помощью:
Связей между ключевыми полями в разных таблицах.
Содержательный элемент 5.
1. В системном блоке персонального компьютера находятся:
Процессор, оперативная память (ОЗУ),контроллеры внешних устройств.
2. Процессор предназначен для:
Выполнения математических и логических операций.
3. При запуске Windows после включения компьютера на экране монитора появляется:
Рабочий стол.
4. В файле может храниться:
Последовательность байтов, документ, созданный в какой-либо программе.
5. Открыть файл или папку можно:
Двойным щелчком левой клавишей мыши по значку файла или папки,выделением значка и нажатием клавиши клавиатуры «Enter»
6. Создание на Рабочем столе ярлыка папки выполняется:
Щелкнуть правой клавишей мыши по значку папки и выбором в контекстном меню команды «Создать ярлык», а затем перетаскиванием на Рабочий стол значок ярлыка левой клавишей мыши.
7. Копирование файла из одной папки жесткого диска в другую на этом же диске выполняется:
Выделением значка файла, выполнением команды «Правка» -> «Копировать», затем открыв окно другой папки, выполнением команды «Правка» -> «Вставить»
8. Для фиксации клавиатуры в верхнем регистре используется клавиша:
«Caps Lock»
9. Внешняя память предназначена для:
Длительного хранения информации.
10. Сервер – это:
Мощный компьютер, к которому подключаются остальные компьютеры.
11. С помощью каких команд можно вставить готовый звуковой файл в слайд презентации программы PowerPoint 2010?
Вставка – Фильмы и звук – Звук из файла.
12. Если вы хотите сохранить измененный документ вторично под тем же названием необходимо выбрать команду:
Сохранить.
13. Какой способ запуска программы не правильный?
Пуск ? Все программы ?Стандартные ?MicrosoftWord 2010.
14. Сеть, в которой объединены компьютеры в различных странах, на различных континентах:
Глобальная сеть.
15. Провайдер – это:
Фирма, предоставляющая сетевые услуги.
16. Сетевой узел, содержащий данные и предоставляющий услуги другим компьютерам, или компьютер, подключенный к сети и используемый для хранения информации – это:
Сервер.
17. Совокупность электронных книг, размещенных на одном или нескольких сетевых серверах – это:
Электронная библиотека.
18. Гипертекстовая или гипермедиа система, размещенная на сервере или компакт-диске и доступная для чтения:
Электронная книга.
19. Какой накопитель используется для длительного энергонезависимого хранения файловвнутри персонального компьютера?
Винчестер.
20. Запись и считывание информации в дисководах для CD дисков осуществляется с помощью:
Магнитной головки.
1. Чаще других используется классификация МИС, предложенная:
С.А. Гаспаряном (2001).
2. Какова цель медицинских ИС базового уровня:
Компьютерная поддержка работы врачей разных специальностей.
3. Какие МИС выделяют по решаемым задачам:
Информационно-справочные и консультативно-диагностические, приборно-компьютерные и АРМ врачей-специалистов.
4. АРМ врача — специалиста – это:
ИС для информационной поддержки и/или автоматизации лечебного и диагностического процессов.
5. Для чего предназначены информационно-справочные системы:
Для поиска и выдачи медицинской информации по запросу пользователя.
6. Для чего предназначены консультативно — диагностические системы:
Для информационной поддержки и/или автоматизации лечебного и диагностического процессов.
7. Для чего предназначены приборно-компьютерные системы:
Для автоматизации всего технологического процесса врача-специалиста.
8. К какому классу МИС относятся скрининговые системы:
МИС уровня ЛПУ.
9. К какому классу МИС относятся приборно-компьютерные системы:
МИС базового уровня.
10. Для чего предназначены персонифицированные регистры:
Содержат информацию на прикреплённый или наблюдаемый контингент на основе формализованной истории болезни или амбулаторной карты.
11. Совокупность методов и устройств, используемых для обработки информации, называется:
Информационными технологиями.
12. Комплекс методологических, программных, технических, информационных и организационных средств, поддерживающих процессы функционирования информатизируемой организации, называется:
Информационными системами.
13. Совокупность программно-технических средств, баз данных и знаний, предназначенных для автоматизации различных процессов, протекающих в лечебно-профилактическом учреждении, называется:
Медицинскими информационными системами.
14. Первые попытки использования вычислительных устройств в здравоохранении для создания медицинских информационных систем были предприняты:
В середине 50-х годов ХХ века.
15. Первый проект медицинской информационной системы:
MEDINET.
16. Создание единого информационного пространства в здравоохранении позволит:
Все перечисленное.
17. Мониторинг и управление качеством медицинской помощи с помощью медицинских информационных систем позволит:
Повысить качество медицинской документации.
18. Информационные системы структурных подразделений медицинских учреждений обеспечивают:
Решение задач отдельного подразделения медицинского учреждения в рамках задач учреждения в целом.
19. Автоматизированные медицинские информационные системы юридических и нормативных документов относятся к классу:
Справочно-информационных медицинских систем.
20. От чего зависит классификация МИС:
От многообразия решаемых задач.
1. Что такое персональные данные?
Любая информация, относящаяся к прямо или косвенно определенному или определяемому физическому лицу (субъекту персональных данных).
2. Возможно ли медицинское вмешательство без информированного согласия на обработку персональных данных?
Закон о персональных данных четко определяет ситуации медицинского вмешательства без информированного согласия на обработку данных.
3. Информация, являющаяся врачебной тайной — это:
Отдельный подвид персональных данных.
4. Относится ли информация о факте обращения в медицинскую организацию к врачебной тайне?
Да.
5. Защита информации – это:
Деятельность по предотвращению утечки информации, несанкционированных и непреднамеренных воздействий на неё.
6. К правовым методам обеспечения информационной безопасности относятся:
Разработка законодательных актов, сертификация средств защиты, лицензирование деятельности в области защиты информации.
7. К организационным методам обеспечения информационной безопасности относятся:
Создание системы обеспечения информационной безопасности, контроль за действиями персонала.
8. К техническим методам обеспечения информационной безопасности относится:
Выявление программных средств, представляющих опасность для информационных систем.
9. К экономическим методам обеспечения информационной безопасности относится:
Страхование информационных рисков.
10. Для обеспечения информационной безопасности следует использовать:
Уникальный пароль, сгенерированный специальным программным обеспечением пароль «qwerty»
11. Наиболее надёжный пароль содержит:
Буквы, цифры и специальные символы.
12. Где из перечисленного должен храниться пароль?
В сейфе.
13. Кому можно передавать свой пароль?
Никому.
14. После завершения работы:
Необходимо выйти из учетной записи.
15. Сколько видов электронной подписи определено согласно закону РФ?
Три.
16. При получении по электронной почте спама с приложенным файлом, следует:
Удалить письмо с приложением, не раскрывая (не читая) его.
17. Назовите средство защиты информации для контроля и фильтрации сетевого трафика, проходящего через него.
Межсетевой экран.
18. Угроза – это:
Потенциальная возможность нарушить информационную безопасность.
19. Какие основные свойства информации достигаются с помощью защиты информации?
Конфиденциальность, целостность, доступность.
20. Что из перечисленного является правонарушением в сфере информационной безопасности:
Всё вышеперечисленное.