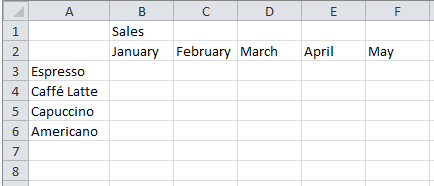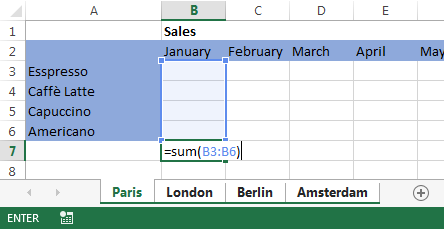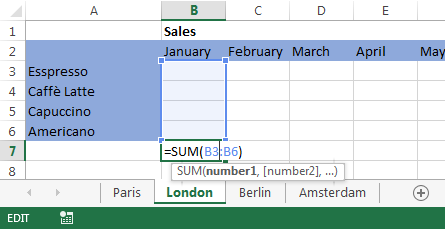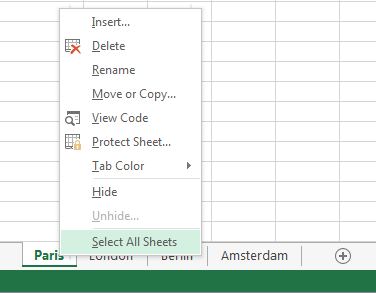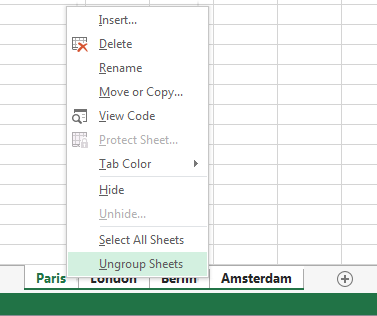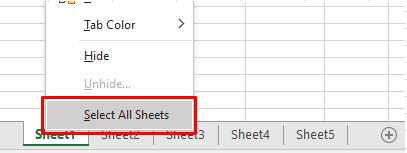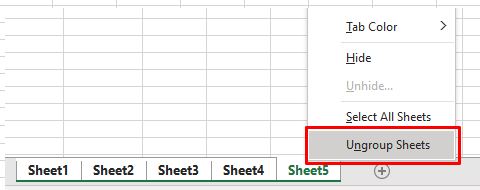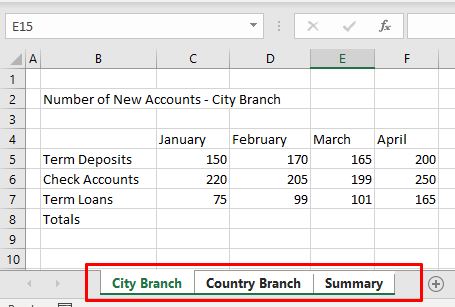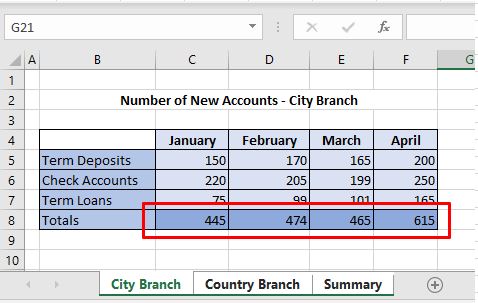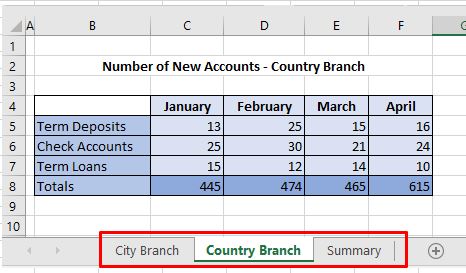Excel for Microsoft 365 Excel 2021 Excel 2019 Excel 2016 Excel 2013 More…Less
You can quickly perform tasks on multiple worksheets at the same time by grouping worksheets together. If you group a set of worksheets, any changes you make on one worksheet are made in all the other worksheets in the group in the exact same location on the worksheets. If you want to create, for example, standard tables or calculations on a large number of worksheets, grouping can save you a lot of time. This works best if the worksheets already have identical data structures.
In this article
-
Group selected worksheets
-
Ungroup selected worksheets
-
Group all worksheets
-
Ungroup all worksheets
Group selected worksheets
In the example below, a workbook has multiple worksheets for different cities. All the worksheets have identical structures showing sales of coffee drinks.
To perform the same tasks for a particular set of worksheets, follow the steps below.
-
Press and hold down the Ctrl key, and click the worksheet tabs you want to group.
Tip: If you want to group consecutive worksheets, click the first worksheet tab in the range, press and hold the Shift key, and click the last worksheet tab in the range.
-
Now, suppose you want to add the same formula to cell B7 on both the “Paris” and “London” worksheets. When grouped, the change will happen on both worksheets when either worksheet is modified. For example, a formula change to the Paris worksheet is automatically made to the London worksheet:
Note: When you group worksheets, the name of the workbook changes to include [Group].
Tip: Customers like tips. When you have a good tip to share, include it.
Ungroup selected worksheets
If you don’t want to apply specific tasks to a particular set of worksheets, ungroup selected worksheets.
-
Press and hold the Ctrl key, and click the worksheet tabs you want to ungroup.
Group all worksheets
You can easily group all the worksheets in a workbook.
-
Right-click any worksheet tab.
-
Click Select All Sheets.
Note: When you group all worksheets, browsing through the worksheets ungroups them. You can browse through the grouped worksheets without ungrouping them if you don’t select all worksheets.
Ungroup all worksheets
When you’ve made all the changes, you can ungroup the worksheets.
-
Right-click any worksheet tab in the group.
-
Click Ungroup Sheets.
Tip: To ungroup all worksheets, you can also click any worksheet tab outside the group.
See Also
Enter data manually in worksheet cells
Need more help?
Want more options?
Explore subscription benefits, browse training courses, learn how to secure your device, and more.
Communities help you ask and answer questions, give feedback, and hear from experts with rich knowledge.
See all How-To Articles
This tutorial will demonstrate how to group and ungroup worksheets in Excel.
If we find ourselves with multiple worksheets that have the same layout and formatting, grouping these sheets together can be useful; any editing changes done in one sheet will be applied to all the other sheets in the group at the same time. Any changes that are made, be it formatting or formulas, will be made on all the grouped sheets at the same time without having to switch to any of the other sheets. This can be a great timesaver!
How to Group Worksheets
Grouping Adjacent Worksheets
To group adjacent worksheets, first click the sheet tab of the first sheet to be in the group.
Hold down the SHIFT key, and then click the last sheet to be in the group.
All sheets between the first and last selected sheet are then grouped together.
Grouping Non-Adjacent Worksheets
To group non-adjacent worksheets, first click the sheet tab of the first sheet to be in the group.
Hold down the Control key, and then click the next sheet to be in the group.
Keep the CTRL key down and continue to click on the sheets you wish to be in the group.
Grouping All Sheets at Once
To group all sheets in a workbook at once, first right-click on any of the sheet tabs.
Click Select All Sheets to group all the worksheets in the current workbook.
Once we have our worksheets in a group, our menu bar will reflect the fact that we are in group mode.
How to Ungroup Worksheets
The easiest way to ungroup worksheets is to click on the worksheet tab of a sheets that is not in the group. This will immediately take us out of group mode.
Alternatively, right-click on any of the grouped sheet tabs and click Ungroup Sheets.
Editing Multiple Sheets at Once
Once we are in group mode, we can edit one of the sheets or apply a formula and this change will automatically be added to the rest of the sheets in the group.
Group the sheets that require formatting and/or calculations.
Format the first sheet as required and enter any required calculations. In the example below, we have formatted the cells and added a SUM Function to the totals for each month.
Ungroup the sheets and then click on one of the previously grouped sheets to see the result.
On the Excel ribbon, go to the Ablebits tab, Merge group, click Copy Sheets, and choose one of the following options:
- Copy sheets in each workbook to one sheet and put the resulting sheets to one workbook.
- Merge the identically named sheets to one.
- Copy the selected sheets to one workbook.
Contents
- 1 How do you combine tabs in Excel?
- 2 How do I manage multiple tabs in Excel?
- 3 Can you group tabs in Excel?
- 4 How do I consolidate data in multiple columns in Excel?
- 5 How do I consolidate data from multiple worksheets in Excel?
- 6 How do I automatically create multiple tabs in Excel?
- 7 How do you combine cells in Excel without losing data?
- 8 How do I consolidate data from multiple columns?
- 9 How do I consolidate 4 columns in Excel?
- 10 How do I pull the same cell from multiple tabs?
- 11 How do I pull data from multiple worksheets?
- 12 How do I list all tabs in Excel?
- 13 How do I automatically transfer data from one Excel sheet to another?
- 14 How do I automatically copy cells from different sheets in Excel?
- 15 How do I combine multiple cells into one?
- 16 How do I paste multiple cells into one?
- 17 How do I combine multiple cells into one cell with multiple lines?
- 18 What is the limitation of consolidate ranges in Excel?
- 19 How do I combine 3 columns in Excel?
- 20 What is grouping Data in Excel?
How do you combine tabs in Excel?
How to Merge Excel Sheets
- Open the sheets you want to merge.
- Click Home > Format > Move or Copy Sheet.
- Use the dropdown menu to select (new book).
- Click OK.
How do I manage multiple tabs in Excel?
Press and hold the Ctrl key on your keyboard. Select the next worksheet you want in the group. Continue to select worksheets until all of the worksheets you want to group are selected, then release the Ctrl key. The worksheets are now grouped.
Can you group tabs in Excel?
To group worksheets together, press and hold the Ctrl key and click each worksheet you want to group together at the bottom of the Excel window. Grouped worksheets appear with a white background, while unselected worksheets appear in gray.
How do I consolidate data in multiple columns in Excel?
Step 1: Open all files (workbooks) that contain the data you want to consolidate. Step 2: Ensure the data is organized in the same way (see example below). Step 3: On the Data ribbons, select Data Tools and then Consolidate. Step 4: Select the method of consolidation (in our example, it’s Sum).
How do I consolidate data from multiple worksheets in Excel?
Combine by category
- Open each source sheet.
- In your destination sheet, click the upper-left cell of the area where you want the consolidated data to appear.
- On the Data tab, under Tools, click Consolidate.
- In the Function box, click the function that you want Excel to use to consolidate the data.
How do I automatically create multiple tabs in Excel?
Enter data in multiple worksheets at the same time
- Start Excel.
- Click the New sheet button at the bottom of the screen.
- Press and hold the CTRL key, and then click Sheet1, Sheet2, and so on till you finish selecting all your worksheets.
- Click in cell A1 in Sheet1, and then type:
How do you combine cells in Excel without losing data?
How to merge cells in Excel without losing data
- Select all the cells you want to combine.
- Make the column wide enough to fit the contents of all cells.
- On the Home tab, in the Editing group, click Fill > Justify.
- Click Merge and Center or Merge Cells, depending on whether you want the merged text to be centered or not.
How do I consolidate data from multiple columns?
How to Combine Columns in Excel
- Click the cell where you want the combined data to go.
- Type =
- Click the first cell you want to combine.
- Type &
- Click the second cell you want to combine.
- Press the Enter key.
How do I consolidate 4 columns in Excel?
Use the CONCATENATE function:
- Use the CONCATENATE function in column D: =CONCATENATE(A1,B1,C1).
- In the menu bar, select Insert, Function. Click Text functions and select CONCATENATE.
- Enter A1 in the text1 field, B1 in the text2 field, and C1 in the text3 field.
- Click OK.
- Copy and paste for as many records as needed.
How do I pull the same cell from multiple tabs?
Click the tab for the first worksheet that you want to reference. Hold down the Shift key then click the tab for the last worksheet that you want to reference. Select the cell or range of cells that you want to reference. Complete the formula, and then press Enter.
How do I pull data from multiple worksheets?
Another way to import data from multiple Google Sheets is to export each sheet first, and then import them all to a necessary file: Open the spreadsheet that contains the sheet you’d like to pull the data from. Make the sheet of interest active by selecting it. The file will be downloaded to your computer.
How do I list all tabs in Excel?
Excel: Right Click to Show a Vertical Worksheets List
- Right-click the controls to the left of the tabs.
- You’ll see a vertical list displayed in an Activate dialog box. Here, all sheets in your workbook are shown in an easily accessed vertical list.
- Click on whatever sheet you need and you’ll instantly see it!
How do I automatically transfer data from one Excel sheet to another?
Sync data from one spreadsheet to another
- To start, open up the spreadsheet or tab you want to copy to the new Sheet > copy the sheet’s URL.
- Make a note of the cells you want to import.
- Open the new sheet where you want the data to appear.
- In the cell begin to type > =IMPORTRANGE (you’ll see the code as you begin to type)
How do I automatically copy cells from different sheets in Excel?
Copy and Paste Link
From source worksheet, select the cell that contains data or that you want to link to another worksheet, and copy it by pressing the Copy button from the Home tab or press CTRL+C. Go to the destination worksheet and click the cell where you want to link the cell from the source worksheet.
How do I combine multiple cells into one?
Combine data with the Ampersand symbol (&)
- Select the cell where you want to put the combined data.
- Type = and select the first cell you want to combine.
- Type & and use quotation marks with a space enclosed.
- Select the next cell you want to combine and press enter. An example formula might be =A2&” “&B2.
How do I paste multiple cells into one?
If you want to paste all the contents into one cell, you can use this method.
- Press the shortcut key “Ctrl + C” on the keyboard.
- And then switch to the Excel worksheet.
- Now double click the target cell in the worksheet.
- After that, press the shortcut key “Ctrl + V” on the keyboard.
How do I combine multiple cells into one cell with multiple lines?
Combine Text from Multiple Cells
- Select the cell in which you want the combined data.
- Type an = (equal sign) to start the formula.
- Click on the first cell.
- Type the & operator (shift + 7)
- Click on the second cell.
- Press Enter to complete the formula.
What is the limitation of consolidate ranges in Excel?
Limitation: Consolidating crosstab data
This method works only if there is one column containing row headings. For example, data shown here will not be consolidated using the Pivot Table method. Pivot Table consolidation works only when there is one item in the row labels of column labels.
How do I combine 3 columns in Excel?
How to Combine Three Columns in Excel
- Open your spreadsheet.
- Select the cell where you want to display the combined data.
- Type =CONCATENATE(AA, BB, CC) but insert your cell locations.
- Adjust the formula to include any needed spaces or punctuation.
What is grouping Data in Excel?
The “Group” is an Excel tool which groups two or more rows or columns. With grouping, the user has an option to minimize and maximize the grouped data. The rows or columns of the group collapse on minimizing and expand on maximizing. The “group” option is available under the “outline” section of the Data tab.
Grouping is one of the useful features of Excel to consolidate the worksheetsConsolidate is an inbuilt function in excel which is used to consolidate data from different workbooks which are opened at the same time. It allows to select multiple data from different workbooks and consolidate it in a final workbook.read more to work concurrently on the different worksheets. As a result, tasks are accomplished quickly using the group worksheets.
Table of contents
- Group Excel Worksheets
- Explained
- Examples
- Example #1 – Group Individual Worksheets
- Example #2 – Ungroup Individual Worksheets in Excel
- Example #3 – Group All Worksheets
- Example #4 – Ungroup All Worksheets in Excel
- Example #5 – Group Consecutive Worksheets
- Example #6 – Ungroup Consecutive Worksheets in Excel
- How to Use Group Worksheets in Excel?
- Things to Remember
- Recommended Articles
Explained
- Changes made in one worksheet can together change in other worksheets in Excel. Grouping saves a lot of time for Excel users to perform calculations or create complex tables with large data and edit and format the sheets.
- It gives the best results to users when the same type of data is presented in the cells of the same addresses. Grouping also improves the accuracy of data and eliminates the error made by a human in performing the calculations.
- Business owners and managers widely use it to update data in similar worksheets. In the present article, the following things are explained clearly.
Examples
The following examples are provided for understanding how grouping works together in Excel. Grouping is used mainly in six ways:
Example #1 – Group Individual Worksheets
One must press and hold down the “CTRL” key on the keyboard for individual group worksheets and simultaneously select the sheets individually by clicking on each tab. After completing grouping, all the tabs presented in the Excel workbook are converted into white color. Finally, the file name is added with the group in the title bar, as shown in the figure below.
Example #2 – Ungroup Individual Worksheets in Excel
If we do not want a group of sheets together in Excel, we can ungroup them by again holding the “CTRL” key or clicking on other Excel sheets, removing the grouping.
Example #3 – Group All Worksheets
It is easy to group all the worksheets in Excel, following only two simple steps.
- In the first step, we must select any tab we wish by clicking on it.
- Right-click on the worksheet tab and select the last option, “Select All Worksheets.”
The below figure helps understand the group’s process of all worksheets.
Example #4 – Ungroup All Worksheets in Excel
Ungrouping worksheets together in Excel is easy by using any one of the following steps.
- Step 1: Right-click on the tab and select the “Ungroup Worksheets” Excel option.
- Step 2: Clicking on any other sheets immediately also ungroup every sheet in the workbook.
Example #5 – Group Consecutive Worksheets
To group the consecutive worksheets in Excel:
- The user must click the first worksheet to activate it.
- Press and hold the “Ctrl” button from the keyboard and select the last worksheet tab by clicking with the mouse.
Example #6 – Ungroup Consecutive Worksheets in Excel
To ungroup consecutive worksheets in excel,
- We must right-click on the first or last tab of the activated worksheet and select the “Ungroup Worksheets” Excel option.
- Clicking on any other sheets immediately also ungroups every sheet in the workbook.
How to Use Group Worksheets in Excel?
The Excel sheet shows that the following sample data explains how to group worksheets in Excel.
Suppose we want to obtain the value of total car sales in February, March, April, and January.
So, first, we need to group all the sheets, group individual sheets, or select all worksheets at a time.
Then SUM Formula in ExcelThe SUM function in excel adds the numerical values in a range of cells. Being categorized under the Math and Trigonometry function, it is entered by typing “=SUM” followed by the values to be summed. The values supplied to the function can be numbers, cell references or ranges.read more in the C11 cell of the January worksheet.
The total sales value is automatically calculated in other worksheets and January month. The results are obtained, as shown in the below-mentioned figures.
The text and formula are automatically applied to other sheets if we add an average formula in the next row of total sales.
Average sales are automatically calculated in other worksheets along with January month. The results are obtained, as shown in the below-mentioned figures.
Suppose we delete a row or column in the January worksheet after grouping.
For example, we have deleted the row header in the January worksheet in the below screenshot. The same changes are applied to other worksheets in Excel.
Things to Remember
- Tip1: The user needs to use only an active tab to add formulas and apply the format to sheets to utilize the grouping method best. Using another tab cannot generate the required results.
- Tip2: The user should confirm whether grouping is applied or not by checking the file’s name in the title bar ([Group] is added).
- Tip3: We should present at least two sheets in the workbook to make a group of worksheets together in Excel.
- Tip4: Do not browse through the sheets not included in the group immediately after grouping the sheets. It leads to the ungrouping of the sheets directly.
Recommended Articles
This article is a guide to Grouping Worksheets in Excel. Here, we discuss how to group worksheets and use them concurrently to save time. Also, we discuss how to ungroup worksheets in Excel. You may learn more about Excel from the following articles: –
- VBA Worksheets
- Average Formula
- Excel Worksheet Tab
- How to Column Sort in Excel?
- Split Excel Cells
- How to Copy Worksheet in Excel?
- AutoFit Excel
How to Group Worksheets in Excel: Step-by-Step (2023)
It is often the case that you have many identically structured sheets in your Excel workbook. And to such sheets, you might want to perform the same action on some or all of these sheets.
It could be adding formatting, adding, or deleting data, setting up a header/footer, or anything. So do you need to go to each sheet and do the same over and over again?
Not really. You can group sheets in Excel and have everything done in one go! 😊
Sounds interesting? Learn how to group worksheets in Excel by reading this guide.
Download our free sample workbook here to practice the examples explained in the guide below.
How to group specific worksheets
The image below shows the income/expense data of a company (for the first quarter).

This company runs three segments. – food, garments, and electronics. in the lookup column.

Within each of these three sheets, we have the same data for all three segments. Now, is the time to calculate the net profit (per month) for each segment.
Simple, let’s make a new column for Net Profit (Income minus expenses).

Don’t do that for each segment individually. Instead, do this.
1. Select the sheets that you want to group.
Here, we only need to select sheets for all three segments.
2. Press down the Control (Ctrl) button and select each of these three sheets.

An alternative shortcut to this. To select consecutive sheets is to hold the Shift button, select the first sheet and then select the lasts sheet.
Doing so selects all the sheets between and including the first and the last sheet.
3. All three sheets are now selected and grouped.
How do you know they are grouped? Navigate to the top of your Excel workbook. You’d see the ‘Group’ suffix to the workbook’s name.

Not only that – but the grouped worksheet tab turned white while the other sheet tabs remain grey.
4. Make any edits to any of these sheets.
For example, write the following formula in Cell E2 of Sheet: Food Segment.
= C2 – D2
This formula translates to ‘Income minus expenses’ for January. Drag and drop the same for the next two months.

Time for some magic? 😄
5. Go to the other two sheets to find the same edits there.

That is how grouping in Excel works!
How to ungroup specific worksheets
Once you’ve grouped specific multiple worksheets in Excel, how can you ungroup them?
There are two ways how you can ungroup specific multiple worksheets.
i. Click on any ungrouped sheet
1. Here are the grouped sheets in Excel.

We have grouped the second, third, and fourth worksheets. Note how these three have turned white.
Whereas, the first and the last worksheet remain ungrouped and are grey.
2. To ungroup them, simply click on any grey sheet (ungrouped sheet).

Doing so, the grouping is removed. And all the sheets turn grey.
Pro Tip!
Release the Ctrl button and click on any sheet outside the selection. This will ungroup the sheets.
However, once grouped, you can navigate between the grouped sheets without holding down the Control button – the grouping would not be removed.
ii. Ungroup from the context menu
To ungroup sheets from the context menu, follow these steps.
1. Right-click on any grouped sheet.
2. This will launch the context menu, as shown below.

3. Click on the option to ungroup sheets.

This removes the grouping from all the sheets.
How to group all worksheets
To group all the worksheets in a workbook, follow these steps.
1. Right-click on any sheet.
2. This will launch the context menu.
3. Click on the option to ‘Select All Sheets’.

All the worksheets tabs turn white and so, all the sheets are now grouped.
How to ungroup all worksheets
How to ungroup all the grouped sheets in Excel?
Again, there are two ways how you can ungroup all worksheets.
iii. Click on any grouped sheet
When you’ve grouped all sheets of a workbook in Excel, clicking on any sheet ungroups them all.
1. Click on any grouped sheet, and the grouping would be removed.

iv. Ungroup from the context menu
1. Right-click on any grouped sheet.
2. This will launch the context menu, as shown below.

3. Click on the option to ungroup sheets.

There! All the sheets are ungrouped.
Make sure to remove grouping after use
It is easy to group sheets in Excel. However, grouping makes little difference to the interface of Excel.
And so, there is a high chance that you might forget to ungroup the sheets.
This way whatever edits you make to any of the grouped sheets would be applied to all other grouped sheets.
To check if you’ve ungrouped the sheets in Excel, take a quick look at the sheet tab. Are they grey or white?

All worksheet tabs, except for the active worksheet, should be grey.
That’s it – Now what?
In this article, we learned grouping and ungrouping some and all worksheets in Excel (and many side tips too!).
Grouping worksheets to edit them simultaneously is one of the very amazing features of Excel. And surprisingly, this is yet not known to many users out there.
However, this and many more amazing Excel features would only help you explore this spreadsheet software better when you’re a pro at operating core Excel functions.
Like the VLOOKUP, SUMIF, and IF functions. Don’t fret if you know nothing about them yet.
Click here to sign up for my free 30-minute email course that teaches you these functions (and more!).
Kasper Langmann2023-01-19T12:21:45+00:00
Page load link