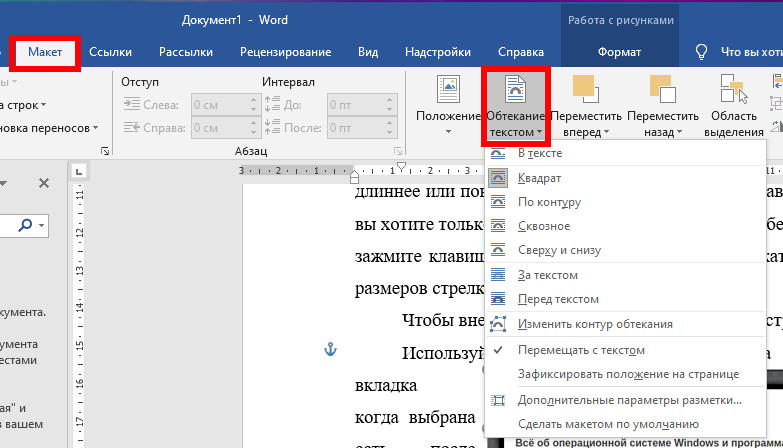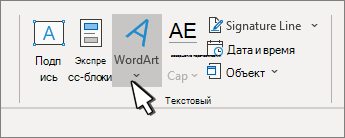Word for Microsoft 365 Word for Microsoft 365 for Mac Word 2021 Word 2021 for Mac Word 2019 Word 2019 for Mac Word 2016 Word 2016 for Mac Word 2013 Word 2010 More…Less
You can group shapes, pictures, or other objects. Grouping lets you rotate, flip, move, or resize multiple shapes or objects as though they’re a single shape or object.
Group shapes, pictures, or other objects
-
Press and hold CTRL and select shapes, pictures, or other objects to group.
The Wrap Text option for each object must be other than In line with Text. For more info, see Wrap Text.
-
Do one of the following:
-
Go to Picture Format or Picture Tools Format >
Group > Group.
-
Go to Shape Format or Drawing Tools Format > Group > Group.
To still work with an individual item in the group, select the group, and then select the item.
The Group button is enabled for two or more selected objects.
-
Group shapes, pictures, or objects
-
Press and hold CTRL while you select the shapes, pictures, or objects that you want to group.
The Wrap Text option for each object must be other than In line with Text. For more info, see Wrap Text.
-
Go to Drawing Tools or Picture Tools, on the Format tab, in the Arrange group, select Group
, and then select Group.
To work with an individual item in the group, select the group, and then select the item.
Group shapes, pictures, or other objects
-
Press and hold command while selecting the shapes, pictures, or other objects to group.
The Wrap Text option for each object must be other than In line with Text. For more info, see Wrap Text.
-
Go to Shape Format or Picture Format, and then select Group
> Group.
If Group
isn’t visible on the ribbon, select Arrange to display it.
To work with an individual item in the group, select the group, and then select the item.
If the Group button is unavailable, verify that you have more than one object selected.
See also
For more info selecting shapes or pictures, see Select a shape or other object in Word.
SVG icons must converted to shapes before grouping. For more info, see Convert an SVG image to an Office shape.
Need more help?
Want more options?
Explore subscription benefits, browse training courses, learn how to secure your device, and more.
Communities help you ask and answer questions, give feedback, and hear from experts with rich knowledge.
Download PC Repair Tool to quickly find & fix Windows errors automatically
Have some text or pictures in your Word document, and you do not want anyone to make changes to it easily? There is a feature in Word called Group or Ungroup text range; the purpose of this feature is to Group or Ungroup a selected range of text. Once the text is Grouped, the text range cannot be edited, except in areas containing editable content controls.
To Group a selected range of text in Word, follow these steps:
- Launch Word
- Enter text or use an existing document.
- Highlight the text
- Click on the Developer tab
- Click the Group or Ungroup text range button
- The selected range of text in the document is Grouped.
Launch Microsoft Word.
Enter text or use an existing document.
Now highlight the text in the document.
Then click the Developer tab on the menu bar.
If you do not see the Developer tab on the menu bar, you need to select it from Customize the Ribbon.
On the Developer tab in the Controls group, select the Group or Ungroup text range button.
Select the Group option from the drop-down menu.
The selected range of text in the document is Grouped.
Notice when you try to type between the text or create space between the words; notice that nothing is not changing; this is because the highlighted text cannot be edited.
Try typing below the text once highlighted; you will notice that you can enter text in the area outside the range of the text; this is because it is in an area on the document containing editable content controls.
We hope this tutorial helps you understand how to group a selected range of text in Microsoft Word.
Related: How to Insert an Online Video into a Word Document.
Shantel has studied Data Operations, Records Management, and Computer Information Systems. She is quite proficient in using Office software. Her goal is to become a Database Administrator or a System Administrator.

How do I group a picture and text in Word?
Group shapes, pictures, or objects
- Press and hold CTRL while you select the shapes, pictures, or objects that you want to group. The Wrap Text option for each object must be other than In line with Text. …
- Go to Drawing Tools or Picture Tools, on the Format tab, in the Arrange group, select Group. , and then select Group.
How do I link an image and caption in Word?
Word
- Click the picture you want to add a caption to.
- Click References > Insert Caption.
- To use the default label (Figure), type your caption in the Caption box.
How do I annotate a picture in Word?
To annotate an image in Word, insert the image in a document, then draw a shape over the image.
- Go to the Insert tab and select Pictures. …
- In the Insert Picture dialog box, select the file folder that contains the image.
- Choose the image, then select Insert.
How do I enable grouping in Word?
Group shapes, pictures, or other objects
- Press and hold CTRL while you click the shapes, pictures, or other objects to group. You will need to select more than one shape, picture or object in order to enable the Group button. …
- Select the Arrange button and choose Group.
How do I put numbers on a picture in Word?
How to Insert Automatic Picture Numbers and Captions in Word 2016
- Right-click the picture and choose Insert Caption. Right-click the picture and choose Insert Caption. …
- In the Caption box, after the figure number, type the caption that should appear.
- Set any other options as desired: …
- Click OK.
How do you group text and pictures in MS Word?
Cut and paste your picture and text box or boxes, one by one, into the new drawing canvas. Select the items you want to group by clicking and holding the «Ctrl» key. Right-click in the canvas and select «Grouping» and «Group.»
How to Group a picture with its caption?
It all depends on how the picture and caption are inserted. If they are wrapping, it is one method. If in-line-with text, it is another. And, it is possible that originally the image and caption were in-line-with-text and now one or both are not. Dave told you about putting things inside text boxes as a way to group.
How to keep pictures and captions together in MS Word?
If you choose to use a table, then you can use a two-cell table—one for the picture and the other for the caption. It is easy to then wrap the body text around the containing text box or table, and the two will always stay together. Move captions with pictures in MS Word. How to keep a figure on the same page as its caption in Microsoft Word.
Is there a way to ungroup Pictures in word?
You can drag the single group around and move all items within that group at once. To ungroup the items, select the group and right-click it. From the context menu, select the Group>Ungroup option. Pictures are normally inserted as in-line objects.
На чтение 10 мин Просмотров 16.5к. Опубликовано 31.07.2020
Содержание
- Группировка фигур и объектов в Word
- Управление cгруппированными фигурами и объектами в Word
- Как сгруппировать объекты в документе?
- Как отменить группировку?
- Как изменить объект, не разъединяя группу?
- Объединение фигур и рисунков в Microsoft Office 2007
Текстовый редактор Word имеет встроенные инструменты для вставки в документ различных фигур и объектов. С их помощью можно строить несложные схемы и иллюстрации, которые будут хорошо дополнять текст. Более подробно о том, как пользоваться этими инструментами можно почитать в этой статье.
Здесь же мы расскажем о том, как сгруппировать фигуры и объекты Word. С помощью такой группировки можно объединить ряд фигур или объектов и в дальнейшем управлять ими как единым целым. Такая возможность бывает полезной в разных ситуациях, например, без группировки не обойтись в том случае, если нужно переместить нарисованную ранее схему в другое место документа. Также группировка будет полезной при изменении параметров большого количества объектов, например, при изменении цвета.
Статья будет полезной для пользователей всех современных версий Word, включая Word 2007, 2010, 2013 и 2016.
Группировка фигур и объектов в Word
Предположим у вас есть какая-то схема или набор фигур, которые вы хотите сгруппировать в один объект. Чтобы это сделать вам нужно сначала выделить мышкой все фигуры, которые входят в вашу схему. Для этого нажмите на кнопку CTRL или SHIFT на клавиатуре и не отпуская ее поочередно нажмите левой кнопкой мышки на каждую из фигур. Таким образом вы выделите все фигуры.
После выделения всех фигур, их можно сгруппировать. Для этого отпустите кнопку CTRL или SHIFT, которую вы удерживали, и кликните по выделенным фигурам правой кнопкой мышки. В появившемся меню выберите пункт «Группировать».
Также вы можете перейти на вкладку «Формат» и нажать там на кнопку «Группировать».
В любом случае после группировки выделенные объекты будут вести себя как единое целое и вы сможете без проблем перемещать их по документу Word.
Управление cгруппированными фигурами и объектами в Word
Также вы можете редактировать отдельные фигуры в группе не разделяя их. Например, можно изменить цвет объекта, добавить контуры или тени. Для этого нужно выделить мышкой сгруппированный объект, а потом еще одним кликом выделить отдельный объект внутри группы. После параметры выделенного объекта можно изменять, не разделяя всю группу. Для управления параметрами отдельных фигур или всей группы используйте инструменты на вкладке «Формат».
При необходимости к уже готовой группе фигур можно добавить еще одну или несколько новых фигур. Для этого просто нарисуйте нужные фигуры рядом с группой, после чего выделите новые фигуры и группу фигур и сгруппируйте их так как это описано в начале статьи.
Если вам нужно сгруппировать нарисованные фигуры и картинку (растровое изображение), то картинку нужно вставить внутрь объекта «Надпись». Иначе вы не сможете одновременно выделить мышкой и картинку, и фигуры. Делается это следующим образом, переходим на вкладку «Вставка», нажимаем на кнопку «Фигуры» и выбираем объект «Надпись».
После этого рисуем с помощью мышки рамку, которая будет ограничивать объект «Надпись». В результате вы получите рамку, в которую можно вставить текст или картинку (с помощью обычного перетаскивания). В дальнейшем рамку с надписью можно будет сгруппировать с другими фигурами.
Для того чтобы отменить группирование фигур или объектов нужно кликнуть по ним правой кнопкой мышки и выбрать пункт «Разгруппировать».
В текстовом редакторе Microsoft Word можно работать не только с текстом, но и с диаграммами, схемами, рисунками и прочим. Если у Вас в документе есть расчеты, формулы, то на основе полученных данных можно построить график в Ворде. Если хотите, чтобы информация воспринималась нагляднее, прочтите статью, как сделать схему в Ворд.
Если в Вашем документе есть несколько картинок, из которых состоит один рисунок, но при этом каждая – это отдельное изображение, то перемещать увеличивать или уменьшать всю композицию довольно сложно. Для этого лучше сгруппировать все картинки в Ворде в один целый рисунок. А как это сделать, я расскажу в данной статье.
Мы объединим несколько рисунков в один, также покажу, как можно сгруппировать рисунок и надпись. У меня установлен Ворд 2010, но данные рекомендации подойдут, если Вы пользуетесь версией Word 2007, 2013 или 2016.
Если у Вас в документе нарисованы фигуры или блок-схема, которые нужно сгруппировать, тогда прочтите статью, как объединить фигуры в Ворде.
Итак, добавьте в документ все необходимые картинки и разместите их на листе так, как Вам нужно. Как видите, все они никак не связаны друг с другом, и выделяются отдельно.
Следующие, что нужно сделать – это изменить вид обтекания. При добавлении в документ, картинкам присваивается обтекание «В тексте» , но… именно при таком типе обтекания, объединить картинки не получится.
Поэтому кликните правой кнопкой мышки по картинке и в контекстном меню выберите «Обтекание текстом» . Дальше выберите один из вариантов, но не «В тексте». Подробнее можно прочесть в статье обтекание картинки текстом в Ворд.
В примере я выбрала «Вокруг рамки» . Сделайте так для всех изображений.
После того, как закончите с предыдущим пунктом, можно наложить картинку на картинку в Ворд, прочесть по это подробнее можно, перейдя по ссылке.
Дальше выделите одно изображение, нажмите и удерживайте клавишу «Ctrl» . Наводите курсор мышки на другие картинки, и когда он примет вид стрелки с плюсиком, кликайте по ним, чтобы добавить к первой выделенной. Выделите таким образом все и отпустите «Ctrl» .
Кликните по одной из выделенных картинок правой кнопкой мыши, и в контекстом меню выберите пункт «Группировать» .
Или перейдите на вкладку «Работа с рисунками» – «Формат» и в группе «Упорядочить» нажмите на кнопку «Группировать» .
После этого, они все будут объединены, и вокруг них появится одна общая рамка. Поворачивайте, увеличивайте или уменьшайте всю композицию целиком.
Кстати, чтобы изменить любую из картинок, не нужно разгруппировывать объект, выделите сначала всю группу, а потом кликните по нужной. Вокруг нее появится рамка с маркерами, и Вы сможете ее изменить.
Если Вы, например, делаете открытку в Ворде или просто информационную надпись, тогда помимо картинок у Вас еще будет текст, который так же было бы неплохо сгруппировать с изображениями.
Чтобы это сделать, необходимо учесть следующее, нужно чтобы он был не просто напечатан, а вставлен в документ как «Надпись» или объект WordArt. На вкладке «Вставка» можно выбрать «Фигуры» – «Надпись» или нажать на кнопку «WordArt» .
Я добавила блок с помощью WordArt. Замечу, что все рисунки у меня разгруппированы. Поэтому выделяю картинки и надпись мышкой, с зажатой при выделении клавишей «Ctrl» . Чтобы выделить блок с текстом, нужно нажать именно на границу. Для этого, проведите мышкой по краю прямоугольника с текстом (границы видно не будет), и там, где курсор изменится на стрелку, кликните мышкой.
Когда все выделите, нажмите правой кнопкой мыши по любому выделенному объекту и выберите в контекстном меню «Группировать» .
Теперь сделанную композицию можете крутить, уменьшать, перемещать и прочее.
Вот так, всего в пару кликов мышки можно сделать из отдельных картинок один общий рисунок. И теперь, если нужно будет их немного сдвинуть, не придется делать это отдельно для каждой, можно сразу переместить весь сгруппированный объект.
В документах Microsoft Office доступна работа с автофигурами. Вы можете создавать композиции, комбинировать картинки, вставлять объекты WordArt. Но вот изменять их придётся отдельно. Это очень неудобно, если вы составляете узор из множества различных частей. Чтобы не перемещать каждый кружочек, разберитесь, как сгруппировать фигуры в Ворде.
Для переноса или других операций с автофигурами их можно объединить
Если объединить изображения, то программа будет воспринимать их как единое целое. Так можно изменить сразу все элементы, переместить их или применить к ним определённые атрибуты.
Как сгруппировать объекты в документе?
Вы скомбинировали рисунок из нескольких частей и решили перенести его в другое место. Чтобы не перетаскивать автофигуры отдельно, соедините их через панель WordArt.
Вот как сгруппировать объекты в Ворде:
- Расположите иллюстрации так, как вам нужно.
- Выделите их. Для этого зажмите клавишу Ctrl и кликайте на фигуры, которые хотите соединить.
- В строке меню появится пункт «Формат». Выберете его — откроется ВордАрт. В Office 2003 эти настройки надо вызывать через Вид — Панель рисования.
- Нажмите кнопку «Сгруппировать». Она находится в правой части меню. Если её не видно, расширьте или разверните окно.
После этого Word будет воспринимать отдельные объекты как один. Их можно изменять, передвигать и копировать одновременно.
Гораздо легче объединить рисунок через контекстное меню. Для этого выберите все изображения с зажатой клавишей Ctrl и кликните по ним правой кнопкой мыши. В выпавшем списке наведите на «Сгруппировать».
Если вы захотите изменить цвет иллюстрации или использовать атрибуты, это можно сделать сразу со всеми картинками. Но некоторые эффекты накладываются не на композицию, а на отдельные фигуры. Например, тень — она появляется не у всего узора, а по контуру каждого элемента.
В Ворде не получится объединить изображения, созданные в разных программах. Если вы добавите в документ изображение из файла и WordArt, их нельзя будет выделить одновременно. Чтобы обойти это ограничение, надо изменить параметры обтекания.
- Кликните на картинку правой кнопкой мыши.
- Наведите на пункт «Обтекание текстом».
- Нажмите на любое значение кроме «В тексте». Теперь графические файлы и объекты ВордАрт можно соединить.
В Word 2007 эту функцию убрали.
Как отменить группировку?
Не стоит удалять всю композицию и создавать новую, если вы хотите что-то кардинально поменять. Лучше снять объединение, внести коррективы и снова создать общую картинку. Самое время узнать, как разгруппировать рисунок в Word. Разделять и соединять узоры можно в одном и том же меню.
- Выделите иллюстрацию.
- Кликните по ней правой кнопкой мыши.
- Наведите на пункт «Сгруппировать». Там будет необходимая опция. Она также доступна в панели WordArt.
Как изменить объект, не разъединяя группу?
Если вам нужно поработать с одним элементом, не надо ничего разъединять. Чтобы снова не разбираться, как сгруппировать рисунок в Ворде, следуйте инструкции.
- Кликните на изображение.
- Нажмите на отдельный элемент Word Art. Теперь рамка будет и вокруг него, и вокруг всей композиции. Несколько элементов можно выделить, если при выборе следующей фигуры зажать клавишу Ctrl.
- Свободно меняйте автофигуры, перемещайте их вместо того, чтобы разгруппировать, используйте атрибуты. Если вы перенесёте компонент за пределы всей иллюстрации, её рамка расширится. Но рисунок останется целым.
Объединение фигур и рисунков в Microsoft Office 2007
В Word 2007 невозможно соединить иллюстрации из других программ и объекты ВордАрт напрямую. Их нельзя выделить одновременно. Но есть обходные пути. В частности, использование инструментария для работы с надписями. Вот как сделать группировку в Word 2007.
- Перейдите на вкладку «Вставка». В поле «Текст» найдите меню «Надпись» и нажмите на стрелочку под ним.
- Выберите «Простая надпись» и кликните в произвольном месте документа.
- В панели «Стили надписей» нажмите «Заливка фигуры» и перейдите к пункту «Рисунок».
- Найдите желаемое изображение.
- Подкорректируйте его размеры и перенесите в нужное место. Чтобы перетащить область с текстом (в этом случае — с картинкой), «зацепите» её за рамку.
Объекты ВордАрт и надписи можно выделять одновременно, используя клавишу Ctrl или Shift. Объединение в одну композицию будет доступно и в меню работы с текстом, и во вкладке автофигур.
В Word можно создавать многогранные и многослойные узоры, комбинируя разные фигуры. Впоследствии их распечатывают, копируют в графические редакторы, используют для презентаций или просто сохраняют на память. Чтобы облегчить работу с ВордАрт и не перетаскивать отдельно все составные части, используйте группировку.
Как сгруппировать объекты в Word 2007
В Word 2007 сгруппировать рисунки и автофигуры тем способом, который был доступен в прошлых версиях редактора, стало невозможно. Тем не менее, и это ограничение можно обойти.
Для того, чтобы иметь возможность работать с несколькими графическими объектами, расположенными в документе, как с единым объектом, в редакторе Word есть такой полезный инструмент как группировка объектов. Чтобы сгруппировать объекты (например, вставленные картинки и автофигуры или надписи), необходимо сначала преобразовать рисунки в перемещаемые объекты (задать обтекание), затем выделить все графические объекты и в контекстном меню выбрать команду «Группировать».
В редакторе Word 2007 сгруппировать рисунки, вставленные из файла (вкладка «Вставка» -> кнопка «Рисунок») и автофигуры тем способом, который был доступен в редакторе Word 2003, стало невозможно. Тем не менее, есть один метод обойти такое ограничение. Сначала мы вставим рисунок из файла, затем нарисуем автофигуру, а потом сгруппируем эти объекты друг с другом.
- Перейдите на вкладку «Вставка».
- В группе команд «Текст» нажмите кнопку «Надпись». В открывшемся подменю выберите команду «Нарисовать надпись».
- Нарисуйте контур для вашего будущего рисунка указателем мыши.
- В группе команд «Стили надписей» нажмите кнопку «Заливка фигуры» и в раскрывшемся подменю выберите команду «Рисунок». Откроется стандартное диалоговое окно «Выбор рисунка». Выберите нужный рисунок и нажмите кнопку «Вставить».
- Чтобы контур надписи принял размеры вашего рисунка, в группе команд «Размер» нажмите кнопку вызова диалоговых окон. Откроется диалоговое окно «Формат надписи». Нажмите кнопку «Сброс» и закройте окно.
- Нарисуйте или вставьте автофигуру или другой рисунок в документ.
- Выделите с помощью кнопки Shift или Ctrl графические объекты и нажмите правую кнопку мыши. В открывшемся контекстном меню наведите указатель мыши на пункт «Группировка» и затем команду «Группировать». Объекты будут сгруппированы и с ними можно производить любые действия как с единым объектом.
Конечно, есть и другой способ вставки рисунков как перемещаемых объектов — с использованием «Полотна» (область, в которой можно рисовать фигуры). Но приведенный выше способ мне кажется более простым и удобным.
Как совместить картинку и текст в ворде?
Как объединить рисунок и текст в ворде?
Как сгруппировать объекты в документе?
- Расположите иллюстрации так, как вам нужно.
- Выделите их. Для этого зажмите клавишу Ctrl и кликайте на фигуры, которые хотите соединить.
- В строке меню появится пункт «Формат». Выберете его — откроется ВордАрт. …
- Нажмите кнопку «Сгруппировать». Она находится в правой части меню.
Как сгруппировать рисунок и надпись в Word 2016?
Группировка фигур, рисунков или объектов
- Удерживая нажатой клавишу CTRL, щелкните фигуры, изображения или другие объекты, которые вы хотите сгруппировать. …
- Перейдите в раздел средства рисования или Работа с рисунками, на вкладке Формат в группе Упорядочить нажмите кнопку Группировать
Как сгруппировать рисунок и надпись в ворде 2010?
Выделите группу, а затем щелкните отдельную фигуру или отдельный объект.
- Чтобы сгруппировать изображения, на вкладке Работа с рисунками |Формат выберите Группировать > Сгруппировать. …
- Для группирования фигур и других объектов на вкладке Средства рисования | Формат выберите Группировать > Группировать.
Как в ворде привязать картинку к тексту?
Если вы хотите, чтобы изображение оставалось на месте даже при удалении текста вокруг него, можно закрепить его привязку:
- Выделите рисунок.
- Щелкните значок Параметры разметки .
- Нажмите кнопку Показать большеи выберите пункт закрепить точку привязки.
Как сгруппировать рисунок и надпись в Word 2007?
Выделите с помощью клавиши «Shift» или «Ctrl» графические объекты и нажмите правую кнопку мыши. В открывшемся контекстном меню наведите указатель мыши на пункт «Группировка» и затем команду «Группировать». Объекты будут сгруппированы и с ними можно производить любые действия как с единым объектом.
Почему не получается сгруппировать объекты в ворде?
Кнопка «Группировать» заблокирована
Убедитесь, что вы выделили несколько фигур или изображений. Инструмент «Группировка» не может быть использован с помощью значков в формате SVG. Для группировки значков в формате SVG их сначала нужно преобразовать в фигуры. … Вы выбрали таблицу, лист или изображение в формате GIF.
Как разгруппировать объекты в ворде?
Разгруппировка фигур, рисунков или объектов
- Выделите группу, которую требуется разгруппировать.
- Чтобы разгруппировать фигуры, рисунки или другие объекты, перейдите в раздел Работа с рисунками или средства рисования ФорматУпорядочить > Группировка и нажмите кнопку Разгруппировать.
Как объединить весь текст в Ворде?
Нажмите клавиши CTRL+SHIFT+ДЕФИС.
Как создать Автофигуру в Word?
Чтобы вставить необходимую (или просто забавную) автофигуру, выберите команду Вставка>Рисунок>Автофигуры. На экране появится панель инструментов Автофигуры (рис. 24.1), а документ незамедлительно перейдет в режим Разметка страницы (если вы работали в режиме Обычный).
Как сделать формат фото Doc?
Как сконвертировать JPG в DOC
- Шаг 1. Загрузите jpg-файл(ы) …
- Выберите «в doc» Выберите doc или любой другой формат, который вам нужен (более 200 поддерживаемых форматов)
- Загрузите ваш doc-файл Позвольте файлу сконвертироваться и вы сразу сможете скачать ваш doc-файл
Как в фотошопе вставить картинку в текст?
Как вставить картинку в текст
- Для начала, нам нужно открыть в Photoshop изображение, которое мы собираемся разместить внутри нашего текста. …
- Затем продублируем фоновый слой, нажав комбинацию клавиш Ctrl+J, после чего в Панели слоёв появился новый слой, являющийся дубликатом фонового:
Как быстро вставить много картинок в Ворд?
Вставляйте или импортируйте сразу несколько картинок или изображений в документ Word
- Откройте документ, в который вы хотите вставить несколько фотографий или изображений, а затем примените эту утилиту, нажав Kutools > Вставить несколько изображений.
- Укажите настройки в Вставить картинки диалоговое окно.
Как сгруппировать фигуры и объекты в Word
Текстовый редактор Word имеет встроенные инструменты для вставки в документ различных фигур и объектов. С их помощью можно строить несложные схемы и иллюстрации, которые будут хорошо дополнять текст. Более подробно о том, как пользоваться этими инструментами можно почитать в этой статье.
Здесь же мы расскажем о том, как сгруппировать фигуры и объекты Word. С помощью такой группировки можно объединить ряд фигур или объектов и в дальнейшем управлять ими как единым целым. Такая возможность бывает полезной в разных ситуациях, например, без группировки не обойтись в том случае, если нужно переместить нарисованную ранее схему в другое место документа. Также группировка будет полезной при изменении параметров большого количества объектов, например, при изменении цвета.
Статья будет полезной для пользователей всех современных версий Word, включая Word 2007, 2010, 2013 и 2016.
Группировка фигур и объектов в Word
Предположим у вас есть какая-то схема или набор фигур, которые вы хотите сгруппировать в один объект. Чтобы это сделать вам нужно сначала выделить мышкой все фигуры, которые входят в вашу схему. Для этого нажмите на кнопку CTRL или SHIFT на клавиатуре и не отпуская ее поочередно нажмите левой кнопкой мышки на каждую из фигур. Таким образом вы выделите все фигуры.
После выделения всех фигур, их можно сгруппировать. Для этого отпустите кнопку CTRL или SHIFT, которую вы удерживали, и кликните по выделенным фигурам правой кнопкой мышки. В появившемся меню выберите пункт «Группировать».
Также вы можете перейти на вкладку «Формат» и нажать там на кнопку «Группировать».
В любом случае после группировки выделенные объекты будут вести себя как единое целое и вы сможете без проблем перемещать их по документу Word.
Управление cгруппированными фигурами и объектами в Word
Также вы можете редактировать отдельные фигуры в группе не разделяя их. Например, можно изменить цвет объекта, добавить контуры или тени. Для этого нужно выделить мышкой сгруппированный объект, а потом еще одним кликом выделить отдельный объект внутри группы. После параметры выделенного объекта можно изменять, не разделяя всю группу. Для управления параметрами отдельных фигур или всей группы используйте инструменты на вкладке «Формат».
При необходимости к уже готовой группе фигур можно добавить еще одну или несколько новых фигур. Для этого просто нарисуйте нужные фигуры рядом с группой, после чего выделите новые фигуры и группу фигур и сгруппируйте их так как это описано в начале статьи.
Если вам нужно сгруппировать нарисованные фигуры и картинку (растровое изображение), то картинку нужно вставить внутрь объекта «Надпись». Иначе вы не сможете одновременно выделить мышкой и картинку, и фигуры. Делается это следующим образом, переходим на вкладку «Вставка», нажимаем на кнопку «Фигуры» и выбираем объект «Надпись».
После этого рисуем с помощью мышки рамку, которая будет ограничивать объект «Надпись». В результате вы получите рамку, в которую можно вставить текст или картинку (с помощью обычного перетаскивания). В дальнейшем рамку с надписью можно будет сгруппировать с другими фигурами.
Для того чтобы отменить группирование фигур или объектов нужно кликнуть по ним правой кнопкой мышки и выбрать пункт «Разгруппировать».

 Group > Group.
Group > Group.
 , and then select Group.
, and then select Group.
 > Group.
> Group.