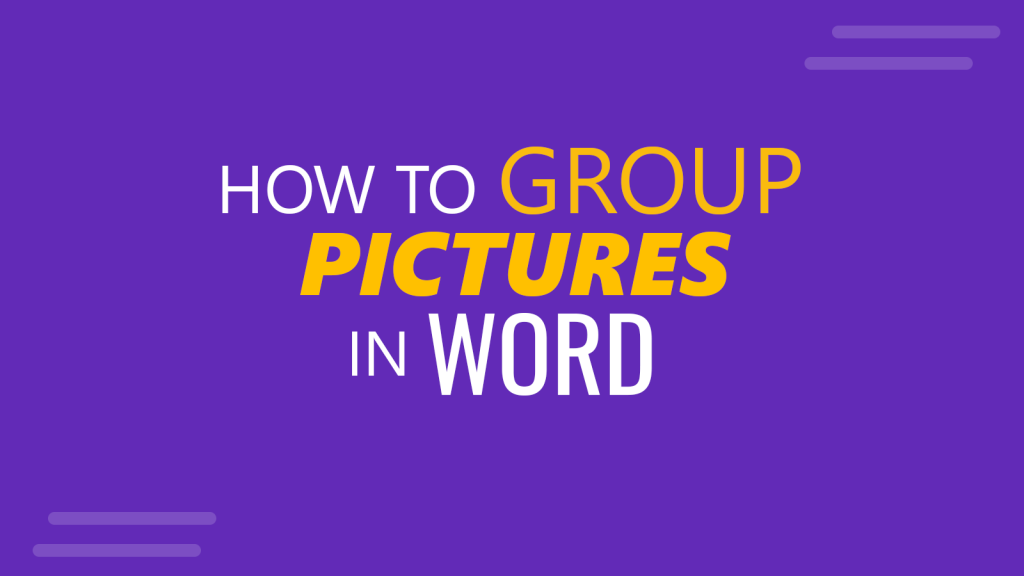Word for Microsoft 365 Word for Microsoft 365 for Mac Word 2021 Word 2021 for Mac Word 2019 Word 2019 for Mac Word 2016 Word 2016 for Mac Word 2013 Word 2010 More…Less
You can group shapes, pictures, or other objects. Grouping lets you rotate, flip, move, or resize multiple shapes or objects as though they’re a single shape or object.
Group shapes, pictures, or other objects
-
Press and hold CTRL and select shapes, pictures, or other objects to group.
The Wrap Text option for each object must be other than In line with Text. For more info, see Wrap Text.
-
Do one of the following:
-
Go to Picture Format or Picture Tools Format >
Group > Group.
-
Go to Shape Format or Drawing Tools Format > Group > Group.
To still work with an individual item in the group, select the group, and then select the item.
The Group button is enabled for two or more selected objects.
-
Group shapes, pictures, or objects
-
Press and hold CTRL while you select the shapes, pictures, or objects that you want to group.
The Wrap Text option for each object must be other than In line with Text. For more info, see Wrap Text.
-
Go to Drawing Tools or Picture Tools, on the Format tab, in the Arrange group, select Group
, and then select Group.
To work with an individual item in the group, select the group, and then select the item.
Group shapes, pictures, or other objects
-
Press and hold command while selecting the shapes, pictures, or other objects to group.
The Wrap Text option for each object must be other than In line with Text. For more info, see Wrap Text.
-
Go to Shape Format or Picture Format, and then select Group
> Group.
If Group
isn’t visible on the ribbon, select Arrange to display it.
To work with an individual item in the group, select the group, and then select the item.
If the Group button is unavailable, verify that you have more than one object selected.
See also
For more info selecting shapes or pictures, see Select a shape or other object in Word.
SVG icons must converted to shapes before grouping. For more info, see Convert an SVG image to an Office shape.
Need more help?
To do so, hold down the Ctrl key and click each picture. Remember, if you can’t create a multi-picture selection, check the text wrapping options–they should all be With Text Wrapping. With all of the pictures selected, click the contextual Format tab.
Contents
- 1 Can you format all pictures in Word at once?
- 2 How do you arrange pictures in Word?
- 3 Why can’t I select multiple pictures in Word?
- 4 What does F4 do in Word?
- 5 How do you select multiple pictures?
- 6 How do I resize multiple pictures at once in Windows 10?
- 7 Can I group pictures in Word?
- 8 Why can’t I Group A picture and a shape in Word?
- 9 How do I copy multiple images in Word?
- 10 What does Alt F9 do in Windows?
- 11 What does Alt F9 do in Word?
- 12 What is Alt F10?
- 13 How do I select a group of pictures in Windows?
- 14 How do I select multiple photos in Windows?
- 15 How do I select all photos in photos?
- 16 Can you crop multiple images at once?
- 17 How do I crop a group of pictures?
- 18 How do I resize multiple images at once on a Mac?
- 19 How do I compress photos in bulk?
- 20 How do I print 4 pictures on one page in Word?
Can you format all pictures in Word at once?
Step 1: Open the Word document that contains your images. Step 2: Right-click on the first image and select Size and Position. Step 3: In the Layout box that opens, click on the Size tab. Then, uncheck the box next to Lock aspect ratio.
How do you arrange pictures in Word?
Hold down Shift and use the mouse or touchpad to select the objects that you want to align. Select Shape Format or Picture Format. Select Align. If you don’t see Align on the Shape Format tab, select Arrange, and then choose Align.
Why can’t I select multiple pictures in Word?
By default, Word inserts pictures In Line with Text in the document.Therefore, Word will not allow selecting multiple pictures in your document when they are In Line with Text. Therefore, you must change the layout of the pictures to With Text Wrapping. This will allow you to select multiple pictures at the same time.
What does F4 do in Word?
F4: Repeat your last action. Shift+F4: Repeat the last “Find” action. This one’s handy because you can use it to browse search results without having the Find and Replace window or Navigation pane open. Ctrl+F4: Close the current document.
How do you select multiple pictures?
On a computer:
Click the white circle with check mark at the top-left corner of the photo. Hold the Shift key and hover with the mouse over a thumbnail. When the thumbnails turn blue you can click. Now all pictures from the first to the last selected picture are selected.
How do I resize multiple pictures at once in Windows 10?
Select a group of images with your mouse, then right-click them. In the menu that pops up, select “Resize pictures.” An Image Resizer window will open. Choose the image size that you want from the list (or enter a custom size), select the options that you want, and then click “Resize.”
Can I group pictures in Word?
Press and hold CTRL and select shapes, pictures, or other objects to group.Go to Picture Format or Picture Tools Format > Group > Group.
Why can’t I Group A picture and a shape in Word?
Group shapes, pictures, or other objects
Press and hold CTRL while you click the shapes, pictures, or other objects to group. You will need to select more than one shape, picture or object in order to enable the Group button. Tip: For help selecting a shape or picture, see Select a shape or other object.
How do I copy multiple images in Word?
- Select the pictures you want to put into Word Document, Copy them (Ctrl+C)
- Then open the word document, you want to paste them into.
- Then paste (Ctrl + V) the pictures you copied.
- Then arrange them as required.
- You can also change the format, height, width and other settings of the image.
What does Alt F9 do in Windows?
When working on a merge document in Word, pressing Alt-F9 brings up the Windows search panel instead of toggling the field code. Ctrl-F9 also brings up the Window search instead of adding a blank field code.
What does Alt F9 do in Word?
Pressing Alt + F9 toggles between fields and their results, and it doesn’t matter where the cursor is. But when you update an individual field (by pressing F9), the cursor must be inside the field you’re updating. If a field doesn’t update as you expect, make sure the cursor is inside the field and try again.
What is Alt F10?
“Alt + F10” is a set of shortcut keys to help users of Acer computer to quickly enter into recovery environment of Acer eRecovery Management.
How do I select a group of pictures in Windows?
To select multiple files on Windows 10 from a folder, use the Shift key and select the first and last file at the ends of the entire range you want to select. To select multiple files on Windows 10 from your desktop, hold down the Ctrl key as you click on each file until all are selected.
How do I select multiple photos in Windows?
Click the first file or folder you want to select. Hold down the Shift key, select the last file or folder, and then let go of the Shift key. Hold down the Ctrl key and click any other file(s) or folder(s) you would like to add to those already selected.
How do I select all photos in photos?
The Photos app has a “Select” command on every screen and in every folder, so you can use it anywhere. You can also select all the photos in a folder or all the photos on your iPhone by tapping and dragging your finger around. You’ll select all the photos in the current location as the iPhone scrolls through photos.
Can you crop multiple images at once?
If you want to process a batch of multiple photos in one go, you can apply one crop size to all of them, or adjust the cropping area on each image separately.
How do I crop a group of pictures?
How To Crop Multiple Images in Photoshop
- Create Two Folders.
- Copy your Source Images Into the “SOURCE” Folder.
- Create an Action to Resize and Crop Images.
- Perform the Operations to Resize the Image.
- Perform the Operations to Crop the Image.
- Save Your Image.
- Stop Recording.
- Start Cropping Multiple Images.
How do I resize multiple images at once on a Mac?
From the resulting dropdown menu, select “Image Files.” In the sidebar, click on “Files and Folders.” Press and hold on “Get Specified Finder Items” and then drag this to the workflow pane. In the sidebar, click on “Photos” and then drag “Scale Images” to the workflow pane.
How do I compress photos in bulk?
How to Compress Images in Bulk (with Mass Image Compressor)
- Download and install Mass Image Compressor (Windows) from the corresponding page on Sourceforge.net.
- Select the source folder with the images you want to compress.
- Adjust the Compression Parameters (Quality and Dimensions) for the compression.
How do I print 4 pictures on one page in Word?
To print four pages to a sheet, follow these steps:
- Go to File | Print.
- In the Zoom section, select 4 Pages from the Pages Per Sheet drop-down list.
- Make any other print selections, and click OK.
Over the decades, Microsoft Word has improved its features allowing you to input text and incorporate many kinds of objects into the documents. These objects, such as images and shapes, can be easily formatted, customized, and manipulated. So whether you are preparing reports, analyses, manuscripts, brochures or any other document, you can easily make it more attractive and informative at the same time with the help of these shapes and images.
Here we show you how you can group pictures and shapes in Word.
It can be very difficult to manipulate images and shapes, as well as other objects, if they are scattered throughout a page, or even throughout pages and pages of documents. Therefore, you need all the help you can get to make the most out of Word and come up with a great document.
This is why grouping is very helpful. With this feature available in Microsoft Word, you can work with multiple shapes or pictures as if they are a single entity. You can resize, move, or even rotate them all together with one move. This is very helpful if you have complex images or drawings that are incorporated into your document.
Group Images and Shapes in Word
What’s great about this grouping feature in Word is that you can still ungroup and regroup them whenever you need to. You can also work with individual objects in the group by selecting the group and clicking the single item you want to modify to select it. By grouping images, shapes, and other objects together, you can easily move or resize them. You can also copy and paste them all together, thereby saving you a lot of time and energy. Furthermore, you can add shape fills or other effects to the object and they will be applied to them.
To group images, shapes, and other objects together open a Word document. Choose the objects you need to move or modify. To do this, simply press and hold CTRL while you click each of the objects. Remember, the group function is only enabled when you select more than one object.
Once you’ve selected the shapes, images, and other objects that you want, you can group them by doing any one of the following:
- Drawing tools. Go to the Drawing Tools tab and under Format, click Group -> Group.
- Picture tools. Under the Picture Tools, go to Format and there, click on Group -> Group.
Both the Drawing Tools and Picture Tools are contextual tabs, which means they only appear on the Ribbon when you select an object.
Use Images and other Objects to Enhance your Word document
Using images, shapes, and other objects on your Word document can add a pop of color or a refreshing sight to an otherwise page of dull blocks of text. And, by grouping objects together in a Word document, you can easily manipulate them or move them around the document.
Just remember to use the Wrap Text option when handling object groups, because you have to set your text wrapping to anything except for In Line With Text, as this will reformat your page as well as the rest of your document. Furthermore, if you want to group icons together and they are in SVG format, you first have to convert them to shapes first. Then, you can work on each item in the group by selecting the group and then the item or object you want to manipulate or move.
To ungroup these objects, simply go to either the Drawing Tools or Picture Tools tabs, Click Group -> Ungroup.
Download Article
Download Article
- Grouping Objects in Word
- Why is the Group button grayed out?
- Q&A
|
|
Do you want to move or resize multiple pictures, shapes, or other objects in your document at the same time? Grouping objects in Microsoft Word is an efficient way to manipulate them to act as a whole instead of individual pieces. You can group shapes, pictures, and other objects so that if you wish to relocate them but not change the distance between them, they will move as one. This wikiHow article teaches you step-by-step how to group and ungroup shapes, pictures, and other objects in Word on your PC or Mac.
Things You Should Know
- Group items by selecting them and then going to «Layout > Group».
- Make sure none of the objects have the «In Line with Text» wrap setting before creating a group.
- If the Group option is grayed out, make sure you have more than one object selected & that none of the objects is a SVG, table, or worksheet.
-
1
Open your document in Word. You can either double-click the file in your file manager (Finder for Mac and File Explorer for Windows) or you can click the Word app icon and go to File > Open.
-
2
Make sure none of your objects are set to «In Line with Text.» If a picture or object you want to add to the group has its text wrapping set to «In Line with Text,» you won’t be able to select it while creating your group.[1]
Here’s how to check and change the text wrap settings:- Click any object you want to add to the group.
- Click the «Layout Options» icon that appears at the top-right corner.
- If the «In Line with Text» option is selected, choose any of the other text wrapping options.
- Repeat for all objects you want to group.
Advertisement
-
3
Select the objects you want to group. If you’re using Windows, press and hold Ctrl as you click each object. If you’re on a Mac, press and hold Cmd instead.
-
4
Click the Shape Format or Picture Format tab. You’ll see one or both of these tabs at the top of Word, depending on which objects you’ve selected. The option to group objects appears on both of these tabs.
- If you don’t see either of these tabs, click the Layout tab instead. You’ll also find the option to group here.
- If you’re using Office 2010, click the Drawing Tools or Picture Tools tab, then click the Format tab.[2]
-
5
Click Group on the toolbar. You’ll see this on the Arrange panel near the top-right corner of Word. If you don’t see this option, click Arrange to make it visible. A brief menu will expand.
-
6
Click Group again to group the selected objects. The objects are now grouped together, which allows you to rotate,
- To ungroup objects, click your group to select it, click the Layout tab, then select Ungroup.
- Once you’ve grouped, then separated a group, you can regroup it. Go to Layout > Regroup.
Advertisement
-
1
You can’t include SVG icons in your groups. If there are SVG icons in your selection, you’ll first have to convert the SVG icons to shapes, which is a feature that only Windows 365 subscribers have access to. There will be a «Convert to Shape» button under Graphics Tools > Format.
-
2
You only have one shape, picture, or object selected. Since you can’t create a group with only 1 item, you’ll need to add more items. Press and hold Ctrl (Windows) or Cmd (Mac) as you click to add other objects.
-
3
Your selection includes a table or worksheet. Unfortunately, you cannot add these things to your group.
Advertisement
Add New Question
-
Question
How can I group text boxes in Word?
Click one after the other while holding Ctrl. Then do a right-click and press ‘Group’.
-
Question
Microsoft Word wouldn’t allow me to group for some reason. Do you have any idea what I’m doing wrong?
Objects with «In Line» text wrapping and GIFs cannot be grouped. Since wrapping is difficult in a text box, it is best to move any items out of a text box, change the word wrap setting, and then group. You can then copy the group and paste it back into a text box and finish by deleting the group outside the box.
Ask a Question
200 characters left
Include your email address to get a message when this question is answered.
Submit
Advertisement
Thanks for submitting a tip for review!
About This Article
Thanks to all authors for creating a page that has been read 190,876 times.
Is this article up to date?
How to group a picture and a shape/text box in Microsoft Word 2013? I have discovered that I can’t group pictures as well. Does «Group» command concerned with grouping shapes only? Are there any workarounds to this problem?
Stevoisiak
13.2k37 gold badges97 silver badges152 bronze badges
asked Nov 29, 2014 at 18:22
A solution (I don’t know if it is the best) is to use Powerpoint 2013. Add your picture, add your shapes, group them, then select the picture and Copy and Paste into your Word document.
You will have to change the anchor options to ‘in-line with text’, but the shape should move and scale with the picture.
The important part of this method is that you can still make edits to the shapes if necessary.
EDIT: Note that others below have found a way to do this within Word.
answered Apr 30, 2015 at 16:24
T JamesT James
2361 gold badge3 silver badges7 bronze badges
5
Solution for 2007 (which may work in 2013)
It is a real shame that pictures and textboxes/shapes can’t be grouped in more recent versions of word. I heard that if you add a textbox, click on properties, fill, and add the image as a fill picture of a textbox then one would be able to group with other textboxes, but I have not found this to be possible.
UNTIL I made sure that the textbox containing the image and the shapes and textboxes that I wanted to group it with had the same Text Wrapping setting (in front of text). Then I could group them, and change the text wrapping back to inline for the whole group. In earlier version of Word, the text wrapping was automatically unified to that of one or other grouped item but now this must be done manually in 2007. I hope that this works for 2013 too.
answered Dec 30, 2015 at 5:54
timtaktimtak
1671 silver badge5 bronze badges
3
Change the «Layout Options» of the picture to any of the six options in «With Text Wrapping», such as «Top to Bottom». Then, shapes and picture can be selected altogether and «Group».
Here are the screenshots of changing layout options:
and grouping shapes and picture:
This solution was originally provided by timtak but screenshot wasn’t provided.
Franklin Yu
6561 gold badge7 silver badges22 bronze badges
answered Mar 30, 2017 at 8:17
Yamin MomoYamin Momo
1111 silver badge4 bronze badges
5
Do you want something REALLY easy? move to the page where all your Pics, and shapes are located, press «Windows logo key»+s, this will shoot OneNote screen capture.
Click and drag the pointer to select the area of the screen you want to capture (be sure to include all objects you want to group)
When you release the mouse button, the image will appear in your notes. It will also be copied to the Windows Clipboard so you can paste (CTRL+V) the screen clipping on another page in your word document or into any other program or document as an image.
Be sure Microsoft’s OneNote is running or this won’t work…
answered Mar 10, 2016 at 17:39
You can try this: insert the image from the Insert tab (up top next to Home). Don’t drag the image into Word (you can but you won’t be able to group it with textbox/shape). Then edit wrap text to behind/in front. Control click on both image and shape/textbox and group.
ceztko
1621 silver badge8 bronze badges
answered Jan 14, 2017 at 1:33
guestguest
111 bronze badge
1
- Save your word document as «97/2003 word document»
- Now you can select your shape and picture together then group them.
answered Mar 23, 2018 at 2:03
1
If your .docx Word file is in compatibility mode you can’t group pictures with shapes. Turn off compatibility mode and then grouping pictures with shapes will work so long as one changes the word wrapping to something other then in line with text.
answered Oct 9, 2018 at 15:17
I’ve organised some steps from other answers to make this easier to follow. This works in Word from Microsoft Office Standard 2016:
- Insert image
- Insert some shapes
- Change the image and text layout options to in front of text (thanks timtak)
- You may need to move the image back/forward and reposition the shapes. Ignore any document text that may be infront/behind
- Select the image and shapes using shift-click — you can now select them all together
- On the format menu, click Group
- Finally you may need to move or copy/paste your image to the correct location as it may have jumped elsewhere in the document during the process
answered Sep 17, 2019 at 4:18
I found a way to create a new picture. This would not allow you to adjust afterward, because it makes a new picture, but it worked for my purposes.
Set up the picture and text box(es), shapes, whatever you want grouped together and press the «prt sc» button. Paste the screenshot into Word and right click on the screenshot to select crop. Crop the picture as needed and you have your object. When I did this, it came out smaller than the original, so I had to resize it, but I didn’t have any trouble with the resolution.
answered Jun 8, 2016 at 13:09
I stumbled across something interesting…
Right click on the picture and select «Wrap Text». If it is set to «In Line with Text» you cannot group it with a text box. However, if you set it to «Tight», you can now Group Pictures and Text Box. Now you can reset the Grouped item to «In Line with Text» if you want.
Odd, very odd
answered Jan 12, 2017 at 16:43
I tried using the canvas under the Shapes tab. Copy and paste all your shapes and images that you want to group on the canvas, then group whilst on the canvas. After grouping Copy and paste off the canvas.
This may work?
answered Feb 13, 2017 at 20:59
1
I found that I can use a table for corralling graphics. I insert a one cell table and add all the graphics, text, etc. to this cell, and I can group or just leave them all individually positioned.
A couple of things you must do: format table for flow in the text; format the cell for vertical & horizontal center; change picture format to one that will stay within the table cell; create a style for the cell or modify the table cell so that the images have some sort of boundary (i.e. 4pt/2pt before and after paragraph spacing, center justify, etc.), if you adjust the table cell, you’ll still want a style with center justify and 0pt before and after spacing.
Once you have this «illustration table» setup you can save it to the building block organizer for future use! (Found at Insert tab>text>Quick Parts). I found this to be a handy method for creating safety notes: WARNING Watch out… where WARNING is a graphic, and the other cell is text.
Hope this helps!
answered Jan 22, 2018 at 18:16
It doesn’t work in Word 2013 but it does in Excel 2013. You also have to take into account that a right mouse click also (de)selects when holding CTRL. Then simply copy paste the pictures with shapes as one picture to word. Once in word you can ungroup the shapes from the picture and group them again.
answered Sep 14, 2020 at 11:24
To Group shapes and or pictures together, find the Select tool in the Home tab. Click the drop down to Select Objects and use the tool to select them.
All your objects will show with a border around them.
Then go to the Page Layout tab and click Group. The borders around the individual objects you selected will change to one border around the group you’ve just made.
fixer1234
26.9k61 gold badges72 silver badges116 bronze badges
answered Jun 6, 2016 at 23:53
2

 Group > Group.
Group > Group.
 , and then select Group.
, and then select Group.
 > Group.
> Group.