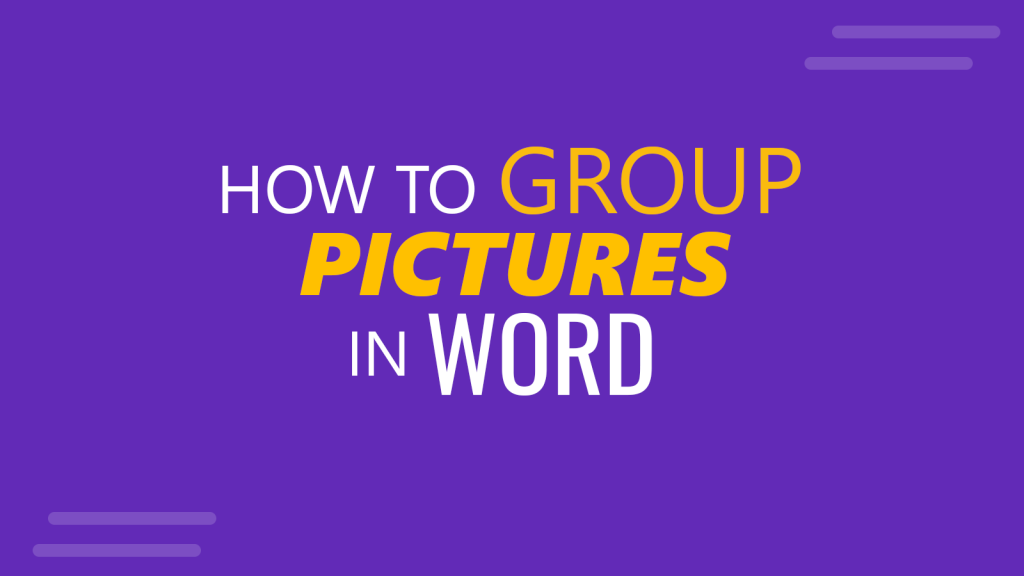Word for Microsoft 365 Word for Microsoft 365 for Mac Word 2021 Word 2021 for Mac Word 2019 Word 2019 for Mac Word 2016 Word 2016 for Mac Word 2013 Word 2010 More…Less
You can group shapes, pictures, or other objects. Grouping lets you rotate, flip, move, or resize multiple shapes or objects as though they’re a single shape or object.
Group shapes, pictures, or other objects
-
Press and hold CTRL and select shapes, pictures, or other objects to group.
The Wrap Text option for each object must be other than In line with Text. For more info, see Wrap Text.
-
Do one of the following:
-
Go to Picture Format or Picture Tools Format >
Group > Group.
-
Go to Shape Format or Drawing Tools Format > Group > Group.
To still work with an individual item in the group, select the group, and then select the item.
The Group button is enabled for two or more selected objects.
-
Group shapes, pictures, or objects
-
Press and hold CTRL while you select the shapes, pictures, or objects that you want to group.
The Wrap Text option for each object must be other than In line with Text. For more info, see Wrap Text.
-
Go to Drawing Tools or Picture Tools, on the Format tab, in the Arrange group, select Group
, and then select Group.
To work with an individual item in the group, select the group, and then select the item.
Group shapes, pictures, or other objects
-
Press and hold command while selecting the shapes, pictures, or other objects to group.
The Wrap Text option for each object must be other than In line with Text. For more info, see Wrap Text.
-
Go to Shape Format or Picture Format, and then select Group
> Group.
If Group
isn’t visible on the ribbon, select Arrange to display it.
To work with an individual item in the group, select the group, and then select the item.
If the Group button is unavailable, verify that you have more than one object selected.
See also
For more info selecting shapes or pictures, see Select a shape or other object in Word.
SVG icons must converted to shapes before grouping. For more info, see Convert an SVG image to an Office shape.
Need more help?
Want more options?
Explore subscription benefits, browse training courses, learn how to secure your device, and more.
Communities help you ask and answer questions, give feedback, and hear from experts with rich knowledge.
Если в вашем документе MS Word помимо текста содержатся еще и фигуры и/или графические объекты, в некоторых случаях может возникнуть необходимость их сгруппировать. Это нужно для того, чтобы более удобно и эффективно выполнять различные манипуляции не над каждым объектом отдельно, а над двумя или более сразу.
Например, у вас есть две фигуры, расположенные рядом друг с другом, которые необходимо переместить таким образом, чтобы расстояние между ними не нарушалось. Именно для таких целей и рекомендовано сгруппировать или объединить фигуры в Ворде. О том, как это сделать, мы расскажем ниже.
Урок: Как в Word создать схему
1. Откройте документ, в котором необходимо сгруппировать фигуры. Это также может быть пустой документ, в который вы только планируете добавить фигуры или графические файлы.
Урок: Как в Ворд вставить картинку
2. Кликните по любой из фигур (объектов), чтобы открыть режим работы с ней (вкладка “Формат”). Перейдите в появившуюся вкладку.
3. Зажмите клавишу “CTRL” и кликните по фигурам, которые необходимо сгруппировать.
- Совет: Прежде, чем выделять фигуры, убедитесь в том, что они расположены именно так, как это вам необходимо.
4. Во вкладке “Формат” в группе “Упорядочить” нажмите на кнопку “Группировать” и выберите пункт “Сгруппировать”.
5. Объекты (фигуры или изображения) будут сгруппированы, у них появится общее поле, с помощью которого их и можно будет перемещать, изменять размер, а также выполнять все остальные манипуляции, допустимые для элементов конкретного типа.
Урок: Как в Word нарисовать линию
На этом все, из этой статьи вы узнали, как сгруппировать объекты в Ворде. Инструкция, описанная в данной статье, может использоваться не только для группировки фигур. С ее помощью также можно объединить рисунки и любые другие графические элементы. Используйте софт от Microsoft правильно и эффективно, осваивая все его возможности.
Еще статьи по данной теме:
Помогла ли Вам статья?
Download Article
Download Article
- Grouping Objects in Word
- Why is the Group button grayed out?
- Q&A
|
|
Do you want to move or resize multiple pictures, shapes, or other objects in your document at the same time? Grouping objects in Microsoft Word is an efficient way to manipulate them to act as a whole instead of individual pieces. You can group shapes, pictures, and other objects so that if you wish to relocate them but not change the distance between them, they will move as one. This wikiHow article teaches you step-by-step how to group and ungroup shapes, pictures, and other objects in Word on your PC or Mac.
Things You Should Know
- Group items by selecting them and then going to «Layout > Group».
- Make sure none of the objects have the «In Line with Text» wrap setting before creating a group.
- If the Group option is grayed out, make sure you have more than one object selected & that none of the objects is a SVG, table, or worksheet.
-
1
Open your document in Word. You can either double-click the file in your file manager (Finder for Mac and File Explorer for Windows) or you can click the Word app icon and go to File > Open.
-
2
Make sure none of your objects are set to «In Line with Text.» If a picture or object you want to add to the group has its text wrapping set to «In Line with Text,» you won’t be able to select it while creating your group.[1]
Here’s how to check and change the text wrap settings:- Click any object you want to add to the group.
- Click the «Layout Options» icon that appears at the top-right corner.
- If the «In Line with Text» option is selected, choose any of the other text wrapping options.
- Repeat for all objects you want to group.
Advertisement
-
3
Select the objects you want to group. If you’re using Windows, press and hold Ctrl as you click each object. If you’re on a Mac, press and hold Cmd instead.
-
4
Click the Shape Format or Picture Format tab. You’ll see one or both of these tabs at the top of Word, depending on which objects you’ve selected. The option to group objects appears on both of these tabs.
- If you don’t see either of these tabs, click the Layout tab instead. You’ll also find the option to group here.
- If you’re using Office 2010, click the Drawing Tools or Picture Tools tab, then click the Format tab.[2]
-
5
Click Group on the toolbar. You’ll see this on the Arrange panel near the top-right corner of Word. If you don’t see this option, click Arrange to make it visible. A brief menu will expand.
-
6
Click Group again to group the selected objects. The objects are now grouped together, which allows you to rotate,
- To ungroup objects, click your group to select it, click the Layout tab, then select Ungroup.
- Once you’ve grouped, then separated a group, you can regroup it. Go to Layout > Regroup.
Advertisement
-
1
You can’t include SVG icons in your groups. If there are SVG icons in your selection, you’ll first have to convert the SVG icons to shapes, which is a feature that only Windows 365 subscribers have access to. There will be a «Convert to Shape» button under Graphics Tools > Format.
-
2
You only have one shape, picture, or object selected. Since you can’t create a group with only 1 item, you’ll need to add more items. Press and hold Ctrl (Windows) or Cmd (Mac) as you click to add other objects.
-
3
Your selection includes a table or worksheet. Unfortunately, you cannot add these things to your group.
Advertisement
Add New Question
-
Question
How can I group text boxes in Word?
Click one after the other while holding Ctrl. Then do a right-click and press ‘Group’.
-
Question
Microsoft Word wouldn’t allow me to group for some reason. Do you have any idea what I’m doing wrong?
Objects with «In Line» text wrapping and GIFs cannot be grouped. Since wrapping is difficult in a text box, it is best to move any items out of a text box, change the word wrap setting, and then group. You can then copy the group and paste it back into a text box and finish by deleting the group outside the box.
Ask a Question
200 characters left
Include your email address to get a message when this question is answered.
Submit
Advertisement
Thanks for submitting a tip for review!
About This Article
Thanks to all authors for creating a page that has been read 190,876 times.
Is this article up to date?

This article is written for users of the following Microsoft Word versions: 2007, 2010, 2013, 2016, 2019, and Word in Microsoft 365. If you are using an earlier version (Word 2003 or earlier), this tip may not work for you. For a version of this tip written specifically for earlier versions of Word, click here: Grouping Drawing Objects.
Written by Allen Wyatt (last updated January 16, 2021)
This tip applies to Word 2007, 2010, 2013, 2016, 2019, and Word in Microsoft 365
After you have worked on a document for a while, you will find that you may have added quite a few objects to it. Some of these objects just naturally go together to create other objects. For instance, you might have a few graphic objects used to create a larger image; these naturally go together.
Word lets you group objects together so they can be treated as a single object by the program. In this way, you can select an entire collection of objects with the same ease you would use in selecting one. To group objects together, follow these steps:
- Select all the objects that belong in the group.
- Select the Shape Format tab on the ribbon.
- In the Arrange group, click the Group option. A drop-down list appears.
- Choose Group from the drop-down list.
There may come a time when you need to ungroup the objects. For instance, you may need to update one of the elements that make up your group. To ungroup objects, follow these steps:
- Select the grouped object.
- Select the Shape Format tab on the ribbon.
- In the Arrange group, click the Group option. A drop-down list appears.
- Choose Ungroup from the drop-down list.
WordTips is your source for cost-effective Microsoft Word training.
(Microsoft Word is the most popular word processing software in the world.)
This tip (6032) applies to Microsoft Word 2007, 2010, 2013, 2016, 2019, and Word in Microsoft 365. You can find a version of this tip for the older menu interface of Word here: Grouping Drawing Objects.
Author Bio
With more than 50 non-fiction books and numerous magazine articles to his credit, Allen Wyatt is an internationally recognized author. He is president of Sharon Parq Associates, a computer and publishing services company. Learn more about Allen…
MORE FROM ALLEN
Wrapping Text around a Graphic in a Text Box
Word allows you to wrap text around a graphic or around a text box, but it won’t allow you to wrap text in a text box …
Discover More
Keeping the Flash Drive Occupied
Working on a document stored on a flash drive can have some unintended consequences. Here’s some help in understanding …
Discover More
Automatically Moving from Cell to Cell when Entering Data
As you enter data in a worksheet, you may want to have Excel automatically move from cell to cell based on the length of …
Discover More
More WordTips (ribbon)
Always Printing Drawing Objects
Add a bunch of drawing objects to your document, and you may wonder how to make sure they all appear on a printout. How …
Discover More
Sending Drawing Objects to the Back or Front
Drawing objects can be placed in a document in such a way that they overlap with each other. If you want to arrange those …
Discover More
Using Connectors with Shapes
If you add shapes to the drawing canvas, you can use connector lines between those shapes. Here’s how to add them to your …
Discover More
Over the decades, Microsoft Word has improved its features allowing you to input text and incorporate many kinds of objects into the documents. These objects, such as images and shapes, can be easily formatted, customized, and manipulated. So whether you are preparing reports, analyses, manuscripts, brochures or any other document, you can easily make it more attractive and informative at the same time with the help of these shapes and images.
Here we show you how you can group pictures and shapes in Word.
It can be very difficult to manipulate images and shapes, as well as other objects, if they are scattered throughout a page, or even throughout pages and pages of documents. Therefore, you need all the help you can get to make the most out of Word and come up with a great document.
This is why grouping is very helpful. With this feature available in Microsoft Word, you can work with multiple shapes or pictures as if they are a single entity. You can resize, move, or even rotate them all together with one move. This is very helpful if you have complex images or drawings that are incorporated into your document.
Group Images and Shapes in Word
What’s great about this grouping feature in Word is that you can still ungroup and regroup them whenever you need to. You can also work with individual objects in the group by selecting the group and clicking the single item you want to modify to select it. By grouping images, shapes, and other objects together, you can easily move or resize them. You can also copy and paste them all together, thereby saving you a lot of time and energy. Furthermore, you can add shape fills or other effects to the object and they will be applied to them.
To group images, shapes, and other objects together open a Word document. Choose the objects you need to move or modify. To do this, simply press and hold CTRL while you click each of the objects. Remember, the group function is only enabled when you select more than one object.
Once you’ve selected the shapes, images, and other objects that you want, you can group them by doing any one of the following:
- Drawing tools. Go to the Drawing Tools tab and under Format, click Group -> Group.
- Picture tools. Under the Picture Tools, go to Format and there, click on Group -> Group.
Both the Drawing Tools and Picture Tools are contextual tabs, which means they only appear on the Ribbon when you select an object.
Use Images and other Objects to Enhance your Word document
Using images, shapes, and other objects on your Word document can add a pop of color or a refreshing sight to an otherwise page of dull blocks of text. And, by grouping objects together in a Word document, you can easily manipulate them or move them around the document.
Just remember to use the Wrap Text option when handling object groups, because you have to set your text wrapping to anything except for In Line With Text, as this will reformat your page as well as the rest of your document. Furthermore, if you want to group icons together and they are in SVG format, you first have to convert them to shapes first. Then, you can work on each item in the group by selecting the group and then the item or object you want to manipulate or move.
To ungroup these objects, simply go to either the Drawing Tools or Picture Tools tabs, Click Group -> Ungroup.

 Group > Group.
Group > Group.
 , and then select Group.
, and then select Group.
 > Group.
> Group.