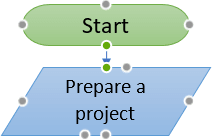Создание диаграммы организации в Office с помощью SmartArt
Excel для Microsoft 365 Word для Microsoft 365 Outlook для Microsoft 365 PowerPoint для Microsoft 365 Excel 2021 Word 2021 Outlook 2021 PowerPoint 2021 Excel 2019 Word 2019 Outlook 2019 PowerPoint 2019 Excel 2016 Word 2016 Outlook 2016 PowerPoint 2016 Excel 2013 Word 2013 Outlook 2013 PowerPoint 2013 Excel 2010 Word 2010 PowerPoint 2010 Excel 2007 Word 2007 PowerPoint 2007 Еще…Меньше
Если вы хотите проиллюстрировать связи с отчетами в организации или организации, можно создать Графический элемент SmartArt, использующий макет диаграммы организации, например организационная диаграмма.
Совет: Альтернативным способом рисования организационной диаграммы является Visio приложения Microsoft Diagramming. Если у вас Visio, ознакомьтесь с тем, как с ее помощью создать организационную диаграмму в приложении «Создание организационной диаграммы» в Visio.
Общие сведения о создании организационной диаграммы
Используйте Графический элемент SmartArt для создания диаграммы организации в Excel, Outlook, PowerPoint или Word для отображения связей отчетов в организации, таких как руководители отделов и сотрудники без управления.

Если вы не знакомы с использованием Графические элементы SmartArt, прежде чем приступить к работе с диаграммой организации, ознакомьтесь со следующими статьями:
-
Дополнительные сведения о графических элементах SmartArt
-
Выбор графического элемента SmartArt
Создание организационной диаграммы
-
На вкладке Вставка в группе Иллюстрации нажмите кнопку SmartArt.
Пример группы Иллюстрации на вкладке Вставка в PowerPoint 2016 -
В коллекции Выбор рисунка SmartArt откройте раздел Иерархия, а затем выберите макет организационной диаграммы (например, Организационная диаграмма) и нажмите кнопку ОК.
-
Для ввода текста выполните одно из указанных ниже действий.
-
Щелкните поле в Графический элемент SmartArt и введите текст.
Примечание: Для достижения наилучших результатов используйте это действие после добавления всех необходимых полей.
-
Щелкните элемент [Текст] в области текста и введите свой текст.
-
Скопируйте текст из другой программы или расположения, щелкните элемент [Текст] в области текста, а затем вставьте текст.
Примечания:
-
Если область текста не отображается, щелкните элемент управления на границе Графический элемент SmartArt.
-
-
-
Другие задачи
Важно: Эта функция недоступна в Outlook или в Office 2007.
-
В документе, презентации или листе на вкладке Вставка в группе Иллюстрации нажмите кнопку SmartArt.
Пример группы Иллюстрации на вкладке Вставка в PowerPoint 2016 -
В коллекции Выбор рисунка SmartArt откройте раздел Иерархия, а затем выберите элемент Организационная диаграмма или Цикл и нажмите кнопку ОК.
-
Чтобы добавить рисунок, щелкните в требуемом поле значок рисунка, найдите папку с необходимым рисунком, щелкните файл рисунка и нажмите кнопку Вставить.
-
Чтобы ввести текст, следуйте инструкциям в шаге 3 в разделе Создание организационной диаграммы.
Добавление поля
-
Щелкните существующее поле, ближайшее к месту вставки нового поля.
-
В разделе Работа с рисунками SmartArt на вкладке Конструктор в группе Создать рисунок щелкните стрелку Добавить фигуру, а затем выполните одно из действий ниже.
Примечание: Если вкладки «Работа с рисунками SmartArt » или « Конструктор» не отображаются, убедитесь, что выбраны Графический элемент SmartArt. Может потребоваться дважды щелкнуть элемент Графический элемент SmartArt, чтобы выбрать его и открыть вкладку «Конструктор «.
-
Чтобы вставить поле на том же уровне, что и выбранное поле, но после него, выберите команду Добавить фигуру после.
-
Чтобы вставить поле на том же уровне, что и выбранное поле, но перед ним, выберите команду Добавить фигуру перед.
-
Чтобы вставить поле на один уровень выше выбранного поля, выберите команду Добавить фигуру над.
Новое поле займет уровень выбранного поля, а выбранное поле и все поля непосредственно под ним переместятся на один уровень вниз.
-
Чтобы вставить поле на один уровень ниже выбранного поля, выберите команду Добавить фигуру под.
-
Для добавления поля помощника выберите команду Добавить помощника.
Поле помощника добавляется над другими полями на том же уровне в Графический элемент SmartArt, но отображается в области текста после других полей на том же уровне.
Помощник по добавлению доступен только для макетов организаций. Он недоступен для макетов иерархии, таких как Hierarchy.
-
Удаление поля
Чтобы удалить поле, щелкните его границу и нажмите клавишу DELETE.
Примечания:
-
(ПРИМЕЧАНИЕ.) Если поле необходимо добавить в иллюстрацию отношений, попробуйте добавить его перед или после выбранной фигуры, чтобы определить место, подходящее для новой фигуры.
-
Добавление фигуры из области текста
-
На уровне фигуры поместите курсор в конец текста, куда необходимо добавить новую фигуру.
-
Нажмите клавишу ВВОД и введите в новую фигуру требуемый текст.
-
Для добавления поля помощника нажмите клавишу ВВОД, предварительно выделив поле помощника в области текста.
-
-
Хотя вы не можете автоматически соединить два поля верхнего уровня с линией в макетах организаций, таких как организационная диаграмма, вы можете сымитировать этот внешний вид, добавив поле на верхний уровень в Графический элемент SmartArt а затем нарисуя линию для подключения полей. (На вкладке Вставка в группе Иллюстрации выберите пункт Фигура, выберите линию, а затем нарисуйте линию между двумя прямоугольниками). Дополнительные сведения о рисовании линий см. в статье Рисование и удаление линий.
-
Чтобы переместить поле, щелкните его и перетащите в новое место. Для перемещения или «сдвига» поля с очень малым шагом используйте клавиши со стрелками, удерживая нажатой клавишу CTRL.
Чтобы показать отношения подотчетности между двумя полями с помощью пунктирной линии, измените стиль линии между двумя полями.
-
Щелкните Графический элемент SmartArt строку, которую нужно изменить.
-
Щелкните правой кнопкой мыши линию и выберите в контекстном меню команду Формат фигуры.
-
В разделе Линия или Тип линии выберите нужный Тип штриха.
Макет влияет на все поля, расположенные ниже выделенного поля. Хотя для создания организаций можно использовать другие макеты иерархии, макеты с зависаниями доступны только в макетах организаций.
-
В организационной диаграмме щелкните поле, к которому необходимо применить макет.
-
В контекстных инструментах Работа с графическими элементами SmartArt на вкладке Конструктор в группе Создать рисунок щелкните Макет, а затем выполните одно из следующих действий:
Примечание: Если вкладки «Работа с рисунками SmartArt » или « Конструктор» не отображаются, убедитесь, что выбрана Графический элемент SmartArt. Может потребоваться дважды щелкнуть элемент Графический элемент SmartArt, чтобы выбрать его и открыть вкладку «Конструктор «.
-
Для выравнивания всех полей ниже выделенного поля по центру щелкните Стандартный.
-
Для выравнивания выделенного поля по центру относительно нижележащих полей и расположения этих полей горизонтально по два поля в ряд щелкните Все.
-
Для расположения выделенного поля справа относительно нижележащих полей и левостороннего выравнивания этих полей по вертикали выберите Левосторонний.
-
Для расположения выделенного поля слева относительно нижележащих полей и правостороннего выравнивания этих полей по вертикали выберите Правосторонний.
-
К полям в цвета темы можно применить сочетания цветов, производные от Графический элемент SmartArt.
-
Щелкните графический элемент SmartArt, цвет которого нужно изменить.
-
В разделе Работа с рисунками SmartArt на вкладке Конструктор в группе Стили SmartArt нажмите кнопку Изменить цвета.
Если вы не видите вкладки «Работа с рисунками SmartArt» или «Конструктор», убедитесь, что выбрана Графический элемент SmartArt.
-
Выберите нужную комбинацию цветов.
Совет: При нажатии указателя на эскиз можно увидеть, как цвета влияют на Графический элемент SmartArt.
-
Щелкните границу поля правой кнопкой мыши и выберите в контекстном меню команду Формат фигуры.
-
В разделе Заливка выберите пункт Сплошная заливка.
-
В разделе Цвет нажмите кнопку и выберите нужный цвет.
-
Чтобы указать степень прозрачности фонового цвета, переместите ползунок Прозрачность или введите число в поле рядом с ним. Значение прозрачности можно изменять от 0 (полная непрозрачность, значение по умолчанию) до 100 % (полная прозрачность).
Стиль SmartArt — это сочетание различных эффектов, таких как стиль линии, рельеф или объемная рамка, которые можно применить к полям в Графический элемент SmartArt для создания уникального профессионально оформленного оформления.
-
Щелкните Графический элемент SmartArt, стиль smartArt которого вы хотите изменить.
-
В разделе Работа с рисунками SmartArt на вкладке Конструктор в группе Стили SmartArt выберите стиль.
Чтобы просмотреть другие стили SmartArt, нажмите кнопку Дополнительные параметры
.
Если вкладка Работа с рисунками SmartArt или Конструктор не отображается, выделите графический элемент SmartArt.
Совет: Вы можете применить дополнительные эффекты, например тень, подсветка или отражение. Для этого в разделе Работа с рисунками SmartArt на вкладке Формат в группе Стили фигур щелкните стрелку пункта Эффекты фигур и выберите нужный эффект.
См. также
Создание организационной диаграммы (видео)
Анимация диаграмм и графических элементов SmartArt (видео)
Отображение или скрытие сведений на диаграмме организации Visio
Нужна дополнительная помощь?
Учебное пособие Как сделать организационную диаграмму в Word | Шаг за шагом
Поскольку у каждого человека в компании есть роль, организация должна знать ответственность и обязанности каждого человека. Это определяется через организационную схему. Это также способ общаться с нужными людьми, изучая их организационные роли. Организационная диаграмма изображает роли отдельных лиц и их отношения друг с другом.
Если вы планируете обновить свою организационную диаграмму или создаете ее впервые, вы попали на нужную страницу для чтения. Ниже мы обсудим, как можно создать организационная схема в ворде. Кроме того, вы узнаете о лучшей альтернативе Word для создания организационных диаграмм.
- Часть 1. Руководство Как сделать организационную диаграмму в Word
- Часть 2. Как сделать организационную диаграмму с отличной альтернативой Word
- Часть 3. Часто задаваемые вопросы о создании организационной диаграммы в Word
Часть 1. Руководство Как сделать организационную диаграмму в Word
Помимо текстового процессора, Microsoft Word также полезен для создания иллюстраций, в том числе организационных диаграмм. Вы можете сделать это с помощью этого инструмента вручную или автоматически. Под ручным методом мы подразумеваем использование встроенной библиотеки фигур в инструменте для построения организационной диаграммы в Word. При желании вы можете создать из шаблона с помощью функции SmartArt. Эта функция предлагает различные шаблоны, охватывающие разные категории.
Эти категории включают список, матрицу, отношение, пирамиду, иерархию, цикл и процесс. Не говоря уже о том, что вы можете легко персонализировать эти шаблоны, используя готовые дизайны, доступные в программе. Если вы хотите узнать, как сделать организационную диаграмму в Word 2010 или более поздней версии, вы сможете это сделать. С другой стороны, проверьте шаги ниже.
1
Откройте пустой документ
Запустите приложение Word на своем компьютере. В главном окне нажмите кнопку Черный документ возможность открыть новый документ.
2
Доступ к СмартАрт меню
Затем выберите SmartArt, и появится диалоговое окно. Отсюда вы увидите различные шаблоны. В этом случае выберите Иерархия вариант. Затем появится список вариантов шаблонов с различными макетами. Выбирайте понравившийся и нажимайте ХОРОШО.
3
Введите необходимую информацию
После этого вы увидите Текст этикетка на шаблоне. Отметьте его и введите необходимую информацию. Иногда вы также увидите значок изображения, позволяющий загружать изображения из локальной папки с файлами.
4
Настройте свою организационную структуру
После ввода необходимой информации настройте внешний вид диаграммы, перейдя в Смарт-дизайн вкладка На этой вкладке вы увидите различные инструменты настройки. Чтобы изменить цвет, выберите Изменить цвета раскрывающийся список и выберите предпочтительный стиль.
5
Сохраните организационную диаграмму
После всех изменений перейдите в Файл меню. После этого перейдите к Экспорт и выберите формат, соответствующий вашим потребностям. Вот как вы создаете организационную диаграмму в Word.
Часть 2. Как сделать организационную диаграмму с отличной альтернативой Word
Если вы ищете мощный и профессиональный создатель диаграмм, не ищите дальше, чем MindOnMap. Это онлайн-программа, которая позволяет быстро создавать модели визуализации. Помимо организационных диаграмм, вы можете создавать блок-схемы, концептуальные карты, диаграммы «рыбий скелет», интеллект-карты и многое другое. Точно так же вы можете создавать визуализации, используя шаблон для удобного создания диаграмм.
Для дополнительного удобства он поставляется с горячими клавишами, которые позволяют быстро выполнять такие команды, как добавление ветвей, вырезание, сохранение, вставка, вставка родительского узла, линии связи, сводки и многое другое. Кроме того, вы можете редактировать цвет линий диаграммы, заливку ветвей, стиль шрифта, цвет и т. д. Вы также можете вставлять изображения и ссылки при добавлении информации или подчеркивании. С другой стороны, вот как сделать организационную диаграмму в альтернативе Word.
1
Запустите онлайн-инструмент
Во-первых, войдите в программу, используя любой браузер, который вы предпочитаете. Затем введите ссылку программы в адресную строку, чтобы перейти на главную страницу инструмента. Как только вы попадете на главную страницу, поставьте галочку Создайте свою ментальную карту Кнопка для создания организационной диаграммы.
2
Выберите макет организационной диаграммы
На следующей странице вы увидите панель инструментов, на которой представлены различные макеты и рекомендуемые темы. Выберите Карта организационной структуры компоновку и добавить ветки на главную панель редактирования.
3
Добавьте ветки организационной схемы
Выберите основной узел и нажмите кнопку Узел кнопку в верхнем меню, чтобы добавить ветки. Вы можете нажать кнопку Вкладка на клавиатуре компьютера, чтобы сделать то же самое. Добавьте столько ветвей, сколько необходимо.
4
Ввод текста, значков или меток в организационную диаграмму
На этот раз добавьте необходимую информацию в свою организационную схему. Вы можете добавить информацию, дважды щелкнув по определенному узлу. Затем введите текст. Затем вставьте изображения, нажав кнопку «Изображение» в верхнем меню и выбрав Вставить изображение. Теперь перетащите фотографию, которую хотите добавить, в окно загрузки.
5
Персонализируйте организационную диаграмму
Чтобы научиться настраивать организационную диаграмму, откройте Стиль меню на правой панели инструментов. Предположим, вы хотите задать цвет, границу, заливку ветвей, стиль соединительной линии и шрифт. Вы можете сделать их все здесь. Под Меню стилей где вы также найдете Структура вариант. Вот варианты компоновки и соединительных линий.
6
Сохраните и экспортируйте диаграмму
Если вы довольны своей работой, вы можете поделиться своей диаграммой с другими. Просто отметьте Делиться кнопку, затем скопируйте и поделитесь ссылкой. Вы также можете сохранить его в другом формате, нажав кнопку Экспорт кнопка. Вы можете выбирать между файлами JPG, PNG, SVG, Word и PDF.
Часть 3. Часто задаваемые вопросы о создании организационной диаграммы в Word
Могу ли я редактировать организационную диаграмму, импортированную из других приложений?
Да. При условии, что организационная структура сохранена в виде документа Word, ее можно редактировать в Microsoft Word. Но когда организационная структура напрямую импортируется в программу, форматы обычно не сохраняются.
Есть ли в Microsoft Word шаблон организационной диаграммы?
Шаблоны организационных диаграмм в Word недоступны. Однако, если вы ищете руководство для начала работы, вы можете получить его с помощью функции SmartArt.
Microsoft Word лучше всего подходит для создания организационных диаграмм?
Microsoft Word позволяет создавать только простые организационные диаграммы. Если ваша цель проста, то это ваш лучший вариант. Однако, если вам нужен специальный инструмент, который поможет вам создавать профессионально выглядящие организационные диаграммы, вы можете использовать специальный инструмент, такой как MindOnMap.
Вывод
Считающиеся полезными для многих компаний, организационные диаграммы действительно необходимы для каждой компании или организации. Теперь его можно легко и быстро создать с помощью таких приложений, как Microsoft Word. Поэтому мы подготовили учебник по как сделать организационную структуру в ворде. Предупреждение: вы можете оказаться ограниченными в возможностях и функциях. В этом случае следует использовать MindOnMap, которая представляет собой программу, разработанную в основном для создания визуальных моделей, таких как организационные диаграммы. В нем есть все необходимое для построения различных графиков и диаграмм.
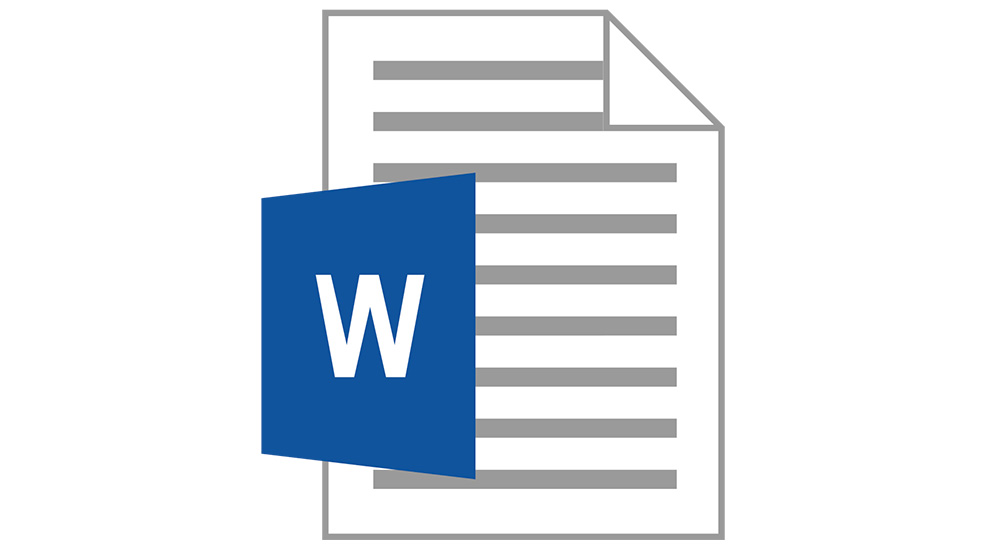

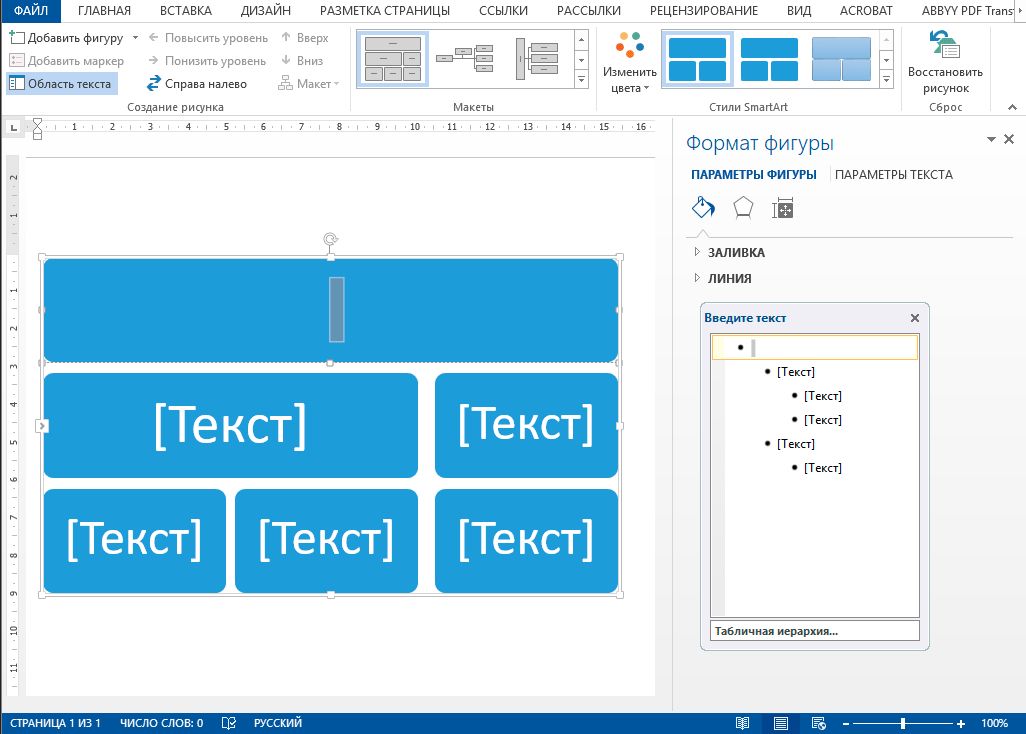
Создание организационной диаграммы в Office
Последнее обновление 2020-08-04
Создать организационную диаграмму, чтобы отобразить отношения подотчетности между отдельными сотрудниками и группами в организации, можно несколькими способами.
В зависимости от того, какую программу Office 2013 вы хотите использовать, можно выбрать один из следующих вариантов:
Средства для работы с организационными диаграммами
Соответствующие программы Office 2013
Excel, Outlook, PowerPoint или Word
Графические элементы SmartArt позволяют создавать профессионально оформленные организационные диаграммы с рисунками и включать их в сообщения электронной почты, листы, документы и презентации. Графические элементы SmartArt лучше использовать, если организационная диаграмма содержит более 30 фигур.
Чтобы быстро создать организационную диаграмму, можно скачать бесплатный шаблон с сайта Office.com. Эти шаблоны организационных диаграмм предназначены для тех, у кого нет времени на создание и форматирование собственных диаграмм.
Visio (продается отдельно)
Visio предоставляет вам наибольшее количество инструментов и максимальную гибкость для создания сложных организационных диаграмм для Организации. Лучше подходит для небольших и больших организационных диаграмм до 1000 фигур и импорта данных с Excel или Exchange Server.
Для начального шаблона, позволяющего создавать организационную диаграмму в Excel без лицензии на Visio просматривать данные из данных организационной диаграммы.
Инструкции см. в следующих статьях:
Excel, PowerPoint и Word
Организационная диаграмма — это надстройка для программ Office, которые можно установить , а затем добавить диаграмму в документ, презентацию или лист. У этой надстройки не было существенных обновлений, начиная с ее выпуска в PowerPoint 1995, и в будущем не планируется добавлять в нее какие-либо функции.
Внимание ! Преобразовать новую или уже имеющуюся организационную диаграмму, созданную в этой надстройке, в организационную диаграмму с графическими элементами SmartArt или диаграмму в формате Visio невозможно.
Чтобы создать организационную диаграмму с помощью этой надстройки, установите надстройку организационных диаграмм для Office.
Примечание: Эта страница переведена автоматически, поэтому ее текст может содержать неточности и грамматические ошибки. Для нас важно, чтобы эта статья была вам полезна. Была ли информация полезной? Для удобства также приводим ссылку на оригинал (на английском языке).
Как создать диаграмму в Ворде?
Пакет Microsoft Office позволяет выполнять множество задач за счет разнообразного набора программ. Однако некоторые функции в них совпадают. Одна из них — это диаграммы, которые можно сделать и в Ворде. Это довольно полезная возможность. Ниже расскажем как их создавать различными способами.
В отличие от Excel, в Word не требуется предварительно заполнять таблицу для создания диаграммы. Весь процесс происходит постепенно. Вставка этого элемента не представляет трудностей, если соответствовать инструкции. Чем точнее пользователь будет соблюдать советы, тем быстрее получится сделать красивое оформление документа.
Создание стандартной диаграммы
Для создания стандартной диаграммы достаточно следовать следующей инструкции:
- Откройте заполненный или создайте новый документ Word.
- Нажмите левой кнопки мыши на место, где требуется сделать диаграмму.
- В верхнем меню откройте «Вставка».
- В категории «Иллюстрации» нажмите на «Диаграмма».
- В новом окне укажите тип диаграммы с помощью левого меню, нажмите «ОК».
- В файле создастся диаграмма, а также откроется окно Excel с предзаполненной таблицей.
- Задайте нужные параметры в таблице Excel.
Таким образом, на указанном месте появится диаграмма. Если необходимо увеличить количество секторов, достаточно создать новую строку в файле Excel. Для удаления следует выделить ненужные ячейки зажав левую кнопку мыши, и нажать «Delete».
Важно!
Диаграмма в Word создается с помощью функций Excel, поэтому файл появившейся таблицы связан в текстовым документом. Отдельно сохраните его. Для последующего редактирования содержимого диаграммы следует изменять данные в Excel. Для этого требуется открыть текстовый файл, вызвать контекстное меню диаграммы и выбрать соответствующий пункт в категории «Изменить данные».
Макет и стиль
Создание диаграммы в Word — это довольно простая задача. Иногда в последствии требуется изменить формат вставки. Для этого не требуется делать все заново. Можно легко изменить тип диаграммы:
- Нажать на диаграмму или выделить ее.
- На верхней панели автоматически откроется категория «Конструктор».
- Для изменения формата следует нажать на «Изменить тип диаграммы» в правом углу.
- Откроется такое же окно, как и при создании вставки. Следует выбрать желаемый тип диаграммы и нажать «ОК».
С помощью этого способа можно не только изменить тип диаграммы, но и заменить ее на график или гистограмму с помощью соответствующих макетов. При этом все данные сохранятся.
Простейший способ изменить тип круговой диаграммы
Для быстрого редактирования вида диаграммы стоит воспользоваться экспресс-макетами. Они представляют собой предзаготовленные настройки отображения данных. Для этого следует выделить диаграмму, нажать на «Экспресс-макет» на верхней панели и выбрать нужный вид.
Изменение стиля
Чтобы изменить цветовое отображение диаграммы, следует:
- Выделить диаграмму.
- В автоматически открывшемся разделе «Конструктор» выберите в категории «Стили диаграмм» желаемый макет.
- При необходимости отредактировать цветовую схему, нажмите на «Изменить цвета» и выберите нужные варианты.
При наведении мышкой на шаблон он автоматически отобразится на выбранной диаграмме.
Добавление названий и меток данных
Кроме стиля и цветовой палитры, нередко требуется отформатировать диаграмму так, чтобы при взгляде на нее сразу была понятна вся информация. Для этого используются метки данных и названия. Установить их можно по следующей инструкции:
- Нажмите на диаграмму, а затем на иконку плюсика рядом с выделенным изображением. Альтернативно можно выбрать на верхней панели «Добавить элементы диаграммы» в категории «Конструктор».
- В появившемся окне следует отметить галочкой нужные пункты.
Для редактирования текста меток данных и названия необходимо нажать на «Дополнительные параметры». Чтобы изменить содержимое внутри появившихся блоков, требуется нажать на один из них. Также можно менять местоположение текста.
Отображение и скрытие легенды
С помощью легенды можно так же сделать диаграмму проще для восприятия. Сделать это можно следующим образом:
- Нажмите на диаграмму, а затем на иконку плюсика.
- В появившемся окне отметьте «Легенда» и выберите ее местоположение относительно изображения.
С помощью правого меню можно редактировать текст и отображение, например, отключить перекрытие диаграммы легендой. Для более детальной настройки следует нажать на диаграмму правой кнопкой мыши и выбрать «Формат легенды».
Как добавить связанную диаграмму?
Связанная диаграмма отличается от стандартной в Word, поскольку она берет всю информацию из отдельного Excel файла. При редактировании сведений в нем соответственно скорректируется изображение в текстовом документе. Сделать связанную диаграмму довольно просто:
- В подготовленном файле Excel создайте диаграмму с нужными данными, а затем выделите ее и скопируйте. Для этого можно использовать сочетание клавиш Ctrl + C.
- Откройте файл Word и вставьте в него диаграмму с помощью Ctrl + V.
Таким образом, в документе Word появится диаграмма из файла Excel. При изменении информации в первоначальном файле, они так же изменятся в текстовом редакторе.
Как самостоятельно изменить макеты?
В MS Word есть несколько видов макетов для информации различного формата. Любой из них можно самостоятельно изменить. Это касается и макетов диаграмм. Для этого достаточно нажать правой кнопкой на шаблон и выбрать пункт «Изменить». В появившемся окне можно отредактировать макет под собственные требования.
Как сохранить шаблон диаграммы?
При создании и редактировании диаграммы, иногда стоит сохранить ее в качестве шаблона, чтобы меньше тратить времени на следующие проекты. Сделать это довольно просто:
- Нажмите правой кнопкой мыши возле нужной диаграммы.
- Из появившегося списка выберите «Сохранить как шаблон. «.
- Выберите папку сохранения.
- Нажмите «ОК».
При создании новой диаграммы можно будет найти сохраненный макет в категории «Шаблоны».
Создать базовую диаграмму в Word довольно просто. Ее можно легко редактировать под собственные требования. В этом помогают встроенные макеты, а также возможность создать свой шаблон. При правильном подходе, можно быстро создать понятную диаграмму с любыми данными.
Как создать диаграмму в Ворд (Word), пошаговая инструкция новичкам
В этой статье мы поговорим о том, как создать диаграмму в Ворд. Пошагово рассмотрим всю инструкцию создания диаграммы и не только.
Построение диаграмм в Ворде, зачем и когда это нужно
Здравствуйте, друзья! Все мы привыкли писать тексты в Ворде, ведь они лучше воспринимаются читателями, кто-то зарабатывает на их написании через Интернет. Но не каждый пользователь текстового редактора Word ориентируется только на тексты. В нем также создаются и диаграммы.
Для чего нужно построение диаграмм в Ворде? Все просто! С помощью диаграмм сравниваются различные данные. На диаграмме, например, одним взглядом можно сравнить, какие доходы были в 2017, в 2018 и 2019 годах.
Также вы можете показать на диаграмме например, динамику роста производства по годам, можете показать рост или падение заработанной платы. Можете показывать с помощью диаграммы динамику и количества продаж в торговой компании, или падение заболеваемости в таком-то городе.
То есть диаграммы, применяются во всех сферах человеческой жизни, они хорошо дополняют статьи.
Далее мы рассмотрим вопрос, как создать диаграмму в Ворд.
Как создать диаграмму в Ворд, используем Word 2007, 2010, 2013, 2016
Итак, мы разберем процесс создания диаграммы в Word 2007, а в других версиях этой программы она создается по аналогии.
Открываете на своем компьютере текстовый редактор Word 2007 и нажимаете в нем раздел «Вставка» (Скрин 1).
Затем нужно нажать на кнопку «Диаграмма». После чего у вас будет открыто окно, в котором вы можете выбрать вид диаграммы и в конце нажмите кнопку «OK» (Скрин 2).
После этого будет создана диаграмма в Ворде. Помимо Ворда у вас будет открыто другое окно – лист Excel. В нем будут числовые значения созданной диаграммы, которые вы сможете поменять. К примеру, заменить цифры или слова.
Как видите, нет ничего сложного в вопросе, как создать диаграмму в Ворде. Далее закрываете и сохраняете окно с Эксель, чтобы приступить к работе над диаграммой в Ворде.
Виды диаграмм в Ворде, где их найти
В Ворде можно выбрать много видов диаграмм. Например, такие как:
- Круговую.
- Линейчатую.
- Гистограмму.
- С областями.
- Биржевую диаграмму.
- Поверхностную.
Есть и другие виды диаграмм, которые вы сможете найти через пункты меню Ворда – «Вставка» и далее, «Диаграмма» (Скрин 3).
Не секрет, что в Интернете есть другие виды диаграмм, которые легко можно скачать на компьютер и использовать их в своем документе Ворда. К примеру, достаточно нажать в разделе «Диаграмма», кнопку «Управление шаблонами» и загрузить со своего компьютера новый шаблон диаграммы.
Как создать круговую диаграмму в Ворде
Вы сможете легко создать круговую диаграмму в Ворде. Для этого мы в нем нажимаем «Вставка», далее, «Диаграмма» (Скрин 4).
В открывшемся окне необходимо выбрать тип диаграммы «Круговая» и нажать кнопку «OK», чтобы она появилась в документе (Скрин 5).
Ее вы можете редактировать – менять в ней числовые значения или ее название.
Как сделать диаграмму в Ворд, организационная диаграмма
Организационная диаграмма служит для отображения иерархической информации или отношений подотчетности организации. К примеру, с этим макетом диаграммы, будут доступны макеты помощника, подчиненного и коллеги по работе.
Чтобы создать такую диаграмму в Ворде, нажимаем в его панели управления раздел «Вставка» далее, кнопку «SmartArt» (Скрин 6).
В открытом окне, вам нужно выбрать вид диаграмм «Иерархия» далее, организационную диаграмму. После чего нажмите «OK», чтобы она появилась в Word.
Ее вы можете изменить на свое усмотрение, ведь она вставилась в документ, как готовый шаблон.
Шаблоны и готовый стиль
В Ворде есть возможность использовать готовые шаблоны и стили диаграммы, чтобы ее отредактировать. Для этого нужно выделить диаграмму в документе компьютерной мышкой. Затем, нажимаете на раздел Ворда «Конструктор», чтобы выбрать подходящий шаблон или стиль диаграммы (Скрин 7).
Например, шаблоны для диаграммы можно выбрать в разделах:
- Макет.
- Макет диаграмм.
Справа от шаблонов стилей, вы можете нажать на стрелочку вниз, чтобы посмотреть еще больше готовых вариантов.
Что касается стилей диаграммы, то их можно применить еще одним способом – нажимаете на раздел «Формат» в Ворде, далее, выбираете варианты стилей (Скрин 8).
Они разделены на две категории:
- Стили фигур.
- Стили WordArt, то есть стиль текста.
Далее мы изменим созданную диаграмму в текстовом редакторе Word.
Как изменить диаграмму в Ворде
Диаграмма в Ворде меняется достаточно быстро. Сначала нужно нажать по ней левой кнопкой мыши, далее, правой и из меню которой выбрать пункт – «Изменить данные» (Скрин 9).
Откроется Эксель таблица с данными этой диаграммы. Все что нужно сделать – заменять ее значения и нажимать кнопку «Enter», чтобы сохранились изменения.
Если вы захотите например, изменить стиль или шаблон диаграммы, для этого достаточно их выбрать в панели управления Ворда. О том, как сделать мы писали выше.
После того, как ваша диаграмма была создана и изменена, ее можно сохранить на компьютер. Нажмите в левом верхнем углу Ворда кнопку – «Сохранить как шаблон» и выберите место для сохранения файла на компьютере. Затем нажмите «Сохранить», чтобы ваша диаграмма была успешно сохранена на компьютере.
Как сделать диаграмму в Ворде по данным таблицы, диаграмма из Excel
В программе Excel пользователи могут работать не только с ячейками таблиц, но и создавать в ней диаграмму. Сделать это просто, как и в Ворде.
Открываете лист Excel далее, нажимаете в нем «Вставка» (Скрин 10).
Затем откроется панель управления в которой можно выбрать различный тип диаграммы:
- гистограмма;
- график;
- круговая;
- линейная и с областями;
- другие диаграммы.
Наводите курсором компьютерной мыши на диаграмму и нажимаете на выбранный вариант. После чего вы ее создадите.
Как создать диаграмму в Ворд, внедрение в документ
Если вам нужно перенести созданную диаграмму из Excel в Ворд, делается это достаточно просто.
Открываете на компьютере документ Ворда. Далее в Экселе с диаграммой нажимаете на клавиатуре клавиши CTRL+A (выделить текст) далее, CTRL+C (копировать текст).
Затем идете в документ Ворда и нажимаете CTRL+V (вставить). Таким образом ваша таблица будет внедрена в Ворд.
Заключение
В статье мы рассмотрели вопрос, как создать диаграмму в Ворде. Также мы поработали с шаблонами диаграммы и на практике ее изменили. Придерживайтесь этой инструкции, чтобы без ошибок создавать разного вида диаграмм в текстовом редакторе Word. Ведь при работе с некоторыми документами, диаграмма может пригодится.
Спасибо за внимание!
С уважением, Иван Кунпан.
P.S. Статьи по работе с текстовым редактором Word:
A flowchart or flow chart usually shows steps of the task, process, or workflow.
Microsoft Word provides many predefined SmartArt templates that you can use to make a flowchart,
including visually appealing basic flowchart templates with pictures. However, if you have a
process with a tangled flow or you need a custom layout, you can build a complex flowchart
in Word using rectangular, diamond, round, and other box types.
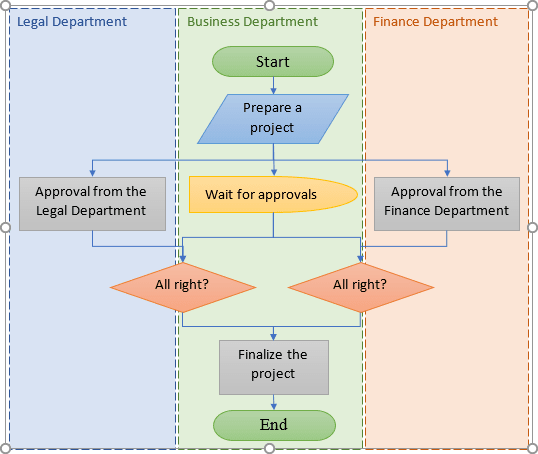
Managers, system analysts, programmers, and engineers adopted flowcharts as a mean of
communication for describing:
- Document workflows
- Data flows
- System operation flows
- Algorithms
No wonder that building blocks and rules of flow charts were standardized by the American
National Standards Institute (ANSI) and International Organization for Standards (ISO)
more than 50 years ago. The current standard defines the drawing direction from top to
bottom and left to right and specific symbols for different types of entities, actions,
etc. E.g.:
You can find all these shapes and other useful visual elements in the Shapes
dropdown list on the Insert tab of Microsoft Word.
The flowchart above is «cross-functional» and defines the responsibility zones of
different business units.
To create a diagram like the one above, follow the next steps (we recommend to check the
tip how to easily organize shapes in
Word,
which demonstrates easy tricks to simplify the drawing routine):
Add the drawing canvas
The drawing canvas is an essential element for the flow chart that you need to add before
adding the flow shapes because of flowchart connectors. You can add flowcharts connectors
only between the shapes within the drawing canvas:
1. On the Insert tab, in the Illustrations group, click
Shapes:
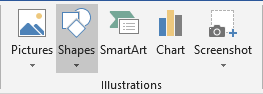
2. On the Shapes list, in the bottom, choose New Drawing
Canvas:
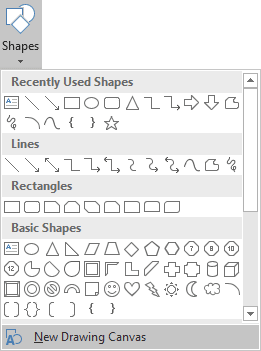
Word adds the new drawing canvas to your flow chart:
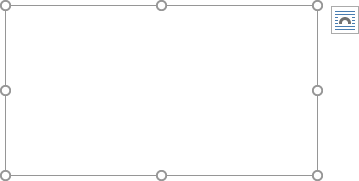
Draw the flowchart blocks
3. On the Shapes list, in the Flowchart group,
select the block you want to add:
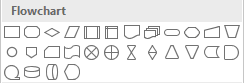
4. To add text to the selected shape, just double-click in it and enter
the text.
Connect the flowchart blocks by connectors
5. To connect shapes, do the following:
- On the Insert tab, in the Illustrations group, click in the Shapes list and
then select one of the connectors in the Lines group: - Select the beginning point on the border of the first shape (source) and the ending
point on the edge of the second shape (target):
For more customizations of shapes and connectors, see
how to change format of
diagram shapes in Word
and
how to change flowchart shapes
or
how to change connector
type for flowchart.
Top-to-down flowcharts are perfect for the Portrait page orientation in Microsoft word. For
the Landscape page orientation or the PowerPoint presentation, the preferred layout is
left-to-right. Sometimes left-to-right flow diagrams with delimited borders of organization unit
activities are called Swimlane diagrams or Swimlane flowcharts.
See also this tip in French:
Comment créer un organigramme des opérations dans Word.














 .
.