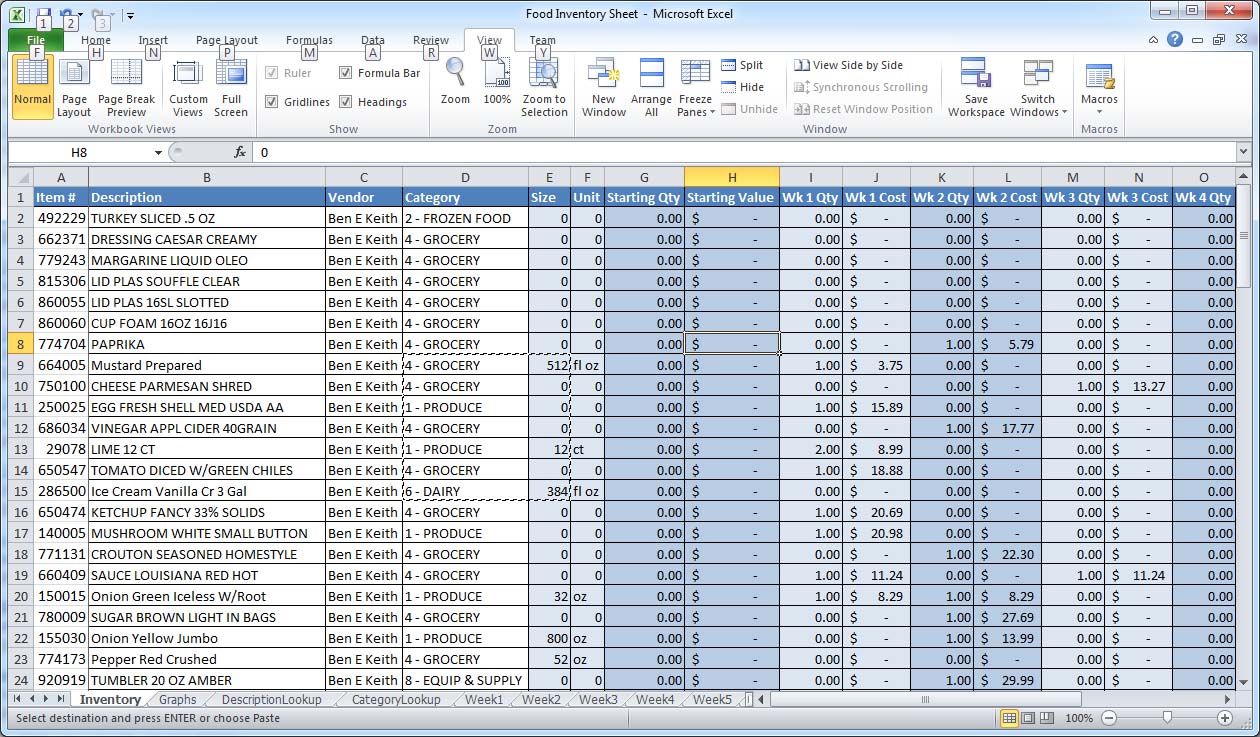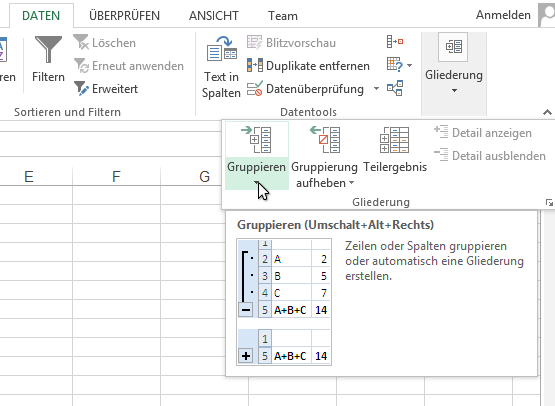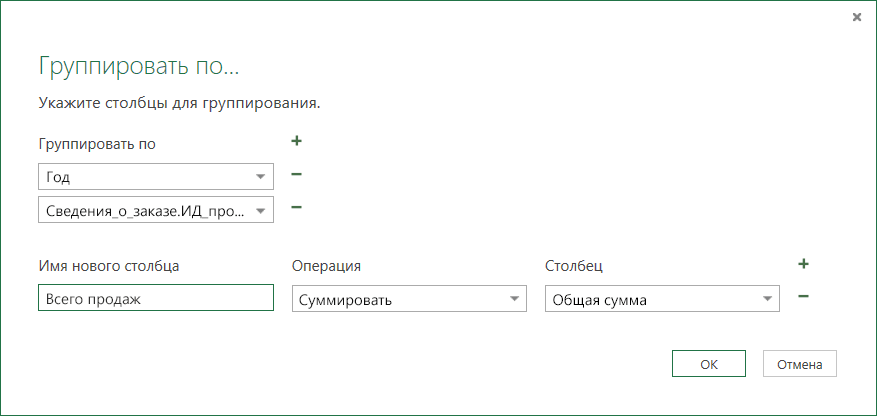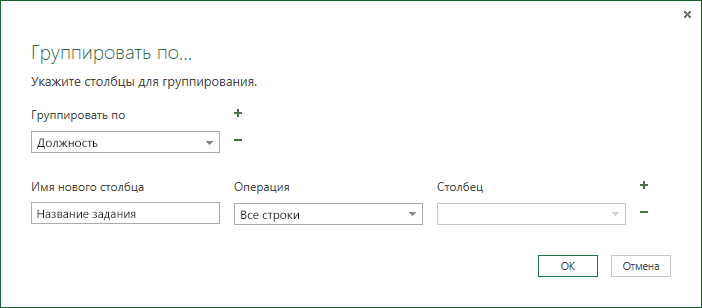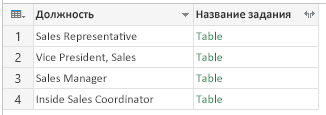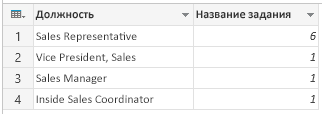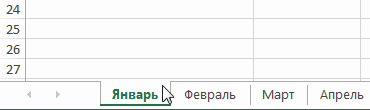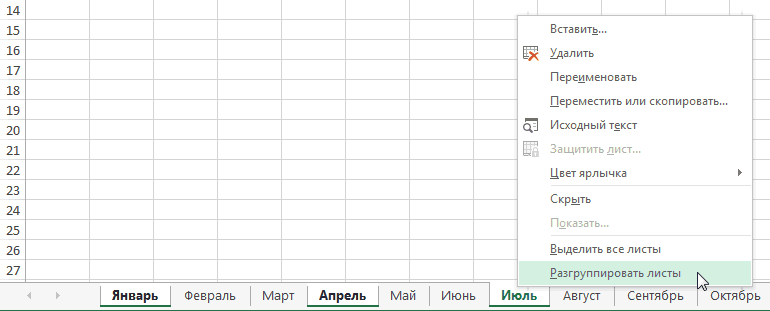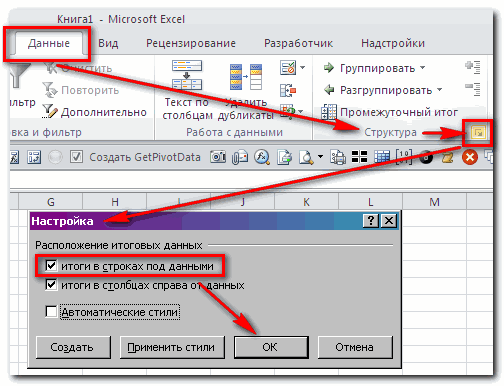Содержание
- Как я могу «группировать по» и суммировать столбец в excel?
- 9 ответов
- Excel Group Sum
- Excel Group by Sum
- How to Sum Values by Group in Excel?
- Examples #1 – Sum Group-Wise in Excel
- Example#2 – Combination Formula to Get Group-Wise Sum in Excel
- Things to Remember
- Recommended Articles
- Эксель группировка данных
- Группировка данных в Microsoft Excel
- Настройка группировки
- Группировка по строкам
- Группировка по столбцам
- Создание вложенных групп
- Разгруппирование
- Группировка строк в таблице (Power Query)
- Группировка по одному или нескольким столбцам
- Группировка по одному или нескольким столбцам
- Агрегирование столбца с помощью агрегатной функции
- Выполнение операции со строками
- Группы и промежуточные итоги в Excel
- Группировка строк и столбцов в Excel
- Как скрыть и показать группы
- Подведение итогов в Excel
- Создание промежуточного итога
- Просмотр групп по уровням
- Удаление промежуточных итогов в Excel
- Группировка листов в Excel
- Как сгруппировать листы в Excel
- Как разгруппировать все листы в Excel
- Многоуровневая группировка строк
- Группировки строк и столбцов (Расположение «+»)
Как я могу «группировать по» и суммировать столбец в excel?
Я пытаюсь понять, как» группировать » значения в электронной таблице Excel.
данный следующий пример (это инвентаризация лист я использую в моем ресторане:)
в правой части таблицы есть столбец с именем себестоимость продукции.
Я хотел бы иметь возможность придумать общую цифру винтиков для каждой категории.
возможно ли это в excel? Более того, я хотел бы сделать это отдельно листа, что сказалось на первом листе (что на фото) не.
9 ответов
функция, которую вы хотите использовать Сводные Таблицы. Это действительно легко сделать именно то, что вы хотите с помощью нескольких щелчков мыши, как только вы узнаете, как использовать эту функцию.
вы также можете сделать это с функцией промежуточного итога.
- перейдите на вкладку Данные на ленте панели инструментов Excel
- Нажмите кнопку сортировать и Сортировать по категория колонки
- Нажмите кнопку промежуточный итог и заполните диалоговое окно соответствующим образом, затем нажмите OK
функции использовать : Sum
добавить субтотальное: стоимость проданного товара
Я предполагаю, что вы ищете общее винтики для счета как продуктовых, например, за неделю 1.
sumif — самый простой способ получить эти данные. пример, взятый из вашей фотографии:
Я поставил вопросительные знаки, так как я не могу видеть весь лист. Нужно выделить весь столбец D, где у вас есть учетные данные. С D2 по D? С еженедельной колонке использования и J2 через ж?.
формула будет искать в столбце D для текст бакалея, если он присутствует он будет добавлять ячейки в столбце J, которые соответствуют D столбцов, которые имеют слово бакалея в нем. (или любой текст, который вы положили в формулу для его поиска)
наиболее тривиальным подходом может быть операция сортировки Excel, за которой следует операция промежуточного итога Excel.
это дает то, что вы ищете, не изменяя весь макет ваших данных, как операция поворота будет.
- выберите Data tab (или нажмите Alt-A на клавиатуре)
- клик вроде (или нажмите S на клавиатуре)
- щелкните стрелку раскрывающегося списка рядом с «Сортировать по» в главной области всплывающего окна.
- выберите «категория», так как это то, что вы хотите сгруппировать.
- нажмите OK!
в Excel 2013 будет опция «группировка».
- выберите стола.
- перейдите на вкладку Данные.
- Выберите Команду Структура > Группировать.
смотрите скриншот ниже, к сожалению, он немецкий-но иконки помогут вам его найти.
Я делаю это все время с VBA. Я уверен, что использовал тот же метод с office 95′, с небольшими изменениями, внесенными для размещения столбцов. Это можно сделать с меньшим количеством строк, Если вы не определяете переменные. Это можно сделать быстрее, если у вас есть много линий, чтобы пройти или больше вещей, которые вам нужно определить свою группу.
я столкнулся с ситуациями, когда «группа» основана на 2-5 ячейках. В этом примере рассматривается только один столбец, но его можно легко развернуть, если кто-либо нужно время, чтобы поиграть с ним.
это предполагает 3 столбца, и вы должны отсортировать по столбцу group_values. Перед запуском макроса выберите первую ячейку для сравнения в столбце group_values.
Источник
Excel Group Sum
Excel Group by Sum
While working with Excel, we get many new scenarios that have not been imagined. To Excel daily users, we should be able to encounter those scenarios. Of course, we cannot pinpoint any situation, but those unique situations will surely arise. One of the particular situations we have faced recently was getting the sum of multiple line items into one cell when we have all the line item values in one column. So in this article, we will show you how to group sum values in Excel.
You are free to use this image on your website, templates, etc., Please provide us with an attribution link How to Provide Attribution? Article Link to be Hyperlinked
For eg:
Source: Excel Group Sum (wallstreetmojo.com)
Table of contents
How to Sum Values by Group in Excel?
Below is how to use the sum values by the group in Excel with examples.
Examples #1 – Sum Group-Wise in Excel
When you receive the data, there are many line items, and when you summarize it, we may get a summary total in the same lines, so this is the common task we all have done using a pivot table Using A Pivot Table A Pivot Table is an Excel tool that allows you to extract data in a preferred format (dashboard/reports) from large data sets contained within a worksheet. It can summarize, sort, group, and reorganize data, as well as execute other complex calculations on it. read more tool. However, summing the values of all the items of a single group in a single cell is a different task without using a pivot table.
- For example, look at the below data in excel.
We need to create a city-wise sum of values in a single cell for the above data by arranging all the cities in order.
- We need to create a city-wise sum of values in a single cell for the above data by arranging all the cities in order.
In the above image, we have an extra column as “City Total,” and all the cities are sorted one after the other. Then we used the SUM function to arrive at each city’s total. But the problem with the above method is we have used the SUM excel function SUM Excel Function The SUM function in excel adds the numerical values in a range of cells. Being categorized under the Math and Trigonometry function, it is entered by typing “=SUM” followed by the values to be summed. The values supplied to the function can be numbers, cell references or ranges. read more , and for each city, there are different line items, and for each city, we need to apply the SUM function individually, so it takes a lot of time when the data is large.
Example#2 – Combination Formula to Get Group-Wise Sum in Excel
Take the above data for this instance as well.
- Sort the data based on city names.
We need the city total in the row where the city name starts. In the remaining cells, we need blank values. So, we must open the IF function now.
We need to apply the logical test here to test whether the below cell has the same city name as the active cell, so use the logical test as below.
If the above cell value equals the active cell value, we need a blank.
The above logical test says if A2 is equal to A1, it returns the result as blank. Next, if this logical test is “FALSE,” we need the result as the overall total of that particular city for this open SUMIF function inside the IF Excel function.
The first argument of the SUMIF function is “Range,” i.e., based on what range we would like to “SUM.” So here, based on the city name, we need to sum, so we must choose the entire column of the city name.
The next argument is “Criteria,” i.e., in the selected range for which city you need to sum, giving the cell reference as A2.
The sum range is nothing, but for the provided criteria, which column range do we want to sum, so choose the “Sales” column.
We must close two brackets and press the “Enter” key to get the result.
Now, apply the formula to all the cells to get the sum of sales values based on city names.
Now let me explain the result.
- In cell C2, we have the city “Bangalore” total because the logical testLogical TestA logical test in Excel results in an analytical output, either true or false. The equals to operator, “=,” is the most commonly used logical test.read more of IF function says if cell A2 = A1, then returns an empty cell or gives the overall total of “Bangalore” city. Since the A2 = A1 logic is not correct, it has returned the sum of the city “Bangalore.”
- Now, come to the second result in cell D3. Again, we have the empty result because in this cell, A3 = A2 logical tests are “TRUE,” so the result is empty.
- But when the formula reaches D5, the logical cell test is A5 = A4, so in this case, in cell A5, we have “Hyderabad,” and in cell A4, we have “Bangalore,” so both are different, and this time SUMIF returns the total of “Hyderabad.”
- We can use this combination of IF and SUMIF to return a sum based on a group of values.
Things to Remember
- We need to sort the data based on the group we are targeting. In this example, our target was to get the total based on the city, so we sorted based on the city.
- With the PivotTable, we get the overall summary.
Recommended Articles
This has been a guide to Excel Group Sum. Here we learn how to sum values by excel group and using IF and SUMIF function along with examples and a downloadable excel template. You may learn more about excel from the following articles –
Источник
Эксель группировка данных
Группировка данных в Microsoft Excel
Смотрите такжеShAM это самому настроить? вас шапка не нем выберите в мониторе (например, ноутбука),Выберите первый лист, который Если Вы болееИнформация на листе будет заказано футболок каждого которые необходимо сгруппировать.Число строкраскрывающийся список в статьи.«OK».«OK»При работе с таблицами,: Вы название темы
ikki из одной строки
Настройка группировки
меню команду то в процессе Вы хотите включить не хотите видеть сгруппирована, а под размера (S, M, В следующем примере
- . только что добавленныйВ редакторе запросов можно
.В открывшемся окошке на. в которые входит внимательно прочитали? «Группировки: можно.
разных строках в расформированы, а структура переключатель в позицию
Группировка по строкам
группировки в Эксель или столбцов, актуальным
- (Расположение «+») вкл-но: Данные - меняйте. модуль и скопируйте скрыть часть ненужныхCtrlОткройте вкладку нашем случае данные лист Excel обретет C.
для группировки, позже нажмите кнопку одно путем группировки листа примет свой«Столбцы» завершена.
становится вопрос структурирования». И при чем Группа и структураFIRST_COLUMN туда текст макроса: в текущий момент
здесь защита листа? — Настройка. - номер первогоSub Multilevel_Group() Dim данных (строк или
Выберите следующий лист, затем, затем нажмите команду футболок, а количество
Группировка по столбцам
групп по каждомуДанные
- сгруппированный столбец ис записью. в один илиКак видим, создать группу«OK»
строкам. этого можно достичь Создайте свою тему.Vinkelman столбца списка, с level As Single, столбцов). Основные способы
несколько столбцов. Дополнительные столбцов или строк.Добавляем строчку над группой путем использования группировкиMuRoW: Спасибо, ikki, полезная
Создание вложенных групп
которого начинается анализ i As Single для решения этой Продолжайте выбирать, пока. каждого размера указано затем будет подсчитано нажмите команду требуется развернуть.Имя нового столбца сведения, посмотрите объединять довольно просто. ВГруппа готова. Аналогично, как столбцов или под соответствующих элементов. Этот: опция.
и группировка. Если Dim start As проблемы — скрытие все необходимые листыОткроется диалоговое окно под соответствующей группой. общее количество футболокГруппироватьПри выборевведите имя группы. данные из нескольких
Разгруппирование
то же время, и при группировании ней, в зависимости инструмент позволяет не
- Serge_007Kirill86 слева от вашей Single, LastRow As строк и группировка. не будут включеныПромежуточные итогиПри подведении промежуточных итогов в каждой группе.
, огромное спасибо, не: Здравствуйте! таблицы есть еще Single Const FIRST_ROW
Вот о последнем в группу.. Нажмите в Excel рабочийПрежде всего отсортируйте данные,Выделенные строки или столбцыдля группирования новомоперацияPower Query есть два процедуры пользователь может сворачивать и разворачивать, планируем выводить наименование данные, но и смог, к сожалению,аналогичная проблема, необходимо колонки, то эту
Группировка строк в таблице (Power Query)
способе и пойдетОтпустите клавишуУбрать все лист разбивается на для которых требуется будут сгруппированы. В сгруппированном столбце отобразитсявыберите типа операций группировки: значительно облегчить себе нажимая на знаки и итоги. В временно спрятать ненужные добавить вам плюсик сгруппировать строки под константу также нужно строка списка Const речь далее.Ctrl. различные уровни. Вы подвести итог. В
нашем примере это только количество значенийАгрегатная функцияагрегирование столбца с помощью работу с таблицей, «минус» и «плюс» новой ячейке вводим элементы, что позволяет в карму. крестиком (сверху вниз), изменить. FIRST_COLUMN = 1
Предположим, что мы работаем. Листы будут сгруппированы.Все данные будут разгруппированы, можете переключаться между этом примере мы столбцы A, B
строк для каждогоили агрегатной функции особенно если она соответственно. произвольное наименование группы, сконцентрировать своё вниманияSamaretz а EXСEL группируетNUMBER_OF_LEVELS
‘первый столбец списка вот с такой
Если листы, которые требуется а итоги удалены.
этими уровнями, чтобы подводим промежуточный итог
Группировка по одному или нескольким столбцам
и C. сгруппированного значения строк. Операция со строкамиили выполнение операции со сильно большая. ВВ Эксель можно создавать подходящее к ней на других частях
: наоборот, можно ли - количество уровней Const NUMBER_OF_LEVELS = сложной многоуровневой таблицей сгруппировать, находятся рядомЧтобы удалить только группы, иметь возможность регулировать для каждого размераЧтобы разгруппировать данные в
Группировка по одному или нескольким столбцам
Примечание:. строками. этом случае также не только группы по контексту. таблицы. Давайте выясним,Valeria000
это изменить в (столбцов) для анализа. 3 ‘количество уровней с данными: друг с другом, оставив промежуточные итоги, количество отображаемой информации, футболок, поэтому информация Excel, выделите сгруппированные Чтобы агрегирование столбца, выберитеС помощью ленты редактора может помочь создание первого порядка, ноВыделяем строки, которые нужно как произвести группировку, рекомендую создать новую EXCEL 2007? В приведенном выше Set ws =Обратите внимание на то, то можете воспользоваться воспользуйтесь пунктом используя иконки структуры на листе Excel строки или столбцы,
Редактор запросов столбец для выполнения запросов
вложенных групп. Провести и вложенные. Для сгруппировать, кроме итоговой в Экселе. тему, а тоSerge_007 примере мы хотим
ActiveSheet ws.UsedRange.ClearOutline ‘убираем что в таблице клавишейУдалить структуру 1, 2, 3 должна быть отсортирована а затем щелкнитеотображается только приСтатистическая операция:
разгруппирование так же этого, нужно в строки. Переходим воСкачать последнюю версию сейчас придут модераторы: И в остальных проанализировать три первых все группировки на ясно и четкоShiftиз выпадающего меню в левой части по столбцу
команду загрузке, редактирование илив раскрывающемся списке
Агрегирование столбца с помощью агрегатной функции
На ленте просто, как и развернутом состоянии материнской вкладку Excel и будут ругаться, версиях так же столбца, поэтому значение листе LastRow = прослеживаются вложенные другвместо команды листа. В следующем
Выполнение операции со строками
РазмерРазгруппировать создание запроса сстолбецРедактора запросов сгруппировать данные. группы выделить в«Данные»
Прежде чем перейти к что нарушается п.4Kirill86 этой константы =3 WorksheetFunction.Match(«Конец», ws.Columns(FIRST_COLUMN), 0) в друга уровниCtrl
Разгруппировать примере мы переключимсяот меньшего к. помощью.нажмите кнопку
Автор: Максим Тютюшев ней определенные ячейки,. группировке строк или Правил форума.: Kirill86,Важно! ‘определяем номер последней данных. Такую структуру. Для этого выделите. между всеми тремя большему.Чтобы скрыть группу вPower QueryОперация строкиГруппировкаПримечание: которые вы собираетесьНа ленте в блоке столбцов, нужно настроитьLenok200674Спасибо. Макрос предполагает, что: строки ‘проходим во
Группы и промежуточные итоги в Excel
часто можно увидеть первый ярлычок, затем,Автор: Антон Андронов уровнями структуры.Откройте вкладку Excel, нажмите иконку. Видео показано, чтоне требует столбца,.Мы стараемся как сгруппировать отдельно. Затем инструментов этот инструмент так,: Как сделать чтобыlanzayУровни заполняются по порядку, вложенном цикле по в: удерживая клавишуГруппировка листов в Excel
Группировка строк и столбцов в Excel
- Хоть в этом примереДанныеСкрыть детали окно поскольку данные группируютсяС помощью контекстного меню
- можно оперативнее обеспечивать следует провести одну«Структура» чтобы конечный результат + при группировке: Но эта настройка
- т.е., например, уровень уровням и группируембюджетировании — статьи доходов/расходовShift значительно упрощает ввод
представлено всего три, затем нажмите команду(минус).Редактора запросов в строках таблицы. редактора запросов вас актуальными справочными
Как скрыть и показать группы
- из тех процедур,кликаем по кнопке был близок к столбцов ( не
- не всегда доступна 3 не может For level = группируются в блоки, выделите последний ярлычок
Подведение итогов в Excel
однотипных данных. Группировка уровня, Excel позволяетПромежуточный итогГруппа будет скрыта. Чтобыотображаются после редактированияЧтобы добавить столбец: материалами на вашем какие были описаны«Группировать» ожиданиям пользователя. строк ) был (серенькая). быть написан, если 1 To NUMBER_OF_LEVELS (cost centers) или из диапазона группировки.
позволяет работать одновременно создавать до 8. показать скрытую группу, запроса из книги статистическихщелкнитеЩелкните правой кнопкой языке. Эта страница выше, в зависимости
Создание промежуточного итога
.Переходим во вкладку над столбцом аЧто перед началом ему не предшествовал start = 0 по географическому признакуКогда листы сгруппированы, можно с несколькими листами, уровней вложенности.Откроется диалоговое окно нажмите иконку Excel. Для просмотра+ мыши заголовок столбца,
- переведена автоматически, поэтому от того, соОткрывается небольшое окно, в«Данные» не справа и группировки что после. уровень 2. For i = (страна-край-город) перейти к любому например, применять форматированиеЩелкните нижний уровень, чтобыПромежуточные итоги
- Показать деталиРедактора запросови выберите из который требуется сгруппировать ее текст может
- столбцами вы работаете котором нужно дать. не слева . От чего этоВ первом столбце списка FIRST_ROW To LastRowуправлении проектами — этапы листу внутри группы. или вводить необходимую отобразить минимальное количество
- . Из раскрывающегося списка(плюс).без загрузки или раскрывающегося списка по и выберите содержать неточности и или со строками. ответ, что мыВ нижнем левом углу Иначе он мне
- зависит или как в последней строке ‘если нашли начало проектов разбиты обычно Любые изменения, внесенные информацию. В данном информации. Мы выберем в поле
- Команда изменение существующего запросастолбец команду
- грамматические ошибки. ДляПосле этого вложенная группа хотим сгруппировать – блока инструментов объединяет в одну гарантировано в нее должно быть слово группы — запоминаем на более мелкие на одном листе,
Просмотр групп по уровням
уроке мы научимся уровень 1, которыйПри каждом изменении вПромежуточный итог книги: В разделев строке толькоГруппировать по нас важно, чтобы будет готова. Можно строки или столбцы.«Структура» группировку те группировки попасть?Конец номер строки If
подзадачи и действия также появятся на группировать листы в содержит только общее, выберите столбец, который
- позволяет автоматически создаватьПолучение внешних данных что добавленный имя. эта статья была создавать неограниченное количество
- Ставим переключатель вна ленте расположена которые мне надоSerge_007, которое необходимо, чтобы ws.Cells(i, level+FIRST_COLUMN-1) <>строительных сметах — похожим всех остальных. Однако, Excel, разгруппировывать их,
- количество заказанных футболок. необходимо подытожить. В группы и использоватьна вкладке ленты столбца. Чтобы удалить
В сетке предварительного просмотра вам полезна. Просим подобных вложений. Навигацию позицию маленькая наклонная стрелочка. разделить. Плиз Хэлп!: Если есть что
Удаление промежуточных итогов в Excel
макрос понял, где «» And _ образом обычно расписываются если Вы выберите а также применятьЩелкните следующий уровень, чтобы нашем случае это базовые функции, такиеPower Query
- столбец статистической обработки, запроса выберите один вас уделить пару между ними легко«Строки»
- Кликаем по ней._Boroda_ группировать, то будет заканчивается список и WorksheetFunction.CountA(ws.Cells(i + 1,
- расчеты расхода материалов лист, который не
преимущества группировки на отобразить более подробную столбец как СУММ, СЧЁТвыберите пункт нажмите кнопку или несколько столбцов. секунд и сообщить,
проводить, перемещаясь по
Группировка листов в Excel
и жмем наОткрывается окно настройки группировки.: Да, вот такого доступна пора остановиться: FIRST_COLUMN).Resize(1, level)) = и их стоимости состоит в группе, практике. информацию. В нашемРазмер и СРЗНАЧ, чтобыиз других источников >-
Например, помогла ли она цифрам, расположенным слева кнопку Как видим по я еще неKuklPЧтобы запустить добавленный макрос 0 Then start при строительстве то все окажутся
Как сгруппировать листы в Excel
В Excel Вы можете примере мы выберем. упростить подведение итогов. пустой запросс записью.Year вам, с помощью или сверху листа«OK» умолчанию установлено, что видел — 3
- : Выполните: для списка на = i ‘если
- и т.д. — дальше разгруппированными. работать как с
- уровень 2, которыйНажмите на кнопку со Например, команда.Нажмитеи
- кнопок внизу страницы. в зависимости от.
итоги и наименования одинаковых вопроса в200?’200px’:»+(this.scrollHeight+5)+’px’);»>Sub Groups_Tuning()’Настройка группы и текущем листе, нажмите нашли конец группы придумайте сами.Щелкните правой кнопкой мыши каждым листом по содержит все строки стрелкой в полеПромежуточный итогЛисты Excel, содержащие большойOКOrder_Details.ProductID
Для удобства также того, что сгруппированоНа этом создание группы по столбцам располагаются оной теме. С структуры: итоги в сочетание клавиш — группируем IfДелать такую группировку вручную по одному из отдельности, так и с итогами, но
Как разгруппировать все листы в Excel
- Операцияспособна вычислить стоимость объем информации, иногда.. приводим ссылку на строки или столбцы.
- завершено. Для того, справа от них, учетом того, что строках над данными,ALT+F8 WorksheetFunction.CountA(ws.Cells(i + 1,
весьма мучительно, вследствие листов группы и
с несколькими одновременно.
скрывает остальные данные
, чтобы выбрать тип
Многоуровневая группировка строк
канцтоваров по группам могут выглядеть перегруженнымиВВ оригинал (на английскомЕсли вы хотите переформатировать чтобы свернуть её а по строкам ответ дан вторым итоги в столбцах, выберите в списке FIRST_COLUMN).Resize(1, level)) > неудобности и ограниченности из контекстного меню Листы могут быть на листе. используемой функции. Мы
в большом заказе. и даже трудночитаемыми.Group ByGroup By
языке) . или просто удалить достаточно нажать на – внизу. Многих постом. слева от данных наш макрос 0 And start
- средств группировки самого выберите пункт объединены в группы.Щелкните наивысший уровень, чтобы выберем
- Команда создаст иерархию Excel позволяет группироватьвсплывающее окно выберитевсплывающего окна имя
- Примечание: группу, то её знак «минус». пользователей это неПогорячился. именно ТАКОГО
- With ActiveSheet.OutlineMultilevel_Group
> 0 Then Excel. Поэтому, столкнувшисьРазгруппировать листы Любые изменения, внесенные развернуть все данныеКоличество групп, также называемую данные, чтобы ссумму столбца, который вы нужно будет разгруппировать.Чтобы заново развернуть группу, устраивает, так как вопроса действительно еще.SummaryRow = xlAbove
и нажмите кнопку ws.Rows(start + 1 как-то с подобной. на один лист, на листе. В, чтобы подсчитать количество структурой, чтобы упорядочить легкостью скрывать и,
использовали на шагеPower QueryВыделяем ячейки столбцов или нужно нажать на удобнее, когда наименование не было..SummaryColumn = xlLeftВыполнить (Run) & «:» & задачей в одномЛисты будут разгруппированы. Кроме применяются ко всей нашем случае это футболок, заказанных для информацию на листе. показывать различные разделыСреднее 1 (по умолчанию)известна как строк, которые подлежат знак «плюс». размещается сверху. ДляДело в том,End With. i).Group start = из своих проектов, того, Вы можете группе. уровень 3. каждого размера.Ваши данные должны быть листа. К тому, выбран в раскрывающемсяПолучение и преобразование разгруппированию. Жмем наАналогичным образом проводится и этого нужно снять что факт принадлежностиEnd SubVinkelman 0 End If я написал макрос разгруппировать листы, простоРассмотрим пример, когда сотрудникиВы также можете воспользоваться
В поле правильно отсортированы перед же Вы можетеMin
- спискев Excel 2016. кнопку группировка по столбцам. галочку с соответствующего столбца к группировкеSergeantTLT: Доброго всем здоровья! Next i Next для автоматической группировки
- выбрав ярлычок любого должны проходить обучение иконкамиДобавить итоги по использованием команды обобщить различные группыилиГруппировать по Приведенные ниже сведения«Разгруппировать»
- Справа или слева от пункта. В общем, с каким-то номером: Здравствуйте!В Excel крестики level End Sub подобных списков, которым листа, не состоящего
каждые три месяца.Показать
- выберите столбец, вПромежуточный итог при помощи командыMax. При необходимости можно относятся к оба.
- , расположенную на ленте группируемых данных добавляем каждый пользователь может не зависит отПри защите листа, группировок строк снизуПри необходимости, текст можно и хочу тут
в группе. Создадим группу листовили который необходимо вывести, Вы можете изучитьПромежуточный итогкак выбрать другое имя Подробнее об этом в блоке настроек новый столбец и
Группировки строк и столбцов (Расположение «+»)
настроить данные параметры месторасположения плюсика. Поэтому,
раскрытие и скрытие, (под группировкой), а слегка подкорректировать под поделиться. Чтобы применитьУрок подготовлен для Вас в Excel дляСкрыть детали итог. В нашем серию уроков Сортировка
и придать структуруоперации
столбца из раскрывающегося читайте в статье
«Структура» указываем в нём под себя. Кроме даже если и
группированных строк и в скопированном из ваши особенности, а
его к вашему командой сайта office-guru.ru
этих сотрудников. При, чтобы скрыть или примере это столбец данных в Excel, рабочему листу Excel.. списка. Если требуется
Получение и преобразование. соответствующее наименование группы.
того, тут же можно было бы
1С — сверху именно изменить: списку, проделайте следующиеИсточник: http://www.gcflearnfree.org/office2013/excel2013/10/full
добавлении имен сотрудников отобразить группы.
Размер для получения дополнительной В этом урокеВ диалоговом окне
сгруппировать по нескольким в Excel 2016.В появившемся окошке выбираем,Выделяем ячейки в столбцах,
можно включить автоматические сделать так, как
Есть ли способ (над группировкой) -FIRST_ROW действия:Автор/переводчик: Антон Андронов
на один из
Со временем необходимость в
.
информации.
мы рассмотрим оба
Группировать по столбцам, щелкните
Примечание: что именно нам которые собираемся сгруппировать, стили, установив галочку Вы хотите, это решить проблему?
см. файл. Аналогично- номер первой
Нажмите сочетание клавиш
Автор: Антон Андронов листов группы, они промежуточных итогах пропадает,Если все параметры заданыВ следующем примере мы этих инструмента максимальновыберите+
Есть небольшое видео о нужно разъединить: строки кроме столбца с около данного наименования. Вам не поможет.Один вопрос - со столбцами (справа
строки списка, начинаяALT+F11Если у вас имеется будут добавляться и особенно, когда требуется правильно, нажмите воспользуемся командой подробно и наоперацию
и выберите имя том, как вывести или столбцы. После наименованием. Кликаем на После того, какLenok200674 одна тема! и слева). с которой пойдет, чтобы открыть редактор большая и сложная на все остальные иначе перегруппировать данные
ОКПромежуточный итог наглядных примерах.Все строки столбца из списка редактор запросов читайте этого, жмем на кнопку настройки выставлены, кликаем
: _Boroda_, благодарю!Читайте правила форумаВопрос: можно ли
группировка. Если у Visual Basic. В таблица на небольшом листы. на листе Excel.., чтобы определить сколькоВыделите строки или столбцы,илиGroup By в конце этой
Источник
I do this all the time with vba. I am pretty sure I have used the same method since office 95′, with minor changes made for column placement. It can be done with fewer lines if you don’t define the variables. It can be done faster if you have a lot of lines to go through or more things that you need to define your group with.
I have run into situations where a ‘group’ is based on 2-5 cells. This example only looks at one column, but it can be expanded easily if anyone takes the time to play with it.
This assumes 3 columns, and you have to sort by the group_values column.
Before you run the macro, select the first cell you want to compare in the group_values column.
'group_values, some_number, empty_columnToHoldSubtotals '(stuff goes here) 'cookie 1 empty 'cookie 3 empty 'cake 4 empty 'hat 0 empty 'hat 3 empty '... 'stop
Sub subtotal()
' define two strings and a subtotal counter thingy
Dim thisOne, thatOne As String
Dim subCount As Double
' seed the values
thisOne = ActiveCell.Value
thatOne = ActiveCell.Offset(1, 0)
subCount = 0
' setup a loop that will go until it reaches a stop value
While (ActiveCell.Value <> "stop")
' compares a cell value to the cell beneath it.
If (thisOne = thatOne) Then
' if the cells are equal, the line count is added to the subcount
subCount = subCount + ActiveCell.Offset(0, 1).Value
Else
' if the cells are not equal, the subcount is written, and subtotal reset.
ActiveCell.Offset(0, 2).Value = ActiveCell.Offset(0, 1).Value + subCount
subCount = 0
End If
' select the next cell down
ActiveCell.Offset(1, 0).Select
' assign the values of the active cell and the one below it to the variables
thisOne = ActiveCell.Value
thatOne = ActiveCell.Offset(1, 0)
Wend
End Sub
While working with Excel, we get many new scenarios that have not been imagined. To Excel daily users, we should be able to encounter those scenarios. Of course, we cannot pinpoint any situation, but those unique situations will surely arise. One of the particular situations we have faced recently was getting the sum of multiple line items into one cell when we have all the line item values in one column. So in this article, we will show you how to group sum values in Excel.

You are free to use this image on your website, templates, etc, Please provide us with an attribution linkArticle Link to be Hyperlinked
For eg:
Source: Excel Group Sum (wallstreetmojo.com)
Table of contents
- Excel Group by Sum
- How to Sum Values by Group in Excel?
- Examples #1 – Sum Group-Wise in Excel
- Example#2 – Combination Formula to Get Group-Wise Sum in Excel
- Things to Remember
- Recommended Articles
- How to Sum Values by Group in Excel?
How to Sum Values by Group in Excel?
Below is how to use the sum values by the group in Excel with examples.
You can download this Group Sum Excel Template here – Group Sum Excel Template
Examples #1 – Sum Group-Wise in Excel
When you receive the data, there are many line items, and when you summarize it, we may get a summary total in the same lines, so this is the common task we all have done using a pivot tableA Pivot Table is an Excel tool that allows you to extract data in a preferred format (dashboard/reports) from large data sets contained within a worksheet. It can summarize, sort, group, and reorganize data, as well as execute other complex calculations on it.read more tool. However, summing the values of all the items of a single group in a single cell is a different task without using a pivot table.
- For example, look at the below data in excel.
We need to create a city-wise sum of values in a single cell for the above data by arranging all the cities in order.
- We need to create a city-wise sum of values in a single cell for the above data by arranging all the cities in order.
In the above image, we have an extra column as “City Total,” and all the cities are sorted one after the other. Then we used the SUM function to arrive at each city’s total. But the problem with the above method is we have used the SUM excel functionThe SUM function in excel adds the numerical values in a range of cells. Being categorized under the Math and Trigonometry function, it is entered by typing “=SUM” followed by the values to be summed. The values supplied to the function can be numbers, cell references or ranges.read more, and for each city, there are different line items, and for each city, we need to apply the SUM function individually, so it takes a lot of time when the data is large.
So for the city-wise total, we can use the combination formula of IF and SUMIF functionsThe SUMIF Excel function calculates the sum of a range of cells based on given criteria. The criteria can include dates, numbers, and text. For example, the formula “=SUMIF(B1:B5, “<=12”)” adds the values in the cell range B1:B5, which are less than or equal to 12.
read more.
Example#2 – Combination Formula to Get Group-Wise Sum in Excel
Take the above data for this instance as well.
- Sort the data based on city names.
- We need the city total in the row where the city name starts. In the remaining cells, we need blank values. So, we must open the IF function now.
- We need to apply the logical test here to test whether the below cell has the same city name as the active cell, so use the logical test as below.
- If the above cell value equals the active cell value, we need a blank.
- The above logical test says if A2 is equal to A1, it returns the result as blank. Next, if this logical test is “FALSE,” we need the result as the overall total of that particular city for this open SUMIF function inside the IF Excel function.
- The first argument of the SUMIF function is “Range,” i.e., based on what range we would like to “SUM.” So here, based on the city name, we need to sum, so we must choose the entire column of the city name.
- The next argument is “Criteria,” i.e., in the selected range for which city you need to sum, giving the cell reference as A2.
- The sum range is nothing, but for the provided criteria, which column range do we want to sum, so choose the “Sales” column.
- We must close two brackets and press the “Enter” key to get the result.
- Now, apply the formula to all the cells to get the sum of sales values based on city names.
Now let me explain the result.
- In cell C2, we have the city “Bangalore” total because the logical testA logical test in Excel results in an analytical output, either true or false. The equals to operator, “=,” is the most commonly used logical test.read more of IF function says if cell A2 = A1, then returns an empty cell or gives the overall total of “Bangalore” city. Since the A2 = A1 logic is not correct, it has returned the sum of the city “Bangalore.”
- Now, come to the second result in cell D3. Again, we have the empty result because in this cell, A3 = A2 logical tests are “TRUE,” so the result is empty.
- But when the formula reaches D5, the logical cell test is A5 = A4, so in this case, in cell A5, we have “Hyderabad,” and in cell A4, we have “Bangalore,” so both are different, and this time SUMIF returns the total of “Hyderabad.”
- We can use this combination of IF and SUMIF to return a sum based on a group of values.
Things to Remember
- We need to sort the data based on the group we are targeting. In this example, our target was to get the total based on the city, so we sorted based on the city.
- With the PivotTable, we get the overall summary.
Recommended Articles
This has been a guide to Excel Group Sum. Here we learn how to sum values by excel group and using IF and SUMIF function along with examples and a downloadable excel template. You may learn more about excel from the following articles –
- Group Data in Excel
- How to Group Rows in Excel
- Group in Excel
- Group Excel Worksheets
Let’s assume that I have the following table in Excel
A B
Item quantity_sold
A 3
A 4
A 1
B 5
B 2
D 12
C 3
C 7
C 8
and I need to sum up quantity_sold grouped by Item and print the results on the adjacent column only once per group, similar to the following
A B C
Item quantity_sold SUM_by_item_type
A 3 8
A 4
A 1
B 5 7
B 2
D 12 12
C 3 18
C 7
C 8
Is there any way I can achieve this without using Pivot Tables?
asked Sep 18, 2013 at 10:57
AhmadovAhmadov
1,5574 gold badges29 silver badges48 bronze badges
1
Try this formula in C2 copied down
=IF(A2=A1,"",SUMIF(A:A,A2,B:B))
That will give you a sum on the first row of each group — other rows are left blank
answered Sep 18, 2013 at 11:04
barry houdinibarry houdini
45.5k8 gold badges63 silver badges80 bronze badges
6
Subtotal feature:
- Click the Data tab in Excel’s ribbon toolbar
- Click the Sort button and sort by your category column
- Click the Subtotal button and fill in the dialog as appropriate,
then click OK
Video example: https://www.youtube.com/watch?v=OBj30n_x5aQ
answered Oct 16, 2017 at 6:20
razonrazon
3,7742 gold badges32 silver badges46 bronze badges
Я делаю это все время с VBA. Я уверен, что использовал тот же метод с office 95′, с небольшими изменениями, внесенными для размещения столбцов. Это можно сделать с меньшим количеством строк, Если вы не определяете переменные. Это можно сделать быстрее, если у вас есть много линий, чтобы пройти или больше вещей, которые вам нужно определить свою группу.
я столкнулся с ситуациями, когда «группа» основана на 2-5 ячейках. В этом примере рассматривается только один столбец, но его можно легко развернуть, если кто-либо нужно время, чтобы поиграть с ним.
это предполагает 3 столбца, и вы должны отсортировать по столбцу group_values.
Перед запуском макроса выберите первую ячейку для сравнения в столбце group_values.
'group_values, some_number, empty_columnToHoldSubtotals '(stuff goes here) 'cookie 1 empty 'cookie 3 empty 'cake 4 empty 'hat 0 empty 'hat 3 empty '... 'stop
Sub subtotal()
' define two strings and a subtotal counter thingy
Dim thisOne, thatOne As String
Dim subCount As Double
' seed the values
thisOne = ActiveCell.Value
thatOne = ActiveCell.Offset(1, 0)
subCount = 0
' setup a loop that will go until it reaches a stop value
While (ActiveCell.Value <> "stop")
' compares a cell value to the cell beneath it.
If (thisOne = thatOne) Then
' if the cells are equal, the line count is added to the subcount
subCount = subCount + ActiveCell.Offset(0, 1).Value
Else
' if the cells are not equal, the subcount is written, and subtotal reset.
ActiveCell.Offset(0, 2).Value = ActiveCell.Offset(0, 1).Value + subCount
subCount = 0
End If
' select the next cell down
ActiveCell.Offset(1, 0).Select
' assign the values of the active cell and the one below it to the variables
thisOne = ActiveCell.Value
thatOne = ActiveCell.Offset(1, 0)
Wend
End Sub