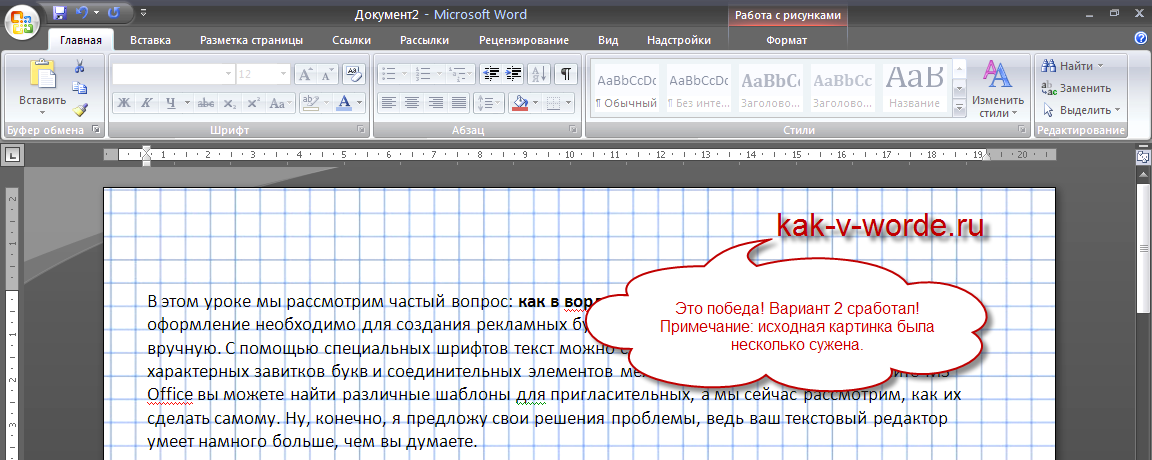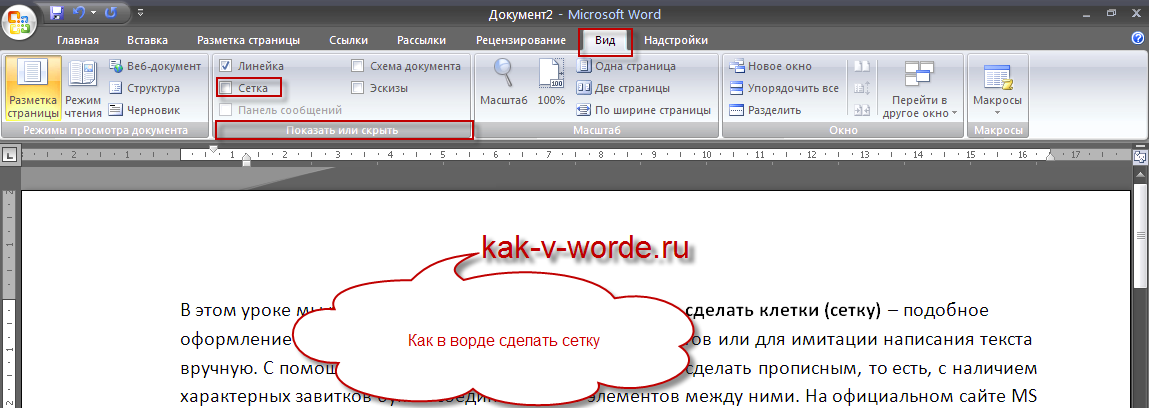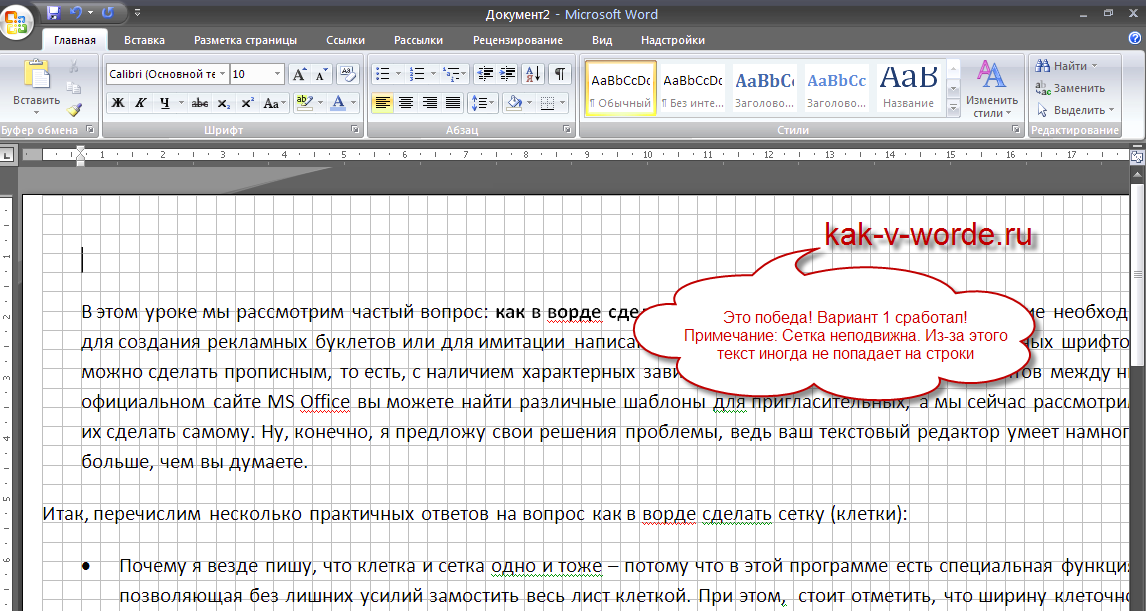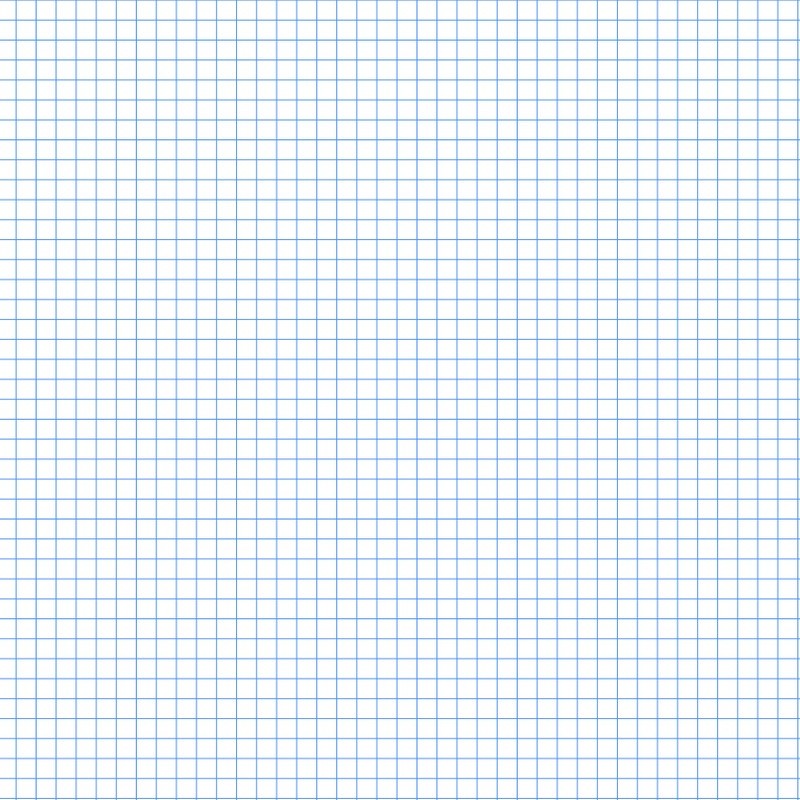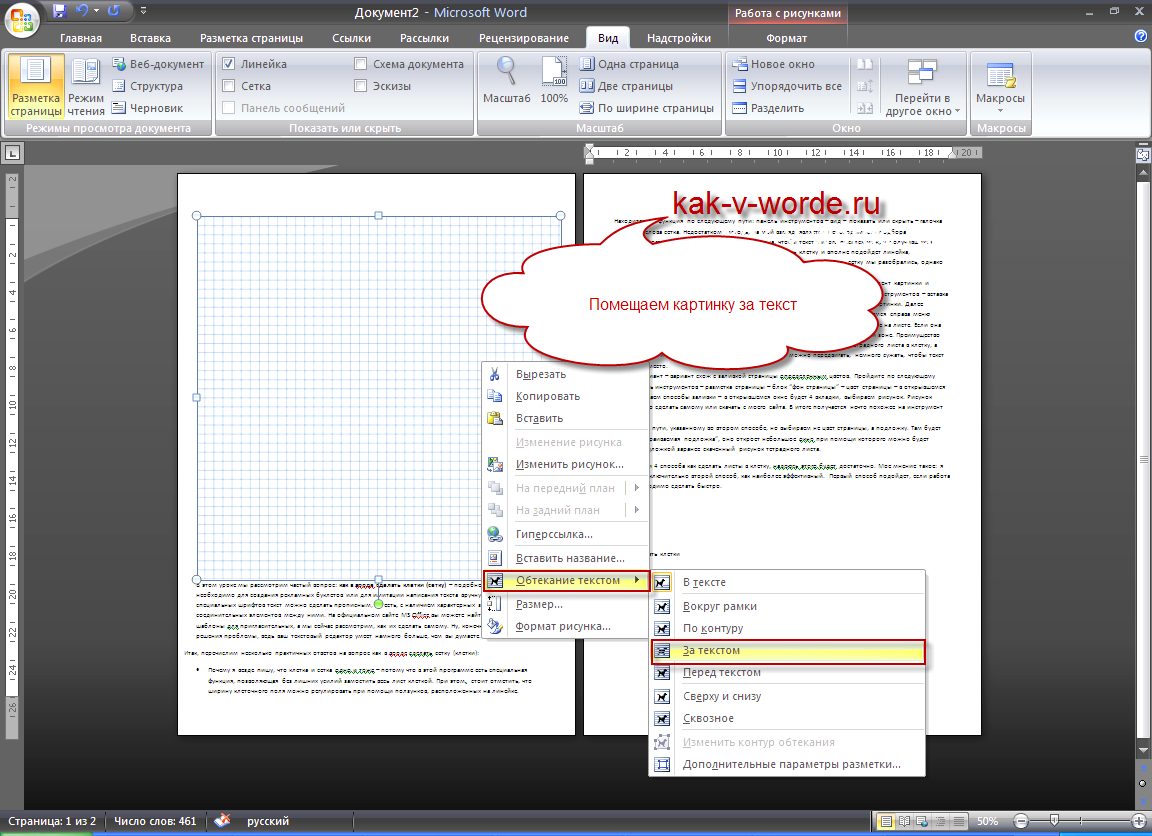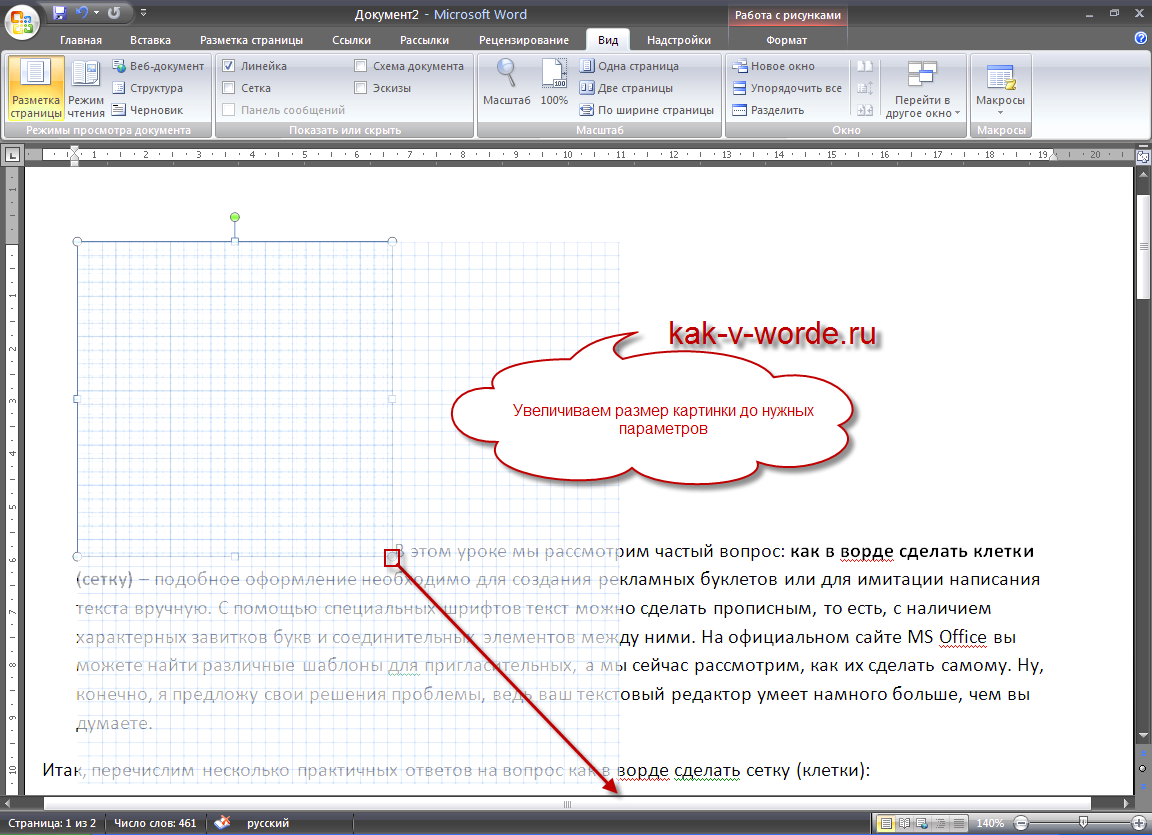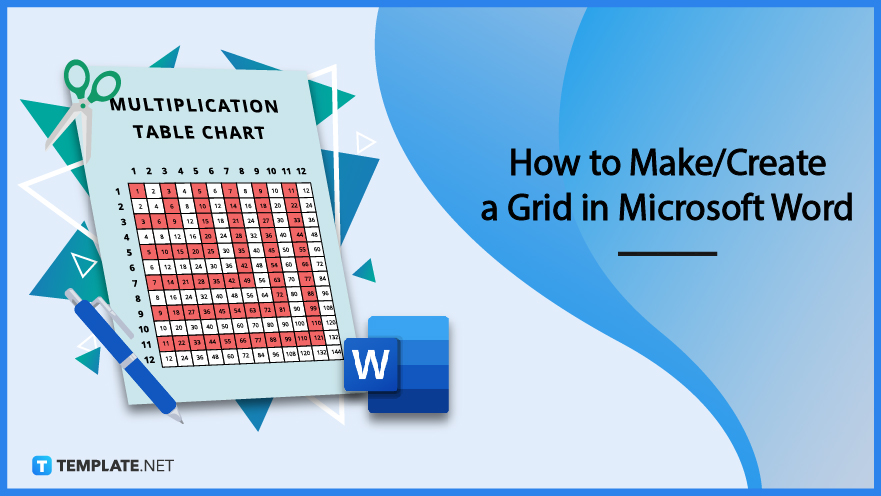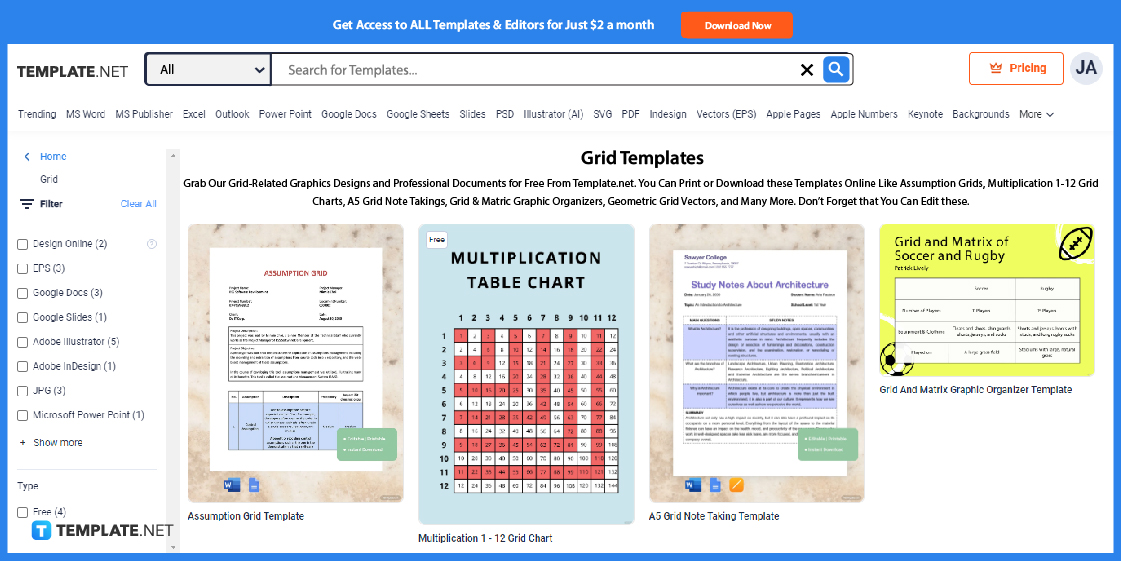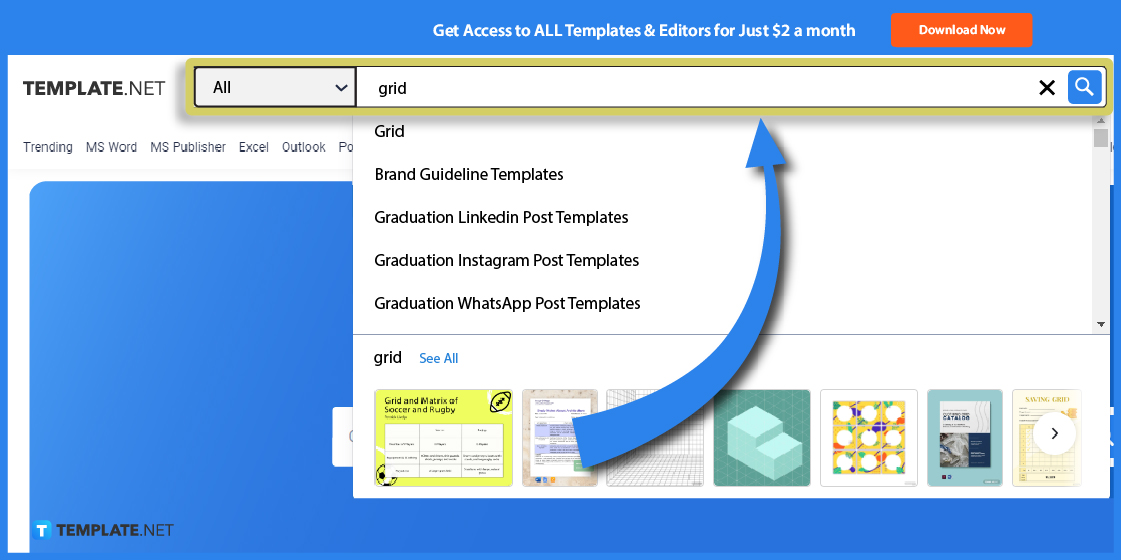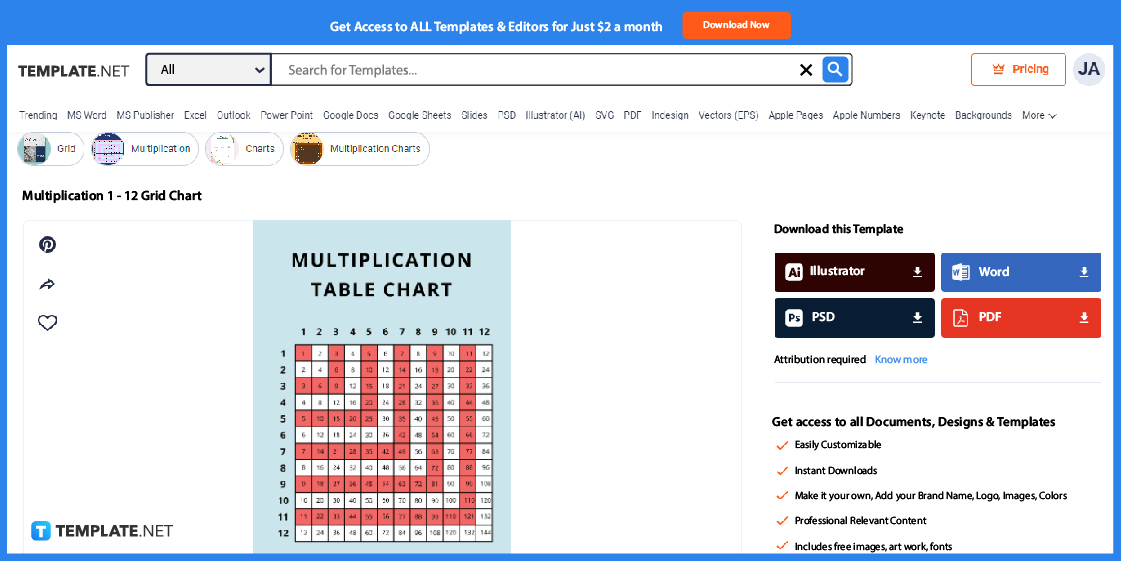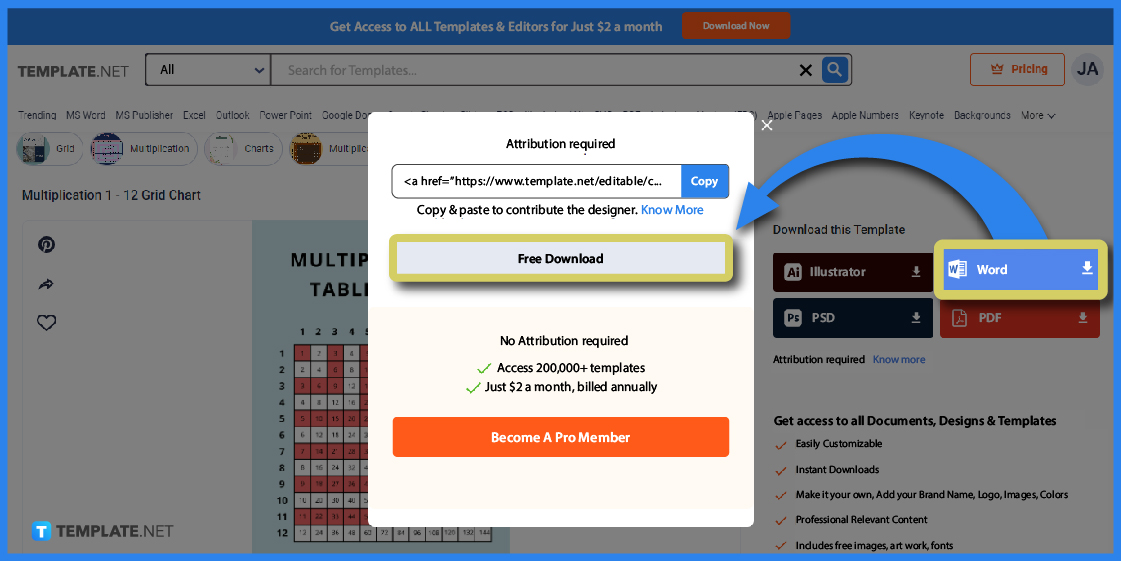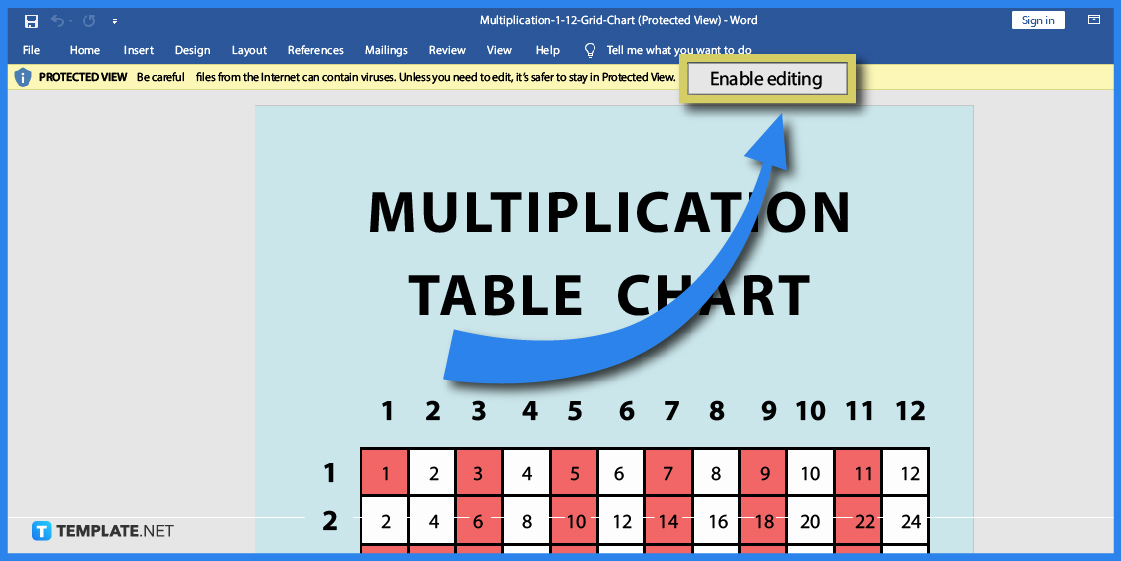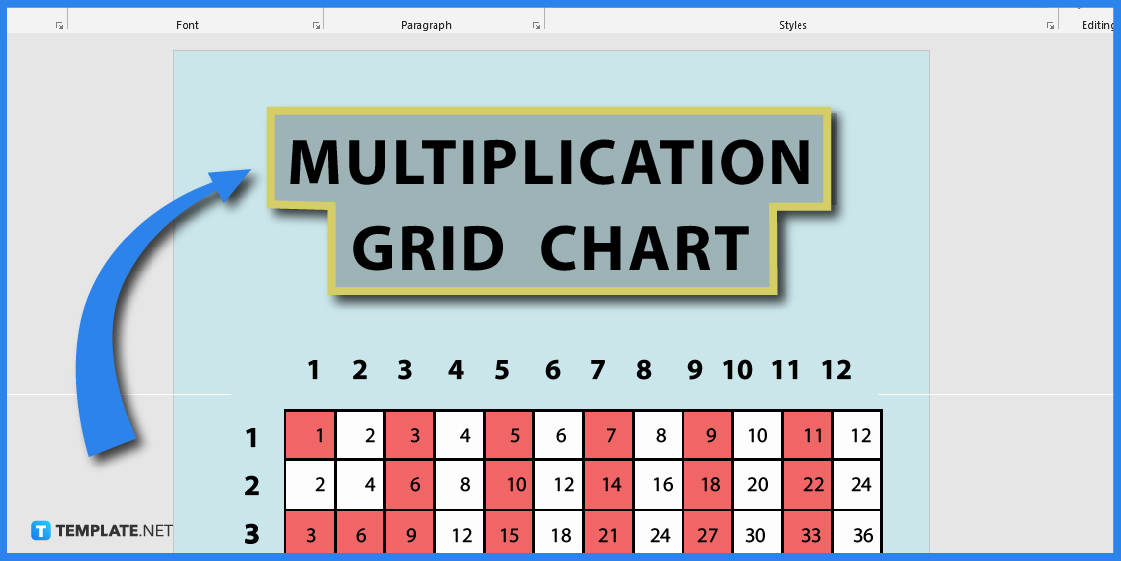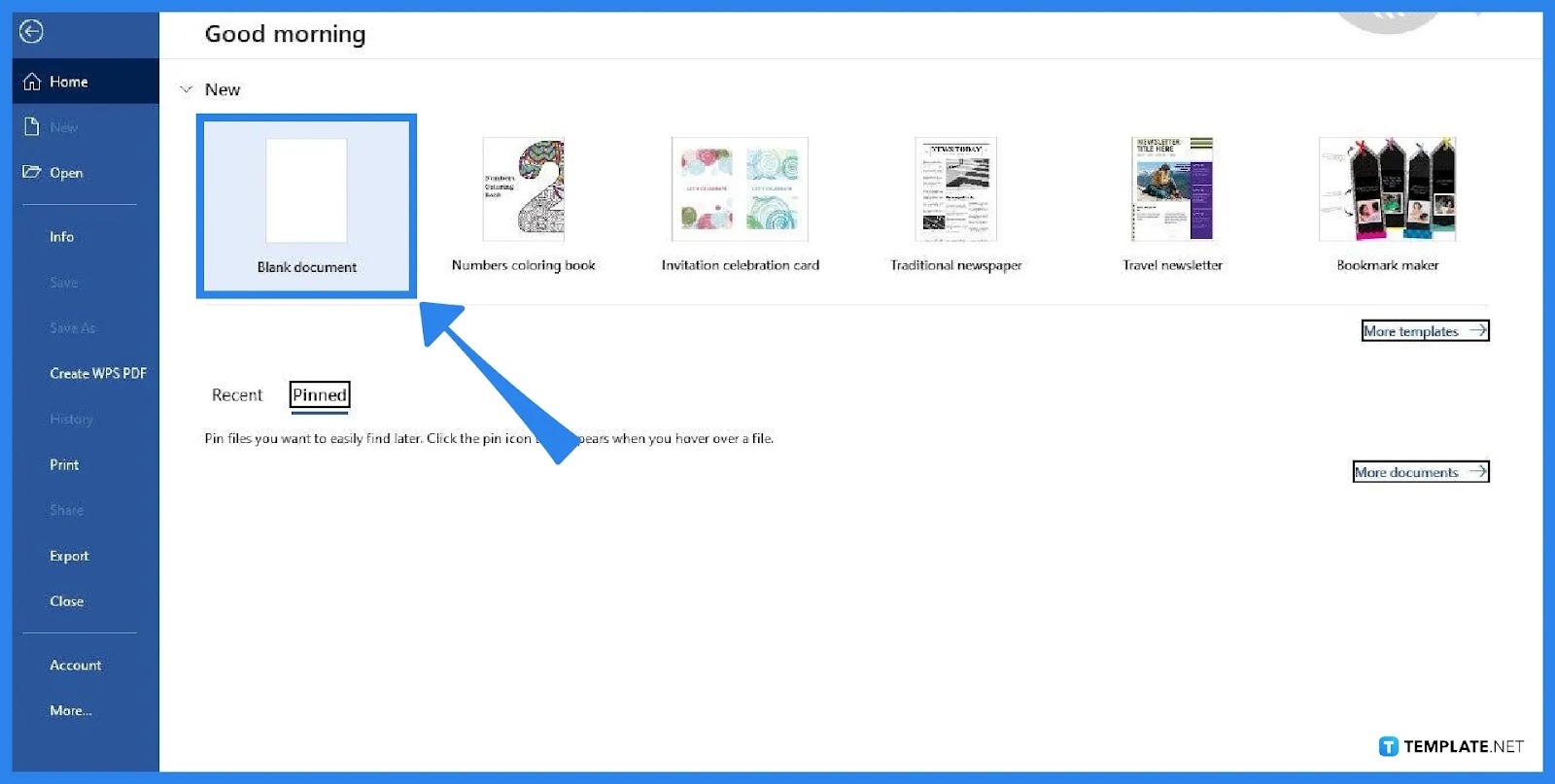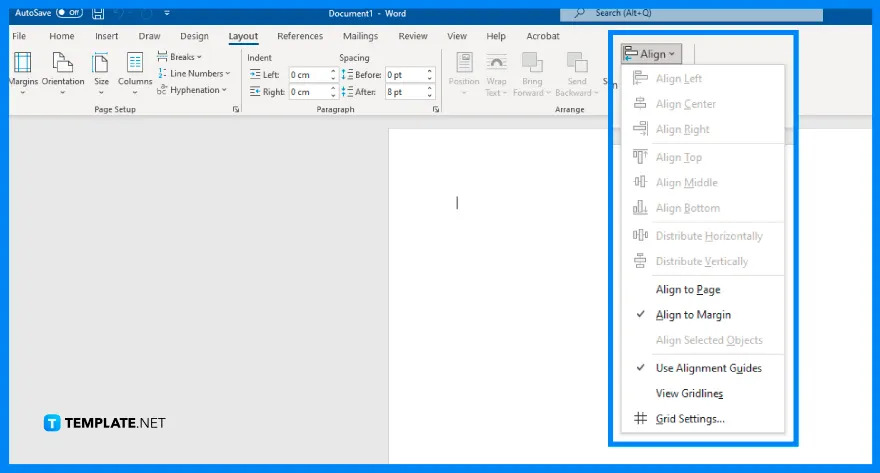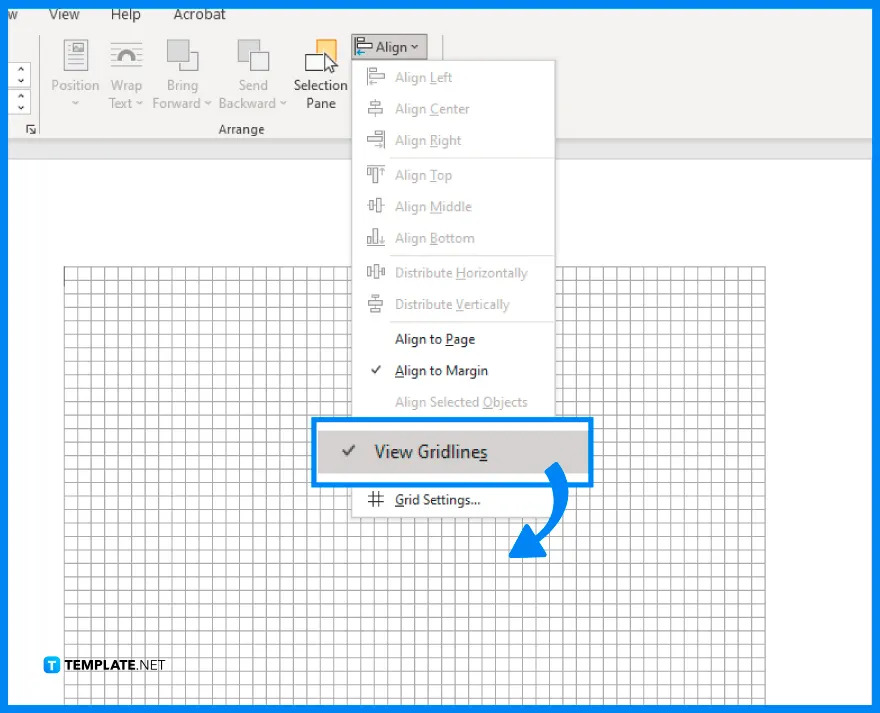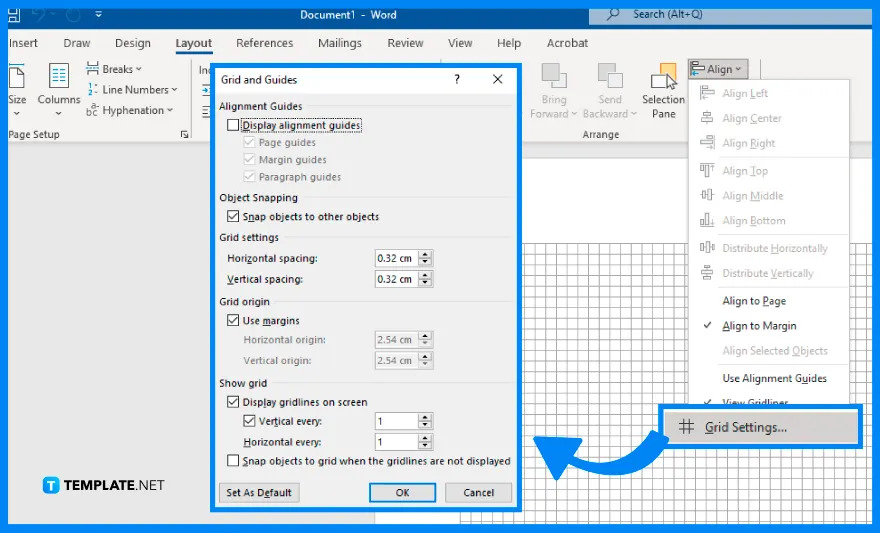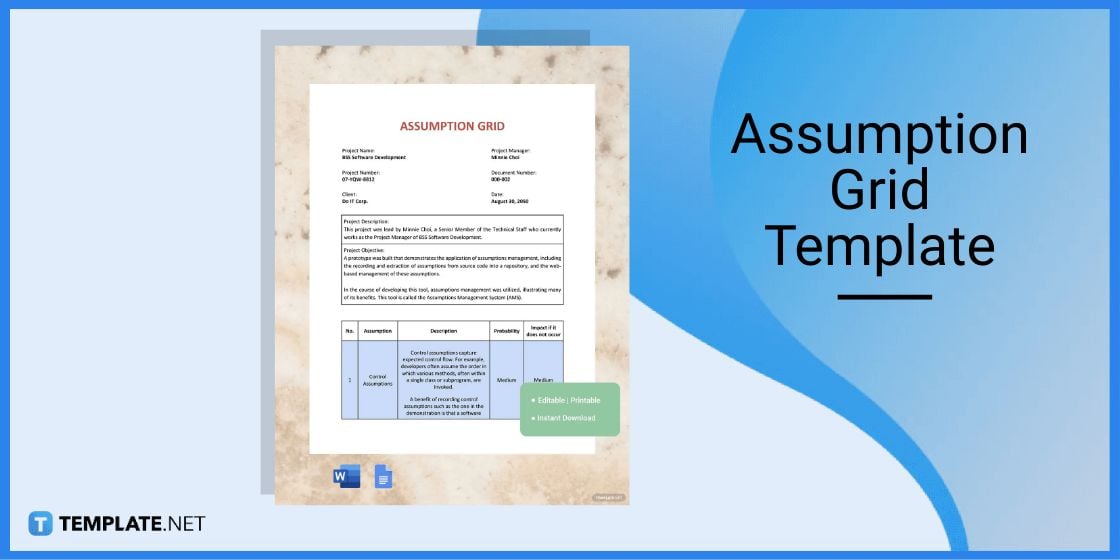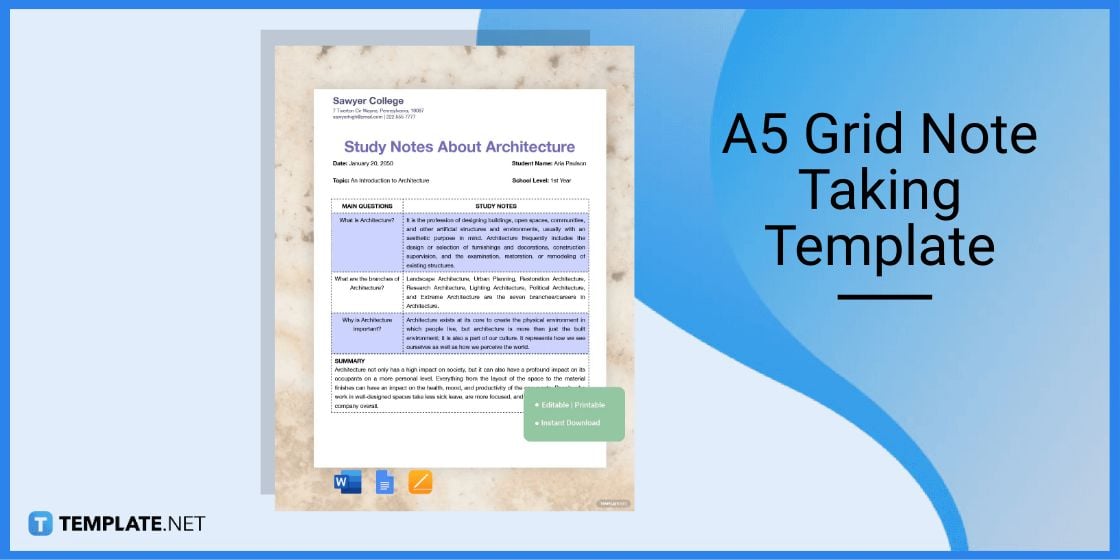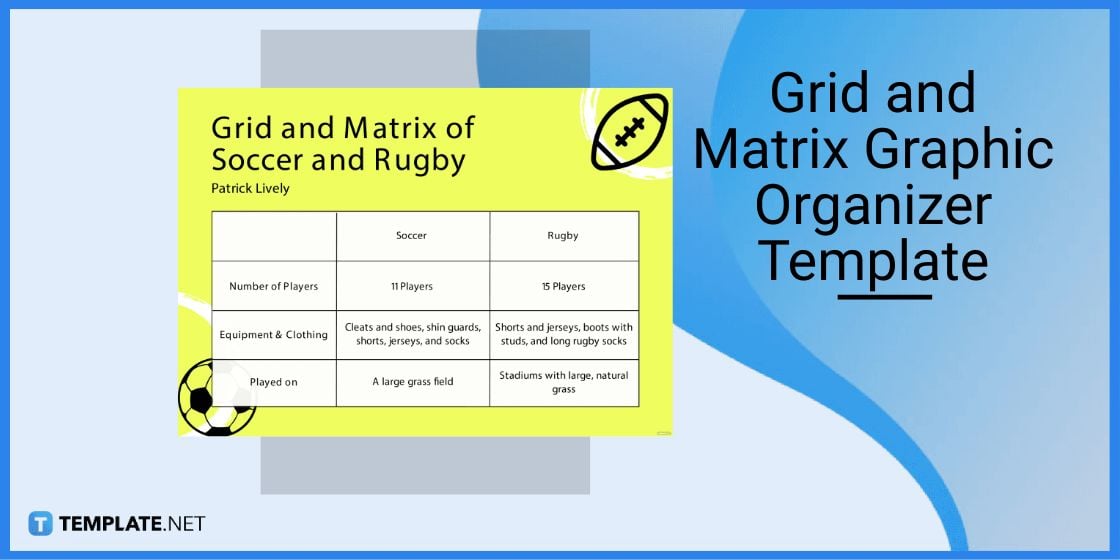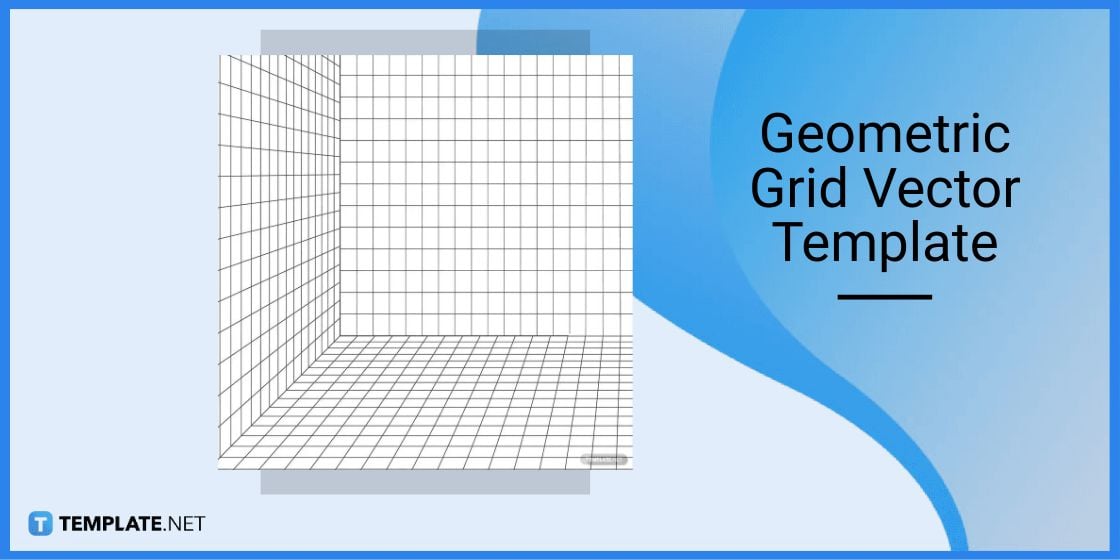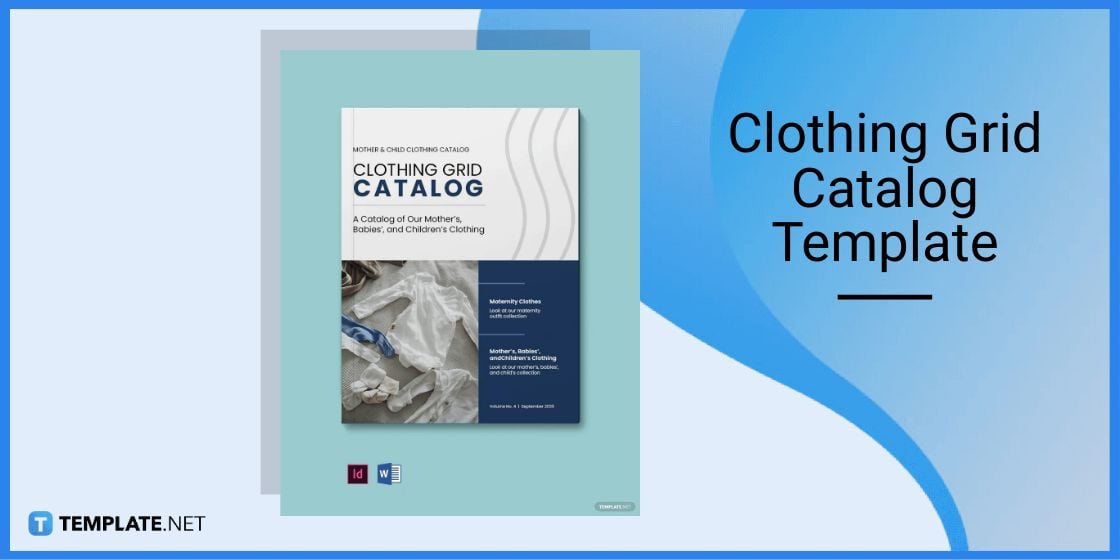Every time you add, move or resize shapes (e.g., flowchart shapes), and very soon, it becomes tedious to
align them. Fortunately, Microsoft Word proposes Gridlines that can help to organize shapes and other
objects in your document.
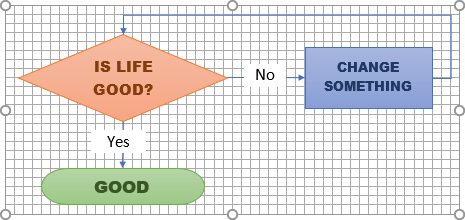
To turn on or turn off Gridlines in Word, do the following:
On the Page Layout tab, in the Arrange group, in the Align dropdown list, check the
View Gridlines checkbox:
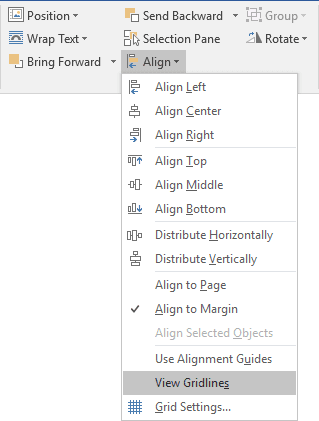
To disable gridlines, uncheck View Gridlines.
You can also change Grid Settings:
1. On the Page Layout tab, in the Arrange group, in the
Align dropdown list, click Grid Settings…:
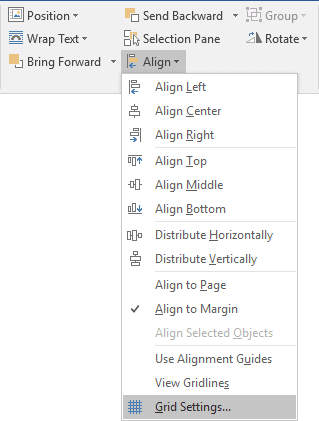
2. On the Grid and Guides dialog box:
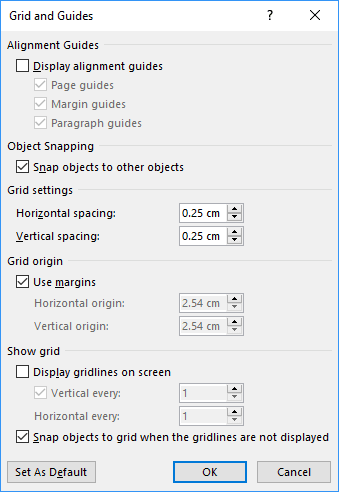
- In the Grid settings section:
- Choose the spacing value that you want in the Horizontal spacing field to specify
horizontal spacing. - Choose the spacing value that you want in the Vertical spacing field to specify
vertical spacing.
- Choose the spacing value that you want in the Horizontal spacing field to specify
- In the Grid origin section:
- Uncheck the Use margins checkbox to extend the drawing grid to the edge of the
document. - Choose the appropriate margins, if you want, in the Horizontal origin and Vertical
origin fields.
- Uncheck the Use margins checkbox to extend the drawing grid to the edge of the
- In the Show grid section:
- Select the Display gridlines on screen checkbox to display only some gridlines.
- Select the number of gridlines that you want to display in the Vertical every or
Horizontal every fields.
See also this tip in French:
Comment organiser facilement des formes dans Word.
Please, disable AdBlock and reload the page to continue
Today, 30% of our visitors use Ad-Block to block ads.We understand your pain with ads, but without ads, we won’t be able to provide you with free content soon. If you need our content for work or study, please support our efforts and disable AdBlock for our site. As you will see, we have a lot of helpful information to share.
Как в ворде работать, как найти в ворде, сделать документ
Как в ворде сделать клетки (сетку)
В этом уроке мы рассмотрим частый вопрос: как в ворде сделать клетки (сетку) – подобное оформление необходимо для создания рекламных буклетов или для имитации написания текста от руки. С помощью специальных шрифтов текст можно сделать прописным, то есть, с наличием характерных завитков букв и соединительных элементов между ними. На официальном сайте MS Office вы можете найти различные шаблоны для пригласительных, а мы сейчас рассмотрим, как их сделать самому. Ну, конечно, я предложу свои решения проблемы, ведь ваш текстовый редактор умеет намного больше, чем вы думаете.
Итак, перечислим несколько практичных ответов на вопрос как в ворде сделать сетку (клетки) :
- Почему я везде пишу, что клетка и сетка одно и тоже – потому что в этой программе есть специальная функция, позволяющая без лишних усилий замостить весь лист клеткой. При этом, стоит отметить, что ширину клеточного поля можно регулировать при помощи ползунков, расположенных на линейке. Находится эта функция по следующему пути: панель инструментов – вид – показать или скрыть – галочка напротив слова сетка.
Недостатком метода, на мой взгляд, является необходимость подбора определенного интервала, шрифта и высоты текста, чтобы текст в итоге писался между получившихся строк.
Кстати, если вам вовсе необязательно использовать клетку и вполне подойдет линейка, ознакомьтесь с моим уроком про линиатуры. Отмечу, как в ворде сделать сетку мы разобрались, однако существует еще несколько вполне приемлемых .
- Наиболее удобным и практичным способом, на мой взгляд, является вставка в документ картинки и расположение ее за текстом. Вы можете взять вот эту картинку, перетащив ее в свой документ.
Чтобы вставить картинку можно использовать панель инструментов – вставка – рисунок, или воспользоваться перетаскиванием – читать подробней про вставку картинки. Далее нажимаем на картинку правой кнопкой и наводим на обтекание текста, в появившемся справа меню выбираем “за текстом”.
После этого придайте картинке нужный размер и положение на листе.
Если она займет половину листа, то ее можно скопировать и расположить дубликат в пустой зоне. Преимущество способа пред предыдущем в возможности использования различных фото тетрадного листа в клетку, а также в легкости управления получившейся сеткой – ее можно передвигать, немного сужать, чтобы текст занял свое место.
- Второй вариант – вариант схож с заливкой страницы определенным цветов. Пройдите по следующему пути: панель инструментов – разметка страницы – блок “фон страницы” – цвет страницы – в открывшемся окне выбираем способы заливки – в открывшемся окне будет 4 вкладки, выбираем рисунок. Рисунок необходимо сделать самому или скачать с моего сайта. В итоге получается нечто похожее на инструмент сетка.
- Заходим по пути, указанному во втором способе, но выбираем не цвет страницы, а подложку. Там будет меню “настраиваемая подложка”, оно откроет небольшое окно при помощи которого можно будет сделать подложкой заранее скаченный рисунок тетрадного листа.
Итак, мы разобрали 4 способа как сделать листы в клетку, надеюсь этого будет достаточно. Мое мнение такое: я бы использовал исключительно второй способ, как наиболее эффективный. Первый способ подойдет, если работа срочная и ее необходимо сделать быстро.
Как сделать сетку в Word
В этой статье речь пойдет о том, как сделать сетку в ворде. Многие документы Word могут содержать не только текст, но и картинки, рисунки и другие объекты. Сетка в ворде используется для выравнивания объектов. Следует отметить, что линии сетки в ворде предназначены для позиционирования объектов, а не для печати. То есть распечатать сетку в ворде вы не можете.
Как сделать сетку в ворде
Для того чтобы в ворде сделать сетку видимой, следуйте нижеприведенной инструкции:
- Перейдите на вкладку « Вид » в верхней части окна.
Как сделать сетку в Word – Вкладка Вид
- В группе «Показать» установите флажок для пункта «Сетка», чтобы сделать сетку в ворде.
Как сделать сетку в Word – Как включить сетку в ворде
- Теперь документ Word будет отображать сетку, которая охватывает всю рабочую область документа:
Как сделать сетку в Word – Пример сетки в ворде
Если линии сетки в ворде вас будут отвлекать, вы можете их убрать. О том, как убрать сетку в ворде описано в этой статье.
Как настроить линии сетки в ворде
После того как вы сделали сетку в ворде, ее можно настроить:
- Перейдите во вкладку « Макет », и в группе « Упорядочение » нажмите кнопку « Выровнять объекты »
Как сделать сетку в Word – Открыть настройки сетки в ворде
- В раскрывающемся меню выберите «Параметры сетки».
Как сделать сетку в Word – Открыть настройки сетки в ворде
- В окне «Сетка и направляющие» вы можете задать шаг сетки, привязку к объектам, настроить поля сетки и многое другое.
Как сделать сетку в Word – Параметры сетки в ворде
Вот как сделать сетку в ворде буквально за пару кликов. Из статьи вы узнали не только, как в ворде сделать сетку, но и как изменить сетку в ворде.
Как создать сайт в программе Frontpage — Уроки Frontpage
Как в word включить сетку
Как в Ворде сделать сетку
В Microsoft Word можно добавлять и изменять рисунки, иллюстрации, фигуры и прочие графические элементы. Все их можно редактировать с помощью большого набора встроенных инструментов, а для более точной работы в программе предусмотрена возможность добавления специальной сетки.
Эта сетка является вспомогательным средством, она не выводится на печать и помогает более детально производить ряд манипуляций над добавленными элементами. Именно о том, как добавить и настроить эту сетку в Ворде и пойдет речь ниже.
Добавление сетки стандартных размеров
1. Откройте документ, в котором нужно добавить сетку.
2. Перейдите во вкладку “Вид” и в группе “Показать” установите галочку напротив пункта “Сетка”.
3. Сетка стандартных размеров будет добавлена на страницу.
Примечание: Добавленная сетка не выходит за пределы полей, как и текст на странице. Для изменения размеров сетки, точнее, области, которую она занимает на странице, необходимо изменить размеры полей.
Урок: Изменение полей в Word
Изменение стандартных размеров сетки
Изменить стандартные размеры сетки, точнее, клеток в ней, можно только в том случае, если на странице уже имеется какой-нибудь элемент, например, рисунок или фигура.
Урок: Как в Ворде сгруппировать фигуры
1. Кликните по добавленному объекту дважды, чтобы открылась вкладка “Формат”.
2. В группе “Упорядочить” нажмите кнопку “Выровнять”.
3. В выпадающем меню кнопки выберите последний пункт “Параметры сетки”.
4. Внесите необходимые изменения в открывшемся диалоговом окне, задав размеры сетки по вертикали и горизонтали в разделе “Шаг сетки”.
5. Нажмите “ОК” для принятия изменения и закрытия диалогового окна.
6. Стандартные размеры сетки будут изменены.
Урок: Как в Word убрать сетку
Вот, собственно, и все, теперь вы знаете, как сделать сетку в Ворде и как изменить ее стандартные размеры. Теперь работа с графическими файлами, фигурами и прочими элементами будет протекать значительно проще и удобнее.
Мы рады, что смогли помочь Вам в решении проблемы.
Опишите, что у вас не получилось. Наши специалисты постараются ответить максимально быстро.
Помогла ли вам эта статья?
Показать или скрыть линии сетки в Word, PowerPoint или Excel
Линии сетки помогают визуально подсказывать при форматировании в Office. Вы можете выравнивать фигуры и другие объекты на слайдах PowerPoint и в документах Word, а также различать границы ячеек и разделы ваших электронных таблиц и книг в Excel.
Примечание. Эта статья не относится к PowerPoint для Mac, PowerPoint в Интернете или Word в Интернете.
В Word и PowerPoint линии сетки используются только для визуальной информации и не могут быть распечатаны.Если вы хотите напечатать линии сетки в Excel, см. Раздел Печать линий сетки на листе.
Чтобы отобразить линии сетки, в Excel, PowerPoint или Word щелкните вкладку View , а затем установите флажок Gridlines .
Чтобы скрыть линии сетки, снимите флажок Линии сетки .
Подробнее об инструментах, которые помогают выравнивать и размещать текст и объекты:
Привязка диаграмм, изображений и объектов к сетке для их выравнивания в Word
Выровняйте изображения, диаграммы или другие объекты на странице или друг относительно друга с помощью команд «привязки к».
Параметры Snap to работают только в макете печати.
Включите опции привязки
Выберите диаграмму, рисунок или объект в документе.
На правом конце ленты выберите Формат > Выровнять > Параметры сетки .
Открывается диалоговое окно Grid and Guides .
Включите один или оба из этих параметров:
Привязать объекты к сетке, когда линии сетки не отображаются
Располагает объект к ближайшему пересечению сетки, даже если сетка не видна.
Привязать объекты к другим объектам
Выровняйте объект по отношению к другим объектам при его перетаскивании на экран.
Отключить опции привязки
Щелкните диаграмму, рисунок или объект в документе.
На правом конце ленты выберите Формат > Выровнять > Параметры сетки .
Открывается диалоговое окно Grid and Guides .
Чтобы отключить Привязать объекты к сетке, когда линии сетки не отображаются. или Привязка объектов к другим объектам. настройки, снимите соответствующий флажок.
Настроить размер сетки
Вы можете изменить расстояние между линиями сетки, показанными на странице, отрегулировав интервал по горизонтали и вертикали.
Выберите диаграмму, рисунок или объект в документе.
На правом конце ленты выберите Формат > Выровнять > Параметры сетки .
В разделе Параметры сетки измените размер в поле Расстояние по горизонтали или Расстояние по вертикали .
Вы можете ввести результат измерения в поле или использовать стрелки вверх или вниз в правой части поля.
Советы по сетке и направляющим
Чтобы временно переопределить параметры привязки, удерживайте нажатой клавишу ALT при перетаскивании диаграммы, изображения или объекта.
Если вы хотите, чтобы текущие настройки в диалоговом окне Grid and Guides были настройками по умолчанию для всех документов, щелкните Set As Default .
По умолчанию фигуры и другие объекты привязываются к ближайшему пересечению линий сетки, только если сетка видна. Измените это, установив флажок Привязать объекты к сетке, когда линии сетки не отображаются. .
См. Также
Показать или скрыть линии сетки
Нарисуйте или удалите линию или соединительную линию
Использование сетки рисования (Microsoft Word)
Когда вы работаете с инструментами рисования Word, вы можете столкнуться с трудностями при выравнивании объектов. К счастью, есть функция рисования, которую вы можете использовать, чтобы помочь вам в этом. Вы можете использовать сетку для рисования, чтобы получить временную прямую кромку без печати. Таким образом вы можете легко выровнять другие объекты на вашем рисунке.
Чтобы убедиться, что сетка для рисования включена, выполните следующие действия:
- Отобразите вкладку «Макет страницы» (или вкладку «Макет», если вы используете Word 2016 или более позднюю версию) ленты.
- В группе «Упорядочить» щелкните раскрывающийся список «Выровнять». Word отображает список доступных команд.
- Выберите Параметры сетки. Word отображает диалоговое окно «Сетка чертежа» (если вы используете Word 2007 или Word 2010) или диалоговое окно «Сетка и направляющие» (если вы используете Word 2013 или более позднюю версию) (см. Рис. 1.)
Рисунок 1. Диалоговое окно «Сетка и направляющие».
WordTips — ваш источник экономичного обучения работе с Microsoft Word.(Microsoft Word — самая популярная программа для обработки текстов в мире.) Этот совет (5947) применим к Microsoft Word 2007, 2010, 2013, 2016, 2019 и Word в Office 365. Вы можете найти версию этого совета для старого интерфейса меню Word здесь: Использование сетки рисования .
Автор биография
Аллен Вятт — всемирно признанный автор, автор более чем 50 научно-популярных книг и многочисленных журнальных статей.Он является президентом Sharon Parq Associates, компании, предоставляющей компьютерные и издательские услуги. Узнать больше о Allen .
Определение принтеров по умолчанию на уровне документа
Если вы используете несколько принтеров, вы можете задаться вопросом, как настроить каждый документ в Word так, чтобы он запомнил, какой принтер использовать для этого .
Открой для себя больше
Добавление выписки с автоматическим подсчетом строк
Если вы хотите добавить на рабочий лист динамический оператор, который указывает, сколько строк находится в таблице данных, вы можете быть в.
Открой для себя больше
Выделение содержимого ячейки жирным шрифтом в макросе
Когда ваш макрос обрабатывает информацию на листе, нужно ли вам периодически выделять содержимое ячейки жирным шрифтом? .
Открой для себя больше
Печать графических эскизов
Если вы работаете с большим количеством графики, может быть полезно создать сводную страницу, содержащую эскизы.
Открой для себя больше
Отображение миниатюр и полноразмерных изображений
Иногда изображения могут быть слишком большими для отображения в документе. Вместо этого вы можете отобразить меньший размер эскиза .
Открой для себя больше
Описание изображений в оттенках серого
Word позволяет легко добавлять изображения в документы. Для документов, предназначенных для монохромных принтеров, изображений в оттенках серого .
Открой для себя больше .
Работа с линиями сетки и использование привязки к сетке в PowerPoint
Включите опции привязки
Выберите View на ленте и в группе Show выберите средство запуска диалогового окна.
Появится диалоговое окно Grid and Guides .
Чтобы расположить фигуры или объекты на ближайшем пересечении сетки, в разделе Привязать к установите флажок Привязать объекты к сетке .
Чтобы увидеть сетку на экране, в разделе Параметры сетки установите флажок Отображать сетку на экране .
Чтобы изменить единицы измерения в PowerPoint, см. Изменение единиц измерения линейки с дюймов на сантиметры.
Отключить опции привязки
Выберите View и в группе Show выберите средство запуска диалогового окна. .
Появится диалоговое окно Grid and Guides .
Снимите флажок Привязать объекты к сетке .
Сделать эти настройки по умолчанию для всех презентаций
Если вы хотите, чтобы текущие настройки в диалоговом окне Сетка и направляющие были настройками по умолчанию для всех открытых презентаций, выберите По умолчанию .
Советы по сеткам и направляющим
Чтобы временно переопределить параметры привязки, удерживайте нажатой клавишу «Alt» при перетаскивании объекта на слайде.
Чтобы отображать направляющие по рисованию на экране, в разделе Настройки руководства установите флажок Отображать направляющие по рисованию на экране .
Направляющие для рисования — это пара пунктирных направляющих, одна вертикальная и одна горизонтальная, которые пересекаются в центре слайда.Когда направляющие для рисования включены, объекты будут привязываться к этим линиям при перетаскивании в пределах порогового значения в несколько пикселей.
Когда Отображать интеллектуальные направляющие . включены, появляются направляющие, которые помогают вам выровнять и расположить один объект по отношению к другим.
Если установлен флажок Привязать объекты к сетке , вы можете рисовать прямые линии, когда рисуете фигуру произвольной формы. .
См. Также
Отображение или скрытие линий сетки в Word, PowerPoint или Excel
Измените единицы измерения линейки в PowerPoint с дюймов на сантиметры
Включение и выключение привязки к сетке
Включение и выключение динамических направляющих
Совет: Для точного управления размещением объектов на слайде удерживайте нажатой клавишу Command при перетаскивании.
Добавить или удалить направляющие
Направляющие по рисованию помогают размещать фигуры и объекты на слайдах. Направляющие рисования можно отображать или скрывать, а также их можно добавлять или удалять. Когда вы перетаскиваете направляющую, расстояние до центра слайда отображается рядом с указателем. Направляющие по рисованию не видны во время слайд-шоу и не печатаются в презентации.
(Эта информация о добавлении / удалении направляющих не относится к PowerPoint для Mac 2011.)
Чтобы показать или скрыть направляющие, выберите Направляющие на вкладке Просмотр .
Чтобы добавить направляющую, нажмите Ctrl + щелчок или щелкните правой кнопкой мыши слайд, укажите на Направляющие , а затем выберите Добавить вертикальную направляющую или Добавить горизонтальную направляющую .
Чтобы удалить направляющую, нажмите Ctrl + щелчок или щелкните правой кнопкой мыши направляющую, а затем выберите в меню Удалить .
Вы можете изменить цвет направляющей, что позволит использовать цвета для обозначения различных значений или просто выделить направляющую на фоне. Щелкните направляющую правой кнопкой мыши, выберите Color и сделайте свой выбор. (Эта функция доступна в PowerPoint 2019 для Mac и PowerPoint для Microsoft 365 для Mac.)
Вспомогательная сетка в Word
Сетка в MS Word – это встроенный фоновый рисунок, который облегчает работу с графическими объектами. Она присутствует на всей рабочей поверхности листа.
Благодаря своим свойствам, сетка позволяет поверх себя создавать рисунки, диаграммы, схемы и графики. Регулирует точность расположения объектов на листе, и определяет шаг сдвига фигур.
В каких случаях пригодится сетка в документе
Сетку полезно применять для форматирования графических объектов. В пределах одного рисунка, сетка позволяет выровнять элементы рисунка и создать более точную и красивую композицию, а также расположить их в точном соответствии с координатами листа по вертикали или горизонтали.
Чем меньше шаг сетки, тем точнее будет привязка элементов рисунка.
Когда в документ добавляются несколько графических объектов, сетка помогает выровнять их относительно текста или друг друга.
Как сделать сетку в Ворде
Сетка присутствует в каждом документе Word всегда. Пользователь может отображать, либо скрывать ее в документе. Данный инструмент можно включить или выключить в нескольких разделах меню программы.
Простое включение или выключение сетки с настройками по умолчанию:
- Зайти на закладку «Вид»;
- В группе «Показать» напротив строки «Сетка» установить галку, чтобы включить сетку и отобразить ее на листе.
Часто при работе с графическими элементами, необходимо изменять настройки сетки, для этого предусмотрены еще несколько вариантов управления параметрами сетки.
Для выравнивания и настройки расположения объектов на листе, а также привязки их к сетке или относительно друг друга, включить инструмент «Сетка» можно следующим образом:
- развернуть закладку «Разметка страницы»
- раскрыть список команд «Выровнять» в блоке меню «Упорядочить»
- установить галку в строке «Отображать сетку».
В процессе работы с рисунком, отобразить сетку можно так: Средства рисования (появляется только при непосредственной работе с рисунком) → Формат → Упорядочить → Выровнять (иконка в верхнем правом углу блока) → Отображать сетку → установить галку, после чего сетка будет нарисована.
Как сделать сетку в Ворде, разобрались. Переходим к еще одному важному моменту, настройка сетки.
Настройка сетки в документе Word
Настройка сетки применяется для более точного выравнивания элементов и выполняется в окне «Привязка к сетке». Чтобы открыть это окно, необходимо в списке команды «Выровнять» щелкнуть мышью по строке «Параметры сетки».
Шаг сетки
Важным параметром настройки является размер сетки, в настройках называется «Шаг сетки», который задается в окошках «по горизонтали» и «по вертикали». Чем меньше значение, тем с большей точностью можно сопоставить отдельные части относительно друг друга или установить размер фигуры.
Интервал сетки
Для того, чтобы сетка при отображении не была слишком мелкой, линии сетки можно отображать через определенный интервал, который нужно задать в блоке «Показать сетку», предварительно поставив галку в строке «Отображать линии сетки на экране.
Привязка объектов к сетке
Изначально все объекты привязаны к отображаемой сетке, если необходимо это изменить, надо установить галку в окне строки «Привязать объекты к неотображаемой сетке».
Для привязки текущего объекта к другим, надо поставить галку в окне строки «Привязать к другим объектам».
Как распечатать сетку в Ворд
Как вы уже поняли, сетка — это вспомогательный инструмент, помогающий правильно и четко расположить графические элементы относительно друг друга и текста. По умолчанию,
нарисованная сетка не выводится на печать.
И все же, бывают случаи, когда появляется необходимость распечатать сетку на листе. В этом случае, необходимо прибегнуть к настройками:
- «Файл» → «Параметры»;
- В появившемся окне выбираем «Экран»;
- Находим блок «Параметры печати»;
- Устанавливаем галочки.
Как убрать сетку из документа Ворд
Убрать сетку можно при помощи тех же алгоритмов, что и её отображение. Для этого необходимо:
- Открыть закладку «Вид»;
- В блоке «Показать» снять галку напротив строки «Сетка».
Другой вариант удобно использовать в процессе работы с графическими объектами: Средства рисования → Формат → Упорядочить → Выровнять (иконка в верхнем правом углу блока) → Отображать сетку → установить галку.
Из раздела меню «Разметка страницы»:
- раскрыть список команд «Выровнять» в блоке меню «Упорядочить»
- установить галку в строке «Отображать сетку».
Как создать сайт в программе Frontpage — Уроки Frontpage
Как в word включить сетку
Как в Ворде сделать сетку
В Microsoft Word можно добавлять и изменять рисунки, иллюстрации, фигуры и прочие графические элементы. Все их можно редактировать с помощью большого набора встроенных инструментов, а для более точной работы в программе предусмотрена возможность добавления специальной сетки.
Эта сетка является вспомогательным средством, она не выводится на печать и помогает более детально производить ряд манипуляций над добавленными элементами. Именно о том, как добавить и настроить эту сетку в Ворде и пойдет речь ниже.
Добавление сетки стандартных размеров
1. Откройте документ, в котором нужно добавить сетку.
2. Перейдите во вкладку “Вид” и в группе “Показать” установите галочку напротив пункта “Сетка”.
3. Сетка стандартных размеров будет добавлена на страницу.
Примечание: Добавленная сетка не выходит за пределы полей, как и текст на странице. Для изменения размеров сетки, точнее, области, которую она занимает на странице, необходимо изменить размеры полей.
Урок: Изменение полей в Word
Изменение стандартных размеров сетки
Изменить стандартные размеры сетки, точнее, клеток в ней, можно только в том случае, если на странице уже имеется какой-нибудь элемент, например, рисунок или фигура.
Урок: Как в Ворде сгруппировать фигуры
1. Кликните по добавленному объекту дважды, чтобы открылась вкладка “Формат”.
2. В группе “Упорядочить” нажмите кнопку “Выровнять”.
3. В выпадающем меню кнопки выберите последний пункт “Параметры сетки”.
4. Внесите необходимые изменения в открывшемся диалоговом окне, задав размеры сетки по вертикали и горизонтали в разделе “Шаг сетки”.
5. Нажмите “ОК” для принятия изменения и закрытия диалогового окна.
6. Стандартные размеры сетки будут изменены.
Урок: Как в Word убрать сетку
Вот, собственно, и все, теперь вы знаете, как сделать сетку в Ворде и как изменить ее стандартные размеры. Теперь работа с графическими файлами, фигурами и прочими элементами будет протекать значительно проще и удобнее.
Мы рады, что смогли помочь Вам в решении проблемы.
Опишите, что у вас не получилось. Наши специалисты постараются ответить максимально быстро.
Помогла ли вам эта статья?
Показать или скрыть линии сетки в Word, PowerPoint или Excel
Линии сетки помогают визуально подсказывать при форматировании в Office. Вы можете выравнивать фигуры и другие объекты на слайдах PowerPoint и в документах Word, а также различать границы ячеек и разделы ваших электронных таблиц и книг в Excel.
Примечание. Эта статья не относится к PowerPoint для Mac, PowerPoint в Интернете или Word в Интернете.
В Word и PowerPoint линии сетки используются только для визуальной информации и не могут быть распечатаны.Если вы хотите напечатать линии сетки в Excel, см. Раздел Печать линий сетки на листе.
Чтобы отобразить линии сетки, в Excel, PowerPoint или Word щелкните вкладку View , а затем установите флажок Gridlines .
Чтобы скрыть линии сетки, снимите флажок Линии сетки .
Подробнее об инструментах, которые помогают выравнивать и размещать текст и объекты:
Привязка диаграмм, изображений и объектов к сетке для их выравнивания в Word
Выровняйте изображения, диаграммы или другие объекты на странице или друг относительно друга с помощью команд «привязки к».
Параметры Snap to работают только в макете печати.
Включите опции привязки
Выберите диаграмму, рисунок или объект в документе.
На правом конце ленты выберите Формат > Выровнять > Параметры сетки .
Открывается диалоговое окно Grid and Guides .
Включите один или оба из этих параметров:
Привязать объекты к сетке, когда линии сетки не отображаются
Располагает объект к ближайшему пересечению сетки, даже если сетка не видна.
Привязать объекты к другим объектам
Выровняйте объект по отношению к другим объектам при его перетаскивании на экран.
Отключить опции привязки
Щелкните диаграмму, рисунок или объект в документе.
На правом конце ленты выберите Формат > Выровнять > Параметры сетки .
Открывается диалоговое окно Grid and Guides .
Чтобы отключить Привязать объекты к сетке, когда линии сетки не отображаются. или Привязка объектов к другим объектам. настройки, снимите соответствующий флажок.
Настроить размер сетки
Вы можете изменить расстояние между линиями сетки, показанными на странице, отрегулировав интервал по горизонтали и вертикали.
Выберите диаграмму, рисунок или объект в документе.
На правом конце ленты выберите Формат > Выровнять > Параметры сетки .
В разделе Параметры сетки измените размер в поле Расстояние по горизонтали или Расстояние по вертикали .
Вы можете ввести результат измерения в поле или использовать стрелки вверх или вниз в правой части поля.
Советы по сетке и направляющим
Чтобы временно переопределить параметры привязки, удерживайте нажатой клавишу ALT при перетаскивании диаграммы, изображения или объекта.
Если вы хотите, чтобы текущие настройки в диалоговом окне Grid and Guides были настройками по умолчанию для всех документов, щелкните Set As Default .
По умолчанию фигуры и другие объекты привязываются к ближайшему пересечению линий сетки, только если сетка видна. Измените это, установив флажок Привязать объекты к сетке, когда линии сетки не отображаются. .
См. Также
Показать или скрыть линии сетки
Нарисуйте или удалите линию или соединительную линию
Использование сетки рисования (Microsoft Word)
Когда вы работаете с инструментами рисования Word, вы можете столкнуться с трудностями при выравнивании объектов. К счастью, есть функция рисования, которую вы можете использовать, чтобы помочь вам в этом. Вы можете использовать сетку для рисования, чтобы получить временную прямую кромку без печати. Таким образом вы можете легко выровнять другие объекты на вашем рисунке.
Чтобы убедиться, что сетка для рисования включена, выполните следующие действия:
- Отобразите вкладку «Макет страницы» (или вкладку «Макет», если вы используете Word 2016 или более позднюю версию) ленты.
- В группе «Упорядочить» щелкните раскрывающийся список «Выровнять». Word отображает список доступных команд.
- Выберите Параметры сетки. Word отображает диалоговое окно «Сетка чертежа» (если вы используете Word 2007 или Word 2010) или диалоговое окно «Сетка и направляющие» (если вы используете Word 2013 или более позднюю версию) (см. Рис. 1.)
Рисунок 1. Диалоговое окно «Сетка и направляющие».
WordTips — ваш источник экономичного обучения работе с Microsoft Word.(Microsoft Word — самая популярная программа для обработки текстов в мире.) Этот совет (5947) применим к Microsoft Word 2007, 2010, 2013, 2016, 2019 и Word в Office 365. Вы можете найти версию этого совета для старого интерфейса меню Word здесь: Использование сетки рисования .
Автор биография
Аллен Вятт — всемирно признанный автор, автор более чем 50 научно-популярных книг и многочисленных журнальных статей.Он является президентом Sharon Parq Associates, компании, предоставляющей компьютерные и издательские услуги. Узнать больше о Allen .
Определение принтеров по умолчанию на уровне документа
Если вы используете несколько принтеров, вы можете задаться вопросом, как настроить каждый документ в Word так, чтобы он запомнил, какой принтер использовать для этого .
Открой для себя больше
Добавление выписки с автоматическим подсчетом строк
Если вы хотите добавить на рабочий лист динамический оператор, который указывает, сколько строк находится в таблице данных, вы можете быть в.
Открой для себя больше
Выделение содержимого ячейки жирным шрифтом в макросе
Когда ваш макрос обрабатывает информацию на листе, нужно ли вам периодически выделять содержимое ячейки жирным шрифтом? .
Открой для себя больше
Печать графических эскизов
Если вы работаете с большим количеством графики, может быть полезно создать сводную страницу, содержащую эскизы.
Открой для себя больше
Отображение миниатюр и полноразмерных изображений
Иногда изображения могут быть слишком большими для отображения в документе. Вместо этого вы можете отобразить меньший размер эскиза .
Открой для себя больше
Описание изображений в оттенках серого
Word позволяет легко добавлять изображения в документы. Для документов, предназначенных для монохромных принтеров, изображений в оттенках серого .
Открой для себя больше .
Работа с линиями сетки и использование привязки к сетке в PowerPoint
Включите опции привязки
Выберите View на ленте и в группе Show выберите средство запуска диалогового окна.
Появится диалоговое окно Grid and Guides .
Чтобы расположить фигуры или объекты на ближайшем пересечении сетки, в разделе Привязать к установите флажок Привязать объекты к сетке .
Чтобы увидеть сетку на экране, в разделе Параметры сетки установите флажок Отображать сетку на экране .
Чтобы изменить единицы измерения в PowerPoint, см. Изменение единиц измерения линейки с дюймов на сантиметры.
Отключить опции привязки
Выберите View и в группе Show выберите средство запуска диалогового окна. .
Появится диалоговое окно Grid and Guides .
Снимите флажок Привязать объекты к сетке .
Сделать эти настройки по умолчанию для всех презентаций
Если вы хотите, чтобы текущие настройки в диалоговом окне Сетка и направляющие были настройками по умолчанию для всех открытых презентаций, выберите По умолчанию .
Советы по сеткам и направляющим
Чтобы временно переопределить параметры привязки, удерживайте нажатой клавишу «Alt» при перетаскивании объекта на слайде.
Чтобы отображать направляющие по рисованию на экране, в разделе Настройки руководства установите флажок Отображать направляющие по рисованию на экране .
Направляющие для рисования — это пара пунктирных направляющих, одна вертикальная и одна горизонтальная, которые пересекаются в центре слайда.Когда направляющие для рисования включены, объекты будут привязываться к этим линиям при перетаскивании в пределах порогового значения в несколько пикселей.
Когда Отображать интеллектуальные направляющие . включены, появляются направляющие, которые помогают вам выровнять и расположить один объект по отношению к другим.
Если установлен флажок Привязать объекты к сетке , вы можете рисовать прямые линии, когда рисуете фигуру произвольной формы. .
См. Также
Отображение или скрытие линий сетки в Word, PowerPoint или Excel
Измените единицы измерения линейки в PowerPoint с дюймов на сантиметры
Включение и выключение привязки к сетке
Включение и выключение динамических направляющих
Совет: Для точного управления размещением объектов на слайде удерживайте нажатой клавишу Command при перетаскивании.
Добавить или удалить направляющие
Направляющие по рисованию помогают размещать фигуры и объекты на слайдах. Направляющие рисования можно отображать или скрывать, а также их можно добавлять или удалять. Когда вы перетаскиваете направляющую, расстояние до центра слайда отображается рядом с указателем. Направляющие по рисованию не видны во время слайд-шоу и не печатаются в презентации.
(Эта информация о добавлении / удалении направляющих не относится к PowerPoint для Mac 2011.)
Чтобы показать или скрыть направляющие, выберите Направляющие на вкладке Просмотр .
Чтобы добавить направляющую, нажмите Ctrl + щелчок или щелкните правой кнопкой мыши слайд, укажите на Направляющие , а затем выберите Добавить вертикальную направляющую или Добавить горизонтальную направляющую .
Чтобы удалить направляющую, нажмите Ctrl + щелчок или щелкните правой кнопкой мыши направляющую, а затем выберите в меню Удалить .
Вы можете изменить цвет направляющей, что позволит использовать цвета для обозначения различных значений или просто выделить направляющую на фоне. Щелкните направляющую правой кнопкой мыши, выберите Color и сделайте свой выбор. (Эта функция доступна в PowerPoint 2019 для Mac и PowerPoint для Microsoft 365 для Mac.)
Microsoft Word is not limited to text-based documents alone. It is also possible to set up a grid in Word. You may want a grid paper for a complex mathematical chart. Grid papers are also great for bulleted journals for personal planning. The best thing is, you do not need complicated training for creating grids.
5 ways of making grids in Word using simple, easy stepwise instructions:
- Using Grid Lines
- Using Fill Effects
- Using Lines
- Using Rectangles
- Using Tables
Let us begin.
Method #1: Grid using Grid Lines
This method uses the grid line feature of Word.
Step #1: Open a Word Document
Open a Word document.
Navigate to the page where you want the grid.
Step #2: Modify the Layout
Click on the Layout tab in the top menu bar to change the ribbon.
In the section Arrange, click on the Align tab.
In the drop-down menu that opens, click on View Gridlines.
Your Word page will show a grid.
Step #3: Change the Grid Size
Click on the Layout tab in the top menu bar to change the ribbon.
In the section Arrange, click on the Align tab.
In the drop-down menu that opens, click on Grid Settings….
Under Show grid in the dialog box that opens, click and select Display gridlines on screen.
Click and select Vertical every:, and enter a suitable number.
For Horizontal every:, enter a suitable number.
Click on the OK tab to close the dialog box.
Your Word page will show a grid with the above changes.
Method #2: Grid using Fill Effects
This method uses the page fill effects feature of Word.
Step #1: Open a Word Document
Open a Word document.
Navigate to the page where you want the grid.
Step #2: Modify the Page Design
Click on the Design tab in the top menu bar to change the ribbon.
Step #3: Change the Background Color of the Page
In the section Page Background, click on the Page Color icon.
In the drop-down menu that opens, click on Fill Effects….
This opens the Fill Effects dialog box.
- Click on the Pattern tab.
- Select a suitable grid.
- Change the Foreground: and Background: colors suitably.
- Click on the OK tab to close the dialog box.
Your Word page will show the grid you have chosen.
Note: you cannot change the grid size to your choice.
Method #3: Grid using Lines
This method uses simple shapes (lines) to create the grid.
Step #1: Open a Word Document
Open a Word document.
Navigate to the page where you want the grid.
Step #2: Open a Drawing Canvas
Click on the Insert tab in the top menu bar to change the ribbon.
In the section Illustrations, click on the Shapes icon.
In the drop-down menu that opens, click on the New Drawing Canvas icon at the bottom.
A drawing canvas box will appear on the page.
Drag the handles of the box to match the page width.
Step #3: Insert a Line
Click on the Insert tab in the top menu bar to change the ribbon.
In the section Illustrations, click on the Shapes icon.
In the drop-down menu that opens, click on the Line icon under Lines.
- The cursor will change to a cross.
- Position the cross where you want to start the line in the drawing canvas.
- Press the Shift button on your keyboard.
- Press the left mouse button and drag the cross to draw a horizontal line.
- Release the Shift button and the mouse button.
Step #4: Make Copies of the Line
- Select the line.
- Press CTRL+D on your keyboard.
- This will create a copy of the line.
- Repeat CTRL+D to make more copies.
Step #5: Align the Lines
Click on the Home tab in the top menu bar to change the ribbon.
In the section Editing, click on the Select icon.
In the drop-down menu that opens, click on the Select Objects icon.
Click and drag the mouse to select all the lines.
Click on the Layout tab in the top menu bar to change the ribbon.
In the section Arrange, click on the Align tab.
In the drop-down menu that opens, click on Align Left.
All the lines will align to the left of the page.
Step #6: Group the Lines
In the section Arrange, click on the Group icon.
In the drop-down menu, click on the Group icon.
This groups the lines.
Step #7: Copy the Group
Press CTRL+D to make a copy of the group of lines.
Step #8: Make the Grid
In the section Arrange, click on the Rotate icon.
In the drop-down menu, click on the Rotate Right 90° icon.
This rotates the new group of lines.
Step #9: Align the Lines
Select one group.
Move it on top of the other group.
Use the handles to resize the groups to fit each other.
Step #10: Remove the Drawing Canvas
- Select the grid.
- Press CTRL+C to copy the grid to clipboard.
- Delete the grid.
- Delete the drawing canvas.
- Press CTRL+V to paste the grid on the page.
Method #4: Grid Using Rectangles
This method uses simple shapes (rectangles) to create the grid.
Step #1: Open a Word Document
Open a Word document.
Navigate to the page where you want the grid.
Step #2: Open a Drawing Canvas
Click on the Insert tab in the top menu bar to change the ribbon.
In the section Illustrations, click on the Shapes icon.
In the drop-down menu that opens, click on the New Drawing Canvas icon at the bottom.
A drawing canvas box will appear on the page.
Drag the handles of the box to match the page width.
Step #3: Insert a Rectangle
Click on the Insert tab in the top menu bar to change the ribbon.
In the section Illustrations, click on the Shapes icon.
In the drop-down menu that opens, click on the Rectangle icon under Rectangles.
The cursor will change to a cross.
Position the cross where you want to start the rectangle inside the drawing canvas.
Drag the mouse diagonally to form a square.
The ribbon will change to Shape Format.
In section Shape Styles, click on the Shape Fill icon.
In the drop-down menu, click on the No Fill icon.
The rectangle will now be devoid of any fill color.
Position the cursor on the border of the square.
Press CTRL+D on your keyboard.
A copy of the square will appear.
Drag the copy below the original square.
Step #4: Make Copies
Repeat for as many rows as you want.
Step #5: Align the Rectangles
Click on the Home tab in the top menu bar to change the ribbon.
In the section Editing, click on the Select icon.
In the drop-down menu that opens, click on Select Objects.
Click and drag the mouse to select all the rectangles.
Click on the Layout tab in the top menu bar to change the ribbon.
In the section Arrange, click on the Align tab.
In the drop-down menu that opens, click on Align Left.
All the rectangles will align to the left of the page.
Step #6: Group the Rectangles into a Grid
In the section Arrange, click on the Group icon.
In the drop-down menu, click on the Group icon.
This groups the rectangles.
Step #7: Copy the Group
- Press CTRL+D to make a copy of the group of rectangles.
- Drag the copy to align on the right of the original rectangles.
- Repeat until you have the desired number of columns.
Step #8: Remove the Drawing Canvas
- Select the grid.
- Press CTRL+C to copy the grid to the clipboard.
- Delete the grid.
- Delete the drawing canvas.
- Press CTRL+V to paste the grid in the page.
Method #5: Grid using Tables
This method uses tables to create the grid.
Step #1: Open a Word Document
Open a Word document.
Navigate to the page where you want the grid.
Step #2: Insert a Table
Click on the Insert tab in the top menu bar to change the ribbon.
In the section Tables, click on the Table icon.
The Insert Table dialog box will open.
Select the number of rows and columns according to the grid you want.
A table will appear on the page.
Click on the icon on the top left to select the entire table.
Step #3: Adjust the Grid
Click on the Layout tab in the top menu bar to change the ribbon.
In the section Cell Size, enter the same figures for Height: and Width:.
A grid appears on the page.
Conclusion
We have shown you five methods of making grids in Word. Use the method that best suits your requirement.
Using the Drawing Grid
- Display the Page Layout tab (or the Layout tab if you are using Word 2016 or a later version) of the ribbon.
- Within the Arrange group, click the Align drop-down list.
- Choose Grid Settings.
- Use the controls in the dialog box to set the specifics of the grid.
Contents
- 1 How do you put a grid on Microsoft Word?
- 2 How do you make a grid?
- 3 How do you make a dot grid on Microsoft Word?
- 4 How do I make a print grid in Word?
- 5 What does grid paper look like?
- 6 Is grid and graph paper the same?
- 7 How do I create a Web grid?
- 8 How do you get grid papers on pages?
- 9 How do I make Word look like a journal?
- 10 What are grid lines?
- 11 Where is ruler in Microsoft Word?
- 12 Can you print grid paper?
- 13 What is dot grid paper used for?
- 14 Is quad paper the same as graph paper?
- 15 Is engineering paper the same as graph paper?
- 16 How many squares are in a 12×12?
- 17 How are grid and Web the same?
- 18 What is grid layout design?
How do you put a grid on Microsoft Word?
Click the Page Layout tab. Click the Align dropdown in the Arrange group. Check View Gridlines. To disable gridlines, uncheck View Gridlines.
In Word 2003, enable gridlines as follows:
- On the Drawing toolbar, click Draw.
- Click Grid.
- Check Display Gridlines.
How do you make a grid?
To draw the grid:
To draw this grid, put your ruler at the top of the paper, and make a small mark at every inch. Place the ruler at the bottom of the paper and do the same thing. Then use the ruler to make a straight line connecting each dot at the bottom with its partner at the top.
How do you make a dot grid on Microsoft Word?
Click Design > Page Color in the ribbon, and then select “Fill Effects” in the drop-down menu. Click “Pattern” to see the various patterns you can apply as a background for your document. To create the dot grid effect, select either “Dotted Grid” or “Large Grid” in the second row.
How do I make a print grid in Word?
On the Design tab, click the Page Setup Dialog Box Launcher. You can also open the Page Setup dialog box by right-clicking the page tab and then clicking Page Setup. On the Print Setup tab, under Print, select the Gridlines check box. Click OK.
What does grid paper look like?
Grid paper is simply a page covered with a continuous square grid. It is often called “quadrille paper” or “quad paper.” The squares usually have a specific size such as 1/2 inch, 1/4 inch or 1/8 inch – which gives the paper a name such as “1/2 Inch Grid Paper.” No axes are drawn on grid paper.
Is grid and graph paper the same?
Graph paper, coordinate paper, grid paper, or squared paper is writing paper that is printed with fine lines making up a regular grid. The lines are often used as guides for plotting graphs of functions or experimental data and drawing curves.
How do I create a Web grid?
Just highlight your artboard and underneath the Grid section check the box for grid, choose Layout. From there you can customize your grid however you like. You can adjust how many columns, the gutter width, the column width, and even choose if you want this to be your default grid for future web design projects.
How do you get grid papers on pages?
Creating Grids in Pages
- Click to add a Grid Unit, which will create a new Grid consisting of two columns:
- Click the Plus Icon to add a new Unit to a particular column:
- Using the Grid settings, enter your chosen Gutter Width.
- You’re done – hit Save changes and get sharing!
How do I make Word look like a journal?
How to Create Note or Journal Lines in Microsoft Word
- Click on the Page Layout tab in Word.
- Click on the little drop down arrow to the right of the words “Page Setup” along the bottom of the menu.
- Write down your book’s width found under Page Size.
- Write down both of your inner margins.
- Write down the Gutter margin.
What are grid lines?
Definition of grid line
: any of a series of numbered horizontal and perpendicular lines that divide a map into squares to form a grid by means of which any point may be located by a system of rectangular coordinates.
Where is ruler in Microsoft Word?
Show the rulers
Go to View and select Ruler. If the vertical ruler doesn’t show, make sure you’re in Print Layout view. If it still doesn’t show, you might need to turn the ruler on. Go to Word > Preferences > View (under Authoring and Proofing Tools).
Can you print grid paper?
If you need a sheet of graph paper, you can print it from Excel. If you tried to print now Excel would tell you that there is nothing to print and excel does not print gridlines, by default.
What is dot grid paper used for?
A dotted notebook is a great way to keep track of plans by drawing calendars that work for you. Whether that’s daily, weekly, monthly, or all three, it’s up to you. Thanks to the dots, it’s easy to draw neat lines and separate the page where you want, so you can create the size and format of planner you need.
Is quad paper the same as graph paper?
Quad paper is just another form or variation of graph paper. It’s a square grid pad. On the other hand, there are many types of graph paper which don’t have square grids.
Is engineering paper the same as graph paper?
The difference between graph paper and engineering paper is that engineering paper is blank (but see through) on one side, so you can still draw straight lines but also write clearly without having to worry about writing dark enough for it to be legible over the graph lines.
How many squares are in a 12×12?
You will multiply the 12 foot width by the 12 foot length to find the square footage of your room which is 144 square feet.
How are grid and Web the same?
In web design, grid systems are invisible structures that collect all the elements within a web page together.a structure (usually two-dimensional) made up of a series of intersecting straight (vertical,horizontal, and angular) or curved guide lines used to structure content.
What is grid layout design?
In design, a grid is a system for organizing layout. The layouts could be for print (like a book, magazine, or poster), or for screen (like a webpage, app, or other user interface). There are a lot of different types of grid, and they all serve different purposes.
Microsoft Office
Grids consist of a network of lines that work as graphic cues while formatting your document in Microsoft Office. If you need to set up a grid in Microsoft Word, you can either use grid templates with endless customization features or make a grid out of Word’s free built-in gridlines feature.
Download the Free How to Set Up a Grid in Microsoft Word Article in PDF
Download
Table of Content
- Build a Grid in Microsoft Word Template – Step-by-Step Instructions
- Grid Templates & Examples
- Assumption Grid Template
- A5 Grid Note Taking Template
- Grid and Matrix Graphic Organizer Template
- Geometric Grid Vector Template
- Clothing Grid Catalog Template
- FAQs
Build a Grid in Microsoft Word Template – Step-by-Step Instructions
Microsoft Word is no stranger to the word-processing program department and this application is where you can make professional documents as well as create grids or print gridlines. Without further ado, here are the steps to incorporate a grid framework into your Word documents:
-
Step 1: Look for a Grid in Microsoft Word Template (Option 1)
Visit Template.net and check out the whole assembly of grid templates from the landing page. Be sure to select any grid template that is in Microsoft Word format so that you can add the template to Word after.
-
Step 2: Search for a Grid in Microsoft Word Template (Option 2)
Save time in reaching the specific grid template in Word you need by utilizing Template.net’s search box, which is found at the top of the page. Just type “grid” from there and you’ll have a bunch of suggestions to select from quickly.
-
Step 3: Choose a Grid Template to Edit
After viewing the collection of grid templates, click on the certain template that catches your attention. You’ll be able to view the grid template’s table,drawing, pattern, or square coordinate clearly as well as see the file format options in downloading the template. -
Step 4: Download the Template in MS Word Format
Since the goal all along is to make grids in Word, download the template by clicking “Word” as it suggests that the file you’re about to download is in Microsoft Word format. Then, press “Free Download” from the window pop-up until the file is downloaded to your computer swiftly.
-
Step 5: Open Microsoft Word and Enable Editing
Open the downloaded file in MS Word and the document is likely locked for protective view by default. Hence, press “Enable Editing” at the top of the page so that you can customize the file further.
-
Step 6: Change the Title and Characters
Make the most out of editing the grid template in Word by changing the grid’s title, adding blue or pink background colors, incorporating Minecraft pixel art, resembling a blank graph paper, inserting a simple logo design, adding dot grid table lines, or inserting a numbered perspective per cell. You can also design the document with a label template, use transparent drawing grids to make it look like you are to remove gridlines, or any other aesthetic you like; thus, you have a fully-formed grid in your Word doc.
-
Step 7: Set Up a Grid in Microsoft Word Manually
In case you want to make a grid in Microsoft Word from scratch, you just have to open MS Word on your computer and press “Blank Document” to make a new doc. Blank documents make it easier to set up a grid from scratch. -
Step 8: Access Layout and Align
On the upper menu bar, select “Layout” until you can find the “Align” button on the right side of your screen. Click “Align” so that you’d see a drop-down menu.
-
Step 9: View Gridlines Shortly
You’d show table gridlines immediately by clicking “View Gridlines” from the drop-down menu. The “View Gridlines” option would automatically show gridlines on your Word document, meaning there are loads of squares or cells on the document.
-
Step 10: Alter the Grid Settings
Below “View Gridlines,” there is an option called “Grid Settings” where you can access a lot of customizable features for your grid. Click it so that you can change the horizontal spacing, vertical spacing, object snapping, and other edits for the gridlines.
Grid Templates & Examples
Grids are reliable graphic guidelines to be conscious of the lines, shapes, boundaries, and spacing of your Word sheet through visible cells. Don’t forget to take a look at other grid samples that you might want to work on Microsoft Word shortly:
Assumption Grid Template
An assumption grid is designed to make decisions a lot more efficient and graphic. The grid formed here would display your ideas according to relationships, risk levels, and other decision-making organizational tools.
A5 Grid Note Taking Template
Use the A5 grid note taking template to make notetaking a lot more streamlined and easier for writing with visual cues. This A5-size template even has more writing space compared to smaller notetaking documents.
Grid and Matrix Graphic Organizer Template
Easily compare notions, ideas, and different objects in a simple yet effective perspective using a grid and matrix graphic organizer. Like any graphic organizer, this type of diagram helps people figure out similarities and differences of variables with grid-like graphics may you contrast about anime, food, map, math, or any other subject.
Geometric Grid Vector Template
A geometric grid vector is useful when you want to insert grids to Word as an image rather than a fillable table. The best part about this vector graphic is that you can go for a small or large geometric grid without having to disrupt its resolution and quality.
Clothing Grid Catalog Template
A clothing grid catalog is where you create a marketable catalog for your clothing business from brand offers, new collections, price markdowns, and other elements. You can incorporate grid motifs there for presenting apparel images and other data.
FAQs
What is another way to make grids in Word besides View Gridlines?
You may opt to set your document as a graph paper by clicking “Design” from the upper menu, selecting “Page Color,” choosing “Fill Effects,” and tapping the “Pattern” tab to create small or large grid patterns.
What is the default table style of Word?
By default, MS Word offers a table grid that consists of a black border on each cell.
How can I create a perfect square in Word?
Just press and hold “Shift” from your keyboard while dragging or creating shapes.
More in Microsoft Office
| 18+ Grid Based Website Themes & Templates | 10 Grid Style WordPress Themes: Putting Yourself On The Grid Has Never Been Easier |
| Understanding Bootstrap Grid System | Understanding Bootstrap Grid — Column Wrapping |
| 16+ Grid Paper Templates | 11+ Grid Paper Templates — Free Sample, Example, Format Download! |
| 12+ Printable Grid Paper Templates | 12+ Printable Grid Paper Templates |
| 8+ Abstract Grid Patterns | 8+ Grid Patterns |
| 9+ Masonry Grid Style WordPress Themes 2023 | 11+ Colorful Grid-based Portfolio WordPress Themes |