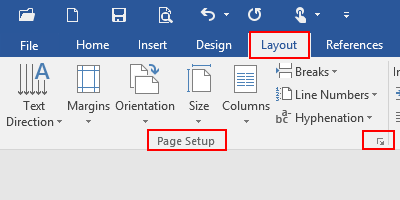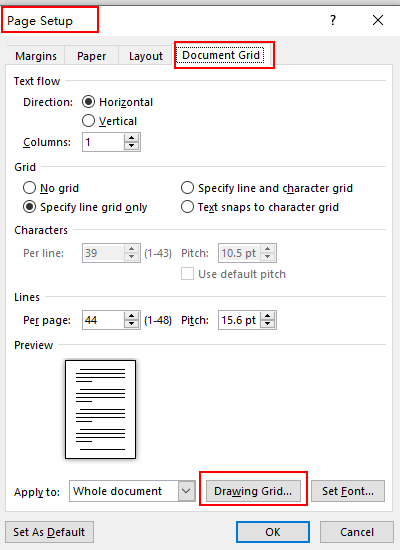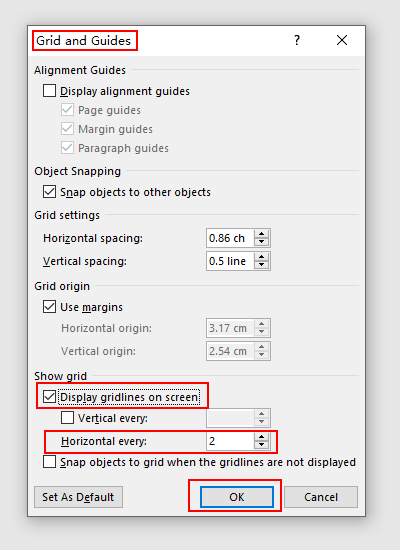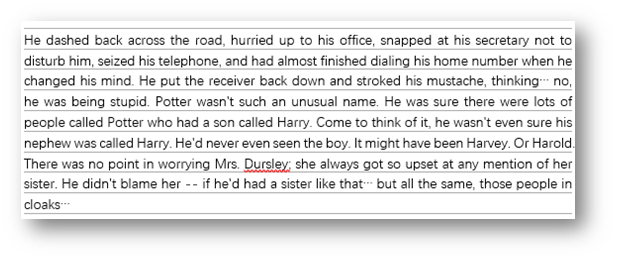Excel for Microsoft 365 Word for Microsoft 365 PowerPoint for Microsoft 365 PowerPoint 2021 PowerPoint 2019 Excel 2016 Word 2016 PowerPoint 2016 Excel 2016 for Mac Word 2016 for Mac Excel 2013 Word 2013 PowerPoint 2013 Excel 2010 Word 2010 PowerPoint 2010 Excel 2007 Word 2007 PowerPoint 2007 More…Less
Gridlines help give you visual cues when you’re formatting in Office. You can align shapes and other objects in your PowerPoint slides and Word documents, and distinguish between cell boundaries in and sections of your spreadsheets and workbooks in Excel.
Note: This article doesn’t apply to PowerPoint for the web or Word for the web.

In Word and PowerPoint, gridlines are for visual reference only and cannot be printed. If you want to print gridlines in Excel, see Print gridlines in a worksheet.
To show the gridlines, in Excel, PowerPoint, or Word, click the View tab, and then check the Gridlines box.
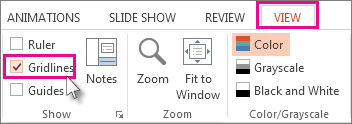
To hide the gridlines, clear the Gridlines check box.
More about tools that help you align and place text and objects:
-
Snap charts, pictures, and objects to a grid to align them in Word
-
Work with gridlines and use snap-to-grid in PowerPoint
-
Turn the snap to grid and snap to object options on or off in Excel
-
Print gridlines in a worksheet
-
Show or hide the ruler in PowerPoint
-
Show or hide rulers in Word
Need more help?
Want more options?
Explore subscription benefits, browse training courses, learn how to secure your device, and more.
Communities help you ask and answer questions, give feedback, and hear from experts with rich knowledge.
Microsoft Word is not limited to text-based documents alone. It is also possible to set up a grid in Word. You may want a grid paper for a complex mathematical chart. Grid papers are also great for bulleted journals for personal planning. The best thing is, you do not need complicated training for creating grids.
5 ways of making grids in Word using simple, easy stepwise instructions:
- Using Grid Lines
- Using Fill Effects
- Using Lines
- Using Rectangles
- Using Tables
Let us begin.
Method #1: Grid using Grid Lines
This method uses the grid line feature of Word.
Step #1: Open a Word Document
Open a Word document.
Navigate to the page where you want the grid.
Step #2: Modify the Layout
Click on the Layout tab in the top menu bar to change the ribbon.
In the section Arrange, click on the Align tab.
In the drop-down menu that opens, click on View Gridlines.
Your Word page will show a grid.
Step #3: Change the Grid Size
Click on the Layout tab in the top menu bar to change the ribbon.
In the section Arrange, click on the Align tab.
In the drop-down menu that opens, click on Grid Settings….
Under Show grid in the dialog box that opens, click and select Display gridlines on screen.
Click and select Vertical every:, and enter a suitable number.
For Horizontal every:, enter a suitable number.
Click on the OK tab to close the dialog box.
Your Word page will show a grid with the above changes.
Method #2: Grid using Fill Effects
This method uses the page fill effects feature of Word.
Step #1: Open a Word Document
Open a Word document.
Navigate to the page where you want the grid.
Step #2: Modify the Page Design
Click on the Design tab in the top menu bar to change the ribbon.
Step #3: Change the Background Color of the Page
In the section Page Background, click on the Page Color icon.
In the drop-down menu that opens, click on Fill Effects….
This opens the Fill Effects dialog box.
- Click on the Pattern tab.
- Select a suitable grid.
- Change the Foreground: and Background: colors suitably.
- Click on the OK tab to close the dialog box.
Your Word page will show the grid you have chosen.
Note: you cannot change the grid size to your choice.
Method #3: Grid using Lines
This method uses simple shapes (lines) to create the grid.
Step #1: Open a Word Document
Open a Word document.
Navigate to the page where you want the grid.
Step #2: Open a Drawing Canvas
Click on the Insert tab in the top menu bar to change the ribbon.
In the section Illustrations, click on the Shapes icon.
In the drop-down menu that opens, click on the New Drawing Canvas icon at the bottom.
A drawing canvas box will appear on the page.
Drag the handles of the box to match the page width.
Step #3: Insert a Line
Click on the Insert tab in the top menu bar to change the ribbon.
In the section Illustrations, click on the Shapes icon.
In the drop-down menu that opens, click on the Line icon under Lines.
- The cursor will change to a cross.
- Position the cross where you want to start the line in the drawing canvas.
- Press the Shift button on your keyboard.
- Press the left mouse button and drag the cross to draw a horizontal line.
- Release the Shift button and the mouse button.
Step #4: Make Copies of the Line
- Select the line.
- Press CTRL+D on your keyboard.
- This will create a copy of the line.
- Repeat CTRL+D to make more copies.
Step #5: Align the Lines
Click on the Home tab in the top menu bar to change the ribbon.
In the section Editing, click on the Select icon.
In the drop-down menu that opens, click on the Select Objects icon.
Click and drag the mouse to select all the lines.
Click on the Layout tab in the top menu bar to change the ribbon.
In the section Arrange, click on the Align tab.
In the drop-down menu that opens, click on Align Left.
All the lines will align to the left of the page.
Step #6: Group the Lines
In the section Arrange, click on the Group icon.
In the drop-down menu, click on the Group icon.
This groups the lines.
Step #7: Copy the Group
Press CTRL+D to make a copy of the group of lines.
Step #8: Make the Grid
In the section Arrange, click on the Rotate icon.
In the drop-down menu, click on the Rotate Right 90° icon.
This rotates the new group of lines.
Step #9: Align the Lines
Select one group.
Move it on top of the other group.
Use the handles to resize the groups to fit each other.
Step #10: Remove the Drawing Canvas
- Select the grid.
- Press CTRL+C to copy the grid to clipboard.
- Delete the grid.
- Delete the drawing canvas.
- Press CTRL+V to paste the grid on the page.
Method #4: Grid Using Rectangles
This method uses simple shapes (rectangles) to create the grid.
Step #1: Open a Word Document
Open a Word document.
Navigate to the page where you want the grid.
Step #2: Open a Drawing Canvas
Click on the Insert tab in the top menu bar to change the ribbon.
In the section Illustrations, click on the Shapes icon.
In the drop-down menu that opens, click on the New Drawing Canvas icon at the bottom.
A drawing canvas box will appear on the page.
Drag the handles of the box to match the page width.
Step #3: Insert a Rectangle
Click on the Insert tab in the top menu bar to change the ribbon.
In the section Illustrations, click on the Shapes icon.
In the drop-down menu that opens, click on the Rectangle icon under Rectangles.
The cursor will change to a cross.
Position the cross where you want to start the rectangle inside the drawing canvas.
Drag the mouse diagonally to form a square.
The ribbon will change to Shape Format.
In section Shape Styles, click on the Shape Fill icon.
In the drop-down menu, click on the No Fill icon.
The rectangle will now be devoid of any fill color.
Position the cursor on the border of the square.
Press CTRL+D on your keyboard.
A copy of the square will appear.
Drag the copy below the original square.
Step #4: Make Copies
Repeat for as many rows as you want.
Step #5: Align the Rectangles
Click on the Home tab in the top menu bar to change the ribbon.
In the section Editing, click on the Select icon.
In the drop-down menu that opens, click on Select Objects.
Click and drag the mouse to select all the rectangles.
Click on the Layout tab in the top menu bar to change the ribbon.
In the section Arrange, click on the Align tab.
In the drop-down menu that opens, click on Align Left.
All the rectangles will align to the left of the page.
Step #6: Group the Rectangles into a Grid
In the section Arrange, click on the Group icon.
In the drop-down menu, click on the Group icon.
This groups the rectangles.
Step #7: Copy the Group
- Press CTRL+D to make a copy of the group of rectangles.
- Drag the copy to align on the right of the original rectangles.
- Repeat until you have the desired number of columns.
Step #8: Remove the Drawing Canvas
- Select the grid.
- Press CTRL+C to copy the grid to the clipboard.
- Delete the grid.
- Delete the drawing canvas.
- Press CTRL+V to paste the grid in the page.
Method #5: Grid using Tables
This method uses tables to create the grid.
Step #1: Open a Word Document
Open a Word document.
Navigate to the page where you want the grid.
Step #2: Insert a Table
Click on the Insert tab in the top menu bar to change the ribbon.
In the section Tables, click on the Table icon.
The Insert Table dialog box will open.
Select the number of rows and columns according to the grid you want.
A table will appear on the page.
Click on the icon on the top left to select the entire table.
Step #3: Adjust the Grid
Click on the Layout tab in the top menu bar to change the ribbon.
In the section Cell Size, enter the same figures for Height: and Width:.
A grid appears on the page.
Conclusion
We have shown you five methods of making grids in Word. Use the method that best suits your requirement.
To show the gridlines, in Excel, PowerPoint, or Word, click the View tab, and then check the Gridlines box. To hide the gridlines, clear the Gridlines check box.
Contents
- 1 How do I turn on gridlines?
- 2 How do I add gridlines to a table in Word?
- 3 What are grid lines?
- 4 How do I show grid in PowerPoint for Mac?
- 5 Why is my Word document showing gridlines?
- 6 How do you write gridlines?
- 7 What is grid line with example?
- 8 Is grid line one or two words?
- 9 How do you get gridlines on PowerPoint?
- 10 How do I add gridlines to PowerPoint?
- 11 How do you add gridlines in PowerPoint?
- 12 How do I show gridlines in Word for labels?
- 13 How do you insert lines in Word?
- 14 Where do you put gridlines?
- 15 How do I show grid lines in CSS?
- 16 How do you use grid layout?
- 17 How far apart are grid lines?
- 18 How do I make a grid for drawing?
- 19 Where are smart guides in PowerPoint?
How do I turn on gridlines?
To show gridlines: On the Layout tab, under View, select the Gridlines check box. Note: Gridlines cannot be customized. To change the width, color, or other attributes of the lines around cells, use border formatting. To hide gridlines: On the Layout tab, under View, clear the Gridlines check box.
How do I add gridlines to a table in Word?
Click in a table. Click the Table Tools Layout or Table Layout tab. Click View Gridlines. Gridlines will stay on for all Word documents.
What are grid lines?
Definition of grid line
: any of a series of numbered horizontal and perpendicular lines that divide a map into squares to form a grid by means of which any point may be located by a system of rectangular coordinates.
How do I show grid in PowerPoint for Mac?
Select View on the ribbon, and in the Show group, select the dialog-box launcher. The Grid and Guides dialog box appears. To position shapes or objects to the closest intersection of the grid, under Snap to, check the Snap objects to grid box.
Why is my Word document showing gridlines?
For Word 2013 and Word 2016, display the Design tab of the ribbon. Click Page Color, in the Page Background group. Word displays a drop-down palette of options. Click No Color.
How do you write gridlines?
Lines can be addressed using their line number. In a left-to-right language such as English, column line 1 will be on the left of the grid, row line 1 on the top. Lines numbers respect the writing mode of the document and so in a right-to-left language for example, column line 1 will be on the right of the grid.
What is grid line with example?
Alternatively referred to as a column separator or row separator, grid lines or gridlines divide each of the cells, rows, and columns in a spreadsheet.
Is grid line one or two words?
A Grid Line (or Gridline) is 1) any of a series of numbered horizontal and perpendicular lines that divide a map into squares to form a grid by means of which any point may be located by a system of rectangular coordinates; 2) is the light gray line that divides each of the cells, rows, and columns in a spreadsheet; 3)
How do you get gridlines on PowerPoint?
To enable gridlines, select the View tab of the Ribbon, and make sure you select the Gridlines check-box, as shown highlighted in red within Figure 3. Conversely, if you want to hide gridlines again, just deselect the Gridlines check-box (refer to Figure 3).
How do I add gridlines to PowerPoint?
To show the gridlines, in Excel, PowerPoint, or Word, click the View tab, and then check the Gridlines box.
How do you add gridlines in PowerPoint?
PowerPoint can display guides that you can use to create a grid.
- Choose View (tab)>Guides.
- To add additional guides, press CTRL and drag the vertical guide to the left or right.
- Continue with up to eight guides.
- Do the same with the horizontal guide.
How do I show gridlines in Word for labels?
How To Turn On Label Gridlines in MS Word:
- Click the “Layout” tab.
- Find “Table Tools” section.
- Click “View Gridlines”
How do you insert lines in Word?
Insert a line
- On the Insert tab, select Shapes.
- Under Lines, select any line style you like.
- Select a location in the document, hold and drag your pointer to a different location, and then release the mouse button.
Where do you put gridlines?
Aligning Gridlines
Gridlines are aligned to the center of internal walls and outer face of external walls. This arrangement allows for a fixing of the position of the four corners of the building and footprint to meet planning requirements by authority.
How do I show grid lines in CSS?
You can turn on the grid button located in the div which has display: grid declared. All you have to do is go to your browser’s developer tools (mine is Microsoft Edge which is based on Chromium). You will see a button like this. And then you can code and test as you wish.
How do you use grid layout?
To get started you have to define a container element as a grid with display: grid , set the column and row sizes with grid-template-columns and grid-template-rows , and then place its child elements into the grid with grid-column and grid-row .
How far apart are grid lines?
Remember that the grid lines on a 1:25 000 scale map are 1km apart. A quick way of estimating distance is to count each square you cross in a straight line. If going diagonally the distance across the grid square is about 1½km.
How do I make a grid for drawing?
To draw the grid:
Each square is 1 square inch. To draw this grid, put your ruler at the top of the paper, and make a small mark at every inch. Place the ruler at the bottom of the paper and do the same thing. Then use the ruler to make a straight line connecting each dot at the bottom with its partner at the top.
Where are smart guides in PowerPoint?
Select the Guides check box on the View tab to turn them on. Horizontal and vertical guides appear on the slide. You can click and drag them wherever you want.
In previous post, I’ve shown you how to hide and restore gridlines in Excel. But do you know how to insert and delete gridlines in Word? Although they cannot be printed, but gridlines give users the feeling of writing on real paper and also allow text to be aligned. Let’s see how to achieve it.
1. First, go to Layout tab, click the small arrow at the bottom right corner of Page Setup section.
2. Then the Page Setup window will pop out. Switch to Document Grid tab and hit Drawing Grid… button at the bottom.
3. Here in the Grid and Guides popping out window, check the box of Display gridlines on screen, and enter the number “2” in the textbox after Horizontal every.
4. Hit OK to confirm the settings, then the gridlines will be displayed throughout the whole document like below.
Note: if you want to delete the gridlines, just follow aboving steps to uncheck Display gridlines on screen and click OK, then the document will be restored.
Copyright Statement: Regarding all of the posts by this website, any copy or use shall get the written permission or authorization from Myofficetricks.
on
November 1, 2010, 6:43 AM PDT
Display gridlines in a Microsoft Word document
Susan Harkins shows you how to use Microsoft Word’s gridlines settings to position text and objects in your documents.
We may be compensated by vendors who appear on this page through methods such as affiliate links or sponsored partnerships. This may influence how and where their products appear on our site, but vendors cannot pay to influence the content of our reviews. For more info, visit our Terms of Use page.
A while back, I showed you how to make graph paper using Excel–it’s a neat trick. You can display gridlines in Word—but you can’t print them. That’s a pretty big limitation. However, Word’s gridlines are meant to be guide rules, not printable borders. As guide rules, gridlines can be very useful for positioning objects, pictures, even text.
To enable Word’s gridlines in Word 2007/2010, do the following:
- Click the Page Layout tab.
- Click the Align dropdown in the Arrange group.
- Check View Gridlines. To disable gridlines, uncheck View Gridlines.
To control the gridlines, choose Grid Settings from the Align dropdown. These settings let you enable snap-to grids, snap-to objects, adjust the size of the gridlines, and more. The most interesting to me, is the Use Margins option in the Grid Options section. If you uncheck this option, Word will extend the grid to the margins.
In Word 2003, enable gridlines as follows:
- On the Drawing toolbar, click Draw.
- Click Grid.
- Check Display Gridlines.
Unfortunately, I am unable to determine any way to print these gridlines and every resource I’ve consulted confirms that you can not print Word’s gridlines. If you know of a way to print Word’s gridlines, please share!
Stay on top of the latest Microsoft Windows tips and tricks with TechRepublic’s Windows Desktop newsletter, delivered every Monday and Thursday. Automatically sign up today!
-
Software