Microsoft Word is not limited to text-based documents alone. It is also possible to set up a grid in Word. You may want a grid paper for a complex mathematical chart. Grid papers are also great for bulleted journals for personal planning. The best thing is, you do not need complicated training for creating grids.
5 ways of making grids in Word using simple, easy stepwise instructions:
- Using Grid Lines
- Using Fill Effects
- Using Lines
- Using Rectangles
- Using Tables
Let us begin.
Method #1: Grid using Grid Lines
This method uses the grid line feature of Word.
Step #1: Open a Word Document
Open a Word document.
Navigate to the page where you want the grid.
Step #2: Modify the Layout
Click on the Layout tab in the top menu bar to change the ribbon.
In the section Arrange, click on the Align tab.
In the drop-down menu that opens, click on View Gridlines.
Your Word page will show a grid.
Step #3: Change the Grid Size
Click on the Layout tab in the top menu bar to change the ribbon.
In the section Arrange, click on the Align tab.
In the drop-down menu that opens, click on Grid Settings….
Under Show grid in the dialog box that opens, click and select Display gridlines on screen.
Click and select Vertical every:, and enter a suitable number.
For Horizontal every:, enter a suitable number.
Click on the OK tab to close the dialog box.
Your Word page will show a grid with the above changes.
Method #2: Grid using Fill Effects
This method uses the page fill effects feature of Word.
Step #1: Open a Word Document
Open a Word document.
Navigate to the page where you want the grid.
Step #2: Modify the Page Design
Click on the Design tab in the top menu bar to change the ribbon.
Step #3: Change the Background Color of the Page
In the section Page Background, click on the Page Color icon.
In the drop-down menu that opens, click on Fill Effects….
This opens the Fill Effects dialog box.
- Click on the Pattern tab.
- Select a suitable grid.
- Change the Foreground: and Background: colors suitably.
- Click on the OK tab to close the dialog box.
Your Word page will show the grid you have chosen.
Note: you cannot change the grid size to your choice.
Method #3: Grid using Lines
This method uses simple shapes (lines) to create the grid.
Step #1: Open a Word Document
Open a Word document.
Navigate to the page where you want the grid.
Step #2: Open a Drawing Canvas
Click on the Insert tab in the top menu bar to change the ribbon.
In the section Illustrations, click on the Shapes icon.
In the drop-down menu that opens, click on the New Drawing Canvas icon at the bottom.
A drawing canvas box will appear on the page.
Drag the handles of the box to match the page width.
Step #3: Insert a Line
Click on the Insert tab in the top menu bar to change the ribbon.
In the section Illustrations, click on the Shapes icon.
In the drop-down menu that opens, click on the Line icon under Lines.
- The cursor will change to a cross.
- Position the cross where you want to start the line in the drawing canvas.
- Press the Shift button on your keyboard.
- Press the left mouse button and drag the cross to draw a horizontal line.
- Release the Shift button and the mouse button.
Step #4: Make Copies of the Line
- Select the line.
- Press CTRL+D on your keyboard.
- This will create a copy of the line.
- Repeat CTRL+D to make more copies.
Step #5: Align the Lines
Click on the Home tab in the top menu bar to change the ribbon.
In the section Editing, click on the Select icon.
In the drop-down menu that opens, click on the Select Objects icon.
Click and drag the mouse to select all the lines.
Click on the Layout tab in the top menu bar to change the ribbon.
In the section Arrange, click on the Align tab.
In the drop-down menu that opens, click on Align Left.
All the lines will align to the left of the page.
Step #6: Group the Lines
In the section Arrange, click on the Group icon.
In the drop-down menu, click on the Group icon.
This groups the lines.
Step #7: Copy the Group
Press CTRL+D to make a copy of the group of lines.
Step #8: Make the Grid
In the section Arrange, click on the Rotate icon.
In the drop-down menu, click on the Rotate Right 90° icon.
This rotates the new group of lines.
Step #9: Align the Lines
Select one group.
Move it on top of the other group.
Use the handles to resize the groups to fit each other.
Step #10: Remove the Drawing Canvas
- Select the grid.
- Press CTRL+C to copy the grid to clipboard.
- Delete the grid.
- Delete the drawing canvas.
- Press CTRL+V to paste the grid on the page.
Method #4: Grid Using Rectangles
This method uses simple shapes (rectangles) to create the grid.
Step #1: Open a Word Document
Open a Word document.
Navigate to the page where you want the grid.
Step #2: Open a Drawing Canvas
Click on the Insert tab in the top menu bar to change the ribbon.
In the section Illustrations, click on the Shapes icon.
In the drop-down menu that opens, click on the New Drawing Canvas icon at the bottom.
A drawing canvas box will appear on the page.
Drag the handles of the box to match the page width.
Step #3: Insert a Rectangle
Click on the Insert tab in the top menu bar to change the ribbon.
In the section Illustrations, click on the Shapes icon.
In the drop-down menu that opens, click on the Rectangle icon under Rectangles.
The cursor will change to a cross.
Position the cross where you want to start the rectangle inside the drawing canvas.
Drag the mouse diagonally to form a square.
The ribbon will change to Shape Format.
In section Shape Styles, click on the Shape Fill icon.
In the drop-down menu, click on the No Fill icon.
The rectangle will now be devoid of any fill color.
Position the cursor on the border of the square.
Press CTRL+D on your keyboard.
A copy of the square will appear.
Drag the copy below the original square.
Step #4: Make Copies
Repeat for as many rows as you want.
Step #5: Align the Rectangles
Click on the Home tab in the top menu bar to change the ribbon.
In the section Editing, click on the Select icon.
In the drop-down menu that opens, click on Select Objects.
Click and drag the mouse to select all the rectangles.
Click on the Layout tab in the top menu bar to change the ribbon.
In the section Arrange, click on the Align tab.
In the drop-down menu that opens, click on Align Left.
All the rectangles will align to the left of the page.
Step #6: Group the Rectangles into a Grid
In the section Arrange, click on the Group icon.
In the drop-down menu, click on the Group icon.
This groups the rectangles.
Step #7: Copy the Group
- Press CTRL+D to make a copy of the group of rectangles.
- Drag the copy to align on the right of the original rectangles.
- Repeat until you have the desired number of columns.
Step #8: Remove the Drawing Canvas
- Select the grid.
- Press CTRL+C to copy the grid to the clipboard.
- Delete the grid.
- Delete the drawing canvas.
- Press CTRL+V to paste the grid in the page.
Method #5: Grid using Tables
This method uses tables to create the grid.
Step #1: Open a Word Document
Open a Word document.
Navigate to the page where you want the grid.
Step #2: Insert a Table
Click on the Insert tab in the top menu bar to change the ribbon.
In the section Tables, click on the Table icon.
The Insert Table dialog box will open.
Select the number of rows and columns according to the grid you want.
A table will appear on the page.
Click on the icon on the top left to select the entire table.
Step #3: Adjust the Grid
Click on the Layout tab in the top menu bar to change the ribbon.
In the section Cell Size, enter the same figures for Height: and Width:.
A grid appears on the page.
Conclusion
We have shown you five methods of making grids in Word. Use the method that best suits your requirement.
Add a text box
- Go to Insert > Text Box.
- Click in your file where you’d like to insert the text box, hold your mouse button down, then drag to draw the text box the size that you want.
- After you’ve drawn the text box click inside it to add text.
Contents
- 1 How do you insert a box in Word 2020?
- 2 How do you make a box grid in Word?
- 3 How do I activate checkboxes in Word?
- 4 Can you make grid paper in Word?
- 5 How do you create a chart on Microsoft Word?
- 6 How do I make a simple Table in Word?
- 7 How do I insert a checkbox in Word without Developer tab?
- 8 How do I create a fillable field in Word?
- 9 How do I insert checkboxes in Word 2013?
- 10 Where is the Developer tab in Word?
- 11 How do you make a grid paper on pages?
- 12 How do you make a paper on word?
- 13 How do I make a chart?
- 14 What is chart in MS Word?
- 15 How do you create a hierarchy chart in Word?
- 16 How do you make 3 columns in Word?
- 17 How do I make a good table in Word?
- 18 How do I create a table of tables in Word?
- 19 How do you create a checklist?
- 20 How do I insert a tick box in Word 2007?
How do you insert a box in Word 2020?
Place you cursor at the start of the first line. Go to the Developer tab, and then click Check Box. If you want a space after the check box, press Tab or Spacebar. Use a Tab character if you want to format the list item with hanging indentation, like Word applies to bulleted lists.
How do you make a box grid in Word?
Follow these steps to make sure the drawing grid is turned on:
- Display the Page Layout tab (or the Layout tab if you are using Word 2016 or a later version) of the ribbon.
- Within the Arrange group, click the Align drop-down list.
- Choose Grid Settings.
- Use the controls in the dialog box to set the specifics of the grid.
How do I activate checkboxes in Word?
Just position your cursor in the document where you want a check box, switch to the “Developer” tab, and then click the “Check Box Content Control” button. You should see a check box appear wherever you placed your cursor.
Can you make grid paper in Word?
Go to Ribbon > Design tab.Click the Pattern tab to display the design choices available to you. For example, to make a typical graph paper in Word, you can choose the Small grid or Large grid pattern.
How do you create a chart on Microsoft Word?
To create a simple chart from scratch in Word, click Insert > Chart, and pick the chart you want.
- Click Insert > Chart.
- Click the chart type and then double-click the chart you want.
- In the spreadsheet that appears, replace the default data with your own information.
- When you’ve finished, close the spreadsheet.
How do I make a simple Table in Word?
For a basic table, click Insert > Table and move the cursor over the grid until you highlight the number of columns and rows you want. For a larger table, or to customize a table, select Insert > Table > Insert Table. Tips: If you already have text separated by tabs, you can quickly convert it to a table.
How do I insert a checkbox in Word without Developer tab?
How to insert a checkbox in Word for printed documents
- Position the cursor where you want to place the checkbox in your Word document.
- In the ribbon at the top of the screen, make sure you’re on the “Home” tab and then click the down-arrow beside the Bullets button.
- In the drop-down menu, click “Define New Bullet.”
How do I create a fillable field in Word?
Creating Fillable Forms Using Microsoft Word
- Enable Developer Tab. Open Microsoft Word, then go to the File Tab > Options > Customize Ribbon > check the Developer Tab in the right column > Click OK.
- Insert a Control.
- Edit Filler Text.
- Design Mode button again to exit the mode.
- Customize Content Controls.
How do I insert checkboxes in Word 2013?
How to Add Check Box to a List in Word 2013
- Go to the “Insert” tab and choose “Symbol”.
- Now within the symbol drop down list choose “More symbols”.
- The “Symbol” window will be opened where you can select the check box and then click on the “Insert” button.
- Go to the “File” tab and choose “Option”.
Where is the Developer tab in Word?
The Developer tab isn’t displayed by default, but you can add it to the ribbon.
- On the File tab, go to Options > Customize Ribbon.
- Under Customize the Ribbon and under Main Tabs, select the Developer check box.
How do you make a grid paper on pages?
Creating Grids in Pages
- Click to add a Grid Unit, which will create a new Grid consisting of two columns:
- Click the Plus Icon to add a new Unit to a particular column:
- Using the Grid settings, enter your chosen Gutter Width.
- You’re done – hit Save changes and get sharing!
How do you make a paper on word?
Select the words, paragraph, list or table to edit. On the Home tab, select a style.
Themes add a professional look to your document.
- Select Design > Themes.
- Point to a theme to preview how it will look.
- Select the theme you want.
How do I make a chart?
Create a chart
- Select the data for which you want to create a chart.
- Click INSERT > Recommended Charts.
- On the Recommended Charts tab, scroll through the list of charts that Excel recommends for your data, and click any chart to see how your data will look.
- When you find the chart you like, click it > OK.
What is chart in MS Word?
A chart is a tool you can use to communicate data graphically. Including a chart in your document can allow your reader to see the meaning behind the numbers, and it can make showing comparisons and trends easier.
How do you create a hierarchy chart in Word?
On the Insert tab, in the Illustrations group, click SmartArt. In the Choose a SmartArt Graphic gallery, click Hierarchy, click an organization chart layout (such as Organization Chart), and then click OK.
How do you make 3 columns in Word?
If two columns are not enough, you can also create three or even more columns in your Word document. Write your text, select it, and go to the Layout tab. Click Columns, and choose Three or click or tap More Columns if you need even more.
How do I make a good table in Word?
Click the “Design” tab, then the “More” button in the Table Styles box and then “Modify Table Style…” to open the Modify Style dialog box. Click the drop-down box next to “Style Based On” under the Properties section, then scroll down and click “Table Elegant.”
How do I create a table of tables in Word?
To create a combined list of tables and figures
- After the table of contents, click where you want to insert the list.
- In the Insert menu, pull down to Index and Tables.
- Click Table of Figures.
- Check Include label and number, Show page numbers, Right align page numbers.
- Click Options.
- Click OK.
- Click OK.
How do you create a checklist?
How to create your checklist
- Step 1: Do a “brain dump”
- Step 2: Organize and prioritize tasks.
- Step 3: Put them on your to-do list.
- Step 4: Check off each item as you complete it.
- Step 5: Continue adding items as they come up.
How do I insert a tick box in Word 2007?
Under the Developer tab, click Legacy Tools button in Controls group and select the “Check Box Form Field” control. It will insert a clickable checkbox at your cursor’s location. By default, the checkbox is unchecked.
Excel for Microsoft 365 Word for Microsoft 365 PowerPoint for Microsoft 365 PowerPoint 2021 PowerPoint 2019 Excel 2016 Word 2016 PowerPoint 2016 Excel 2016 for Mac Word 2016 for Mac Excel 2013 Word 2013 PowerPoint 2013 Excel 2010 Word 2010 PowerPoint 2010 Excel 2007 Word 2007 PowerPoint 2007 More…Less
Gridlines help give you visual cues when you’re formatting in Office. You can align shapes and other objects in your PowerPoint slides and Word documents, and distinguish between cell boundaries in and sections of your spreadsheets and workbooks in Excel.
Note: This article doesn’t apply to PowerPoint for the web or Word for the web.

In Word and PowerPoint, gridlines are for visual reference only and cannot be printed. If you want to print gridlines in Excel, see Print gridlines in a worksheet.
To show the gridlines, in Excel, PowerPoint, or Word, click the View tab, and then check the Gridlines box.
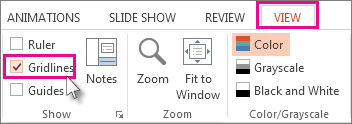
To hide the gridlines, clear the Gridlines check box.
More about tools that help you align and place text and objects:
-
Snap charts, pictures, and objects to a grid to align them in Word
-
Work with gridlines and use snap-to-grid in PowerPoint
-
Turn the snap to grid and snap to object options on or off in Excel
-
Print gridlines in a worksheet
-
Show or hide the ruler in PowerPoint
-
Show or hide rulers in Word
Need more help?
Want more options?
Explore subscription benefits, browse training courses, learn how to secure your device, and more.
Communities help you ask and answer questions, give feedback, and hear from experts with rich knowledge.
Author:
Clyde Lopez
Date Of Creation:
26 June 2021
Update Date:
8 April 2023
Content
- Adding a standard mesh
- Changing the default mesh sizes
In Microsoft Word, you can add and modify pictures, illustrations, shapes, and other graphics. All of them can be edited using a large set of built-in tools, and for more accurate work, the program provides the ability to add a special grid.
This mesh is an auxiliary tool, it is not printed and helps to make a number of manipulations on the added elements in more detail. It is about how to add and configure this grid in Word that will be discussed below.
Adding a standard mesh
1. Open the document where you want to add a grid.
2. Go to the tab «View» and in the group «Show» check the box next to «Grid».
3. The standard size grid is added to the page.
Note: The added grid does not go beyond the margins, as does the text on the page. To resize the grid, more precisely, the area it occupies on the page, you need to resize the margins.
Lesson: Change margins in Word
Changing the default mesh sizes
You can change the standard dimensions of the grid, more precisely, the cells in it, only if the page already has some element, for example, a picture or a shape.
Lesson: How to group shapes in Word
1. Click on the added object twice to open the tab «Format».
2. In a group «Arrange» press the button «Align».
3. In the drop-down menu of the button, select the last item «Grid options».
4. Make the necessary changes in the opened dialog box, specifying the dimensions of the grid vertically and horizontally in the section «Grid step».
5. Click «OK» to accept the change and close the dialog box.
6. The default mesh sizes will be changed.
Lesson: How to remove the grid in Word
That, in fact, is all, now you know how to create a grid in Word and how to change its standard dimensions. Now working with graphic files, shapes and other elements will be much easier and more convenient.
The most likely reason is that the drawing grid has been turned on. Follow these steps to turn it off: Make sure the View tab of the ribbon is displayed. Clear the Gridlines check box in the Show/Hide group.
How do I get rid of the grid?
To show gridlines: On the Layout tab, under View, select the Gridlines check box. Note: Gridlines cannot be customized. To change the width, color, or other attributes of the lines around cells, use border formatting. To hide gridlines: On the Layout tab, under View, clear the Gridlines check box.
How do I get rid of the grid in InDesign?
Show and Hide InDesign CS5 Grids and GuidesTo show or hide the document grid, choose ViewGrids & GuidesShow (or hide) Document Grid.To show or hide the baseline grid, choose ViewGrids & GuidesShow (or hide) Baseline Grid.
How do I get rid of the grid in Adobe?
Go to menu View -> Show/Hide -> Ruler & Grids and choose Grid to hide it if it is visible. A check mark appears next to the command name when the grid is displayed. You can also use the keyboard shortcut Ctrl+U (Windows) or Command+U (Mac) to show/hide it.
How do I get rid of the baseline grid in InDesign?
Disable “Align to Grid”. In the Paragraph Style options window, go to the Indents and Spacing tab, then select None in the Align to Grid dropdown.
Why is my baseline grid not showing up?
If the grid doesn’t appear automatically, you may need to show it by clicking View>Grids & Guides>Show Baseline Grid and switching to Normal view. Now you’ll see horizontal lines 14 pts apart across your 2-page spread from top to bottom. Your baseline grid will only be visible in Normal view, not in Preview.
How do I change text to baseline grid in InDesign?
Open up the Paragraph panel (Window > Type & Tables > Paragraph). To snap text to the grid either place your Type Tool (T) cursor into one of the text frames or highlight all the text you’d like to apply the action to. Then click on the Align to Baseline Grid button at the bottom-right corner of the Paragraph panel.
What is a baseline grid?
A baseline grid is a series of invisible vertical units that can be used to create consistent vertical spacing with your typography and page elements. It is an invisible way of giving order to disorder. Why use a baseline grid. Base line grids take the guess work out of how to space things vertically.
What is a document grid in Indesign?
The document grid supplements margin and column guides and creates a grid across the entire document—like an enormous piece of graph paper. The grid makes it possible to align elements vertically and horizontally without having to build individual ruler guides.
What is baseline CSS?
The traditional baseline is the line upon which most letters sit and from which the total height of elements should derive. To make matters worse, the CSS line-height property doesn’t have an inherent concept of baseline, and each line of text is placed roughly in the middle of the element’s total height.
What does vertical align baseline mean?
The vertical-align property in CSS controls how elements set next to each other on a line are lined up. img { vertical-align: middle; } In order for this to work, the elements need to be set along a baseline. As in, inline (e.g. , ) or inline-block (e.g. as set by the display property) elements.
How do I push text down in CSS?
You can use two values top and left along with the position property to move an HTML element anywhere in the HTML document.Move Left – Use a negative value for left.Move Right – Use a positive value for left.Move Up – Use a negative value for top.Move Down – Use a positive value for top.
What is S in HTML?
The HTML s> element renders text with a strikethrough, or a line through it. Use the s> element to represent things that are no longer relevant or no longer accurate.
What is V tag in HTML?
The v=> Tag – While the tag can be used anywhere in your HTML/XML, it’s used most often to insert content into a tag’s attribute. This property of the shortcut tags makes it possible to solve many problems that traditional CMS platforms do not address.
Why HTML tag is used?
HTML tags are used to create HTML documents and render their properties. Each HTML tags have different properties. An HTML file must have some essential tags so that web browser can differentiate between a simple text and HTML text. You can use as many tags you want as per your code requirement.
What is HTML tag example?
HTML Tag ReferenceTagDescriptionDefines the root of an HTML documentbody>Defines the document’s body to Defines HTML headings
How do I get my Word document back to normal?
Microsoft Word gives you two ways to switch between different document views:Click the view icons in the bottom-right corner of your document window. Click the View tab and then click the view you want to use, such as Print Layout or Draft view.
How do I get rid of grid lines in my email?
To hide grid lines between email messages, please select the No grid lines. To change styles of grid lines between email messages, please select one of Small dots, Large dots, dashes, or Solid.
How do I get rid of grid lines in Word?
To show the gridlines, in Excel, PowerPoint, or Word, click the View tab, and then check the Gridlines box. To hide the gridlines, clear the Gridlines check box.
How do you make a grid on Microsoft Word?
Follow these steps to make sure the drawing grid is turned on:Display the Page Layout tab (or the Layout tab if you are using W or a later version) of the ribbon.Within the Arrange group, click the Align drop-down list. Choose Grid Settings. Use the controls in the dialog box to set the specifics of the grid.
How do you make a grid chart?
Display chart gridlinesClick anywhere on the chart to which you want to add chart gridlines.On the Design tab, in the Chart Layouts group, click Add Chart Element, point to Gridlines, and then click the gridline option you want to display.
How do I put a grid over a picture in W?
Turn on the snap-to optionsSelect a chart, picture, or object in the document.On the right end of the ribbon, select Format > Align > Grid Settings. The Grid and Guides dialog box appears.Turn on one or both of these options: Option. Description. Snap objects to grid when the gridlines are not displayed.
How do I print a picture on a grid?
Click the View tab. Put a check into the Gridlines box in the Show section of the ribbon. The gridlines now should appear on your Word document, but won’t print. Make any changes to the document as desired, such as aligning your images in the grid.
How do you print a grid?
Print gridlines in a worksheetSelect the worksheet or worksheets that you want to print. For more information, see Select one or multiple worksheets. On the Page Layout tab, in the Sheet Options group, select the Print check box under Gridlines. Click the File tab, and then click Print. Click the Print button.
How do I overlay a picture on a grid?
How to Overlay a Grid Over a PictureLoad the picture into Adobe Photoshop, the industry standard for editing photos.Click “File>Preferences>Guides and Grids.”Set the markings for the grid in the “gridline even” field and choose how frequently the grid lines will appear.
How do you make a grid on Microsoft W?
To enable Word’s gridlines in Word , do the following:Click the Page Layout tab.Click the Align dropdown in the Arrange group.Check View Gridlines. To disable gridlines, uncheck View Gridlines.
How do you make a dot grid on Microsoft Word?
Click Design > Page Color in the ribbon, and then select “Fill Effects” in the drop-down menu. Click “Pattern” to see the various patterns you can apply as a background for your document. To create the dot grid effect, select either “Dotted Grid” or “Large Grid” in the second row.
What is a grid line on a graph?
Grid lines are lines that cross the chart plot to show axis divisions. Grid lines help viewers of the chart see what value is represented by an unlabeled data point. Especially for large or complicated charts, grid lines give valuable cues to the viewer.
How do I hide a table in W?
Click the “Layout” table under “Table Tools”. In the “Table” section of the “Layout” tab, click “View Gridlines”. The gridlines now display on the table. To turn off the gridlines for the table, simply select the table and click “View Gridlines” again.
Why does my table disappear in Word?
This usually occurs because when you click and drag across a row, you may have selected only the cells in the row, not the entire row. To select the entire row, you must also select the invisible end-of-row marker. Here’s how: Click the Show/Hide button in the Standard toolbar.
Can you delete a table in word but keep the text?
1 Expert Answer. To convert a table to text, select the table and on the Table Layout tab on the ribbon click on Convert to Text. Depending on how your table is set up, choose how to separate the text. Because this table information is in columns, the option for Tabs is selected.
How do I get rid of lines in a table in Word without deleting the text?
Remove individual bordersClick in any cell to show the Table Design tab.On the Table Design tab, in the Line Style box, click No Border. Click the borders you want to erase.When you’re done, on the Table Design tab, click Border Painter to change the paintbrush back to a cursor.
How do I remove table formatting in Word?
Click Layout > Delete Table.
















































































