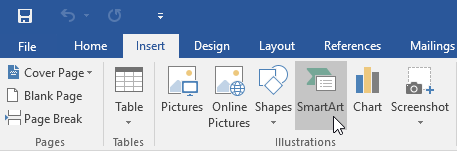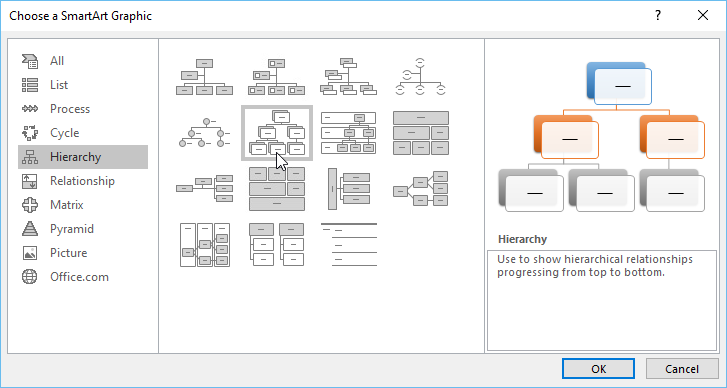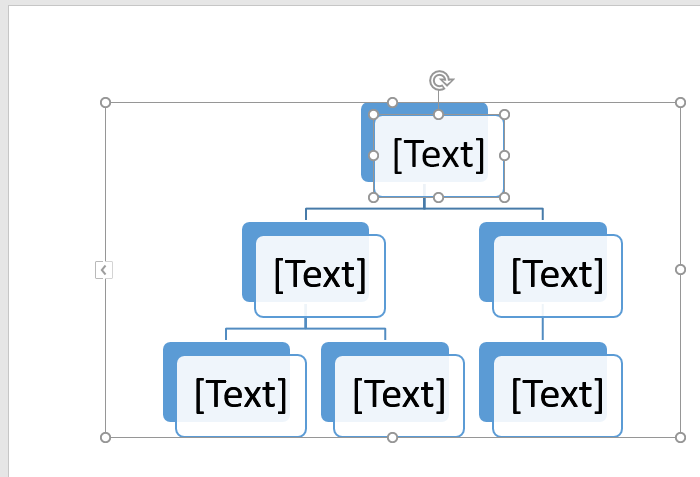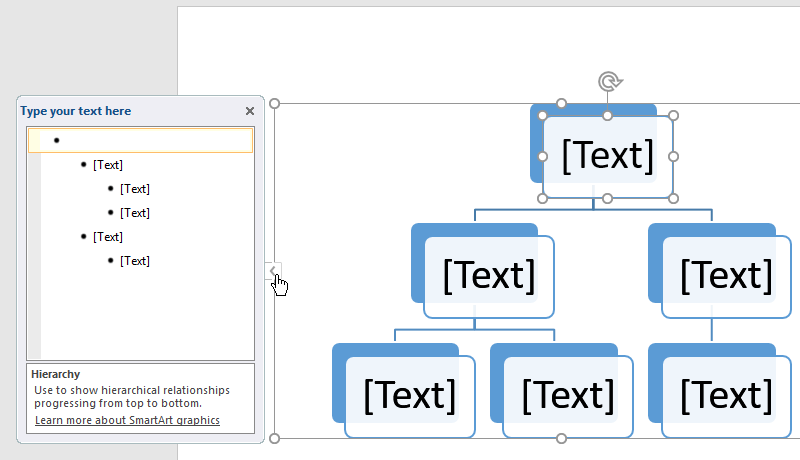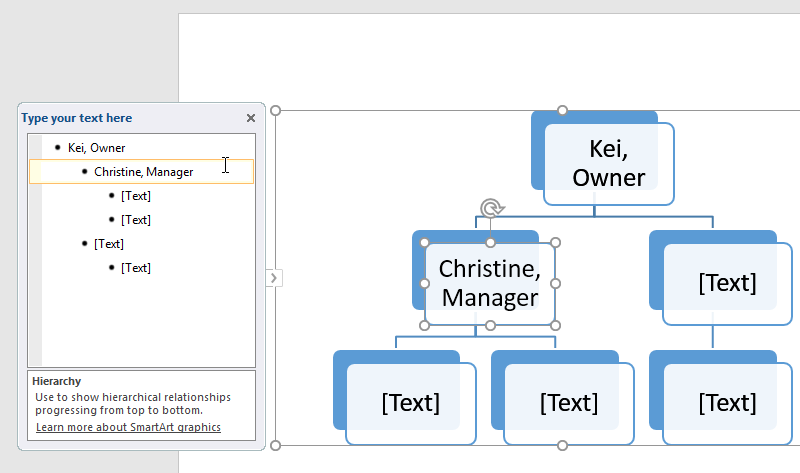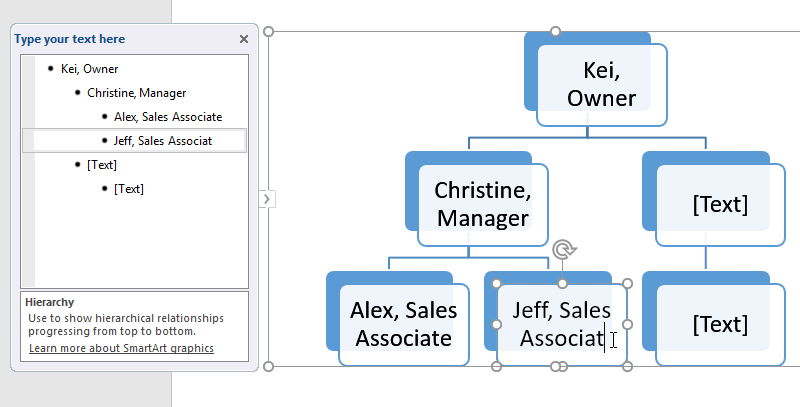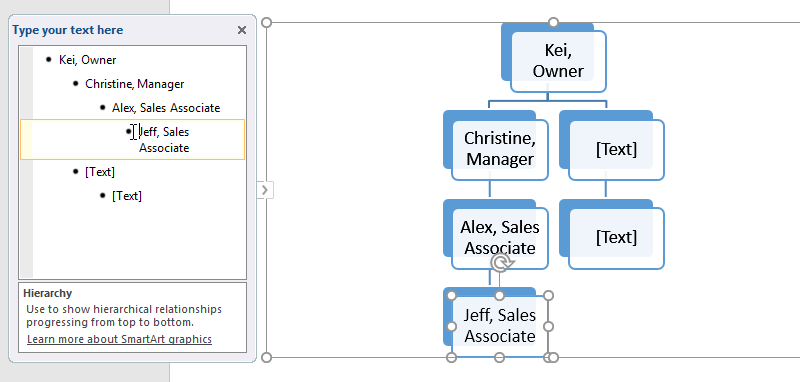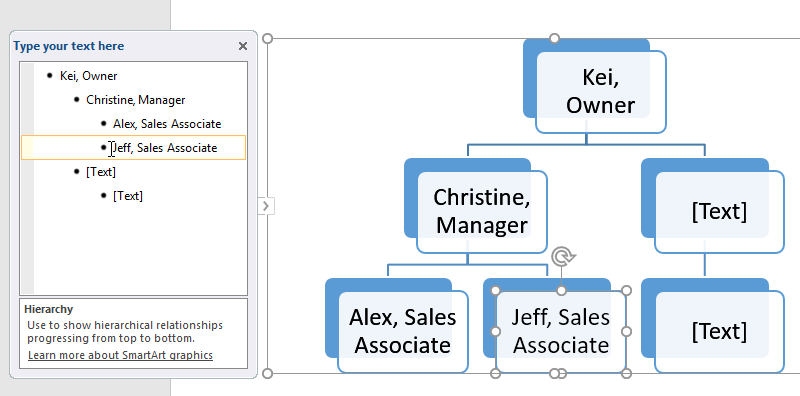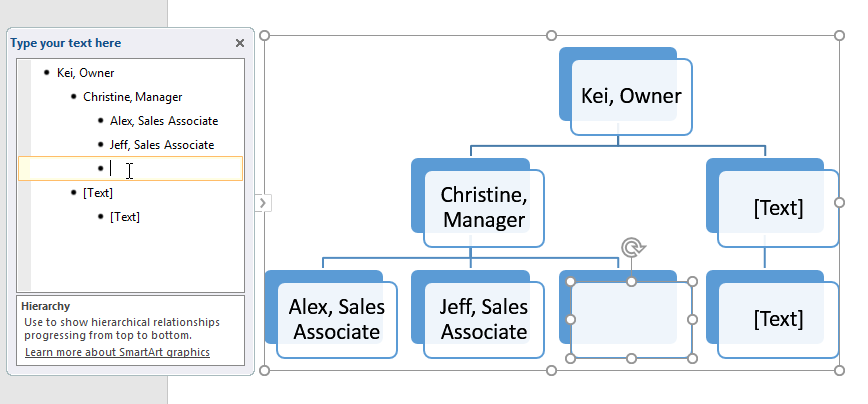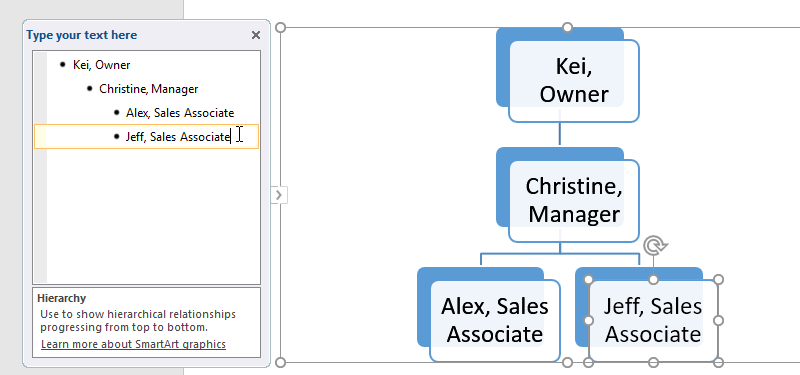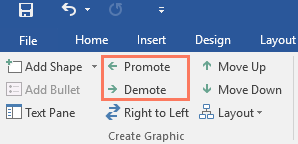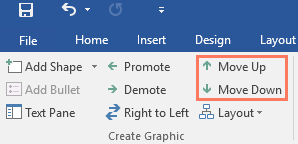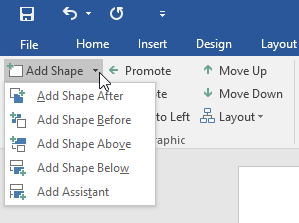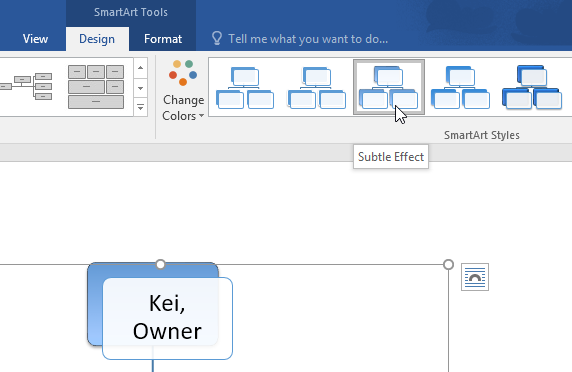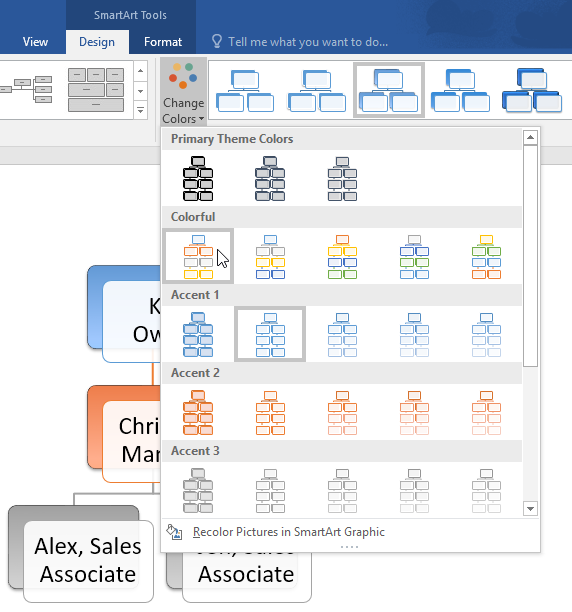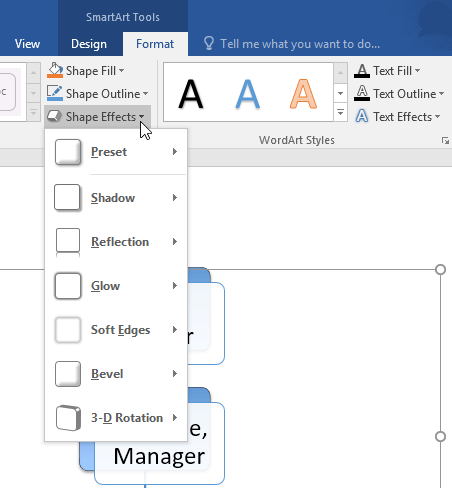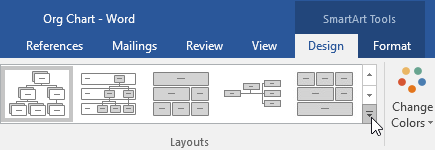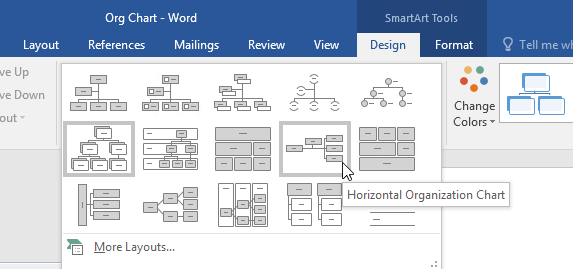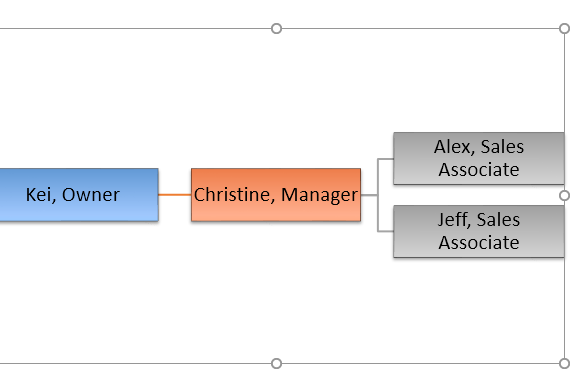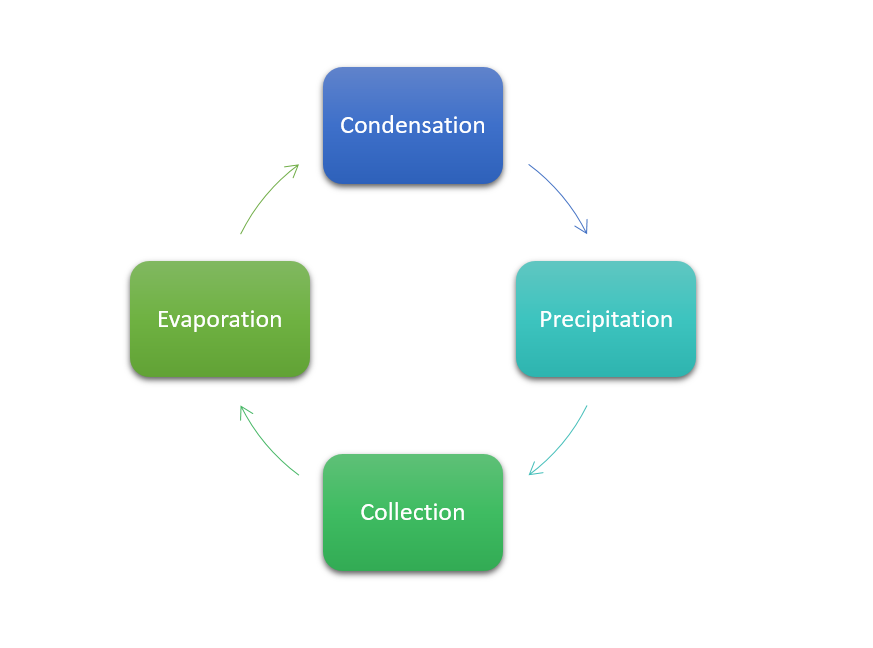5,204 Microsoft Word Graphics and Graphic Design Elements
Download the Best Graphics Compatible with Microsoft Word
Applied filters:
Compatibility: Microsoft Word
×
Clear
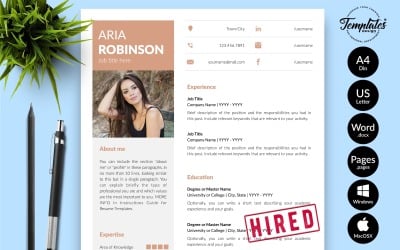
Resume/CV Template for Microsoft Word & iWork Pages that includes US Letter Size Files and A4 Size Files; Microsoft Word Files (.docx) and iWork Pages Files (.pages); 1, 2, and 3 Page Resume…
Resume/CV Template for Microsoft Word & Apple Pages 2 in 1 Resume Versions (“Black Edition” & “White Edition”). Each resume version includes US Letter Size Files and A4 Size Files;…
We are offering 100% editable, print based template of premium quality RESUME/CV and cover letter with modern design and typography.
About the ProductThis Modern & Creative Resume Template has been made especially for those who want to get a job to change their career & increase chances of being called for an interview.Any text…
We create pro templates that help you get the best result in the minimum possible time. This file pack is professionally designed and very easy to use and customize, plenty space for all your text…
Cinco De Mayo Party FlyerINSTANT DOWNLOADThis is not a mock-upFILE INFORMATION — Size: 5×7 In — Page: One side — Resolution: 300 dpi — Color mode: CMYK — Bleed: 0.25 in — Software used:…
About the Product-This Modern & Creative Resume CV Template has been made especially for those who want to get a job to change their career & increase chances of being called for an interview.Any…
Certificate TemplateCorporate & Modern Certificate Template. Use this Certificate Template in your business, company or institution in completion of any course, training ,degree or job.This is not…
Looking for the perfect rounded font for all your minimalist design concepts? Then grab this font with an elegant bauhaus style.The font includes upper and lowercase letters with clean, rounded…
Resume/CV Template for Microsoft Word & iWork Pages that includes US Letter Size Files and A4 Size Files; Microsoft Word Files (.docx) and iWork Pages Files (.pages); 1, 2, and 3 Page Resume…
About the Product-This Modern & Creative Resume CV Template has been made especially for those who want to get a job to change their career & increase chances of being called for an interview.Any…
Welcome to the Resume Inventor ! ★★★★★We make every piece of our resume design, such as text, color, photos, design spaces and other related topics, to ensure that you will definitely be…
About the Product:This Modern Invoice Template has been made especially for those who want to spread their business identity to everyone.Any text you can easily edit even any shape & color. The…
WELCOME TO OUR STORE,We are industry experts with several years of recruitment related expertise. Professional resume templates , contemporary resume templates , teacher resume templates , creative…
Introducing this modern Certificate design with more flexibility than ever. You can use this Certificate template for personal or corporate use. It’s suitable for purposes like — completion of any…
Welcome To Our StoreWe are industry experts with several years of recruitment-related expertise. Professional resume templates,Teacher resume templates,contempary resue templates,creative resume…
Introducing the «Bright Sunshine» script font. New fashionable handwriting font and super cool with sexy style. And also the Capital letters set with contemporary and sophisticated accents. Bright…
Welcome to the Resume Inventor ! ★★★★★We make every piece of our resume design, such as text, color, photos, design spaces and other related topics, to ensure that you will definitely be…
Welcome to the Resume Inventor ! ★★★★★We make every piece of our resume design, such as text, color, photos, design spaces and other related topics, to ensure that you will definitely be…
The BESTVALL type family is a highly athletic and dynamic typeface capable of evoking the energy of sport in its literal and historical form.
File incformationA4 Paper Size (210×297)mmTwo Page/Template Resume/CVOne Page/Template Reference& One Page/Template Cover LetterIncluded 30+ Icons PackParagraph & Character StyleDocument & Baseline…
Medical Services Brochure Tri-Fold Template has been designed for medical services. It is mainly aimed at doctors, clinics, laboratories, hospitals and medical products.The layout is so versatile…
Clean & Professional Resume/cvTemplate to help you land that great job. The flexible page designs are easy to use and customize, so you can quickly tailor-make your resume for any opportunity.A4…
Break Love Is An Classy Retro Font Inspired By Stylish and Vintage Character. Font Features :- Break Love OTF ( *Open Type* )- Break Love TTF ( *True Type *)- Break Love WOFF ( *Web Font* )*FAQ’s…
I am pleased to present you an excellent futuristic font «Futurism» in modern graphic style!The font supports the Latin alphabet and Cyrillic alphabet. It is recommended to use it at long intervals…
I suggest you to pay attention to the «Carfont» font.Powerful and humanistic, dynamic and confident, all this is in the character of a modern typeset Carfont. He easily holds attention and inspires…
Mayfest Is An Elegant Display serif Inspired By Luxury and Elegant Character. Font Features :- Mayfest Regular OTF ( Open Type )- Mayfest Italic TTF ( True Type )- Mayfest Bold TTF ( Open Type )-…
Resume/CV Template for Microsoft Word & iWork Pages that includes US Letter Size Files and A4 Size Files; Microsoft Word Files (.docx) and iWork Pages Files (.pages); 1, 2, and 3 Page Resume…
We are professionals with several years of experience in the job recruitment industry. Resume create multiple category resume template like professional resume template, modern resume template,…
Resume/CV Template for Microsoft Word & iWork Pages that includes US Letter Size Files and A4 Size Files; Microsoft Word Files (.docx) and iWork Pages Files (.pages); 1, 2, and 3 Page Resume…
12x Professional and Unique Resume and Cover Letter Design 12 Design a Resume and Cover Letter Professional Resume design for all candidates
Joyfish Is An Lovely Serif Font Inspired By Luxury and Feminine Character. Font Features :- Joyfish OTF ( *Open Type* )- Joyfish TTF ( *True Type *)- Joyfish WOFF ( *Web Font* )*FAQ’s :*Where are…
Socialy — 32 Social Media Network & Office Business Icon SetThis is an unique Social Media Office Business Work Icon Set created for your special project needs. If you need something special and…
About the Product• Fully editable Vector logo• File Format: AI & PSD• Black and white logo• Mockup Images and animations are just for the preview purpose only, are not included in the main…
Resume/CV Template for Microsoft Word & iWork Pages that includes US Letter Size Files and A4 Size Files; Microsoft Word Files (.docx) and iWork Pages Files (.pages); 1, 2, and 3 Page Resume…
Worky — 80+ Corporate Business Office Media Network Vector Set80+ OFFICE BUSINESS WORK VECTOR DRAWINGS ILLUSTRATIONSThis is an awesome graphics and illustrations bundle of business, office and work…
We all know art objects make the end product look attractive, comprehensive. Microsoft Word graphics are varied with figures, images, pictures, charts, and tables to develop the winning item. There are job recruitment industry templates that are editable in Microsoft Word. In general, it’s offered resumes, covered, business, reference letters, CVS, and other useful docs. Because of the professionals working on creating high-quality items, with the help of it, you can get hired for your dream job, impress your boss. They have not one purpose but other directions, functions.
The fact that the formers are beautiful and elegant helps to reconsider the information more structured. A familiar situation when you are doing your best to save time, energy? Our service won’t make you do this, because we’ve already thought it over and made up fast, comfortable facilities. Is it worth it to read to the end of the article? Yes, because you will get precise information, mindful understanding. After reading to the end, you’ll realize how relevant, profitable our offer is.
Great Features of Microsoft Word Graphics
An integral part of a template is the features it contains. You might be confused about the amount of them, but we guarantee that all of these you’ll get in one purchase. In addition, artworks are editable in Microsoft Word, so it’s one more added benefit.
Take a look at the main multi-role characteristics:
- Editable and customized. If you don’t like design, you are in charge of changing it under yourself and enjoying free use. We surely care about our customers’ tastes and preferences.
- A4 paper size. The most common, recognizable.
- Print-ready. We understand that you are in a rush to job meetings, so it’s the reason we’ve made the function where you are free to print documents without blinking an eye. Everything is simple, even for kids or retired people.
- Fully layered. As it was mentioned, simplicity takes a big place in the working process. A layered template contains design cues to help during the usage. To cut a long story short, sketches.
- Modern design. We don’t follow fast-coming trends because we’re sure simple, plain, pastel designs will always be in high demand among clients. In this way, we differ from others.
- Free fonts. Affordable tools come in handy and become an essential part of future page making.
- Help guide. There is a file helping you to figure out issues you are dealing with or maybe to ensure you are doing everything right. Don’t worry; you will have help from us.
- Spot color design. Sharp and bright colors are a sign of qualitative, conscientious, professional work from our side.
- Bleeds, guides are also included.
- Resizable components. As well as changing colors and elements’ places, you can change sizes as you desire. We give you the freedom to select whatever you want from our offered possibilities.
As you see, there are plenty of advantages to exploiting illustration templates. Don’t forget they are fully editable in the Microsoft Word program to add cool stuff and make it one-of-a-kind. These are made to satisfy your wishes, and don’t worry; you will meet expectations. The next question is who might get interested in MS Word graphics. Let’s have a look.
Who May Need Microsoft Word Graphics for Work
It is for a job or schoolwork purposes. To land your dream job, you need a formulated application. Patterns, with graphics, will lead you to the end and assure a successful future working process in the company you hoped to. Firms use MS Word to manage correspondence. For instance, you can use a program to create an email; merge functions can fill the mock-up email with pertinent contact details. It may be used to create business documents, company reports, budgets, plans. It can help you build a library of key forms like receipts, accounts.
Design features are easy to use, allowing you to use data visualization tools to add charts, graphs, and tables to your documents. Its SmartArt function uses craft items to transfer information. Promotional and marketing materials such as brochures, flyers, newsletters are full of colorful graphics and exploited in MS Word. It handles letterhead, allowing to format and create it. It can be helpful for small businesses that are doing their best to pay for services, consumables. You can use styles, themes to decide how all your documents will look for branding aims, ensuring harmonization in colors, fonts, and effects.
For everyday routines such as doing a daily journal or calendar, graphs come in handy. Teachers are target users as well. To provide students with a great repository of information, they need to assemble it and give it cool visuals. They will wake up wanting to learn in this way. Methodists help teachers, coaches with problems, emergency tasks to handle. In turn, pupils are supposed to do homework, presentations, take notes, coursework to get a good mark and learn a little for themselves. Marketologs and business owners like to build tables related to finances and other necessary things to their minds. As you can see, art elements are multipurpose and are used in different spheres of life.
Microsoft Word Graphics Video
Not a secret everybody in their time was a beginner. But not everybody had access to Internet resources to gain knowledge in a particular field. Today’s days are full of free, valuable information to read or watch. In this article, you have an opportunity to get more. Check out the video translation; it’s about tools for web designers, illustrators, marketers. In this live stream, experts are sharing a bunch of super useful online instruments. Enjoy!
Microsoft Word Graphics Q&A
What is Microsoft Word graphics?
Microsoft Word is soft designed for text manipulations. Graphic elements are inherent components of a program. They are varied, fulfilling texts. Actions to do are: change shapes, colors, add pictures, audios, videos, play with sizes, add shades, borders, shadows. They are used in different fields by different people.
How can I use Microsoft Word graphics?
Here is a step-by-step instruction:
- Click on a doc where you want to see a future picture.
- Click the “Insert” and then on the “Picture” option available in the Illustrations group. As a result, the “Insert Picture” dialog box will appear.
- You can select the desired image using the dialog box.
Well done!
What is SmartArt in Microsoft Word graphics?
SmartArt is a type of image that often can be shown in PowerPoint. It allows you to communicate information with graphics instead of dull text. There is a huge range of styles you can choose from to use to illustrate many ideas.
Where can I find SmartArt in Microsoft Word graphics?
You have a plan to follow. On the «Insert» menu, select «SmartArt graphics.» On the tab in «Insert SmartArt graphic group,» you will see and choose the type of computer graphics you want. Then decide the layout you want and enter text.
Word allows you to do much more than simply insert or place graphics. For our fourth lesson in this series, we will focus on the graphic design functions in Word such as pictures, SmartArt, screenshots, and other items that can be found on the “Insert” tab.
These functions really breathe life into your drab black and white text documents. With a simple picture or chart, you can turn your term paper from meh to yeah! Luckily, there’s a whole range of ways you can add images to better illustrate (no pun intended) your point.
We’ll wrap the lesson by changing gears a bit and discussing how to use more than one language in Word 2013.
Images and Multimedia
You don’t have to think of Word as simply a word processing program. It has requisite tools for doing some pretty nifty page layout. While it’s not a feature-complete or robust as a professional page layout program such as Adobe InDesign. You can still get very professional looking results if you know what’s in your toolbox and how to use it.
Pictures and Online Pictures
Both “Pictures” and “Online Pictures” accomplish the same goal. The only difference is that “Pictures” means you can insert pictures locally, while “Online Pictures” allows you to insert images from an internet-based source such as clip art from Office.com, Bing, or OneDrive (formerly SkyDrive).
You can also insert pictures from your Facebook profile or Flickr although you could always just save the pictures you want to insert to your computer and then insert them from there if you don’t want to connect Office to these profiles.
Picture Tools
As always, when you want to edit a picture or any element place in a Word document, you can click on it and the appropriate tab will appear on the Ribbon.
With pictures, that tab is “Picture Tools.” Here we see you can make all kinds of corrections to the picture on-the-fly. For example, you can correct brightness and contrast, the color, add a border.
Where you position and how you wrap text will also play a large role in formatting your documents.
Here we see those controls. In our documents, we don’t worry so much about word wrapping or positioning because Word isn’t the final step toward publishing online. However, if you’re going to produce something WYSIWYG (What You See is What You Get), such as for a PDF or print publication, then these things will definitely matter.
Also, there are a couple ways you make changes to your pictures inline, such as resizing, rotating, and moving them. In the following image, you see these controls, many of which you will likely be familiar with.
When you click on an image in your document, you get a box on each corner, which will let you resize a picture. At the top, in the middle, is a circular arrow, grab this to freely rotate your picture. To move the image, hover the mouse over the image until the pointer is the four arrows, you can then click and drag the image anywhere you like.
Finally, if you click on the little “Layout Options” button, you can change your text wrapping without going to the Ribbon.
Clicking on “See more…” at the bottom of the “Layout Options” opens the full-blown “Layout” dialog.
Note, the size tab both on the Ribbon the “Layout” dialog allows you to specifically resize, rotate, and scale your pictures, rather than relying wholly on winging it:
We’d like to spend the whole day talking about formatting images in Word, but as you can see, there’s a ton of options at your disposal. Let’s move on now to other objects you can insert into your documents, starting with “Shapes.”
Shapes
Microsoft Word 2013 comes with an array of built-in shapes, which you can use to create callouts, boxes, stars, and other shapes.
When you choose a shape, you simply draw it on a blank space on the page. It doesn’t matter if you get it perfect or just the way you want it because you can adjust it to your heart’s content once it is placed in your document.
Note in the screenshot, the previously mentioned little “handles” you can use to resize and rotate your shapes.
At the bottom of the “Shapes” menu, there’s an option to create a “new drawing canvas.” This will open, what is essentially a text box for shapes. With this drawing canvas, you can create drawings using these shapes allowing you to create things like diagrams and flowcharts.
SmartArt and WordArt
SmartArt and WordArt tend to have some overlap, particularly if you create something using WordArt and then customize any of the text within it. Of course, you can use one or the other and never the twain shall meet, but we’re going to talk about them in the same section because one often leads to the other.
Think of SmartArt as premade drawing canvases that you can insert into your document and then customize as you like. Simply pick an arrangement, such as a list, process, or cycle.
As you can see, we created a graphic based on a “Continuous Block Process.” When we click on the text boxes, we can edit what is inside. There are also the usual grab handles needed to resize the image, and the “Layout Options” allowing you to wrap text to your preference.
If you use SmartArt, note that the Ribbon changes to reflect this. The “SmartArt Tools” features two tabs: “Design” and “Format.” Let’s cover each one and its features.
The right half of the “Format” tab allows you to pick from a number of “SmartArt Styles” and you can also “Change Colors.”
If you look at our previous example, you can see we applied an embossed, shiny effect and changed the colors of our text boxes and arrow.
On the left half of the “Design” tab, you can “Create Graphic” so you can add shapes, bullets, text, and move things around.
The “Layouts” section lets you change how your graphic looks on the fly. Simply hover over any of the built-in options to see how it would look utilizing a different layout. Changes to the layout are not applied unless you first click on a style.
The right side of the “Format” tab is used for affecting changes to text. These include “WordArt Styles” and other effects suchs as fill and outline. Beyond that, you can arrange multiple layers by sending them forward and backward.
The “Layout” dialog pops out if you select the little arrow in the bottom-right corner of the “size” section or you can choose more options from any of the drop-down menus including “Position”, “Align”, and “Rotate.”
On the left side of the “Format” tab you can select any of your shapes and change them to another, and also make them larger or smaller.
If you click on “Shape Styles” you will be able to choose from a selection of pre-defined shapes and colors.
Shift right just slightly and you will find controls to alter the fill. Choose from various “Theme Colors” or select your own. You an also use pictures, gradients, and textures for even more fill options.
If you want to refine the outline around your shape(s), you can choose any color, weight, or dashes.
Finally, “Shape Effects” has quite a few options for enhancing your shapes, many of which will give them a cool 3D effect that you can adjust by clicking 3D Options at the bottom of the of the menu.
Format Text Effects
Let’s take a closer look at this because it contains a pretty sizable amount of features. We’ll cover the basics so that you’re more aware of them. The pane titled, “Format Text Effects,” slides out from the right edge.
As with any other panes in Word 2013, it can be detached, which you can then stick out of the way to save screen area, or keep it nearby so it is handy. Regardless, this dialog box will allow you to quickly work with text, so you don’t have to repeatedly keep going to the ribbon to change things. Note also that the dialog is split into functions, “Text Fill and Outline” and “Text Effects.” “Text Fill and Outline” is simple enough to figure out, and is used to enhance how text appears.
Say, for instance, we want to write How-To Geek School and enhance it so that it is size 48 pt., blue with a black 1 pt. outline. We simply select the text we want, increase to the size to 48, then in the “Format Text Effects” dialog, we can change the color (we can also do this in the “Font” section of the “Home” tab. Then under “Text Outline” we choose “Solid line” and choose block and 1 pt. for the outline width.
That looks pretty good, but we really want it to pop, let’s add some more text effects, such as a shadow, a reflection, and we’ll add a bit of a 3d bezel to round the lettering out.
The result is a bit more striking and while it’s not likely to make it into any final designs, it does give you an idea of what you can do with WordArt.
Chart
Who doesn’t like charts? Charts are a great way to visually display data sets and Word 2013 comes jam packed with a large assortment of Charts to choose from, including columns, pie, bar charts and much, much more. Check out the screenshot for an idea of just how many options there are:
When you choose a style, you’ll get a spreadsheet, which will allow you to enter the data points on your x and y axes. As you enter data, the chart will change.
Manipulating and formatting charts is easy. Whenever you click on a chart in your document, you’ll get the “Chart Tools,” which, as you might have guessed, is the Ribbon tab devoted solely to charts.
Using the “Design” tab, if you don’t like the colors or style of your chart, you can instantly apply changes to it without having to generate a new one.
If you decide you don’t think the layout works for this particular type of data, change it using “Quick Layout” or add another element such as another axis, chart title, gridlines, and more.
On the right side of the “Design” tab you will find essential tools for altering your data and you can also go back and completely change the type of chart you’re using.
So, if you think a pie chart would work better, you can change to that. Note however, some data points, such as “breakfast,” “lunch,” and “dinner” aren’t represented on this chart.
The “Chart Tools” also give you a “Format” tab so you can dress things up a bit by adding shapes and then being able to change the style, fill, and outline.
Turning to the right side of the “Format” tab, you are given options for adding and changing WordArt, arranging elements, and adjusting the size of your chart (which you can also do with the grab handles).
It’s easy also to affect changes inline too. When you click on a chart in your document, formatting controls appear along the upper-right corner. From top-to-bottom, you get “Layout options” so you can set your text wrapping. You can change chart elements with the plus (+) symbol, so if you want to change chart titles, add gridlines, and stuff like that.
The paintbrush icon is for setting a style and color them, and finally, the sieve icon is for “Chart Filters,” so you can edit data points and names on your chart.
Screenshot
The “Screenshot” feature will allow you to take a screen clip, which is automatically pasted in you document.
When you use the screenshot function, it will let you choose between any currently open windows, or you can select “Screen Clipping,” which will minimize Word allowing you to take a selection or full shot of your desktop. So for example, if you want to simply insert a shot of your desktop and its icons, you would first need to minimize everything you have open.
There’s a myriad of ways you can take and add screenshots, so we’re not going to dwell on it. Just note this feature, if you’re unfamiliar with adding screenshots, and you want an easy way to do it in Word.
Online Video
You can insert “Online Video” such as Bing, YouTube, or video embed code into your document.
When you embed a video, it will appear as if it is a regular picture, complete with grab handles and text wrap controls.
Further, you can adjust how the emedded video thumbnail appears (as a picture) using the “Picture Tools” so you can make adjustments to the color, add a border, correct the contrast and brightness, and more.
So you see, we simply applied a “picture style” and add a purple border. This is only a fraction of the stuff you can do, so if you to add some really nice looking effects and create a nice looking document that really pops, you should take your time to familiarize yourself with everything.
On the other hand, if you don’t like your changes and you want to go back to the default, simply click “Reset Picture” and it will revert to normal.
Other Text Features
Here are few more text features that you might want to be aware of though you will probably rarely use them.
Text Box
Text boxes are like their own little islands in Word. What we mean is, when you add a “Text Box” to your documents, it is immune to changes you make to the rest of the document. It is like a document within a document.
This is useful if you want to present something “as is” in your work, be able to make overarching changes to the document’s formatting, but have something you’ve pasted remain unchanged.
For the most part, text boxes are something of a bane to an editor’s existence because they don’t play nice with styles (Lesson 5). You may find them extremely convenient and that’s perfectly fine, but if you want something that conforms to your document’s style and formatting, but still place it in a box or have a border around it, then we recommend simply adding a border, which we covered in Lesson 2 – Shading and Borders.
Drop Cap
Drop caps are simply that one letter at the beginning of a chapter or book that is larger than the rest:
You can either make your drop cap “Dropped” (the text below it shifts underneath it) or “In Margin.” Check out the “Drop Cap” options for more power over how your drop caps behave.
Using More than One Language
If you want to produce content in a language other than the one that comes with Word by default, you will likely need to purchase it. Open the Word “Options” and click on “Language.”
Pick the language you want to add from the dropdown list and then click the “Add” button. When you add a language, you will need to enable it, which means that you will have to turn it on in the “Control Panel.”
From here, you can write in the language, but Word won’t display in it, in other words, menus and help systems will still appear in the default language. To get the full multilingual experience, you may need to purchase a language pack from Microsoft.
To see what languages are available for purchase, and how much, click on “Not installed” and you will be whisked to the Microsoft Office website.
If you want to add proofing tools, such as spellcheck, grammar check, and/or screen tooltips, then you may be able to simply download them for free.
While it’s doubtful you’ll be using Word in full multilingual mode, it’s nice to know how you can affect those changes. Moreover, most languages are freely available to use system-wide so actually creating a document in another language is well within your reach, for free.
Coming up Next…
So that concludes this section. We know it’s been a lot to absorb but you’ll see that after a while, this stuff is a cinch!
Once you get the hang of one skill, the rest is pretty similar and comes easier. By now you should have more than enough knowledge to create awesome documents with lists, tables, pictures, video, and anything you need to create a true multimedia publication!
Don’t forget though, if you’ve missed anything in this series you can always go back and read our introduction in Lesson 1, all that stuff on paragraphs and lists in Lesson 2, and all-important tables and other formatting options in Lesson 3.
In our final lesson, Lesson 5, we will cover styles, templates, and themes. It doesn’t sound like much, but they can be a fantastic way to not only save tons of time and create consistently formatted documents, but quickly apply themes that will instantly affect the entire appearance of your documents, as well as create templates that you can later use over and over again!
READ NEXT
- › Google Chrome Is Getting Faster
- › This New Google TV Streaming Device Costs Just $20
- › HoloLens Now Has Windows 11 and Incredible 3D Ink Features
- › The New NVIDIA GeForce RTX 4070 Is Like an RTX 3080 for $599
- › How to Adjust and Change Discord Fonts
- › BLUETTI Slashed Hundreds off Its Best Power Stations for Easter Sale
After my posts about creating monograms, labels, and banners in Word, I have received quite a few questions asking if it was possible to make other graphics as well. It is! Today I’m going to show you a couple examples of how to create your own graphics and let you in on my little graphic-making secret. 😉 Let’s get started!
Make Your Own Backgrounds
Have you ever searched and searched for a background graphic to use only to become frustrated that nothing is “just right”? I have definitely been there, so I started creating my own simple backgrounds. I actually make a lot of them in Photoshop Elements, but the same thing can easily be accomplished in Word as well.
1. Use Gridlines
The first thing I do is, under the “View” tab at the top of the screen, check the “Gridlines” box. This way you’ll have a guide to help you make sure your patterns are straight and evenly spaced.
2. Start with a Shape
Let’s say I want to make a plaid pattern. I will go to the “Insert” tab, click on “Shape” and choose a rectangle to begin my pattern. I made my rectangle two boxes high and ran it the full width of the gridlines.
3. Pick your colors.
I can then go to my “Drawing Tools” toolbar to change the outline and fill colors of my shape. I chose pink. {Because who doesn’t love pink in the spring?!}
4. Continue Adding Shapes.
Continue this same process with each shape until you have the pattern you want. {Shortcut: You can copy and paste the shape if you’re using the same one over and over.} I used a combination of vertical and horizontal rectangles and the “Line” shape to make my pattern.
5. Group Your Shapes.
Next, like we did in the labels and bunting banner tutorials, I am going to “group” my pattern. To do this. I select each shape by holding down the “Ctrl” key and clicking each shape individually. I then right click and select “Grouping” and then “Group.”
6. Save As Picture in PowerPoint.
Here comes my little secret when it comes to making graphics. In order to use this as a graphic, we need to save it as a .jpg or other picture file. While Microsoft Word doesn’t let you do this, PowerPoint does. So the next thing you’ll do is right click your shape and select “Copy.” Then paste it into a PowerPoint presentation and right click it. Select “Save as Picture…” I usually save it as a .jpg file as opposed to .png or .tif, but you can test them out and see what works best for you.
Use Your Background to Create a Graphic
You can now use your graphic as a background in Word or another program or to fill a shape, like we did in the bunting banner tutorial. I used my background to create a graphic for my blog in Word.
I drew a shape, then under the “Drawing Tools” tab, I clicked the “Shape Fill” drop down and selected “Picture.” I picked the pattern .jpg that I just created.
Next, I drew a white rectangle as a background for my blog name.
I wanted to make sure the circle was defined, so I drew another circle of the same size and put it directly over my existing circle. I chose “No Fill” as the fill color so that I could have a well defined outline while still seeing my patterned circle.
I then went under the “Insert” tab and used the “Word Art” feature to add my blog name. {For more details on how to format your Word Art, see my Bunting Banner Tutorial.}
Finally, you will want to follow steps five and six above to group the graphic and save it as a picture using PowerPoint. Then you can use it like you would use any other .jpg picture file!
If you’re just starting to experiment with graphic design and aren’t ready to invest in designing software, Microsoft Word has a surprising amount of options available and is SO easy to use! The possibilities are endless!
Do you have any design tips in Microsoft Word?
Linked Up Here:
Sharing with Domestic Superhero Thursday, House of Rose- Inspire Me Please
Follow my blog with Bloglovin
In this chapter, we will discuss how to use graphics in Word 2010. You can add beauty to your Microsoft Word documents by inserting a variety of graphics. This chapter will teach you two ways of adding graphics.
Adding Picture in Document
The following steps will help you add an existing picture in your word document. It is assumed that you already have a picture available on your machine before you add this picture in your Word document.
Step 1 − Click on your document where you want to add a picture.
Step 2 − Click the Insert tab and then click the Picture option available in illustrations group, which will display the Insert Picture dialog box.
Step 3 − You can select a required picture using the Insert Picture dialog box. When you will click the Insert button, selected picture will be inserted in your document. You can play with your inserted picture in different ways, like you can apply quick styles to your picture, you can resize it, or you can change its color too. To try it, just -lick your inserted image and Word will give you numerous options available under the Format tab to format your inserted graphics.
You can try yourself to insert other available graphics like Clipart, Different Shapes, Charts and SmartArt or Screenshots.
Adding WordArt in Document
WordArt provides a way to add fancy words in your Word document. You can document your text in a variety of ways. The following steps will help you add WordArt in your document.
Step 1 − Click in your document where you want to add WordArt.
Step 2 − Click the Insert tab and then click the WordArt option available in the Text group; this will display a gallery of WordArt.
Step 3 − You can select any of the WordArt style from the displayed gallery by clicking on it. Now you can modify the inserted text as per your requirement and you can make it further beautiful by using different options available. To try it, just double-click your inserted WordArt and Word will give you numerous options available from the Format tab to format your image. Most frequently used options are Shape Styles and WordArt Styles.
You can try yourself to apply different options on the inserted WordArt by changing its shape styles, colors, WordArt Styles, etc.
Call them “doodles,” “sketchnotes,” or “visual notetaking.” Whatever the name, simple hand drawings have become more popular than ever. They’re as welcome in the classroom as they are in the boardroom.
Why? Maybe it’s because they’re quick to create. You don’t have to be an artist to draw stick figures. Yet they communicate everything from how viruses replicate to how a manufacturing supply chain works. They’re a good and unique way to enhance your Word documents.
Hand drawings also allow you to express your personality and stand out from your competition. And because you’re creating your own drawings, you don’t have to worry about using copyrighted materials.
Freeform Word drawings also help you better understand and assimilate the concepts you’re trying to convey. That’s because you’re forced to simplify the concepts and come up with visual metaphors for them.
You may be wondering «How do I draw on Microsoft Word?» While Word might not be the first drawing tool that comes to mind, there are drawing tools in Word that you can learn to use.
This article shows you, step-by-step, how to draw in Word so that you, too, can harness the power of simplified drawings in your projects. As you’ll see, you don’t have to be a professional artist or to use expensive tools and software because you can draw right within Word.
Let’s get started!
(Note: In the examples below, I’m using Microsoft Word for Mac version 16. If you’re using a different version, then the interface may be different.)
How to Draw in Word: Freehand With the Shapes Freeform Tool
There are several ways for you to draw by hand on your Word document. These include the Freeform and Scribble tools in the Shape tab. Both these two tools are very similar because they let you draw in Word using your mouse or trackpad.
1. Use the Freeform or Scribble Tool
You can draw objects and handwritten lines with either one. One difference is that the Freeform tool lets you draw perfectly straight lines, while the Scribble tool draws exactly what you draw.
To draw with Freeform, click on the Insert tab.
Click Shapes > Freeform.
To draw, click, hold, and drag the cursor on the page. Word stops drawing when you either bring the cursor back to your point of origin or double-click on the page. In this example, I’ll draw a check mark.
To draw perfectly straight lines with the Freeform tool, click on your starting point. Then, release the mouse, move the cursor to the end of the line, click there, and repeat until you finish your drawing. Double-click at your end-point. Using this technique, my check mark looks like this:
Notice that the lines are perfectly straight, even though my hands were unsteady. That’s because the Freeform tool draws straight lines between two consecutive points where you click on your mouse.
Don’t worry that the text runs straight through the drawing. We can fix this with text wrap because Word treats the drawing as an image.
2. Format the Text Wrapping Around Your Drawing
Click on the Shape Format tab. Then click Arrange > Wrap Text. Select one of the text wrapping options. In this case, let’s select Square.
Now the text wraps around the drawing.
Microsoft Word also lets you wrap text around an irregularly shaped drawing. Go to Shape Format > Arrange > Wrap Text > Edit Wrap Boundary.
Click and drag the boundary points to change the boundary.
By doing this, you’ve got more granular control over how text wraps around your drawing.
3. Refine Your Drawing
Refine the drawing you’ve made. Click on your drawing to select it. Under the Shape Format tab, click Edit Shape > Edit Points.
Click and drag any of the points to change the drawing as you wish.
You can also use the Shape Format tab to edit other aspects of your drawing. Change its color, weight, and in the case of closed shapes, add a filling color.
To change the look of your drawing, from the Shape Format tab, expand the Theme Styles and Presets selection. Choose one of the styles you want to use.
You’ll have more choices by going to Shape Outline. From there, select a color.
To change the weight or thickness of your drawing, go to Shape Format > Shape Outline > Weight.
You can also apply special effects to your drawing. On the Shape Format tab, go to Shape Effects, then choose the effect you want to apply.
Here’s the check mark now, after I added a shadow.
How to Draw in Word: Using the Scribble Tool
The Scribble tool is like the Freeform tool. The only difference I’ve seen is that the Scribble tool doesn’t draw straight lines between clicks. To draw, you’ve got to click, hold, and drag the mouse. If you release the mouse button, Word will stop drawing.
To draw using the Scribble tool, click Insert > Shapes > Scribble.
Click, hold, and drag the mouse to draw the shape. If you bring the cursor back to your point of origin, Word closes and fills the shape. In this case, let’s draw a cloud.
Now the drawing can be edited by using the tools in the Shape Format ribbon.
1. Change the Fill Color of Your Drawing
For example, to change the fill color, click on the drawing then on the Shape Fill button. Choose the color you wish to use.
2. Change the Outline Color of Your Drawing in Word
To change the shape’s outline color, click on the drawing, click Shape Outline, then choose the outline color or style you desire.
For this example, I selected No Outline.
3. Fill Your Drawing with a Picture
You could even fill the drawing with an image. Go to Shape Fill > Picture.
Find the image in your computer. Select the image file, then click Insert.
The resulting shape is pretty neat!
Follow the steps described earlier to change the text wrapping around your drawing, as well as its other attributes.
How to Draw With Microsoft Word Pen Tools
Either Freeform or Scribble are adequate tools for creating simple Word drawings that have only a single element, such as a single line or shape.
But what if you want to draw something slightly more complicated, such as a stick figure? It’s made up of a circle for the head and several lines for the arms, body, and legs.
1. Draw With the Microsoft Word Pen
In this case, it would be better to use Word’s Draw tools. To access them, click on the Draw tab.
As you can see, the Draw tab gives you some ink types:
- Pen
- Pencil
- Highlighter
Each ink type gives your drawing a different look. To select an ink, click the Draw button on the ribbon, and select either a Pen, Pencil, or Highlighter.
Click, hold, and drag to draw with your mouse. Notice that even when you release the mouse, Word stays in drawing mode. This means you can keep adding elements to your drawing. When you’re done, click the Draw button again.
To change the color and thickness of any tool, click on the drop-down menu, and make your selections. A total of 16 standard colors are available, and you can access many more by clicking on More Colors….
Plus, for the pen ink, there are eight special effects:
- Rainbow
- Galaxy
- Lava
- Ocean
- Rose Gold
- Gold
- Silver
- Bronze
If your drawing has several parts, you’ll have to group them so that Word will treat them as one object. Click, press, and hold the Shift key as you click all the elements of your drawing. When you’re done, click Shape Format > Arrange > Group > Group.
Now you can treat the drawing as a single object. (Note: Once drawing elements are grouped, they can’t be ungrouped anymore.)
Click on the drawing, Shape Format. Then use the tools in the Shape Format tab. (Note that not all the features on the Shape Format ribbon can be applied to your drawing.) From here, we’ll change the text wrap setting of the drawing.
Go to the Shape Format tab. Click Wrap Text. then select a wrap setting.
I chose the Top and Bottom text wrap.
2. Erase Your Drawing
The Draw tab provides an Eraser tool so you can erase mistakes. First, format the tool by clicking on the drop-down arrow. You’ve got three choices:
- Stroke Eraser. Erases an entire stroke when you click on it.
- Small Eraser. Erases a small area when you click, hold, and drag your mouse.
- Medium Eraser. Erases a larger area when you click, hold, and drag your mouse.
If you selected the Stroke Eraser, click on any line to delete it. If you selected either the Small or Medium Eraser, click, hold, and drag your mouse over any areas you want to delete.
3. Draw With the Trackpad
Draw in Microsoft Word without a mouse by using the Draw with Trackpad tool.
First, choose the ink type you want to use. Then click the toggle to switch on Draw with Trackpad.
A window appears on top of your document. Use two fingers on your trackpad to move it anywhere on your document.
Pressing the Command key, move one finger on your trackpad to where you wish to draw. Pause, then draw with your finger. You don’t have to press down on the trackpad to draw.
How to Draw … Without Drawing!
So far, you’ve learned how to create your own images in Word by hand-drawing with either the mouse or the trackpad.
But what if you really can’t draw? Not even stick figures?
You can still “draw” by using the pre-made lines and shapes in Word. If you think about it, most objects can be broken down into shapes and lines. By putting these together, you can create your very own sketches — without drawing by hand.
Read on to see what I mean.
1. Draw With Lines in Microsoft Word
The simplest images are made up of lines. In this example, we’ll make a trellis, which is a grid like what you’d use to play Tic-Tac-Toe.
Go to Insert > Shapes > Line. This tool makes a simple straight line with a starting point and an endpoint.
Click on the page. That’s the starting point of your line. Drag your mouse to where you want the line to end, then click again.
Go to the Shape Format tab and use the buttons to edit the line. For this example, I changed the color and the weight of the line. I also added a shadow.
When you’re happy with how the line looks, copy and paste it as many times as needed to create your image. Click on the line, then go to Edit > Copy, then Edit > Paste. Or, use the shortcuts Command + C to copy and Command + V to paste.
Click, hold, and drag the lines into place. It may be helpful to display gridlines. To do so, click on the View tab, then check the box for Gridlines. This will help you to properly align the different elements of your drawing.
To change the angle of a line, click on the line, then go to Shape Format > Arrange > Rotate. Choose from one of the available rotation options or set your own. You can also click on one end of the line, hold, and drag it in place.
If you want the elements to line up precisely, select the lines, then go to Shape Format > Arrange > Align. Select an alignment option.
In this example, I’ll use Distribute Horizontally for the vertical lines, and Distribute Vertically for the horizontal lines.
These same steps apply to block arrows and other shapes, too.
2. Draw on Microsoft Word Using Shapes and Block Arrows
Now we’re ready to make more complicated pictures!
Let’s draw a bicycle by combining circles and triangles. Go to Insert > Shapes > Oval. Hold the Shift key as you click, hold, and drag your mouse to make a perfect circle. (But, if you want to draw an oval, then don’t use the Shift key.)
With the shape selected, go to Shape Format, and use the buttons on that tab to edit the shape you made.
To make the bicycle wheels, I’ll remove the Shape Fill and change the outline of the circle.
Next, copy and paste the circle. And then follow the same steps to add the triangles.
Use the triangle’s turning handle to change its orientation. Click on the turning handle, hold, and drag the mouse to the desired angle.
Add and edit more lines and shapes to make the image look just like a bicycle. The bike below is made up of circles, triangles, lines, an oval, and a half-circle (for the handlebar).
Remember, you can make your drawing as simple or as detailed as you like. It’s all up to you!
Find Professional Graphics for Your Microsoft Word Project
Now you know how to draw on a picture in Word. But perhaps you don’t have time to create your own Word drawings from scratch. And you still would rather not use stock photos.
What to do?
You can use premium graphic images from Envato Elements.
An Elements subscription brings thousands of creative tools at your fingertips. This includes print templates for Word, graphics, fonts, photos, and a lot more. And you get unlimited downloads for one flat monthly subscription.
Another great source of premium graphics is GraphicRiver. As with Elements, this marketplace gives you access to thousands of Word templates and other creative tools. These are also professionally designed for maximum impact. The difference is, at GraphicRiver, you pay for each use of every item.
Use each premium graphic on its own in your Word document. Or better yet, incorporate them with your own or other graphics to create something original.
Learn More About Working In Word
As you can see, Microsoft Word has many robust features. Some of them are little-known functionalities such as the various drawing tools in Word that I showed you in this article. It pays to learn how to use Microsoft Word so you can maximize its potential. Not only will you be able to realize the vision you’ve got for your Word documents, but you’ll also optimize your workflow.
If you aim to produce the most visually compelling materials using Word, then you may find these articles helpful:
You Can Draw in Microsoft Word
Even though Microsoft Word wasn’t built for graphic design, it’s got some tools to help you draw right inside your Word document.
You can make anything from simple line and stick drawings, to more detailed freehand drawings and line illustrations. Use the Freeform, Scribble, or Draw tools to draw by hand. Or combine lines and shapes to create original Word drawings without drawing from scratch.
You can also find hand-drawn graphics and Word templates in Envato Elements and GraphicRiver. If you want unlimited downloads of premium graphics and other design components, then Elements is the place for you. For one-off projects, GraphicRiver is the place to go to access top-quality templates for Microsoft Word and graphics on a pay-per-use basis.
You’ve just learned how to draw on Microsoft Word. Now, it you’re turn to create your best Word drawings.
A Picture Is Worth a Thousand Words
Nothing beats a screen shot when you are trying to convey information about using the computer. With just a couple of easy shortcuts, you can add screen shots to your documents.
Absolutely Positioning a Graphic
Want a graphic to appear at a precise place on the page? It’s easy to gain control by following the steps in this tip.
Adding a Background to Your Document
Document backgrounds come in handy if you plan on converting the document to a Web page. Here’s how you can add a background of your choice to your document.
Adjusting Shadow Settings
Insert a graphic into a document and Word allows you to add a shadow behind the graphic. You can also adjust the properties of the shadow, as described in this tip.
Anchoring Objects by Default
When you position objects (such as text boxes or graphics) on a page, one of the things you can do is to anchor the object so it won’t move as freely. Want the object to be anchored by default? You’d be out of luck, as described in this tip.
Automatically Formatting Graphics and AutoShapes
Want to change the graphics formatting defaults in Word? You can customize some of these defaults, saving yourself some time.
Best Quality for High Resolution Graphics
You want your documents to look as good as they can. If those documents include graphics, then you also need to make sure that they look as good as they can. Here are some ideas on how to get the best quality you can.
Can’t Select and Edit Graphics Elements
Adding graphics to your documents can make them livelier and easier to understand. What if you can’t select and edit the graphics, though? Here’s something to check that may make editing the graphics easier.
Cannot View Graphics in a Document
Got a problem where you can’t view any of the graphics you insert in your document? The solution could be simple, or you could be seeing a symptom of a more complex problem. This tip explains some of the things you can check out.
Capturing a Screen
Windows provides a way of «capturing» the image on the screen into the clipboard. You can then paste the image from the clipboard into your document.
Changing Compression Print Resolution
The resolution at which Word compresses graphics in a document may be bothersome. If it is, your options are very limited, and you will probably get better results by looking toward a solution other than Word.
Changing Defaults for Text Boxes and Callouts
Do you find yourself frequently creating text boxes and callouts? This tip describes how to change the default settings and how you can easily create text boxes that exactly meet your common requirements.
Changing the Size of a Drawing Object
Documents are often made up of more than just text. If you have drawing objects in your document, you will doubtless need to change their sizes from time to time. Here’s how to easily make the changes you need.
Changing the Size of a Graphic
Word allows you to add more than text to your documents; you can also add graphics. Once added, you can modify the size of those graphics by using the techniques in this tip.
Choosing an Insert Method for Pictures
The way that you choose to add pictures to your document can have an effect on the file size of those documents. It is best not to paste pictures, but to insert them instead.
Clip Art Sizing Difficulties
A discussion of problems a reader was having resizing clip art in Word.
Converting Tables to Charts
Put numeric information in a table and you can then convert that information to a graphical chart using Microsoft Graph Chart. Here’s how to create the chart object.
Counting All Graphics
Need to know how many graphics a document contains? Getting at the true number may take a little more work than it first appears.
Creating a Drawing Object
Word documents can contain more than just words. They can also contain drawing objects such as lines and simple shapes. Word provides an easy way to add such objects to a document.
Creating Oval Pictures
A couple of ways to create oval shaped pictures in a Word document.
Creating Usable Figure Captions
Many people add both images and figure captions within text boxes so they can be easily positioned within a document. Doing so, however, has drawbacks as the figure captions are not as easily accessible for cross referencing or for inclusion in a Table of Figures. This tip describes how you can rectify this situation so that the captions are again usable.
Cropping Graphics
Need your hide some of the outside edges of a graphic? You can instruct Word to crop (or hide) those outside edges by following the steps in this tip.
Default Picture Location
When you insert pictures into a document, the first folder that Word opens up is normally the My Pictures folder. You can change the starting folder by making a change on the Files tab of the Options dialog box.
Default Picture Settings
Place enough pictures, and sooner or later you start wondering if there is a way to set up some default settings for those pictures. The short answer is that you can’t, but there are things you can do to make the picture-formatting process much easier.
Determining Picture Size in a Macro
When processing a document using a macro, you may need for your macro to figure out the sizes of the images in your document. This information can be accessed by using the techniques described in this tip.
Disappearing Graphics Groups
Grouping graphics together can be a great way to manage them easier. Doing the grouping, however, could have unintended consequences. Word handles grouped graphics differently than the individual graphics that make up the group. This tip explains how that can affect your document.
Displaying Thumbnails and Full-Size Images
Sometimes images can be just too big to display in a document. Instead you may want to display a smaller, thumbnail-size version of the graphic that people can click on in order to see the full-size version. Word doesn’t have a built-in function to do this, but you can devise your own display method using the hyperlink capabilities of the program.
Dragging and Dropping Pictures in a Document
Do you like to add pictures to your document just by dragging and dropping? What are you to do if it appears the capability just stops one day? Here’s an idea for a fix you can check.
Easily Changing Links in Documents
You may have a lot of linked images in a document, and then one day need to change the links if the location of the images changes. Here’s how you can make the necessary changes quickly.
Editing Wrap Points
If you have a graphic that has text wrapping around it, you might want a way to modify the wrapping path used by Word. You can easily do that by modifying the points that define the wrapping path. This tip shows how easy it is to monkey with the wrap points around an image.
Extracting INCLUDEPICTURE File Names
If you use the INCLUDEPICTURE field to add images to your document, you may love the macro in this tip. It allows you to pull all the filenames used in the field, resulting in a handy image file list.
Extracting Pictures from a Document
Word allows you to easily insert pictures into your documents. Getting the pictures back out of your documents can be another story, however. Here’s a description of what happens to your pictures once they are inserted and what your options are for getting them out.
Faster Picture Displaying
If you have a document with many graphics, you know that Word can sometimes be slow in displaying all those graphics. This tip examines why this occurs and discusses some things you can try to speed up the display of those pictures.
Filling A Drawing Object
Creating a drawing object can be just the first step in putting together your masterpiece drawing. This tip explains how you can fill the object with a color of your choosing.
Flipping a Drawing Object
Place a drawing object in your document, and it doesn’t have to stay that way. You can flip a drawing object in either of two directions, as discussed in this tip.
Freezing Cell Size when Inserting Pictures
Insert a picture into a table cell, and you may quickly find that the table is no longer the size you expected. Here’s how to make sure that the cells in your table don’t resize themselves when you insert an image.
Graphics and Line Height
If the inline graphics in your document appear «chopped off,» it could be directly related to the formatting within the paragraph containing the graphic. This tip explains why this chopping happens and how you can adjust formatting so that the entire graphic shows up.
Grouping Drawing Objects
Drawing objects are easily added to a document. You can group these objects so they are easier to manage by following the steps in this tip.
Hanging Indents in Wrapped Text
If you use hanging indents for some of your paragraphs, you may wonder why they don’t look right when they wrap on the right side of a text box or graphic. Here’s the reason and what you can do to correct the formatting.
Hiding Graphics
Do you need a printout where graphics can be turned on and off? This tip provides some concrete ways you can get just want you need in such a printout.
Horizontal Alignment Errors for Graphics
Discussion of alignment differences for graphics in Word 97 and Word 2000.
Inserting from the Clip Art Gallery Doesn’t Work
Ever insert a picture and it won’t display in your document? It could be due to some of the display settings in Word. Here’s how to check them out.
Inserting Multiple Graphics in a Document
Word allows you to easily place graphics in a document. Placing one or two graphics is easy, but placing many graphics in a single document can easily become tedious. Here are some ways that you can insert a large number of graphics into a document quickly and easily.
Keeping a Picture Title with the Picture
Pictures and their titles go together like peanut butter and jelly. (Wow, did I just say that?) Seriously, pictures and titles belong together, and keeping them on the same page can be a challenge at times. Here are some things to check.
Keeping Callouts Positioned
Using graphics to add callouts to your graphics is a common occurrence in Word. Here’s how to stop all those graphics from moving to places other than where you originally place them.
Merging Graphics from Access
An Access database can store all types of data, including graphic images. Merging most data from Access into Word is relatively easy, except when it comes to graphics. This tip explains why this is the case and ways you can work around the problem.
Merging Graphics into Word Documents
Ever want to expand the mail merge feature to include graphics? Merging graphics into your document is easy but requires some know-how. This tip explains how Word handles the process.
Missing Left Border
Ever wonder why a border around a graphic doesn’t print the way it looks on the screen? There are several ways to add and edit borders. Here’s where to look to find the problem, along with other useful information about printing.
Moving Captions with Pictures
Put a caption with a picture and you’d probably like the two elements to behave like they belong together. If you are tired of your captions getting separated from their pictures, here are some ideas you can use.
Moving Drawing Objects
When you need to move a drawing object around your document, you use the mouse after you select the object. This tip shows how you can make the move.
Moving Object Anchors
When you insert an object into your document, it is anchored to a paragraph. If you want to change the paragraph to which the object is anchored, you can do so by using the technique in this tip.
Nudging a Graphic
If you need to move a graphic just a little bit in one direction or another, you can do so by using the techniques in this tip. (Hint: Using the keyboard to nudge a graphic is easiest.)
Only Inline Figures Can be Seen and Printed
Insert a graphic into a document and you expect to be able to see it. What do you do if it isn’t displayed, however? Here are some things to check out.
Permanent Watermarks in a Document
Need to add a graphic watermark to a document? It’s not that hard to do, but making the watermark permanent can be a bit more vexing.
Placing Many Graphics in a Document
Word documents can contain more than just text. You can even create documents that contain almost no text at all. This would be the case if you have a document in which you want to insert a large number of graphics. This tip explains how you can easily do the insertion and make the graphics printable.
Positioning Graphics Evenly
If you have some graphics inserted in your document, you may want to adjust the horizontal space between those graphics. Here’s the easiest way to make that adjustment.
Problems Pasting Large Pictures
If you insert a large picture in your document and your text jumps all around and the picture seems to disappear, don’t worry. The information in this tip will help you get matters back to normal in record time.
Resize Graphics Outside of Word
Need your graphics to be larger or smaller than they first appear when you insert them in a document? Your best bet may be to resize them using a program other than Word. Here’s why.
Rotating a Drawing Object
You can add all sorts of drawing objects to a document. Once placed, you can then rotate them to your heart’s content. This tip explains a couple of ways you can perform the rotation.
Rotating Fractions in a Text Box
Rotating graphics in Word is not always straight-forward, but it can be done. The tools on the Drawing toolbar allow you to modify the graphics in your document to your needs.
Rotating Graphics Around a Different Center Point
You use the rotation handle in Word 2002 and Word 2003 to, well, rotate graphics around a center point. But if you hold down the Ctrl key while you use the handle, you can rotate the graphic around a center point that is even lower in the graphic.
Scaling Graphics in a Macro
If you need to make sure that the graphics in a document are all scaled similarly, you’ll love the macros presented in this tip. Use them to scale individual graphics or all the graphics.
Searching and Replacing Graphics
Got a bunch of graphics in a document that need replacing? (Perhaps you need to replace an old logo with a new one.) Word doesn’t provide a direct way to do it, but there are ways to get what you want.
Searching for Floating Graphics
Graphics can be added to a document so that they are either inline with the text or floating over the text. You can use Word’s Find and Replace tool to locate the inline graphics, but not the floating ones. This tip provides ways you can find the latter type of graphics.
Selecting a Graphic Behind a Text Box
How to select a graphic that is obscured by a text box can be perplexing. Here’s an overview of the different ways you can select just the graphic and nothing else.
Selecting a Graphic that is Behind Text
Position a graphic so that it is «behind» your text, and it may seem like you can no longer select the graphic. Here’s how you can get to that graphic, even if it is obscured by your text.
Selecting Drawing Objects
Word allows you to create all sorts of drawings using a wide assortment of tools. When you need to take an action upon those drawing objects, you need to know how to select them. Here’s how.
Stopping Text from Jumping Around
Do you struggle with getting your graphics and surrounding text to appear just the way you want it? Here are some techniques you can use to make the task a bit easier.
Turning On Picture Placeholders
Displaying graphics in a document requires a great deal more computer processing than displaying simple text. A document that has «too many» graphics in it scrolls very slowly. If switching from Print layout to Draft view does not speed up scrolling to a satisfactory point you can also tell Word to display the graphics as simple empty box placeholders.
Understanding Fill Effects
Want to fill a drawing shape with more than just a color? Word allows you to use all sorts of fills, as described in this tip.
Understanding Graphic Linking
Word provides a couple of different ways that graphics can be linked to your document. How you control the method used depends on the choices you make in the Insert Picture dialog box.
Understanding Grayscale Images
Word allows you to easily add images to your documents. For documents intended for monochrome printers, grayscale images are the most common type of graphic you can use. This tip explains exactly what a grayscale image is.
Understanding Object Anchors
Do you have documents that contain objects? Understanding how Word handles objects and the way they are anchored can make a big difference in the final look of your document. This tip explores object anchors and why they are important.
Understanding Page Border Art
Add some artwork around the border of your printed page, and you may not know where that artwork comes from. You may also want to add your own graphics to be used as page borders. Because Word uses a proprietary format for this type of graphic, adding your own artwork may not be possible.
Understanding the Drawing Canvas
Need to keep your drawing shapes together in one place? The drawing canvas may be exactly what you are looking for.
Unwanted Graph Paper Effect
When you open a document or start to use Word, do you see a background that looks like graph paper? It could be because of any number of reasons, as described in this tip.
Using Callouts
If you want to put comments in your document, you can use Word’s built-in comment feature. Another way is to use callout graphics (which function like text boxes) to add your comments.
Using MPF Graphic Files
There are all sorts of file formats used to store graphics. You might think that one of those formats is the MPF format, described in this tip.
Using the Drawing Grid
One of the lesser-known drawing tools provided in Word is the drawing grid. You can easily turn this feature on and use it to help you create drawing objects that are uniformly sized and placed.
Vertical Alignment of an Inline Graphic
Word allows you to insert graphics in two ways: either inline or floating. If you use inline graphics, you may want to adjust the vertical position of the graphic in relation to the text to the left or right of the graphic. Here’s how to do it.
Vertical Lines in Word
Lines can help to organize the data on a page or make certain points clearer. Word provides several different ways you can add vertical lines to your page layout.
Working With OLE Graphics
An explanation of the way Word imports graphics.
Wrapping Text Around a Graphic
Place a graphic in your document, and you may want to make sure that your document text «wraps» around the edges of the graphic. There are several wrapping methods you can instruct Word to use; here’s how to do it.
Lesson 28: SmartArt Graphics
/en/word/inspecting-and-protecting-documents/content/
Introduction
SmartArt allows you to communicate information with graphics instead of just using text. There are a variety of styles to choose from, which you can use to illustrate many different types of ideas.
Watch the video below to learn more about working with SmartArt.
To insert a SmartArt graphic:
- Place the insertion point in the document where you want the SmartArt graphic to appear.
- From the Insert tab, select the SmartArt command in the Illustrations group.
- A dialog box will appear. Select a category on the left, choose the desired SmartArt graphic, then click OK.
- The SmartArt graphic will appear in your document.
To add text to a SmartArt graphic:
- Select the SmartArt graphic. The text pane should appear on the left side. If it doesn’t appear, you can click the small arrow on the left edge of the graphic.. If it doesn’t appear, click the small arrow on the left of the SmartArt to toggle it on and off.
- Enter text next to each bullet in the text pane. The text will appear in the corresponding shape. It will be resized automatically to fit inside the shape.
You can also add text by clicking the desired shape and then typing. This works well if you only need to add text to a few shapes. However, for more complex SmartArt graphics, working in the text pane is often faster and easier.
To reorder, add, and delete shapes:
It’s easy to add new shapes, change their order, and even delete shapes from your SmartArt graphic. You can do all of this in the text pane, and it’s a lot like creating an outline with a multilevel list. For more information on multilevel lists, you may want to review our Lists lesson.
- To demote a shape, select the desired bullet, then press the Tab key. The bullet will move to the right, and the shape will move down one level.
- To promote a shape, select the desired bullet, then press the Backspace key (or Shift+Tab). The bullet will move to the left, and the shape will move up one level.
- To add a new shape, place the insertion point after the desired bullet, then press Enter. A new bullet will appear in the text pane, and a new shape will appear in the graphic.
- To remove a shape, keep pressing Backspace until the bullet is deleted. The shape will then be removed. In our example, we’ll delete all of the shapes without text.
Organizing SmartArt from the Design tab
If you’d prefer not to use the text pane to organize your SmartArt, you can use the commands on the Design tab in the Create Graphic group. Just select the shape you want to modify, then choose the desired command.
- Promote and Demote: Use these commands to move a shape up or down between levels.
- Move Up and Move Down: Use these commands to change the order of shapes on the same level.
- Add Shape: Use this command to add a new shape to your graphic. You can also click the drop-down arrow for more exact placement options.
In our example, we’ve been organizing a graphic with a hierarchical layout. Not all SmartArt graphics use this type of layout, so remember that these commands may work differently (or not at all) depending on the layout of your graphic.
Customizing SmartArt
After inserting SmartArt, there are several things you might want to change about its appearance. Whenever you select a SmartArt graphic, the Design and Format tabs will appear on the right side of the Ribbon. From there, it’s easy to edit the style and layout of a SmartArt graphic.
- There are several SmartArt styles, which allow you to quickly modify the look and feel of your SmartArt. To change the style, select the desired style from the SmartArt styles group.
- You have a variety of color schemes to use with SmartArt. To change the colors, click the Change Colors command and choose the desired option from the drop-down menu.
- You can also customize each shape independently. Just select any shape in the graphic, then choose the desired option from the Format tab.
To change the SmartArt layout:
If you don’t like the way your information is organized within a SmartArt graphic, you can always change its layout to better fit your content.
- From the Design tab, click the More drop-down arrow in the Layouts group.
- Choose the desired layout, or click More Layouts to see even more options.
- The selected layout will appear.
If the new layout is too different from the original, some of your text may not appear. Before deciding on a new layout, check carefully to make sure no important information will be lost.
Challenge!
- Open a blank document.
- Insert a Basic Cycle SmartArt graphic from the Cycle category.
- Insert the following text in clockwise order: Condensation, Evaporation, Infiltration, Precipitation, Collection.
- Delete the shape containing the word Infiltration.
- Select the shape containing Evaporation, and click the Move Down command twice to move the shape between Collection and Condensation.
- Change the SmartArt Layout to Block Cycle.
- Change the colors of the SmartArt to a range of your choice.
- Change the SmartArt Style to Intense Effect.
- When you’re finished, your SmartArt should look like this:
/en/word/applying-and-modifying-styles/content/



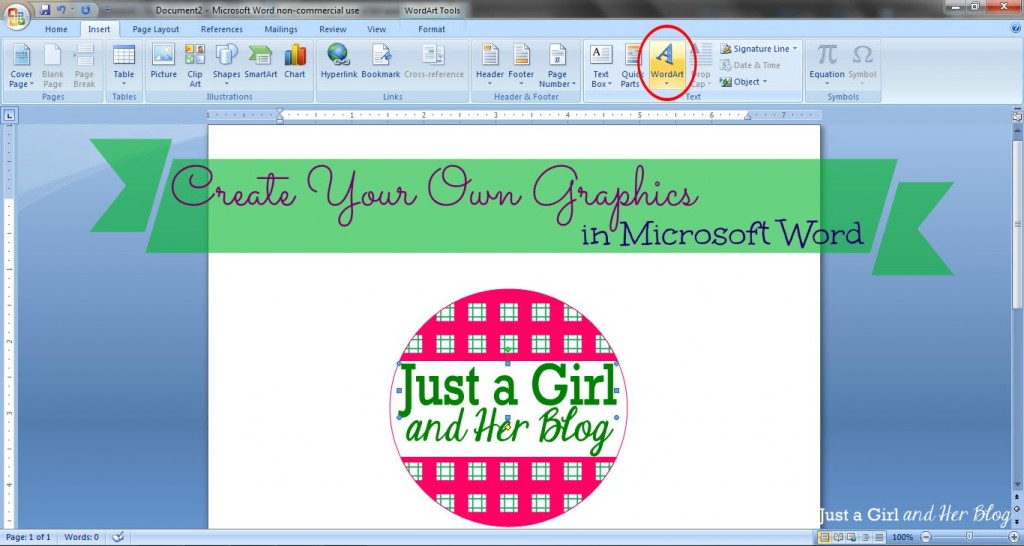
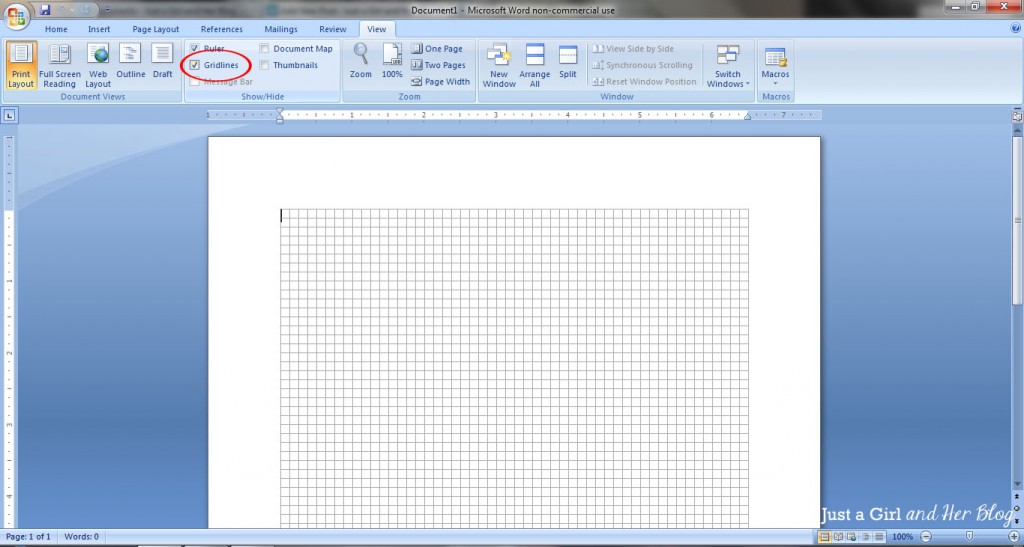
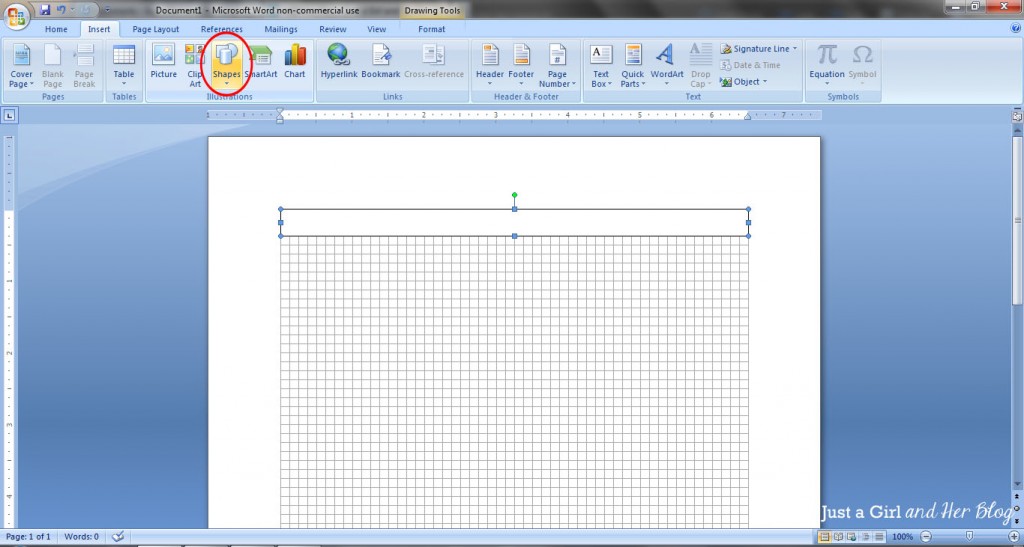
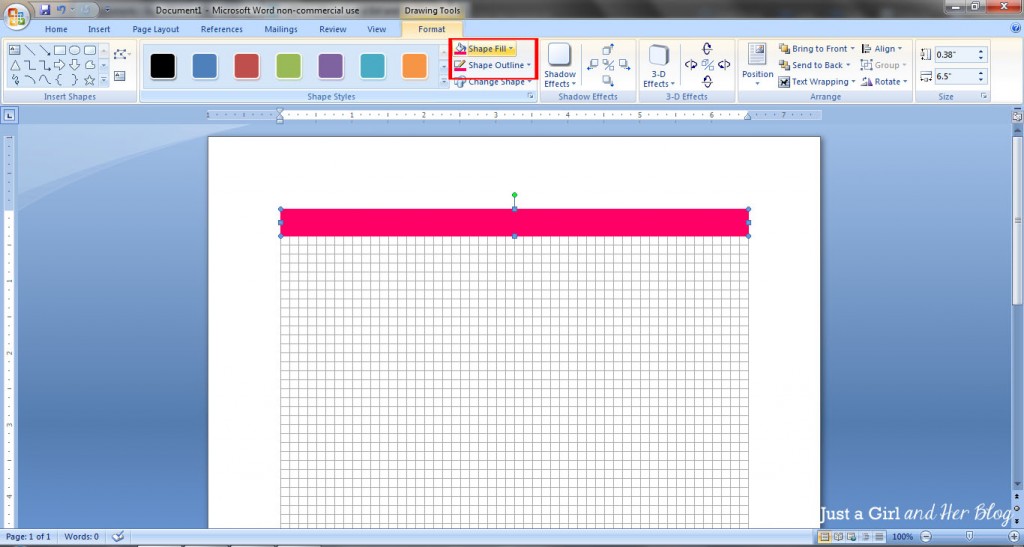
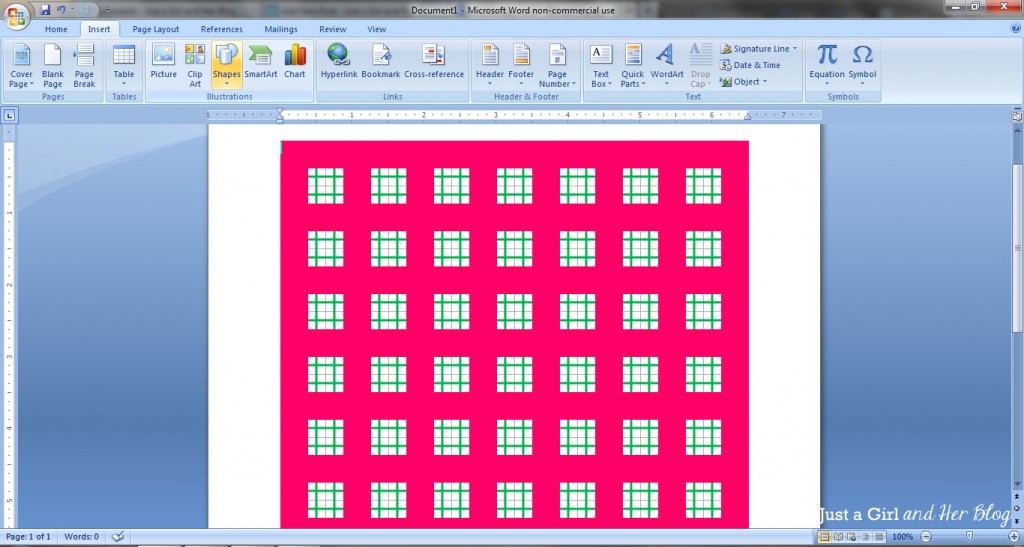
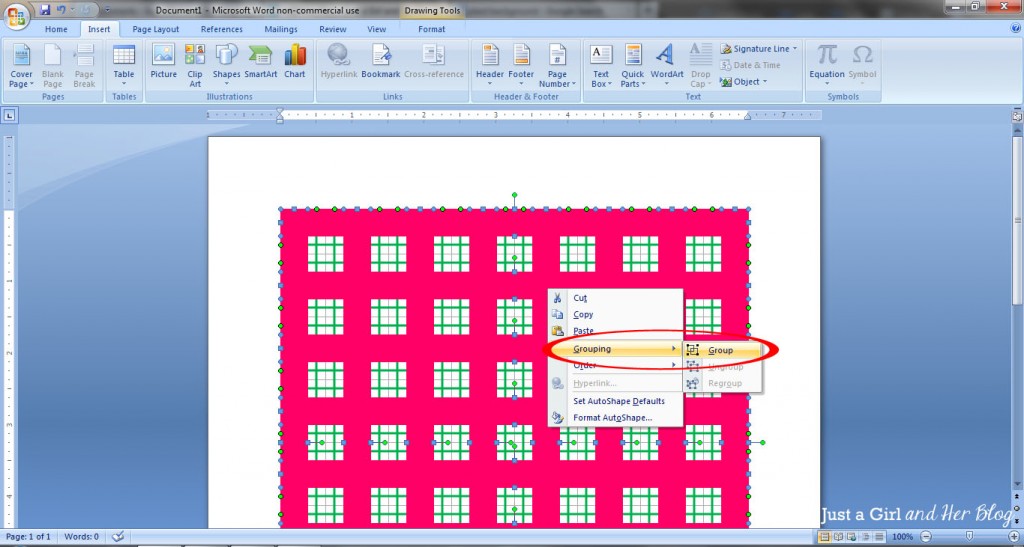
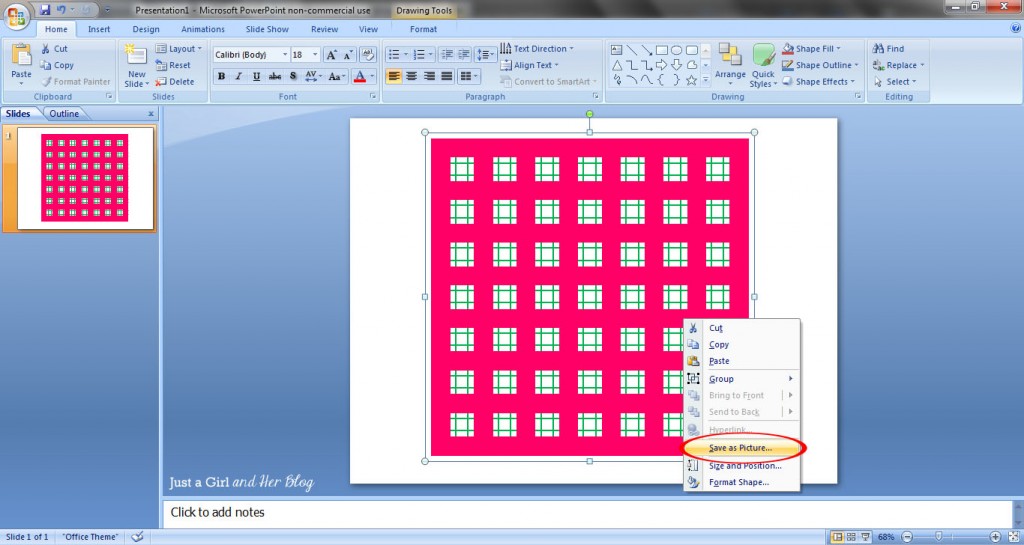
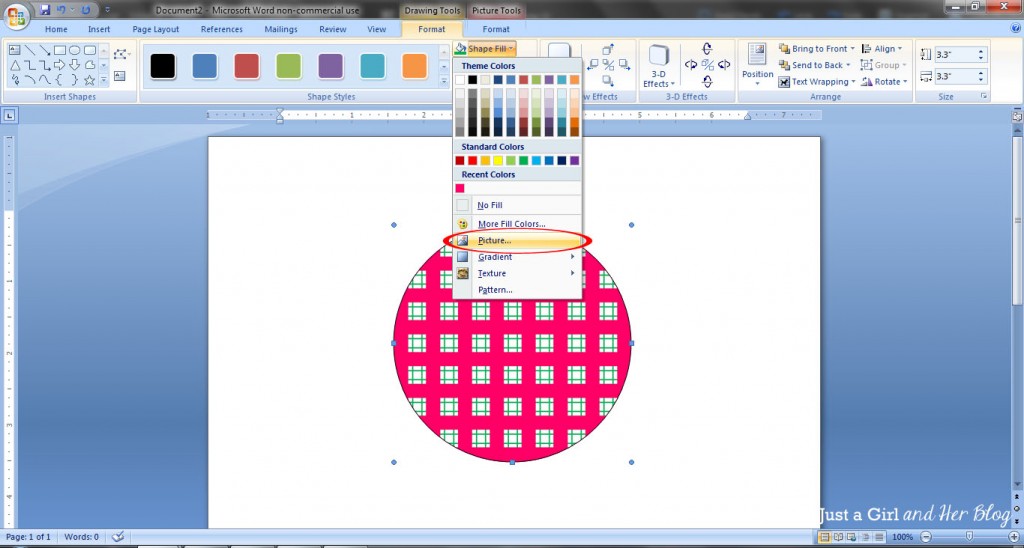
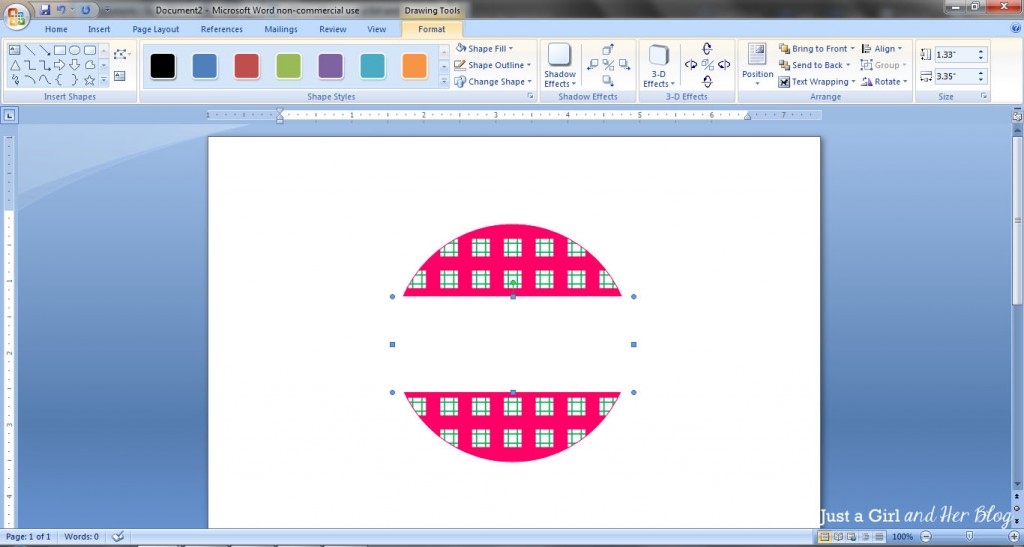
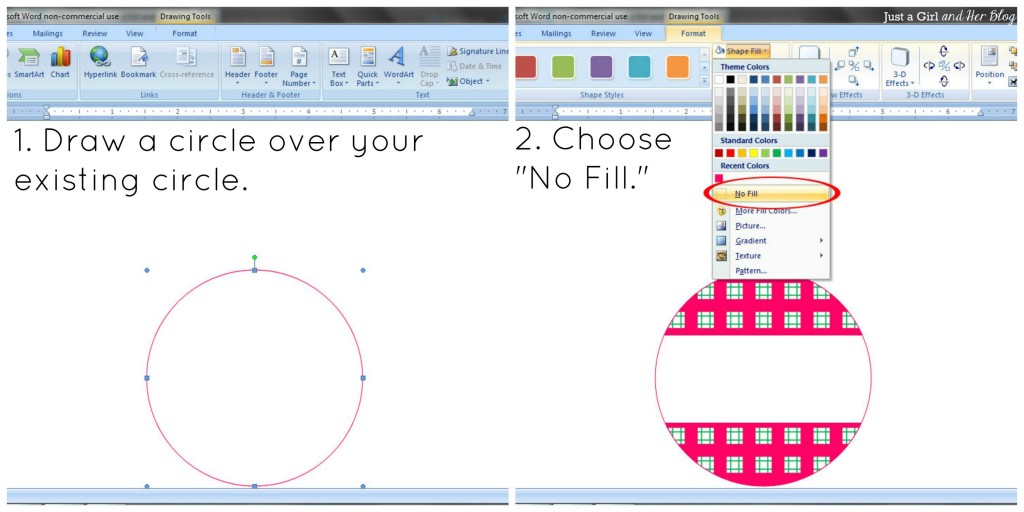
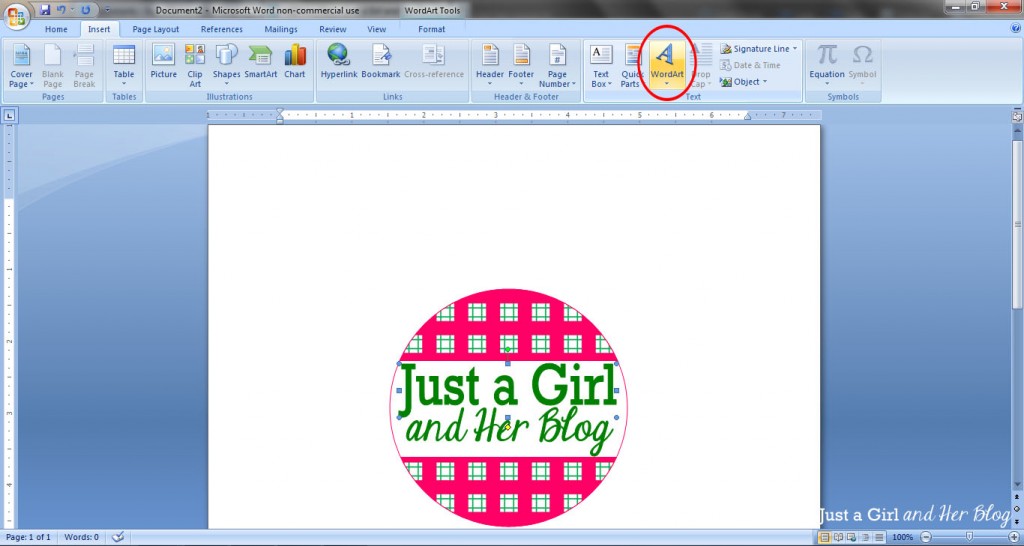
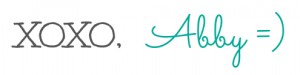








































.jpeg)
.jpeg)
.jpeg)






-A.jpeg)
-A.jpeg)
-A.jpeg)

































.jpeg)
.jpeg)
.jpeg)