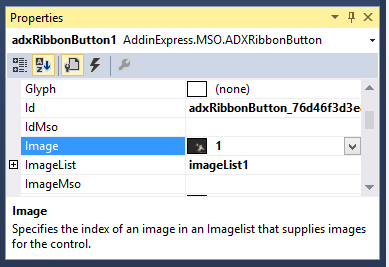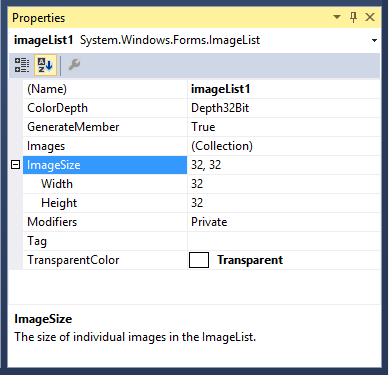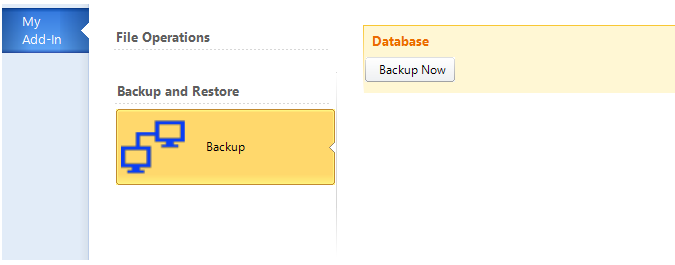Word для Microsoft 365 для Mac Word 2021 для Mac Word 2019 для Mac Word 2016 для Mac Word для Mac 2011 Еще…Меньше
Типы графических файлов, которые можно вставлять в документы Office
Графические файлы любых типов, открывающиеся с помощью доступной версии QuickTime, скорее всего, откроются и в Office. В документы Office можно вставлять графические файлы любых из перечисленных ниже типов. Вставленные графические файлы сохраняются вместе с документами Office.
|
Тип файла |
Формат файла |
|---|---|
|
BMP |
точечный рисунок Windows |
|
EMF |
Расширенный метафайл Windows |
|
EMZ |
Сжатый расширенный метафайл Windows |
|
EPS |
Инкапсулированный PostScript |
|
FPix, FPX |
FlashPix |
|
GIF |
Формат GIF |
|
JPEG, JFIF, JPEG-2000 |
Формат JPEG |
|
|
Формат PDF |
|
PICT, PCT |
Рисунок Macintosh |
|
PNG |
Формат PNG |
|
PNTG |
Macintosh Paint |
|
PSD |
Документ Photoshop |
|
QTIF |
Формат изображения QuickTime |
|
SGI |
Формат SGI |
|
TGA, TPIC |
Targa |
|
TIFF, TIF |
Формат TIFF |
|
WMF |
метафайл Windows |
|
WMZ |
Сжатый метафайл Windows |
Типы файлов, которые можно использовать для сохранения отдельных графических файлов
Изображения и объекты из документов Office можно сохранять в виде отдельных файлов различных типов. Некоторые типы графических файлов больше других подходят для определенных задач. Информацию о том, какие типы графических файлов подходят для конкретных задач, см. в представленной ниже таблице.
Примечание: При сохранении изображений из приложения Office в виде отдельных файлов нельзя контролировать сжатие и другие параметры, влияющие на качество изображения. Если доступна изначальная версия графического файла, сжатием и другими характеристиками рисунка можно управлять при сохранении с помощью специального графического ПО.
|
Сохранение изображени |
Тип графического файла |
|---|---|
|
Для использования в браузерах |
JPEG, GIF, PNG |
|
Для одновременного использования на компьютерах под управлением Windows и компьютерах Macintosh |
GIF, JPEG, PNG, PDF |
|
С тысячами и миллионами цветов |
JPEG, PNG, BMP |
|
С не более чем 256 цветами |
GIF |
|
Для использования в других приложениях Macintosh |
GIF, JPEG, PDF |
Нужна дополнительная помощь?
A perennial question that arises on the various technical writing lists I subscribe too is about ‘what graphics format should I use for screenshots?’
While many academic papers and long articles have been written on the merits of each and the technical details of why you should use one over another, here’s my short version:
Use GIF, PNG, or JPG for online. There are a couple of more obscure formats too, like SVG, but these three cover the main graphics file formats suitable for online delivery and display.
GIF and PNG are similar in final size (small!) but GIFs only have 256 colors whereas PNGs have 16+ million colors. I’ve used GIFs successfully for screenshots, but I know some people have problems with them. GIFs are fine for line drawings, but may ‘lose information’ with color-rich screenshots. I find it’s easier to save as PNG for everything except photos. That way I don’t have to think about it!
Use JPG for photos. Be aware that JPG (also 16+ million colors) is a lossy format, which means that every time you resize or alter the photo in some way, it will lose ‘data’ on saving. Over time, a regularly saved JPG will start to show artefacts (usually fuzzy patches and pixellation). If you’re old enough, you’ll remember when jokes were faxed or photocopied multiple times—the first few times wasn’t a problem, but after numerous copy iterations, much of the data was lost. If you’re doing high-end graphics things with photos you might want to consider TIFFs etc. but they are very large and do not work well (at all?) on the web.
Word handles most graphics formats well. However, Word does its own transformation of the graphic—including resizing it to fit the available space—so that 4 MB graphic that looks fine in Word will blow out Word’s file size and may make the document slower to load. Where you can, get a copy of the image, resize it so it’s smaller, save it as a PNG, then include it in the Word document.
My recommendation for clean and lean non-photographic graphics for all outputs is PNG; reserve JPGs for photos only.
Oh, one other thing… Crop or doctor the screenshot so the user doesn’t inadvertently click on it thinking it’s the real thing. Even after writing Help for many years, I still do this occasionally! I use SnagIt to capture the graphic and crop it (by selecting the area of focus, adding a torn edge, drop shadow, highlight/fade or some other method to indicate that the graphic isn’t the real application). SnagIt also lets you set up profiles, so you can set up a profile for your PNG settings and then just do a heap of captures in a row and they will all save as PNGs.

Word — настолько полезный инструмент, что его часто работать с графикой в этом классе документов . Но не многие люди осведомлены о масштабах функций соотношения сторон этого процессора.
Чтобы получить максимальную отдачу от редактирования изображений, в тексте вы должны использовать функцию Picture Tools. . Который содержит множество настроек, которые помогут вам работать как профессионал.
Затем он Вам нужно будет знать все секреты этого мощного инструмента Word. , о котором вы можете узнать в этой статье.
Форматирование изображения — это набор инструментов, используемых для придания определенного стиля фотографии, вставленной в текст. . Таким образом, цвет может быть изменен, и может быть предоставлено различное художественное видение. Также можно будет включать эффекты в изображения и устанавливать определенное положение на листе.
Это полезный инструмент, когда изображения должны иметь определенный вид. согласуется с написанием и может усилить идею текста, чтобы читатель чувствовал себя комфортно и был привлечен к иллюстрациям.
В чем разница между форматированием изображения и форматированием текста в Word?
Форматы изображений связаны с цветом и эффектами, которые могут иметь иллюстрации. . Кроме того, он также предлагает возможность добавлять границы разного цвета и толщины. Он посвящен положению изображения на листе и возможности изменения полей в области печати.
Вместо этого текстовые форматы связаны с типом, цветом и размером шрифта, который будет иметь заголовок (и остальные абзацы) в документе. . Кроме того, он поддерживает тип типографики, который может быть применен, например, расположение тени или разнообразие освещения, которое будет иметь каждая буква.
Шаги по настройке формата рисунка в Microsoft Word
Чтобы настроить формат изображения, вы должны сначала вставить его, а затем вам нужно будет выбрать его. Это автоматически активирует функцию «Инструменты изображения» , которое вы можете увидеть рядом с именем, которое вы дали документу.
Когда вы щелкаете где-нибудь в тексте, эта функция автоматически отключается. Чтобы вы могли подробно узнать, что это за формат изображения, мы проанализируем его по группам функций. Вы должны иметь в виду, что вам нужно будет щелкнуть вкладку «Формат» уметь работать со всеми опциями.
Регулировать
«ОБНОВЛЕНИЕ ✅ Хотите узнать больше о формате изображений в документах Microsoft Word? ⭐ ВОЙДИТЕ ЗДЕСЬ ⭐ и узнайте все о SCRATCH! »

В этой группе функций вы можете использовать следующие инструменты:
- Удаляем фон: вы можете автоматически удалять ненужные части из изображений. Для этого вам нужно будет использовать ориентиры, которые помогут вам определить область, с которой вы хотите работать. Вы можете перетаскивать точки с помощью мыши, и на основе этого вы можете улучшить изображение в соответствии с вашими потребностями.
- исправления: С помощью этой функции вы можете настроить яркость, резкость и контрастность изображения. Вы должны иметь в виду, что вам понадобится иллюстрация, чтобы она выглядела согласованно с текстом, поэтому вам нужно будет найти правильный баланс, чтобы выполнить работу, как эксперты.
- Цвет: Когда вам нужно изменить оттенок или насыщенность изображения, вы можете выбрать один из форматов, предопределенных Word. При желании вы также можете использовать другие типы вариаций и установить прозрачный цвет, чтобы изображение было в оптимальном состоянии.
- Художественные эффекты: этот инструмент полезен, когда вы хотите, чтобы ваше изображение выглядело как картина или набросок. Таким образом, вы можете создавать мозаичные глобусы, визуальное размытие и яркий экран, а также многие другие параметры.
- Аюстер: если вам нужно сжать изображение, вам нужно будет щелкнуть эту функцию, чтобы получить нужный размер. Вы должны иметь в виду, что этот формат необходим для того, чтобы вы все делали правильно, поскольку размер иллюстрации — самый важный аспект, который вам нужно учитывать в любом тексте.
- Изменить изображение: вы можете поменять фотографию, которую вы набрали в тексте, на другую, которая может быть на компьютере или в Интернете. Эта функция поможет вам, когда вы увидите, что выбранная вами иллюстрация недостаточно ясна или не соответствует общей теме письма.
- Сбросить изображение: Word позволяет вернуться к исходному изображению после изменения различных его аспектов. Это поможет вам опробовать различные функции, а когда вы объедините их и увидите, что это не то, что вы ищете, вы сможете вернуться к тому, с чего начали.
Стиль

Инструменты, которые вы можете использовать в этой группе:
- Стили изображения: Когда вам нужно изменить внешний вид вашего изображения, вы можете выбрать какой-либо аспект по умолчанию, который поможет иллюстрации получить привлекательный эффект. Таким образом вы совместите ориентацию и освещение, которые будет иметь изображение в документе. Если вы не можете найти нужный стиль из наиболее часто используемого, вы можете щелкнуть раскрывающееся меню, чтобы найти широкий выбор.
- Границы изображения: вы можете легко изменить стиль границы иллюстрации. Вы должны предполагать, что Word имеет невидимую рамку по умолчанию, чтобы вы могли выбрать большое количество размеров и цветов для этого элемента иллюстрации.
- Эффекты изображения: этот инструмент полезен, когда вам нужно, чтобы графика имела трехмерный вид, тень, отражение или любой другой стиль, который вы можете комбинировать. Это выделит изображение в документе, чтобы вы могли предоставить читателю четкий и заметный текст.
- Дизайн изображения: если вы хотите преобразовать изображения в SmartArt, этот инструмент позволяет присвоить ему заголовок и быстро изменить размер иллюстраций. Таким образом, вы преобразуете изображения в графику всего за несколько шагов, а затем сможете легко их редактировать.
организовать

В эту группу входят следующие функции:
- Должность: Автор По умолчанию Microsoft Word помещает изображение исключительно в абзац, чтобы вы могли найти текст над и под изображением. Но это не единственный вариант, на который вы можете положиться, вы также можете разместить иллюстрацию в любом месте и написать рядом с ней, чтобы она выглядела более неформально. Это идеально, когда вы пишете рассказы или работаете с изображениями, которых недостаточно.
- Настроить текст: с помощью этого инструмента вы можете назначить способ расположения текста с изображением. Вы можете быть узкими или видимыми перед текстом или за ним. При желании вы можете выбрать различные типы настроек, которые позволят вам перемещать точки в соответствии с вашими потребностями.
- Движение вперед: эта функция позволит вам разместить текст или изображение перед другим. Таким образом, вы сможете создать довольно аккуратный стиль текста с помощью очень простых шагов.
- Отправить: является обратной по отношению к предыдущей функции.
- Панель выделение: если вам нужен список всех имеющихся у вас объектов, вы можете включить панель, которая будет отображаться справа от текста со всей графикой, имеющейся в документе. Таким образом, вы сможете щелкнуть по каждому из них и выбрать их автоматически.
- выравнивать : если вы работаете с изображениями разных размеров, вы можете выровнять их в соответствии с форматом текста. Это сделает вашу работу профессиональной, и у вас может быть такая же граница страницы по сравнению с другими элементами.
- Групповые объекты: эта функция полезна, когда вы включили в текст различные графические формы и вам нужно это каждый раз, когда вы перемещаете изображение, чтобы действовать вместе. Для этого вам нужно будет выбрать, нажав кнопку Клавиша «Ctrl» и нажав на каждую из иллюстраций.
- Повернуть объекты: это очень полезен, когда вы хотите придать вставленному вами изображению другую ориентацию и сделать это удобным для интерпретации читателем.
Размер

Когда вам нужно работать с размером изображения, у вас могут быть следующие функции:
- Размер : на случай, если вы хотите вырезать иллюстрацию, поскольку вас интересует только ее часть Вам нужно будет выбрать этот инструмент, а затем переместить зону покрытия. Это автоматически удалит ненужную деталь.
- Высота формы: в этой функции вы найдете рядом с ее значком поле, в котором указаны сантиметры фигуры, которую вы включили в текст. Чтобы увеличить или уменьшить его, вам нужно будет щелкнуть стрелки направления.
- Ширина shape: что касается высоты, вы также можете работать с шириной изображения. Стрелками можно добавлять или убирать сантиметры.
Если у вас есть какие-либо вопросы, оставляйте их в комментариях, мы свяжемся с вами как можно скорее, и это будет большим подспорьем для большего числа участников сообщества. Je Vous remercie!

Posted on Friday, April 24th, 2015 at 7:07 am by .
Chances are that in the majority of Microsoft Office add-ins, you’ll be using at least one ribbon or command bar button. I do not know about you, but I can sometimes get hung up about which icon to use and deciding on which image will convey more accurately the task that will be performed once the user clicks on said ribbon or command bar button.
In today’s article, we’ll explore the various graphic formats supported by MS Office components and how to make them appear the best they can be.
- Configuring the ImageList component
- Supported image formats and sizes
- The Glyph property – a better alternative to ImageList
- Common MS Office icon sizes
Configuring the ImageList component
When using images on any Add-in Express components such as Ribbon buttons, ribbon galleries and the Back stage view, you’ll need to first add the images to an ImageList control and set the Add-in Express components’ ImageList and Image property to the name of the ImageList and the index of the image.
You’ll then need to set the ColorDepth and ImageSize properties of the ImageList control before adding images to the list. The properties should be the same color depth and size as the images you’re adding to the list.
If not, the images’ color depth and sizes will be adjusted to reflect what have been set in the properties and it will not display nicely inside your add-in.
Supported image formats and sizes
Microsoft Office Ribbons and toolbars support ICO, BMP and ICO files. As I’ve mentioned earlier, if you’re building you add-in using Add-in Express you’ll assign an image to the Office controls by first adding the images to an ImageList control and setting the ImageList property of the Add-in Express control.
ImageList controls support the following image file formats:
- BMP
- GIF
- JPG
- JPEG
- PNG
- ICO
Bitmap file format
The Bitmap file format was developed by Microsoft for storing bitmap files, thus it is one of the oldest file formats available on the Windows platform. In general, it is not the best format to use for your Office control icons as the file size can be pretty large and it does not have very good transparency support. The following image is an example of a Ribbon Gallery button using an icon in BMP format, you’ll notice it does not have a transparent background. The icon also has a file size of 3.05KB
GIF file format
Graphic Interchange Format or GIF was introduced by CompuServe in 1987 and has become widely adopted due to its general support and convenience. It does support transparency and can be used as icons for your Office add-ins. However, its transparency can sometimes look a little jagged depending on your image editing software. In the following image, we’ve used the same image as an icon on the same Ribbon Gallery button. You’ll note that it does have a transparent background and its file size is 1013 bytes.
JPEG and JPG file formats
Both JPEG and JPG file formats were proposed and supported by the Joint Photographic Experts Group. The files can have either a .jpeg or .jpg file extension. The reason for this is in the early days of Windows the only file extensions that were supported was three letter extensions, thus, the file extension was changed to JPG.
JPG files does not support transparency and generally does not make for a good choice for Office icons. In the following image, we’ve used the same icon image as before, but this time in JPG format. It does not have a transparent background and has a file size of 817 bytes. The file size can vary based on the compression option selected.
ICO file format
The ICO file format can contain one or more small images with different sizes and color depths. Generally it is a good choice for icons as it has good transparency as well as the option to embed multiple images in one file. In the following image, we’ve used the ICO format for a Ribbon Gallery button. The ICO file contains three color depths, True Color+Alpha, 256 Color and 16 Color and has a file size of 7.10KB.
PNG file format
Generally, I’ve found the Portable Network Graphics or PNG file format to be a good choice as it has an acceptable balance between file size and quality. It also has very good transparency support and was invented as an intended replacement for the GIF format. In the following image we’ve used a PNG file for the Ribbon Gallery. It has a file size of 1.05KB
The Glyph property – a better alternative to ImageList
Since version 7.6.4084 of Add-in Express you might have noticed a new Glyph property on any Add-in Express control that supports icons. This property was added to provide a workaround for a limitation of the ImageList component. In essence the ImageList does not work with the Alpha channel, it truncates it and only works with RGB colours.
The end result is image that might look a bit distorted and ugly in some cases.

Common MS Office icon sizes
Add-in Express provides a variety of visual designer for the different Microsoft Office UI elements, such as toolbars and ribbons. Let’s look at what icon sizes some of the MS Office UI controls support:
The Office ribbon
The Office Ribbon supports a variety of different controls that in turn support both 16×16 and 32×32 sized icons. In the following image, we’ve created a Ribbon Tab that contains a Ribbon Gallery with a 32×32 icon for the main button and 16×16 icons for the child buttons. We’ve also added 3 additional buttons, 2 with an icon of 16×16 and another with a 32×32 icon.
Office toolbars
Office 2007 and earlier versions still use the toolbar instead of the Ribbon UI. Because of the size of the toolbar, all icon sizes should be 16×16. In the following image, we’ve added a CommandBarPopup to a toolbar control and two child buttons. The CommandBarPopup does not allow for an icon. We’ve also added two additional buttons.
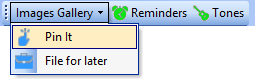
Office Backstage view
The Backstage view was introduced in Office 2010 and adds a new way for users to discover Office application features. The Backstage view also adds a host of its own UI controls. The Backstage view can be a challenge to get the design right and you’ll also see a few controls that support 48×48 icons. For example, in the following image we’ve created a backstage view that contains a Task Form Group Task control. We’ve added a new ImageList that support 48×48 images and set the control’s Image property to one of the images in the ImageList.
Thank you for reading. Until next time, keep coding!
Microsoft Office, а в частности Word, предлагает широкие возможности для создания различных документов: будь то презентации, базы данных, рисунки или тексты. Пользователь имеет возможность создавать интересные и живые мультимедийные документы, используя и комбинируя инструменты Microsoft.
Инструменты в Ворде помогут заполнить дипломную работу большим количеством наглядных графических элементов. Написать стихотворение и дополнить его своим рисунком. Без проблем вставить в скучный текст скриншот, фотографию, картинку из Интернета.
В Microsoft Word можно создавать красочные брошюры, листовки, объявления и другие иллюстрированные тексты. Все зависит только от формата работы и фантазии автора. Наша статья поможет вам разобраться в том, что такое графика в Ворде и в том, как с ней работать.
Содержание
- 1 Работа с графикой в Word
- 1.1 Как вставить рисунок в Ворд
- 1.2 Редактирование изображения
- 2 Как сделать фоновый рисунок
- 3 Как сгруппировать в Ворде рисунок с текстом
Несмотря на то, что Word сначала создавался как чисто текстовый документ, со временем и с развитием технологий возникла потребность в добавлении к тексту графических элементов.
Сейчас ни у кого уже не вызовет удивление картинка, вставленная в текст, или обширный смарт-список, оформленный внутри документа. Графика является важным составляющим работы с Microsoft Word. Она позволяет разбавить текст и добавить иллюстративные материалы.
Инструменты для графики во всех версиях вордовских документов, которыми мы пользуемся сейчас, различаются незначительно, так что речь пойдет о документах Word в целом.
Как вставить рисунок в Ворд
Графические элементы создаются в текстовом редакторе (если это таблицы, фигуры, диаграммы, надписи – любые растровые картинки) или импортируются из других программ.
Пиксельные изображения нельзя создать в самом документе Ворд, но их достаточно легко вставить из файлов, созданных в программах Paint, Adobe Photoshop и других.
Ниже описаны несколько способов вставить изображение в Ворд.
Копировать – вставить. Один из самых простых способов — это скопировать необходимую картинку из Интернета или файла на компьютере. Для этого нужно:
- щелкнуть правой кнопкой мыши по картинке;
- выбрать «копировать изображение»;
- вернуться в документ Ворд;
- нажать правой кнопкой мыши на поле документа (либо навести курсор на иконку «Вставить» в левом верхнем углу);
- выбрать «Вставить изображение».
Вставка рисунка из другого файла. Для того, чтобы импортировать графический элемент из другой программы, необходимо:
- кликнуть левой кнопкой мыши место вставки рисунка в документе;
- на панели инструментов выбрать иконку «Вставка»;
- во «Вставке» нажать на «Рисунок»;
- откроется средство для импорта изображения в Word;
- выбрать заранее сохраненный рисунок из папки на компьютере, дважды щелкнув по нему левой кнопкой мыши.
Вставка картинки из коллекции Microsoft. У Microsoft Office есть своя обширная и разнообразная коллекция картинок, которая вполне может быть использована в работе. Найти и вставить их просто. Нужно:
- указать место вставки рисунка в документе;
- на панели инструментов выбрать команду «Вставка»;
- кликнуть на иконку «Картинка»;
- справа откроется панель с поисковой строкой;
- найти и выбрать изображение, нажав левой кнопкой мыши, после чего оно появится в документе.
Вставка фигуры, диаграммы и т.д. (той графики, что располагается непосредственно в панели инструментов Ворд):
- кликнуть на место вставки в документе;
- кликнуть команду «Вставка»;
- навести курсор мыши на нужный элемент, кликнуть («Фигуры», «SmartArt», «Диаграмма», «Снимок»). В открывшейся панели выбрать графическое изображение из предложенных вариантов.
Вставка изображения со сканера. Еще один вариант размещения изображения в текстовый редактор. Чтобы было возможно вставить в Ворд отсканированную картинку, к компьютеру должно быть подключено устройство и установлено программное обеспечение, которые поддерживают протокол TWAIN.
В Ворд можно вставлять изображения таких форматов: BMP, GIF, JPEG, TIFF, QTIF, EMF, WMF.
Редактирование изображения
Отредактировать изображение позволяет большое количество инструментов, которые есть в Ворде. После вставки изображения на панели инструментов появляется контекстно-зависимое меню «Средство работы с рисунками».
С редактированием справится любой пользователь
Оно видимо только тогда, когда изображение выделено. В случае, если эта панель пропадет, нужно кликнуть по изображению левой кнопкой мыши, чтобы она вновь появилась.
Приступаем непосредственно к редактированию. В «Средстве работы с рисунками» кликаем «Формат» (либо двойной клик по изображению). Открывается меню, в котором можно отредактировать рисунок: выбрать цвет границ, формат, добавить эффекты (например, тень, отражение, свечение) или сделать макет рисунка.
Есть инструменты для изменения резкости, цветокоррекции, придания художественных эффектов изображению (штриховка карандашом, размытие, акварель, светящиеся края и т.д.). Если хотите избавиться от нежелательных частей рисунка, это можно сделать с помощью инструмента «Удалить фон».
С помощью панели инструментов можно также сделать обтекание текстом, поменять положение рисунка относительно текста, повернуть или обрезать. Об этой функции подробнее будет рассказано ниже.
Если кликнуть на само изображение, то появляются уже знакомые «Обтекание текстом», «Размер и положение», «Формат рисунка». Также в открывшейся панели видим, что можно добавить название или гиперссылку к объекту.
В «Формате» рисунка те же операции, что и на верхней панели инструментов, вроде добавления тени, эффектов и т.д.. Разница только в том, что кому-то удобнее работать с инструментами, кликая их вверху страницы, а кому-то – открывая на изображении.
Рисунок можно легко растянуть, сжать, переместить или повернуть: если кликнуть левой кнопкой мыши, появляется рамка со стрелками. За голубые стрелки (по бокам со всех сторон) нужно тянуть, чтобы изменить размер, за зеленые (сверху и снизу) – для поворота на любое количество градусов. Переместить рисунок можно нажав на него, и, не отпуская курсор, тащить в нужное место документа.
Если вам не нравится то, что получилось в результате редактирования объекта, то можно сбросить все параметры и вернуть его к начальному виду. «Сброс параметров» находится в меню «Формат».
Фигуры, которые есть на панели инструментов Ворд, обрабатываются похожим образом. Кроме пиксельных рисунков и фигур, в документ также могут быть вставлены объекты SmartArt – это списки: одноуровневые, многоуровневые, интегрированные и другие. В них заносится текстовая информация. Для этого объекта есть отдельное контекстное меню «Работа с рисунками SmartArt». В инструментах меню можно выбрать стиль, цвет, формат списков.
Как сделать фоновый рисунок
Сделать фоновый рисунок в Ворде просто. Для этого выполняется следующий алгоритм:
- в меню инструментов нажать вкладку «Разметка страницы»;
- кликнуть иконку «цвет страницы»;
- выбрать в открывшейся панели «способы заливки»;
- кликнуть «рисунок»;
- там тоже кликнуть «рисунок»;
- выбрать подходящее изображение и вставить его. Фоновое изображение сделано.
Если нет необходимости заливать все страницы Ворд фоновым рисунком, можно сделать вставленное изображение фоном для фрагмента текста. Для этого нужно открыть средство работы с рисунками и выбрать обтекание за текстом.
Подогнать текст под изображение или изображение под текст, выбрать подходящий цвет текста, чтобы не сливался с фоном изображения, и все готово.
Как сгруппировать в Ворде рисунок с текстом
Сгруппировать текст и картинку можно с помощью инструмента, о котором уже упоминалось: «Обтекание текстом». Этот инструмент находится в «Работе с рисунками». Обтекание может быть: в тексте, вокруг рамки, по контуру, сквозное, сверху и снизу, за текстом и перед текстом. От выбора способа обтекания будет зависеть положение рисунка.
Также можно наложить текст на изображение с помощью команды на панели инструментов: Вставка — Надпись. Появляется отдельное поле, в котором можно написать текст. Его можно растягивать, сжимать, перемещать, поворачивать.
Нужно совместить текстовый объект с изображением. Для того, чтобы фон объекта не перекрывал изображение, в инструменте «Средства рисования» нужно выбрать «Заливка фигуры» и сделать фон прозрачным.
В самой текстовой вставке также можно сделать фон в виде изображения. Нужно кликнуть: Надпись — Заливка фигуры — Рисунок (выбрать рисунок из папки) — Вставить. Теперь рисунок и текст – одно целое, их можно перемещать вместе, менять размер и выполнять все остальные стандартные операции.
С помощью инструмента «Макет» в «Средстве работы с рисунками» можно придать рисунку новую форму и превратить его в смарт-объект, в который вставляются надписи, с помощью него создаются списки и схемы. Есть возможность группировать не только текст с изображением, но и несколько изображений между собой, а также фигуры.
Группировка помогает изображениям не съезжать и выглядеть гармонично и интересно рядом с текстом. Она нужна еще для того, чтобы несколько рисунков сразу можно было одновременно сжать/растянуть, переместить и обрезать, добавить эффекты или цвет, а не выполнять все эти действия по отдельности. В любой момент времени можно разгруппировать объекты и сгруппировать их обратно.
Для эффективной работы с графикой в Ворд не нужно изучать большое количество информации. Любой освоит работу с изображениями в текстовом редакторе за считанные часы самостоятельно или с помощью подсказок из Интернета.
Надеемся, что наша статья стала для вас тем источником информации, который помог разобраться во всех ключевых моментах, и вы сможете эффективно совмещать графические изображения и текст в своей работе.
В этом видео вы узнаете, как работать с изображениями в Word:
Заметили ошибку? Выделите ее и нажмите Ctrl+Enter, чтобы сообщить нам.
Вставка
многих распространенных графических
формат файлов в документ производится
напрямую или с использованием специальных
графических фильтров. Нет необходимости
устанавливать специальные графические
фильтры для вставки следующих форматов
графических файлов.
-
Enhanced
Metafile (.EMF) -
Graphics
Interchange Format (.GIF) -
Joint
Photographic Experts Group (.JPG) -
Portable
Network Graphics (.PNG) -
Точечные
рисунки Microsoft Windows (BMP, RLE, DIB) -
Метафайлы
Microsoft Windows (.WMF) -
Tagged
Image File Format (.TIF) -
Encapsulated
PostScript (.EPS)
4.3О наложении объектов
Объекты
по мере их добавления автоматически
распределяются по слоям. Порядок объектов
становится заметен при их перекрытии,
когда верхний объект закрывает часть
объекта, расположенного ниже.
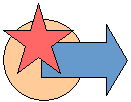
Порядок
наложения отдельных объектов или групп
объектов можно изменять. Например, можно
перемещать объекты выше или ниже на
один слой, либо сразу на передний или
на задний план. Перекрытие объектов
можно использовать для создания различных
эффектов при рисовании
4.4. Вставка формулы
Некоторые
сведения в этом разделе могут быть
неприменимы к отдельным языкам.
-
Укажите
место для вставки формулы. -
В
меню Вставка
выберите команду Объект,
а затем откройте вкладку Создание. -
В
списке Тип
объекта
выберите Microsoft
Equation 3.0.
Если редактор
формул недоступен, его необходимо
установить.
-
Нажмите
кнопку OK. -
Создайте
формулу, выбирая символы на панели
инструментов Формула
и вводя переменные и числа с клавиатуры.
Верхняя строка панели инструментов
Формула
содержит более 150 математических
символов. Нижняя строка используется
для выбора разнообразных шаблонов,
предназначенных для построения дробей,
интегралов, сумм и других сложных
выражений.
Для
получения справочных сведений выберите
команду Вызов
справки в
меню Справка.
-
Чтобы
вернуться в Microsoft Word, щелкните документ.
5Таблицы
5.1 Создание таблицы
Microsoft
Word предлагает несколько способов
создания таблицы. Выбор наилучшего
способа создания таблицы зависит от ее
сложности и требований пользователя.
-
Выберите
место создания таблицы. -
На
панели инструментов Стандартная
нажмите кнопку Добавить
таблицу
. -
Выберите
нужное число строк и столбцов
перетаскиванием.
Также
можно выполнить любые следующие действия.
Использование
команды «Вставить таблицу»
Данная
процедура используется для выбора
размеров и формата таблицы до вставки
ее в документ.
-
Выберите
место создания таблицы. -
В
меню Таблица
выберите команду Вставить,
а затем — команду Таблица. -
В
группе Размер
таблицы
выберите число строк и столбцов. -
В
группе Автоподбор
ширины столбцов
выберите параметры для настройки
размера таблицы. -
Чтобы
использовать встроенные форматы
таблицы, нажмите кнопку Автоформат.
Выберите необходимые
параметры.
5.2. Автоматическое форматирование таблицы
Быстро
придать таблице аккуратный вид можно
с помощью встроенных форматов таблиц.
-
Выделите
таблицу. -
Выберите
команду Автоформат
таблицы в
меню Таблица. -
В
списке Стили
таблиц
выберите нужный формат. -
Выберите
необходимые параметры. -
Нажмите
кнопку Применить.
Соседние файлы в предмете [НЕСОРТИРОВАННОЕ]
- #
- #
- #
- #
- #
- #
- #
- #
- #
- #
- #
Татьяна Шкляр
Эксперт по предмету «Информатика»
Задать вопрос автору статьи
Инструменты для работы с графическими объектами располагаются в группе Иллюстрации вкладки Вставка.
Рисунок 1. Группа Иллюстрации
Вставка рисунков
Инструмент Рисунок позволяет вставить существующий рисунок, сохраненный на компьютере или съемном носителе. При нажатии на кнопку Рисунок откроется окно выбора файла, после чего рисунок будет вставлен в документ.
При выделении изображения на ленте появится дополнительная вкладка Формат инструмента Работа с рисунками.
Рисунок 2. Вкладка Формат
Сделаем домашку
с вашим ребенком за 380 ₽
Уделите время себе, а мы сделаем всю домашку с вашим ребенком в режиме online
Бесплатное пробное занятие
*количество мест ограничено
Чтобы документ с рисунком не занимал слишком много памяти, можно воспользоваться инструментом Сжатие группы Изменение.
Рисунок 3. Диалоговое окно Сжатие рисунков
Для более широких настроек рисунка можно использовать пункт Формат рисунка контекстного меню рисунка.
Коллекция Clip Art
В коллекции ClipArt хранится подборка картинок текстового редактора.
Для вставки клипа используется инструмент Клип.
Рисунок 4. Организатор клипов
«Работа с графическими объектами в текстовом процессоре MS Word» 👇
Открывшееся окно похоже на окно Проводника: слева располагается каталог клипов, справа – область просмотра выбранного раздела.
Создание графического примитива
Инструмент Фигуры используется для добавления графических примитивов. Необходимо выбранный примитив методом протягивания разместить на странице. Для сохранения правильных пропорций фигур при рисовании нужно удерживать клавишу Shift.
При выделенной фигуре на ленте появляется дополнительная вкладка Формат инструмента Средства рисования.
Рисунок 5. Вкладка Формат
Для редактирования графического примитива используются синие угловые маркеры, которые позволяют изменять размеры фигуры; зеленый кружок, который позволяет выполнять поворот фигуры, и желтый маркер, позволяющий редактировать форму объекта.
Форматирование графического объекта
Окно группы Стили фигур содержит широкие параметры форматирования автофигуры.
Рисунок 6. Группа Стили фигур
Диалоговое окно Формат автофигуры содержит практически все возможные настройки, которые можно применить к автофигуре, а на вкладке Формат располагаются наиболее распространенные параметры.
Рисунок 7. Диалоговое окно Формат автофигуры
С помощью группы Стили фигур можно изменить заливку и контур фигуры, а также изменить фигуру. Если же необходимо использовать собственный стиль, то его можно сохранить для дальнейшего использования.
Инструмент Эффекты тени позволяет настроить параметры тени фигуры.
Инструмент Объем служит для применения трехмерных эффектов к фигуре. При этом можно изменять следующие параметры: Цвет объемной фигуры, Глубина, Направление, Освещение, Поверхность.
Рисунок 8. Группы Эффекты тени и Объем
Инструменты группы Упорядочить используются для настройки параметров размещения фигуры в тексте документа.
Инструмент Положение позволяет задавать расположение графического объекта на странице.
Обтекание текстом устанавливается одноименным инструментом.
Порядок размещения нескольких фигур относительно друг друга настраивается с помощью кнопок На передний план и На задний план.
Инструмент Выровнять используется для выравнивания объекта относительно границ страницы.
Инструмент Повернуть дает возможность вращать фигуру.
В группе Размер можно задать точный размер фигуры.
Рисунок 9. Группа Размер
Группировка фигур
Для одновременного выполнения одинаковых действий над объектами их удобно сгруппировать.
Группировку можно выполнить с помощью команды Выделить вкладки Главная, предварительно выделив объекты для группировки.
Для одновременного выделения нескольких объектов нужно при их выборе удерживать нажатой клавишу Shift, после чего в группе Упорядочить выбрать команду Группировать.
Работа с надписями
Надпись также является графическим примитивом, который может содержать в себе текст.
Подобные элементы можно связывать между собой.
Для связывания блоков в группе Текст выполнить команду Создать связь.
Рисунок 10. Группа Текст
Объекты SmartArt
Объекты SmartArt используются для быстрого создания различных красочных схем.
Для вставки объекта SmartArt используется кнопка SmartArt группы Иллюстрации вкладки Вставка. После ее нажатия откроется окно Выбор рисунка.
Рисунок 11. Окно Выбор рисунка SmartArt
После вставки объекта в документ на ленте появятся вкладки Конструктор и Формат инструмента Работа с рисунками SmartArt.
Рисунок 12.
Левая панель предназначена для заполнения текстовых полей.
Редактирование объектов, добавление или удаление, изменение формата объектов можно выполнить также с помощью контекстного меню.
Объекты WordArt
Красиво оформленный текст WordArt можно вставить с помощью инструмента WordArt группы Текст вкладки Вставка.
Рисунок 13.
Находи статьи и создавай свой список литературы по ГОСТу
Поиск по теме