Word for Microsoft 365 Word 2021 Word 2019 Word 2016 Word 2013 Word 2010 Word Starter 2010 More…Less
You can make a chart in Word. If you have lots of data to chart, create your chart in Excel, and then copy from Excel to another Office program. This is also the best way if your data changes regularly and you want your chart to always reflect the latest numbers. In that case, when you copy the chart, keep it linked to the original Excel file.
To create a simple chart from scratch in Word, click Insert > Chart, and pick the chart you want.
-
Click Insert > Chart.
-
Click the chart type and then double-click the chart you want.
-
In the spreadsheet that appears, replace the default data with your own information.
-
When you’ve finished, close the spreadsheet.
-
If you want, use the Layout Options button
to arrange the chart and text in your document.
You can make a chart in Word or Excel. If you have lots of data to chart, create your chart in Excel, and then copy from Excel to another Office program. This is also the best way if your data changes regularly and you want your chart to always reflect the latest numbers. In that case, when you copy the chart, keep it linked to the original Excel file.
To create a simple chart from scratch in Word, click Insert > Chart and pick the chart you want.
-
Click Insert > Chart.
-
Click the chart type and then double-click the chart you want.
-
In the spreadsheet that appears, replace the default data with your own information.
-
When you’ve finished, close the spreadsheet.
-
If you want, use the Layout Options button
to arrange the chart and text in your document.
Important:
Office 2010 is no longer supported. Upgrade to Microsoft 365 to work anywhere from any device and continue to receive support.
Upgrade now
In Microsoft Word 2010, you can insert many kinds of data charts and graphs, such as column charts, line graphs, pie charts, bar charts, area graphs, scatter graphs, stock charts, surface charts, doughnut charts, bubble graphs, and radar graphs.
Notes:
-
Don’t see the chart that you want in this article? For more information about the variety of graphs and charts you can use, see Available chart types.
-
Want to create an organization chart? For more information about how to create organization charts, see Create an organization chart.
-
If Microsoft Excel 2010 isn’t installed on your computer, you will not be able to take advantage of the advanced data charting capabilities in the Microsoft Office 2010. Instead, when you create a new data chart in Word 2010, Microsoft Graph opens.
How?
|
|
On the Insert tab, in the Illustrations group, click Chart.
|
|
|
In the Insert Chart dialog box, click the arrows to scroll through the chart types. Select the type of chart that you want and then click OK.
When you rest the mouse pointer over any chart type, a ScreenTip displays its name. |
|
|
Edit the data in Excel 2010. When you are finished editing your data, you can close Excel.
Sample data in an Excel worksheet |
Tips
-
To get a good idea of what you can add to or change in your chart, under Chart Tools, click the Design, Layout, and Format tabs, and then explore the groups and options that are provided on each tab.
Note: If you don’t see the Chart Tools, make sure that you click anywhere inside the chart to activate it.
-
You can also access design, layout, and formatting features that are available for specific chart elements (such as chart axes or the legend) by right-clicking those chart elements.
More information
-
To learn about the available chart types, see Available chart types.
-
To edit data in your chart, see Change the data in an existing chart.
Top of Page
See also
Present data in a chart
Need more help?
-
1
Open a Microsoft Word document. To do so, you can double-click an existing Word document, or you can open Microsoft Word and select your document from the Recent section.
- If you’re opening a new document, simply open the Microsoft Word program and click Blank document instead.
-
2
Click in the document where you want to insert your graph. Doing so will place the blinking cursor where you clicked; this is where your graph will appear when you add it.
- For example, clicking below a paragraph of text will set that location as the place to insert your graph.
Advertisement
-
3
Click the Insert tab. It’s at the top of the Word page, to the right of the Home tab.
-
4
Click Chart. You’ll see this option below and to the right of the Insert tab. Its icon resembles several different-colored bars.
-
5
Click a chart format. These are listed on the left side of the Chart pop-up window.
- A few common chart formats are Line, Column, and Pie.
- You can customize your chart’s format by clicking an appearance option at the top of your format’s window.
-
6
Click OK. Doing so will insert your chart into your document.
- You’ll also see a small Excel window with cells appear—this is where you’ll input your data.
Advertisement
-
1
Click a cell in the Excel window. Doing so will select it, which will allow you to add a point of data to that cell.
- The values in the «A» column dictate the X-axis data of your graph.
- The values in the «1» row each pertain to a different line or bar (e.g., «B1» is a line or bar, «C1» is a different line or bar, and so on).
- Numerical values outside of the «A» column or the «1» row represent different points of data on the Y-axis.
- Anything written in an Excel cell can be re-written to reflect your data.
-
2
Type in a number or name.
-
3
Press ↵ Enter or ⏎ Return. Doing so will enter your data into the cell, allowing you to move on to another cell.
-
4
Repeat this process for every point of data you need. As you enter data, your graph will change to display it.
-
5
Click X in the top right corner of the Excel window. Doing so will close the window and save your graph changes.
- You can re-open the Excel window at any time by clicking on your graph.
Advertisement
Add New Question
-
Question
How do I label the axes in a line graph?
The «Chart Tools» menu. Click on the tab entitled «Layout» in the Chart Tools menu. Click on «Axis Titles» from within the «Labels» group. Click on «Primary Horizontal Axis Title» or «Secondary Horizontal Axis Title» to add a horizontal axis text box to your chart.
-
Question
How do I make a table around existing text in my document?
You need to click «Insert» and then click «Smartapp.» Then click on «Relationships» on the left hand side and pick your table.
-
Question
How do I change the title if I update entries?
You can just click on your title and type in the updated title when you’re ready.
See more answers
Ask a Question
200 characters left
Include your email address to get a message when this question is answered.
Submit
Advertisement
-
On Word 2010 or earlier, the Excel window will pop up outside of Microsoft Word as an entirely new Excel document.
Thanks for submitting a tip for review!
Advertisement
-
Make sure you save your work!
Advertisement
About This Article
Article SummaryX
1. Click where you want to put the graph.
2. Click Insert.
3. Click Chart.
4. Select a format.
5. Click OK.
6. Click the Excel window.
7. Add graph data.
Did this summary help you?
Thanks to all authors for creating a page that has been read 646,939 times.
Is this article up to date?
Иллюстрированный самоучитель по Microsoft Word
Редактирование диаграмм в Microsoft Graph
Microsoft Graph – прикладная программа, которая может быть использована для создания, импорта, редактирования диаграмм и графиков. Диаграммы и графики – это внедренные объекты, их можно не только вставлять в любую прикладную программу, которая поддерживает механизм OLE, но также и редактировать.
Основные шаги по созданию диаграммы очень просты.
В документе Word поместите курсор ввода в том месте, где Вы хотите разместить новую диаграмму.
Выберите пункт меню Вставка › Объект и убедитесь, что активна вкладка Создание, затем выберите в списке Тип объекта диаграмму Microsoft Graph.
Другой способ создания диаграммы состоит в выборе пункта меню Вставка › Рисунок › Диаграмма.
Диаграммы широко применяются в научно-технической документации. Рассмотрим два метода вставки диаграмм в документ. Первый метод состоит в том, что сначала вставляется произвольная диаграмма, с которой связана произвольная базовая таблица данных. Затем базовая таблица редактируется путем заполнения нужными данными и производится соответствующая настройка параметров диаграммы. Второй метод основан на том, что диаграмма создается на базе конкретной таблицы, имеющейся в документе. В этом случае необходимо выполнить только настройку внешнего вида.
Создать диаграмму можно командой Вставка -> Объект…. В открывшемся диалоговом окне Вставка объекта выбрать пункт Диаграмма Microsoft Graph 97, после чего в документ вставляется диаграмма.
Динамический обмен данными
DDE предоставляет Windows-приложениям возможность обмена данными друг с другом. Этот интерфейс позволяет использовать многие возможности одного приложения из другого приложения Windows, например, из текстового процессора Microsoft Word можно получить доступ к средствам Microsoft Excel. Приложение (текстовый процессор Microsoft Word), из которого вызывается Microsoft Excel, называется OLE-клиентом. Microsoft Excel в этой ситуации становится OLE-сервером.
Использование DDE может понадобиться, например, для проведения вычислений, которые трудно осуществить в приложении-клиенте. Например, вычислить данные по формулам легче в электронной таблице Microsoft Excel, а оформить отчеты с этими таблицами в текстовом процессоре Microsoft Word.
Некоторые примеры внедрения и связывания объектов и обмена данными между программами в операционной системе Windows
Пример создания внедренного или связанного объекта из существующего файла
В качестве внедренного или связанного объекта выберем файл, содержащий таблицу Microsoft Excel, а в качестве конечного файла — документ Microsoft Word.
Для создания внедренного или связанного объекта из существующего файла необходимо:
— создать документ Microsoft Word;
— выбрать команду Объект… в меню Вставка, а затем вкладку Создание из файла;
— нажать кнопку Обзор… для выбора файла, содержащего таблицу Microsoft Excel из списка;
— установить флажок Связь с файломдля создания связанного объекта, если флажок Связь с файлом не установить, будет создан внедренный объект.
Пример создания нового внедренного объекта
Для создания нового внедренного объекта необходимо:
— выбрать в документе место, куда следует поместить внедренный объект;
— выбрать команду Объект… в меню Вставка, а затем вкладку Создание;
— выбрать тип создаваемого объекта в списке Тип объекта(например, Microsoft Equation 3.0, диаграмма Microsoft Graph 97 и др.).
Пример создания связанного или внедренного объекта на основе данных из открытого документа для обмена данными между программами
Для создания связанного или внедренного объекта на основе данных из открытого документа необходимо:
— выделить данные для связанного или внедренного объекта (например, данные в таблице Excel);
— нажать кнопку Копировать;
— перейти к файлу, в который будут помещены данные (например, к файлу с документом Microsoft Word);
— выбрать команду Специальная вставка в меню Правка;
— для создания связанного объекта выбрать Связать, а для создания внедренного объекта выбрать Вставить;
— в списке Как: выбрать значение, содержащее слово объект.
Пример создания приглашения с картинкой
Уважаемый господин Иванов Иван Иванович!
Приглашаем Вас на собрание общества «Союз студентов России».
Будем рады видеть Вас и Ваших друзей.
На вечере Вы можете посмотреть студенческое шоу и посетить студенческий бар.
Президент общества «Союз студентов России» Голубев И.К. 30 ноября 2001 года
Задания и порядок выполнения
Варианты для заданий № 1, 2, 3, 4 определяются преподавателем.
Задание № 1
1. Создать таблицу Microsoft Excel в соответствии с вариантом и сохранить на диске.
2. Внедрить исходный документ с таблицей Microsoft Excel в конечный документ Microsoft Word. Отредактировать исходный документ с таблицей и посмотреть внеслись ли сделанные изменения в конечном документе.
3. Связать исходный документ с таблицей Microsoft Excel и конечный документ Microsoft Word (в качестве связанного объекта выбрать документ с таблицей). Отредактировать исходный документ с таблицей Microsoft Excel и убедиться в изменении объекта конечного документа.
Задание № 2
1. Изучить возможности математического редактора формул.
2. Создать математическую формулу с использованием Microsoft Equation 3.0 в документе Microsoft Word в соответствии с вариантом.
Задание № 3
1. Изучить возможности Microsoft Graph 97, используемого для создания диаграмм в текстовом процессоре Microsoft Word.
2. Cоздать диаграмму с помощью Microsoft Graph 97 в документе Microsoft Word, используя данные, полученные в электронной таблице Microsoft Excel (см. пункт 1 в задании № 1).
Задание № 4
1. Создать связанный и внедренный объект в текстовом процессоре Microsoft Word на основе данных из существующего документа Microsoft Excel (предварительно необходимо его создать в соответствии с заданием).
2. Отредактировать данные в исходном документе.
3. Убедиться в изменении объекта конечного документа.
Задание № 5
Взаимно расположите текст и объект на странице с обтеканием этого текста (на примере картинок). Творческое задание: самостоятельно создать рекламное объявление или приглашение, содержащее одну или несколько картинок.
Контрольные вопросы
1. Перечислите основные способы обмена данными между программами в операционной системе Windows.
2. Как осуществить внедрение и связывание объектов из существующего файла?
3. Каким образом можно внедрить новый объект?
4. Сравните методы внедрения и связывания объектов.
5. Какие приложения называют OLE-серверами и OLE-клиентами?
6. Как осуществить ввод формул и установить настройки для редактирования формул?
7. Какие два метода вставки диаграмм в документ известны?
8. Что означает динамический обмен данными?
Рекомендуемая литература
1. Информатика. Базовый курс / Симонович С.В. и др. — СПб: Питер, 2001.
2. Фигурнов В.Э. IBM PC для пользователя. Краткий курс.- М.: ИНФРА-М, 1999.
Как создать диаграмму в Microsoft Word
Диаграммы помогают представлять числовые данные в графическом формате, существенно упрощая понимание больших объемов информации. С их помощью также можно показать отношения между различными рядами данных. Компонент офисного пакета от Microsoft — текстовый редактор Word — тоже позволяет создавать диаграммы, и далее мы расскажем о том, как это сделать с его помощью.
Важно: Наличие на компьютере установленного программного продукта Microsoft Excel предоставляет расширенные возможности для построения диаграмм в Word 2003, 2007, 2010 — 2016 и более свежих версиях. Если же табличный процессор не установлен, для создания диаграмм используется Microsoft Graph. Диаграмма в таком случае будет представлена со связанными данными – в виде таблицы, в которую можно не только вводить свои данные, но и импортировать их из текстового документа и даже вставлять из других программ.
Создание базовой диаграммы в Ворде
Добавить диаграмму в текстовый редактор от Майкрософт можно двумя способами – внедрить ее в документ или вставить соответствующий объект из Эксель (в таком случае она будет связана с данными на исходном листе табличного процессора). Основное различие между этими диаграммами заключается в том, где хранятся содержащиеся в них данные и как они обновляются непосредственно после вставки. Подробнее все нюансы будут рассмотрены ниже.
Примечание: Некоторые диаграммы требуют определенного расположения данных на листе Microsoft Excel.
Вариант 1: Внедрение диаграммы в документ
Диаграмма Эксель, внедренная в Ворд, не будет изменяться даже при редактировании исходного файла. Объекты, которые таким образом были добавлены в документ, становятся частью текстового файла и теряют связь с таблицей.
Примечание: Так как содержащиеся в диаграмме данные будут храниться в документе Word, использование внедрения оптимально в случаях, когда не требуется изменять эти самые данные с учетом исходного файла. Этот метод актуален и тогда, когда вы не хотите, чтобы пользователи, которые будут работать с документом в дальнейшем, должны были бы обновлять всю связанную с ним информацию.
- Для начала кликните левой кнопкой мышки в том месте документа, куда вы хотите добавить диаграмму.
Далее перейдите во вкладку «Вставка», где в группе инструментов «Иллюстрации» кликните по пункту «Диаграмма».
В появившемся диалоговом окне выберите диаграмму желаемого типа и вида, ориентируясь на разделы в боковой панели и представленные в каждом из них макеты. Определившись с выбором, нажмите «ОК».
Замените указанные по умолчанию данные, представленные в этом окне Эксель, на значения, которые вам необходимы. Помимо этих сведений, можно заменить примеры подписи осей (Столбец 1) и имя легенды (Строка 1).
После того как вы введете необходимые данные в окно Excel, нажмите на символ «Изменение данных в Microsoft Excel» и сохраните документ, воспользовавшись пунктами меню «Файл» — «Сохранить как».
Выберите место для сохранения документа и введите желаемое имя. Нажмите по кнопке «Сохранить», после чего документ можно закрыть.
Это лишь один из возможных методов, с помощью которых можно сделать диаграмму по таблице в Ворде.
Вариант 2: Связанная диаграмма из Excel
Данный метод позволяет создать диаграмму непосредственно в Excel, во внешнем листе программы, а затем просто вставить в Word ее связанную версию. Данные, содержащиеся в объекте такого типа, будут обновляться при внесении изменений/дополнений во внешний лист, в котором они и хранятся. Сам же текстовый редактор будет хранить только расположение исходного файла, отображая представленные в нем связанные данные.
Такой подход к созданию диаграмм особенно полезен, когда необходимо включить в документ сведения, за которые вы не несете ответственность. Например, это могут быть данные, собранные другим пользователем, и по мере необходимости он сможет их изменять, обновлять и/или дополнять.
- Воспользовавшись представленной по ссылке ниже инструкцией, создайте диаграмму в Эксель и внесите необходимые сведения.
Подробнее: Как в Excel сделать диаграмму
Выделите и вырежьте полученный объект. Сделать это можно нажатием клавиш «Ctrl+X» либо же с помощью мышки и меню на панели инструментов: выберите диаграмму и нажмите «Вырезать» (группа «Буфер обмена», вкладка «Главная»).
В документе Word нажмите на том месте, куда вы хотите добавить вырезанный на предыдущем шаге объект.
Вставьте диаграмму, используя клавиши «Ctrl+V», или выберите соответствующую команду на панели управления (кнопка «Вставить» в блоке опций «Буфер обмена»).
Сохраните документ вместе со вставленной в него диаграммой.
Примечание: Изменения, внесенные вами в исходный документ Excel (внешний лист), будут сразу же отображаться в документе Word, в который вы вставили диаграмму. Для обновления данных при повторном открытии файла после его закрытия потребуется подтвердить обновление данных (кнопка «Да»).
В конкретном примере мы рассмотрели круговую диаграмму в Ворде, но таким образом можно создать и любую другую, будь то график со столбцами, как в предыдущем примере, гистограмма, пузырьковая и т.д.
Изменение макета и стиля диаграммы
Диаграмму, которую вы создали в Word, всегда можно отредактировать и дополнить. Вовсе необязательно вручную добавлять новые элементы, изменять их, форматировать — всегда есть возможность применения уже готового стиля или макета, коих в арсенале текстового редактора от Майкрософт содержится очень много. Каждый такой элемент всегда можно изменить вручную и настроить в соответствии с необходимыми или желаемыми требованиями, точно так же можно работать и с каждой отдельной частью диаграммы.
Применение готового макета
- Кликните по диаграмме, которую вы хотите изменить, и перейдите во вкладку «Конструктор», расположенную в основной вкладке «Работа с диаграммами».
Выберите макет, который вы хотите использовать (группа «Стили диаграмм»), после чего он будет успешно изменен.
Примечание: Для того чтобы увидеть все доступные стили, нажмите по кнопке, расположенной в правом нижнем углу блока с макетами — она имеет вид черты, под которой расположен указывающий вниз треугольник.
Применение готового стиля
- Кликните по диаграмме, к которой вы хотите применить готовый стиль, и перейдите во вкладку «Конструктор».
- В группе «Стили диаграмм» выберите тот, который хотите использовать для своей диаграммы
- Изменения сразу же отразятся на созданном вами объекте.
Используя вышеуказанные рекомендации, вы можете изменять свои диаграммы буквально «на ходу», выбирая подходящий макет и стиль в зависимости от того, что требуется в данный момент. Таким образом можно создать для работы несколько различных шаблонов, а затем изменять их вместо того, чтобы создавать новые (о том, как сохранять диаграммы в качестве шаблона мы расскажем ниже). Простой пример: у вас есть график со столбцами или круговая диаграмма — выбрав подходящий макет, вы сможете из нее сделать диаграмму с процентами, показанную на изображении ниже.
Ручное изменение макета
- Кликните мышкой по диаграмме или отдельному элементу, макет которого вы хотите изменить. Сделать это можно и по-другому:
- Кликните в любом месте диаграммы, чтобы активировать инструмент «Работа с диаграммами».
- Во вкладке «Формат», группа «Текущий фрагмент» нажмите на стрелку рядом с пунктом «Элементы диаграммы», после чего можно будет выбрать необходимый элемент.
- Во вкладке «Конструктор» в группе «Макеты диаграмм» кликните по первому пункту — «Добавить элемент диаграммы».
В развернувшемся меню выберите, что вы хотите добавить или изменить.
Примечание: Параметры макета, выбранные и/или измененные вами, будут применены только к выделенному элементу (части объекта). В случае если вы выделили всю диаграмму, к примеру, параметр «Метки данных» будет применен ко всему содержимому. Если же выделена лишь точка данных, изменения будут применены исключительно к ней.
Ручное изменение формата элементов
- Кликните по диаграмме или ее отдельному элементу, стиль которого вы хотите изменить.
Перейдите во вкладку «Формат» раздела «Работа с диаграммами» и выполните необходимое действие:
Для форматирования выделенного элемента диаграммы выберите «Формат выделенного фрагмента» в группе «Текущий фрагмент». После этого можно будет установить необходимые параметры форматирования.
Для форматирования фигуры, которая является элементом диаграммы, выберите необходимый стиль в группе «Стили фигуры». Помимо этого вы также может залить фигуру, изменить цвет ее контура, добавить эффекты.
Сохранение в качестве шаблона
Нередко бывает так, что созданная вами диаграмма может понадобиться в дальнейшем, точно такая же или ее аналог, это уже не столь важно. В данном случае лучше всего сохранять полученный объект в качестве шаблона, упростив и ускорив таким образом свою работу в будущем. Для этого:
- Кликните по диаграмме правой кнопкой мышки и выберите в контекстном меню пункт «Сохранить как шаблон».
В появившемся окне системного «Проводника» укажите место для сохранения и задайте желаемое имя файлу.
Заключение
На этом все, теперь вы знаете, как в Microsoft Word сделать любую диаграмму — внедренную или связанную, имеющую различный внешний вид, который всегда можно изменить и подстроить под свои нужды или необходимые требования.
Мы рады, что смогли помочь Вам в решении проблемы.
Помимо этой статьи, на сайте еще 11904 инструкций.
Добавьте сайт Lumpics.ru в закладки (CTRL+D) и мы точно еще пригодимся вам.
Отблагодарите автора, поделитесь статьей в социальных сетях.
Опишите, что у вас не получилось. Наши специалисты постараются ответить максимально быстро.
Visualize data in MS Word with graphs
Updated on December 9, 2021
What to Know
- In a Word document, select Insert > Chart. Select the graph type and then choose the graph you want to insert.
- In the Excel spreadsheet that opens, enter the data for the graph. Close the Excel window to see the graph in the Word document.
- To access the data in the Excel workbook, select the graph, go to the Chart Design tab, and then select Edit Data in Excel.
This article explains how to create a graph in Microsoft Word for a Mac or a Windows computer. Instructions in this article apply to Microsoft Word 2019, Word 2016, Word 2013, and Microsoft 365 for Windows and Mac.
How to Create a Graph in Microsoft 365 for Mac
Microsoft Word offers a variety of ways to visualize data. When you know how to make a graph in Word, you can create visual aids by importing data from Microsoft Excel.
Follow these steps to create and customize graphs in the version of Word that comes with Microsoft 365 for Mac:
-
Select Insert in the upper-left corner of Word.
-
Select Chart.
-
Hover the mouse cursor over the type of graph that you wish to create, for example, Line or Statistical.
-
A sub-menu appears that contains multiple options, including different formats and variations. Select the graph you want to insert in the document.
-
In the Excel spreadsheet that opens, enter the data for the graph.
-
When you’re satisfied with the category names and values, close the Excel window to see the graph in the Word document.
-
To access the data in the Excel workbook at a later time, select the graph, go to the Chart Design tab, and then select Edit Data in Excel.
How to Create a Graph in Word for Windows
To create a graph in Word for Microsoft 365, Word 2019, Word 2016, and Word 2013:
-
Select Insert in the upper-left corner of Word.
-
Select Chart.
-
In the Insert Chart dialog box, select the type of graph that you wish to create. For example, choose either Line, Bar, or Histogram.
-
Each grouping of graphs contains multiple options, including different formats and variations. After choosing the graph that you wish to insert, select OK.
-
The graph appears in the Word document, and a new window containing editable data in a spreadsheet opens. To modify the category names and data, replace the existing text and numeric values with the appropriate entries. Changes made in the spreadsheet are instantly reflected in the graph.
If you want to edit the data in Microsoft Excel, select Edit Data in Microsoft Excel in the miniature spreadsheet.
-
When you’re satisfied with the category names and values, close the spreadsheet window.
How to Change the Graph Format and Edit Data
After the graph is created, formatting buttons appear to the right. If these buttons aren’t visible, select the chart. These settings control how the graph interacts with the text around it from a layout perspective.
You can also add or remove elements in the graph (including titles, labels, gridlines, and a legend), change graph styles and colors, and apply filters to the graph. More configurable options are found in the Windows version as opposed to macOS.
To access or edit the data in the graph, select Edit Data or Edit Data in Excel.
Thanks for letting us know!
Get the Latest Tech News Delivered Every Day
Subscribe
Содержание
- Способ 1: «Диаграмма»
- Способ 2: Копирование из Excel
- Способ 3: «Объект»
- Вариант 1: «Создание»
- Вариант 2: «Создание из файла»
- Способ 4: Вставка изображения
- Вопросы и ответы
Важно! Если у вас есть таблица с математическими данными в MS Word, прежде чем построить график, скопируйте информацию в табличный процессор либо воспользуйтесь указанными инструментами для импорта вычислительных возможностей MS Excel. Построить график, используя стандартные возможности текстового редактора, вы не сможете (разве что используя панель «Рисование» для схематического отображения информации).
Способ 1: «Диаграмма»
- Откройте текстовый документ, перейдите в меню «Вставка» – «Диаграмма». Когда появится диалоговое окно, в столбце слева выберите категорию «Точечная», справа – «Точечная с гладкими кривыми и маркерами», кликните на «ОК». Ворду потребуется время, чтобы запустить Excel в конкретном документе.
- Когда откроется лист Excel и диаграмма (на ней будет построен произвольный график), отредактируйте исходные данные. Например, возьмем функцию для построения параболы:
y=4*x^2+2*x-3В столбце «Значения Х» укажите промежуток, в котором Excel произведет вычисления для столбца «Значения Y» ([-2;2] с шагом 0,5), с помощью автозаполнения. Во втором столбце пропишите функцию, подставляя вместо Х значения ячейки А2, и нажмите Enter. Импортированный лист Excel самостоятельно просчитает значения для указанного промежутка и построит параболу.
Подробнее:
Автозаполнение ячеек в Microsoft Excel
Диаграммы в Microsoft Excel - Чтобы на этом же графике построить дополнительные функции, в соседнем столбце от «Значения Y» пропишите новые функции, например указанные ниже для этого же промежутка.
Z=5*x-6иK=1/5*x^3В результате построения трех функций становится понятно, что общего решения у них нет. Общие точки пересечения есть у двух функций из трех.
- Если нужно скрыть лист Excel, кликните на крестик в правом верхнем углу. Для вызова рабочего листа кликните правой кнопкой мыши по графику и выберите пункт «Изменить данные». В этой категории есть выпадающий список: «Изменить данные» и «Изменить данные в Excel». Первая опция открывает лист в Word и позволяет редактировать информацию непосредственно в текстовом процессоре. Вторая запускает Excel как отдельное приложение.
- Чтобы привести график в «человеческий» вид, нажмите на пиктограмму «Плюс» при наведении курсора на диаграмму. Появится окно, в котором галочками укажите отображение информации на графике. Обязательными считаются оси и их названия, а также легенда. Название диаграммы укажите по желанию или в зависимости от требований работы. Для редактирования отдельных полей на графическом объекте («Названия осей», «Легенда») дважды кликните по нему и введите новый текст.
Читайте также:
Способы изменения данных диаграммы в Microsoft Word
Изменение цвета диаграммы в Microsoft Word
Способ 2: Копирование из Excel
- При наличии заданных значений в Ворде и необходимости рассчитать значения функции по формуле скопируйте данные из текстового процессора и вставьте в чистую книгу Excel. Чтобы выделить вордовскую таблицу, наведите курсор на левый верхний угол. Появится квадратик со снежинкой внутри, кликните по ней и вся таблица будет выделена.
- Нажмите на клавиатуре CTRL+C, откройте книгу Excel, активируйте ячейку А1 и воспользуйтесь клавишами CTRL+V для вставки данных.
Подробнее: Вставка таблицы из программы Word в Microsoft Excel
- Кликните на ячейку В2, введите символ = и начните прописывать функцию, например:
=(4*A2^2-2*A2+5)/(1/3*A2^3)После окончания ввода формулы нажмите Enter, наведите курсор на правый нижний угол ячейки В2 (он примет вид черного плюсика), дважды щелкните по нему. Функция Y заполнится автоматически до конца заданного промежутка.
Подробнее: Методы вставки формул в Microsoft Excel
Читайте также: Проблемы с вычислением формул в Microsoft Excel
- Выделите диапазон А1:В14, перейдите в меню «Вставка», раскройте стрелочку в блоке «Диаграммы», в открывшемся окне откройте вкладку «Все диаграммы», кликните на вид «Точечная» слева и «Точечная с гладкими кривыми и маркерами» справа. Нажмите на клавиатуре Enter или кнопку «ОК». После закрытия диалогового окна появляется график.
- Кликните правой кнопкой мыши по диаграмме и выберите «Копировать».
- Откройте документ Ворд и в нужном месте установите курсор, зажмите на клавиатуре CTRL+V. Появится график, не связанный с конкретной книгой Excel. Если ее удалить, изменить область данных на объекте станет невозможно. Таким же образом можно скопировать рассчитанные данные для столбца «Y».
Примечание: Когда вставляете таблицу из Excel через CTRL+V, выбирайте в выпадающем меню пункт «Заменить содержимое ячеек». Таким образом ячейки расположатся в правильном порядке.

Способ 3: «Объект»
Этот способ предполагает выбор между двумя вариантами, которые отличаются типом управления конкретного объекта.
Вариант 1: «Создание»
- В открытом документе Word установите курсор в нужном месте и перейдите в меню «Вставка» – «Объект».
- В открывшемся окне на вкладке «Создание» пролистайте список вниз и выберите «Лист Microsoft Excel», кликните «ОК».
- Появится лист табличного процессора, в котором можно работать точно так же, как и в полноценном Excel. Укажите значения в столбцах либо вставьте их из вордовского документа. Повторите пункт 4 Способа 2.
- Дважды кликните на пустом месте текстового документа для выхода из режима редактирования объекта. Он отображается как разлинованная таблица с графиком в Excel. Для редактирования данных дважды кликните на эту область.
Читайте также: Вставка файла Excel в документ Word
Вариант 2: «Создание из файла»
- Повторите пункт 1 Способа 3 Вариант 1, только вместо вкладки «Создание» выберите «Создание из файла». Нажмите на кнопку «Обзор», пройдите по пути сохранения книги табличного процессора, выделите ее однократным кликом и подтвердите действие либо Enter, либо кнопкой «Открыть».
- Путь к файлу прописывается в соответствующем поле. Установите галочку «Связь с файлом» и нажмите «ОК».
- Область с заполненными данными отображается на странице Word, как в предыдущем Варианте. Активировать ее для редактирования можно двойным кликом.
Помните, что удалив книгу, вы лишаетесь возможности изменения таблицы с графиком (они становятся статичным графическим объектом). При попытке редактирования система выдаст сообщение о том, что файл либо поврежден, либо недоступен.

Способ 4: Вставка изображения
Это самый простой метод вставки графика, но он будет представлен в виде статичного изображения, не подлежащего редактированию. Для добавления такого объекта повторите пункты 5-6 Способа 2, только в опциях выберите «Рисунок».

Как вариант, можно использовать скриншотеры. Вы захватываете именно ту область, которую хотите продемонстрировать и вставляете в Ворд в указанном месте.
Подробнее:
Как сделать скриншот онлайн
Что делать, если не работает PrintScreen в Windows 10
Еще статьи по данной теме:
Помогла ли Вам статья?
We can quickly create a graph in Microsoft word regardless of the kind of operating system we have. In this tutorial, we will study how to create charts from tables in Word, create chart directly on Microsoft word and transfer graph from an Excel Sheet to Microsoft Word.
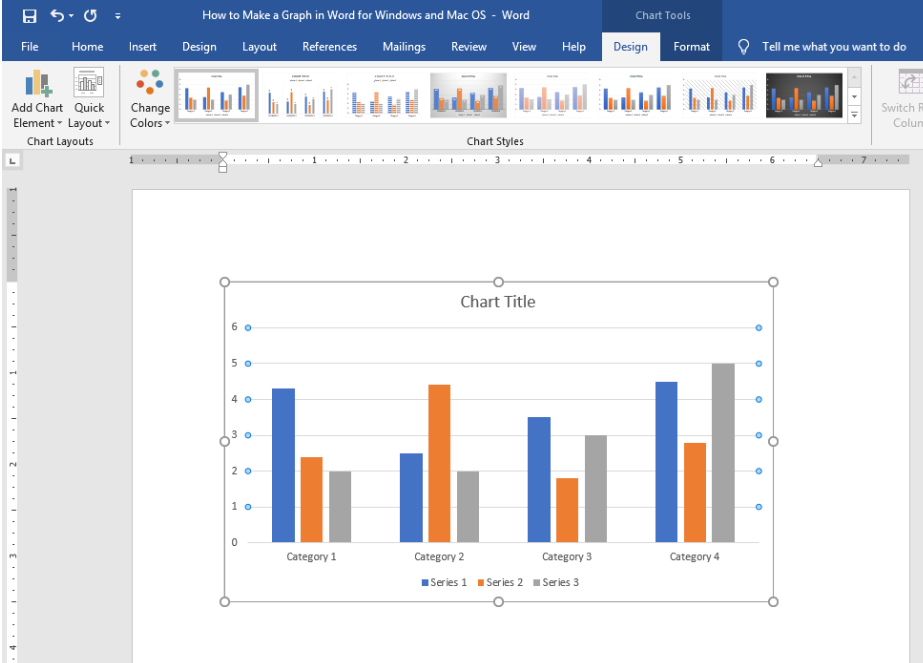
Making a Chart in Microsoft Word for Windows and Mac
Creating the Microsoft Word graph or chart follows the same process for both Windows and Mac. To create a graph, we will follow these steps:
- We will open the Word Document where we want to create our graph
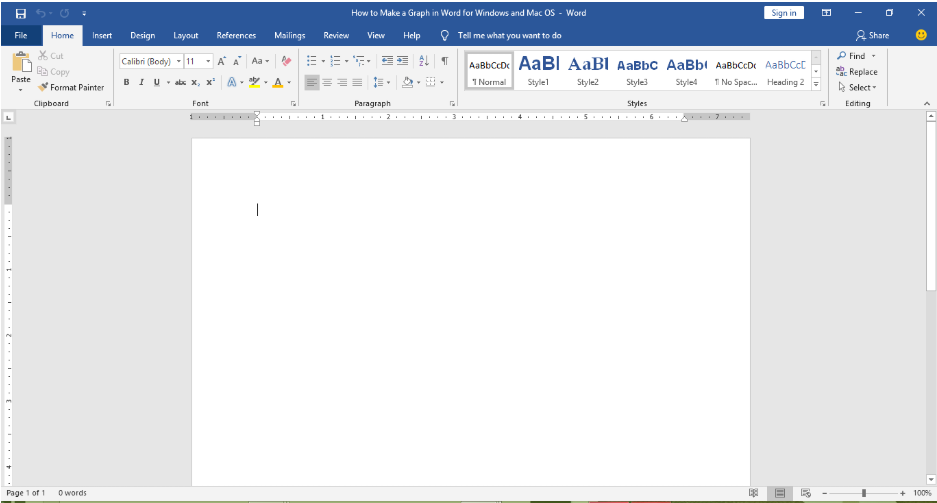
- We will click Insert Tab, navigate to the Illustrations group and select Chart button
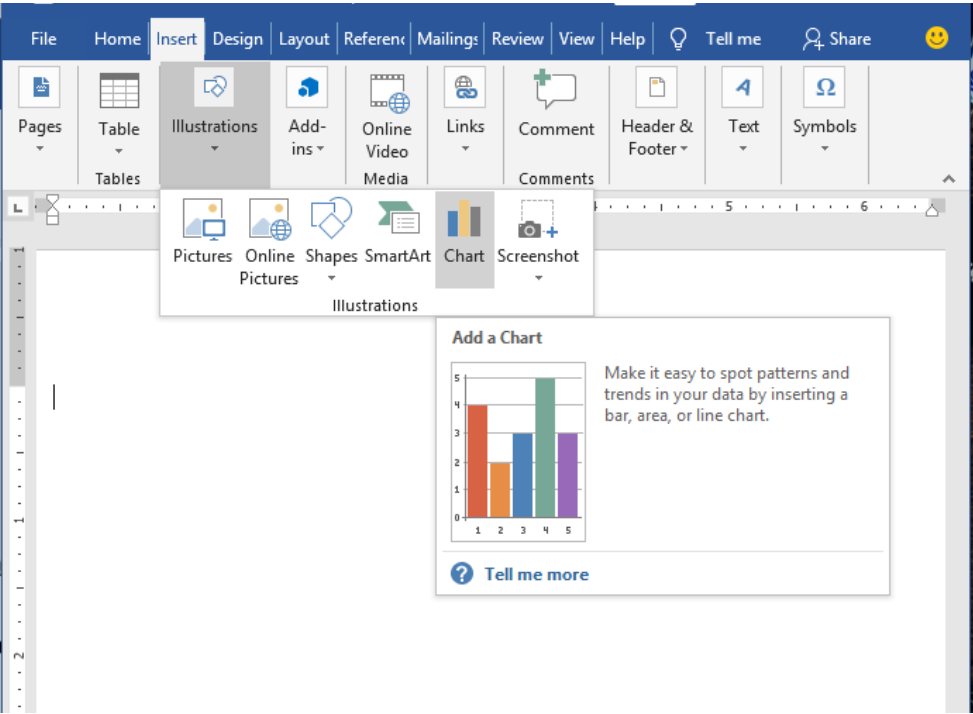
- We will find the Insert Chart dialog box where we can select from the different kinds of graphs or charts present including Histogram, bar, and Line. After picking, we click OK
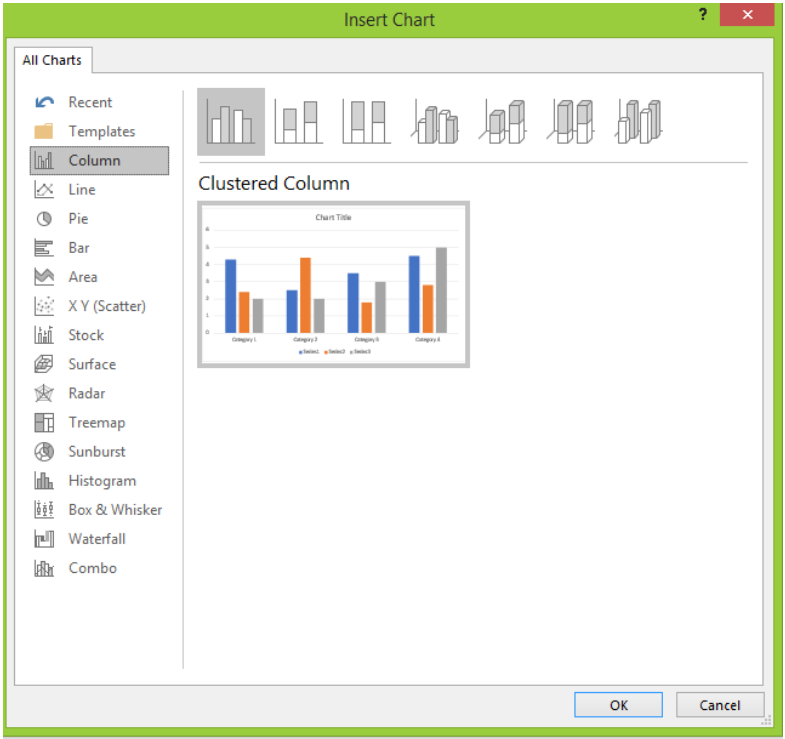
- Once, we are done, we will find our graph in the Word Document alongside a new Microsoft Excel Spreadsheet Window, where we can add, remove or modify our data.
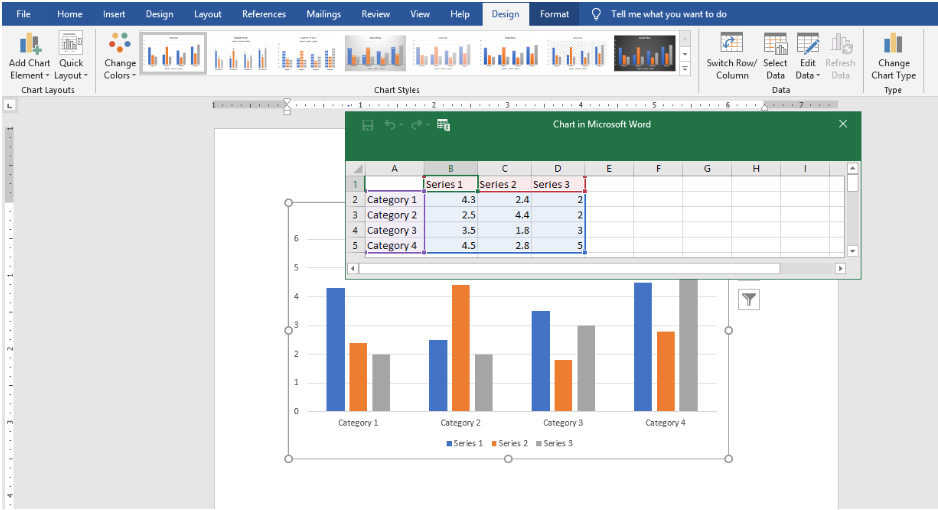
- When we have finished modifying the data, we will close the spreadsheet window
- In some cases where we may not find this window automatically, we may open it by right clicking on the chart and select Edit Data Button. In addition, whenever we wish to update our data, we can equally use the Edit Data option to do so.

Creating charts from Table Data in Word
We may also create a chart from our normal table Data in MS-Word. Typically, older versions of Microsoft Word allowed us to right-click on any table and convert quickly to chart. But, with Word 2016, we can only have a new Excel Spreadsheet for every chart created. To get the same effect, we need a Microsoft graph chart object. To create a chart from the Table:
- We highlight the entire table, go to the Insert tab and select Object in the Text section

- Next, we tap the Microsoft Graph Chart and click OK.

- Word will launch the Microsoft Graph Window, changing in the process while creating a chart from our table automatically. Here, we can modify our data sheet if necessary
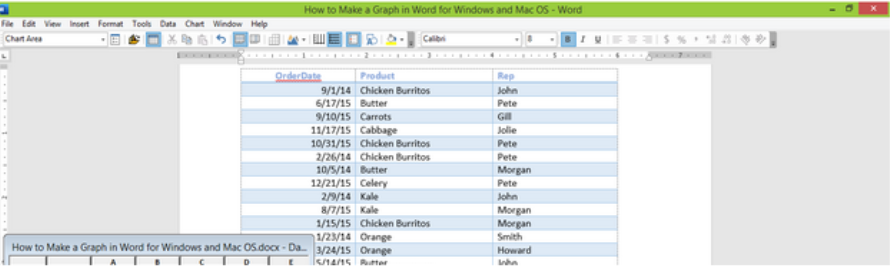
- If we wish to change the type of chart, we will double-click on the chart and select Chart Type.
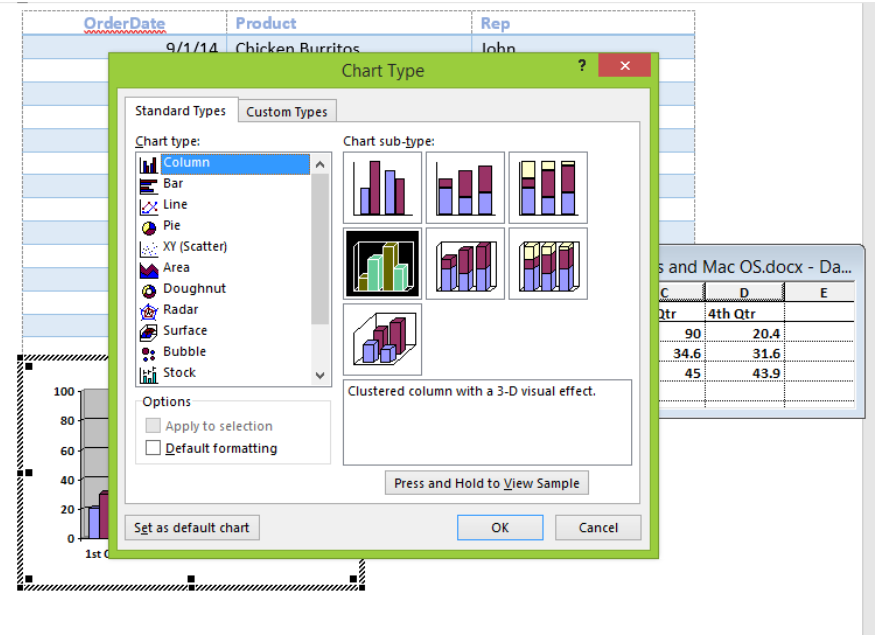
- This will provide the Chart Type dialog box with several options. Once we have the one that suits us, we click OK.
How to make a chart in Microsoft word by transferring a chart from Excel
- We will create a chart or graph in Microsoft Excel
- We will select the entire chart
- We will copy the chart by using Ctrl + C or right-click on the graph and select copy
- In our word document, we will place our cursor where we want to add the chart.
- We will right click and select the paste option to insert our graph
Explanation
Microsoft Word has different functionalities including the ability to add graphs easily. However, graphs created in Microsoft Excel and added to MS-Word may not come with their spreadsheet. This is typically seen in MS-Word 2013 and below. For MS-Word 2016, we may be able to modify the chart or graph after placing in the document.
Instant Connection to an Excel Expert
Most of the time, the problem you will need to solve will be more complex than a simple application of a formula or function. If you want to save hours of research and frustration, try our live Excelchat service! Our Excel Experts are available 24/7 to answer any Excel question you may have. We guarantee a connection within 30 seconds and a customized solution within 20 minutes.

Highlights
- Adding a graph in your Word document protects your readers from data overloading as it becomes easier to inspect statistics by looking at graphs.
- Besides this, you can make a graph in Word very easily.
- Creating a graph in a Microsoft word document merely involves 3 steps which are Choosing and inserting a graph style, Entering graph data into a spreadsheet, and Formatting and editing a graph.
When you insert a graph in word, it helps your readers to have a quick view of statistics and the understanding becomes easier. Whereas looking at columns after columns can create an overload for them.
So if you want to attract your reader’s attention and focus on your word file, adding a graph is your best pick.
But if you don’t know how to make graph in Word, don’t worry, I’m going to break down the procedure into 4 steps only for your convenience.

Luckily, you are only a read away from creating your first graph in MS Word.
How to Create a Graph in Word 2013 for Windows
To create a graph in Word for Microsoft 365, Word 2019, Word 2016, and Word 2013 follow the below steps.
Step 1
Select Insert in the upper-left corner of Word and select Chart.
Step 2
In the Insert Chart dialog box, select the type of graph that you wish to create. For example, choose either Line, Bar, or Histogram.
Each grouping of graphs contains multiple options, including different formats and variations. After choosing the graph that you wish to insert, select OK.
Step 3
The graph arises in the Word document, and a new window including editable data in a spreadsheet opens. To change the category names and data, replace the current text and numeric values with the relevant entries. Changes done in the spreadsheet are instantly reflected in the graph.
Pro Tip: If you want to edit the data in Microsoft Excel, select Edit Data in Microsoft Excel in the miniature spreadsheet.
Step 4
When you’re supplied with the category names and values, close the spreadsheet window by clicking x.
How to Modify the Graph Format and Edit Data
After the graph is created, formatting buttons appear to the right as shown in the image below.
These buttons include the:
- “Chart Elements
” button – hides, shows, or formats data labels and axis titles.
- “Chart Styles
” button – changes chart style or color scheme.
- “Chart Filters
” button – hides or shows data, advanced features.
- “Layout Options
” button – changes the way that your chart interacts with the document text.
If these buttons aren’t visible, select the chart. . These settings control how the graph interacts with the text around it from a layout perspective.
To access or edit the data in the graph, select Edit Data or Edit Data in Excel.
People Also Ask
How do I make an XY Chart in Word?
To make an XY Chart in Word, click on Insert > Chart. And then select the XY Chart from the All Charts option and click OK.
How do you make a line graph on Microsoft Word?
To make a line graph in Microsoft Word, click on Insert > Chart. And then select the line from the All Charts option and click OK.
Приветствую, друзья! Сегодня я поделюсь с Вами информацией, как построить в Ворде график функции. В Интернете много примеров построения диаграмм с использованием Ворда и Экселя, но данные приемы не всегда могут соответствовать конечному результату.
Например, чтобы построить график функции по точкам, нужно заполнить таблицу данными, затем построить диаграмму типа График. Далее необходимо провести кучу дополнительных настроек, чтобы привести этот график к нужному виду.
И скажите, зачем столько трудностей, когда нужен всего-то рисунок этого графика для иллюстрации функции. Следовательно, проще взять и нарисовать этот график средствами векторного редактора, встроенного в Word.
Итак, давайте на примере параболы разберем, как построить в Ворде график этой функции. Если быть кратким, то сначала нарисуем график, а потом сохраним его как картинку и вставим в нужный документ. Я использую версию Word 2016, но все шаги вполне применимы и в более ранних версиях, так как отличия в интерфейсе минимальны.
Как построить в Ворде график функции по точкам
Создадим новый документ (Файл – Создать — Новый документ – Создать).
Для рисования графика по точкам, хорошо бы воспользоваться сеткой. Включаем её.
На вкладке Вид в разделе Показать ставим галочку напротив пункта Сетка. Теперь гораздо проще будет рисовать координатные оси и сам график.
Рисуем оси координат
На вкладке Вставка в разделе Фигуры-Линии выбираем Стрелку. Курсор примет вид крестика. При нажатой левой кнопке мыши растягиваем стрелку до нужной длины.
При выделенной фигуре, на ее концах есть кружки. Потянув за любой из них, при нажатой левой кнопке мыши, можно изменить длину или направление стрелки.
Для рисования второй оси проделываем шаги, описанные выше.
Далее определяем на нашей сетке единичный отрезок и обозначаем его с помощью надписи (Вставка – Надпись – Нарисовать надпись). Растягиваем небольшой прямоугольник и вписываем в него цифру 1. Теперь убираем заливку и контур у надписи (фигура Надпись должна быть выделена). В ленте меню выбираем Средства рисования – Формат и в разделе Стили фигур выбираем для Заливки фигуры – Нет заливки, а для Контура фигуры – Нет контура. Теперь контур и заливка станут прозрачными.
Остается только перенести цифру поближе к нужному месту.
Если скопировать эту надпись и вставить несколько раз, то можно будет, заменив единичку, подписать оси координат, указать начало координат и расставить еще несколько значений на осях.
Ну, вот, координатная плоскость задана.
Рисуем график параболы у=х 2
В фигурах выбираем Кривая и на нашей координатной плоскости делаем одним кликом первую точку(-3,9), следующий клик в точке(-2,4), следующий в точке (-1,1) и так далее. На последней точке делаем двойной клик, чтобы завершить рисование кривой. Желательно постараться проставить все нужные точки графика за один проход.
Но если не получилось, не беда, все можно поправить. Кликните на Вашу кривую правой кнопкой мыши и в контекстном меню вы берите пункт Начать изменение узлов.
Ваши узловые точки будут доступны для перемещения, можно скорректировать кривизну или длину кривой. Используя контекстное меню для кривой, узлы можно добавить или удалить.
Изменить цвет графика и его толщину можно в ленте меню Средства рисования – Формат и в разделе Стили фигур.
Помните! Режим сетки распространяется на все страницы документа. После его отключения, сетка на графике тоже исчезнет.
Совет! Делайте графики в отдельном документе, в целевой текст вставляйте скриншоты. Так у Вас будет возможность исправить неточности и поменять рисунок.
Теперь, когда график готов, нужно сделать его скриншот и вставить в нужный документ.
Как сделать скриншот в Ворде
Изменяем масштаб страницы так, чтобы рисунок графика занял максимальную область экрана. На клавиатуре нажимаем кнопку PrintScreen(PrtSc). Затем идем в нужный документ указываем место для вставки и даем команду Вставить из вкладки Главная на ленте инструментов или из контекстного меню. Вставится все содержимое экрана с ненужными нам частями.
Выполним обрезку. Кликаем по рисунку. На вкладке Работа с рисунками – Формат в разделе Размер выбираем инструмент Обрезка. Изменяем размер видимой области с помощью черных угловых маркеров и нажимаем кнопку Enter на клавиатуре для применения обрезки. Увеличить полученное изображение можно, потянув за угловые кружочки.
Теперь Вы знаете как построить в Ворде график. Этот способ я часто использую для рисования графиков или несложных рисунков в Ворде. Надеюсь, в Вашей копилке знаний он тоже не будет лишним. Вы можете поделиться с друзьями полученной информацией. Кнопочки социальных сетей ниже.
Как построить в ворде график
Простой способ создания графика
Здравствуйте, друзья! Сегодня я поделюсь с вами информацией, как построить в ворде график функции. В Интернете много примеров построения диаграмм с использованием ворда и экселя, но данные приемы не всегда могут соответствовать конечному результату. Например, чтобы построить график функции по точкам, нужно заполнить таблицу данными, затем построить диаграмму типа График. Далее необходимо провести кучу дополнительных настроек, чтобы привести этот график к нужному виду.
И скажите, зачем столько трудностей, когда нужен всего-то рисунок этого графика для иллюстрации функции. Следовательно, проще взять и нарисовать этот график средствами векторного редактора, встроенного в Word.
Итак, на примере параболы разберем, как построить в ворде график этой функции. Если быть кратким, то сначала нарисуем график, а потом сохраним его как картинку и вставим в нужный документ. Я использую версию Word 2010, но все шаги вполне применимы и в последней версии Word 2016, так как отличия в интерфейсе минимальны.
Как построить в ворде график функции по точкам
Создадим новый документ (Файл – Создать — Новый документ – Создать).
Для рисования графика по точкам, хорошо бы воспользоваться сеткой. Влючаем её.

На вкладке Вид в разделе Показать ставим галочку напротив пункта Сетка. Теперь гораздо проще будет рисовать координатные оси и сам график.
Рисуем оси координат
На вкладке Вставка в разделе Фигуры-Линии выбираем Стрелку. Курсор примет вид креста. При нажатой левой кнопке мыши растягиваем стрелку до нужной длины.
При выделенной фигуре, на ее концах есть кружки. Потянув за любой из них, при нажатой левой кнопке мыши, можно изменить длину или направление стрелки.
Для рисования второй оси проделываем шаги, описанные выше.
Далее определяем на нашей сетке единичный отрезок и обозначаем его с помощью надписи (Вставка – Надпись – Нарисовать надпись). Растягиваем небольшой прямоугольник и вписываем в него цифру 1. Теперь убираем заливку и контур у надписи (фигура Надпись должна быть выделена). В ленте меню выбираем Средства рисования –Формат и в разделе Стили фигур выбираем для Заливки фигуры – Нет заливки, а для Контура фигуры – Нет контура. Теперь контур и заливка станут прозрачными.

Остается только перенести цифру поближе к нужному месту.
Если скопировать эту надпись и вставить несколько раз, то можно будет заменив единичку, подписать оси координат, указать начало координат и расставить еще несколько значений на осях.
Ну, вот, координатная плоскость задана.
Рисуем график параболы у=х 2
В фигурах выбираем Кривая и на нашей координатной плоскости делаем одним кликом первую точку(-3,9), следующий клик в точке(-2,4), следующий в точке (-1,1) и так далее. На последней точке делаем двойной клик, чтобы завершить рисование кривой. Желательно постараться проставить все нужные точки графика за один проход.
Но если не получилось, не беда, все можно поправить. Кликните на вашу кривую правой кнопкой мыши и в контекстном меню вы берите пункт Начать изменение узлов.

Ваши узловые точки будут доступны для перемещения, можно скорректировать кривизну или длину кривой. Используя контекстное меню для кривой, узлы можно добавить или удалить.
Изменить цвет графика и его толщину можно в ленте меню Средства рисования – Формат и в разделе Стили фигур.
Помните! Режим сетки распространяется на все страницы документа. После его отключения, сетка на графике тоже исчезнет.
Совет! Делайте графики в отдельном документе, в целевой текст вставляйте скриншоты. Так у вас будет возможность исправить неточности и поменять рисунок.
Теперь, когда график готов, нужно сделать его скриншот и вставить в нужный документ.
Как сделать скриншот в ворде
Изменяем масштаб страницы так, чтобы рисунок графика занял максимальную область экрана. На клавиатуре нажимаем кнопку PrintScreen(PrtSc). Затем идем в нужный документ указываем место для вставки и даем команду Вставить из вкладки Главная на ленте инструментов или из контекстного меню. Вставится все содержимое экрана с ненужными нам частями.
Выполним обрезку. Кликаем по рисунку. На вкладке Работа с рисунками – Формат в разделе Размер выбираем инструмент Обрезка. Изменяем размер видимой области с помощью черных угловых маркеров и нажимаем кнопку Enter на клавиатуре для применения обрезки. Увеличить полученное изображение можно, потянув за угловые кружочки. Пример использования инструмента Обрезка можно посмотреть в статье Как изменить рисунок в ворде
Спасибо, что дочитали до конца. Теперь вы знаете — как построить в ворде график. Этот способ я часто использую для рисования графиков или несложных рисунков в ворде. Надеюсь, в вашей копилке знаний он тоже не будет лишним. Вы можете поделиться с друзьями полученной информацией. Кнопочки социальных сетей ниже.
Дополнительная информация:
PS: Интересные факты
Дорогой читатель! Вы посмотрели статью до конца. Получили вы ответ на свой вопрос? Напишите в комментариях пару слов. Если ответа не нашли, укажите что искали.
Как нарисовать график в Ворде
Визуализация информации значительно повышает ее восприятие. Редактор Word от небезызвестной корпорации Microsoft обладает всеми необходимыми инструментами для создания графиков. Создание графических данных напрямую зависит от версии используемого редактора.
Как нарисовать график в Ворде
График в Word 2016. Пошаговая инструкция
Интерфейс Microsoft Word образца 2016 года максимально оптимизирован под конечного потребителя. Алгоритм по созданию графиков выглядит следующим образом:
Нажать левой кнопкой мыши по вкладке «Вставка», которая расположена справа от вкладки «Главная».
Нажимаем левой кнопкой мыши по вкладке «Вставка»
Нажать на кнопку «Диаграмма».
Нажимаем на кнопку «Диаграмма»
Появляется окно с выбором возможных вариантов визуализации диаграммы. Выбрать «Графики».
Система откроет дополнительное окно с данными, которые можно изменять. Следует обратить внимание на то, что открылась таблица Excel. Именно данный редактор отвечает за табличные данные. Горизонтальная ось имеет стандартное название «Категории», вертикальная – «Ряды». Наименование можно менять. Кроме того, можно добавлять дополнительные оси.
В табличном редакторе Excel меняем данные на свои
После введения необходимой информации график построится автоматически.
Введенная информация в таблице, автоматически отобразится в графике
На заметку! Редактор дает выбор внешнего вида графиков. Все зависит от потребностей пользователя. Желание визуально выделить конкретные данные легко удовлетворит график с маркерами, отобразить рост – график с накоплением.
Созданный график можно изменить в любой момент, достаточно выделить интересующую область и нажать правую кнопку мыши. Имеется возможность менять как исходную информацию, так и цветовую гамму:
-
положение диаграммы в документе меняется путем изменения формата легенды. Для этого необходимо нажать правой кнопкой мыши на график и выбрать «Формат легенды» — «Размещение»;
Нажимаем правой кнопкой мыши на график и выбираем «Формат легенды»
Отмечаем подходящий пункт для размещения легенды
размер диаграммы меняется следующим образом: захватываем левой кнопкой мыши уголок графика и «перетягиваем» его либо к центру (уменьшение) либо к краям экрана (увеличение);
Захватываем левой кнопкой мыши уголок графика и «перетягиваем», чтобы изменить размер графика
Версия текстового редактора от 2016 года преобразила графики с визуальной точки зрения (линии стали более плавными, общая картина стала изящнее и презентативнее), но общий принцип построения остался прежним. И это важно понимать при работе с более старыми продуктами от Microsoft.
График в Word. Другие версии
Единственная версия, в которой создание графика выглядит несколько иным образом – Word 2003. Весь процесс можно описать в виде следующих шагов:
-
Нажать на раздел «Вставка», затем выбрать вкладку «Рисунок» и выбрать «Диаграмма».
Нажимаем на раздел «Вставка», далее выбираем вкладку «Рисунок», затем выбираем «Диаграмма»
Нажать правой кнопкой мыши возле границы появившейся диаграммы и выбрать раздел «Тип диаграммы».
Нажимаем правой кнопкой мыши возле границы появившейся диаграммы, выбираем раздел «Тип диаграммы»
В открывшемся окне поменять тип на графический.
Выбираем вид «График»
Ввести необходимые данные в таблицу.
Вводим необходимые данные в таблицу
Политика Microsoft всегда была направлена на доступность и простоту для конечного потребителя. За 15 лет существования Word не затрагивался общий принцип создания визуального отображения данных, в связи с чем, освоив хотя бы одну версию, можно без труда создавать графики и в других редакторах.
Узнайте подробную инструкцию, как построить график и диаграмму в Excel, из нашей новой статьи.
Связанный график: повышение эффективности работы с Word
Способ будет полезен при необходимости часто менять исходные данные. Пошаговая инструкция:
-
Открыть таблицу Excel с нужными данными.
Открываем таблицу Excel с нужными данными
Выделить необходимые ячейки, из которых будет построен график.
Выделяем таблицу или отдельные ячейки для построения графика
Выбрать раздел «Вставка» и найти вкладку «Диаграмма».
Выбираем раздел «Вставка», находим вкладку «Диаграмма»
Во вкладке «Диаграмма» найти значок «График», кликнуть по нему левым щелчком мышки.
Находим значок «График», кликаем по нему левым щелчком мышки
Выделить созданный график. Достаточно щелкнуть по его границе.
Выделяем созданный график, щелкнув мышкой по его границе
На вкладке «Главная» нажать «Буфер обмена».
На вкладке «Главная» нажимаем «Буфер обмена»
Левым кликом мышки нажимаем по значку ножниц
Вставить его в нужном месте текстового файла Word, щелкнув в «Буфере обмена» по иконке «Вставить», и выбрав подходящий параметр вставки.
Во вкладке «Главная» в «Буфере обмена» кликаем по иконке «Вставить»
Выбираем подходящий параметр вставки, при наведении на значки мышкой читаем название параметров
Подобный метод значительно упрощает работу с графическими данными. Буфер обмена позволяет сохранять нужные элементы и мгновенно перемещать их из одного текстового файла в другой. Помимо этого, создавать визуальные элементы в текстовом документе можно напрямую из табличного редактора Excel.
Видео — Как создать график Ворд, Эксель 2016
Вывод
Следуя вышеописанным инструкциям, пользователь обучится создавать графики и изменять их под собственные потребности независимо от версии текстового редактора. Простота и доступность – главные направления политики Microsoft, и создание диаграмм в Word тому подтверждение.
Видео — Как построить график в Word
Как создать диаграмму в Ворд (Word), пошаговая инструкция новичкам
В этой статье мы поговорим о том, как создать диаграмму в Ворд. Пошагово рассмотрим всю инструкцию создания диаграммы и не только.
Построение диаграмм в Ворде, зачем и когда это нужно

Для чего нужно построение диаграмм в Ворде? Все просто! С помощью диаграмм сравниваются различные данные. На диаграмме, например, одним взглядом можно сравнить, какие доходы были в 2017, в 2018 и 2019 годах.
Также вы можете показать на диаграмме например, динамику роста производства по годам, можете показать рост или падение заработанной платы. Можете показывать с помощью диаграммы динамику и количества продаж в торговой компании, или падение заболеваемости в таком-то городе.
То есть диаграммы, применяются во всех сферах человеческой жизни, они хорошо дополняют статьи.
Далее мы рассмотрим вопрос, как создать диаграмму в Ворд.
Как создать диаграмму в Ворд, используем Word 2007, 2010, 2013, 2016
Итак, мы разберем процесс создания диаграммы в Word 2007, а в других версиях этой программы она создается по аналогии.
Открываете на своем компьютере текстовый редактор Word 2007 и нажимаете в нем раздел «Вставка» (Скрин 1).
Затем нужно нажать на кнопку «Диаграмма». После чего у вас будет открыто окно, в котором вы можете выбрать вид диаграммы и в конце нажмите кнопку «OK» (Скрин 2).
После этого будет создана диаграмма в Ворде. Помимо Ворда у вас будет открыто другое окно – лист Excel. В нем будут числовые значения созданной диаграммы, которые вы сможете поменять. К примеру, заменить цифры или слова.
Как видите, нет ничего сложного в вопросе, как создать диаграмму в Ворде. Далее закрываете и сохраняете окно с Эксель, чтобы приступить к работе над диаграммой в Ворде.
Виды диаграмм в Ворде, где их найти
В Ворде можно выбрать много видов диаграмм. Например, такие как:
- Круговую.
- Линейчатую.
- Гистограмму.
- С областями.
- Биржевую диаграмму.
- Поверхностную.
Есть и другие виды диаграмм, которые вы сможете найти через пункты меню Ворда – «Вставка» и далее, «Диаграмма» (Скрин 3).
Не секрет, что в Интернете есть другие виды диаграмм, которые легко можно скачать на компьютер и использовать их в своем документе Ворда. К примеру, достаточно нажать в разделе «Диаграмма», кнопку «Управление шаблонами» и загрузить со своего компьютера новый шаблон диаграммы.
Как создать круговую диаграмму в Ворде
Вы сможете легко создать круговую диаграмму в Ворде. Для этого мы в нем нажимаем «Вставка», далее, «Диаграмма» (Скрин 4).
В открывшемся окне необходимо выбрать тип диаграммы «Круговая» и нажать кнопку «OK», чтобы она появилась в документе (Скрин 5).
Ее вы можете редактировать – менять в ней числовые значения или ее название.
Как сделать диаграмму в Ворд, организационная диаграмма
Организационная диаграмма служит для отображения иерархической информации или отношений подотчетности организации. К примеру, с этим макетом диаграммы, будут доступны макеты помощника, подчиненного и коллеги по работе.
Чтобы создать такую диаграмму в Ворде, нажимаем в его панели управления раздел «Вставка» далее, кнопку «SmartArt» (Скрин 6).
В открытом окне, вам нужно выбрать вид диаграмм «Иерархия» далее, организационную диаграмму. После чего нажмите «OK», чтобы она появилась в Word.
Ее вы можете изменить на свое усмотрение, ведь она вставилась в документ, как готовый шаблон.
Шаблоны и готовый стиль
В Ворде есть возможность использовать готовые шаблоны и стили диаграммы, чтобы ее отредактировать. Для этого нужно выделить диаграмму в документе компьютерной мышкой. Затем, нажимаете на раздел Ворда «Конструктор», чтобы выбрать подходящий шаблон или стиль диаграммы (Скрин 7).
Например, шаблоны для диаграммы можно выбрать в разделах:
- Макет.
- Макет диаграмм.
Справа от шаблонов стилей, вы можете нажать на стрелочку вниз, чтобы посмотреть еще больше готовых вариантов.
Что касается стилей диаграммы, то их можно применить еще одним способом – нажимаете на раздел «Формат» в Ворде, далее, выбираете варианты стилей (Скрин 8).
Они разделены на две категории:
- Стили фигур.
- Стили WordArt, то есть стиль текста.
Далее мы изменим созданную диаграмму в текстовом редакторе Word.
Как изменить диаграмму в Ворде
Диаграмма в Ворде меняется достаточно быстро. Сначала нужно нажать по ней левой кнопкой мыши, далее, правой и из меню которой выбрать пункт – «Изменить данные» (Скрин 9).
Откроется Эксель таблица с данными этой диаграммы. Все что нужно сделать – заменять ее значения и нажимать кнопку «Enter», чтобы сохранились изменения.
Если вы захотите например, изменить стиль или шаблон диаграммы, для этого достаточно их выбрать в панели управления Ворда. О том, как сделать мы писали выше.
После того, как ваша диаграмма была создана и изменена, ее можно сохранить на компьютер. Нажмите в левом верхнем углу Ворда кнопку – «Сохранить как шаблон» и выберите место для сохранения файла на компьютере. Затем нажмите «Сохранить», чтобы ваша диаграмма была успешно сохранена на компьютере.
Как сделать диаграмму в Ворде по данным таблицы, диаграмма из Excel
В программе Excel пользователи могут работать не только с ячейками таблиц, но и создавать в ней диаграмму. Сделать это просто, как и в Ворде.
Открываете лист Excel далее, нажимаете в нем «Вставка» (Скрин 10).
Затем откроется панель управления в которой можно выбрать различный тип диаграммы:
- гистограмма;
- график;
- круговая;
- линейная и с областями;
- другие диаграммы.
Наводите курсором компьютерной мыши на диаграмму и нажимаете на выбранный вариант. После чего вы ее создадите.
Как создать диаграмму в Ворд, внедрение в документ
Если вам нужно перенести созданную диаграмму из Excel в Ворд, делается это достаточно просто.
Открываете на компьютере документ Ворда. Далее в Экселе с диаграммой нажимаете на клавиатуре клавиши CTRL+A (выделить текст) далее, CTRL+C (копировать текст).
Затем идете в документ Ворда и нажимаете CTRL+V (вставить). Таким образом ваша таблица будет внедрена в Ворд.
Заключение
В статье мы рассмотрели вопрос, как создать диаграмму в Ворде. Также мы поработали с шаблонами диаграммы и на практике ее изменили. Придерживайтесь этой инструкции, чтобы без ошибок создавать разного вида диаграмм в текстовом редакторе Word. Ведь при работе с некоторыми документами, диаграмма может пригодится.
Спасибо за внимание!
С уважением, Иван Кунпан.
P.S. Статьи по работе с текстовым редактором Word:
Как создать элементарный график в Word?
Сведения о вопросе
- Word
- /
- Другое/неизвестно
- /
- Office 2007
- Автор статей
Нужно построить систему координат с разметками
Открыть Ворд, раздел «вставка», иллюстрации, «диаграмма». Откроется диалоговое окно «вставка диаграммы, клик по «график», и выбрать наиболее подходящий график.
Или прочитать справку по Ворд 2007, нажав кнопку F1, при наведении курсора на «диаграмма», на ленте, в разделе «вставка».
Или пройти по ссылке:
Как создать диаграмму или график в Word 2007
Справка с компьютера:
Как создать диаграмму или график в Word 2007
Важно. Если на компьютере установлено приложение Microsoft Office Excel 2007, можно воспользоваться средствами выпуска 2007 системы Microsoft Office для работы с диаграммами. Если при создании новой диаграммы в Microsoft Office Word 2007 приложение Office Excel 2007 не установлено, запускается надстройка Microsoft Graph. Затем появляется диаграмма с соответствующими связанными данными в таблице, которая называется таблицей данных. В таблицу данных можно ввести пользовательские данные, импортировать в нее данные из текстового файла или вставить данные из другой программы.
- Диаграммы и графики в Word 2007
- Выбор типа диаграммы или графика и вставка данных
- Подготовка данных для диаграммы или графика
Диаграммы и графики в Word 2007
В Office Word 2007 предлагается много разных типов диаграмм и графиков, которые можно использовать для создания отчетов и презентаций об уровнях складских запасов, изменениях организационной структуры, сведений о продажах и многих других документов. Диаграммы полностью интегрированы с Office Word 2007. Если установлена программа Excel, можно создавать диаграммы Excel непосредственно в Word: достаточно нажать кнопку Диаграмма на ленте (вкладка Вставка, группа Иллюстрации ) и затем воспользоваться средствами для работы с диаграммами для изменения или форматирования диаграммы. Созданные диаграммы будут внедрены в документ Office Word 2007, а данные диаграммы сохранены в листе Excel, включенном в файл Word.
Примечание. Лента входит как компонент в Пользовательский интерфейс Microsoft Office Fluent.
Можно также скопировать диаграмму из Excel в Office Word 2007. При копировании диаграммы она может быть внедрена как статический объект или связана с книгой. Для связанной диаграммы, к которой пользователь имеет доступ, можно задать автоматическую проверку изменений в связанной книге при каждом открытии диаграммы.
Примечание. При работе в Word в режиме совместимости диаграмму можно вставить, вместо Excel, с помощью Microsoft Graph.
Возможны два способа добавления диаграммы или графика к документу.
- Можно вставить диаграмму в документ путем внедрения (Внедренный объект. Данные , содержащиеся в файле-источнике и вставленные в файл назначения в виде объекта. После внедрения объект становится частью файла назначения. Изменения, вносимые во внедренный объект, отражаются в файле назначения.) При внедрении данных из диаграммы Excel в Word эти данные редактируются в Office Excel 2007 и этот лист сохраняется с документом Word.
- Вставка диаграммы Excel в презентацию и установка связи с данными в Office Excel 2007 При копировании диаграммы из Office Excel 2007 и вставке их в документ данные диаграмме связываются с листом Excel. Лист Excel является отдельным файлом и не сохраняется с документом Word. Поскольку в этом случае рабочий лист Excel не является частью документа Word, то для изменения данных в диаграмме необходимо внести соответствующие изменения в связанный лист в Office Excel 2007.
- Дополнительные сведения о диаграммах см. в статье Обзор диаграмм.
- Сведения о типах диаграмм, которые можно добавить к документу, см. в статье Возможные типы диаграмм.
Выбор типа диаграммы или графика и вставка данных Вставка диаграммы в презентацию путем внедрения
Для управления в Word данными, связанными с диаграммой, выполните следующие действия.
- В документе Word щелкните в месте вставки диаграммы.
- На вкладке Вставка в группе Иллюстрации выберите пункт Диаграмма.
- В диалоговом окне Вставка диаграммы щелкните диаграмму и нажмите кнопку ОК.
В разделенном окне запустится Office Excel 2007 с примерными данными на листе.
- В Excel щелкните ячейку в листе и замените примерные данные, введя нужные реальные данные.
Можно также заменить примерные подписи осей в столбце A и название элемента легенды в строке.
Примечание. После обновления листа диаграмма в Word автоматически обновляется в соответствии с новыми данными.
- В Excel нажмите кнопку Microsoft Office
и выберите команду Сохранить как.
- В диалоговом окне Сохранение документа в списке папок выберите папку или диск, на котором нужно сохранить рабочий лист.
Совет. Чтобы сохранить лист в новой папке, нажмите кнопку Создать папку
- В поле Имя файла введите новое имя файла.
- Нажмите кнопку Сохранить.
- В Excel нажмите кнопку Microsoft Office
, а затем нажмите кнопку Закрыть.
Вставка диаграммы Excel в документ и связь с данными Excel
В Excel можно создать рабочий лист, связанный с документом Word. При обновлении данных в листе Excel данные обновляются и в документе Word.
Чтобы установить связь с данными внешнего рабочего листа Office Excel 2007, следуйте этой инструкции. Диаграмма создается и копируется в Office Excel 2007 и затем вставляется в документ Word. При обновлении данных в Office Excel 2007 в Word обновляется связанная диаграмма.
- В Excel выберите диаграмму, щелкнув ее границу, и затем на вкладке Главная в группе Буфер обмена нажмите кнопку Вырезать.
Диаграмма удаляется, но ее данные остаются в Excel.
- В документе Word щелкните в месте вставки диаграммы.
- На вкладке Начальная страница в группе Буфер обмена выберите команду Вставить.
Кнопка Параметры вставки указывает на то, что диаграмма связана с данными в Excel.
- Сохраните документ Word с диаграммой, связанной с данными в Excel.
При следующем открытии документа Word в ответ на предложение обновить данные Excel нажмите кнопку Да.
Примечание. Наглядные представления информации можно создать также с помощью графических объектов SmartArt. Дополнительные сведения см. в статье Создание рисунков SmartArt.
Подготовка данных для диаграммы или графика
Для большинства диаграмм, таких как гистограммы и линейчатые, можно вычерчивать данные, расположенные в строках или столбцах на листе Excel. Однако некоторые типы диаграмм, такие как круговые и пузырьковые, требуют определенной подготовки данных.




 to arrange the chart and text in your document.
to arrange the chart and text in your document.





































































![[jpg-to-webp output image]](https://im.ezgif.com/tmp/ezgif-1-86946e085428.webp)
![[jpg-to-webp output image]](https://im.ezgif.com/tmp/ezgif-1-5e57683e6d5d.webp)









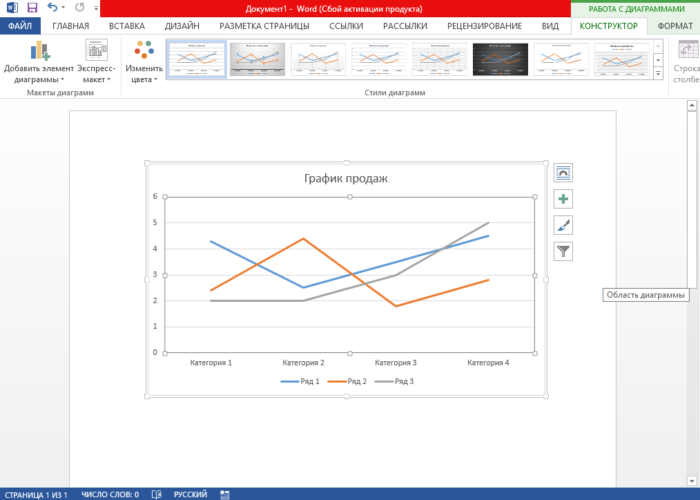
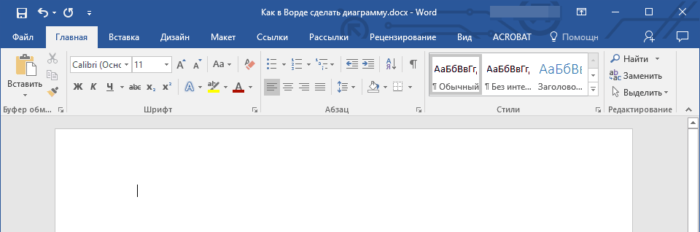
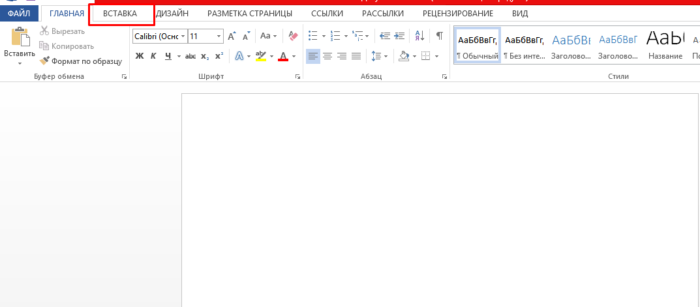
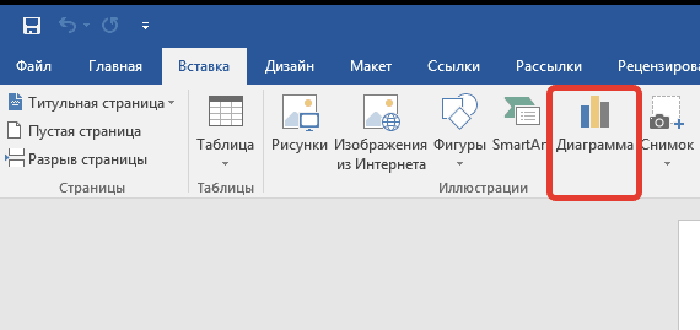
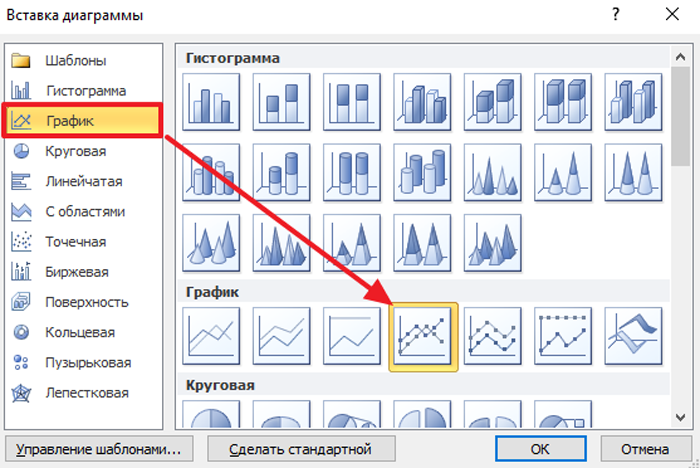
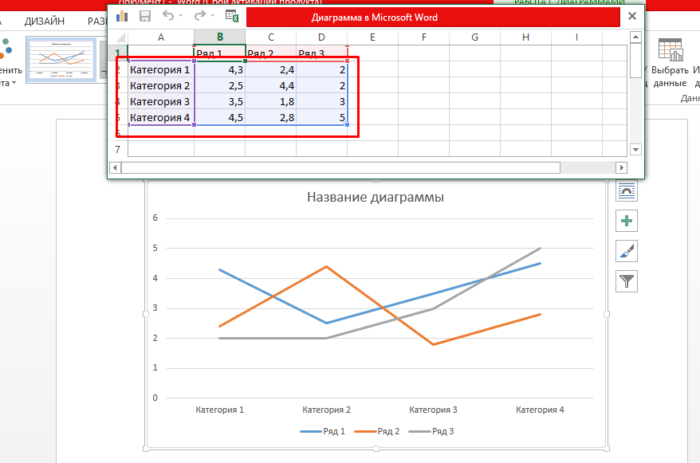
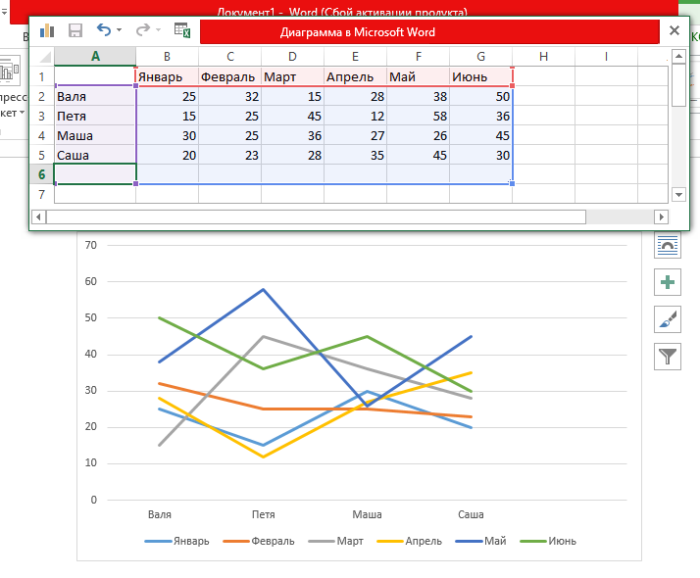
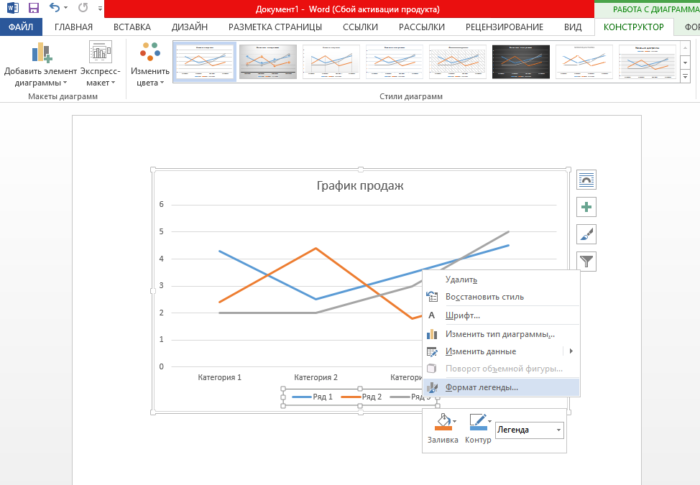
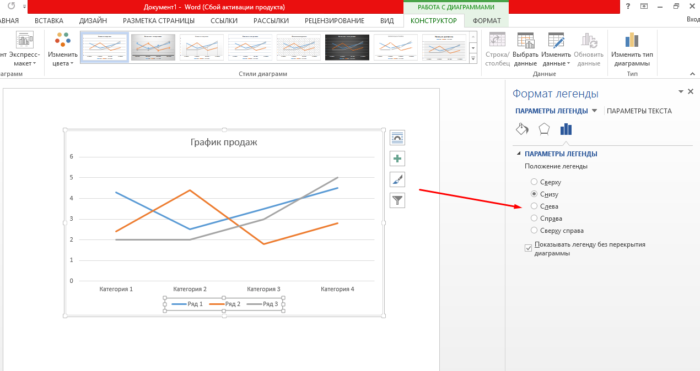
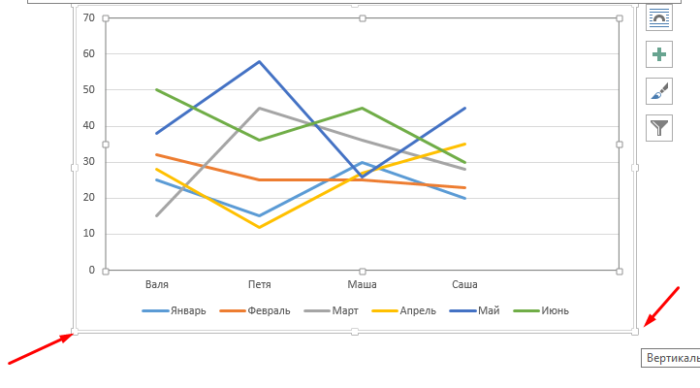
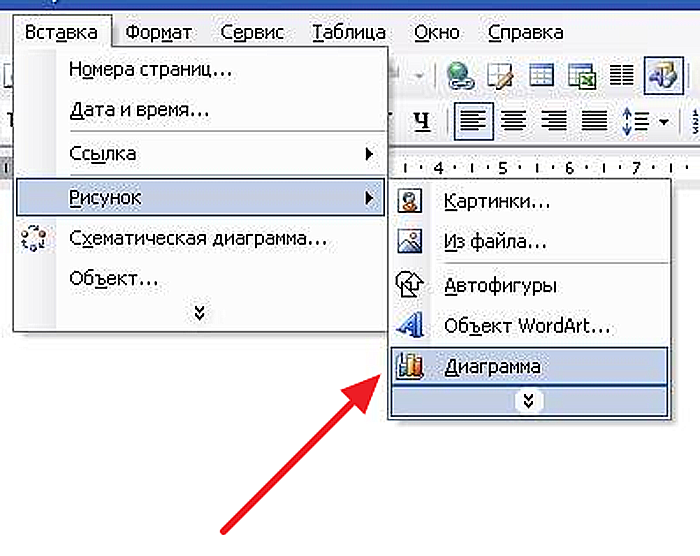
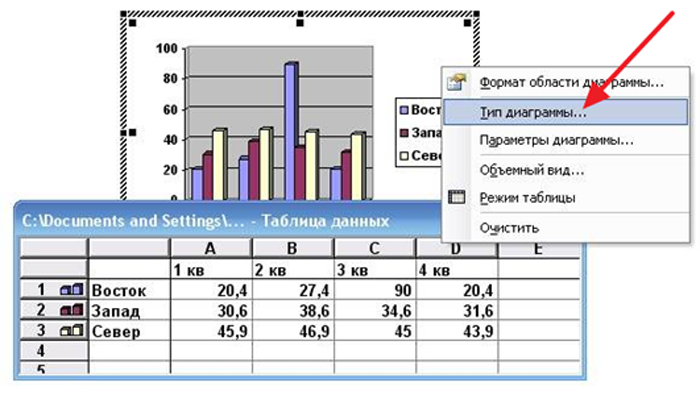
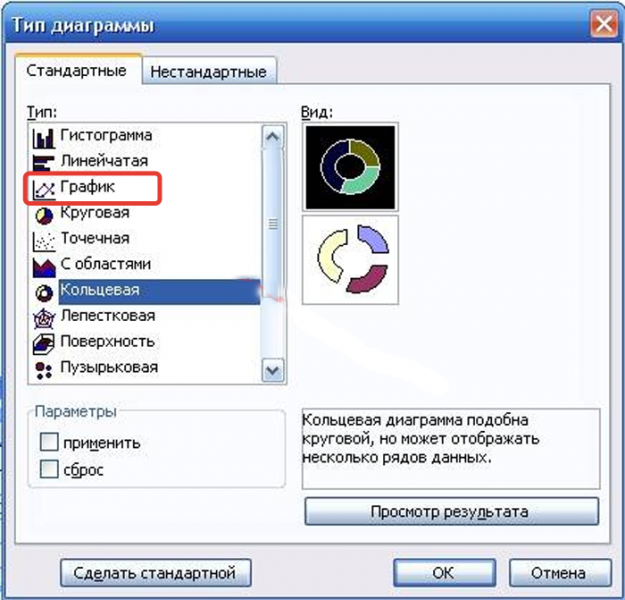
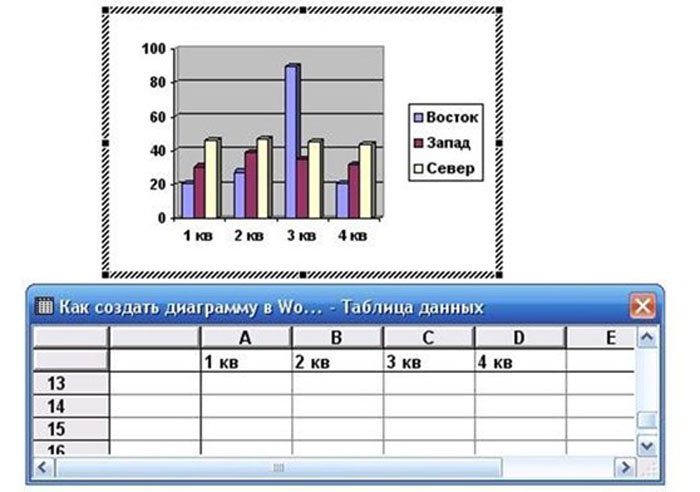
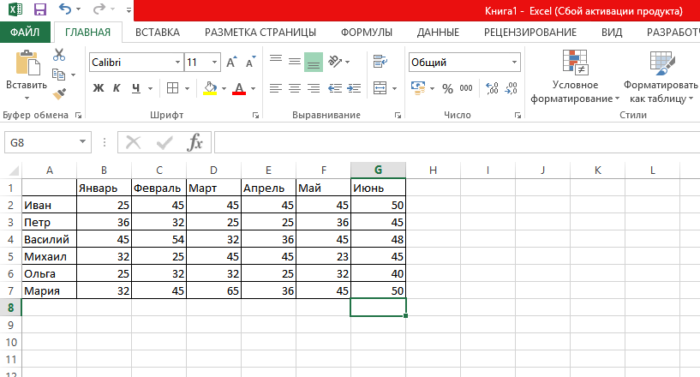

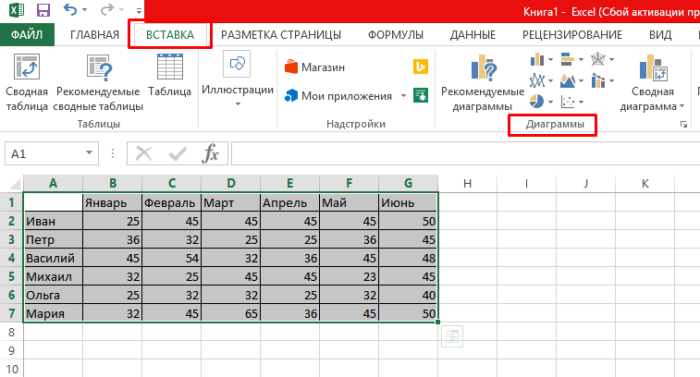
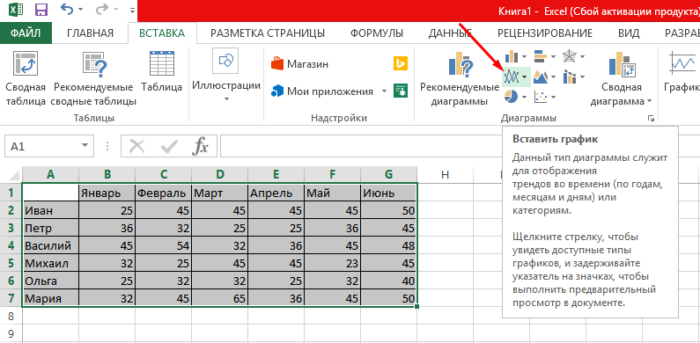
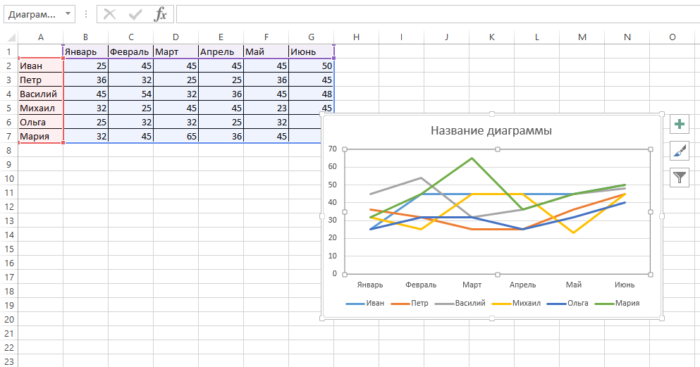
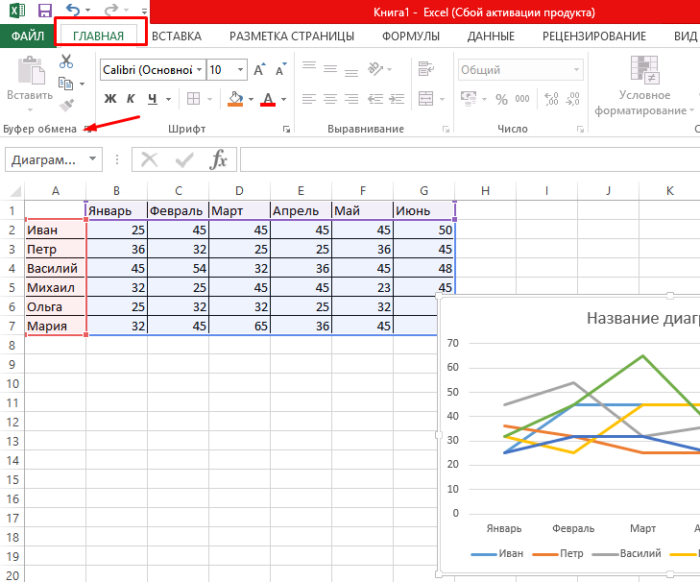
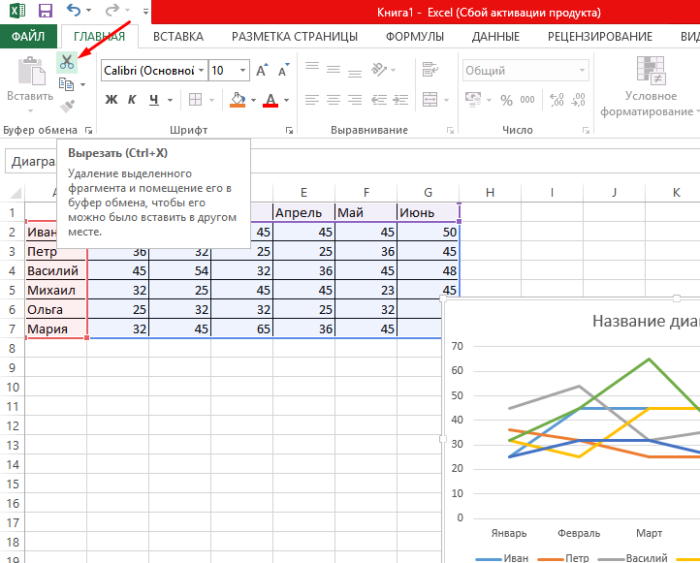
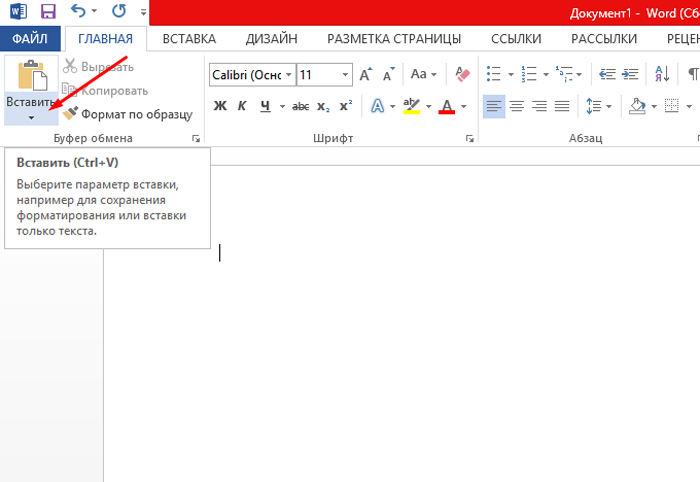
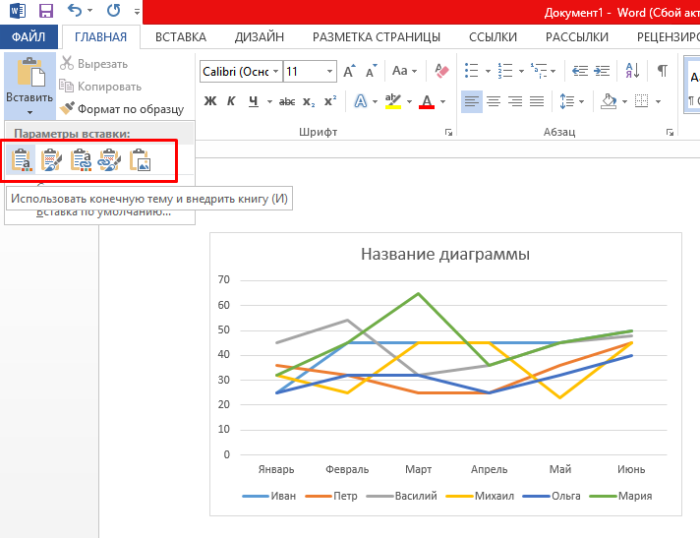












 и выберите команду Сохранить как.
и выберите команду Сохранить как.