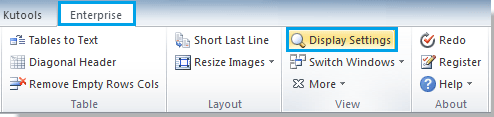Когда вы редактируете документ в Microsoft Word 2010, вы можете видеть, как этот документ будет выглядеть при печати. Часть документа состоит из полей, которые представляют собой пустое пространство, которое простирается от периметра содержимого вашего документа до края страницы. Периметр вокруг вашего контента называется границей текста, и по умолчанию он невидим.
Но если вы хотите видеть текстовую границу, чтобы иметь лучшее представление о пространстве, которое вы можете использовать в своем документе, вы можете изменить параметр в Microsoft Word 2010, чтобы граница была видимой. Наш краткий учебник ниже поможет вам найти и включить эту опцию.
Шаги в этой статье включат параметр отображения границ текста. Выполнив эти шаги, вы увидите пунктирную линию вокруг раздела вашего документа, в который вы можете добавить текст. Обратите внимание, что это видно только тогда, когда вы находитесь в «Компоновка страницы» Посмотреть. Вы можете войти «Компоновка страницы» просмотреть, нажав на «Посмотреть» вкладку в верхней части окна, затем нажмите «Компоновка страницы» вариант в «Представления документов» раздел офисной ленты.
Шаг 1. Откройте документ в Word 2010.
Шаг 2: Нажмите «файл» вкладка в верхнем левом углу окна.
Шаг 3: Нажмите «Варианты слов» в столбце с левой стороны окна. Это собирается открыть новое окно под названием «Варианты слов»,
Шаг 4: Нажмите «продвинутый» вариант в левом столбце «Варианты слов» окно.
Шаг 5: Прокрутите вниз до «Показать содержимое документа» раздел, затем установите флажок слева от «Показать границы текста»,
Шаг 6: Нажмите «Хорошо» кнопка внизу окна, чтобы сохранить изменения.
Как уже упоминалось выше, границы текста будут видны только тогда, когда вы находитесь в «Компоновка страницы» Посмотреть.
Обратите внимание, что этот параметр применяется к самой программе Word 2010, а это означает, что вы будете видеть границы текста в каждом документе, который вы открываете в Word 2010. Если вы хотите прекратить их отображать, вам нужно будет выполнить эти шаги еще раз, чтобы включить Вариант отпадет.
Вам нужно увидеть метки форматирования в вашем документе? Это руководство покажет вам, как их отображать.
Word для Microsoft 365 Word для Microsoft 365 для Mac Word 2021 Word 2021 для Mac Word 2019 Word 2019 для Mac Word 2016 Word 2016 для Mac Word 2013 Word 2010 Word 2013 для разработчиков Word Starter 2010 Еще…Меньше
Иногда добавление границы вокруг текста в документе будет лучше, чем вставка текстового поля или таблицы с одной ячейкой, чтобы обеспечить аналогичный вид.
-
Выделите слово, строку или абзац.
-
Перейдите в раздел «> «, а затем откройте меню вариантов границ.
-
Выберите нужный тип границы:
Настройка границы
-
Выделив текст и найдите нужный базовый тип границы, снова откройте меню «Границы» и выберите пункт «Границы и заливка».
-
Выберите стиль, цвет и ширину, а затем примените его к кнопкам в разделе «Предварительный просмотр» диалогового окна. Если предварительный просмотр вам нужен, нажмите кнопку «ОК».
Примечание: Убедитесь, что в поле « Применить к» указан правильный параметр: «Текст» или » Абзац».
См. также
Создание границ и рамок для документов или изображений
Вы можете добавить границу к отдельному слову, строке текста или всему абзацу. То, насколько простыми или особенными будут границы, зависит от вас.
Вы также можете добавить границу к рисунку, поместить границу вокруг таблицы, добавить границу на отдельную страницу.
Добавление границы к выделенному тексту
-
Выделите слово, строку или абзац.
-
На вкладке Главная щелкните стрелку рядом с кнопкой Границы.
-
В коллекции «Границы » щелкните стиль границы, который вы хотите применить.
Настройка рамки
-
Выделив текст и выбрав основной тип границы, щелкните стрелку рядом с кнопкой Границы еще раз и выберите параметр Границы и заливка.
-
В диалоговом окне Границы и заливка настройте параметры Тип, Стиль, Цвет и Ширина, чтобы получить нужный внешний вид границы.
Примечание: Чтобы убедиться, что стиль границы применен правильно, задайте «Применить к тексту» или «Абзац». Если вы не выделили текст, в списке Применить к можно выбрать только значение абзацу.
-
Нажмите кнопку ОК, чтобы применить выбранные параметры к границе.
Совет: Кроме того, к области выделенного текста можно применить заливку цветом. Для этого в диалоговом окне Границы и заливка откройте вкладку Заливка, а затем выберите цвет и узор. Цвет, заданный в меню Заливка, используется для заливки прямоугольной области, а цвет, указанный в меню цвет фона, применяется к прямоугольной области с узором, который выбран в списке тип.
См. также
Создание границ и рамок для документов или изображений
Добавление границы в таблицу
Нужна дополнительная помощь?
Пользователи Microsoft Word могут видеть точные границы документа с помощью текстовых границ. Из этого туториала Вы узнаете, как быстро показать или скрыть границы текста в Word.
Показать или скрыть границы текста в Word 2003
Показать или скрыть границы текста в Word 2007/2010/2013
Показать или скрыть границы текста в Word с помощью Kutools
 Показать или скрыть границы текста в Word 2003
Показать или скрыть границы текста в Word 2003
Удивительный! Используйте эффективные вкладки в Word (Office), например Chrome, Firefox и New Internet Explorer!
Подробнее Скачать бесплатно
Шаг 1: выберите Опции от Tools
меню;
Шаг 2: нажмите Вид вкладка, проверка Границы текста in Параметры печати и веб-макета группа, чтобы показать границы текста в документе.
 Показать или скрыть границы текста в Word 2007/2010/2013
Показать или скрыть границы текста в Word 2007/2010/2013
Шаг 1: нажмите Файл таб 
Шаг 2: нажмите Дополнительно >> проверить Показать границы текста in Показать содержимое документа для отображения границ текста в документе и снимите флажок, чтобы скрыть их.
 Показать или скрыть границы текста в Word с помощью Kutools
Показать или скрыть границы текста в Word с помощью Kutools
Kutools предоставляет пользователям простой способ показать или скрыть границы текста и другое содержимое документа в документе.
Kutools for Word, удобная надстройка, включает группы инструментов, облегчающих вашу работу и расширяющих ваши возможности обработки текстовых документов. Бесплатная пробная версия на 45 дней! Get It Now!
1. Пожалуйста, примените утилиту, нажав Предприятие > Настройка экрана. Смотрите скриншот:
2. Установите или снимите флажок Границы текста флажок в Настройка экрана диалоговое окно, чтобы показать или скрыть границы текста. Смотрите скриншот:
Вы можете увидеть результат, как показано ниже:
Для получения дополнительной информации, пожалуйста, посетите: показать содержимое документа в документе Word.
Относительные статьи:
- Показать или скрыть границы текста в Word
- Показать вкладку / ленту разработчика в Word
- Показывать необязательные разрывы ширины в Word
Рекомендуемые инструменты для повышения производительности Word
Kutools For Word — Более 100 расширенных функций для Word, сэкономьте 50% времени
- Сложные и повторяющиеся операции можно производить разово за секунды.
- Вставляйте сразу несколько изображений из папок в документ Word.
- Объединяйте и объединяйте несколько файлов Word из папок в одну в желаемом порядке.
- Разделите текущий документ на отдельные документы в соответствии с заголовком, разрывом раздела или другими критериями.
- Преобразование файлов между Doc и Docx, Docx и PDF, набор инструментов для общих преобразований и выбора и т. Д.
Комментарии (9)
Оценок пока нет. Оцените первым!
Отображение границ текста для страниц, а не для абзацев
На чтение 2 мин. Просмотров 519 Опубликовано 18.05.2021
В Word 2010 и ранее, когда Майкл включил конфигурацию «Показать границы текста», Word просто пометил четыре края области печати каждой страницы в моем документе. В Word 2013 и Word 2016 включение этого параметра помещает «границы» вокруг каждого абзаца в документе, а не только вокруг страниц. Майкл задается вопросом, есть ли способ заставить Show Text Boundaries работать так, как раньше, а не тем, чем он стал сейчас.
Короткий ответ – нет, нет способа заставить его работать так, как он привыкший. Microsoft переделала программирование, лежащее в основе возможностей макета страницы Word 2013, и этот «повтор» превратил границы текста в то, что вы видите сейчас. Есть кое-что, что вы можете сделать, чтобы обойти это (например, поместить текст в таблицы или текстовые поля), но они в конечном итоге не принесут удовлетворения.
Многие люди призывают Microsoft к восстановите границы текста до прежних значений, и в Интернете есть место, где ваш голос будет услышан. (Это очень длинный URL-адрес; будьте осторожны, вы полностью вводите его в свой браузер.)
https://word.uservoice.com/forums/304924-word-for-windows-desktop -application/questions/9253599-return-classic-text-sizes
Будет ли Microsoft прислушиваться или нет, еще неизвестно.
А пока есть одна вещь, которую вы можете попробовать. Если вы использовали границы текста, чтобы просто показать границы текстовой области, вы можете добиться того же, включив метки обрезки. Выполните следующие действия:
- Откройте диалоговое окно «Параметры Word». (В Word 2007 нажмите кнопку Office, а затем выберите «Параметры Word». В Word 2010 и более поздних версиях откройте вкладку «Файл» на ленте, а затем нажмите кнопку «Параметры».)
- В левой части экрана щелкните Дополнительно.
- Прокрутите параметры, пока не увидите раздел “Показать содержимое документа”. (См. Рис. 1.)
- Убедитесь, что установлен флажок “Показать метки обрезки”.
- Нажмите “ОК”.

Рис. 1. Дополнительные параметры в диалоговом окне “Параметры Word”.
Метки обрезки появляются во всех четырех углах страницы и позволяют вам «смотреть на глаз» там, где границы текста фактически встречаются на странице.
In this chapter, we will discuss how to work on borders and shades in Word 2010. Microsoft Word allows you to place a border on any or all of the four sides of selected text, paragraphs, and pages. You can also add different shades to the space occupied by the selected text, paragraphs, and pages. This chapter will teach you how to add any of the borders (left, right, top or bottom) around a text or paragraph or a page and how to add different shadows to them.
Add Borders to Text
Following are the simple steps to add border to any text or paragraph.
Step 1 − Select the portion of text or paragraph to which you want to add border. You can use any of the text selection method to select the paragraph(s).
Step 2 − Click the Border Button to display a list of options to put a border around the selected text or paragraph. You can select any of the option available by simply clicking over it.
Step 3 − Try to add different borders like left, right top or bottom by selecting different options from the border options.
Step 4 − To delete the existing border, simply select the No Border option from the border options.
Note − You can add a horizontal line by selecting the Horizontal Line option from the border options. Otherwise type — (three hyphens) and press ENTER. A single, light horizontal line will be created between the left and the right margins.
Add Borders to Page
You can add borders of your choice to word pages by following the steps given below.
Step 1 − Click the Border Button to display a list of options to put a border. Select the Border and Shading option available at the bottom of the list of options as shown in the above screenshot. This will display a Border and Shading dialog box. This dialog box can be used to set borders and shading around a selected text or page borders.
Step 2 − Click the Page Border tab which will display a list of border settings, styles and options whether this border should be applied to the whole document or just one page or the first page.
Step 3 − You can use the Preview section to disable or enable left, right, top or bottom borders of the page. Follow the instruction given in the preview section itself.
Step 4 − You can customize your border by setting its color, width by using different art available under the style section.
You can have similar or even better borders as given below.
Add Shades to Text
The following steps will help you understand how to add shades on a selected portion of text or a paragraph(s).
Step 1 − Click the Border Button to display a list of options to put a border. Select the Border and Shading option available at the bottom of the list of options as shown in the above screenshot. This will display a Border and Shading dialog box. This dialog box can be used to set borders and shading around a selected portion of text or page borders.
Step 2 − Click the Shading tab; this tab will display the options to select fill, color and style and whether this border should be applied to a paragraph or a portion of text.
Step 3 − You can use the Preview section to have an idea about the expected result. Once you are done, click the OK button to apply the result.