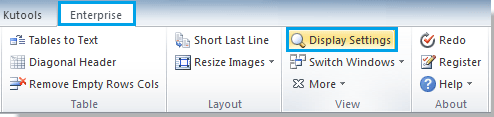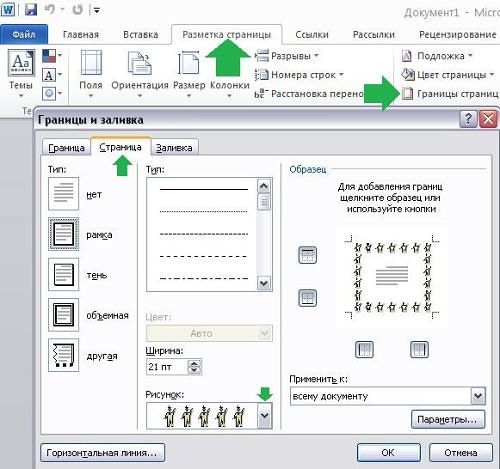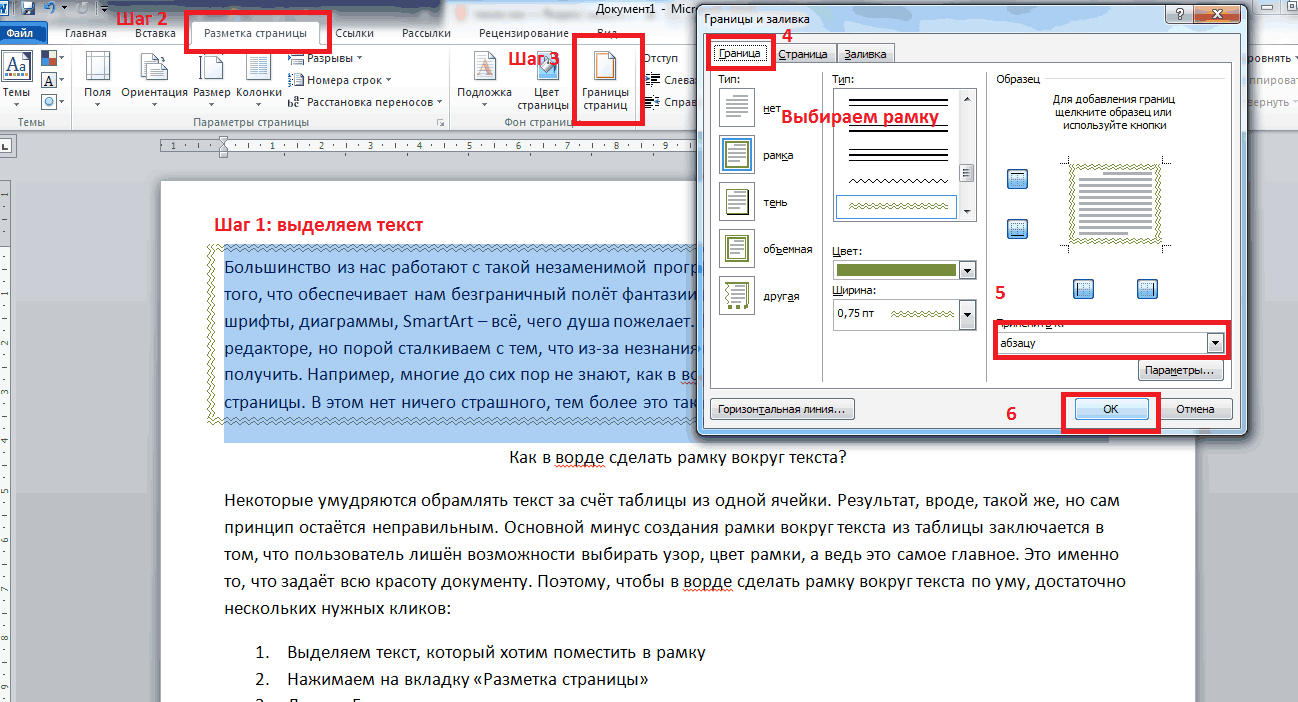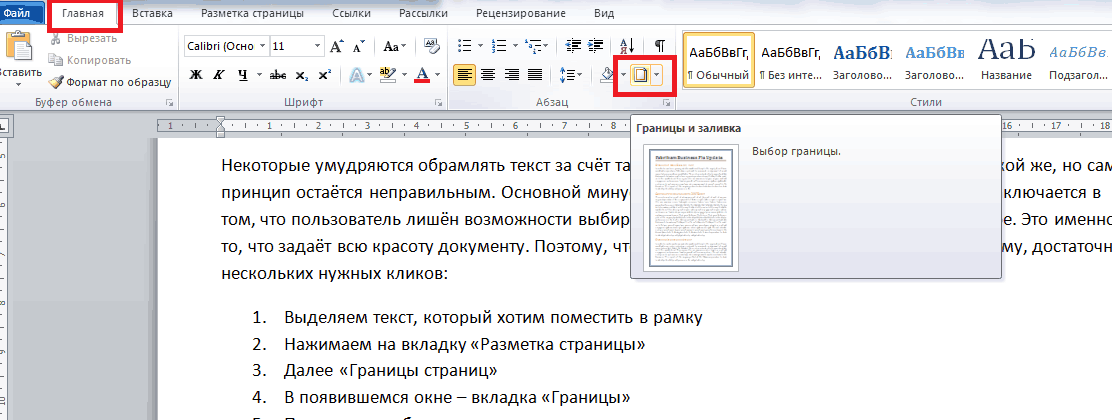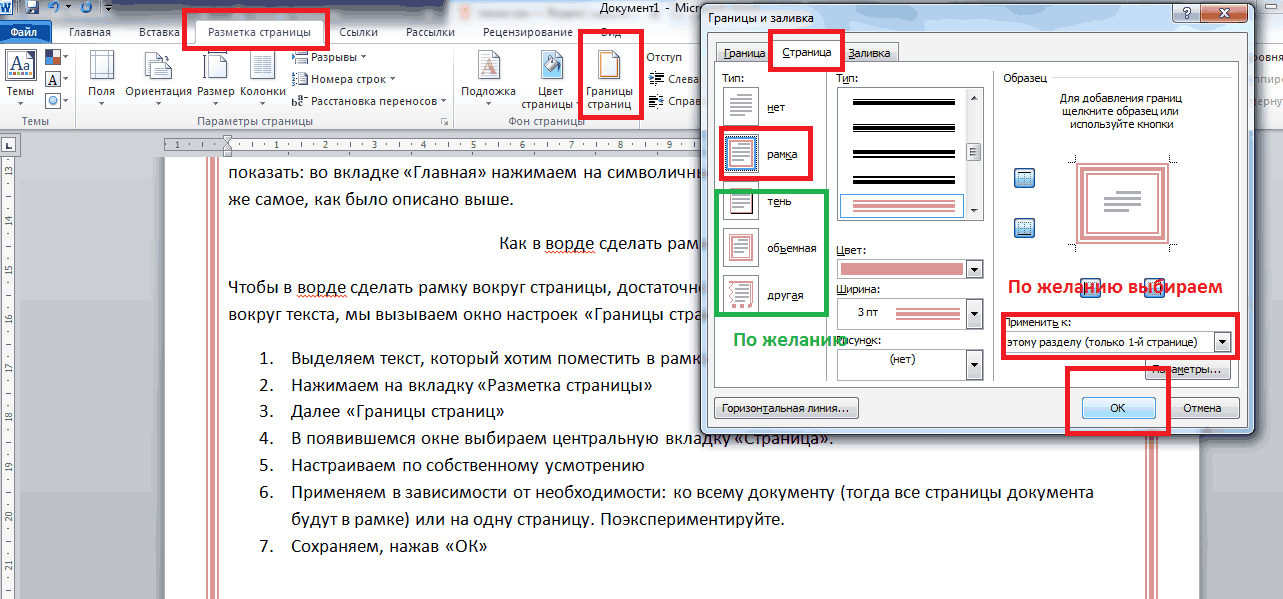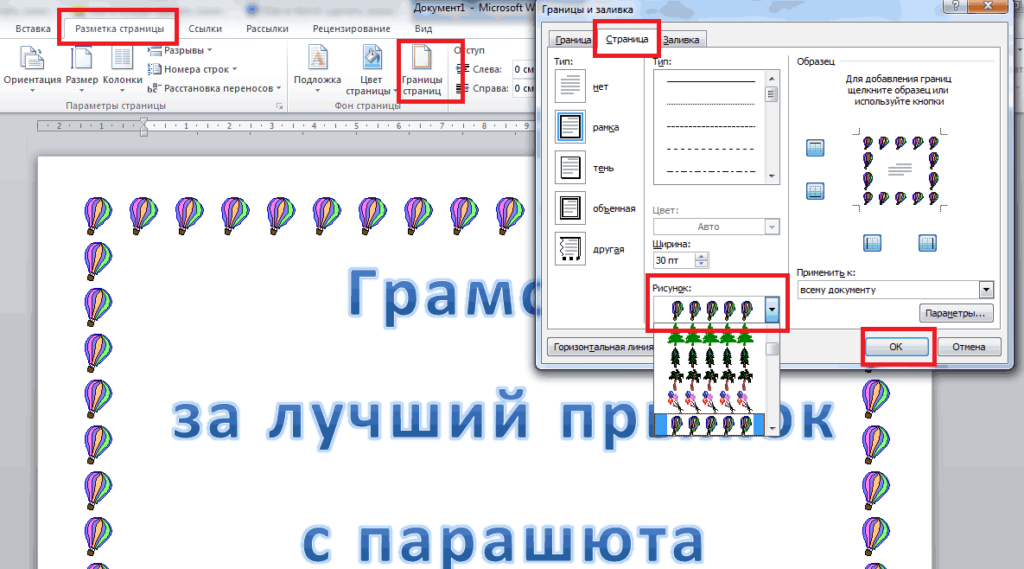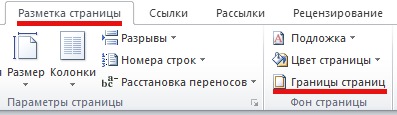Word для Microsoft 365 Word для Microsoft 365 для Mac Word 2021 Word 2021 для Mac Word 2019 Word 2019 для Mac Word 2016 Word 2016 для Mac Word 2013 Word 2010 Word 2013 для разработчиков Word Starter 2010 Еще…Меньше
Иногда добавление границы вокруг текста в документе будет лучше, чем вставка текстового поля или таблицы с одной ячейкой, чтобы обеспечить аналогичный вид.
-
Выделите слово, строку или абзац.
-
Перейдите в раздел «> «, а затем откройте меню вариантов границ.
-
Выберите нужный тип границы:
Настройка границы
-
Выделив текст и найдите нужный базовый тип границы, снова откройте меню «Границы» и выберите пункт «Границы и заливка».
-
Выберите стиль, цвет и ширину, а затем примените его к кнопкам в разделе «Предварительный просмотр» диалогового окна. Если предварительный просмотр вам нужен, нажмите кнопку «ОК».
Примечание: Убедитесь, что в поле « Применить к» указан правильный параметр: «Текст» или » Абзац».
См. также
Создание границ и рамок для документов или изображений
Вы можете добавить границу к отдельному слову, строке текста или всему абзацу. То, насколько простыми или особенными будут границы, зависит от вас.
Вы также можете добавить границу к рисунку, поместить границу вокруг таблицы, добавить границу на отдельную страницу.
Добавление границы к выделенному тексту
-
Выделите слово, строку или абзац.
-
На вкладке Главная щелкните стрелку рядом с кнопкой Границы.
-
В коллекции «Границы » щелкните стиль границы, который вы хотите применить.
Настройка рамки
-
Выделив текст и выбрав основной тип границы, щелкните стрелку рядом с кнопкой Границы еще раз и выберите параметр Границы и заливка.
-
В диалоговом окне Границы и заливка настройте параметры Тип, Стиль, Цвет и Ширина, чтобы получить нужный внешний вид границы.
Примечание: Чтобы убедиться, что стиль границы применен правильно, задайте «Применить к тексту» или «Абзац». Если вы не выделили текст, в списке Применить к можно выбрать только значение абзацу.
-
Нажмите кнопку ОК, чтобы применить выбранные параметры к границе.
Совет: Кроме того, к области выделенного текста можно применить заливку цветом. Для этого в диалоговом окне Границы и заливка откройте вкладку Заливка, а затем выберите цвет и узор. Цвет, заданный в меню Заливка, используется для заливки прямоугольной области, а цвет, указанный в меню цвет фона, применяется к прямоугольной области с узором, который выбран в списке тип.
См. также
Создание границ и рамок для документов или изображений
Добавление границы в таблицу
Нужна дополнительная помощь?
Пользователи Microsoft Word могут видеть точные границы документа с помощью текстовых границ. Из этого туториала Вы узнаете, как быстро показать или скрыть границы текста в Word.
Показать или скрыть границы текста в Word 2003
Показать или скрыть границы текста в Word 2007/2010/2013
Показать или скрыть границы текста в Word с помощью Kutools
 Показать или скрыть границы текста в Word 2003
Показать или скрыть границы текста в Word 2003
Удивительный! Используйте эффективные вкладки в Word (Office), например Chrome, Firefox и New Internet Explorer!
Подробнее Скачать бесплатно
Шаг 1: выберите Опции от Tools
меню;
Шаг 2: нажмите Вид вкладка, проверка Границы текста in Параметры печати и веб-макета группа, чтобы показать границы текста в документе.
 Показать или скрыть границы текста в Word 2007/2010/2013
Показать или скрыть границы текста в Word 2007/2010/2013
Шаг 1: нажмите Файл таб 
Шаг 2: нажмите Дополнительно >> проверить Показать границы текста in Показать содержимое документа для отображения границ текста в документе и снимите флажок, чтобы скрыть их.
 Показать или скрыть границы текста в Word с помощью Kutools
Показать или скрыть границы текста в Word с помощью Kutools
Kutools предоставляет пользователям простой способ показать или скрыть границы текста и другое содержимое документа в документе.
Kutools for Word, удобная надстройка, включает группы инструментов, облегчающих вашу работу и расширяющих ваши возможности обработки текстовых документов. Бесплатная пробная версия на 45 дней! Get It Now!
1. Пожалуйста, примените утилиту, нажав Предприятие > Настройка экрана. Смотрите скриншот:
2. Установите или снимите флажок Границы текста флажок в Настройка экрана диалоговое окно, чтобы показать или скрыть границы текста. Смотрите скриншот:
Вы можете увидеть результат, как показано ниже:
Для получения дополнительной информации, пожалуйста, посетите: показать содержимое документа в документе Word.
Относительные статьи:
- Показать или скрыть границы текста в Word
- Показать вкладку / ленту разработчика в Word
- Показывать необязательные разрывы ширины в Word
Рекомендуемые инструменты для повышения производительности Word
Kutools For Word — Более 100 расширенных функций для Word, сэкономьте 50% времени
- Сложные и повторяющиеся операции можно производить разово за секунды.
- Вставляйте сразу несколько изображений из папок в документ Word.
- Объединяйте и объединяйте несколько файлов Word из папок в одну в желаемом порядке.
- Разделите текущий документ на отдельные документы в соответствии с заголовком, разрывом раздела или другими критериями.
- Преобразование файлов между Doc и Docx, Docx и PDF, набор инструментов для общих преобразований и выбора и т. Д.
Комментарии (9)
Оценок пока нет. Оцените первым!
ITGuides.ru
Вопросы и ответы в сфере it технологий и настройке ПК
Несколько способов создания и форматирования границ в Ворде
Каждый пользователь, работающий в Microsoft Office Word, постепенно старается оттачивать имеющиеся навыки и стремится к новым знаниям. Так, рано или поздно пользователь приходит к тому, что желает придать документу аккуратность и завершенность. В этом вопросе одним из решений является правильное добавление границ в Ворде.
Правильное оформление документа
Для придания в Word материалу выразительности используют границы. Такой инструмент можно добавлять, как на страницу, так и в напечатанный материал или в определенные его части, включая графические объекты.
Форматирование применяют ко всем сторонам или же к одной стороне всех листов документа, к отмеченным страницам, лишь к первой или ко всем, помимо первой страницы.
Границы бывают разного стиля, окраски и графического представления.
Добавить границу в Word можно при помощи одноименной кнопки на вкладке «Разметка страницы», при этом можно задать область применения — для страницы или всего документа
Благодаря такому помощнику пользователь без труда сможет выделить отдельную часть документа из общей информации. Причем пользоваться им совершенно несложно, даже если ранее в этом не было нужды.
Разные способы форматирования
В Ворде, как уже ранее отмечалось, специальными инструментами можно обозначить практический любую часть и объект текстового документа. Рассмотрим, какие основные способы оформления существуют, и для чего каждый из них применяется:
- Оформление рисунков, таблиц и текстовой части. Чтобы добавить границы в Ворде к перечисленным элементам, их необходимо в первую очередь выделить. На панели управления в разделе «Фон» следует выбрать кнопку «Границы страницы» (Фото 1), после чего в диалоговом окне необходимо открыть соответствующий раздел, а затем выбрать в поле «Тип» наиболее приемлемый вид. Стиль, окрас и ширину также можно изменить в этом окне. Для оформления отдельных сторон выделенной части, необходимо нажать на строку «другая» в разделе «Тип», после чего в образце следует отметить желаемые стороны. Чтобы задать точное расположение линий абзаца касательно всего напечатанного материала, необходимо нажать на раздел «Применить к», где выбрать параметр «Абзац». Тем же способом можно указывать таблицу или конкретную ее клетку, которую нужно выделить.
- Выделение страниц. Для добавления необходимо перейти через панель управления в раздел «Границы». После того как откроется в диалоговом окне вкладка «Страница», в уже знакомом поле, нужно будет выбрать желаемый тип форматирования. Для оформления только отдельных сторон листа следует нажать команду «другая» в группе «Тип», после чего в «Образец» можно будет задать нужные границы в желаемом месте. Можно украсить лист в Ворде художественными рамками посредством выбора понравившегося рисунка в разделе «Рисунок». Чтобы применять оформление для отдельной страницы необходимо воспользоваться списком в поле «Применить к». А для указания необходимого положения, следует воспользоваться командой «Параметры».
- Оформление графических объектов. Для выделения любых изображений, изначально их нужно разместить на полотне. Следует нажать раздел на панели инструментов «Вставка», где в команде «Иллюстрации» нужно будет выбрать кнопку «Новое полотно» (Фото 2). Нажав правой кнопкой мышки на полотне, в появившемся контекстном меню нужно будет выбрать поле «Формат». В соответствующих разделах можно изменить окрас, тип и толщину линий.
Это основные варианты форматирования в Ворде как целого документа, так и отдельных его составляющих. Причем заданные границы можно в любое время изменять или удалять.
Отблагодари меня, поделись ссылкой с друзьями в социальных сетях:
Добавление границы для текста
Иногда обвести текст лучше, чем вставить текстовое поле или таблицу с одной ячейкой, чтобы добиться аналогичного результата.
Выделите слово, строку или абзац.
Перейдите на > Главная иоткройте меню вариантов границ.
Выберите тип границы:
Настройка границы
Выобрав текст и выбрав основной тип границы, снова откройте меню Границы и выберите пункт Границы и затенение.
Сделайте выбор стиля, цвета и ширины, а затем примените его к кнопкам в разделе Просмотр диалогового окна. Когда предварительный просмотр будет вам нужен, нажмите кнопку ОК.
Примечание: Убедитесь, что в поле Применить к задались правильные параметры: Текст или Абзац.
См. также
Вы можете добавить границу к отдельному слову, строке текста или всему абзацу. То, насколько простыми или особенными будут границы, зависит от вас.
Добавление границы к выделенному тексту
Выделите слово, строку или абзац.
На вкладке Главная щелкните стрелку рядом с кнопкой Границы.
В коллекции Границы выберите стиль границы, который вы хотите применить.
Настройка рамки
Выделив текст и выбрав основной тип границы, щелкните стрелку рядом с кнопкой Границы еще раз и выберите параметр Границы и заливка.
В диалоговом окне Границы и заливка настройте параметры Тип, Стиль, Цвет и Ширина, чтобы получить нужный внешний вид границы.
Примечание: Чтобы убедиться, что стиль границы применен правильно, применим к тексту или абзацу. Если вы не выделили текст, в списке Применить к можно выбрать только значение абзацу.
Нажмите кнопку ОК, чтобы применить выбранные параметры к границе.
Совет: Кроме того, к области выделенного текста можно применить заливку цветом. Для этого в диалоговом окне Границы и заливка откройте вкладку Заливка, а затем выберите цвет и узор. Цвет, заданный в меню Заливка, используется для заливки прямоугольной области, а цвет, указанный в меню цвет фона, применяется к прямоугольной области с узором, который выбран в списке тип.
Как сделать границы текста в word?
Каждый пользователь, работающий в Microsoft Office Word, постепенно старается оттачивать имеющиеся навыки и стремится к новым знаниям. Так, рано или поздно пользователь приходит к тому, что желает придать документу аккуратность и завершенность. В этом вопросе одним из решений является правильное добавление границ в Ворде.
Правильное оформление документа
Для придания в Word материалу выразительности используют границы. Такой инструмент можно добавлять, как на страницу, так и в напечатанный материал или в определенные его части, включая графические объекты.
Форматирование применяют ко всем сторонам или же к одной стороне всех листов документа, к отмеченным страницам, лишь к первой или ко всем, помимо первой страницы.
Границы бывают разного стиля, окраски и графического представления.
Добавить границу в Word можно при помощи одноименной кнопки на вкладке «Разметка страницы», при этом можно задать область применения — для страницы или всего документа
Благодаря такому помощнику пользователь без труда сможет выделить отдельную часть документа из общей информации. Причем пользоваться им совершенно несложно, даже если ранее в этом не было нужды.
Разные способы форматирования
В Ворде, как уже ранее отмечалось, специальными инструментами можно обозначить практический любую часть и объект текстового документа. Рассмотрим, какие основные способы оформления существуют, и для чего каждый из них применяется:
- Оформление рисунков, таблиц и текстовой части. Чтобы добавить границы в Ворде к перечисленным элементам, их необходимо в первую очередь выделить. На панели управления в разделе «Фон» следует выбрать кнопку «Границы страницы» (Фото 1), после чего в диалоговом окне необходимо открыть соответствующий раздел, а затем выбрать в поле «Тип» наиболее приемлемый вид. Стиль, окрас и ширину также можно изменить в этом окне. Для оформления отдельных сторон выделенной части, необходимо нажать на строку «другая» в разделе «Тип», после чего в образце следует отметить желаемые стороны. Чтобы задать точное расположение линий абзаца касательно всего напечатанного материала, необходимо нажать на раздел «Применить к», где выбрать параметр «Абзац». Тем же способом можно указывать таблицу или конкретную ее клетку, которую нужно выделить.
- Выделение страниц. Для добавления необходимо перейти через панель управления в раздел «Границы». После того как откроется в диалоговом окне вкладка «Страница», в уже знакомом поле, нужно будет выбрать желаемый тип форматирования. Для оформления только отдельных сторон листа следует нажать команду «другая» в группе «Тип», после чего в «Образец» можно будет задать нужные границы в желаемом месте. Можно украсить лист в Ворде художественными рамками посредством выбора понравившегося рисунка в разделе «Рисунок». Чтобы применять оформление для отдельной страницы необходимо воспользоваться списком в поле «Применить к». А для указания необходимого положения, следует воспользоваться командой «Параметры».
- Оформление графических объектов. Для выделения любых изображений, изначально их нужно разместить на полотне. Следует нажать раздел на панели инструментов «Вставка», где в команде «Иллюстрации» нужно будет выбрать кнопку «Новое полотно» (Фото 2). Нажав правой кнопкой мышки на полотне, в появившемся контекстном меню нужно будет выбрать поле «Формат». В соответствующих разделах можно изменить окрас, тип и толщину линий.
Это основные варианты форматирования в Ворде как целого документа, так и отдельных его составляющих. Причем заданные границы можно в любое время изменять или удалять.
Большинство из нас работают с такой незаменимой программой как Microsoft Word. Незаменима она за счёт того, что обеспечивает нам безграничный полёт фантазии в оформлении документов: рисунки, таблицы, шрифты, диаграммы, SmartArt – всё, чего душа пожелает. Казалось бы, мы давно научились работать в этом редакторе, но порой сталкиваемся с тем, что из-за незнания не получается реализовать то, что в итоге хотим получить. Например, многие до сих пор не знают, как в ворде сделать рамку вокруг текста или вокруг страницы. В этом нет ничего страшного, тем более это так легко исправить! Читайте статью и запоминайте.
Возможно вам будет полезно:
- Как пронумеровать страницы в ворде, начиная со второй (без титульного листа)
- Как в ворде удалить пустую страницу, если она не удаляется
Как в ворде сделать рамку вокруг текста?
Некоторые умудряются обрамлять текст за счёт таблицы из одной ячейки. Результат, вроде, такой же, но сам принцип остаётся неправильным. Основной минус создания рамки вокруг текста из таблицы заключается в том, что пользователь лишён возможности выбирать узор, цвет рамки, а ведь это самое главное. Это именно то, что задаёт всю красоту документу. Поэтому, чтобы в ворде сделать рамку вокруг текста по уму, достаточно нескольких нужных кликов:
- Выделяем текст, который хотим поместить в рамку
- Нажимаем на вкладку «Разметка страницы»
- Далее «Границы страниц»
- В появившемся окне выбираем вкладку «Граница». Настраиваем по вкусу.
- Применить к абзацу
- Сохраняем
Также есть другой вариант, позволяющий вызвать окно, в котором тоже можно сделать рамку вокруг текста в ворде. Он ещё проще. В целом, принцип действия не меняется, просто для общего образования можно показать: во вкладке «Главная» нажимаем на символичный ярлычок «Границы и заливка». А дальше всё то же самое, как было описано выше.
Как в ворде сделать рамку по краям страницы?
Чтобы в ворде сделать рамку по краям страницы, достаточно одной минуты. Так же, как и при создании рамки вокруг текста, мы вызываем окно настроек «Границы страниц»:
- Выделяем текст, который хотим поместить в рамку
- Нажимаем на вкладку «Разметка страницы»
- Далее «Границы страниц»
- В появившемся окне выбираем центральную вкладку «Страница».
- Настраиваем по собственному усмотрению
- Применяем в зависимости от необходимости: ко всему документу (тогда все страницы документа будут в рамке) или на одну страницу. Поэкспериментируйте.
- Сохраняем, нажав «ОК»
Как сделать красивую рамку в ворде?
С таким же успехом, помимо классических рамок, в ворде можно применить и более красивые, интересные варианты рамок. Они называются графическими за счёт маленьких рисунков, которые будут обрамлять страницу. Конечно, такие рамки не для официальных документов, но для тематических случаев подходят как нельзя кстати. Чтобы сделать в ворде красивую рамку, мы так же переходим в параметры «Границы страницы», в появившемся окне остаёмся на вкладке «Страница». Внизу будет «Рисунок», где соответствующем поле выбираете понравившуюся рамочку.
Вот и всё, друзья. Надеемся, что у вас всё получилось. Если есть вопросы или пожелания, пишите в комментариях ниже статьи. Удачи!
Главная » Уроки и статьи » Софт
Всем привет! Этот урок посвящен одной функции в программе Microsoft Word, а именно добавление границ. И отвечает на вопрос нашего читателя.
Ниже вы узнаете, как добавлять границы Word для отдельного текста и всего документа. Урок простой, а потому и короткий.
1. Откройте Microsoft Word.
2. Перейдите на вкладку «Разметка страницы».
Примечание: В Word 2013 нужно выбрать вкладку «Дизайн».
3. В разделе «Фон страницы» выберите «Границы страниц».
4. В отрывшемся окне можно выбрать тип, цвет, толщину и настроить другие параметры границ, затем нажмите ОК.
Например, красная толстая граница:
Или граница рисунком:
В этом же окне, на вкладке «Граница», можно выбрать границы для отдельного текста (выделенного), а на вкладке «Заливка» выбрать цвет фона для текста.
Дата: 07.10.2016 Автор/Переводчик: Linchak
Сегодня мы изучим как сделать границы в Word.
Как сделать границы в ворде
Границы предназначены для выделения отдельных элементов таблицы, например строки или столбца. Перед добавлением в таблицу границ необходимо ответить на несколько вопросов.
- В каком месте будет отображаться граница (под строкой, слева от строки, над столбцом и т.д.)?
- Какой цвет у границы?
- Какой стиль линий границы?
- Какая толщина линий границы?
Чтобы знать как сделать границы в ворде, выполните перечисленные ниже действия.
- Поместите курсор в строку, столбец, ячейку, к которым требуется добавить границу.
- Перейдите во вкладку «Конструктор», которая отображается под вкладкой «Работа с таблицами».
- Щелкните на кнопке «Цвет пера».На экране появится цветовая палитра.
- Выберите цвет, которым будут рисоваться границы объектов.
- Щелкните на кнопке «Стиль пера». В раскрывающемся меню содержится несколько стилей линий, например пунктирная или тройная, которые назначаются границам.
- Щелкните на необходимом типе линии.
- Щелкните на кнопке «Толщина пера». В появившемся раскрывающемся меню вы увидите образцы доступных толщин линий, например 0,5 пт или 1 пт.
- Щелкните на необходимом варианте толщины линии.
- Щелкните на кнопке «Границы».
- Выберите добавляемую границу, например «Все границы» или «Правая граница».
Microsoft Word отобразит в таблице настроенную выше границу с соответствующим цветом и толщиной.
Теперь вы знаете, как сделать границы в Word.
Желаем удачи в ваших начинаниях.
Содержание
- 1 Правильное оформление документа
- 1.1 Разные способы форматирования
- 2 Как в ворде сделать рамку вокруг текста?
- 3 Как в ворде сделать рамку по краям страницы?
- 4 Как сделать границы в ворде
Каждый пользователь, работающий в Microsoft Office Word, постепенно старается оттачивать имеющиеся навыки и стремится к новым знаниям. Так, рано или поздно пользователь приходит к тому, что желает придать документу аккуратность и завершенность. В этом вопросе одним из решений является правильное добавление границ в Ворде.
Правильное оформление документа
Для придания в Word материалу выразительности используют границы. Такой инструмент можно добавлять, как на страницу, так и в напечатанный материал или в определенные его части, включая графические объекты.
Форматирование применяют ко всем сторонам или же к одной стороне всех листов документа, к отмеченным страницам, лишь к первой или ко всем, помимо первой страницы.
Границы бывают разного стиля, окраски и графического представления.
Добавить границу в Word можно при помощи одноименной кнопки на вкладке «Разметка страницы», при этом можно задать область применения — для страницы или всего документа
Благодаря такому помощнику пользователь без труда сможет выделить отдельную часть документа из общей информации. Причем пользоваться им совершенно несложно, даже если ранее в этом не было нужды.
Разные способы форматирования
В Ворде, как уже ранее отмечалось, специальными инструментами можно обозначить практический любую часть и объект текстового документа. Рассмотрим, какие основные способы оформления существуют, и для чего каждый из них применяется:
- Оформление рисунков, таблиц и текстовой части. Чтобы добавить границы в Ворде к перечисленным элементам, их необходимо в первую очередь выделить. На панели управления в разделе «Фон» следует выбрать кнопку «Границы страницы» (Фото 1), после чего в диалоговом окне необходимо открыть соответствующий раздел, а затем выбрать в поле «Тип» наиболее приемлемый вид. Стиль, окрас и ширину также можно изменить в этом окне. Для оформления отдельных сторон выделенной части, необходимо нажать на строку «другая» в разделе «Тип», после чего в образце следует отметить желаемые стороны. Чтобы задать точное расположение линий абзаца касательно всего напечатанного материала, необходимо нажать на раздел «Применить к», где выбрать параметр «Абзац». Тем же способом можно указывать таблицу или конкретную ее клетку, которую нужно выделить.
- Выделение страниц. Для добавления необходимо перейти через панель управления в раздел «Границы». После того как откроется в диалоговом окне вкладка «Страница», в уже знакомом поле, нужно будет выбрать желаемый тип форматирования. Для оформления только отдельных сторон листа следует нажать команду «другая» в группе «Тип», после чего в «Образец» можно будет задать нужные границы в желаемом месте. Можно украсить лист в Ворде художественными рамками посредством выбора понравившегося рисунка в разделе «Рисунок». Чтобы применять оформление для отдельной страницы необходимо воспользоваться списком в поле «Применить к». А для указания необходимого положения, следует воспользоваться командой «Параметры».
- Оформление графических объектов. Для выделения любых изображений, изначально их нужно разместить на полотне. Следует нажать раздел на панели инструментов «Вставка», где в команде «Иллюстрации» нужно будет выбрать кнопку «Новое полотно» (Фото 2). Нажав правой кнопкой мышки на полотне, в появившемся контекстном меню нужно будет выбрать поле «Формат». В соответствующих разделах можно изменить окрас, тип и толщину линий.
Это основные варианты форматирования в Ворде как целого документа, так и отдельных его составляющих. Причем заданные границы можно в любое время изменять или удалять.
Большинство из нас работают с такой незаменимой программой как Microsoft Word. Незаменима она за счёт того, что обеспечивает нам безграничный полёт фантазии в оформлении документов: рисунки, таблицы, шрифты, диаграммы, SmartArt – всё, чего душа пожелает. Казалось бы, мы давно научились работать в этом редакторе, но порой сталкиваемся с тем, что из-за незнания не получается реализовать то, что в итоге хотим получить. Например, многие до сих пор не знают, как в ворде сделать рамку вокруг текста или вокруг страницы. В этом нет ничего страшного, тем более это так легко исправить! Читайте статью и запоминайте.
Возможно вам будет полезно:
- Как пронумеровать страницы в ворде, начиная со второй (без титульного листа)
- Как в ворде удалить пустую страницу, если она не удаляется
Как в ворде сделать рамку вокруг текста?
Некоторые умудряются обрамлять текст за счёт таблицы из одной ячейки. Результат, вроде, такой же, но сам принцип остаётся неправильным. Основной минус создания рамки вокруг текста из таблицы заключается в том, что пользователь лишён возможности выбирать узор, цвет рамки, а ведь это самое главное. Это именно то, что задаёт всю красоту документу. Поэтому, чтобы в ворде сделать рамку вокруг текста по уму, достаточно нескольких нужных кликов:
- Выделяем текст, который хотим поместить в рамку
- Нажимаем на вкладку «Разметка страницы»
- Далее «Границы страниц»
- В появившемся окне выбираем вкладку «Граница». Настраиваем по вкусу.
- Применить к абзацу
- Сохраняем
Также есть другой вариант, позволяющий вызвать окно, в котором тоже можно сделать рамку вокруг текста в ворде. Он ещё проще. В целом, принцип действия не меняется, просто для общего образования можно показать: во вкладке «Главная» нажимаем на символичный ярлычок «Границы и заливка». А дальше всё то же самое, как было описано выше.
Как в ворде сделать рамку по краям страницы?
Чтобы в ворде сделать рамку по краям страницы, достаточно одной минуты. Так же, как и при создании рамки вокруг текста, мы вызываем окно настроек «Границы страниц»:
- Выделяем текст, который хотим поместить в рамку
- Нажимаем на вкладку «Разметка страницы»
- Далее «Границы страниц»
- В появившемся окне выбираем центральную вкладку «Страница».
- Настраиваем по собственному усмотрению
- Применяем в зависимости от необходимости: ко всему документу (тогда все страницы документа будут в рамке) или на одну страницу. Поэкспериментируйте.
- Сохраняем, нажав «ОК»
Как сделать красивую рамку в ворде?
С таким же успехом, помимо классических рамок, в ворде можно применить и более красивые, интересные варианты рамок. Они называются графическими за счёт маленьких рисунков, которые будут обрамлять страницу. Конечно, такие рамки не для официальных документов, но для тематических случаев подходят как нельзя кстати. Чтобы сделать в ворде красивую рамку, мы так же переходим в параметры «Границы страницы», в появившемся окне остаёмся на вкладке «Страница». Внизу будет «Рисунок», где соответствующем поле выбираете понравившуюся рамочку.
Вот и всё, друзья. Надеемся, что у вас всё получилось. Если есть вопросы или пожелания, пишите в комментариях ниже статьи. Удачи!
Главная » Уроки и статьи » Софт
Всем привет! Этот урок посвящен одной функции в программе Microsoft Word, а именно добавление границ. И отвечает на вопрос нашего читателя.
Ниже вы узнаете, как добавлять границы Word для отдельного текста и всего документа. Урок простой, а потому и короткий.
1. Откройте Microsoft Word.
2. Перейдите на вкладку «Разметка страницы».
Примечание: В Word 2013 нужно выбрать вкладку «Дизайн».
3. В разделе «Фон страницы» выберите «Границы страниц».
4. В отрывшемся окне можно выбрать тип, цвет, толщину и настроить другие параметры границ, затем нажмите ОК.
Например, красная толстая граница:
Или граница рисунком:
В этом же окне, на вкладке «Граница», можно выбрать границы для отдельного текста (выделенного), а на вкладке «Заливка» выбрать цвет фона для текста.
Дата: 07.10.2016 Автор/Переводчик: Linchak
Сегодня мы изучим как сделать границы в Word.
Как сделать границы в ворде
Границы предназначены для выделения отдельных элементов таблицы, например строки или столбца. Перед добавлением в таблицу границ необходимо ответить на несколько вопросов.
- В каком месте будет отображаться граница (под строкой, слева от строки, над столбцом и т.д.)?
- Какой цвет у границы?
- Какой стиль линий границы?
- Какая толщина линий границы?
Чтобы знать как сделать границы в ворде, выполните перечисленные ниже действия.
- Поместите курсор в строку, столбец, ячейку, к которым требуется добавить границу.
- Перейдите во вкладку «Конструктор», которая отображается под вкладкой «Работа с таблицами».
- Щелкните на кнопке «Цвет пера».На экране появится цветовая палитра.
- Выберите цвет, которым будут рисоваться границы объектов.
- Щелкните на кнопке «Стиль пера». В раскрывающемся меню содержится несколько стилей линий, например пунктирная или тройная, которые назначаются границам.
- Щелкните на необходимом типе линии.
- Щелкните на кнопке «Толщина пера». В появившемся раскрывающемся меню вы увидите образцы доступных толщин линий, например 0,5 пт или 1 пт.
- Щелкните на необходимом варианте толщины линии.
- Щелкните на кнопке «Границы».
- Выберите добавляемую границу, например «Все границы» или «Правая граница».
Microsoft Word отобразит в таблице настроенную выше границу с соответствующим цветом и толщиной.
Теперь вы знаете, как сделать границы в Word.
Желаем удачи в ваших начинаниях!!!
Отображение границ текста для страниц, а не для абзацев
На чтение 2 мин. Просмотров 519 Опубликовано 18.05.2021
В Word 2010 и ранее, когда Майкл включил конфигурацию «Показать границы текста», Word просто пометил четыре края области печати каждой страницы в моем документе. В Word 2013 и Word 2016 включение этого параметра помещает «границы» вокруг каждого абзаца в документе, а не только вокруг страниц. Майкл задается вопросом, есть ли способ заставить Show Text Boundaries работать так, как раньше, а не тем, чем он стал сейчас.
Короткий ответ – нет, нет способа заставить его работать так, как он привыкший. Microsoft переделала программирование, лежащее в основе возможностей макета страницы Word 2013, и этот «повтор» превратил границы текста в то, что вы видите сейчас. Есть кое-что, что вы можете сделать, чтобы обойти это (например, поместить текст в таблицы или текстовые поля), но они в конечном итоге не принесут удовлетворения.
Многие люди призывают Microsoft к восстановите границы текста до прежних значений, и в Интернете есть место, где ваш голос будет услышан. (Это очень длинный URL-адрес; будьте осторожны, вы полностью вводите его в свой браузер.)
https://word.uservoice.com/forums/304924-word-for-windows-desktop -application/questions/9253599-return-classic-text-sizes
Будет ли Microsoft прислушиваться или нет, еще неизвестно.
А пока есть одна вещь, которую вы можете попробовать. Если вы использовали границы текста, чтобы просто показать границы текстовой области, вы можете добиться того же, включив метки обрезки. Выполните следующие действия:
- Откройте диалоговое окно «Параметры Word». (В Word 2007 нажмите кнопку Office, а затем выберите «Параметры Word». В Word 2010 и более поздних версиях откройте вкладку «Файл» на ленте, а затем нажмите кнопку «Параметры».)
- В левой части экрана щелкните Дополнительно.
- Прокрутите параметры, пока не увидите раздел “Показать содержимое документа”. (См. Рис. 1.)
- Убедитесь, что установлен флажок “Показать метки обрезки”.
- Нажмите “ОК”.

Рис. 1. Дополнительные параметры в диалоговом окне “Параметры Word”.
Метки обрезки появляются во всех четырех углах страницы и позволяют вам «смотреть на глаз» там, где границы текста фактически встречаются на странице.
Когда вы редактируете документ в Microsoft Word 2010, вы можете видеть, как этот документ будет выглядеть при печати. Часть документа состоит из полей, которые представляют собой пустое пространство, которое простирается от периметра содержимого вашего документа до края страницы. Периметр вокруг вашего контента называется границей текста, и по умолчанию он невидим.
Но если вы хотите видеть текстовую границу, чтобы иметь лучшее представление о пространстве, которое вы можете использовать в своем документе, вы можете изменить параметр в Microsoft Word 2010, чтобы граница была видимой. Наш краткий учебник ниже поможет вам найти и включить эту опцию.
Шаги в этой статье включат параметр отображения границ текста. Выполнив эти шаги, вы увидите пунктирную линию вокруг раздела вашего документа, в который вы можете добавить текст. Обратите внимание, что это видно только тогда, когда вы находитесь в «Компоновка страницы» Посмотреть. Вы можете войти «Компоновка страницы» просмотреть, нажав на «Посмотреть» вкладку в верхней части окна, затем нажмите «Компоновка страницы» вариант в «Представления документов» раздел офисной ленты.
Шаг 1. Откройте документ в Word 2010.
Шаг 2: Нажмите «файл» вкладка в верхнем левом углу окна.
Шаг 3: Нажмите «Варианты слов» в столбце с левой стороны окна. Это собирается открыть новое окно под названием «Варианты слов»,
Шаг 4: Нажмите «продвинутый» вариант в левом столбце «Варианты слов» окно.
Шаг 5: Прокрутите вниз до «Показать содержимое документа» раздел, затем установите флажок слева от «Показать границы текста»,
Шаг 6: Нажмите «Хорошо» кнопка внизу окна, чтобы сохранить изменения.
Как уже упоминалось выше, границы текста будут видны только тогда, когда вы находитесь в «Компоновка страницы» Посмотреть.
Обратите внимание, что этот параметр применяется к самой программе Word 2010, а это означает, что вы будете видеть границы текста в каждом документе, который вы открываете в Word 2010. Если вы хотите прекратить их отображать, вам нужно будет выполнить эти шаги еще раз, чтобы включить Вариант отпадет.
Вам нужно увидеть метки форматирования в вашем документе? Это руководство покажет вам, как их отображать.
Рамки в текстовом процессоре Word
Рамки, как и заливка, применяются как элемент оформления, например, в курсовых работах.
Рамку можно настроить применительно к абзацу или к тексту, что используется значительно реже. Далее мы рассмотрим оба этих варианта, а акже использование рамки для страницы и заливку границ.
Рамки для части текста
Итак, настроить рамку можно на вкладке Границы страниц. В версиях Word 2007 и 2010 выбрать ее можно на вкладке Разметка страниц в группе Фон страницы. В более новых данная вкладка находится во вкладке Дизайн (рис.1):
Рисунок 1
Чтобы сделать рамку для текста, его нужно выделить. Возьмем для примера следующий небольшой текст:
«На самом деле, конечно, во всем была виновата пыль. Она не очень пристает к лицу, если оно не липкое, но у Пестренького лицо было липкое, потому что он не переставая ел мороженое, которое таяло у него в руках и размазывалось по щекам, по носу, даже по ушам, оставляя всюду мокрые полосы. К этим полосам хорошо прилипала дорожная пыль.» («Незнайка в Солнечном городе»)
Выделим текст и нажмем на Границы страниц. При этом откроется диалоговое окно, которое называется Граница и заливка (рис. 2):
Рисунок 2
В данном случае нас интересует Граница, обозначенная цифрой 1. Под цифрой 2 – Применить к – можно выбрать границу для абзаца или текста. Под цифрой 3, которой обозначены Параметры, можно настроить отступы (исключительно применительно к абзацу). Цифрами 4-7 обозначены настраиваемые параметры границы текста: тип текста, тип, цвет и ширина линии. Цифрой 8 обозначен образец, т.е. то, как будет выглядеть текст при изменении тех или иных параметров.
Произвольно настроим оформление границы нашего примера. Результат этого можно увидеть на рисунке 3:
Рисунок 3
Если мы применим границы к тексту, то результат будет следующий (рис. 4):
Рисунок 4
Щелкая левой кнопкой мыши по образцу, можно также настроить границы для абзаца.
Рамка для всей страницы
Граница для всей страницы обозначена цифрой 9 на рисунке 2. Особых отличий от границы для текста нет, но кроме обычных типов есть возможность использовать рисунки. На их примере на чистом листе рассмотрим, как это будет выглядеть. На рисунке 5 видно, что добавился вариант рисунка для границы, а также, соответственно, изменился пункт Применить к, с помощью которого оформляется рамка для:
- всего документа,
- раздела,
- раздела – только первая страница,
- раздела – все страницы, кроме первой.
Рисунок 5
Выберем любой рисунок и применим его в качестве границы для нового документа. На рисунке 6 можем видеть, как это будет выглядеть:
Рисунок 6
Каких-то значительных различий в создании рамки для текста или страницы нет. Все это делается довольно просто.
Рассмотрим последний пункт, которым является Заливка, указанная на рисунке 2 цифрой 10.
Использование заливки для текста
Как использовать заливку текста, рассмотрим на примере из пункта про границы текста. Поэтому разберем только заливку абзаца.
В Границе страниц выбираем Заливка. Появляется диалоговое окно, как на рисунке 7:
Рисунок 7
Цифрой 1 обозначен вариант цвета заливки, цифрой 2 – тип, т.е. степень заливки текста или абзаца в процентах.
Также произвольно выберем цвет и ее тип без выбора фона. Результат можем видеть на рисунке 8:
Рисунок 8
Цвет страницы
Цвет страницы выбирается там же, где и границы страницы.(рис.9):
Рисунок 9
Диалоговое окно для заливки страницы будет выглядеть следующим образом (рис.10):
Рисунок 10
Цифрой 1 указана градиентная заливка, в которой можно выбрать сплошной 1 цвет, 2 цвета и несколько вариантов заготовки. Цифрами 2-4 указаны текстура, узор и рисунок.
Выбираете нужную заливку для своего документа – и вуаля.
Как мы видим, оформить рамку для абзаца или для текста не так сложно. Вы можете сами убедиться в этом, попробовав разные виды границ или способов заливки.
Если вы часто пользуетесь каким-то видом заливки или границ текста и часто настраиваете в новом документе одно и то же форматирование, мы поможем вам упростить работу при помощи параметров по умолчанию. Читайте подробную инструкцию с примером.
Тест по теме «Границы и заливка в MS Word»

Несколько способов создания и форматирования границ в Ворде
Каждый пользователь, работающий в Microsoft Office Word, постепенно старается оттачивать имеющиеся навыки и стремится к новым знаниям. Так, рано или поздно пользователь приходит к тому, что желает придать документу аккуратность и завершенность. В этом вопросе одним из решений является правильное добавление границ в Ворде.
Правильное оформление документа
Для придания в Word материалу выразительности используют границы. Такой инструмент можно добавлять, как на страницу, так и в напечатанный материал или в определенные его части, включая графические объекты.
Форматирование применяют ко всем сторонам или же к одной стороне всех листов документа, к отмеченным страницам, лишь к первой или ко всем, помимо первой страницы.
Границы бывают разного стиля, окраски и графического представления.
Добавить границу в Word можно при помощи одноименной кнопки на вкладке «Разметка страницы», при этом можно задать область применения — для страницы или всего документа
Благодаря такому помощнику пользователь без труда сможет выделить отдельную часть документа из общей информации. Причем пользоваться им совершенно несложно, даже если ранее в этом не было нужды.
Разные способы форматирования
В Ворде, как уже ранее отмечалось, специальными инструментами можно обозначить практический любую часть и объект текстового документа. Рассмотрим, какие основные способы оформления существуют, и для чего каждый из них применяется:
- Оформление рисунков, таблиц и текстовой части. Чтобы добавить границы в Ворде к перечисленным элементам, их необходимо в первую очередь выделить. На панели управления в разделе «Фон» следует выбрать кнопку «Границы страницы» (Фото 1), после чего в диалоговом окне необходимо открыть соответствующий раздел, а затем выбрать в поле «Тип» наиболее приемлемый вид. Стиль, окрас и ширину также можно изменить в этом окне. Для оформления отдельных сторон выделенной части, необходимо нажать на строку «другая» в разделе «Тип», после чего в образце следует отметить желаемые стороны. Чтобы задать точное расположение линий абзаца касательно всего напечатанного материала, необходимо нажать на раздел «Применить к», где выбрать параметр «Абзац». Тем же способом можно указывать таблицу или конкретную ее клетку, которую нужно выделить.
- Выделение страниц. Для добавления необходимо перейти через панель управления в раздел «Границы». После того как откроется в диалоговом окне вкладка «Страница», в уже знакомом поле, нужно будет выбрать желаемый тип форматирования. Для оформления только отдельных сторон листа следует нажать команду «другая» в группе «Тип», после чего в «Образец» можно будет задать нужные границы в желаемом месте. Можно украсить лист в Ворде художественными рамками посредством выбора понравившегося рисунка в разделе «Рисунок». Чтобы применять оформление для отдельной страницы необходимо воспользоваться списком в поле «Применить к». А для указания необходимого положения, следует воспользоваться командой «Параметры».
- Оформление графических объектов. Для выделения любых изображений, изначально их нужно разместить на полотне. Следует нажать раздел на панели инструментов «Вставка», где в команде «Иллюстрации» нужно будет выбрать кнопку «Новое полотно» (Фото 2). Нажав правой кнопкой мышки на полотне, в появившемся контекстном меню нужно будет выбрать поле «Формат». В соответствующих разделах можно изменить окрас, тип и толщину линий.
Это основные варианты форматирования в Ворде как целого документа, так и отдельных его составляющих. Причем заданные границы можно в любое время изменять или удалять.
Отблагодари меня, поделись ссылкой с друзьями в социальных сетях:
Читайте также
Оставить комментарий ВКонтакте
Чтобы установить границу вокруг выделенного текста, в окне «Границы страницы» (Конструктор -> Границы страницы) перейдите на вкладку «Граница» и выберите элемент «Граница», затем установите свойства (и параметры) этой границы для страницы, абзаца, текста. Моя проблема в том, что я не могу использовать параметры границы (где вы можете установить отступы текста от границы) при выборе текстового приложения (и мне просто нужно текстовое приложение, чтобы создать мой стиль для последующего выделения текста).
В принципе можно обойтись без рамки (визуально) и выделить текст фоном. Они задают какой-то цвет в заливке кадра. Но, опять же, проблема в том, что выделенный текст слишком широкий (или, скорее, высокий). Вы можете установить толщину рамки равной 0, цвет, соответствующий фону, и (ДЛЯ БУМАГИ) выбрать стороны рамки. Я хотел бы выделить стороны, но ПО ТЕКСТУ.
Как сделать рамку для оформления текста в Word
При работе в текстовом процессоре Microsoft Word пользователи используют рамки для создания текста в Word. Когда вы применяете стиль, рамка образует фрагмент текста на странице, абзац или весь текст на листе документа.
С помощью рамки выделяются важные части текста, а внешний вид документа визуально украшается элементами форматирования. Поэтому фреймы часто используются при оформлении документов Word.
В программе есть встроенная функция создания фреймов, есть готовый шаблон фрейма Word. Пользователь может создать простую рамку или красивую декоративную рамку, в зависимости от своих предпочтений или уместности этого типа дизайна в том или ином документе.
Выполняя разбиение на страницы Word, в текст страницы вставляются фреймы в различных вариантах, или фрейм используется для обрамления всей страницы документа, например титульного листа. В текстовом редакторе Word вы можете создавать различные типы фреймов в зависимости от задач разработки документа, чтобы пользователь мог выбрать образец фрейма в Word по своему желанию.
Текстовый фрейм в Word используется для следующих типов вставок:
- Рамка для слов и фраз: рамка используется для заключения слов или фраз в тексте документа.
- Рамка абзаца — рамка помещается вокруг одного или нескольких абзацев текста.
- Граница на листе документа: весь текст на странице документа или вся страница по краям документа обрамлены рамкой.
В зависимости от ситуации пользователь может создать простую рамку или оригинальную красивую рамку, выполненную в виде картины.
Как сделать рамку в Word, как сделать рамку вокруг текста? В этой статье мы рассмотрим, как вставить фрейм в Word, который можно применить к разным типам оформления документов.
В этом руководстве представлены инструкции для различных версий Word: MS Word 2019, MS Word 2016, MS Word 2013, MS Word 2010, MS Word 2007.
Как сделать рамку в Word вокруг абзаца
Теперь мы покажем вам, как создать рамку вокруг текста в Word, выбрав определенный абзац на странице документа. Для начала нужно выделить текст, вокруг которого будет обрамляться рамка.
В разных версиях приложения названия разделов меню разные, обратите внимание на этот момент при работе.
В Word 2019 выполните следующие действия:
- Войдите в меню «Производитель».
- Перейдите в группу «Фон страницы», нажмите кнопку «Границы страницы».
В Word 2016 и Word 2013 сделайте следующее:
- Переходим во вкладку «Дизайн».
- В группе «Фон страницы» нажмите «Границы страницы».
В Word 2010 и Word 2007 сделайте следующее:
- Щелкните вкладку «Макет страницы».
- В группе «Фон страницы» выберите «Границы страницы».
После этого выполняются те же действия:
- В окне «Границы и заливка» на вкладке «Граница» выберите тип границы: «рамка», затем настройте параметры вставки рамки в текст документа.
- Настройте тип создаваемой рамы:
- выберите тип из различных вариантов сплошной или пунктирной линии;
- выбрать цвет рамки, желаемую ширину;
- указать объем: в абзаце.
- взгляните на пример, в котором вы можете добавить или удалить границу вокруг кадра.
Щелкните кнопку «ОК».
В результате нужный абзац на странице документа Word выделяется рамкой в соответствии с ранее выбранными параметрами.
На отдельной странице документа Word вы можете вставить рамку вокруг абзаца, текста (отдельных слов или фраз) или всего листа. При оформлении на одной странице можно сделать несколько рамок разного типа.
Как вставить рамку вокруг текста
В отличие от предыдущего метода, теперь мы будем выделять не весь абзац во фрейме, а только определенный фрагмент текста на странице документа.
Вам нужно будет выполнить аналогичные действия:
- Выделите фрагмент текста, который вы хотите выделить во фрейме.
- Перейдите в раздел «Дизайн» (в Word 2019), «Дизайн» (в Word 2016, Word 2013) или «Макет страницы» (в Word 2010, Word 2007).
- Нажмите кнопку «Границы страницы», расположенную в группе «Фон страницы».
- В окне «Граница и заливка» на вкладке «Граница» щелкните параметр «Рамка».
- Выберите подходящие варианты вставки рамки. В опции «Применить к:» выберите вариант: «текст».
После применения настроек некоторый текст (слова или фразы) будет выделен рамкой.
Как в Ворде сделать текст в рамке — 1 способ
Простой способ вставить текст во фрейм — использовать функцию «Создать таблицу» в документе Word.
- В программе Word откройте меню «Вставка», нажмите кнопку «Таблица», расположенную в группе «Таблицы».
- В открывшемся меню выберите ячейку.
- Вставьте ячейку в любое место на странице документа.
- Вставьте текст в рамку.
- Щелкните страницу, чтобы завершить операцию вставки рамки.
Вставка текста в рамку — 2 способ
Есть еще один способ поместить текст во фрейм:
- В меню «Вставка» перейдите в группу «Текст».
- Щелкните кнопку «Текстовое поле».
- В раскрывающемся меню «Встроенные» выберите «Обычные шрифты».
Перетащите редактируемое поле в нужное место в документе, а затем введите там желаемый текст.
Чтобы завершить редактирование, щелкните внутри документа Word.
Как в Ворде сделать рамку вокруг текста
На странице документа вы можете создать рамку для текста, добавив границы по краям определенного текста.
- Выделите текст в документе Word.
- В меню «Главная» в группе «Абзац» щелкните стрелку рядом с кнопкой «Границы».
- В открывшемся меню вы можете выбрать положение границ.
Например, для сплошного каркаса подойдет вариант «Внешние края», можно выбрать кадры только с верхним или нижним краем или, наоборот, с правым или левым краем.
- Выберите подходящий вариант оправы.
- Щелкните элемент «Границы и заливка…», чтобы выбрать параметры на странице «Границы и заливка», описанные выше в статье.
Как в Ворде сделать рамку вокруг страницы
При форматировании документа часто бывает необходимо заключить в рамку все или некоторые страницы в документе Word. Для этого выполните следующие действия:
- На вкладке «Главная» перейдите в группу «Абзац», щелкните стрелку рядом с кнопкой «Границы».
- В контекстном меню выберите пункт «Границы и заливка…».
- В окне «Границы и заливка» щелкните вкладку «Страница».
- Настройте визуальные параметры отображения рамки на странице документа.
- Выберите варианты вставки рамки.
В Word доступны следующие параметры для вставки фреймов на страницы:
- для всего документа: рамка будет оформлена на всех страницах документа;
- этот раздел — рамка будет вставлена только в этот раздел документа;
- в этот раздел (только первая страница) — отображает рамку только на первой странице документа;
- этот раздел (кроме 1-й страницы) — вставляет рамку на все страницы документа, кроме первого листа.
После применения настроек страницы документа Word окружаются рамкой.
Как сделать красивую рамку вокруг текста в Word
В некоторых случаях необходимо вставить в документ красивую рамку. Word имеет встроенные шаблоны фреймов, которые можно использовать для изменения внешнего вида.
В результате вокруг страницы документа будет добавлена красивая рамка:
- В Word перейдите в главное меню».
- В группе «Абзац» щелкните стрелку на кнопке «Границы».
- В раскрывающемся меню нажмите «Границы и заливка…».
- В окне «Границы и заливка» щелкните вкладку «Страница».
- Нажмите на опцию «Рамка», выберите тип, ширину, а затем в опции «Изображение» выберите соответствующий шаблон рамки.
В разделе предварительного просмотра оцените параметр границы, затем выберите области документа, чтобы применить настройки.
Страницы документа Word имеют красивые рамки.
Как убрать рамку в Ворде
Если фрейм больше не нужен, пользователь сталкивается с проблемой, как убрать фрейм во вставленном тексте в Word. Сделать это довольно просто:
- Перейдите в группу «Фон страницы» и нажмите «Границы страницы».
- В окне «Граница и заливка» на вкладках «Граница» или «Страница», в зависимости от типа рамки в этом документе, нажмите кнопку «Нет» и в параметре «Применить к:» выберите абзац или страницы из которых нужно снять рамки.
Выводы статьи
Работая над оформлением документа, пользователи сталкиваются с необходимостью вставить рамку для текста Word. Рамка привлекает внимание к желаемому месту или изменяет внешний вид документа, делая его более красивым. В Word вы можете вставлять различные типы фреймов в зависимости от ваших потребностей.