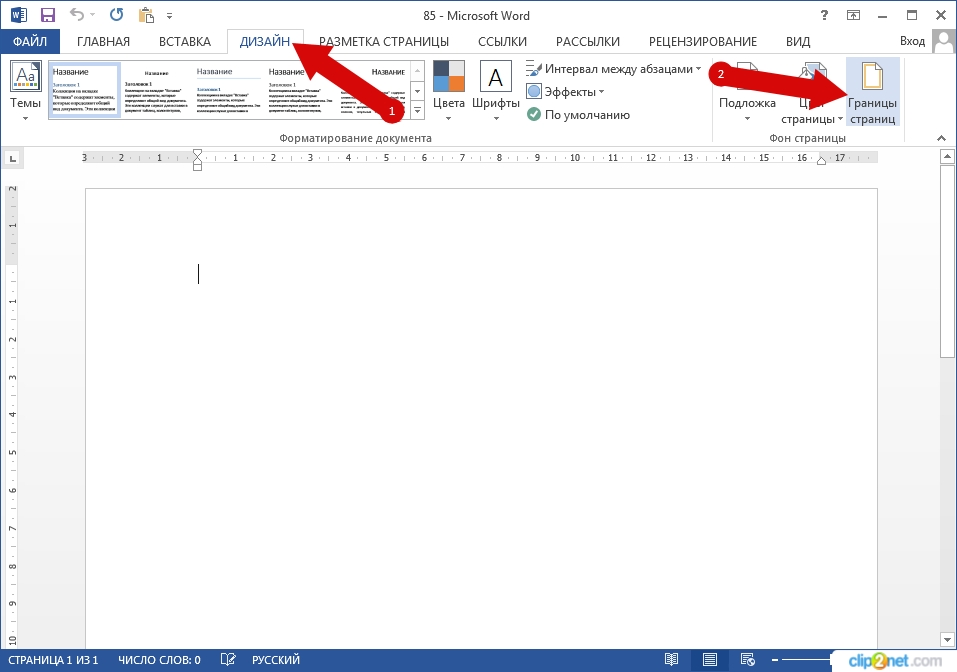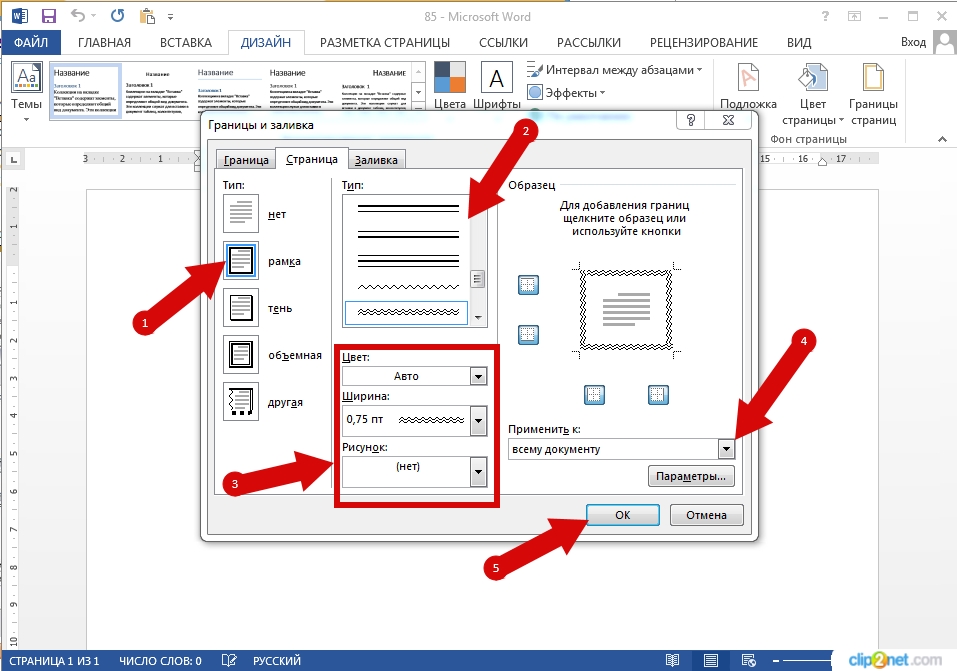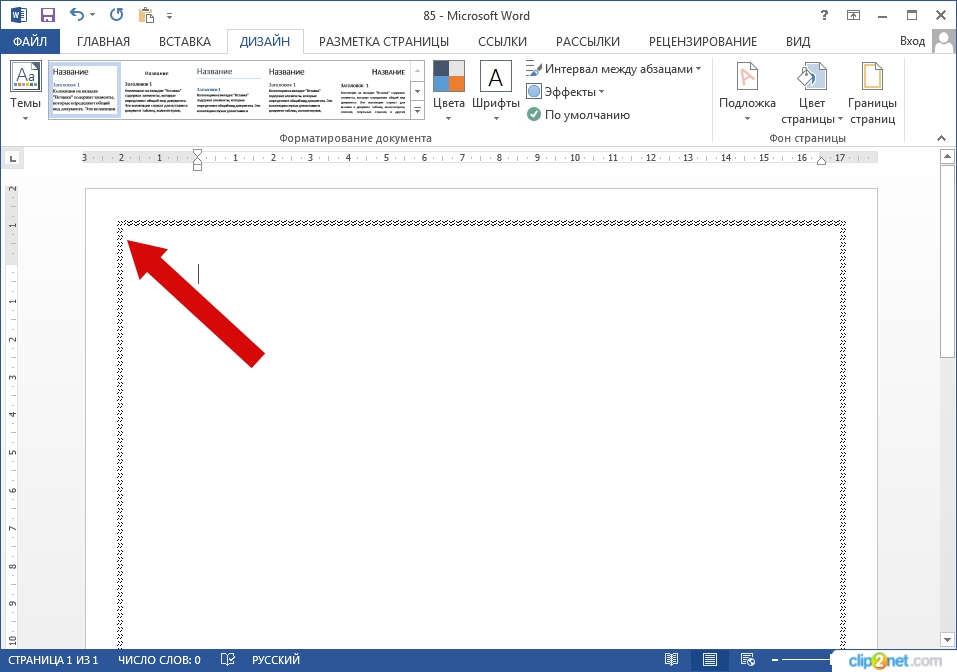Word для Microsoft 365 Word для Microsoft 365 для Mac Word 2021 Word 2021 для Mac Word 2019 Word 2019 для Mac Word 2016 Word 2016 для Mac Word 2013 Word 2010 Word 2013 для разработчиков Word Starter 2010 Еще…Меньше
Иногда добавление границы вокруг текста в документе будет лучше, чем вставка текстового поля или таблицы с одной ячейкой, чтобы обеспечить аналогичный вид.
-
Выделите слово, строку или абзац.
-
Перейдите в раздел «> «, а затем откройте меню вариантов границ.
-
Выберите нужный тип границы:
Настройка границы
-
Выделив текст и найдите нужный базовый тип границы, снова откройте меню «Границы» и выберите пункт «Границы и заливка».
-
Выберите стиль, цвет и ширину, а затем примените его к кнопкам в разделе «Предварительный просмотр» диалогового окна. Если предварительный просмотр вам нужен, нажмите кнопку «ОК».
Примечание: Убедитесь, что в поле « Применить к» указан правильный параметр: «Текст» или » Абзац».
См. также
Создание границ и рамок для документов или изображений
Вы можете добавить границу к отдельному слову, строке текста или всему абзацу. То, насколько простыми или особенными будут границы, зависит от вас.
Вы также можете добавить границу к рисунку, поместить границу вокруг таблицы, добавить границу на отдельную страницу.
Добавление границы к выделенному тексту
-
Выделите слово, строку или абзац.
-
На вкладке Главная щелкните стрелку рядом с кнопкой Границы.
-
В коллекции «Границы » щелкните стиль границы, который вы хотите применить.
Настройка рамки
-
Выделив текст и выбрав основной тип границы, щелкните стрелку рядом с кнопкой Границы еще раз и выберите параметр Границы и заливка.
-
В диалоговом окне Границы и заливка настройте параметры Тип, Стиль, Цвет и Ширина, чтобы получить нужный внешний вид границы.
Примечание: Чтобы убедиться, что стиль границы применен правильно, задайте «Применить к тексту» или «Абзац». Если вы не выделили текст, в списке Применить к можно выбрать только значение абзацу.
-
Нажмите кнопку ОК, чтобы применить выбранные параметры к границе.
Совет: Кроме того, к области выделенного текста можно применить заливку цветом. Для этого в диалоговом окне Границы и заливка откройте вкладку Заливка, а затем выберите цвет и узор. Цвет, заданный в меню Заливка, используется для заливки прямоугольной области, а цвет, указанный в меню цвет фона, применяется к прямоугольной области с узором, который выбран в списке тип.
См. также
Создание границ и рамок для документов или изображений
Добавление границы в таблицу
Нужна дополнительная помощь?
ITGuides.ru
Вопросы и ответы в сфере it технологий и настройке ПК
Несколько способов создания и форматирования границ в Ворде
Каждый пользователь, работающий в Microsoft Office Word, постепенно старается оттачивать имеющиеся навыки и стремится к новым знаниям. Так, рано или поздно пользователь приходит к тому, что желает придать документу аккуратность и завершенность. В этом вопросе одним из решений является правильное добавление границ в Ворде.
Правильное оформление документа
Для придания в Word материалу выразительности используют границы. Такой инструмент можно добавлять, как на страницу, так и в напечатанный материал или в определенные его части, включая графические объекты.
Форматирование применяют ко всем сторонам или же к одной стороне всех листов документа, к отмеченным страницам, лишь к первой или ко всем, помимо первой страницы.
Границы бывают разного стиля, окраски и графического представления.
Добавить границу в Word можно при помощи одноименной кнопки на вкладке «Разметка страницы», при этом можно задать область применения — для страницы или всего документа
Благодаря такому помощнику пользователь без труда сможет выделить отдельную часть документа из общей информации. Причем пользоваться им совершенно несложно, даже если ранее в этом не было нужды.
Разные способы форматирования
В Ворде, как уже ранее отмечалось, специальными инструментами можно обозначить практический любую часть и объект текстового документа. Рассмотрим, какие основные способы оформления существуют, и для чего каждый из них применяется:
- Оформление рисунков, таблиц и текстовой части. Чтобы добавить границы в Ворде к перечисленным элементам, их необходимо в первую очередь выделить. На панели управления в разделе «Фон» следует выбрать кнопку «Границы страницы» (Фото 1), после чего в диалоговом окне необходимо открыть соответствующий раздел, а затем выбрать в поле «Тип» наиболее приемлемый вид. Стиль, окрас и ширину также можно изменить в этом окне. Для оформления отдельных сторон выделенной части, необходимо нажать на строку «другая» в разделе «Тип», после чего в образце следует отметить желаемые стороны. Чтобы задать точное расположение линий абзаца касательно всего напечатанного материала, необходимо нажать на раздел «Применить к», где выбрать параметр «Абзац». Тем же способом можно указывать таблицу или конкретную ее клетку, которую нужно выделить.
- Выделение страниц. Для добавления необходимо перейти через панель управления в раздел «Границы». После того как откроется в диалоговом окне вкладка «Страница», в уже знакомом поле, нужно будет выбрать желаемый тип форматирования. Для оформления только отдельных сторон листа следует нажать команду «другая» в группе «Тип», после чего в «Образец» можно будет задать нужные границы в желаемом месте. Можно украсить лист в Ворде художественными рамками посредством выбора понравившегося рисунка в разделе «Рисунок». Чтобы применять оформление для отдельной страницы необходимо воспользоваться списком в поле «Применить к». А для указания необходимого положения, следует воспользоваться командой «Параметры».
- Оформление графических объектов. Для выделения любых изображений, изначально их нужно разместить на полотне. Следует нажать раздел на панели инструментов «Вставка», где в команде «Иллюстрации» нужно будет выбрать кнопку «Новое полотно» (Фото 2). Нажав правой кнопкой мышки на полотне, в появившемся контекстном меню нужно будет выбрать поле «Формат». В соответствующих разделах можно изменить окрас, тип и толщину линий.
Это основные варианты форматирования в Ворде как целого документа, так и отдельных его составляющих. Причем заданные границы можно в любое время изменять или удалять.
Отблагодари меня, поделись ссылкой с друзьями в социальных сетях:
Как настроить поля в Word, уменьшить их, расширить или совсем убрать: подробная инструкция
На первый взгляд кажется, что работать с текстом очень просто – открыл редактор и печатай себе. Но на самом деле, чтобы написать хорошую статью, реферат, курсовую работу или книгу, надо знать множество инструментов и уметь ими пользоваться. Мы уже говорили о том, как делать сноски, таблицы и гиперссылки. А сегодня разберемся, как настроить поля в Word, выставить нужные размеры, уменьшить или расширить имеющиеся границы.
Для чего нужны поля и какими они бывают
Поля в текстовом документе – это пробелы, пустые места снизу, сверху, слева и справа от края листа до текста.
По умолчанию стандартные границы в Word составляют по 2 см снизу и сверху, 3 см слева и 1,5 справа. Широкая белая полоса в левой части листа позволяет сделать переплет. Остальные пробелы нужны, чтобы при печати не обрезалось содержимое, и текст выглядел аккуратно.
Если мы пишем что-то для себя, то, скорее всего, не обратим внимания на края текста, особенно если не планируем распечатывать файл. Но официальные документы и студенческие работы оформляются по определенным правилам и требованиям, и тут уже не обойтись без специальных инструментов.
Чаще всего настройки применяются ко всему тексту, но бывают исключения, когда для разных разделов нужно установить свои ограничения. Частный случай – это зеркальные поля, о них мы тоже сегодня поговорим.
Настраиваем отступы
Я использую Office 2019 и буду показывать все действия на его примере. Если у вас более ранняя версия, то ничего страшного, параметры страницы в Word 2016 и 2013 выглядят точно так же. Если у вас установлен текстовый редактор 2007 или 2010 года, то вы тоже без проблем найдете нужные настройки. А вот в версии 2003 года интерфейс существенно отличается от современных, но не волнуйтесь, в ней тоже можно настроить границы по своему усмотрению. Об этом я скажу отдельно.
Итак, открываем файл, который нужно отредактировать, и идем в пункт меню “Макет” в редакторе 2013 года или более поздних версиях. Если вы пользуетесь программой 2007 или 2010 версии, то вам нужно перейти в раздел “Разметка страницы”.
Теперь раскрываем инструмент “Поля”. В открывшемся списке есть несколько готовых вариантов:
- обычные,
- узкие,
- средние,
- широкие,
- зеркальные.
Рядом с каждым видом написаны конкретные значения пробелов слева, справа, сверху и снизу листа.
В зеркальном варианте верхняя и нижняя части остаются неизменными, а левая и правая меняются местами через каждый лист, чтобы получался как бы журнальный или книжный разворот, в котором есть внутренние и внешние границы.
Если мы включим такой вариант, то на первой странице слева будет отступ на 3,18 см, справа – на 2,54 см. На втором они поменяются местами: слева будет 2,54 см, а справа – 3,18 см.
Произвольные границы
Если вам не подходят предложенные отступы, то вы можете установить свои персональные параметры. Для этого заходим в тот же пункт на панели инструментов и идем в самый низ контекстного меню.
В открывшемся окне мы можем изменить отдельно каждый отступ, увеличить его, уменьшить или совсем убрать. Если вы хотите избавиться от пустых мест на листе, то установите все параметры равными 0 см, но учтите, что при печати программа будет настаивать на хотя бы минимальных полях, чтобы текст не обрезался.
Также редактор позволяет дополнительно задать расположение и размер переплета, применить установки ко всему документу или отдельным его разделам.
Настройки при печати
Вид страниц можно не менять во время работы над текстом, а сделать это уже непосредственно перед распечатыванием документа. Но в таком случае есть риск, что изменится внешний вид листов, а также увеличится или уменьшится их количество.
Заходим в пункт меню “Файл”, “Печать”.
В появившемся окне находим нужные нам установки и меняем их по своему усмотрению.
Отступы в Word 2003
Внешний вид этой версии программы значительно отличается от более поздних выпусков. Чтобы настроить поля в документе, нажмите на пункт меню “Файл” и в выпавшем списке выберите опцию “Параметры страницы”.
На экране появится уже знакомое нам окно, и вы сможете поменять установки по своему желанию.
Заключение
Мы с вами разобрались, как задать нужные нам параметры страницы в разных версиях текстового редактора Word. Надеюсь, у вас все получилось, а если остались вопросы, пишите их в комментариях к этой статье.
Сохраняйте инструкцию в закладки или на своей страничке в любимой социальной сети, если планируете вернуться к ней или просто хотите поделиться с друзьями полезной информацией.
Как добавить границы в Microsoft Word
Всем привет! Этот урок посвящен одной функции в программе Microsoft Word, а именно добавление границ. И отвечает на вопрос нашего читателя.
Ниже вы узнаете, как добавлять границы Word для отдельного текста и всего документа. Урок простой, а потому и короткий.
1. Откройте Microsoft Word.
2. Перейдите на вкладку «Разметка страницы».
Примечание: В Word 2013 нужно выбрать вкладку «Дизайн».
3. В разделе «Фон страницы» выберите «Границы страниц».
4. В отрывшемся окне можно выбрать тип, цвет, толщину и настроить другие параметры границ, затем нажмите ОК.
Например, красная толстая граница:
Или граница рисунком:
В этом же окне, на вкладке «Граница», можно выбрать границы для отдельного текста (выделенного), а на вкладке «Заливка» выбрать цвет фона для текста.
Документ, который вы видите при просмотре файла в Word 2013 в «Компоновка страницы» представление на самом деле не представляет пространство, в которое вы можете добавить контент. Существуют поля, верхние и нижние колонтитулы, которые могут уменьшить фактический объем пространства, доступного вам для содержимого вашего документа.
Поскольку это может быть проблематично при создании определенных типов документов, вам может потребоваться визуальное пособие, которое поможет вам лучше узнать, какая часть страницы доступна для редактирования. В нашем учебном руководстве ниже показано, как разместить пунктирную границу вокруг области содержимого документа Word 2013, чтобы вы могли видеть, какие части страницы можно использовать для тела документа.
Шаги в нашем руководстве ниже покажут вам параметр, который нужно изменить, чтобы отобразить пунктирную линию вокруг области содержимого вашего документа. Это настройка самой программы Word, поэтому она будет отображаться для любого документа, который вы открываете в программе. Обратите внимание, что граница текста не будет напечатана вместе с документом.
Теперь у вас должна быть пунктирная линия, окружающая область содержимого вашего документа. В пустом документе с полями по умолчанию он должен выглядеть примерно так, как показано на рисунке ниже.
Вы по-прежнему можете добавлять контент в область вверху страницы. Узнайте, как добавить заголовок в Word 2013 и введите информацию, которая будет отображаться в верхней части каждой страницы вашего документа, например номер страницы или имя автора.
Содержание
- 0.1 Выбор полей страницы из готовых наборов
- 0.2 Создание и изменение параметров полей страницы
- 0.3 Примечания и рекомендации касательно настройки и изменения параметров полей страницы
- 0.4 Настройка разных размеров полей для четных и нечетных страниц
- 0.5 Добавление полей переплета для брошюр
- 0.6 Как просмотреть поля страницы?
- 0.7 Как убрать поля страницы?
- 0.8 Помогла ли вам эта статья?
- 1 Настройка полей
- 2 Размеры полей по умолчанию
- 3 Настраиваемые поля
Шаг 1
В этом руководстве я покажу Вам два способа, как установить поля страницы в Microsoft Word 2013. Первый способ состоит в том, что необходимо перейти в раздел «Разметка страницы», затем нажать кнопку «Поля» и в открывшемся окошке выбираем необходимые размеры.

Теперь второй способ. Начинаем с нажатия кнопки «Файл».

Далее жмем пункт «Печать».

Перелистываем настройки и щелкаем на строку «Параметры страницы».

В диалоговом окне «Параметры страницы», во вкладке «Поля» задаем необходимые параметры и жмем кнопку «Ок». Если информация оказалась Вам полезной – жмите Спасибо!
Поля страницы в документе MS Word — это пустое пространство, расположенное по краям листа. Текстовое и графическое содержимое, а также прочие элементы (к примеру, таблицы и диаграммы) вставляются в область печати, которая располагается внутри полей. С изменением полей страницы в документе на каждой его странице изменяется и та область, в которой содержится текст и любое другое содержимое.
Чтобы изменить размеры полей в Ворде можно просто выбрать один из вариантов, доступных в программе по умолчанию. Также, можно создавать собственные поля и добавлять их в коллекцию, делая доступными для дальнейшего использования.
Урок: Как сделать отступ в Word
Выбор полей страницы из готовых наборов
1. Перейдите во вкладку “Макет” (в более старых версиях программы этот раздел называется “Разметка страницы”).
2. В группе “Параметры страницы” нажмите на кнопку “Поля”.
3. В развернувшемся списке выберите один из предложенных размеров полей.
Примечание: Если в текстовом документе, с которым вы работаете, содержится несколько разделов, выбранный вами размер полей будет применен исключительно к текущему разделу. Чтобы изменить размеры полей в нескольких или во всех разделах сразу, выделите их перед тем, как выбирать подходящий шаблон из арсенала MS Word.
Если вы хотите изменить поля страницы, которые установлены по умолчанию, выберите из доступного набора те, которые вам подходят, а затем в меню кнопки “Поля” выберите последний пункт — “Настраиваемые поля”.
В развернувшемся диалоговом окне выберите параметр “По умолчанию”, нажав на соответствующую кнопку, расположенную слева снизу.
Создание и изменение параметров полей страницы
1. Во вкладке “Макет” нажмите на кнопку “Поля”, расположенную в группе “Параметры страницы”.
2. В появившемся меню, где будет отображена коллекция доступных полей, выберите “Настраиваемые поля”.
3. Появится диалоговое окно “Параметры страницы”, в котором можно задать необходимые параметры размера полей.
Примечания и рекомендации касательно настройки и изменения параметров полей страницы
1. Если вы хотите изменить поля по умолчанию, то есть, те, которые будут применены ко всем создаваемым в Ворде документам, после выбора (или изменения) необходимых параметров снова нажмите кнопку “Поля” после чего в развернувшемся меню выберите “Настраиваемые поля”. В открывшемся диалоговом окне нажмите “По умолчанию”.
Внесенные вами изменения будут сохранены в качестве шаблона, на котором и будет базироваться документ. Это значит, что каждый созданный вами документ будет основан на данном шаблоне и иметь заданные вами размеры полей.
2. Для того, чтобы изменить размеры полей в части документа, выделите необходимый фрагмент с помощью мышки, откройте диалоговое окно “Параметры страницы” (описано выше) и введите необходимые значения. В поле “Применить” в разворачивающемся окошке выберите “К выделенному тексту”.
Примечание: Данное действие добавит автоматические разрывы разделов перед и после выделенного вами фрагмента. Если же документ уже был разбит на разделы, выделите нужные разделы или просто выберите тот, что вам нужен, и измените параметры его полей.
Урок: Как сделать разрыв страницы в Word
3. Большинство современных принтеров для корректной печати текстового документа нуждаются в определенных параметрах полей страницы, так как печатать до самого края листа они не могут. Если же вы установите слишком маленькие поля и попытаетесь документ или его часть, появится уведомление следующего содержания:
“Одно или несколько полей находятся вне области печати”
Чтобы исключить нежелательную обрезку краев, нажмите в появившемся предупреждение на кнопку “Исправить” — это позволит автоматически увеличить ширину полей. Если же вы проигнорируете это сообщение, при повторной попытке печати оно появится снова.
Примечание: Минимальные размеры допустимых полей для печати документа, в первую очередь, зависят от используемого принтера, размера бумаги и установленного на ПК сопутствующего ПО. С более детальной информацией вы можете ознакомиться в руководстве к своему принтеру.
Настройка разных размеров полей для четных и нечетных страниц
Для двусторонней печати текстового документа (к примеру, журнала или книги), необходимо настроить поля четных и нечетных страниц. В данном случае рекомендовано использовать параметр “Зеркальные поля”, выбрать который можно в меню “Поля”, расположенном в группе “Параметры страницы”.
При установке зеркальных полей для документа поля левой страницы зеркально отражают поля правой, то есть, внутренние и внешние поля таких страниц становятся одинаковыми.
Примечание: Если вы хотите изменить параметры зеркальных полей, выберите “Настраиваемые поля” в меню кнопки “Поля”, и задайте необходимые параметры “Внутри” и “Снаружи”.
Добавление полей переплета для брошюр
Документы, к которым после печати будет добавлен переплет (к примеру, брошюры), нуждаются в дополнительном пространстве на боковых, верхних или внутренних полях страницы. Именно эти места и будут использованы для переплета и являются гарантом того, что текстовое содержимое документа будет видимым и после его брошюровки.
1. Перейдите во вкладку “Макет” и нажмите на кнопку “Поля”, которая расположена в группе “Параметры страницы”.
2. В появившемся меню выберите пункт “Настраиваемые поля”.
3. Задайте необходимые параметры для переплета, указав его размер в соответствующем поле.
4. Выберите положение переплета: “Сверху” или “Слева”.
Примечание: Если в документе, с которым вы работаете, выбран один из следующих параметров полей — “Две страницы на листе”, “Брошюра”, “Зеркальные поля”, — поле “Положение переплета” в окне “Параметры страницы” будет недоступным, так как данный параметр в данном случае определяется автоматически.
Как просмотреть поля страницы?
В MS Word можно включить отображение в текстовом документе линии, которая соответствует границе текста.
1. Нажмите кнопку “Файл” и выберите там пункт “Параметры”.
2. Перейдите в раздел “Дополнительно” и установите галочку напротив пункта “Показывать границы текста” (группа “Показывать содержимое документа”).
3. Поля страницы в документе будут отображены пунктирными линиями.
Примечание: Вы также можете просмотреть поля страницы в режиме просмотра документа “Разметка страницы” и/или “Веб-документ” (вкладка “Вид”, группа “Режимы”). На печать отображаемые границы текста при этом не выводятся.
Как убрать поля страницы?
Убирать поля страниц в текстовом документе MS Word крайне не рекомендовано, как минимум, по двум причинам:
- в распечатанном документе текст, расположенный по краям (за пределами области печати), не будет отображаться;
- это считается нарушением с точки зрения документоводства.
И все же, если вам понадобилось полностью убрать поля в текстовом документе, сделать это можно точно так же, как и настроить любые другие параметры (задать значения) для полей.
1. Во вкладке “Макет” нажмите кнопку “Поля” (группа “Параметры страницы”) и выберите пункт “Настраиваемые поля”.
2. В открывшемся диалоговом окне “Параметры страницы” задайте минимальные значения для верхних/нижних, левых/правых (внутри/снаружи) полей, например, 0,1 см.
3. После того, как вы нажмете “ОК” и начнете писать в документе текст или вставите его, он будет расположен от края до края, от верха до низа листа.
На этом все, теперь вы знаете, как сделать, изменить и настроить поля в Ворде 2010 — 2016. Инструкция, описанная в этой статье, точно так же будет применима и к более ранним версиям программы от Майкрософт. Желаем вам высокой продуктивности в работе и достижения поставленных целей в обучении.
Мы рады, что смогли помочь Вам в решении проблемы.
Задайте свой вопрос в комментариях, подробно расписав суть проблемы. Наши специалисты постараются ответить максимально быстро.
Помогла ли вам эта статья?
Да Нет
Размеры полей в Ворде (Word Office) можно устанавливать как перед началом работы с документом, так и после того, как текст уже набран. Поля страницы это пустые пространства между текстом и ее краями. Поля нужны не только для переплета и брошюровки страниц. На полях размещаются необходимые колонтитулы, здесь можно делать заметки во время чтения документа и, кроме того, с полями страница выглядит значительно аккуратнее. Поэтому важно приучить себя обращать внимание на размеры полей и уметь их изменять.
Настройка полей
В ворде 2007 и более поздних версиях настройки полей («Поля») располагаются во вкладке «Разметка страницы» (см. рисунок ниже). При нажатии на эту кнопку мышью открывается список различных вариантов полей, в котором первым располагается последнее использовавшееся значение. Это удобно, поскольку большинство документов (рефератов, курсовых и т.д.) оформляется под одни и те же требования.
Здесь находятся настройки полей
Размеры полей по умолчанию
В ворде имеется замечательная функция, называемая «по умолчанию», при применении которой имеющиеся в настоящий момент настройки сохраняются и используются при создании новых текстовых файлов. Эта же функция доступна и из окна настройки полей (рисунок ниже). Наличие «умолчания» облегчает нам жизнь, поскольку, как уже говорилось выше, большинство создаваемых нами документов имеет одинаковые настройки параметров.
Настраиваемые поля
Для изменения значений значений полей для страниц документа нужно воспользоваться последним пунктом в списке полей — «Настраиваемые поля». Нажатие на эту кнопку открывает перед нами окошко «Параметры страницы». Здесь мы можем ввести свои значения с клавиатуры либо изменить их, нажимая на стрелочки.
Для распечатки на принтерах наличие полей также важно, поскольку большинство принтеров могут запечатать только ограниченные определенных размеров полями пространства на листе бумаги. И, если сделать поля совсем небольшими, то компьютер может нас предупредить о том, что некоторые области полей лежат вне этого пространства. Компьютер предложит нам изменить параметры полей автоматически.
В ворде есть возможность задавать различные поля внутри одного документа. Такой функцией, как правило, приходится пользоваться нечасто. Для этого нужно весь документ разбить на разделы и уже в разных разделах устанавливать определенные размеры полей.
Таким образом, изменение размеров свободных от текста полей можно сделать в любой момент. Изменяются они в окне настройки параметров страницы. А чтобы всякий раз не прибегать к корректировке полей можно использовать настройки по умолчанию.
Возможно, вы знакомы с работой с границами ячеек в электронной таблице Excel, но другие типы документов также могут иметь границы.
Одним из таких типов документов является тот, который вы создаете в Microsoft Word.
Приложение для обработки текстов Microsoft Office предоставляет множество вариантов дизайна, в том числе некоторые инструменты, которые позволяют размещать цвета или рисунки на внешней стороне страницы.
Вы можете добавить границу страницы в документ Word 2013, щелкнув вкладку «Дизайн», выбрав кнопку «Границы страницы», а затем настроив границу с помощью параметров в этом меню.
Документы Word 2013 могут быть изменены и отредактированы в удивительной степени, и большинство частей страницы, которые вы видите, могут быть отредактированы тем или иным образом.
Вы также можете использовать инструменты, доступные в Word, для добавления новых элементов страницы, таких как граница страницы. Существует даже несколько стилей и типов границ, которые вы можете добавить в документ Word, поэтому ознакомьтесь с нашим руководством ниже, чтобы начать добавлять свои собственные границы страницы.
- Откройте документ.
- Нажмите на Дизайн вкладка
- Выберите Границы страницы кнопка.
- Выберите тип границы слева.
- Настройте границу по мере необходимости, затем нажмите ХОРОШО.
Наше руководство продолжается ниже дополнительной информацией о добавлении границ страницы в Word 2013, включая изображения этих шагов.
Вставка границ страницы в Microsoft Word 2013 (руководство с иллюстрациями)
Эти инструкции предназначены специально для версии Microsoft Word 2013 года. Инструкции для более ранних версий Microsoft Word могут отличаться. Например, вы можете узнать о добавлении границ страницы в Word 2010 здесь.
Шаг 1. Откройте документ в Word 2013.
Шаг 2: Нажмите на Дизайн вкладку в верхней части окна.
Шаг 3: Нажмите на Границы страницы кнопка в Фон страницы раздел навигационной ленты.
Кнопка находится в правом верхнем углу окна.
Шаг 4: Выберите тип границы, который вы хотите использовать, из Параметр столбец в левой части окна.
Шаг 5: Выберите Стиль, цвет, ширина а также Искусство из средней части, затем щелкните под Применить к в правой части окна и выберите часть документа, к которой вы хотите добавить границу страницы. Нажмите на ХОРОШО кнопку в нижней части окна, когда вы закончите добавлять границу к документу.
Наш учебник продолжается ниже с дополнительным обсуждением работы с границами страниц в Microsoft Word.
Дополнительная информация о том, как добавить границу страницы в Word
В то время как границы страницы могут быть забавными элементами для включения в документ, многие школы и организации обычно не хотят, чтобы вы их использовали.
Если в вашем документе есть граница страницы, от которой вам нужно избавиться, вы можете удалить границу страницы из документа Word, перейдя на вкладку «Дизайн», нажав «Границы страницы», а затем выбрав параметр «Нет» в разделе «Настройки».
Стиль границы или стиль линии можно настроить на вкладке «Граница страницы» диалогового окна «Границы и заливка». В частности, раскрывающееся меню в центральной части с надписью «Стиль». Там вы увидите множество сплошных и пунктирных линий, которые дают вам множество вариантов того, как будет выглядеть граница вашей страницы.
Граница страницы в Microsoft Word повлияет на весь документ, если вы не измените параметр, выбранный в правом нижнем углу окна. Это меню с пометкой «Применить к». Обычно по умолчанию используется параметр «Весь документ», но вы также можете выбрать один из параметров раздела, который включает в себя:
Помимо меню «Границы страницы» и других подобных элементов, находящихся в группе «Фон страницы», вы также можете изменить настройки документа на вкладке «Макет страницы». Хотя элементы, найденные на этой вкладке, не будут включать в себя способы настройки стилей границ, они позволят вам изменить размер документа, количество столбцов и многое другое.
Границы страницы в Microsoft Word 2013 не ограничены всей страницей. Вы можете прочитать это руководство, чтобы узнать, как добавить границы к отдельным словам или абзацам.
Дополнительные источники
Мэтью Берли пишет учебные пособия по технологиям с 2008 года. Его статьи появились на десятках различных веб-сайтов и были прочитаны более 50 миллионов раз.
После получения степени бакалавра и магистра в области компьютерных наук он несколько лет работал в области управления ИТ для малого бизнеса. Однако теперь он работает полный рабочий день, создавая онлайн-контент и веб-сайты.
Его основные темы написания включают iPhone, Microsoft Office, Google Apps, Android и Photoshop, но он также писал и на многие другие технические темы.
Отказ от ответственности: Большинство страниц в Интернете содержат партнерские ссылки, в том числе некоторые на этом сайте.
Технический уровень: Базовый
Резюме
Текстовые границы в Word 2013 и Word 2016
Подробности
Важно! Эта рамка не печатается.
Отображение границ текста включается установкой флажка в слове «Параметры» на параметр «Показывать границы текста»:
Для тех, кто привык к рамкам текста в Word 2010:
мне не нравится, что в Word 2013 изменилась граница, которая теперь выглядит как граница линии. Только при автоматическом переносе строка будет расширяться в зависимости от количества строк. При нажатии клавиши Enter внизу появится еще одна строка с рамкой:
Чтобы решить эту «проблему» в Word 2013, вам нужно использовать шаблон Word 2010 с включенными границами текста. При постоянном использовании шаблон Word 2010 с включенным представлением «Границы текста» необходимо поместить в папку ЗАПУСК.
Также после загрузки модели в «Свойствах» файла установите флажок для опций «Только для чтения» и «Разблокировать» файл и нажмите кнопку «ОК», чтобы заблокировать модель от случайных изменений:
К сожалению (а может быть, к счастью), в Word 2016 это не сработает.
Смотрите также:
Применение границ к текстовым строкам в Word 2010
Создание границ для листа Word 2013
Word 2010-2013 шаблон Normal.dotm
Спасибо за ваш отзыв.
Уважаемый модератор!
Нет ли другого способа восстановить отображение рамки текста (Word 2016), как в Word 2010?
С уважением, Сергей Дьяченко.
Источник: https://answers.microsoft.com/ru-ru/msoffice/forum/all/boundaries/5cb11caa-43d5-4d0c-a0f4-98dff18edb45
Поля страницы – это специальный отступ от края страницы до начала текста. Данный отступ определяется в основном типом документа и требованиями к его правильному оформлению. Но, поля также являются и технологическим требованием, так как при их отсутствии принтер не сможет нормально распечатать документ и часть текста по краям страницы будет потеряна.
В текстовом редакторе Word есть стандартные размеры полей страницы, которые используются программой по умолчанию. Но, при необходимости пользователь может настроить поля под собственные требования. Именно об этом мы и расскажем в данной статье. Здесь вы сможете узнать, как настроить поля в Word 2007, 2010, 2013, 2016 и 2019.
Как настроить размеры полей в Word
Для того чтобы настроить поля в текстовом редакторе Word вам нужно перейти на вкладку «Макет» (это название вкладки используется в Word 2016, в более старых версиях Word вкладка может называться «Разметка страницы»). Здесь, в левом верхнем углу окна, вы увидите кнопку «Поля».
После нажатия на эту кнопку появится выпадающее меню с несколькими вариантами настройки полей.
Здесь можно выбрать один из 5 стандартные настроек полей:
- Последнее пользовательское значение – поля, которые использовались пользователем в предыдущий раз.
- Обычные поля – стандартные поля, которые используются по умолчанию. Сверху 2 см, снизу 2 см, слева 3 см и справа 1.5 см.
- Узкие – минимальные поля со всех четырех сторон страницы (1.27 см).
- Средние поля – поля среднего размера. Сверху 2.54 см, снизу 2.54 см, слева 1.91 см и справа 1.91 см.
- Широкие поля – поля большого размера. Сверху 2.54 см, снизу, 2.54, слева 5.08 см, справа 5.08 см.
- Зеркальные – поля с одинаковыми значениями слева и справа, используются для печати книгой. Сверху 2.54 см, снизу 2.54 см, с внутренней стороны 3.18 см, с внешней стороны 2.54 см.
Если ни одна из предустановленных настроек полей вам не подходит, то вы можете указать собственные значения. Для этого нужно выбрать опцию «Настраиваемые поля».
После выбора настраиваемых полей перед вами появится окно «Параметры страницы». Здесь на вкладке «Поля» можно вручную настроить поля для вашего документа Word.
Если вы планируете распечатывать свой документ и использовать переплет, то здесь можно настроить дополнительный отступ и расположение переплета (слева или сверху).
Нужно отметить, что опция «Положение переплета» будет недоступна, если у вас уже используются такие опции как «Зеркальные поля», «2 страницы на листе или «Брошюра». В этих случаях расположение переплета выбирается программой Word автоматически.
Настройка полей с помощью линейки
В текстовом редакторе Word есть инструмент под названием «Линейка». С его помощью можно быстро и достаточно точно настраивать поля текстового документа. При этом, данный инструмент работает на всех вкладках и не требует открытия дополнительных окон.
Для того чтобы воспользоваться инструментом «Линейка», его нужно сначала включить. Для этого перейдите на вкладку «Вид» и установите отметку напротив соответствующей опции.
После этого слева и сверху документа Word появится линейка, на которой будут обозначены текущие поля. Теперь вы можете настроить поля страницы буквально в один клик. Для этого нужно нажать на край текущего поля и передвинуть его в нужную сторону.
В некоторых случаях вертикальная линейка может не отображаться. Если вы столкнулись с этой проблемой, то откройте меню «Файл» и перейдите в «Параметры». Здесь в разделе «Дополнительно» в блоке «Экран» есть опция «Показывать вертикальную линейку в режиме разметки».
После включение данной опции линейка должна появиться.
Настройка полей в миллиметрах или других единицах
Некоторым пользователям удобней настраивать поля не в сантиметрах, а в миллиметрах. Для того чтобы перейти к использованию миллиметров (или других единиц измерения) вам нужно открыть меню «Файл» и перейти в параметры редактора Word.
Здесь, на в разделе «Дополнительно» в блоке «Экран» есть выпадающее меню «Единицы измерения», в котором можно выбрать дюймы, сантиметры, миллиметры, пункты или пики.
Посмотрите также:
- Как перевернуть страницу в Word
- Как построить график в Excel
- Как сделать альбомную страницу в Word
- Как сделать вертикальный текст в Word
- Как закрепить область в Экселе
Автор
Александр Степушин
Создатель сайта comp-security.net, автор более 2000 статей о ремонте компьютеров, работе с программами, настройке операционных систем.
Остались вопросы?
Задайте вопрос в комментариях под статьей или на странице
«Задать вопрос»
и вы обязательно получите ответ.

Несколько способов создания и форматирования границ в Ворде
Каждый пользователь, работающий в Microsoft Office Word, постепенно старается оттачивать имеющиеся навыки и стремится к новым знаниям. Так, рано или поздно пользователь приходит к тому, что желает придать документу аккуратность и завершенность. В этом вопросе одним из решений является правильное добавление границ в Ворде.
Правильное оформление документа
Для придания в Word материалу выразительности используют границы. Такой инструмент можно добавлять, как на страницу, так и в напечатанный материал или в определенные его части, включая графические объекты.
Форматирование применяют ко всем сторонам или же к одной стороне всех листов документа, к отмеченным страницам, лишь к первой или ко всем, помимо первой страницы.
Границы бывают разного стиля, окраски и графического представления.
Добавить границу в Word можно при помощи одноименной кнопки на вкладке «Разметка страницы», при этом можно задать область применения — для страницы или всего документа
Благодаря такому помощнику пользователь без труда сможет выделить отдельную часть документа из общей информации. Причем пользоваться им совершенно несложно, даже если ранее в этом не было нужды.
Разные способы форматирования
В Ворде, как уже ранее отмечалось, специальными инструментами можно обозначить практический любую часть и объект текстового документа. Рассмотрим, какие основные способы оформления существуют, и для чего каждый из них применяется:
- Оформление рисунков, таблиц и текстовой части. Чтобы добавить границы в Ворде к перечисленным элементам, их необходимо в первую очередь выделить. На панели управления в разделе «Фон» следует выбрать кнопку «Границы страницы» (Фото 1), после чего в диалоговом окне необходимо открыть соответствующий раздел, а затем выбрать в поле «Тип» наиболее приемлемый вид. Стиль, окрас и ширину также можно изменить в этом окне. Для оформления отдельных сторон выделенной части, необходимо нажать на строку «другая» в разделе «Тип», после чего в образце следует отметить желаемые стороны. Чтобы задать точное расположение линий абзаца касательно всего напечатанного материала, необходимо нажать на раздел «Применить к», где выбрать параметр «Абзац». Тем же способом можно указывать таблицу или конкретную ее клетку, которую нужно выделить.
- Выделение страниц. Для добавления необходимо перейти через панель управления в раздел «Границы». После того как откроется в диалоговом окне вкладка «Страница», в уже знакомом поле, нужно будет выбрать желаемый тип форматирования. Для оформления только отдельных сторон листа следует нажать команду «другая» в группе «Тип», после чего в «Образец» можно будет задать нужные границы в желаемом месте. Можно украсить лист в Ворде художественными рамками посредством выбора понравившегося рисунка в разделе «Рисунок». Чтобы применять оформление для отдельной страницы необходимо воспользоваться списком в поле «Применить к». А для указания необходимого положения, следует воспользоваться командой «Параметры».
- Оформление графических объектов. Для выделения любых изображений, изначально их нужно разместить на полотне. Следует нажать раздел на панели инструментов «Вставка», где в команде «Иллюстрации» нужно будет выбрать кнопку «Новое полотно» (Фото 2). Нажав правой кнопкой мышки на полотне, в появившемся контекстном меню нужно будет выбрать поле «Формат». В соответствующих разделах можно изменить окрас, тип и толщину линий.
Это основные варианты форматирования в Ворде как целого документа, так и отдельных его составляющих. Причем заданные границы можно в любое время изменять или удалять.
Отблагодари меня, поделись ссылкой с друзьями в социальных сетях:
Читайте также
Оставить комментарий ВКонтакте
Как вставить рамку в документ Microsoft Word 2013
08.02.2020
В этом руководстве я покажу Вам, как вставить рамки в документ Microsoft Word 2013. Для этого переходим в раздел «Дизайн» и жмем кнопку «Границы страниц».
Далее в диалоговом окне «Границы и заливка» выставляем «Рамка». Затем выбираем тип линии, ширину, цвет и рисунок. Выбираем применение рамки и кликаем «Ок».
Если информация помогла Вам – жмите Спасибо!
Оценка статьи:

Загрузка…