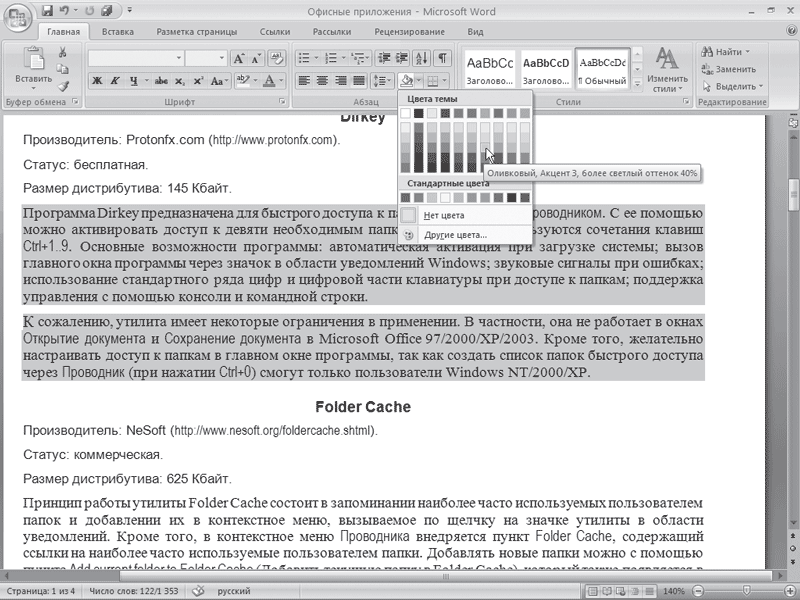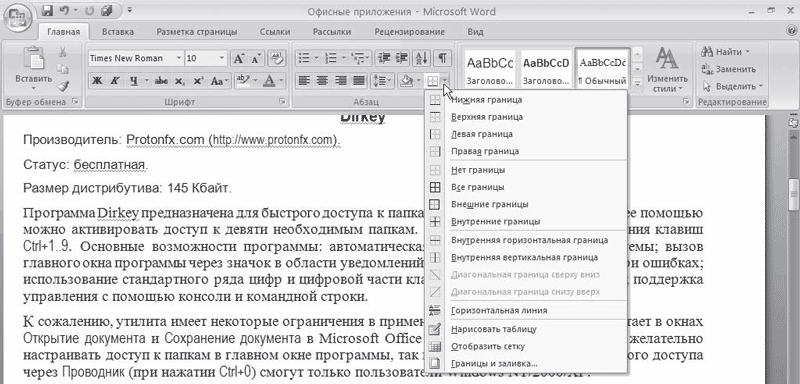Word для Microsoft 365 Word для Microsoft 365 для Mac Word 2021 Word 2021 для Mac Word 2019 Word 2019 для Mac Word 2016 Word 2016 для Mac Word 2013 Word 2010 Word 2013 для разработчиков Word Starter 2010 Еще…Меньше
Иногда добавление границы вокруг текста в документе будет лучше, чем вставка текстового поля или таблицы с одной ячейкой, чтобы обеспечить аналогичный вид.
-
Выделите слово, строку или абзац.
-
Перейдите в раздел «> «, а затем откройте меню вариантов границ.
-
Выберите нужный тип границы:
Настройка границы
-
Выделив текст и найдите нужный базовый тип границы, снова откройте меню «Границы» и выберите пункт «Границы и заливка».
-
Выберите стиль, цвет и ширину, а затем примените его к кнопкам в разделе «Предварительный просмотр» диалогового окна. Если предварительный просмотр вам нужен, нажмите кнопку «ОК».
Примечание: Убедитесь, что в поле « Применить к» указан правильный параметр: «Текст» или » Абзац».
См. также
Создание границ и рамок для документов или изображений
Вы можете добавить границу к отдельному слову, строке текста или всему абзацу. То, насколько простыми или особенными будут границы, зависит от вас.
Вы также можете добавить границу к рисунку, поместить границу вокруг таблицы, добавить границу на отдельную страницу.
Добавление границы к выделенному тексту
-
Выделите слово, строку или абзац.
-
На вкладке Главная щелкните стрелку рядом с кнопкой Границы.
-
В коллекции «Границы » щелкните стиль границы, который вы хотите применить.
Настройка рамки
-
Выделив текст и выбрав основной тип границы, щелкните стрелку рядом с кнопкой Границы еще раз и выберите параметр Границы и заливка.
-
В диалоговом окне Границы и заливка настройте параметры Тип, Стиль, Цвет и Ширина, чтобы получить нужный внешний вид границы.
Примечание: Чтобы убедиться, что стиль границы применен правильно, задайте «Применить к тексту» или «Абзац». Если вы не выделили текст, в списке Применить к можно выбрать только значение абзацу.
-
Нажмите кнопку ОК, чтобы применить выбранные параметры к границе.
Совет: Кроме того, к области выделенного текста можно применить заливку цветом. Для этого в диалоговом окне Границы и заливка откройте вкладку Заливка, а затем выберите цвет и узор. Цвет, заданный в меню Заливка, используется для заливки прямоугольной области, а цвет, указанный в меню цвет фона, применяется к прямоугольной области с узором, который выбран в списке тип.
См. также
Создание границ и рамок для документов или изображений
Добавление границы в таблицу
Нужна дополнительная помощь?
Рамки в текстовом процессоре Word
Рамки, как и заливка, применяются как элемент оформления, например, в курсовых работах.
Рамку можно настроить применительно к абзацу или к тексту, что используется значительно реже. Далее мы рассмотрим оба этих варианта, а акже использование рамки для страницы и заливку границ.
Рамки для части текста
Итак, настроить рамку можно на вкладке Границы страниц. В версиях Word 2007 и 2010 выбрать ее можно на вкладке Разметка страниц в группе Фон страницы. В более новых данная вкладка находится во вкладке Дизайн (рис.1):
Рисунок 1
Чтобы сделать рамку для текста, его нужно выделить. Возьмем для примера следующий небольшой текст:
«На самом деле, конечно, во всем была виновата пыль. Она не очень пристает к лицу, если оно не липкое, но у Пестренького лицо было липкое, потому что он не переставая ел мороженое, которое таяло у него в руках и размазывалось по щекам, по носу, даже по ушам, оставляя всюду мокрые полосы. К этим полосам хорошо прилипала дорожная пыль.» («Незнайка в Солнечном городе»)
Выделим текст и нажмем на Границы страниц. При этом откроется диалоговое окно, которое называется Граница и заливка (рис. 2):
Рисунок 2
В данном случае нас интересует Граница, обозначенная цифрой 1. Под цифрой 2 – Применить к – можно выбрать границу для абзаца или текста. Под цифрой 3, которой обозначены Параметры, можно настроить отступы (исключительно применительно к абзацу). Цифрами 4-7 обозначены настраиваемые параметры границы текста: тип текста, тип, цвет и ширина линии. Цифрой 8 обозначен образец, т.е. то, как будет выглядеть текст при изменении тех или иных параметров.
Произвольно настроим оформление границы нашего примера. Результат этого можно увидеть на рисунке 3:
Рисунок 3
Если мы применим границы к тексту, то результат будет следующий (рис. 4):
Рисунок 4
Щелкая левой кнопкой мыши по образцу, можно также настроить границы для абзаца.
Рамка для всей страницы
Граница для всей страницы обозначена цифрой 9 на рисунке 2. Особых отличий от границы для текста нет, но кроме обычных типов есть возможность использовать рисунки. На их примере на чистом листе рассмотрим, как это будет выглядеть. На рисунке 5 видно, что добавился вариант рисунка для границы, а также, соответственно, изменился пункт Применить к, с помощью которого оформляется рамка для:
- всего документа,
- раздела,
- раздела – только первая страница,
- раздела – все страницы, кроме первой.
Рисунок 5
Выберем любой рисунок и применим его в качестве границы для нового документа. На рисунке 6 можем видеть, как это будет выглядеть:
Рисунок 6
Каких-то значительных различий в создании рамки для текста или страницы нет. Все это делается довольно просто.
Рассмотрим последний пункт, которым является Заливка, указанная на рисунке 2 цифрой 10.
Использование заливки для текста
Как использовать заливку текста, рассмотрим на примере из пункта про границы текста. Поэтому разберем только заливку абзаца.
В Границе страниц выбираем Заливка. Появляется диалоговое окно, как на рисунке 7:
Рисунок 7
Цифрой 1 обозначен вариант цвета заливки, цифрой 2 – тип, т.е. степень заливки текста или абзаца в процентах.
Также произвольно выберем цвет и ее тип без выбора фона. Результат можем видеть на рисунке 8:
Рисунок 8
Цвет страницы
Цвет страницы выбирается там же, где и границы страницы.(рис.9):
Рисунок 9
Диалоговое окно для заливки страницы будет выглядеть следующим образом (рис.10):
Рисунок 10
Цифрой 1 указана градиентная заливка, в которой можно выбрать сплошной 1 цвет, 2 цвета и несколько вариантов заготовки. Цифрами 2-4 указаны текстура, узор и рисунок.
Выбираете нужную заливку для своего документа – и вуаля.
Как мы видим, оформить рамку для абзаца или для текста не так сложно. Вы можете сами убедиться в этом, попробовав разные виды границ или способов заливки.
Если вы часто пользуетесь каким-то видом заливки или границ текста и часто настраиваете в новом документе одно и то же форматирование, мы поможем вам упростить работу при помощи параметров по умолчанию. Читайте подробную инструкцию с примером.
Тест по теме «Границы и заливка в MS Word»
Содержание
- Вариант 1: Текст
- Способ 1: «Цвет выделения текста»
- Способ 2: «Заливка»
- Вариант 2: Рисунки, фигуры и надписи
- Вариант 3: Таблицы и диаграммы
- Вариант 4: Цвет страницы
- Вопросы и ответы
Вариант 1: Текст
Наиболее часто заливку в Ворде требуется применять к тексту. Это может быть сделано одним из двух способов.
Способ 1: «Цвет выделения текста»
Если вы хотите залить произвольный фрагмент текста тем или иным цветом, проще всего это сделать с помощью специального инструмента из группы «Шрифт», показанного на изображении ниже. Просто выделите нужную запись и нажмите на кнопку «abc».
Для выбора цвета разверните меню этого инструмента и кликните по предпочтительному варианту на палитре.
Примечание: Если вы продолжите вводить текст внутри выделенного блока или в самом его начале, он тоже будет залит выбранным цветом. Если делать это за последним «окрашенным» символом (буквой или знаком препинания), даже без отступа, заливка уже не будет применена.
Для того чтобы убрать цвет, выделите фрагмент и повторно нажмите на расположенный справа от кнопки «abc» указывающий вниз треугольник, чтобы развернуть ее меню, и выберите пункт «Нет цвета».
Обратите внимание! Использование инструмента «Цвет выделения текста» оставляет бесцветными междустрочные интервалы, если их размер превышает 1. Наглядный пример показан на изображении ниже.
Способ 2: «Заливка»
Если вам требуется залить текст сплошным цветом, независимо от того, какие установлены отступы между строками, следует воспользоваться другим инструментом Word – «Заливкой», входящей в группу «Абзац».
Если у вас уже есть текст, который требуется окрасить, выделите его, в противном случае установите указатель курсора в начале строки. Разверните меню кнопки «Заливка», нажав на расположенный справа от нее треугольник, и выберите подходящий цвет.
Обратите внимание! «Заливка», в отличие от рассмотренного в предыдущей части статьи инструмента, помимо непосредственно текста, применяется не только к отступам, но и к строкам в целом – от их начала и до конца, даже если они еще пустые, на всю ширину страницы. В свою очередь «Цвет выделения текста» распространяется только на текст. Различия показаны на изображении ниже: 1 — заливка, 2 — цвет выделения текста. При этом если выделять не целые строки и/или абзацы, а их части, эффект от заливки будет точно такой же, как и от выделения цветом.
Помимо палитры с доступными по умолчанию цветами, можно выбрать «Другие цвета» заливки.
Это действие открывает диалоговое окно с двумя вкладками – «Обычные» и «Спектр». В первой представлена расширенная палитра шаблонных цветов.
Во второй вы можете выбрать его самостоятельно, воспользовавшись палитрой, указав код в «Шестнадцатеричном формате», самостоятельно задав значения «Красного», «Зеленого» и «Синего» на палитре «RGB»
либо, если была выбрана палитра «HSL», «Оттенок», «Насыщение» и «Яркость».
Определившись с выбором цвета, нажмите «ОК» для его применения.
Примечание: Варианты заливки, отличные от доступных на палитре по умолчанию, добавляются в список «Последние цвета».
Если набор, представленный в блоке «Цвета темы» меню «Заливка», по каким-то причинам вас не устраивает, необязательно каждый раз выбирать предпочтительный вариант оформления вручную.
- Перейдите во вкладку «Конструктор».
- Разверните меню кнопки «Цвета».
- Выберите подходящий набор из списка доступных
либо создайте собственный (пункт «Настроить цвета») и сохраните его.
Ваша цветовая тема будет доступна для выбора в этом же разделе программы, в блоке «Пользовательские». - Какой бы из наборов вы не выбрали, он будет добавлен в качестве основного в меню кнопки «Заливка».

Обратите внимание! По необходимости любую выбранную тему или самостоятельно созданную можно назначить используемой по умолчанию и/или создать на ее основе шаблон документа.
Подробнее:
Как создать свой стиль текста в Ворде
Как создать шаблон документа в Ворде
Вне зависимости от того, к какому количеству строк была применена заливка, по нажатию клавиши «Enter» в конце любой из них, она будет переходить на следующую. Очевидно, что это работает и внутри абзацев, и в их начале, но лишь в тех случаях, если выделялись целые строки и/или абзацы, а не их отдельные части.
Для того чтобы отменить выделение текста, обратитесь к меню инструмента «Заливка» и выберите в нем пункт «Нет цвета».
Вариант 2: Рисунки, фигуры и надписи
Помимо текста, в Microsoft Word можно работать с рисунками, фигурами и надписями. К любому из этих объектов можно применить заливку.
Рисунки
Выделите изображение и перейдите во вкладку «Формат», если этого не произойдет автоматически. Разверните меню кнопки «Цвет», расположенной в группе инструментов «Изменение», и выберите подходящее цветовое решение из списка доступных.
В этом же меню имеется возможность выбора «Других вариантов», а затем и «Других цветов», аналогичная таковой для рассмотренного выше инструмента «Заливка».
Кроме того, рисунок можно сделать прозрачным, самостоятельно определить параметры цвета и применить к нему художественные эффекты.
Читайте также:
Как вставить картинку в документ Ворд
Как изменить цвет рисунка в Ворде
Как рисовать в Ворде
Фигуры
Выделите фигуру, перейдите во вкладку «Формат» и разверните меню кнопки «Заливка фигуры», расположенной в группе инструментов «Стили фигур». Одним из доступных способов выберите подходящий цвет:
Читайте также:
Как вставить фигуру в документ Word
Как сделать прозрачной фигуру в Word
Надписи (WordArt)
Если надпись была добавлена посредством инструмента WordArt, сделать для нее заливку можно точно так же, как и для фигур, окрасив таким образом фон.
Если же требуется изменить цвет текста, предварительно его следует выделить. Далее воспользуйтесь элементами в группе инструментов «Стили WordArt», где доступна уже знакомая нам по предыдущим методам «Заливка» с палитрой в стилистике выбранной темы и «Другими цветами», а также «Градиент».
Также имеется возможность измерения цвета контура и применения эффектов.
Примечание: Если надпись была добавлена не в виде объекта WordArt, а как «Текстовое поле», для нее можно изменить фон и, очевидно, цвет текста. Алгоритм действий тот же, что и с фигурами, плюс доступны стандартные для программы средства форматирования.
Читайте также: Как добавить надпись в документ Ворд
Вариант 3: Таблицы и диаграммы
Для работы с таблицами, графиками и диаграммами в пакете Майкрософт Офис есть приложение Эксель, но и Ворд неплохо справляется с этой задачей. К объектам данного типа, созданным с его помощью, тоже можно применить заливку, причем доступно сразу несколько решений. Все они рассматривались нами ранее в отдельных материалах.
Подробнее: Как изменить цвет таблицы / диаграммы в Ворде
Отметим, что в Word также имеется возможность создания графических элементов SmartArt, используя которые, можно строить списки и схемы, а также более сложные объекты. Применить заливку к их содержимому можно так же, как и к рассмотренным выше фигурам и надписям.
Выбрать же цвет общей заливки можно во вкладке «Конструктор», которая появляется при выделении SmartArt. Для этого разверните меню кнопки «Изменить цвета» и выберите подходящий вариант. Шаблонные решения, как и уже неоднократно упомянутая нами выше «Заливка», могу быть изменены посредством цветовой темы.
Вариант 4: Цвет страницы
Последний из доступных вариантов заливки в Word заключается в изменении цвета всей страницы. В данном случае на выбор доступны как сплошные цвета из палитры и спектра, так и дополнительные способы: градиент, текстура, узор, рисунок. О том, как воспользоваться каждым из них, мы ранее писали в отдельной инструкции.
Подробнее: Как изменить цвет страницы в Ворде
ВикиЧтение
Word 2007.Популярный самоучитель
Краинский И
Заливка и границы текста
Заливка и границы текста
Чтобы залить цветом абзац, в котором установлен курсор, или выделенный фрагмент текста, используйте кнопку Заливка
которая находится в группе Абзац вкладки Главная на ленте. Для выбора цвета нажмите стрелку справа от кнопки и в появившемся списке щелкните на нужном цвете. При подведении указателя мыши к ячейке с цветом данный цвет сразу отображается в тексте, и вы можете оценить, подходит ли он. При этом также появляется название цвета в виде всплывающей подсказки (рис. 4.28).
Рис. 4.28. Выбор цвета заливки абзаца
Чтобы убрать заливку, щелкните на кнопке Заливка и выберите в появившемся меню команду Нет цвета. Выполнив в данном меню команду Другие цвета, вы сможете в открывшемся окне Цвета настроить другие цвета для списка кнопки Заливка.
Для оформления текста с помощью границ щелкните на стрелке справа от кнопки типа границы, которая находится в группе Абзац вкладки Главная на ленте, и укажите в появившемся списке нужный вариант (рис. 4.29). Чтобы убрать границы, щелкните на стрелке справа от кнопки типа границы и выберите в меню команду Нет границы.
Рис. 4.29. Типы границ
Данный текст является ознакомительным фрагментом.
Читайте также
Границы
Границы
Для задания границ вы можете использовать следующие свойства: border, border-collapse и border-spacing.Свойство border задает стиль границы и размер. Стили границ будут подробно рассмотрены в следующих разделах. Размер границы задается целым числом и с указанием единицы
9.7. Границы
9.7. Границы
Для всех элементов страницы вы можете задать границы, а также установить их ширину, цвет и стиль. Начнем изучение границ со свойства
1.5. Оформление текста (границы, абзацы, размер шрифта, гарнитуры)
1.5. Оформление текста (границы, абзацы, размер шрифта, гарнитуры)
В методических указаниях к оформлению работ также определяются параметры форматирования текста – размеры полей, шрифта и междустрочного интервала. Обычно текст работы должен иметь следующие поля: левое –
Заливка
Заливка
С помощью данного инструмента вы можете залить замкнутые области определенным цветом или узором. Если вы заливаете незамкнутый объект, будет залит весь слой, за исключением уже существующих в нем линий и замкнутых фигур. Если же вы заливаете замкнутый объект
Smart Fill (Интеллектуальная заливка)
Smart Fill (Интеллектуальная заливка)
Наконец, четвертый фильтр пакета Image Doctor дает возможность не только избавляться от шума и мелких дефектов, но и устранять крупные объекты с фотографии, например, случайно попавшего в кадр прохожего, автомобиль, который портит пейзаж и т. д.
Градиент и заливка
Градиент и заливка
Примерно в середине панели инструментов расположен инструмент Gradient Tool (Градиент) (рис. 3.9).
Рис. 3.9. Gradient Tool (Градиент) на панели инструментовДанный инструмент позволяет создать плавный переход одного цвета в другой, а также использовать несколько
Градиентная заливка
Градиентная заливка
Кроме заливки сплошным цветом и узором, существует еще одна техника, которая получила широчайшее распространение среди дизайнеров благодаря легкости исполнения и эффектному внешнему виду, – градиентная заливка. Смысл ее сводится к тому, что
Границы и заливка
Границы и заливка
По умолчанию ячейки не имеют видимых границ: вы видите тонкие серые линии, разграничивающие ячейки, но эти линии не отображаются при печати документа. Иногда же требуется, чтобы напечатанная таблица имела четкие границы (рис. 3.10).
Рис. 3.10. Пример
Границы
Границы
Рассмотрим, как можно создать видимые границы ячейки, которые будут отображаться при печати.Прежде всего напомню, что перед какими-либо преобразованиями ячейки (или диапазон) должны быть выделены.Обратите внимание на кнопку Границы, расположенную в группе Шрифт
Заливка
Заливка
Ранее мы рассматривали метод заливки ячеек однородным цветом. Чтобы красиво оформить таблицу, могут понадобиться другие способы заливки. В программе Excel предусмотрена градиентная и узорная заливка ячеек или выделенного диапазона. Для создания такой заливки
1.5. Оформление текста (границы, абзацы, размер шрифта, гарнитуры)
1.5. Оформление текста (границы, абзацы, размер шрифта, гарнитуры)
В методических указаниях к оформлению работ также определяются параметры форматирования текста – размеры полей, шрифта и междустрочного интервала. Обычно текст работы должен иметь следующие поля: левое –
Границы и заливка. Автоформат
Границы и заливка. Автоформат
Для дальнейшего оформления таблицы вы можете выделять другим цветом ее различные элементы – ячейки, строки или столбцы. Для этого предназначен инструмент Заливка. Чтобы изменить цвет и тип заливки, воспользуйтесь кнопкой Цвет заливки
Инструмент Paint Bucket (Заливка)
Инструмент Paint Bucket (Заливка)
Рассматривать реализацию закрашивания начинаем именно с инструмента Paint Bucket (Заливка)
так как он расположен на палитре инструментов и, как следствие, используется чаще, особенно начинающими пользователями.Чтобы данный инструмент стал
Команда Fill (Заливка)
Команда Fill (Заливка)
Чтобы вызвать диалоговое окно Fill (Заливка) (рис. 9.5), необходимо выполнить команду Edit ? Fill (Правка ? Заливка) или нажать сочетание клавиш Shift+F5.
Рис. 9.5. Диалоговое окно Fill (Заливка)В данном окне задают настройки, которые будут использоваться при выполнении
Границы и заливка
Границы и заливка
Для применения к выделенному фрагменту границ или заливки можно использовать следующие кнопки в группе Абзац вкладки Главная.
Заливка. Позволяет выполнить заливку выбранным фоном. Щелчок на кнопке сразу же применяет текущий цвет заливки для текущего
Содержание
- 1 Как сделать рамку в Ворде 2016
- 2 Как в Word сделать красивую рамку
- 3 Рамка в Ворде 2016 только на одну страницу
- 4 Как удалить рамку в Ворде
- 5 Правильное оформление документа
- 5.1 Разные способы форматирования
- 6 Как сделать границы в ворде
Приветствую поклонников нашего любимого текстового редактора. Тема сегодняшней Шпаргалки — рамка в Ворде 2016. Успокою вас, друзья, сразу: выделить текст в рамку в Ворде совсем несложно, точно также, как сделать цветную красивую или даже новогодние рамки для WORD. Рассмотрим мы, как всегда, все эти вопросы подробно и по-порядку. Чтобы вам, друзья, было удобнее, ниже представлено содержание этой статьи. Ну что, приступим?
Рамка в Ворде 2016
Как сделать рамку в Ворде 2016Как в Word сделать красивую рамкуРамка в Ворде 2016 только на одну страницуКак удалить рамку в Ворде
Рамочки для страниц всего документа, отдельных абзацев, рисунков — любых фрагментов контента мы будем делать из вкладки «Дизайн». На панели инструментов выбираем раздел «Границы страниц». После щелчка по нему откроется окно «Границы и заливка».
Первая его закладка «Граница» позволяет работать с абзацами. В ней мы можем провести горизонтальную, разделительную, вертикальную линии справа и слева или очертить абзац со всех сторон. За эту процедуру отвечают кнопки 1,2,3,4,5 (см. рис.1).
Также есть возможность придать рамке объем или сделать ее с тенью, выбрать тип линии, ее ширину, цвет. Так что одновременно с вопросом, как сделать рамку в Ворде 2016, мы отвечаем на вопрос, как в Ворде сделать цветную рамку.
Вторая закладка «Страница» окна «Границы и заливка» дает возможность устанавливать рамки для страниц всего документа, одного раздела, его первой страницы или, напротив, всех страниц кроме первой. Остальные возможности (тип линий, их ширина, цвет, расположение) аналогичны описанным выше (см. рис.2).
Как в Word сделать красивую рамку
Для официального вордовского документа вопрос красивой рамки, конечно, не актуален. А вот если вы создаете электронную книгу, презентацию, открытку или просто пишете письмо, то художественная рамка может быть вполне уместна. Текстовый редактор Word предлагает нам очень большое количество разнообразных вариантов такого оформления.
Наш путь к красивым рамкам Ворд будет таким: вкладка «Дизайн» — раздел «Границы страниц» — выпадающее окно «Границы и заливка» — закладка «Страница» — меню «Рисунок». Сто шестьдесят пять различных изображений, я думаю, способны удовлетворить вашу, друзья, жажду творчества. Добавьте к этому возможность менять ширину полоски орнамента и во многих случаях ее цвет (см. рис.3).
Среди предлагаемого разнообразия видов оформления есть елочки, снежинки, гирлянды. Так что, если вас интересуют новогодние рамки для WORD, то далеко ходить не нужно. Зимние темы есть в предустановленном комплекте; стоит только выбрать подходящие к случаю цвета.
Помимо заданных Вордом 165 вариантов в сети можно скачать разнообразные шаблоны красивых рамок. Но я к подобным предложениям отношусь всегда с опаской: вместе с высокохудожественной рамкой в ваш компьютер, а далее в документ и даже на ваш сайт могут проникнуть вирусы и вшитые ссылки на различные ГС. Перспектива не из приятных.
Рамка в Ворде 2016 только на одну страницу
Как быть, если рамка в документе нужна только для одной или нескольких страниц? Те из вас, друзья, кто внимательно прочитал первый параграф настоящей статьи, уже наверняка догадался, что страницу, которую нужно взять в рамку, необходимо выделить в отдельный раздел. Эта операция проводится из вкладки «Макет». Поставив курсор в начале искомой страницы, заходим в группу команд «Разрывы разделов» и кликаем по строке «Со следующей страницы». Не забудьте, пожалуйста, дезактивировать кнопку «как в предыдущем» для того, чтобы можно было задавать особое форматирование разных разделов. Указанная кнопка размещается в панели «Конструктор», группе «Переходы».
Подробнее о создании технических разделов в документе можно почитать в статье «Как включить нумерацию страниц в Ворде 2016».
Как удалить рамку в Ворде
Очертили абзац или фрагмент текста, сделали рамки для страниц — готово. А если вдруг захотелось поменять рамку на другую или вовсе убрать ее? Как удалить рамку в Ворде? Ломать, как известно — не строить. Если нужно удалить рамочное оформление абзацев, то в закладке «Граница» щелкаем по левой верхней кнопке «нет». После этого рамки или отдельные линии будут удалены.
Для снятия рамок со страниц так же активируем иконку «Нет», но делаем это, соответственно, в закладке «Страница».
На этом, уважаемые друзья, я с вами прощаюсь. Но тема рамок для вордовских документов еще не закрыта. В следующий раз мы разберем более сложный вопрос, как сделать рамку в Ворде для дипломов и курсовых, то есть по Госту.
До свидания. GALANT — ваш гид по WORD.
Каждый пользователь, работающий в Microsoft Office Word, постепенно старается оттачивать имеющиеся навыки и стремится к новым знаниям. Так, рано или поздно пользователь приходит к тому, что желает придать документу аккуратность и завершенность. В этом вопросе одним из решений является правильное добавление границ в Ворде.
Правильное оформление документа
Для придания в Word материалу выразительности используют границы. Такой инструмент можно добавлять, как на страницу, так и в напечатанный материал или в определенные его части, включая графические объекты.
Форматирование применяют ко всем сторонам или же к одной стороне всех листов документа, к отмеченным страницам, лишь к первой или ко всем, помимо первой страницы.
Границы бывают разного стиля, окраски и графического представления.
Добавить границу в Word можно при помощи одноименной кнопки на вкладке «Разметка страницы», при этом можно задать область применения — для страницы или всего документа
Благодаря такому помощнику пользователь без труда сможет выделить отдельную часть документа из общей информации. Причем пользоваться им совершенно несложно, даже если ранее в этом не было нужды.
Разные способы форматирования
В Ворде, как уже ранее отмечалось, специальными инструментами можно обозначить практический любую часть и объект текстового документа. Рассмотрим, какие основные способы оформления существуют, и для чего каждый из них применяется:
- Оформление рисунков, таблиц и текстовой части. Чтобы добавить границы в Ворде к перечисленным элементам, их необходимо в первую очередь выделить. На панели управления в разделе «Фон» следует выбрать кнопку «Границы страницы» (Фото 1), после чего в диалоговом окне необходимо открыть соответствующий раздел, а затем выбрать в поле «Тип» наиболее приемлемый вид. Стиль, окрас и ширину также можно изменить в этом окне. Для оформления отдельных сторон выделенной части, необходимо нажать на строку «другая» в разделе «Тип», после чего в образце следует отметить желаемые стороны. Чтобы задать точное расположение линий абзаца касательно всего напечатанного материала, необходимо нажать на раздел «Применить к», где выбрать параметр «Абзац». Тем же способом можно указывать таблицу или конкретную ее клетку, которую нужно выделить.
- Выделение страниц. Для добавления необходимо перейти через панель управления в раздел «Границы». После того как откроется в диалоговом окне вкладка «Страница», в уже знакомом поле, нужно будет выбрать желаемый тип форматирования. Для оформления только отдельных сторон листа следует нажать команду «другая» в группе «Тип», после чего в «Образец» можно будет задать нужные границы в желаемом месте. Можно украсить лист в Ворде художественными рамками посредством выбора понравившегося рисунка в разделе «Рисунок». Чтобы применять оформление для отдельной страницы необходимо воспользоваться списком в поле «Применить к». А для указания необходимого положения, следует воспользоваться командой «Параметры».
- Оформление графических объектов. Для выделения любых изображений, изначально их нужно разместить на полотне. Следует нажать раздел на панели инструментов «Вставка», где в команде «Иллюстрации» нужно будет выбрать кнопку «Новое полотно» (Фото 2). Нажав правой кнопкой мышки на полотне, в появившемся контекстном меню нужно будет выбрать поле «Формат». В соответствующих разделах можно изменить окрас, тип и толщину линий.
Это основные варианты форматирования в Ворде как целого документа, так и отдельных его составляющих. Причем заданные границы можно в любое время изменять или удалять.
Сегодня мы изучим как сделать границы в Word.
Как сделать границы в ворде
Границы предназначены для выделения отдельных элементов таблицы, например строки или столбца. Перед добавлением в таблицу границ необходимо ответить на несколько вопросов.
- В каком месте будет отображаться граница (под строкой, слева от строки, над столбцом и т.д.)?
- Какой цвет у границы?
- Какой стиль линий границы?
- Какая толщина линий границы?
Чтобы знать как сделать границы в ворде, выполните перечисленные ниже действия.
- Поместите курсор в строку, столбец, ячейку, к которым требуется добавить границу.
- Перейдите во вкладку «Конструктор», которая отображается под вкладкой «Работа с таблицами».
- Щелкните на кнопке «Цвет пера».На экране появится цветовая палитра.
- Выберите цвет, которым будут рисоваться границы объектов.
- Щелкните на кнопке «Стиль пера». В раскрывающемся меню содержится несколько стилей линий, например пунктирная или тройная, которые назначаются границам.
- Щелкните на необходимом типе линии.
- Щелкните на кнопке «Толщина пера». В появившемся раскрывающемся меню вы увидите образцы доступных толщин линий, например 0,5 пт или 1 пт.
- Щелкните на необходимом варианте толщины линии.
- Щелкните на кнопке «Границы».
- Выберите добавляемую границу, например «Все границы» или «Правая граница».
Microsoft Word отобразит в таблице настроенную выше границу с соответствующим цветом и толщиной.
Теперь вы знаете, как сделать границы в Word.
Желаем удачи в ваших начинаниях!!!
В
документе Word имеется возможность
задавать границы и цвет фона (заливку)
не только для таблиц, но и для абзацев,
любых выбранных фрагментов текста, а
также для страниц.
Для
добавления
границ
к выделенным абзацам или абзацу, в
котором установлен текстовый курсор,
требуется:
-
подать
команду Формат/Границы
и заливка…; -
в
открывшемся диалоговом окне Границы
и заливка
(рис. 1.2.2) выбрать вкладку Границы,
на которой:
-
в
поле Тип
(границы) выбрать один из предлагаемых
вариантов; -
в
списке Тип
(линии) выбрать один из предлагаемых
образцов; -
в
раскрывающихся списках Цвет
и Ширина
выбрать соответственно цвет и ширину
линии границы.
Для
отключения или изменения некоторых
границ абзаца в поле образец
имеются четыре кнопки (верхняя, нижняя,
левая и правая границы);
-
нажать
ОК.
Рис.
1.2.2. Диалоговое окно Границы
и заливка
!!
Обрамите первый абзац документа границами
со следующими параметрами: тип границы
– рамка, тип линии – двойная, цвет линии
– синий, ширина – 1,5 пт.
Задание
границ для выделенного фрагмента текста
осуществляется аналогичным образом,
только на вкладке Граница
в списке Применить
следует выбрать пункт к
тексту.
В результате выбранными границами будет
обрамлена каждая строка данного текста.
!!
Выделите название текста (если его нет,
озаглавьте текст) и установите для него
следующие границы: тип границы – тень,
тип линии – волнистая, цвет линии –
красный, ширина – 0,75 пт.
Выбранные
абзацы и фрагменты текста можно также
выделить цветом, отличным от цвета фона.
Для этого в окне Границы
и заливка
существует вкладка Заливка,
на которой требуется выбрать цвет
заливки, тип и цвет узора и в списке
Применить
выбрать соответствующий параметр (к
абзацу
или к
тексту).
!!
Установите для обрамленного абзаца
заливку с параметрами: цвет – желтый,
тип узора – 15%, цвет фона – красный.
!!
Установите для обрамленного заголовка
заливку зеленого цвета.
Задание
границ
для страницы
в целом осуществляется на вкладке
Страница
окна Границы
и заливка.
Эта вкладка содержит такие же элементы
управления, что и вкладка Границы,
за исключением раскрывающегося списка
Рисунок,
в котором содержится множество различных
орнаментов, используемых в качестве
рамки.
!!
Задайте для страниц документа следующие
границы: тип границы – рамка, рисунок
– звездочки.
На
вкладке Страница
окна
Границы
и заливка
имеется кнопка Параметры…,
открывающая дополнительное окно
Параметры
границы и заливки,
в котором можно изменить параметры
расположения рамки относительно текста
или краев страницы, например, чтобы
рисунок границы не накладывался на
колонтитулы.
!!
Измените параметры границ страницы в
окне Параметры
границы и заливки:
в списке Относительно
выберите пункт текста,
в поле Параметры
установите флажки всегда
впереди,
вокруг
верхнего колонтитула,
вокруг
нижнего колонтитула.
1.2.3. Форматирование с просмотром непечатаемых символов
В
документе Word
кроме символов, отображаемых на экране
или при печати, присутствуют так
называемые непечатаемые
символы
(см. табл. 1.2.1). Эти символы образуются в
результате нажатия некоторых клавиш
или их комбинаций и подачи определенных
команд форматирования.
Таблица
1.2.1
Как изменить цвет заливки в ворде?
Что такое заливка в ворде?
Заливка — это цвет, узор, текстура, рисунок или градиент, примененные к внутренней части фигуры. Градиентом называется постепенное изменение цветов и оттенков, обычно от одного цвета до другого либо от одного оттенка до другого оттенка того же цвета.
Как убрать серую заливку в ворде?
Как убрать заливку в ворде
- Выделите весь затемненный документ. Откройте вкладку — Правка – Выделить все;
- После выделения перейдите на вкладку меню Формат и выберите Границы и заливка;
- В открывшемся окне Границы и заливка перейдите на вкладку Заливка и выберите Нет заливки;
Как сделать выделение текста цветом в ворде?
Выделение цветом выбранного фрагмента текста
- Выделите фрагмент текста, который требуется выделить цветом.
- Перейдите на вкладку Главная и щелкните стрелку рядом с кнопкой Цвет выделения текста.
- Выберите нужный цвет.
Где границы и заливка в ворде?
Настроить (изменить) параметры границ можно как при их установке, так и после.
- Выделите один или несколько абзацев.
- Во вкладке Главная в группе Абзац щелкните по стрелке кнопки Граница и выберите команду Граница и заливка (см. рис. 4.68).
- Перейдите во вкладку Граница диалогового окна Границы и заливка (рис. 4.69).
Как сделать заливку в колонтитуле?
Перейдите на колонтитул (например, двойным кликом). Далее, на ленте (вверху окна ворда перейдите на закладку «Главная» , в разделе Абзац есть кнопка «Границы и заливка». Здесь вам надо нажать на стрелочку и выбрать пункт «Границы и заливка…») НА экране должно появиться одноименное окно.
Как сделать заливку в Microsoft Word?
Применение заливки цветом к словам и абзацам
- Выделите слово или абзац, к которым вы хотите применить заливку.
- На вкладке Главная в группе Абзац щелкните стрелку Заливка.
- Выберите нужный цвет в группе Цвета темы.
Как в ворде сделать заливку на весь лист?
Добавление и изменение цвета фона
- Переход к разметке страницы > Цвет страницы.
- Выполните одно из указанных ниже действий. Выберите цвета темы или Стандартные цвета. Нажмите кнопку другие цвета и выберите нужный цвет.
Как изогнуть текст в Microsoft Word?
Создание изогнутого или кругового текста WordArt
- Перейдите к разделу вставка > WordArt.
- Выберите нужный стиль WordArt.
- Введите текст.
- Выделите текст WordArt.
- Перейдите к разделу Формат фигуры > текстовые эффекты > преобразуйте и выберите нужный эффект.
Как убрать серый фон в ворде При копировании с сайта?
Как убрать фон текста в Word?
- В открытом документе перейдите во вкладку «Дизайн» (для версий MS Office 2010 и ниже перейдите во вкладку «Разметка страницы»).
- Отыщите раздел «Фон страницы» и нажмите на «Цвет страницы».
- В выпадающем меню выберите «Нет цвета».
Как убрать заливку в таблице в Ворде?
Выделите ячейки, в которых нужно удалить цвет заливки. На вкладке таблицы в группе Стили таблиц щелкните стрелку рядом с командой Заливка. В меню « Заливка » выберите Нет заливки.
Как скопировать текст без фона в ворде?
Перед тем, как вставить скопированный текст, нажмите правую клавишу мыши. Вам откроется контекстное меню, где вам нужно выбрать Скопировать только текст. После этого текст будет вставлен в ворд без фона.
Как в ворде на картинке выделить текст?
- На вкладке Главная в группе команд Редактирование нажмите кнопку Выделить.
- Из раскрывшегося списка выберите команду Выбор объектов.
- Наведите указатель мыши на рисунок и щелкните по нему левой кнопкой мыши. Рисунок будет выделен.
Как выделить текст в разных местах?
В Word можно выделить весь текст в документе (Ctrl + A) или выбрать определенный текст или элементы в таблице с помощью мыши или клавиатуры. Вы также можете выделять фрагменты текста и элементы, расположенные в разных местах. Например, можно выделить абзац на одной странице и предложение на другой.
Как изменить цвет маркера в ворде?
Щелкните элемент Маркер и выберите нужный стиль. Выберите пункт Шрифт, а затем во всплывающем меню Цвет шрифта выберите нужный цвет.
Применение заливки цветом к словам и абзацам
Затенение слов или абзацев придает им цвет фона, который обновляется при переключении на другую тему документа. Он отличается от выделениятекста , который имеет ограниченный выбор цветов и не обновляется при переключении на другую тему.
Выделите слово или абзац, к которым вы хотите применить заливку.
На вкладке Главная в группе Абзац щелкните стрелку Заливка.
Выберите нужный цвет в группе Цвета темы.
Примечание: Если вы хотите использовать цвет, который не является цветом темы, выберите один из них в области Стандартные цвета или щелкните Другие цвета. Если переключиться на другую тему, обновятся только цвета темы.
Дополнительные сведения
Сведения об использовании заливки в таблицах см. в статье Добавление и удаление заливки в таблице.
Как сделать фон в Ворде
В Microsoft Word при редактировании документа несложно поменять белый цвет листа на любой другой, включая рисунок или узор. Фоновая заливка может быть одинаковой или разной на каждом листе в документе. В статье рассмотрим способы, как сделать фон в Ворде.
Способ №1: как сделать фон страницы в Ворде цветным
Для редактирования внешних данных страницы и разделов в Microsoft Word отведена вкладка «Дизайн» или «Конструктор» (в зависимости от версии Office).
Чтобы сделать цветной фон листа в Ворде:
- Перейдите во вкладку «Дизайн» или «Конструктор».
Чтобы не проделывать операцию несколько раз, выбирая подходящий оттенок сплошной заливки, достаточно наводить курсор на квадрат с нужным цветом. Результаты перемещения курсора по палитре будет отображаться на листе. Это даст возможность оценить читабельность текста.
Если в блоке нет подходящего оттенка, то можно добавить свой.
Чтобы подобрать свой цвет листа:
- В окне «Цвет страницы» выберите «Другие цвета…».
Заливка отобразиться автоматически на листе. Выбранный пользователем оттенок появится в общем меню «Цвет страницы» в блоке «Последние …». Если в будущем необходимо будет убрать сплошную заливку, перейдите в «Дизайн» («Разметка страницы»), далее «Фон», а затем в «Цвет страницы» нажмите «Нет цвета».
Способ №2: заливка двумя цветами и фон в виде узора
Фоновая заливка может быть не только однотонной. Функционал Microsoft Word позволяет сделать текстурированный фон листа или в виде узора, заливка двумя разными цветами, так же использовать градиент.
Алгоритм действий:
- Перейдите в раздел «Дизайн» или «Конструктор» в верхнем меню.
- Откройте «Цвет страницы» и нажмите на «Способы заливки».
Убрать заливку листа можно, кнопкой «Нет цвета» в меню «Цвет страницы».
Способ №3: делаем фон в виде рисунка (изображения) на весь лист
Часто при работе с документом в качестве фона выбирают тематический или обычный рисунок. Установить его будет так же просто, как и обычную цветную заливку. Выбор фона выполняют в «Способы заливки …».
Алгоритм действий:
- Откройте «Способы заливки».
- Выберите вкладку «Рисунок» и нажмите на кнопку «Рисунок …».
Выберите откуда загрузить изображение: из файлов на компьютере, интернет (готовые изображения) или облако хранения OneDrive.
Чтобы добавить свой рисунок из файлов на компьютере:
- Нажмите на «Из файла».
- Укажите путь к рисунку и нажмите «Вставить».
После загрузки изображения, нажмите «Ок».
Если готового рисунка нет, мы рекомендуем использовать инструмент «Поиск изображений Bing». Функционал имеет удобную сортировку по темам, а также поиск изображений в интернете.
Фоновый рисунок, в отличие от обычной вставки изображения, зальет всю площадь листов в документе, захватив поля сверху и снизу. Дополнительную настройку заливки выполнять не нужно. Возможно, потребуется выбор нового оттенка для начертания текста, чтобы повысить читабельность.
Убрать фоновое изображение можно через «Цвет страницы», далее «Нет цвета…».
Способ №4: как выделить фон за текстом в Ворде
Важные части документа можно выделять фоновым цветом.
Делаем так:
- Найдите на листе нужный фрагмент текста и выделите его.
- Перейдите во вкладку «Главная» в горизонтальном меню документа.
- В блоке «Шрифт», нажмите на стрелочку возле кнопки с буквами «ab».
- Выберите подходящий цвет фона за текстом.
Если в документе есть несколько важных абзацев (частей) для выделения одним цветом, то каждый раз повторять операцию не нужно. Достаточно нажать на кнопку «ab» и выделять курсором нужную часть текста. Если функционал больше не нужен, то повторно нажмите на кнопку или клавишу ESC (эскейп) на клавиатуре.
Если нужно убрать выделения цветом текста, то нажмите на кнопку «Нет цвета» и мышкой выделите подсвеченные части текста.
Задание фона листа документа Microsoft Word — простая процедура. Но прежде, чем выполнять какие-либо действия, стоит подумать, какой тип заливки будет наиболее уместен. Некорректное выполнение алгоритмов и частая смена фона может привести к изменениям в редактировании текста.