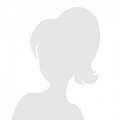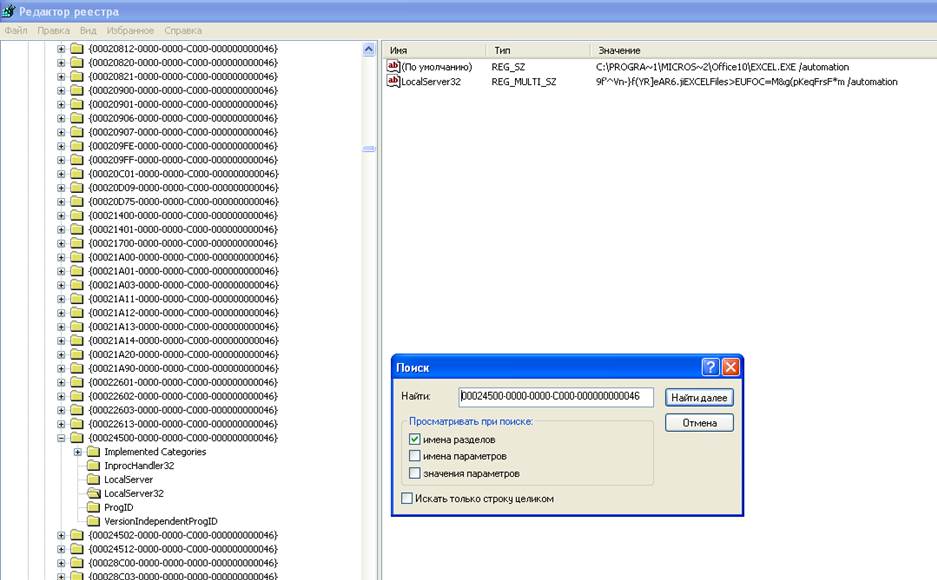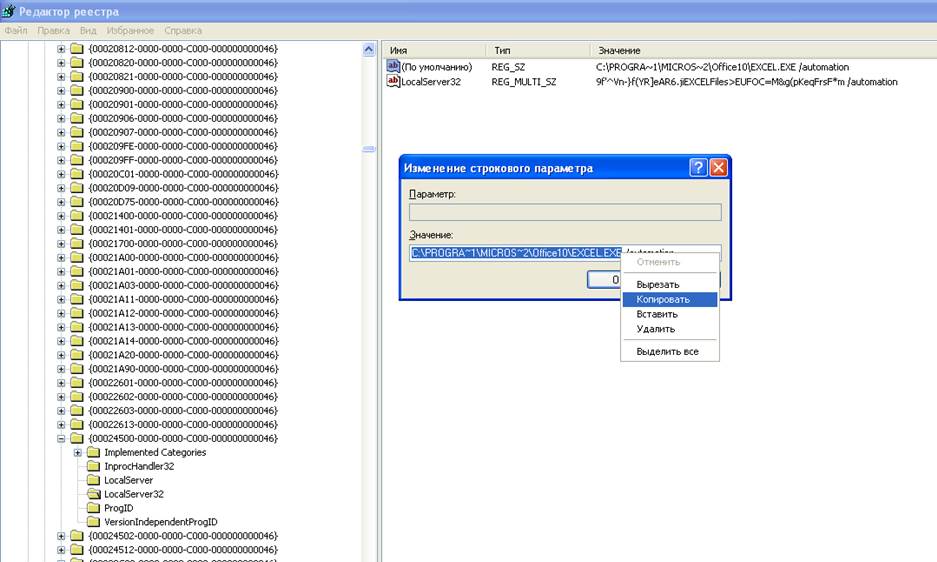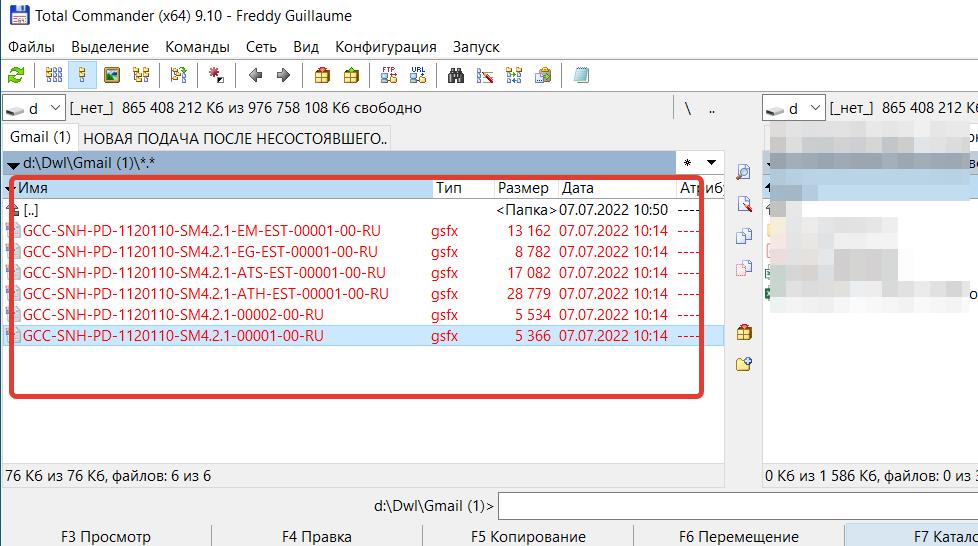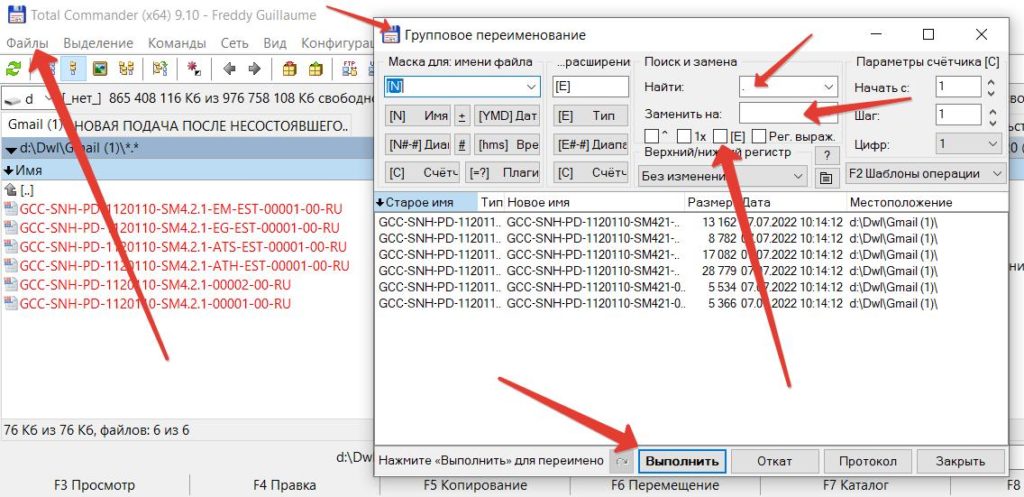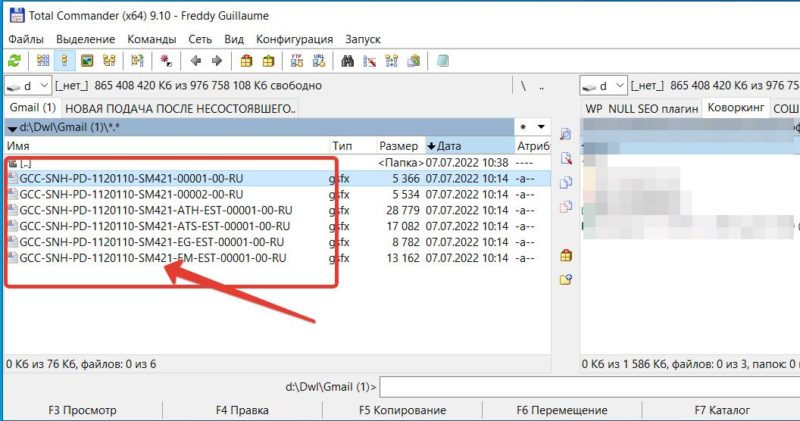|
Фанис Каюмов Участник Проживает: ЯНАО, г.ГубкинскийСообщений: 13Регистрация: 24.07.2020 |
#1 Спасибо0 24.07.2020 18:31:01 Прошу пояснить, почему при выгрузке сметы в эксель из Гранд-сметы (ВЕРСИЯ |
|
Фанис Каюмов Участник Проживает: ЯНАО, г.ГубкинскийСообщений: 13Регистрация: 24.07.2020 |
#2 Спасибо0 24.07.2020 18:39:54 При возможности, прошу помочь в выводе смет в эксель. |
|
Фанис Каюмов Участник Проживает: ЯНАО, г.ГубкинскийСообщений: 13Регистрация: 24.07.2020 |
#3 Спасибо0 24.07.2020 18:48:56 Прошу откликнуться опытных сметчиков, экспертов на мой возгас во вселенной!!! |
|
Алексей Эксперт Проживает: ЛянторСообщений: 2877Регистрация: 10.06.2013 |
#4 Спасибо0 24.07.2020 19:44:18 Фанис Каюмов, |
|
Светлана Специалист Сообщений: 400Регистрация: 24.11.2012 |
#5 Спасибо0 25.07.2020 11:05:09 Версия.8 составлена на Excel 2019, и не давала выводить формы, т.к. на компе стоял Excel в составе Windos 7. Пришлось менять на версию 10, Но на пиратской версии гранд не работает. И при загрузке 10″винды» надо проверять как открывается смета, как загружаются расценки или пустые позиции и информация в них, и выводятся ли формы. Об этом противоречии нам «поведали» продавцы версий Гранд-СМЕТЫ. |
|
Фанис Каюмов Участник Проживает: ЯНАО, г.ГубкинскийСообщений: 13Регистрация: 24.07.2020 |
#6 Спасибо0 25.07.2020 19:32:54 Благодарю за понимание. Т.е. необходимо установить на своем компе Офпс 2019 лицензионный и всё придет в порядок? |
|
Фанис Каюмов Участник Проживает: ЯНАО, г.ГубкинскийСообщений: 13Регистрация: 24.07.2020 |
#7 Спасибо0 25.07.2020 19:35:39 В смысле Офис 2019 лицензионный. Да, у меня пока ломанный. |
|
Фанис Каюмов Участник Проживает: ЯНАО, г.ГубкинскийСообщений: 13Регистрация: 24.07.2020 |
#8 Спасибо0 25.07.2020 19:37:59 Виндоус 10 лицензионный. А вот Офис пока не лицензионный. |
|
Фанис Каюмов Участник Проживает: ЯНАО, г.ГубкинскийСообщений: 13Регистрация: 24.07.2020 |
#9 Спасибо0 25.07.2020 19:44:19 Просьба перевести в эксель. |
|
Фанис Каюмов Участник Проживает: ЯНАО, г.ГубкинскийСообщений: 13Регистрация: 24.07.2020 |
#10 Спасибо0 25.07.2020 19:47:11 Уважаемые знатоки! |
|
Фанис Каюмов Участник Проживает: ЯНАО, г.ГубкинскийСообщений: 13Регистрация: 24.07.2020 |
#11 Спасибо0 25.07.2020 19:53:13 Прошу вывести локальную смету в эксель |
|
Алексей Эксперт Проживает: ЛянторСообщений: 2877Регистрация: 10.06.2013 |
#12 Спасибо0 25.07.2020 20:50:45 Фанис Каюмов, |
|
Андрей Участник Проживает: КраснодарСообщений: 112Регистрация: 18.07.2017 |
#13 Спасибо0 25.07.2020 21:38:36 Фанис Каюмов, это не локальная смета. Выгрузилось: Win 7, офис 2010. Прикрепленные файлы
|
|
| Согласно п. 4.5 Правил Сметного портала запрещено размещение материалов попадающих под действие Статьи 1259 и Статьи 1270 ГК РФ, на которые распространяются авторские права правообладателя, без согласования с ним. В случае обнаружения материалов нарушающих права правообладателя просим сообщить через форму обратной связи. | ||
 |
Семушин А.А. |  |
 |
 |
 |
Как
проверить корректность установки Excel.
В случаях,
когда при экспорте документов в Excel в Гранд-СМЕТЕ
выводятся всевозможные сообщения об ошибке и excel не
запускается, то первым делом необходимо убедиться в корректности установки Excel на компьютере.
GUID Excel:
00024500-0000-0000-C000-000000000046
1.Нажать кнопку Пуск – Выполнить.
Далее, ввести команду regedit и нажать на кнопку Ок.
2.После того, как запустится программа
редактирования реестра, необходимо найти в реестре в узле HKEY_CLASSES_ROOT узел с именем 00024500-0000-0000-C000-000000000046.
3.Открываем: 00024500-0000-0000-C000-000000000046
à LocalServer32. Находим строку с
типом REG_SZ. Двойным щелчком
мыши на значении (по умолчанию) строки с типом REG_ZN в колонке «Имя»
вызываем окно редактирования
выделяем всю строку за исключением «/automation» и копируем ее в
буфер Windows. Именно этой
командой Windows пытается запустить Excel, когда этого требует
программа Гранд-СМЕТА.
4. .Нажать кнопку Пуск – Выполнить.
Далее необходимо вставить из буфера команду, скопированну на предыдущем шаге. В
моем примере это «C:PROGRA~1MICROS~2Office10EXCEL.EXE» и нажать на
кнопку Ок. Для каждого конкретного компьютера эта команда имеет свой
вид.
Если Excel был установлен на
компьютер корректно и с соблюдением всех этапов инсталляции и настройки, то он
запустится.
Если будет выдано
любое сообщение об ошибке – Excel инсталлирован
НЕКОРРЕКТНО и требуется его нормальная инсталляция, которая может быть
выполнена только квалифицированным персоналом.
В ПК «ГРАНД-Смета» предусмотрен следующий порядок работы: для того чтобы вывести какой-либо документ на печать, необходимо осуществить экспорт документа в формат одного из офисных приложений. По умолчанию в ПК «ГРАНД-Смета» осуществляется экспорт в MS Excel, а в качестве дополнительной опции предлагается использовать OpenOffice.
В самом простом случае для вывода документа на печать необходимо открыть на панели инструментов вкладку Файл, перейти там в режим Формы, после чего обратиться в один из доступных разделов, где содержатся различные формы выходных документов. Прежде всего, предлагается для использования раздел Образцы форм с полным комплектом форм из базового комплекта поставки ПК «ГРАНД-Смета». Для удобства формы распределены по вложенным папкам.
Также следует обратить внимание на раздел Формы на grandsmeta.ru. Содержимое данного раздела считывается напрямую с сайта группы компаний «ГРАНД» в сети Интернет и представляет собой совокупность выходных форм, разработанных специалистами группы компаний по индивидуальным заявкам отдельных пользователей. Группировка по вложенным папкам здесь производится в зависимости от региональной либо ведомственной принадлежности.
Наиболее часто используемые формы можно скопировать из разделов, где они содержатся первоначально, в раздел Мои формы. Для этого необходимо щелчком правой кнопки мыши по названию формы открыть контекстное меню и выполнить там соответствующую команду.
Экспорт документа в выбранную форму осуществляется двойным щелчком левой кнопки мыши по названию формы либо командой контекстного меню Вывод формы. Также можно щелчком мыши отметить нужную форму, после чего нажать кнопку Вывод формы, расположенную сверху в правой части окна.
Перед использованием формы можно просмотреть эскиз формы. Уменьшенная копия эскиза отмеченной формы показывается в правой части окна, а щелчком мыши можно развернуть эскиз на весь экран.
В случае, если на компьютере вместо офисного пакета Microsoft Office используется OpenOffice, необходимо установить флажок Использовать OpenOffice.
Для того чтобы перед выводом выбранной формы на печать увидеть ещё список настроек с возможностью их корректировки, необходимо установить флажок Показать диалог настроек. Для удобства все настройки в списке сгруппированы в зависимости от их назначения, здесь можно сворачивать или разворачивать группы настроек. Щелчком мыши можно установить (или снять) флажок в любой настройке.
Большинство настроек отвечают за вывод в выходной документ разнообразных дополнительных данных о позициях сметы, таких как расчётные формулы, применённые поправочные коэффициенты и т. п. Соответственно, установленный флажок в какой-либо настройке означает, что указанная информация будет отражена в выходном документе.
Отдельно отметим следующие важные настройки:
- Настройки в группе Вывод ресурсной части по позиции позволяют напечатать смету, где под каждой позицией отображаются её ресурсы– все или только неучтённые (заменённые, удалённые, добавленные).
- Настройки Позиции с нулевыми объемами и Неучитываемые позиции позволяют по мере надобности выводить или не выводить в выходной документ позиции, не участвующие в расчёте сметы.
- Настройка Формировать расчет по всем актам текущего месяца используется только при выводе на печать актов выполненных работ по смете. Она позволяет получить документ, где просуммированы все акты за текущий месяц. А для того чтобы вывести на печать один отдельно взятый акт, этот флажок необходимо снять.
При установленном флажке Настроить вид итогов после нажатия кнопки ОК на экране появится дополнительное окно для настройки вида итогов по документу. Здесь можно свернуть или развернуть какие-либо группы итоговых строк – и в результате в выходном документе итоги будут выглядеть точно так же, как в данном окне. Также здесь можно снять флажок в колонке Печ. для отдельных итоговых строк, чтобы не выводить эти строки на печать.
И наконец, после того как сделаны все настройки для формирования выходного документа, автоматически запускается внешняя программа (MS Excel или аналогичный табличный процессор, входящий в состав пакета OpenOffice) с готовой печатной формой, которую при необходимости можно дорабатывать и выводить на печать в рамках данной программы.
Просмотров: 3 630
В программе Гранд смета, начиная с версии №11 (2021) появился отличный макрос пакетного сохранения (импорта) выделенных смет.
Но, по умолчанию, он работает не всегда хорошо. По следующим причинам:
- Не дает возможность настроить выводимые данные
- В макросе нужно прописывать вручную пути к файлам форм
- Пакетном можно вывести только документы версии формы №2
- Макрос не любит точки в названиях файлов
Я записал подробное видео по работе данного макроса и в нем разобрал как можно решать некоторые из перечисленных выше проблем.
Видеоурок макрос пакетного импорта документов из ПК Гранд смета
- 1:10 Настройка макроса для сохранения смет
- 1:50 Демонстрация работы макроса без предварительной настройки
- 2:10 Как найти файлы после импорта и сохранения
- 2:50 Почему не настроить вывод сметы при использовании макроса, как это исправить (не печатать неучтенные материалы, книжная ориентация страниц, вид работ для материалов, показывать текущие цены разделов и тп)
- 5:20 Пример вывода сметы с нужными настройками
- 6:10 Экономия бумаги при печати смет
- 7:20 Как настроить пакетный импорт вывода последней формы в Гранде смете
- 9:00 Макрос не сохраняет старые версии шаблонов (версии 1)
- 10:00 Обзор шаблона версии 2.0
- 11:30 Как скопировать форму версии 2.0 в «Мои формы» и сохранять документы с помощью макроса
- 14:30 Как прописать путь к файлу формы для импорта и сохранения смет
- 15:40 Как настроить макрос под себя — прописать новый путь и новое название файла (копия макроса)
Возможные проблемы — макрос выгружает только один файл
Это не вошло в видеоурок, я дополню свою статью.
Бесплатный тренинг «Сметчик онлайн»
- Работа в онлайн сервисах «Smeta.Cloud», «Smera.ru», «Сметный офис»
- Как быстро разобраться в теории сметного дела (главные нормативы, важные и второстепенные)
- Кто может стать сметчиком — минимальная квалификация
- На чем и сколько зарабатывают сметчики (примеры из жизни)
Записаться >>
Бывает, что в названии файла присутствуют точки. Например имя файла имеет вид «GCC-SNH-PD-1120110-SM4.2.1-ATH-EST-00001-00-RU.gsfx». Две точки после 4-ки и 2-ки не понравятся нашему макросу. Он любит только точки перед расширением файла.
В этом случае макрос выгрузит только один файл в эксель, а остальные проигнорирует.
Данная проблема решается переимованием файлов. Если файлов очень много, то поможет групповое переимование файлов через мою любимую программу Total Commander.
Скачиваем, устанавливаем и запускаем программу Total Commander (поиск в Яндексе поможет, благо у нее есть бесплатная версия).
Находим наший файлы через ее интерфейс, выделяем файлы, которые нужно переименовать правой кнопкой мыши чтобы они «покраснели».
Далее жмем «Файлы» — «Групповое переименование».
В блоке «поиск и замена» в поле «найти» ставим символ точку «.» в поле «заменить на» ничего не указываем, или указываем тот символ, на который хотим заменить точку.
В моем примере я ничего не ставлю:
Обязательно нужно снять галочку с чекбокса «Е» («заменять так же в расширениях файлов»). Иначе программа уберет так же точку с расширения файлов и вы не сможете запустить их в сметной программе.
Далее жмем «выполнить» и после окончания операции жмем «закрыть».
После этой операции вы увидете, что точки в именах файлов заменены.
После этого макрос Гранд сметы выгрузит все файлы в эксель.
Видеоурок — макрос импорта из Гранд сметы в эксель
Бесплатный тренинг «Сметчик онлайн»
- Работа в онлайн сервисах «Smeta.Cloud», «Smera.ru», «Сметный офис»
- Как быстро разобраться в теории сметного дела (главные нормативы, важные и второстепенные)
- Кто может стать сметчиком — минимальная квалификация
- На чем и сколько зарабатывают сметчики (примеры из жизни)
Записаться >>
P.S.
Кстати, у меня есть собственные разработки для ПК «Гранд смета» (автоматизированные формы с макросами), которые сильно упрощают жизнь сметчикам.
Подробнее о них вы можете узнать в этом разделе каталога
Succinct — обрезание текста
Работа с таблицами Excel позволяет создавать несколько форматов расценок, которые могут быть использованы не только пользователями ГРАНД-Смета. Изначально, создание Excel ГРАНД Смета не поддерживает, однако, возможно сохранение уже готовой сметы в данном формате.
При необходимости, работа с Excel ГРАНД Смета начинает с обычного файла. Чтобы в будущей таблице была видна расценка необходимо зайти в настройки локальных смет. Сделать это можно при помощи вкладки файл, где можно найти формы и образцы форм. Нужный нам образец находится в папке Локальные сметы.
В папке “Локальные сметы” необходимо найти первую папку, с названием “Базисно-индексный метод”.
После этого необходимо выбрать готовый шаблон под названием “Полный локальный сметный расчет”. Данный шаблон является автозаполняемой сметой с возможностью настройки вывода ресурсной части, что и требуется в данном вопросе.
Для вывода ресурсной части в окне экспорта документов необходимо выбрать вывод ресурсной части по позиции. Там можно нажать настройки относительно вывода — вывод неучтенных, неоцененных или неизменных ресурсов в смету. Таким образом, происходит создание Excel ГРАНД Смета, который позволяет печатать в нужном виде.
После нажатия кнопки “Ок” появится следующее окно.
После этого, будет приведен итоговый расчет сметы. Для отключения некоторых пунктов из печати, можно убрать или поставить флажок. После нажатия кнопки готово, будет открыт новый файл Excel с ресурсной частью, который можно отправлять в печать при необходимости. Таким образом, вывод расчета в Excel ГРАНД Смета позволяет создавать уже готовые документы на основе обычных смет.
За 5 недель систематизируй 300+изменений 2020 года под руководством экспертов сметного дела
ИНН 1657115680
Автономная некоммерческая организация дополнительного профессионального образования «Центр образования и консультирования»
© Все права защищены. 2014—2023
420107 г. Казань, ул.Островского д.38, офис 507

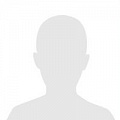
 доходит до 9%, затем пропадает и… всё. Нажимаю ALT+TAB, окно с выведенной сметой не появляется. Что не так делаю?
доходит до 9%, затем пропадает и… всё. Нажимаю ALT+TAB, окно с выведенной сметой не появляется. Что не так делаю?