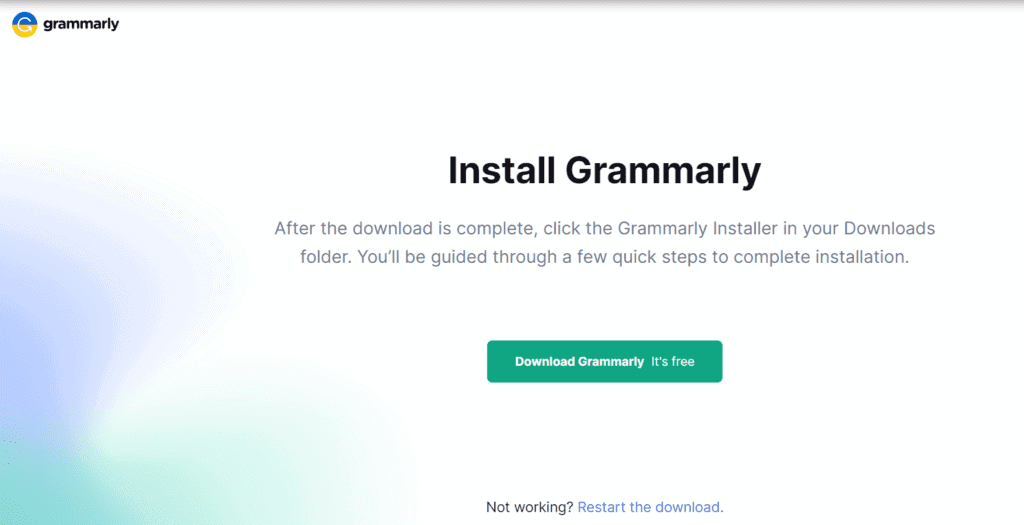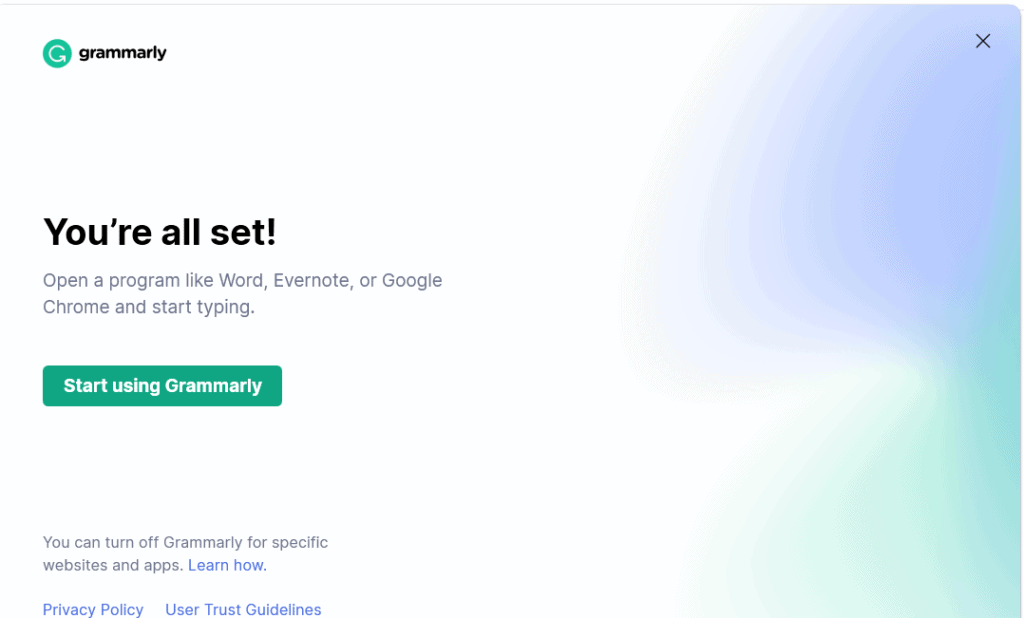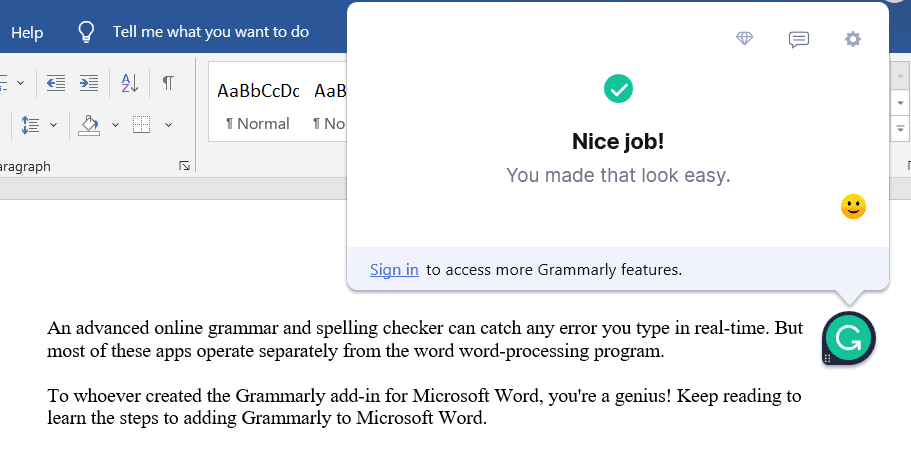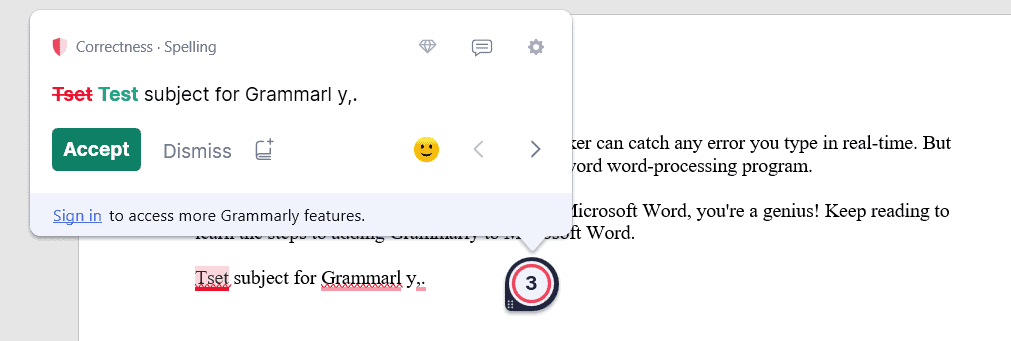Загрузить PDF
Загрузить PDF
В этой статье мы расскажем вам, как на компьютере под управлением Windows установить надстройку Grammarly в Word.
Шаги
-
1
-
2
Прокрутите страницу вниз до столбцов с ссылками.
-
3
Нажмите Grammarly for MS Office (Grammarly для MS Office). Вы найдете эту ссылку в первом столбце «Products» (Продукты).
-
4
Щелкните по Free Download (Скачать бесплатно). Эта красная кнопка находится посередине страницы.
-
5
Создайте аккаунт Grammarly. Если у вас уже есть учетная запись, нажмите «Log in» (Войти) вверху экрана; если нет, введите свое имя, адрес электронной почты и пароль, а затем нажмите «Sign Up» (Зарегистрироваться).
-
6
Скачайте установочный файл. Когда вы зарегистрируетесь или авторизуетесь, начнется процесс скачивания установочного файла. Если процесс не запустился, нажмите «Downloading Grammarly for MS Office» (Скачать Grammarly для MS Office) вверху экрана, а затем щелкните по «Save File» (Сохранить файл).
-
7
Откройте папку «Загрузки». В ней вы найдете скачанный установочный файл.
- Чтобы быстро перейти в папку «Загрузки», нажмите ⊞ Win+E, чтобы открыть окно Проводника, а затем щелкните по папке «Загрузки» на левой панели.
-
8
Дважды щелкните по файлу GrammarlyAddinSetup. Он отмечен значком в виде белой буквы «G» на зеленом фоне. Откроется окно.
-
9
Щелкните по Запустить. Откроется окно установщика Grammarly.
-
10
Нажмите Get started (Приступить). Откроется список продуктов Grammarly, которые можно добавить в Microsoft Office.
-
11
Выберите Grammarly for Word (Grammarly для Word). Также Grammarly можно добавить и в другие продукты Office; если хотите, выберите их.
-
12
Нажмите Install (Установить). Надстройка Grammarly будет установлена в Microsoft Word (и в другие выбранные программы Office).
-
13
Щелкните по Finish (Завершить). Вы найдете эту опцию внизу окна, которое откроется, когда установка надстройки завершится.
-
14
Запустите Microsoft Word. Для этого откройте меню «Пуск»
, выберите «Все приложения», нажмите «Microsoft Office» и выберите «Microsoft Word».
-
15
Нажмите Enable Grammarly (Включить Grammarly), чтобы настроить Grammarly. Вы найдете эту опцию в верхнем правом углу Word. Когда вы настроите и активируете Grammarly, приступите к использованию этой надстройки для проверки грамматики и орфографии в Word.[1]
Реклама
Об этой статье
Эту страницу просматривали 5485 раз.
Была ли эта статья полезной?
Grammarly for MS Office will make sure your messages, documents, and social media posts are clear, mistake-free, and impactful. Improve your writing style now!
Grammarly‘s free writing app makes sure everything you type is easy to read, effective, and mistake-free. Adding Grammarly to Microsoft Office means that your spelling and grammar will be further vetted on both Microsoft Word and Outlook for any windows users. You’ll be impressed by just how many more errors the tool finds for you.
Built by linguists and language lovers, Grammarly‘s writing app finds and corrects hundreds of complex writing errors — so you don’t have to. Millions of users worldwide trust the app’s free and premium products, which are also licensed by more than 600 leading universities and corporations. The program is an Inc. 500 company with offices in San Francisco and Kyiv.
Are you ready to move beyond standard grammar correctors that miss even basic grammar and spelling errors? Grammarly’s free grammar checker scans your text for all types of mistakes, from typos to sentence structure problems and beyond.
The software’s AI-powered products help people communicate more effectively. Millions of users rely on the tool every day to make their messages, documents, and social media posts clear, mistake-free. The software is an Inc. 500 company with offices in San Francisco, New York, and Kyiv.
Features and Highlights
Save Your Valuable Time
Grammarly for Outlook significantly cuts down on all the extra time you spend rereading and rewriting by focusing on where your writing needs work.
Write Effectively Today
Dangling modifiers? Gone. Wordy sentences? A thing of the past. Grammarly for Word catches hundreds of types of writing issues, so you can be sure your writing looks polished and professional.
Strengthen Your Skills
It offers suggestions and options for improving your grammar, style, and more. You can expand every highlighted error to get more details about how to enhance what you wrote.
Eliminate grammar errors
With a free grammar check, you can scan your writing for hundreds of types of English grammar mistakes. Apply suggested corrections instantly and enjoy the confidence of knowing your work is polished and error-free.
Fix tricky spelling errors
A regular spell-check can catch misspelled words, but the app goes further. In addition to misspellings, the sentence checker catches commonly confused words when they’re used in the wrong context.
Say goodbye to punctuation errors
A misplaced comma can change the meaning of your whole sentence. Its sentence checker ensures that all your commas, apostrophes, periods, and semicolons are used in the right place at the right time.
Enhance your writing
Looking for more? Grammarly Premium offers advanced suggestions about word choice, vocabulary, run-on sentences, tone, and more. With Grammarly Office, you’ll have access to everything that comes with the free check, plus over a hundred additional advanced checks and features.
Plagiarism Checking
Its plagiarism checker can detect plagiarism from billions of web pages as well as from ProQuest’s academic databases. Free plagiarism check will tell you whether or not your text contains duplicate content. This Premium plagiarism check highlights passages that require citations and gives you the resources you need to properly credit your sources.
Writing Enhancements
The plagiarism checker is part of a robust writing app that offers advanced feedback on writing mechanics like grammar and spelling as well as more complex stylistic issues like word choice, conciseness, tone, and more.
It only displays the number of issues in Word, but you can see a free grammar check report. Some features are available in the Premium edition only: Advanced issues, genre, vocabulary enhancement, plagiarism.
Note: Requires Grammarly account, Word, and Outlook.
Also Available: Download Grammarly for MS Office (Mac)
Download Grammarly for MS Office Latest Version
Write better with the Grammarly for Word add-in
Updated on February 20, 2021
What to Know
- Windows: Go to the Grammarly website and select Get it for Windows It’s free. Double-click the file and follow the on-screen instructions.
- Word for Mac: Go to Insert > Get Add-Ins, search for Grammarly, then select Get It Now > Continue > Open in Word.
- Note: Grammarly automatically scans for spelling and grammar any time you create or open a document in Word.
This article details how to install Grammarly on Microsoft Word for Windows and macOS.
How to Install Grammarly on Microsoft Word
Grammarly is an excellent tool for helping you to find mistakes and improve your writer. It only takes a few minutes to install the free version of Grammarly for Microsoft Word, but the instructions are slightly different for Windows or macOS.
How to Install Grammarly for Word on Windows
On Windows, you’ll start the process of adding Grammarly to Word by downloading a file.
-
Start by going to the Grammarly for Microsoft Word and Outlook website. There, click Get it for Windows It’s free.
-
Once the file is finished download, double-click it to start the installation process.
Some browsers, like the Chrome Browser, will show your download in the toolbar at the bottom of the screen. If your browser doesn’t show you the download, you can navigate to Windows (your main computer drive, it may be designated by C: or some other letter) > User > [your name] > Downloads to find the download file.
-
In the installation dialog box that appears, click Get Started.
-
On the next screen, select the Grammarly product you would like ot use: Grammarly for Word or Grammarly for Outlook. In this case select Grammarly for Word and then click Install.
You can install Grammarly for Word and Outlook at the same time if you choose to do that. If so, the instructions may differ slightly during the installation process.
-
The installation process will take less than a minute. When it’s done, you’ll see a confirmation message. Click Finish to finish up and end the installation process.
How to Install Grammarly for Word on macOS
On macOS, the process to install Grammarly Word is slightly different. Instead of starting with downloading a file, it starts in the Word application. Here’s how to install Grammarly for Word on macOS.
-
Open a document in MS Word on the Mac and select the Insert menu.
-
From the Insert ribbon, select Get Add-Ins.
-
The Microsoft store opens. Type Grammarly into the search bar and select Grammarly for Microsoft Word when it appears in the results list.
-
On the Grammarly detail page, click GET IT NOW.
-
You may be prompted to adress to Microsoft’s Terms and Conditions. Click Continue.
-
On the next screen, click Open in Word.
-
Grammarly will open a new document with instructions on how to use it. On the right navigation pane, click Trust this add-in to add Grammarly to your ribbon. If prompted to confirm you want to use the add-in, click Continue and the add-in is placed in your Ribbon and a snippet of animation points it out to you. You can now begin using Grammarly in Word.
How to Use Grammarly in Word
Whether you’re using Grammarly in Word on a Windows computer or a Mac, the hard part is over. To use Grammarly in Word, all you have to do is create or open a document in Word.
Grammarly will review existing text and monitor text as you’re creating it. When you make a mistake in spelling or grammar, the word or phrase will be underlined in red. If you hover your cursor over the red line, a suggestion will appear on how to fix it. To accept the suggestion click it. To refuse the suggestion, click Dismiss.
Thanks for letting us know!
Get the Latest Tech News Delivered Every Day
Subscribe
На чтение 4 мин. Просмотров 128 Опубликовано 04.05.2021
Для большинства офисных работ очень важны грамматические навыки, потому что они делают содержание легким для чтения и понимания. Но обеспечение того, чтобы ваша грамматика была на высшем уровне с каждым отчетом или материалом, который вы делаете, требует времени и фактически повредит вашей производительности. В этом случае такой инструмент, как Grammarly, может быть именно тем, что вам нужно, чтобы помочь вам найти грамматические ошибки.
Конечно, это не такой хороший редактор, как человек, но он чертовски близок. Он способен проверять орфографические ошибки, согласованность глаголов, согласование темы, формирование предложений, ошибки пунктуации и многое другое, если вы выйдете за рамки бесплатной версии.
Если вы много работаете со словами, скорее всего, вы уже используете Grammarly, поскольку это уже самый популярный инструмент проверки в Интернете и в автономном режиме. Но знаете ли вы, что Grammarly также предлагает бесплатное расширение, которое позволит вам использовать его с Microsoft Word и другими инструментами Microsoft Office?
Большинство пользователей используют бесплатные расширения или надстройки Grammarly для Firefox и Chrome для исправления сообщений электронной почты, сообщений в блогах и социальных сетях. Вы также можете использовать его собственный редактор для хранения и вставки документов для автоматической корректуры.
Как использовать Grammarly с Microsoft Word
Я уже давно использую Grammarly, но только недавно обнаружил, что вы также можете использовать его с редактором Word в качестве Расширение Microsoft Office. Это замечательно, потому что все мы знаем, что функция корректуры по умолчанию в Word определенно ненадежна.
Шаги по установке Grammarly как расширения Microsoft Office немного более утомительны, чем просто включение расширения в вашем браузер, но мы проведем вас через все это.
Выполните следующие шаги, чтобы установить Grammarly в Microsoft Office и использовать его с Microsoft Word:
- Перейдите по этой ссылке ( здесь ) и нажмите кнопку «Бесплатная загрузка», чтобы загрузить версию программного обеспечения с расширением Office.
- Дважды щелкните GrammarlyAddInSetup.exe (исполняемый файл установки, который вы только что загрузили)
- Нажмите Начать при первом запросе установки.
- Выберите продукты Office, для которых вы хотите использовать расширение Grammarly. Затем нажмите кнопку Установить , чтобы начать процесс установки.
Примечание. Прежде чем нажать кнопку Установить , убедитесь, что ни один экземпляр Word или Outlook не запущен.
- Один раз установка завершена, создайте учетную запись Grammarly или войдите в свою существующую.
Примечание. Имейте в виду, что Grammarly не будет работать с Microsoft Word, если вы нажмете кнопку« Пропустить »и не войдете в систему со своими учетными данными.
- После завершения настройки откройте существующий или создайте новый документ Word. Затем перейдите на панель ленты на вкладке и щелкните вкладку Grammarly. Оттуда просто нажмите Откройте Grammarly , и инструмент корректуры автоматически начнет работу.
- Теперь, когда вы настроили расширение Grammarly, оно станет доступным для каждого документа, который вы открываете в Word. Единственным недостатком использования Grammarly с Word является то, что у вас не будет возможности Отменить (Ctrl + Z), пока расширение активно. .
Установка Grammarly в качестве настольного приложения в Windows
Если вы хотите, чтобы возможности Grammarly исправляли ошибки со всеми вашими esktop приложения, а не только Word, вместо этого вы можете установить настольное приложение Grammarly.
- Перейдите по этой ссылке ( здесь ) и загрузите настольную версию Grammarly, нажав кнопку Загрузить Grammarly для Windows .
- Откройте исполняемый файл GrammarlySetup и посмотрите, как работает приложение, нажав Далее несколько раз.
- Нажмите Нажмите кнопку “Начать” , чтобы завершить установку.
- Войдите, используя свои учетные данные Grammarly, или создайте новую бесплатную учетную запись, если у вас ее нет.
- Вскоре после ввода учетных данных для входа вы увидите меню приборной панели. Вы можете использовать его для создания нового документа, импорта локального или поиска прошлых проектов.
So, why do I need Grammarly word extension when MS Word is offering a built-in review and spell checker??
Because it can catch 10 times more mistakes than word spell checker can, For example, collage instead of college But with Grammarly, you can achieve far better than Grammar and spelling mistakes.
The competitive edge of Grammarly that makes it stand out from most grammar and spelling checkers is that it is not just a simple safety net that corrects mistakes and moves out of the way.
The overall activity of the tool, once embedded within your word, focuses on contextual issues and helps improve your understanding and usage of the English language altogether.
How to install Grammarly MS Word Extension
Here is a step by step guide:
1. Create your account or log in
In order to create an account visit www.grammarly.com and fill the online form.
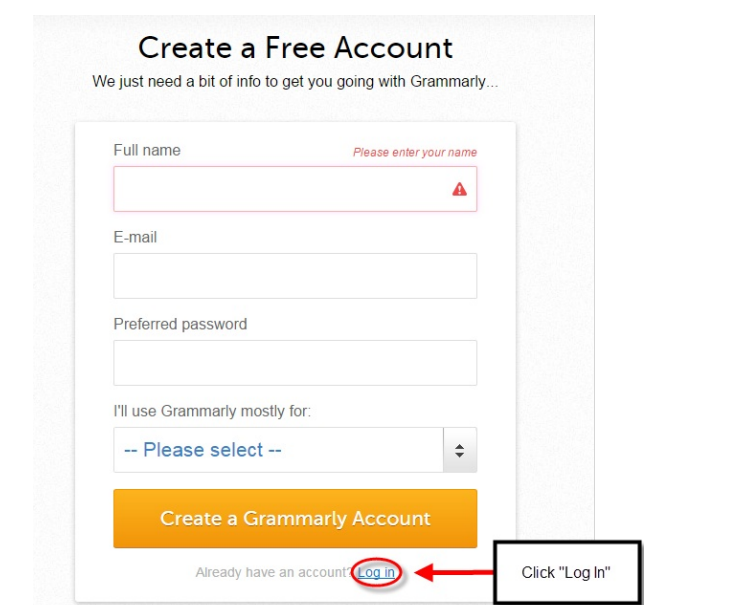
After that, you will receive a verification email. Check your inbox for the email and click on the activation link.
2. Download the application
Download the Grammarly application here:https://www.grammarly.com/office-addin/windows Click Free Download
3. Install the setup by clicking Run
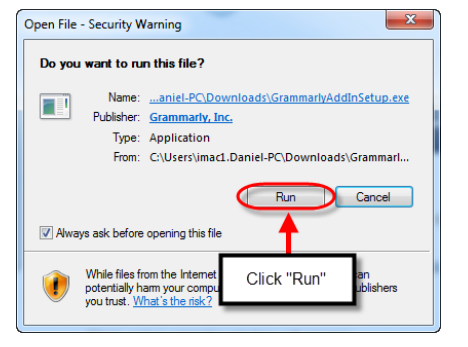
4. In the Grammarly for Microsoft Office Suite window, click Get Started
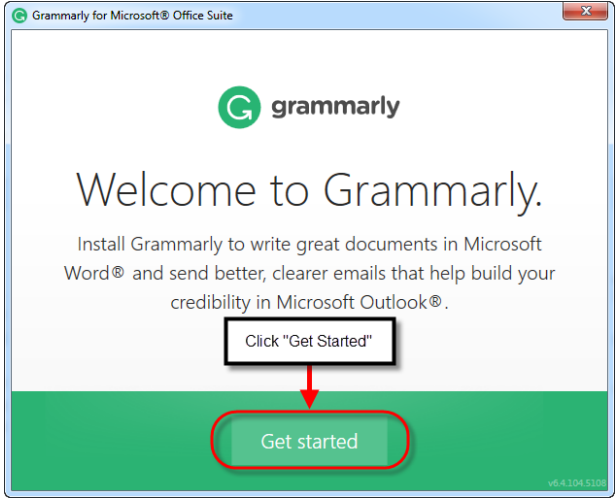
5. Check the Grammarly for Word box and then click Install.
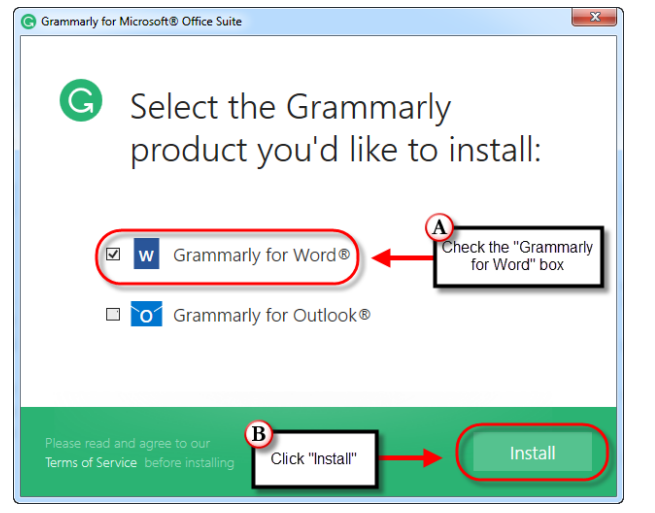
NOTE: If Word is open during the installation, a pop-up window will appear alerting you to restart the program to use Grammarly. Click Ok to close
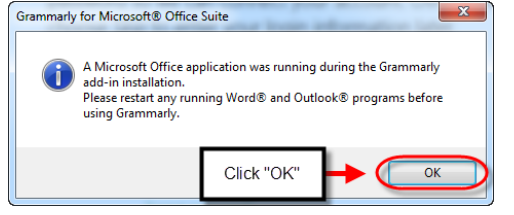
6. Log-in to your Grammarly account
In the next window, you can choose to log into Grammarly now by entering your login information and clicking Log In or click Skip to log in later.
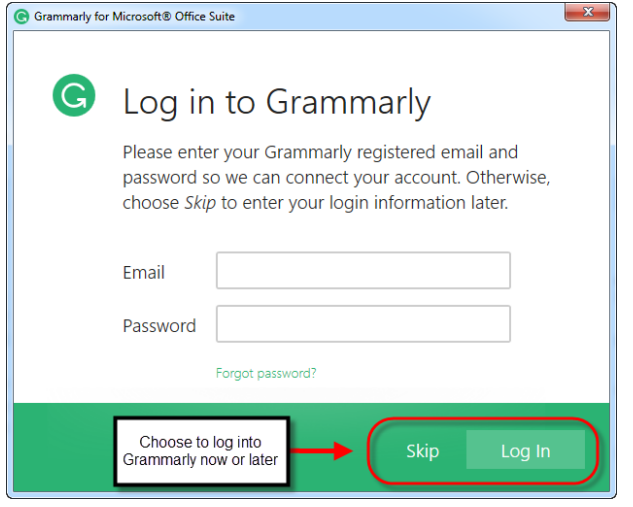
7. And Click Finish And You’re Done!
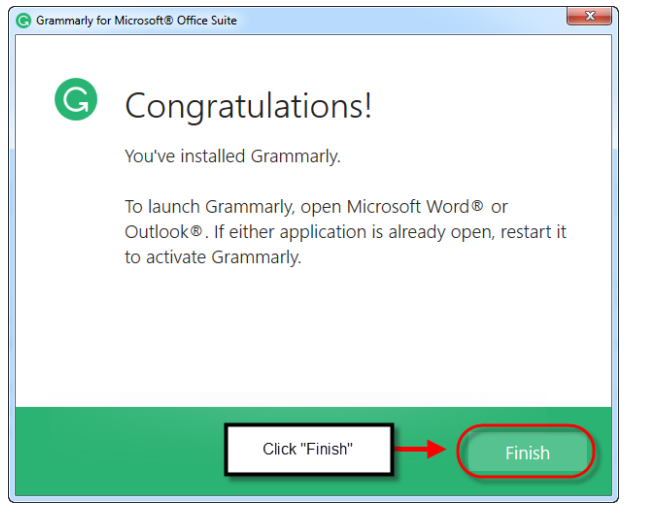
8. Start using
- Open Microsoft Word.
- To the right of the menu bar, click Enable Grammarly
When you start using Grammarly in a word you will see red lines below pieces of text that have supposed errors.
Finally, Grammarly is installed for ms word, if it’s not working in ms word follow this guide.
To check what they are, I drift over them with my mouse to see a description and a suggested correction. However, this may disturb you while writing, as it will happen continuously. If you are busy writing in real-time, you may lose your train of idea if you are constantly interrupted.
You can do this as you’re typing or wait until you’ve completed writing. If you prefer the latter method, you can locate the Grammarly icon on the upper right corner of the text editor in Word and click on it to view all suggested corrections for the entire article. I usually complete my text and then test.
You’ll still need to have a command of the English language and grammar rules so you can decide when to accept the suggestions made by your software. I usually use contractions, and Grammarly catches those and apparently must be ignored every article. If you feel that there is nothing incorrect with a phrase, sentence, or word, and you are confident that it does not break basic grammar rules, then you can leave it as it is.
Remember..
When you are writing in Microsoft Office, Grammarly has two disadvantages. One is that Microsoft’s auto-save aspect is disabled, which means you have to remember to save your work frequently.
The other is that Microsoft’s “undo” feature is disabled, which can create a disaster if you erase something by mistake. Neither of these disadvantages will trouble if you write first and then enable Grammarly. Enabling and disabling Grammarly is as simple as one click.
An advanced online grammar and spelling checker can catch any error you type in real-time. But most of these apps operate separately from the word word-processing program.
To whoever created the Grammarly add-in for Microsoft Word, you’re a genius! Keep reading to learn the steps to adding Grammarly to Microsoft Word.
Can You Add Grammarly to Word?
Grammarly is an online grammar checker offering grammar and spelling checks in both free and premium versions. It’s available in a plug-in that integrates with Microsoft Word if you have Microsoft Office, 2007, 2010, 2013, 2016, and 2019.
It’s best if you already have a subscription to Microsoft Office to download the add-in successfully. You can get it on the Grammarly website or the Microsoft Store on MS Word. On Mac, your Microsoft Office version should be 2016 or newer.
You can also access the online editing tool as an extension for Safari, Firefox, Google Chrome, and other browsers. Or use the desktop app to check your writing offline. You can do this by dragging and dropping your document into the Grammarly desktop application.
How to Add Grammarly to Word for Windows
Follow these steps to add Grammarly to Word for Windows. This guide also applies to other Outlook-Personal Windows 10 devices.
1. Go to Grammarly’s Page for the MS Office Plug-In.
Google “Grammarly for Website” and click on the first result, or click here to access the landing page.
2. Download Grammarly on Their Website.
Select Get add-in. This installer is free of charge, and the installation process only takes about 2-5 minutes to download, depending on your device. Once you’ve finished downloading, double-click the file at the lower left of the browser window.
If there’s no file at the bottom, go to C: > User > (your name) > downloads, then download the file.
3. Click “Get Started” on the Pop-Up Window.
Note that the language on the pop-up installation window may differ according to your device. However, you should still be able to open the downloaded file.
Once the download is finished, click on Get Started.
4. Choose “Install” Then “Finish”
Follow the on-screen instructions by selecting “Grammarly for Word” and clicking “Install.”
Once you’re done, another dialog box will appear. Click “Finish.”
5. Open Microsoft Word
Launch your MS Word and create a new document. You may also opt to open an existing document.
Some devices allow Grammarly to work when you open the word processor automatically. Type your sentence, and the add-in will underline your grammar and spelling errors.
6. Click “Open Grammarly”
Click “Open Grammarly” on the Home tab if Grammarly doesn’t automatically work. Your Home tab is the default tab when you open the program.
Click “Log In.” A browser or window will automatically appear. Log in your Grammarly details, then click “Sign In.”
7. Accept the Corrections.
Click the Word icon on your taskbar to see if Grammarly is working. If it’s already working, you can start writing your sentences. The plug-in will spot error details in your writing and offer suggestions to correct them.
8. Reinstall if You Have an Old Version
If your Grammarly for Microsoft Office won’t update, uninstall the current version through Control Panel > Control Programs and Features > right-click Grammarly for Microsoft Office Suite > Uninstall.
You may also uninstall by right-clicking the Start button > Apps and Features > Grammarly for Microsoft Office Suite > Uninstall.
Go back to step one to reinstall the Grammarly add-in.
How to Add Grammarly to Word on Mac
The steps for adding Grammarly to Word on your Mac device are different.
1. Open MS Word
Launch MS Word on your Mac and create a new document. You can also open an existing one.
2. Choose the Insert Menu
Head to the menu bar and then select the second option, “Insert.” You will find a “Get Add-ins” button below with three squares and a plus sign in red. Click that button. This menu will bring you to the Microsoft Store.
3. Look for Grammarly for Microsoft Word
Type Grammarly on the search bar and select “Grammarly for Microsoft Word” once it appears on the results list. On the detail page, click “Get it now.” Depending on your device and connection, the download process only takes three to ten minutes.
4. Open in Word
Once your download is finished, the button will change to “Open in Word.” Click it. The application will open a new Word document with instructions on how you can use it.
5. Turn on Grammarly
A fresh document on your program will automatically open. It’s a user manual on the application, offering instructions on how to conduct spelling and grammar checks while writing.
Start the add-in by clicking on the “Enable Grammarly” button. The app will automatically catch your mistakes in spelling and grammar as you write. Feel free to open the sidebar for more corrections and suggestions.
The Verdict
Grammarly has become a famous online writing editor because it’s available on several platforms. You can access it as a keyboard application, desktop app, browser extension, and a Word add-in.
It’s also the most accurate tool for correcting your spelling and grammatical errors. Whether you do academic or creative writing, Grammarly will offer the best solutions to your writing.
Was this step-by-step guide to installing Grammarly on your word processing program helpful? Download Grammarly for Word now to shield your sentences from poor quality! And if you want to check out other editing software, read up on our reviews of Ginger and ProWritingAid!
Learn how to add Grammarly to Microsoft Word step by step in this article and cut down on time spent writing.
A grammar check is a great add-on to any word-processing program. Downloading a writing editor can help catch spelling and grammatical errors as you type and improve your writing skills. Grammarly offers apps that integrate into common word processors like Microsoft Word. They’re available in both free and premium versions.
Here is a step-by-step guide detailing how to install Grammarly on Word. It only takes a few minutes to set up. For starters, ensure you have an active Grammarly account. (If you’re still unsure about this software, read our Grammarly review).
Contents
- Adding Grammarly to Word for Windows
- 1. Set Up Grammarly
- 2. Download Grammarly for Your Computer
- 3. Use Word as Normal
- 4. Grammar Check Your Work
- Tip: Turn Off Grammarly in Word
- FAQ On Add Grammarly To Microsoft Word
- Resources
- Author
Best Grammar Checker
Grammarly
Grammarly is a top spelling, grammar and plagiarism checker. It’ll help you find and fix errors fast, and it works everywhere. It’s trusted by millions of writers for a reason.
Become a Writer Today is reader-supported. When you buy through links on our site, we may earn an affiliate commission.
Adding Grammarly to Word for Windows
1. Set Up Grammarly
Go to Grammarly.com and set up either a free or premium account using your best email or social login. If you’re unsure which version, check out our comparison of Grammarly Free vs Grammarly Premium.
2. Download Grammarly for Your Computer
Inside the Grammarly web app, navigate to the app section on the left-hand side toolbar. Now, download the relevant app for Windows or Mac. Complete the installation and log into your Grammarly account. The Grammarly app works across all writing apps and is the easiest way to use it inside Word. Alternatively, simply install Grammarly for your browser and then follow the below steps.
Note: Previously, Grammarly offered a plugin or add-on for Word, but nowadays, it’s easier to use the app.
3. Use Word as Normal
Write or work within Microsoft Word as normal. You can still check for grammar errors using the traditional checker or by pressing F7. However, when you want to edit in Word, look for the floating Grammarly icon. Click on this to activate its suggestions.
4. Grammar Check Your Work
Grammarly automatically checks your Word documents for grammar and spelling mistakes as you work. To see and fix these mistakes, click within a cell and work through them using the tooltip navigation. Start with the critical grammar errors, i.e., those in red. Then move on to other clarity and engagement suggestions, i.e., those underlined in blue. The AI-powered full sentence rewrites are a particular time-save for Word users.
If you want to grammar check outside of Word, you can copy and paste the contents of your Word file into the Grammarly web app.
Tip: Turn Off Grammarly in Word
If you find writing in Word challenging due to Grammarly’s suggestions, turn it off. Simply click on the Grammarly icon, click on the gear cog, and turn it off indefinitely or for thirty minutes. When you need to reactivate, reopen Grammarly.
What is the Grammarly keyboard shortcut in Word?
There is no keyboard shortcut for Grammarly once you’ve downloaded and installed it into Word. It should work in the background for you, automatically flagging errors.
If you would like to download the Grammarly Keyboard app for your phone, You can look it up in the app store on your phone or navigate to their If you would like to download the Grammarly Keyboard app for your phone, You can look it up in the app store on your phone or navigate to their Keyboard page.
Resources
Quilltbot vs Grammarly
PaperRater vs Grammarly
Grammarly vs Copyscape
Grammarly vs Microsoft Editor
Style Writer vs Grammarly
Hemingway App vs Grammarly
Grammarly vs Chegg
Grammarly vs Outwrite
ProWritingAid vs Grammarly
Grammarly Review
How To Use Grammarly In VS Code
Best Grammar Checker
Join over 15,000 writers today
Get a FREE book of writing prompts and learn how to make more money from your writing.
-
MiniTool
-
MiniTool News Center
- How to Add Grammarly for Microsoft Word and Outlook
By Alisa | Follow |
Last Updated September 23, 2022
This post offers a step-by-step guide on how to add Grammarly to Microsoft Word and Outlook. With Grammarly for Word/Outlook, you can easily correct your grammar or spelling mistakes in your documents or emails.
Grammarly for Microsoft Office
To check and fix writing errors in your Word documents or Outlook emails, you can use the Grammarly for Word and Outlook plugin.
Grammarly is the most popular free writing assistant that can help you eliminate grammar and spelling mistakes in your writing. It offers the desktop and mobile apps, the Grammarly extension for Chrome/Firefox/Edge/Safari, and the Grammarly add-in for Microsoft Office apps.
Grammarly for Word and Outlook is free to install. It can check the grammar and spelling errors in your documents or emails. If you want to enjoy more premium features of Grammarly, you can upgrade to its Premium version which can also check plagiarism, repetitive words, and more.
How to Add Grammarly for Word and Outlook on Windows
You have two ways to add Grammarly to Word. One way is to download and install Grammarly for Microsoft Office plugin to insert it into Word. Another is to download and install the Grammarly desktop app for PC or Mac and drag and drop your Word document into the app to check for errors.
Way 1. Add Grammarly Plugin to Word and Outlook
- Go to https://www.grammarly.com/office-addin in a browser.
- Click the “Get the add-in It’s free” button to download Grammarly immediately.
- Click the GrammarlyAddInSetup.exe after it finishes downloading to run the Grammarly Installer.
- Click Get Started to open the Grammarly for Microsoft Office Suite installation window.
- Select which Microsoft Office app you want to install the Grammarly plugin to. Tick Grammarly for Word, Grammarly for Outlook, or tick both options. Click the Install button to start installing Grammarly for Office.
- Save your work and restart the Microsoft Word or Outlook app before using Grammarly.
How to Open/Enable Grammarly in Word?
To open the Grammarly Word plugin, you can open Microsoft Word and click the Home tab, and click Open Grammarly to turn on Grammarly in Word app. It will automatically check all issues in your documents and offer correct grammar and spelling suggestions. You might be asked to sign up for a free Grammarly account to start using it, just do it, or log in to Grammarly using your Google or Facebook account.
How to Open and Use Grammarly in Outlook?
You can open Microsoft Outlook, click Home and click Reply with Grammarly. Then you can start writing your email and Grammarly will check your grammar and spelling.
Way 2. Download Grammarly App for Your Desktop
- You can also download the Grammarly desktop app for your Windows computer. Go to https://www.grammarly.com/desktop/windows and click the “Download Grammarly It’s free” button to download and install the Grammarly app for Windows.
- Open the Grammarly app, select or drag and drop the target Word file into Grammarly.
- Download the document from Grammarly to your computer after you finish editing it.
How to Add Grammarly to Word on Mac
- Open a Word document with Microsoft Word on Mac.
- Under the Insert tab, click Get Add-ins. This will open the Office Store which lets you find and download many add-ins for Office apps.
- Search for Grammarly in the store, and choose Grammarly for Microsoft Word.
- Click Get It Now to add the Grammarly plugin to Word on Mac.
- Click Enable Grammarly button and it can automatically check errors and offer corrections when you type.
Alternatively, you can also download and install the Grammarly desktop app for Mac by going to https://www.grammarly.com/desktop/mac. Once the app is installed, you can open Microsoft Word or Outlook and start typing. You can see a floating Grammarly widget helping check your writing mistakes. You can also drag the Word document from its folder location to the Grammarly icon on the Dock to edit and check it.
How to Uninstall and Reinstall Grammarly for Microsoft Word
If Grammarly is not working in Word or Outlook, you can try to uninstall and reinstall it.
- Press Windows + R, type control, and press Enter to open Control Panel on your Windows computer.
- Click Uninstall a program under Programs.
- Right-click Grammarly for Microsoft Office Suite and select Uninstall to uninstall Grammarly from your computer.
- After that, you can follow the operation above to download and add Grammarly for Word and Outlook again.
To Sum Up
This post introduces Grammarly for Word and Outlook and teaches you how to add Grammarly plugin to Microsoft Word or Outlook to let it automatically check and fix errors in your typing.
For more computer tips and solutions, you can visit MiniTool News Center. To know more about MiniTool Software, you can visit its official website.
About The Author
Position: Columnist
Alisa is a professional English editor with 4-year experience. She loves writing and focuses on sharing detailed solutions and thoughts for computer problems, data recovery & backup, digital gadgets, tech news, etc. Through her articles, users can always easily get related problems solved and find what they want. In spare time, she likes basketball, badminton, tennis, cycling, running, and singing. She is very funny and energetic in life, and always brings friends lots of laughs.