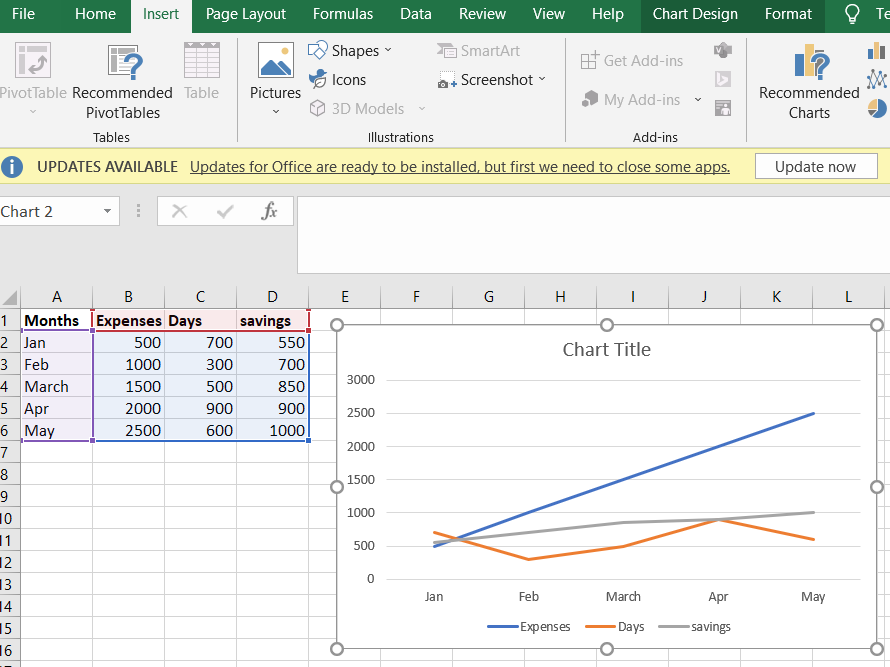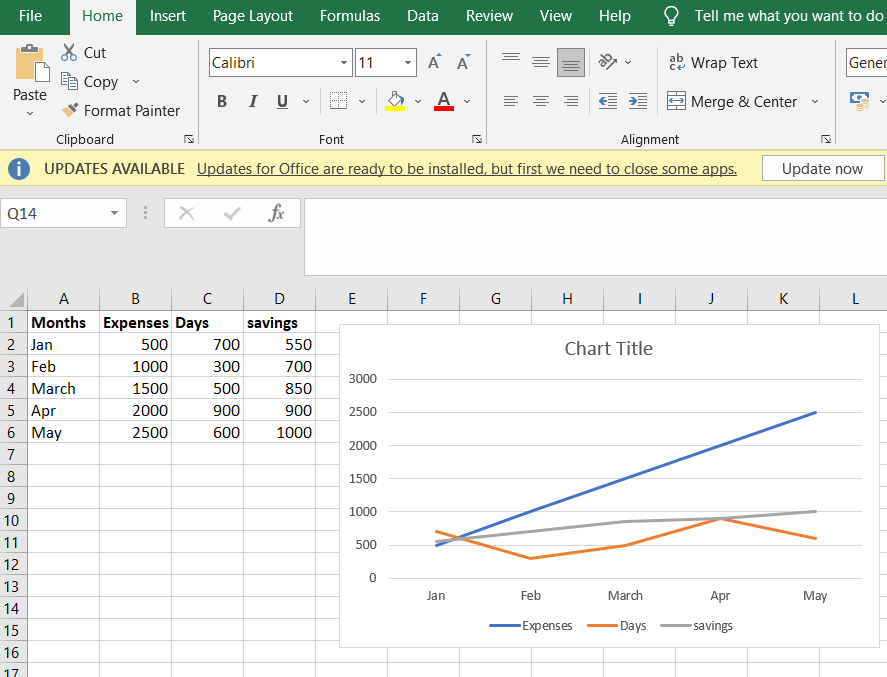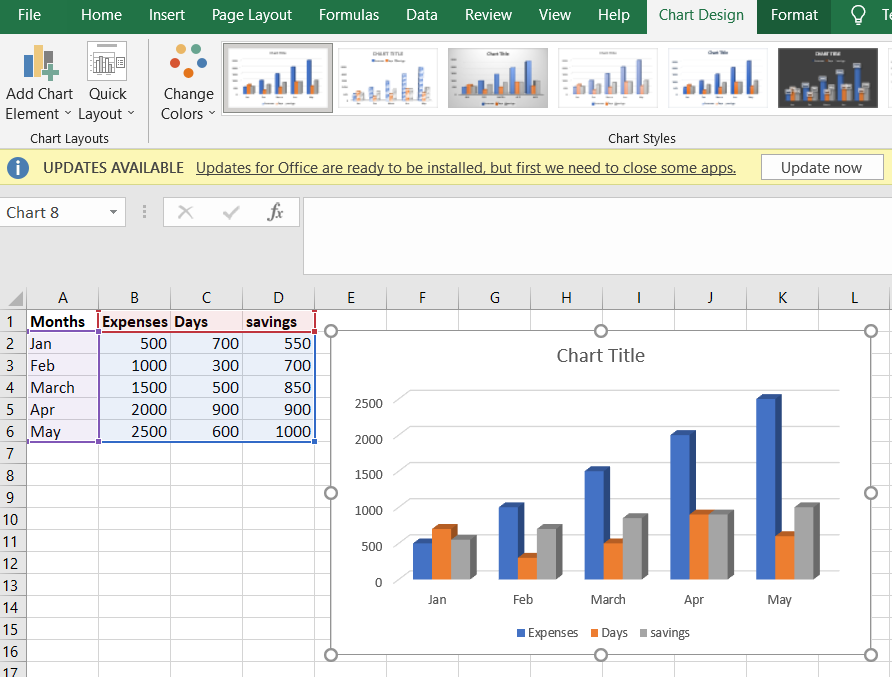3 Axis Graphs in Excel are the graphs that have three axis. The need for a three-axis arises when the scale of the values is very different. For example, you are given an atom and you want to make a graph between its diameter, melting point, and colloidal nature. If they are plotted on the same scale then the diameter values will be represented as a single line as the melting point will be very value than its diameter. To resolve, this problem you need to have 3 axis for plotting all three different scale values. In this article, we will learn how to create a three-axis graph in excel.
Creating a 3 axis graph
By default, excel can make at most two axis in the graph. There is no way to make a three-axis graph in excel. The three axis graph which we will make is by generating a fake third axis from another graph. Given a data set, of date and corresponding three values Temperature, Pressure, and Volume. Make a three-axis graph in excel.
To create a 3 axis graph follow the following steps:
Step 1: Select table B3:E12. Then go to Insert Tab, and select the Scatter with Chart Lines and Marker Chart.
Step 2: A Line chart with a primary axis will be created.
Step 3: The primary axis of the chart will be Temperature, the secondary axis will be Pressure and the third axis will be Volume. So, to create the third axis duplicate this chart by pressing Ctrl + D while selecting graph1. Let’s name chart1 as graph1 and chart2 as graph2.Graph1 will contain the Primary and the secondary axis. The third axis will be created by graph2.
Step 4: As graph1 contains Volume which will be the third axis, you need to delete Volume from graph1. Double click on the red line and press Delete.
Step 5: You have to make Pressure as the secondary axis in graph1. Double click, on the blue line. A Format Data Series dialogue box appears. In the series Option, select the blue line as the Secondary Axis.
Step 6: Now, you need to remove the Chart Title of graph1. Double click on the chart title of graph1. Format Chart Title dialogue box appears. Go to Text options. In the Text Fill, select No Fill.
Step 7: You need to make graph1 transparent and with no border so that the overlapping could be done efficiently. Double click on the chart area of graph1. Format Chart Area dialogue box appears. In Chart Options, under the Fill section select No fill, and under the Border section select No line. The design of graph1 is over now.
Step 8: Now, you need to remove all the gridlines of the entire worksheet. Go to View Tab, and uncheck the box Gridlines.
Step 9: You need to repeat the same steps with graph2 also. In graph2, we need only the third axis i.e. Volume. So, we will remove the rest of the two lines from graph2. Double click on the Temp line and press Delete. Again, double-click on the Pressure line and press Delete.
Step 10: You, need to remove the Chart title from graph2 also. Double click on the Chart title in graph2.
Step 11: Format Chart Title dialogue box appears. In the Text Options, under Text Fill select No Fill.
Step 12: You need to make graph2 transparent and with no border so that the overlapping could be done efficiently. Double click on the chart area of graph2. Format Chart Area dialogue box appears. In Chart Options, under the Fill section select No fill, and under the Border section select No line. The design of graph2 is over now.
Step 13: Both graphs look like this now.
Step 14: You need to add an axis title to every axis. Select graph1, and click on the plus button. Check the box, Axis Titles.
Step 15: Axis title will appear in both the axis of graph1.
Step 16: Now, you have to edit and design the data labels and axis titles on each axis. Double click, the Axis title on the secondary axis. Rename it to Pressure, color to blue, and size as per your comfortability.
Step 17: Double click on the data labels in graph1. Set color to blue and size accordingly.
Step 18: Again, double click on the data label of the secondary axis in graph1. Format Axis dialogue box appears. In Axis Options, under Line sections select the color of the axis line and its width. For example, color to blue and width to 2.5pt.
Step 19: Repeat steps 16, 17, and 18 to design the primary axis of graph1. Set color to grey and width accordingly.
Step 20: We see a problem that tick marks are not appearing in the primary axis of graph1.
Step 21: Double click on the data label of the primary axis of graph1. Format Axis dialogue box appears. In Axis Options, under Tick Marks, select Major Type as Outside.
Step 22: Repeat steps 16, 17, and 18 to design the primary axis of graph2. Set color to red and width accordingly.
Step 23: Both the graphs are ready. Now, you need to remove the dates from one of the graphs, so that they do not overlap. Removing the dates of graph2.
Step 24: We know that dates can be represented in number format in excel. We see that the largest date in the given data set is 19-Mar whose number represented in excel is 44639. The dates value of graph2 are to be set such that they align with the dates of graph1, this could be achieved by the hit and trial method, checking the different maximum and minimum values, and seeing the best-suited value. Double click on the date in graph2. Format Axis dialogue box appears. In the Axis options, change the minimum from 44630 to 44628 and the maximum from 44640 to 44639.
Step 25: By decreasing the minimum value, a space will be created between the data line and the start of the graph, this is necessary to avoid overlapping when placing graph2 over graph1. The maximum value is set as the largest date in the given data set, for example, 19-march in this case, this is necessary so that the graph lines of graph1 are aligned with the graph lines of graph2.
Step 26: You, can see the horizontal and vertical lines in graph2. These need to be removed for better clarity, after overlapping the graph. Double click on the vertical lines or horizontal lines and press Delete.
Step 27: The only work left in graph2 is to remove the dates in the major axis of graph2. Double click on the date axis, Format Axis dialogue box appears, Go to Text Options, under Text Fill, select No fill and Text Outline as No fill.
Step 28: Both the graphs are ready now, to overlap each other. Placing graph2 over graph1. The 3 axis graph is ready.
Step 29: The 3 axis graph is ready, but we see that the lines are overlapping each other which does not give a clear look at the data. To avoid this, you can change the minimum and maximum of the data labels, so that the lines get separated. This can be achieved with hit and trial, try putting different values of minimum and maximum in each axis label and take the best suited. Double click on the data label of graph2.
Step 30: A Format Axis dialogue box appears. Under the Axis Options, set the minimum and maximum with hit and trial. For example, set the minimum to 0 and maximum to 20.
Step 31: Similarly Double click, on the secondary axis of graph2. Format Axis dialogue box appears. Under the Axis Options, set the minimum and maximum with hit and trial. For example, set the minimum to 100 and maximum to 260.
Step 32: Select both the charts with Ctrl + mouse click. Now, go to Shape Format Tab, and under Arrange section select Group. This helps selecting both graphs as a single entity.
Step 33: Your three-axis graph is ready.
Содержание
- 1 Как добавить вспомогательную ось к диаграмме Excel на Mac
- 1.1 Шаг 1: Вводим данные в таблицу
- 1.2 Шаг 2: Создаём диаграмму из имеющихся данных
- 1.3 Шаг 3: Добавляем вспомогательную ось
- 1.4 Шаг 4: Настраиваем форматирование
- 2 Как добавить вспомогательную ось к диаграмме Excel в Windows
- 2.1 Шаг 1: Добавляем данные на лист
- 2.2 Шаг 2: Создаём диаграмму из имеющихся данных
- 2.3 Шаг 3: Добавляем вспомогательную ось
- 2.4 Шаг 4: Настраиваем форматирование
- 3 Как добавить вспомогательную ось в таблицах Google Doc
- 3.1 Шаг 1: Добавляем данные на лист
- 3.2 Шаг 2: Создаём диаграмму из имеющихся данных
- 3.3 Шаг 3: Добавляем вспомогательную ось
- 3.4 Шаг 4: Настраиваем форматирование
- 4 Простейший график изменений
- 5 График с двумя и более кривыми
- 6 Добавление второй оси
- 7 Строим график функций в Excel
- 8 Наложение и комбинирование графиков
- 9 Графики зависимости
- 9.1 Метод 1 Добавление второй оси Y
- 9.2 Метод 2 Изменение типа диаграммы второго набора данных
- 10 Советы
Возникало ли у Вас когда-либо желание построить на одной диаграмме графики по двум различным (хотя и связанным) наборам данных? Возможно, Вы хотели видеть количество лидов, одновременно пришедших из нескольких каналов, и уровень конверсии этих каналов. Поместить эти два набора данных на одну диаграмму было бы очень полезно для выяснения закономерностей и определения трендов, наполняющих воронку.
Лид (lead, целевой лид) — потенциальный клиент, тем или иным образом отреагировавший на маркетинговую коммуникацию. Термином лид стало принято обозначать потенциального покупателя, контакт с ним, полученный для последующей менеджерской работы с клиентом.
Но есть проблема. Эти два набора данных имеют совершенно разные размерности оси Y (количество лидов и уровень конверсии) – в итоге график получается очень сомнительный.
К счастью, есть простое решение. Вам потребуется то, что называют вспомогательной осью: с её помощью можно использовать одну общую ось Х и две оси Y различной размерности. Чтобы помочь Вам с решением этой досадной задачи, мы покажем, как добавить вспомогательную ось к диаграмме в Excel на Mac и PC, а также в таблицах Google Doc.
Как добавить вспомогательную ось к диаграмме Excel на Mac
Шаг 1: Вводим данные в таблицу
Пусть в строке 1 будут находиться подписи оси Х, а в строках 2 и 3 – подписи для двух осей Y.
В данном примере: в первой строке указаны размеры обуви, во второй строке – количество проданной обуви, а в третьей – процент проданной обуви.
Шаг 2: Создаём диаграмму из имеющихся данных
Выделяем данные, которые нужно показать на диаграмме. Затем в меню нажимаем Диаграммы (Charts), выбираем Гистограмма (Column) и кликаем вариант Гистограмма с группировкой (Clustered Column) вверху слева.
Диаграмма появится чуть ниже набора данных.
Шаг 3: Добавляем вспомогательную ось
Теперь построим график по вспомогательной оси для данных из строки Percent of Nike Shoes Sold. Выделяем диаграмму, рядом с меню Диаграммы (Charts) должен появиться сиреневый ярлык – Макет диаграммы (Chart Layout). Жмем на него.
В левом верхнем углу в разделе Текущий фрагмент (Current selection) открываем выпадающий список и выбираем Percent of Nike Shoes Sold или любой другой ряд данных, который нужно отложить по вспомогательной оси.
Когда выбран нужный ряд данных, нажимаем кнопку Формат выделенного (Format Selection) сразу под выпадающим списком. Появится диалоговое окно, в котором можно выбрать вспомогательную ось для построения графика. Если раздел Оси (Axis) не открылся автоматически, кликните по нему в меню слева и выберите вариант Вспомогательная ось (Secondary Axis). После этого нажмите ОК.
Шаг 4: Настраиваем форматирование
Теперь график Percent of Nike Shoes Sold перекрывает график Number of Shoes Sold. Давайте исправим это.
Выделяем график и снова кликаем зелёную вкладку Диаграммы (Charts). Слева вверху нажимаем График > График (Line > Line).
Вуаля! У нас получилась диаграмма, на которой отлично видно количество проданных пар обуви и процент в соответствии с их размерами.
Как добавить вспомогательную ось к диаграмме Excel в Windows
Шаг 1: Добавляем данные на лист
Пусть в строке 1 будут находиться подписи оси Х, а в строках 2 и 3 – подписи для двух осей Y.
Шаг 2: Создаём диаграмму из имеющихся данных
Выделяем данные, которые нужно показать на диаграмме. Затем открываем вкладку Вставка (Insert) и находим раздел Диаграммы (Charts). Кликаем по маленькой иконке с изображением вертикальных линий. Откроется диалоговое окно с несколькими вариантами построения графика на выбор. Выбираем самый первый: Гистограмма с группировкой (Clustered Column).
После щелчка по этой иконке чуть ниже наших данных сразу же появляется диаграмма.
Шаг 3: Добавляем вспомогательную ось
Теперь отобразим данные Percent of Nike Shoes Sold по вспомогательной оси. После того, как была создана диаграмма, на Ленте появилось две дополнительные вкладки: Конструктор (Design) и Формат (Format). Открываем вкладку Формат (Format). В левой части вкладки в разделе Текущий фрагмент (Current Selection) раскрываем выпадающий список Область построения (Chart Area). Выбираем ряд с именем Percent of Nike Shoes Sold – или любой другой ряд, который должен быть построен по вспомогательной оси. Затем нажимаем кнопку Формат выделенного (Format Selection), которая находится сразу под раскрывающимся списком.
В правой части окна появится панель Формат с открытым разделом Параметры ряда (Series Options). Отметьте флажком опцию По вспомогательной оси (Secondary Axis).
Шаг 4: Настраиваем форматирование
Обратите внимание, что график ряда данных Percent of Nike Shoes Sold теперь перекрывает ряд Number of Shoes Sold. Давайте исправим это.
Откройте вкладку Конструктор (Design) и нажмите Изменить тип диаграммы (Change Chart Type).
Появится диалоговое окно. В нижней части окна рядом с Percent of Nike Shoes Sold кликните раскрывающийся список и выберите вариант построения График (Line).
Убедитесь, что рядом с этим выпадающим списком галочкой отмечен параметр Вспомогательная ось (Secondary Axis).
Вуаля! Диаграмма построена!
Как добавить вспомогательную ось в таблицах Google Doc
Шаг 1: Добавляем данные на лист
Пусть в строке 1 будут находиться подписи оси Х, а в строках 2 и 3 – подписи для двух осей Y.
Шаг 2: Создаём диаграмму из имеющихся данных
Выделите данные. Затем зайдите в раздел меню Вставка (Insert) и в открывшемся списке нажмите Диаграмма (Chart) – этот пункт находится ближе к концу списка. Появится вот такое диалоговое окно:
Шаг 3: Добавляем вспомогательную ось
На вкладке Рекомендуем (Start) выберите комбинированную диаграмму, показывающую гистограмму с наложенным на неё линейным графиком. Если этого варианта нет на начальном экране, то нажав ссылку Дополнительно (More) рядом с заголовком Рекомендуем (Recommended charts) выбираем его из полного списка вариантов.
Параметр Заголовки – значения столбца А (Use column A as headers) должен быть отмечен галочкой. Если диаграмма выглядит неправильно, попробуйте изменить параметр Строки / столбцы (Switch rows / columns).
Шаг 4: Настраиваем форматирование
Настало время привести в порядок форматирование. На вкладке Настройка (Customize) пролистываем вниз до раздела Серии (Series). Раскрываем выпадающий список и выбираем имя вспомогательной оси, в нашем случае это Percent of Nike Shoes Sold. В выпадающем списке Ось (Axis) измените Левая ось (Left) на Правая ось (Right). Теперь вспомогательная ось будет отчётливо видна на диаграмме. Далее нажимаем кнопку Вставить (Insert), чтобы разместить диаграмму на листе.
Вуаля! Диаграмма готова.
А какие данные строите по вспомогательной оси Вы?
Урок подготовлен для Вас командой сайта office-guru.ru
Источник: /> Перевел: Антон Андронов
Правила перепечаткиЕще больше уроков по Microsoft Excel
Оцените качество статьи. Нам важно ваше мнение:
Информация воспринимается легче, если представлена наглядно. Один из способов презентации отчетов, планов, показателей и другого вида делового материала – графики и диаграммы. В аналитике это незаменимые инструменты.
Построить график в Excel по данным таблицы можно несколькими способами. Каждый из них обладает своими преимуществами и недостатками для конкретной ситуации. Рассмотрим все по порядку.
Простейший график изменений
График нужен тогда, когда необходимо показать изменения данных. Начнем с простейшей диаграммы для демонстрации событий в разные промежутки времени.
Допустим, у нас есть данные по чистой прибыли предприятия за 5 лет:
| Год | Чистая прибыль* |
| 2010 | 13742 |
| 2011 | 11786 |
| 2012 | 6045 |
| 2013 | 7234 |
| 2014 | 15605 |
* Цифры условные, для учебных целей.
Заходим во вкладку «Вставка». Предлагается несколько типов диаграмм:
Выбираем «График». Во всплывающем окне – его вид. Когда наводишь курсор на тот или иной тип диаграммы, показывается подсказка: где лучше использовать этот график, для каких данных.
Выбрали – скопировали таблицу с данными – вставили в область диаграммы. Получается вот такой вариант:
Прямая горизонтальная (синяя) не нужна. Просто выделяем ее и удаляем. Так как у нас одна кривая – легенду (справа от графика) тоже убираем. Чтобы уточнить информацию, подписываем маркеры. На вкладке «Подписи данных» определяем местоположение цифр. В примере – справа.
Улучшим изображение – подпишем оси. «Макет» – «Название осей» – «Название основной горизонтальной (вертикальной) оси»:
Заголовок можно убрать, переместить в область графика, над ним. Изменить стиль, сделать заливку и т.д. Все манипуляции – на вкладке «Название диаграммы».
Вместо порядкового номера отчетного года нам нужен именно год. Выделяем значения горизонтальной оси. Правой кнопкой мыши – «Выбрать данные» — «Изменить подписи горизонтальной оси». В открывшейся вкладке выбрать диапазон. В таблице с данными – первый столбец. Как показано ниже на рисунке:
Можем оставить график в таком виде. А можем сделать заливку, поменять шрифт, переместить диаграмму на другой лист («Конструктор» — «Переместить диаграмму»).
График с двумя и более кривыми
Допустим, нам нужно показать не только чистую прибыль, но и стоимость активов. Данных стало больше:
Но принцип построения остался прежним. Только теперь есть смысл оставить легенду. Так как у нас 2 кривые.
Добавление второй оси
Как добавить вторую (дополнительную) ось? Когда единицы измерения одинаковы, пользуемся предложенной выше инструкцией. Если же нужно показать данные разных типов, понадобится вспомогательная ось.
Сначала строим график так, будто у нас одинаковые единицы измерения.
Выделяем ось, для которой хотим добавить вспомогательную. Правая кнопка мыши – «Формат ряда данных» – «Параметры ряда» — «По вспомогательной оси».
Нажимаем «Закрыть» — на графике появилась вторая ось, которая «подстроилась» под данные кривой.
Это один из способов. Есть и другой – изменение типа диаграммы.
Щелкаем правой кнопкой мыши по линии, для которой нужна дополнительная ось. Выбираем «Изменить тип диаграммы для ряда».
Определяемся с видом для второго ряда данных. В примере – линейчатая диаграмма.
Всего несколько нажатий – дополнительная ось для другого типа измерений готова.
Вся работа состоит из двух этапов:
- Создание таблицы с данными.
- Построение графика.
Пример: y=x(√x – 2). Шаг – 0,3.
Составляем таблицу. Первый столбец – значения Х. Используем формулы. Значение первой ячейки – 1. Второй: = (имя первой ячейки) + 0,3. Выделяем правый нижний угол ячейки с формулой – тянем вниз столько, сколько нужно.
В столбце У прописываем формулу для расчета функции. В нашем примере: =A2*(КОРЕНЬ(A2)-2). Нажимаем «Ввод». Excel посчитал значение. «Размножаем» формулу по всему столбцу (потянув за правый нижний угол ячейки). Таблица с данными готова.
Переходим на новый лист (можно остаться и на этом – поставить курсор в свободную ячейку). «Вставка» — «Диаграмма» — «Точечная». Выбираем понравившийся тип. Щелкаем по области диаграммы правой кнопкой мыши – «Выбрать данные».
Выделяем значения Х (первый столбец). И нажимаем «Добавить». Открывается окно «Изменение ряда». Задаем имя ряда – функция. Значения Х – первый столбец таблицы с данными. Значения У – второй.
Жмем ОК и любуемся результатом.
С осью У все в порядке. На оси Х нет значений. Проставлены только номера точек. Это нужно исправить. Необходимо подписать оси графика в excel. Правая кнопка мыши – «Выбрать данные» — «Изменить подписи горизонтальной оси». И выделяем диапазон с нужными значениями (в таблице с данными). График становится таким, каким должен быть.
Наложение и комбинирование графиков
Построить два графика в Excel не представляет никакой сложности. Совместим на одном поле два графика функций в Excel. Добавим к предыдущей Z=X(√x – 3). Таблица с данными:
Выделяем данные и вставляем в поле диаграммы. Если что-то не так (не те названия рядов, неправильно отразились цифры на оси), редактируем через вкладку «Выбрать данные».
А вот наши 2 графика функций в одном поле.
Графики зависимости
Данные одного столбца (строки) зависят от данных другого столбца (строки).
Построить график зависимости одного столбца от другого в Excel можно так:
Условия: А = f (E); В = f (E); С = f (E); D = f (E).
Выбираем тип диаграммы. Точечная. С гладкими кривыми и маркерами.
Выбор данных – «Добавить». Имя ряда – А. Значения Х – значения А. Значения У – значения Е. Снова «Добавить». Имя ряда – В. Значения Х – данные в столбце В. Значения У – данные в столбце Е. И по такому принципу всю таблицу.
Скачать все примеры графиков
Точно так же можно строить кольцевые и линейчатые диаграммы, гистограммы, пузырьковые, биржевые и т.д. Возможности Excel разнообразны. Вполне достаточно, чтобы наглядно изобразить разные типы данных.
Метод 1 Добавление второй оси Y
-
Создайте свой график в Excel так, будто у вас одинаковые единицы измерения.
-
Перейдите на график и щелкните правой кнопкой мыши на данных линии, где вы хотите добавить вторую ось. На иллюстрации можно увидеть, что нажато на красную линию, так как мы хотим добавить еще одну ось Y для процентов.
-
Выберите «Формат ряда данных».
-
Под «Ось» установите переключатель на «Вспомогательная ось».
-
Выберите OK. Теперь вы должны увидеть на графике вторую ось Y.
Метод 2 Изменение типа диаграммы второго набора данных
-
Вернитесь к графику и щелкните правой кнопкой мыши на данных линии, где вы хотите добавить вторую ось. На иллюстрации можно увидеть, что нажато на красную линию, так как мы хотим добавить еще одну ось Y для процентов.
-
Выберите «Изменить тип диаграммы».
-
Выберите тип диаграммы, который хотите использовать для вторичного ряда данных. В примере выбрана гистограмма.
Советы
- Вы можете сначала опробовать этот способ на простом графике.
- Вы можете создать три или более Y осей в Excel с помощью EZplot или Multy_Y от OfficeExpander.com. Сначала испробуйте демонстрационную версию, чтобы быть уверенным, что это то, что вы хотите.
Информация о статье
Категории: Microsoft Excel
На других языках:
English: Add a Second Y Axis to a Graph in Microsoft Excel, Español: agregar un eje Y secundario en una gráfica de Excel, Italiano: Aggiungere un Secondo Asse Y in un Grafico di Microsoft Excel, Português: Inserir um Segundo Eixo Y num Gráfico do Microsoft Excel, Deutsch: Einfügen einer zweiten Y Achse in einem Diagramm in Microsoft Excel, Bahasa Indonesia: Menyisipkan Sumbu Y Kedua pada Grafik Excel, Français: ajouter un 2e axe Y dans un graphique d’Excel, Nederlands: Een tweede y as toevoegen aan een grafiek in Excel, 中文: 给Excel图表再加一条Y轴, ไทย: สร้างแกน Y แกนที่ 2 ในกราฟของ Microsoft Excel, العربية: إضافة محور ص جديد إلى رسم بياني في برنامج مايكروسوفت إكسل, Tiếng Việt: Thêm trục Y thứ hai vào biểu đồ Microsoft Excel
- Печать
- Править
- Написать благодарственное письмо авторам
Эту страницу просматривали 78 261 раз.
Была ли эта статья полезной?
Добавлять вспомогательную (вторую) вертикальную оси на график умеете? (если вдруг нет, для вас статья, там в шаге 3 — про добавление вспомогательной оси).
Третья вертикальная ось обычно нужна, если величины показателей сильно отличаются по порядку цифр(например, миллионы и десятки). Если расположить графики по одной вертикальной оси, то один из графиков сольется с горизонтальной осью.
А что делать, если рядов данных больше двух? И все они очень разные по величине? Например: выручка — в миллионах, количество чеков — в десятках тысяч, а средний чек — в сотнях рублей. Если их запихнуть в одну диаграмму, то ряд с самыми маленькими цифрами сольется с горизонтом.
Обхитрим Excel?
У нас есть таблица с данными по продажам за десять месяцев, содержащая три столбца с абсолютно разным порядком цифр:
- Выручка — в миллионах
- Количество чеков — в десятках тысяч
- Средний чек — в сотнях рублей
Задача: отразить все три ряда данных на одной диаграмме, чтобы увидеть взаимосвязь динамики показателей.
Если построить диаграмму стандартным способом (комбинированная диаграмма с использованием вспомогательной оси), то получится такая ситуация:
Ряд данных Средний чек (серый) слился с горизонтальной осью. Это произошло потому, что мы расположили ряд Средний чек (в сотнях рублей) на одной оси с рядом Количество чеков (в десятках тысяч).
В данном случае, какой бы ряд мы ни расположили по вспомогательной оси — нормально увидеть все три показателя на одной диаграмме не получится.
Поэтому единственный выход — добавить третью вертикальную ось.
Конечно, чисто технически это сделать невозможно. Но мы создадим виртуальную вертикальную ось.
На виртуальную ось будем помещать данные ряда Средний чек.
- Изменим название столбца Средний чек на Ср.чек_вспомог (или любое другое — это техническое имя, которое не будет видно на диаграмме).
- Добавим новый столбец к таблице, который назовем Средний чек.
- Теперь наша задача — подтянуть порядок цифр столбца Средний чек к значениям ряда Количество чеков.
Мы помним, что средний чек у нас в сотнях рублей, а количество чеков — в десятках тысяч. Значит, в новом столбце Средний чек нужно умножить значения из столбца Ср.чек_вспомог на 100. Таким образом, мы подтянем их к десяткам тысяч.
4. Теперь нужно добавить вновь созданный ряд Средний чек на нашу диаграмму. Если вы создавали диаграмму на основе «умной» таблицы, как в нашем примере, то ряд добавится автоматически. Если делали всё в обычной таблице, то смотрите пост, как быстро добавить новый ряд на диаграмму.
Старый ряд данных Средний чек (серый, который слился с горизонтальной осью) нужно удалить. Просто выделите его и нажмите Delete.
Теперь на диаграмме нормально отображаются все три ряда.
5. Доработаем внешний вид диаграммы:
- Уберем вертикальные оси. Это нужно сделать, потому что ряд Средний чек только виртуально отображается в десятках тысяч — по факту он остался в сотнях. И сравнивать его с осью, на который отображены десятки тысяч — некорректно.
Совсем удалить оси нельзя, иначе все данные снова встанут по одной оси. Но можно их скрыть при помощи формата: дважды щелкнем по оси — откроется окно Формат оси — выберем Параметры текста — Заливка текста — Нет заливки.
Так же поступим и с левой вертикальной осью (хотя ее можно и оставить).
6. Теперь добавим подписи данных для ряда Средний чек. Щелкнем правой кнопкой мыши на любом месте линии графика и выберем Добавить подписи данных.
Данные добавились — но не те, которые нам нужны. Это данные, на основании которых построен ряд — в десятках тысяч. Исправим это.
Щелкнем правой кнопкой мыши на любой подписи данных и выберем Формат подписи данных.
(1) Перейдем на вкладку Параметры подписи.
(2) Установим галочку Значения из ячеек (другие галочки пока не снимаем!)
(3) Установим курсор в поле Выберите диапазон меток данных — и выделим значения в столбце Ср.чек_вспомог. Нажмем Ок.
Теперь уберем галочку Значения в окне Формат подписей данных.
Теперь подписи данных для линии графика Средний чек соответствуют значениям среднего чека.
Добавим подписи данных на остальные ряды данных. Для ряда Количество чеков сделаем это обычным способом (правая кнопка мыши на ряде — Добавить подписи данных). А для ряда Выручка (белые цифры), чтобы визуально уменьшить число, также сделаем дополнительный ряд в нашей таблице, где разделим выручку на миллион — и значения из этих ячеек добавить в подпись данных (аналогично как делали для среднего чека).
Таким образом, мы добавили виртуальную третью ось на диаграмму, и ряд Средний чек хорошо визуализирован.
A graph consists of a set of vertices and edges. Different types of graphs are bar graphs, line graphs, charts pies, and histograms. In mathematics, the graph is a pictorial representation of data in an organized way. The graph provides us with the relationship between various quantities. Graphs are very much helpful to solve our daily issues. Graphs are used to denote our networks. Graphs are also included in our social networks, such as Facebook, LinkedIn, and Instagram. The graph of a function of three variables is the collection of points (x, y, z, f(x, y, z)) in four space where in the domain of (x, y, z). Plotting three variables in a graph is very easy. Ultimately using graphs, we can visualize data and examine relationships among three variables. To graph three variables, the best choice is clustered bar chart. We can graph three variables using many programs such as Excel, power point etc.
A line graph is a graphical representation of data that changes over a period of time. It consists of a horizontal x-axis and a vertical y-axis. The X-axis consists of the time period, and the y-axis is the specific item. It helps us to analyze whether a specific item is increasing on the y-axis over time. A line graph can be connected using various points in a straight line. It helps us to analyze the two sets of values in which one set of data-dependent on the other value of data. A line graph can be made using excel for 2 or more variables. Excel is a Microsoft spreadsheet that can be used to view, edit and share the files easily and quickly. Using Excel, we can also make calculations and computation capabilities, graphing tools, and a macro programming language called visual basic application. Excel helps us to compare not only two variables using different ways of graphical representations but also we can compare three variables. We have different types of graphs and charts like line graphs, bar graphs, histograms, pie charts, and cartesian graphs.
Steps involved to make a line graph are given below
Step 1: Open the Excel sheet, enter the values of three columns and save the columns with names.
Step 2: Select everything, including headers, and open the insert tab in the navigation menu.
Step 3: Navigate to the charts session and click on line graphs.
Step 4: Choose different colors for each of the lines so that it can be easily identified. We can style the line graph using various themes and styles which are available.
For the below example, a line graph was made in excel using three different variables. The three variables are month, expenses, and days and savings. In the graph, you can see the variations in each expense and day according to the month variable. from January to may there keep on the increase in terms of expenses as shown in the example.
Three variable Bar Graph
A bar graph is an image representation of a group of data in the form of rectangular-horizontal and vertical bars. The length and height of the bars measure the value of a variable. Bar graphs help us to compare different types of data with different groups easily. It gives the relationship between variables using two axis: the x-axis and y-axis. In every graph or chart, the variations can be shown over a period of time.
Properties of bar Graphs
- The distance between each bar should be equal.
- The height and length of bars should correspond to the value of the data.
- The width of the bars also should be the same.
- There should be a common base for all bars.
The steps involved in the making bar graphs are given below
Step 1: Open the Excel sheet and enter the values of 3 variables and save the variables with names.
Step 2: Select everything, including headers, and open the insert tab in the navigation menu.
Step 3: Navigate to the charts session and click on bar graphs.
Step 4: choose different colors for each line so that it can be easily identified. We can style the bar graph using various themes and styles which are available.
There are two types of bar graphs:
- Horizontal Bar Graph
When a group of data is represented in a graph using bars horizontally, those graphs are called horizontal bar graphs. These bars show the measure of the value of the data. The data is represented along the x-axis, so the length of bars denotes the values of variables. Example,
The below bar graph is a horizontal bar graph as the values of variables are along the axis, and the length of bars defines the value of a variable. The variables are Months, expenses, and days. In the graph we can see from January to May there is a increase in the expenses.
- Vertical Bar Graph
When a group of data is represented in a graph using bars vertical, those graphs are called vertical bar graphs. These bars show the measure of the value of the data. The data is represented along the y-axis, so the height of bars denotes the values of variables. Example,
The below bar graph is a vertical bar graph as the values of variables are along the y-axis, and the height of bars defines the value of a variable. The variables are Months, expenses, and days.
We can design various graphs using Excel as it provides a lot of options like 3-D bar graphs and 2-D bar graphs, and also we have pie charts and histograms for comparing different sets of values. Excel offers us a wide range of options to help in computing and calculations. The process of graphing three variables in Excel is explained step by step in this article.
Mark Losev
Пользователь
Сообщений: 1
Регистрация: 23.11.2021
Доброго времени суток! столкнулся с проблемой, при построении графика в эксель, есть 4 столбца данных, один нужен для использования по горизонтальной оси (х), а остальные три под три разные вертикальные оси, так как масштаб данных у всех разный. возможность установить вспомогательную ось, не решила проблему, так как третья кривая не может нормально отображаться не от основной вертикальной не от вспомогательной вертикальной оси. возможность установки третей оси не нашел, максимум вспомогательная ось. спасибо за ответы.