При создании диаграммы на листе Excel, в документе Word или презентации PowerPoint вы можете выбрать из многих вариантов. Независимо от того, будете ли вы использовать диаграмму, рекомендуемую для ваших данных, которую вы выбираете из списка всех диаграмм или одну из выбранных шаблонов диаграммы, это может помочь узнать немного больше о каждом типе диаграммы.
Щелкните здесь, чтобы приступить к созданию диаграммы.
Чтобы просмотреть описание типа диаграммы, выберите его в раскрывающемся списке.
Данные в столбцах или строках листа можно представить в виде гистограммы. В гистограмме категории обычно отображаются по горизонтальной оси (категорий), а значения — по вертикальной оси (значений), как показано в этой диаграмме:

Типы гистограмм
-
Гистограмма с группировкой и объемная гистограмма с группировкой.
На гистограмме с группировкой значения выводятся в виде плоских столбцов. На объемной гистограмме с группировкой столбцы отображаются в трехмерном виде, но третья ось значений (ось глубины) не используется. Используйте этот тип диаграммы при наличии категорий, представляющих:
-
диапазоны значений (например количество элементов);
-
специфические шкалы (например шкала Ликерта с масками, такими как «Решительно за», «За», «Не знаю», «Против», «Решительно против»);
-
неупорядоченные имена (например, названия элементов, географические названия или имена людей).
-
-
Гистограмма с накоплением и объемная гистограмма с накоплением. Гистограмма с накоплением представляет значения в виде плоских столбцов с накоплением. На объемной гистограмме с группировкой столбцы с накоплением отображаются в трехмерном виде, но ось глубины не используется. Используйте этот тип диаграммы, когда есть несколько ряд данных и нужно подчеркнуть итоговое значение.
-
Нормированная гистограмма с накоплением и объемная нормированная гистограмма с накоплением. Нормированная гистограмма с накоплением представляет значения в виде плоских нормированных столбцов с накоплением для представления 100 % значений. На объемной нормированной гистограмме с группировкой столбцы отображаются в трехмерном виде, но ось глубины не используется. Используйте этот тип диаграммы, когда есть несколько рядов данных и нужно подчеркнуть их вклад в итоговое значение, особенно если итоговое значение одинаково для всех категорий.
-
Трехмерный столбец Трехмерные гистограммы используют три оси, которые можно изменить (горизонтальная ось, вертикальная ось и ось глубины), и сравнивают их точки данных по горизонтали и осям глубины. Используйте эту диаграмму, если требуется сравнить данные по категориям и рядам данных.
Данные, расположенные в столбцах или строках листа, можно представить в виде графика. На графиках данные категорий равномерно распределяются вдоль горизонтальной оси, а все значения равномерно распределяются вдоль вертикальной оси. Графики позволяют отображать непрерывное изменение данных с течением времени на оси с равномерным распределением, поэтому они идеально подходят для представления тенденций изменения данных с равными интервалами, такими как месяцы, кварталы или финансовые годы.

Типы графиков
-
График и график с маркерами. Графики с маркерами, отмечающими отдельные значения данных, или без маркеров можно использовать для отображения динамики изменения данных с течением времени или по категориям данных, разделенным равными интервалами, особенно когда точек данных много и порядок их представления существенен. Если категорий данных много или значения являются приблизительными, используйте график без маркеров.
-
График с накоплением и график с накоплением с маркерами. Графики с накоплением, отображаемые как с маркерами для конкретных значений данных, так и без них, могут отображать динамику изменения вклада каждого значения с течением времени или по категориям данных, разделенным равными интервалами.
-
Нормированный график с накоплением и нормированный график с накоплением с маркерами. Нормированные графики с накоплением с маркерами, отмечающими отдельные значения данных, или без маркеров могут отображать динамику вклада каждой величины в процентах с течением времени или по категориям данных, разделенным равными интервалами. Если категорий данных много или значения являются приблизительными, используйте нормированный график с накоплением без маркеров.
-
Объемный график. На объемных графиках каждая строка или столбец изображаются в виде объемной ленты. Объемный график имеет горизонтальную ось, вертикальную ось и ось глубины, которые можно изменять.
Примечания:
-
Графики лучше всего подходят для вывода нескольких рядов данных. Если нужно отобразить только один ряд данных, вместо графика рекомендуется использовать точечную диаграмму.
-
На графиках с накоплением данные суммируются, что может быть нежелательно. Увидеть накопление на графике бывает непросто, поэтому иногда вместо него стоит воспользоваться графиком другого вида либо диаграммой с областями с накоплением.
-
Данные в одном столбце или строке листа можно представить в виде круговой диаграммы. Круговая диаграмма отображает размер элементов одного ряд данных относительно суммы элементов. точки данных на круговой диаграмме выводятся как проценты от всего круга.

Круговую диаграмму рекомендуется использовать, если:
-
нужно отобразить только один ряд данных;
-
все значения ваших данных неотрицательны;
-
почти все значения данных больше нуля;
-
имеется не более семи категорий, каждой из которых соответствуют части общего круга.
Типы круговых диаграмм
-
Круговая диаграмма и объемная круговая диаграмма. Круговые диаграммы отображают вклад каждой величины в общую сумму в двухмерном или трехмерном виде. Чтобы заострить внимание на некоторых секторах, вы можете вытащить их вручную из круговой диаграммы.
-
Вторичная круговая диаграмма и вторичная гистограмма. Вторичная круговая диаграмма и вторичная гистограмма представляют собой круговые диаграммы с меньшими значениями, перенесенные на вторичную круговую диаграмму или линейчатую диаграмму с накоплением, что упрощает их просмотр.
Данные, расположенные только в столбцах или строках листа, можно представить в виде кольцевой диаграммы. Как и круговая диаграмма, кольцевая диаграмма отображает отношение частей к целому, но может содержать несколько ряд данных.

Типы кольцевых диаграмм
-
Кольцевая диаграмма На диаграммах этого типа данные отображаются в виде колец, каждое из которых представляет ряд данных. Если в метках данных отображаются проценты, каждое кольцо в сумме должно давать 100 %.
Примечание: Кольцевые диаграммы трудны для восприятия. Вместо этого можно использовать гистограммы с накоплением или линейчатую диаграмму с накоплением.
Данные в столбцах или строках листа можно представить в виде линейчатой диаграммы. Линейчатые диаграммы используют для сравнения отдельных элементов. В диаграммах этого типа категории обычно располагаются по вертикальной оси, а величины — по горизонтальной.

Линейчатые диаграммы рекомендуется использовать, если:
-
метки осей имеют большую длину;
-
выводимые значения представляют собой длительности.
Типы линейчатых диаграмм
-
Линейчатая диаграмма с группировкой и объемная линейчатая диаграмма с группировкой. На линейчатой диаграмме с группировкой значения выводятся в виде плоских столбцов. Объемная линейчатая диаграмма с группировкой отображает столбцы в трехмерном виде без использования оси глубины.
-
Линейчатая диаграмма с накоплением и объемная линейчатая диаграмма с накоплением. Линейчатая диаграмма с накоплением показывает вклад отдельных величин в общую сумму в виде плоских столбцов. В объемных линейчатых диаграммах с накоплением используются столбцы в трехмерном виде без использования оси глубины.
-
Нормированная линейчатая диаграмма с накоплением и объемная нормированная линейчатая диаграмма с накоплением. Этот тип диаграмм позволяет сравнить по категориям процентный вклад каждой величины в общую сумму. В объемных нормированных линейчатых диаграммах с накоплением отображаются столбцы в трехмерном виде без использования оси глубины.
Данные в столбцах или строках листа можно представить в виде диаграммы с областями. Диаграммы с областями могут использоваться для отображения изменений величин с течением времени и привлечения внимания к итоговому значению в соответствии с тенденцией. Отображая сумму значений рядов, такая диаграмма также наглядно показывает вклад каждого ряда.

Типы диаграмм с областями
-
Диаграмма с областями и объемная диаграмма с областями. Диаграммы с областями (в том числе объемные) отображают изменение величин с течением времени или по категориям. В объемных диаграммах с областями используются три оси (горизонтальная, вертикальная и ось глубины), которые можно изменять. Обычно вместо диаграмм с областями без накопления рекомендуется использовать графики, так как данные одного ряда могут быть скрыты за данными другого ряда.
-
Диаграмма с областями с накоплением и объемная диаграмма с областями с накоплением. Диаграммы с областями с накоплением показывают изменения вклада каждой величины с течением времени или по категориям в двухмерном виде. На объемной диаграмме с областями отображаются те же данные, но в трехмерном виде без использования оси глубины.
-
Нормированная диаграмма с областями с накоплением и объемная нормированная диаграмма с областями с накоплением. Нормированные диаграммы с областями с накоплением отображают изменения вклада каждой величины в процентах с течением времени или по категориям. На объемной нормированной диаграмме с областями отображаются те же данные, но в трехмерном виде без использования оси глубины.
Данные в столбцах и строках листа можно представить в виде точечной диаграммы. Поместите данные по оси X в одну строку или столбец, а соответствующие данные по оси Y — в соседние строки или столбцы.
Точечная диаграмма имеет две оси значений: горизонтальную (X) и вертикальную (Y). На точечной диаграмме значения «x» и «y» объединяются в одну точку данных и выводятся через неравные интервалы или кластеры. Точечные диаграммы обычно используются для отображения и сравнения числовых значений, например научных, статистических или технических данных.

Точечные диаграммы рекомендуется использовать, если:
-
требуется изменять масштаб горизонтальной оси;
-
требуется использовать для горизонтальной оси логарифмическую шкалу;
-
значения расположены на горизонтальной оси неравномерно;
-
на горизонтальной оси имеется множество точек данных;
-
требуется настраивать независимые шкалы точечной диаграммы для отображения дополнительных сведений о данных, содержащих пары сгруппированных полей со значениями;
-
требуется отображать не различия между точками данных, а аналогии в больших наборах данных;
-
требуется сравнивать множество точек данных без учета времени; чем больше данных будет использовано для построения точечной диаграммы, тем точнее будет сравнение.
Типы точечных диаграмм
-
Точечная диаграмма. Диаграмма этого типа позволяет отображать точки данных без соединительных линий для сравнения пар значений.
-
Точечная диаграмма с плавными линиями и маркерами и точечная диаграмма с плавными линиями. На этой диаграмме точки данных соединены сглаживающими линиями. Такие линии могут отображаться с маркерами или без них. Сглаживающую кривую без маркеров следует использовать, если точек данных достаточно много.
-
Точечная с прямыми линиями и маркерами и точечная с прямыми линиями На этой диаграмме показаны линии прямого соединения между точками данных. Прямые линии могут отображаться с маркерами или без них.
Как и в точечной диаграмме, в пузырьковой диаграмме добавляется третий столбец для указания размера пузырьков, используемых для представления точек данных в рядах данных.

Тип пузырьковых диаграмм
-
Пузырьковая или объемная пузырьковая диаграмма. Обе эти пузырьковые диаграммы позволяют сравнивать наборы из трех значений вместо двух, отображая пузырьки в двухмерном или трехмерном виде (без использования оси глубины). Третье значение определяет размер маркера пузырька.
Данные, расположенные в столбцах или строках листа в определенном порядке, можно представить в виде биржевой диаграммы. Как следует из названия, биржевые диаграммы могут показывать изменения цен на акции. Но их также можно использовать для иллюстрации изменений других данных, таких как дневные осадки или годичные колебания температуры. Для создания биржевой диаграммы нужно правильно упорядочить данные.
Например, для создания простой биржевой диаграммы (самый высокий курс, самый низкий курс, курс закрытия) поместите данные в столбцы с заголовками «Самый высокий курс», «Самый низкий курс» и «Курс закрытия» в указанном порядке.

Типы биржевых диаграмм
-
Биржевая диаграмма (самый высокий курс, самый низкий курс, курс закрытия). В этой биржевой диаграмме используются три набора значений в следующем порядке: самый высокий курс, самый низкий курс, курс закрытия.
-
Биржевая диаграмма (курс открытия, самый высокий курс, самый низкий курс, курс закрытия). В этой биржевой диаграмме используются четыре набора значений в следующем порядке: курс открытия, самый высокий курс, самый низкий курс, курс закрытия.
-
Биржевая диаграмма (объем, самый высокий курс, самый низкий курс, курс закрытия). В этой биржевой диаграмме используются четыре набора значений в следующем порядке: объем, самый высокий курс, самый низкий курс, курс закрытия. Диаграмма такого типа отражает изменение объемов продаж на двух осях значений: одна для столбцов, в которых указан объем, а другая — для цен на акции.
-
Биржевая диаграмма (объем, курс открытия, самый высокий курс, самый низкий курс, курс закрытия). В этой биржевой диаграмме используются пять наборов значений в следующем порядке: объем, курс открытия, самый высокий курс, самый низкий курс, курс закрытия.
Данные в столбцах или строках листа можно представить в виде поверхностной диаграммы. Эта диаграмма полезна, если требуется найти оптимальные комбинации данных из двух наборов. Как на топографической карте, области, относящиеся к одинаковым диапазонам, при этом выделяются цветами и штриховкой. Вы можете создавать поверхностные диаграммы для иллюстрации категорий и наборов данных, представляющих собой числовые значения.

Типы поверхностных диаграмм
-
Объемная поверхностная диаграмма. На этих диаграммах данные можно представить в трехмерном виде, который можно рассматривать как резиновую пленку, натянутую на трехмерную гистограмму. Обычно такие диаграммы используются для отображения отношений между большими объемами данных, которые трудно продемонстрировать иначе. Цветные полосы на поверхности не являются рядами данных — они указывают разницу между значениями.
-
Проволочная объемная поверхностная диаграмма. Объемная поверхностная диаграмма, выводимая без цвета на поверхности, называется проволочной объемной поверхностной диаграммой. На такой диаграмме отображаются только линии. Проволочная объемная поверхностная диаграмма сложна для восприятия, но она позволяет отображать большие объемы данных намного быстрее, чем объемная поверхностная диаграмма.
-
Контурная диаграмма Контурные диаграммы являются видом сверху на поверхностные диаграммы. На них разные цвета соответствуют определенным диапазонам значений. Линии на контурной диаграмме соединяют координаты одинаковых значений, полученные интерполяцией.
-
Проволочная контурная диаграмма. Проволочные контурные диаграммы похожи на поверхностные диаграммы, если смотреть на них сверху. Они не содержат цветных полос и отображают только линии. Проволочная контурная диаграмма сложна для восприятия. Вместо нее можно использовать объемную поверхностную диаграмму.
Данные в столбцах или строках листа можно представить в виде лепестковой диаграммы. Лепестковая диаграмма позволяет сравнить агрегированные значения нескольких ряд данных.

Типы лепестковых диаграмм
-
Лепестковая диаграмма и лепестковая диаграмма с маркерами. Лепестковые диаграммы отображают изменения значений относительно центральной точки с маркерами для отдельных точек данных или без них.
-
Лепестковая диаграмма с областями. На лепестковой диаграмме с областями области, заполненные рядами данных, выделены цветом.
Диаграмма «дерево» предоставляет иерархическое представление данных и простой способ сравнения различных уровней классификации. Диаграмма «дерево» отображает категории по цвету и близости и может легко отображать большой объем данных, что может быть сложно с другими типами диаграмм. Диаграмму диаграммы «дерево» можно представить, если в иерархической структуре существуют пустые (пустые) ячейки, а диаграммы диаграммы «дерево» подходят для сравнения пропорций в иерархии.
Примечание: Для диаграммы «дерево» не существует подтипов.
Диаграмма «солнечные лучи» идеально подходит для отображения иерархических данных и может отображаться, если в иерархической структуре существуют пустые (пустые) ячейки. Каждый уровень иерархии представлен одним кольцом или кругом, а ее верхом является самый близкий к центру круг. Диаграмма «солнечные лучи» без иерархических данных (один уровень категорий) похожа на кольцевую диаграмму. Однако на такой диаграмме с несколькими уровнями категорий отображается связь между внешними и внутренними кольцами. На диаграмме «солнечные лучи» наиболее эффективно показано, как одно кольцо разбивается на его части.
Примечание: Для диаграммы «солнечные лучи» не существует подтипов.
Данные, отображаемые на гистограмме, показывают частоты распределения. Каждый столбец диаграммы можно изменять для дальнейшего анализа данных.
Типы гистограмм
-
Гистограмма. Отображает распределение данных, сгруппированных в столбцы по частотам.
-
Диаграмма Парето. Это гистограмма с сортировкой, содержащая столбцы, отсортированные по убыванию, и строку, в которой представлено совокупное итоговое значение в процентах.
На линейчатой диаграмме и диаграмме усов показано распределение данных по квартилям, выделяя среднее и выбросы. Поля могут содержать линии, расширяемые вертикально под названием «усы». Эти строки указывают на вариативность за пределами верхних и нижних квартилей, и любая точка за пределами этих линий или усов считается выбросом. Используйте этот тип диаграммы, если существует несколько наборов данных, которые связаны друг с другом.
Примечание: Для диаграммы «ящик с усами» не существует подтипов.
Каскадная диаграмма показывает нарастающий финансовый итог по мере добавления или вычитания значений. Это помогает понять, как ряд положительных и отрицательных значений влияет на исходную величину. Столбцы обозначены цветом, что позволяет быстро отличить положительные значения от отрицательных.
Примечание: Для каскадных диаграмм не существует подтипов.
На воронкообразных диаграммах отображаются значения, относящиеся к разным этапам процесса.

Как правило, значения постепенно уменьшаются, поэтому полосы диаграммы по виду напоминают воронку. Дополнительные сведения о воронкообразных диаграммах
Данные в столбцах и строках можно представить в виде комбинированной диаграммы. Комбинированные диаграммы объединяют диаграммы двух и более типов, чтобы улучшить читаемость данных, особенно когда они значительно отличаются друг от друга. Отображение вспомогательной оси на такой диаграмме еще больше улучшает восприятие. В данном примере для отображения количества домов, проданных с января по июнь, использовалась гистограмма, а затем для быстрого определения средней цены продажи за месяц использовался график, упрощающий восприятие.

Типы комбинированных диаграмм
-
Гистограмма с группировкой — график и гистограмма с группировкой — график на вспомогательной оси. Эта диаграмма объединяет гистограмму и график (со вспомогательной осью или без нее), отображая одни ряды данных как столбцы, а другие — как линии в одной диаграмме.
-
Диаграмма с областями с накоплением — гистограмма с группировкой. Эта диаграмма объединяет диаграмму с областями с накоплением и гистограмму с группировкой, отображая одни ряды данных как области с накоплением, а другие — как столбцы в одной диаграмме.
-
Настраиваемая комбинированная диаграмма. Это возможность объединять нужные диаграммы для их отображения в одной диаграмме.
Диаграмму с картой можно использовать для сравнения значений и отображения категорий по географическим регионам. Используйте ее, если ваши данные включают географические регионы (например, сведения о странах, областях или почтовых индексах).
Например, на карте, показывающей страны по численности населения, используются значения. Значения выражают совокупную численность населения в каждой стране и отображаются с использованием спектра двухцветных градиентов. Цвет для каждого региона определяется в зависимости от того, в какую часть спектра попадает его значение относительно остальных значений.
В приведенном ниже примере карты стран по численности населения для отображения категорий используется легенда, чтобы показать группы или связи. Все точки данных представлены абсолютно разными цветами.

Изменение типа диаграммы
Если у вас уже есть диаграмма, а вы просто хотите изменить ее тип, выполните следующие действия:
-
Выберите диаграмму, щелкните вкладку Конструктор и выберите пункт Изменить тип диаграммы.
-
Выберите другой тип диаграммы в окне Изменение типа диаграммы.
Доступно много типов диаграмм, которые помогают отображать данные наиболее подходящим для аудитории способом. Ниже представлены некоторые примеры наиболее распространенных типов диаграмм и описаны способы их использования.

Данные, упорядоченные на листе Excel в виде столбцов или строк, можно визуально представить в виде гистограммы. В гистограммах категории обычно расположены вдоль горизонтальной ось, а значения — вдоль вертикальной.
Гистограммы удобны для демонстрации изменения данных с течением времени или для сравнения элементов.
Гистограммы включают в себя указанные ниже подтипы диаграмм.
-
Гистограмма с группировкой. Предназначена для сравнения значений по категориям. На гистограмме с группировкой значения отображаются в плоских вертикальных прямоугольниках. На объемной гистограмме с группировкой данные отображаются с использованием трехмерной перспективы.
-
Гистограмма с накоплением. Показывает отношение отдельных элементов к целому, отражая вклад каждого значения в итоговое по категориям. На гистограмме с накоплением значения отображаются в плоских вертикальных прямоугольниках с накоплением. На объемной гистограмме с накоплением данные отображаются с использованием трехмерной перспективы. Объемная перспектива не является объемной диаграммой в полном смысле, поскольку в ней не используется ось дополнительного значения (ось глубины).
-
Нормированная гистограмма. Отражает процентную долю каждого значения в итоговом по категориям. На нормированной гистограмме значения отображаются в плоских вертикальных прямоугольниках с нормированием. На объемной нормированной гистограмме данные отображаются с использованием трехмерной перспективы. Объемная перспектива не является объемной диаграммой в полном смысле, поскольку в ней не используется ось дополнительного значения (ось глубины).
-
Трехмерная гистограмма. Строится по трем осям, которые можно изменять (горизонтальная ось, вертикальная ось и ось глубины). Позволяет сравнивать точки данных вдоль горизонтальной оси и оси глубины.

Данные, упорядоченные на листе Excel в виде столбцов или строк, можно визуально представить в виде графика. На графиках можно отображать изменение непрерывных данных с течением времени с использованием общей шкалы, поэтому они идеально подходят для демонстрации тенденций в данных через равные временные интервалы. На графике данные категории равномерно распределены вдоль горизонтальной оси, а все данные значений равномерно распределены вдоль вертикальной оси.
Графики хорошо подходят для случаев, когда подписи категорий являются текстом и представляют собой значения, распределенные через равные интервалы, например месяцы, кварталы или финансовые года.
Графики включают в себя указанные ниже подтипы диаграмм.
-
График с маркерами или без них. Служит для отображения тенденций с течением времени или упорядоченных категорий, особенно если имеется много точек данных и важен порядок, в котором они представлены. Если имеется много категорий или значения являются приблизительными, используйте график без маркеров.
-
График с накоплением (с маркерами или без них). Отображает изменение вклада каждого значения в итоговое с течением времени или упорядоченные категории. Если имеется много категорий или значения являются приблизительными, используйте график с накоплением без маркеров.
-
Нормированный график с накоплением (с маркерами или без них). Отображает изменение процентной доли каждого значения в итоговом с течением времени или упорядоченные категории. Если имеется много категорий или значения являются приблизительными, используйте нормированный график с накоплением без маркеров.
-
Объемный график. Отображает каждую строку или столбец данных в виде трехмерной ленты. На объемном графике имеются горизонтальная ось, вертикальная ось и ось глубины, которые можно изменять.

Данные, упорядоченные на листе Excel в виде одного столбца или строки, можно визуально представить в виде круговой диаграммы. Круговые диаграммы отражают размер элементов одного ряд данных в пропорции к сумме элементов. Точки данных на круговой диаграмме отображаются в виде процентных долей целого круга.
Круговую диаграмму целесообразно использовать, когда нужно отобразить только один ряд данных, ни одно из значений не является отрицательным, практически отсутствуют нулевые значения, имеется не более семи категорий и они представляют собой части целого круга.
Круговые диаграммы включают в себя указанные ниже подтипы диаграмм.
-
Круговая диаграмма. Отражает вклад каждого значения в итоговое в двумерном или трехмерном формате. Сектора круговой диаграммы можно выдвинуть вручную, чтобы подчеркнуть их значимость.
-
Вторичная круговая диаграмма и вторичная гистограмма. Предназначены для отображения круговых диаграмм, часть значений которых вынесена во вторичную круговую диаграмму или в линейчатую диаграмму с накоплением. Эти типы диаграмм облегчают восприятие небольших секторов основной круговой диаграммы.
-
Кольцевая диаграмма Как и круговая диаграмма, кольцевая диаграмма показывает отношение частей к целому. Тем не менее она может содержать более одного ряда данных. Каждое кольцо в кольцевой диаграмме представляет один ряд данных. Отображает данные в виде колец, каждое из которых представляет один ряд данных. Если в метках данных отображаются процентные доли, данные каждого кольца в сумме будут составлять 100%.

Данные, упорядоченные на листе Excel в виде столбцов или строк, можно визуально представить в виде линейчатой диаграммы.
Линейчатые диаграммы используются для сравнения отдельных элементов.
Линейчатые диаграммы включают в себя указанные ниже подтипы диаграмм.
-
Линейчатая диаграмма с кластерией и трехмерная линейчатая диаграмма Предназначена для сравнения значений по категориям. На линейчатых диаграммах с группировкой категории, как правило, расположены по вертикальной оси, а значения — по горизонтальной оси. На объемной линейчатой диаграмме с группировкой горизонтальные прямоугольники отображаются в трехмерном формате. При этом данные на трех осях не отображаются.
-
Линейчатая диаграмма с накоплением и линейчатая диаграмма с накоплением Отражает отношение отдельных элементов к целому. На объемной линейчатой диаграмме с накоплением горизонтальные прямоугольники отображаются в трехмерном формате. При этом данные на трех осях не отображаются.
-
Линейчатая диаграмма с накоплением и линейчатая диаграмма с накоплением на 100 % в трехмерной диаграмме Отражает процентную долю каждого значения в итоговом по категориям. На объемной нормированной линейчатой диаграмме горизонтальные прямоугольники отображаются в трехмерном формате. При этом данные на трех осях не отображаются.

Данные, упорядоченные на листе Excel в виде столбцов и строк, можно визуально представить в виде точечной диаграммы. Точечная диаграмма имеет две оси значений. Один набор числовых данных отображается по горизонтальной оси (оси X), а другой — по вертикальной (оси Y). Эти значения объединены в отдельные точки данных и отображаются через неравные интервалы или группами.
Точечная диаграмма показывает отношения между численными значениями в нескольких рядах данных или отображает две группы чисел как один ряд координат x и y. Точечные диаграммы обычно используются для иллюстрации и сравнения числовых значений, например научных, статистических или технических данных.
Точечные диаграммы содержат указанные ниже подтипы диаграмм.
-
Точечная диаграмма Служит для сравнения пар значений. Если имеется много точек данных, а соединительные линии могут затруднить восприятие информации, следует использовать точечную диаграмму с маркерами данных, но без линий. Этот тип диаграммы можно также использовать, если не нужно показывать связи между точками данных.
-
Точечная диаграмма с гладкими кривыми и с гладкими кривыми и маркерами. Отображает гладкую кривую, соединяющую точки данных. Плавные линии могут отображаться с маркерами или без них. Гладкие кривые без маркеров лучше использовать, если имеется много точек данных.
-
Точечная диаграмма с прямыми отрезками и с прямыми отрезками и маркерами. Отображает прямые отрезки, соединяющие точки данных. Прямые отрезки могут отображаться с маркерами или без них.
-
Пузырьковая диаграмма (плоская и с объемным эффектом). Пузырьковая диаграмма является разновидностью точечной диаграммы с тем отличием, что размер пузырьков представляет значение третьей переменной. Позволяет сравнить наборы не из двух, а из трех значений. Третье значение определяет размер пузырька. Можно задать отображение пузырьков в двумерном формате или с эффектом объемности.

Данные, упорядоченные на листе Excel в виде столбцов или строк, можно визуально представить в виде диаграммы с областями. Отображение суммы построенных значений на диаграмме с областями позволяет также продемонстрировать отношение частей к целому.
Диаграммы с областями позволяют сделать акцент на амплитуде изменений с течением времени и привлечь внимание к суммарному значению по всему тренду. Например, на диаграмме с областями можно построить данные, представляющие прибыль в динамике по времени, чтобы подчеркнуть общую прибыль.
Диаграммы с областями включают в себя указанные ниже подтипы диаграмм.
-
Диаграмма с областями. Отображает изменение значений с течением времени или другие данные категории. В объемных диаграммах с областями используются три оси (горизонтальная, вертикальная и ось глубины), которые можно изменять. В общем случае следует рассмотреть вариант использования графика вместо диаграммы с областями без накопления, поскольку данные из одного ряда могут быть перекрыты данными из другого ряда.
-
Диаграмма с областями с накоплением. Отображает изменение вклада каждого значения в итоговое с течением времени или другие данные категорий. Объемная диаграмма с областями с накоплением отображается аналогичным образом, но с использованием трехмерной перспективы. Объемная перспектива не является объемной диаграммой в полном смысле, поскольку в ней не используется ось дополнительного значения (ось глубины).
-
Нормированная диаграмма с областями. Отображает изменение процентной доли каждого значения в итоговом с течением времени или другие данные категорий. Объемная нормированная диаграмма с областями отображается аналогичным образом, но с использованием трехмерной перспективы. Объемная перспектива не является объемной диаграммой в полном смысле, поскольку в ней не используется ось дополнительного значения (ось глубины).

Данные, упорядоченные на листе Excel в столбцах или строках, которые расположены в определенном порядке, можно визуально представить в виде биржевой диаграммы.
Как следует из названия, биржевые диаграммы чаще всего используются для демонстрации колебания курса акций. Тем не менее эту диаграмму можно также использовать для научных данных. Например, биржевая диаграмма подходит для отображения колебаний суточной или годовой температуры.
Биржевые диаграммы включают в себя указанные ниже подтипы диаграмм.
-
Биржевая диаграмма с высоким низким уровнем закрытия Отображает цены на акции. Для этой диаграммы требуются три ряда значений в правильном порядке: самый высокий курс, самый низкий курс и курс закрытия.
-
Биржевая диаграмма open-High-Low-Close Для этой диаграммы требуются четыре ряда значений в правильном порядке: курс открытия, самый высокий курс, самый низкий курс и курс закрытия.
-
Биржевая диаграмма volume-High-Low-Close Для этой диаграммы требуются четыре ряда значений в правильном порядке: объем, самый высокий курс, самый низкий курс и курс закрытия. На диаграмме измеряется объем с использованием двух осей значений: одна — для столбцов со значениями объема, а другая — для курса акций.
-
Биржевая диаграмма volume-Open-High-Low-Close Для этой диаграммы требуются пять рядов значений в правильном порядке: объем, курс открытия, самый высокий курс, самый низкий курс и курс закрытия.

Данные, упорядоченные на листе Excel в виде столбцов или строк, можно визуально представить в виде поверхностной диаграммы. Как и на топографической карте, цвета и узоры обозначают области, которые находятся в одном и том же диапазоне значений.
Поверхностная диаграмма удобна в том случае, если нужно найти оптимальную комбинацию двух наборов данных.
Поверхностные диаграммы включают в себя указанные ниже подтипы диаграмм.
-
Объемная поверхностная диаграмма Показывает тенденции в значениях в двух измерениях в непрерывной кривой. Цветовые полосы на поверхностной диаграмме не представляют ряд данных. Они представляют разницу между значениями. На диаграммах этого типа данные можно представить в трехмерном виде, который можно рассматривать как резиновую пленку, натянутую на трехмерную гистограмму. Обычно такие диаграммы используются для отображения отношений между большими объемами данных, которые трудно продемонстрировать иначе.
-
Проволочная объемная поверхностная диаграмма. На этой диаграмме отображаются только линии. Проволочная объемная поверхностная диаграмма сложна для восприятия, но такой тип диаграмм рекомендуется использовать для быстрого отображения больших наборов данных.
-
Контурная диаграмма. Если на поверхностную диаграмму посмотреть сверху, она напоминает двумерную топографическую карту. На контурной диаграмме цветные полосы представляют конкретные диапазоны значений. Линии на контурной диаграмме связывают интерполированные точки с одинаковыми значениями.
-
Проволочная контурная диаграмма. Поверхностная диаграмма при виде сверху. Без цветных полос на поверхности контурной диаграммы отображаются только линии. Бесцветные контурные диаграммы сложны для восприятия. Вместо нее можно использовать объемную поверхностную диаграмму.

На лепестковой диаграмме каждая категория имеет свою собственную ось значений, исходящую из начала координат. Линии связывают все значения одного ряда данных.
Лепестковые диаграммы используются для сравнения совокупных значений нескольких рядов данных.
Лепестковые диаграммы включают в себя указанные ниже подтипы диаграмм.
-
Лепестковая диаграмма. Отображает изменения значений относительно начала координат.
-
Радиолокатор с маркерами Отображает изменения значений относительно центральной точки с маркерами.
-
Заполненная лепестковая диаграмма. Отображает изменения значений относительно начала координат с заливкой области, охватываемой каждым рядом данных, цветом.
Диаграмму с картой можно использовать для сравнения значений и отображения категорий по географическим регионам. Используйте ее, если ваши данные включают географические регионы (например, сведения о странах, областях или почтовых индексах).
Дополнительные сведения см. в разделе «Создание диаграммы карты».
На воронкообразных диаграммах отображаются значения на разных этапах процесса.
Как правило, значения постепенно уменьшаются, так что полосы диаграммы по виду напоминают воронку. Дополнительные сведения см. в разделе «Создание воронкообразной диаграммы».
Диаграмма «дерево» предоставляет иерархическое представление данных и простой способ сравнения различных уровней классификации. Диаграмма «дерево» отображает категории по цвету и близости и может легко отображать большой объем данных, что может быть сложно с другими типами диаграмм. Диаграмму диаграммы «дерево» можно представить, если в иерархической структуре существуют пустые (пустые) ячейки, а диаграммы диаграммы «дерево» подходят для сравнения пропорций в иерархии.
Для диаграммы «дерево» не существует подтипов.
Дополнительные сведения см. в разделе «Создание диаграммы дерева».
Диаграмма «солнечные лучи» идеально подходит для отображения иерархических данных и может отображаться, если в иерархической структуре существуют пустые (пустые) ячейки. Каждый уровень иерархии представлен одним кольцом или кругом, а ее верхом является самый близкий к центру круг. Диаграмма «солнечные лучи» без иерархических данных (один уровень категорий) похожа на кольцевую диаграмму. Однако на такой диаграмме с несколькими уровнями категорий отображается связь между внешними и внутренними кольцами. На диаграмме «солнечные лучи» наиболее эффективно показано, как одно кольцо разбивается на его части.
Для диаграммы «солнечные лучи» не существует подтипов.
Дополнительные сведения см. в разделе «Создание диаграммы солнечных лучов».
Каскадная диаграмма показывает нарастающий финансовый итог по мере добавления или вычитания значений. Это помогает понять, как ряд положительных и отрицательных значений влияет на исходную величину. Столбцы обозначены цветом, что позволяет быстро отличить положительные значения от отрицательных.
Для каскадных диаграмм не существует подтипов.
Дополнительные сведения см. в разделе «Создание каскадной диаграммы».
Данные, отображаемые на гистограмме, показывают частоты распределения. Каждый столбец диаграммы можно изменять для дальнейшего анализа данных.
Типы гистограмм
-
Гистограмма. Отображает распределение данных, сгруппированных в столбцы по частотам.
-
Диаграмма Парето. Это гистограмма с сортировкой, содержащая столбцы, отсортированные по убыванию, и строку, в которой представлено совокупное итоговое значение в процентах.
Дополнительные сведения доступны для гистограмм и диаграмм Парето .
На линейчатой диаграмме и диаграмме усов показано распределение данных по квартилям, выделяя среднее и выбросы. Поля могут содержать линии, расширяемые вертикально под названием «усы». Эти строки указывают на вариативность за пределами верхних и нижних квартилей, и любая точка за пределами этих линий или усов считается выбросом. Используйте этот тип диаграммы, если существует несколько наборов данных, которые связаны друг с другом.
Дополнительные сведения см. в разделе «Создание прямоугольника и диаграммы усов».

Данные, упорядоченные на листе Excel в виде столбцов или строк, можно визуально представить в виде гистограммы. В гистограммах категории обычно расположены вдоль горизонтальной ось, а значения — вдоль вертикальной.
Гистограммы удобны для демонстрации изменения данных с течением времени или для сравнения элементов.
Гистограммы включают в себя указанные ниже подтипы диаграмм.
-
Гистограмма с группировкой. Предназначена для сравнения значений по категориям. На гистограмме с группировкой значения отображаются в плоских вертикальных прямоугольниках. На объемной гистограмме с группировкой данные отображаются с использованием трехмерной перспективы.
-
Гистограмма с накоплением. Показывает отношение отдельных элементов к целому, отражая вклад каждого значения в итоговое по категориям. На гистограмме с накоплением значения отображаются в плоских вертикальных прямоугольниках с накоплением. На объемной гистограмме с накоплением данные отображаются с использованием трехмерной перспективы. Объемная перспектива не является объемной диаграммой в полном смысле, поскольку в ней не используется ось дополнительного значения (ось глубины).
-
Нормированная гистограмма. Отражает процентную долю каждого значения в итоговом по категориям. На нормированной гистограмме значения отображаются в плоских вертикальных прямоугольниках с нормированием. На объемной нормированной гистограмме данные отображаются с использованием трехмерной перспективы. Объемная перспектива не является объемной диаграммой в полном смысле, поскольку в ней не используется ось дополнительного значения (ось глубины).
-
Трехмерная гистограмма. Строится по трем осям, которые можно изменять (горизонтальная ось, вертикальная ось и ось глубины). Позволяет сравнивать точки данных вдоль горизонтальной оси и оси глубины.
-
Цилиндрические, конические и пирамидальные гистограммы. Доступны те же подтипы, что и для прямоугольных гистограмм (с группировкой, с накоплением, нормированная, включая их объемные варианты). Отображение и сравнение данных также аналогично гистограммам. Единственное отличие заключается в том, что на диаграммах этих типов вместо прямоугольников отображаются цилиндры, конусы и пирамиды.

Данные, упорядоченные на листе Excel в виде столбцов или строк, можно визуально представить в виде графика. На графиках можно отображать изменение непрерывных данных с течением времени с использованием общей шкалы, поэтому они идеально подходят для демонстрации тенденций в данных через равные временные интервалы. На графике данные категории равномерно распределены вдоль горизонтальной оси, а все данные значений равномерно распределены вдоль вертикальной оси.
Графики хорошо подходят для случаев, когда подписи категорий являются текстом и представляют собой значения, распределенные через равные интервалы, например месяцы, кварталы или финансовые года.
Графики включают в себя указанные ниже подтипы диаграмм.
-
График с маркерами или без них. Служит для отображения тенденций с течением времени или упорядоченных категорий, особенно если имеется много точек данных и важен порядок, в котором они представлены. Если имеется много категорий или значения являются приблизительными, используйте график без маркеров.
-
График с накоплением (с маркерами или без них). Отображает изменение вклада каждого значения в итоговое с течением времени или упорядоченные категории. Если имеется много категорий или значения являются приблизительными, используйте график с накоплением без маркеров.
-
Нормированный график с накоплением (с маркерами или без них). Отображает изменение процентной доли каждого значения в итоговом с течением времени или упорядоченные категории. Если имеется много категорий или значения являются приблизительными, используйте нормированный график с накоплением без маркеров.
-
Объемный график. Отображает каждую строку или столбец данных в виде трехмерной ленты. На объемном графике имеются горизонтальная ось, вертикальная ось и ось глубины, которые можно изменять.

Данные, упорядоченные на листе Excel в виде одного столбца или строки, можно визуально представить в виде круговой диаграммы. Круговые диаграммы отражают размер элементов одного ряд данных в пропорции к сумме элементов. Точки данных на круговой диаграмме отображаются в виде процентных долей целого круга.
Круговую диаграмму целесообразно использовать, когда нужно отобразить только один ряд данных, ни одно из значений не является отрицательным, практически отсутствуют нулевые значения, имеется не более семи категорий и они представляют собой части целого круга.
Круговые диаграммы включают в себя указанные ниже подтипы диаграмм.
-
Круговая диаграмма. Отражает вклад каждого значения в итоговое в двумерном или трехмерном формате. Сектора круговой диаграммы можно выдвинуть вручную, чтобы подчеркнуть их значимость.
-
Вторичная круговая диаграмма и вторичная гистограмма. Предназначены для отображения круговых диаграмм, часть значений которых вынесена во вторичную круговую диаграмму или в линейчатую диаграмму с накоплением. Эти типы диаграмм облегчают восприятие небольших секторов основной круговой диаграммы.
-
Разрезанная круговая диаграмма. Отражает вклад каждого значения в итоговое с выделением отдельных значений. Разрезанные круговые диаграммы можно отобразить в трехмерном формате. Можно изменить параметры разрезания диаграммы для всех или отдельных секторов. Однако переместить сектора вручную невозможно.

Данные, упорядоченные на листе Excel в виде столбцов или строк, можно визуально представить в виде линейчатой диаграммы.
Линейчатые диаграммы используются для сравнения отдельных элементов.
Линейчатые диаграммы включают в себя указанные ниже подтипы диаграмм.
-
Линейчатая диаграмма с группировкой. Предназначена для сравнения значений по категориям. На линейчатых диаграммах с группировкой категории, как правило, расположены по вертикальной оси, а значения — по горизонтальной оси. На объемной линейчатой диаграмме с группировкой горизонтальные прямоугольники отображаются в трехмерном формате. При этом данные на трех осях не отображаются.
-
Линейчатая диаграмма с накоплением. Отражает отношение отдельных элементов к целому. На объемной линейчатой диаграмме с накоплением горизонтальные прямоугольники отображаются в трехмерном формате. При этом данные на трех осях не отображаются.
-
Линейчатая диаграмма с накоплением и линейчатая диаграмма с накоплением на 100 % в трехмерной диаграмме Отражает процентную долю каждого значения в итоговом по категориям. На объемной нормированной линейчатой диаграмме горизонтальные прямоугольники отображаются в трехмерном формате. При этом данные на трех осях не отображаются.
-
Горизонтальные цилиндрическая, коническая и пирамидальная диаграммы. Доступны те же подтипы, что и для прямоугольных гистограмм (с группировкой, с накоплением и нормированная). Отображение и сравнение данных также аналогично гистограммам. Единственное отличие заключается в том, что на диаграммах этих типов вместо горизонтальных прямоугольников отображаются цилиндры, конусы и пирамиды.

Данные, упорядоченные на листе Excel в виде столбцов или строк, можно визуально представить в виде диаграммы с областями. Отображение суммы построенных значений на диаграмме с областями позволяет также продемонстрировать отношение частей к целому.
Диаграммы с областями позволяют сделать акцент на амплитуде изменений с течением времени и привлечь внимание к суммарному значению по всему тренду. Например, на диаграмме с областями можно построить данные, представляющие прибыль в динамике по времени, чтобы подчеркнуть общую прибыль.
Диаграммы с областями включают в себя указанные ниже подтипы диаграмм.
-
Диаграмма с областями. Отображает изменение значений с течением времени или другие данные категории. В объемных диаграммах с областями используются три оси (горизонтальная, вертикальная и ось глубины), которые можно изменять. В общем случае следует рассмотреть вариант использования графика вместо диаграммы с областями без накопления, поскольку данные из одного ряда могут быть перекрыты данными из другого ряда.
-
Диаграмма с областями с накоплением. Отображает изменение вклада каждого значения в итоговое с течением времени или другие данные категорий. Объемная диаграмма с областями с накоплением отображается аналогичным образом, но с использованием трехмерной перспективы. Объемная перспектива не является объемной диаграммой в полном смысле, поскольку в ней не используется ось дополнительного значения (ось глубины).
-
Нормированная диаграмма с областями. Отображает изменение процентной доли каждого значения в итоговом с течением времени или другие данные категорий. Объемная нормированная диаграмма с областями отображается аналогичным образом, но с использованием трехмерной перспективы. Объемная перспектива не является объемной диаграммой в полном смысле, поскольку в ней не используется ось дополнительного значения (ось глубины).

Данные, упорядоченные на листе Excel в виде столбцов и строк, можно визуально представить в виде точечной диаграммы. Точечная диаграмма имеет две оси значений. Один набор числовых данных отображается по горизонтальной оси (оси X), а другой — по вертикальной (оси Y). Эти значения объединены в отдельные точки данных и отображаются через неравные интервалы или группами.
Точечная диаграмма показывает отношения между численными значениями в нескольких рядах данных или отображает две группы чисел как один ряд координат x и y. Точечные диаграммы обычно используются для иллюстрации и сравнения числовых значений, например научных, статистических или технических данных.
Точечные диаграммы содержат указанные ниже подтипы диаграмм.
-
Точечная диаграмма только с маркерами. Служит для сравнения пар значений. Если имеется много точек данных, а соединительные линии могут затруднить восприятие информации, следует использовать точечную диаграмму с маркерами данных, но без линий. Этот тип диаграммы можно также использовать, если не нужно показывать связи между точками данных.
-
Точечная диаграмма с гладкими кривыми и с гладкими кривыми и маркерами. Отображает гладкую кривую, соединяющую точки данных. Плавные линии могут отображаться с маркерами или без них. Гладкие кривые без маркеров лучше использовать, если имеется много точек данных.
-
Точечная диаграмма с прямыми отрезками и с прямыми отрезками и маркерами. Отображает прямые отрезки, соединяющие точки данных. Прямые отрезки могут отображаться с маркерами или без них.

Пузырьковая диаграмма является разновидностью точечной диаграммы с тем отличием, что размер пузырьков представляет значение третьей переменной.
Пузырьковые диаграммы включают в себя указанные ниже подтипы диаграмм.
-
Пузырьковая диаграмма (плоская и с объемным эффектом). Позволяет сравнить наборы не из двух, а из трех значений. Третье значение определяет размер пузырька. Можно выбрать отображение пузырьков в плоском формате или с объемным эффектом.

Данные, упорядоченные на листе Excel в столбцах или строках, которые расположены в определенном порядке, можно визуально представить в виде биржевой диаграммы.
Как следует из названия, биржевые диаграммы чаще всего используются для демонстрации колебания курса акций. Тем не менее эту диаграмму можно также использовать для научных данных. Например, биржевая диаграмма подходит для отображения колебаний суточной или годовой температуры.
Биржевые диаграммы включают в себя указанные ниже подтипы диаграмм.
-
Биржевая диаграмма с тремя значениями (самый высокий курс, самый низкий курс, курс закрытия). Отображает цены на акции. Для этой диаграммы требуются три ряда значений в правильном порядке: самый высокий курс, самый низкий курс и курс закрытия.
-
Биржевая диаграмма с четырьмя значениями (курс открытия, самый высокий курс, самый низкий курс, курс закрытия). Для этой диаграммы требуются четыре ряда значений в правильном порядке: курс открытия, самый высокий курс, самый низкий курс и курс закрытия.
-
Биржевая диаграмма с четырьмя значениями (объем, самый высокий курс, самый низкий курс, курс закрытия). Для этой диаграммы требуются четыре ряда значений в правильном порядке: объем, самый высокий курс, самый низкий курс и курс закрытия. На диаграмме измеряется объем с использованием двух осей значений: одна — для столбцов со значениями объема, а другая — для курса акций.
-
Биржевая диаграмма с пятью значениями (объем, курс открытия, самый высокий курс, самый низкий курс, курс закрытия). Для этой диаграммы требуются пять рядов значений в правильном порядке: объем, курс открытия, самый высокий курс, самый низкий курс и курс закрытия.

Данные, упорядоченные на листе Excel в виде столбцов или строк, можно визуально представить в виде поверхностной диаграммы. Как и на топографической карте, цвета и узоры обозначают области, которые находятся в одном и том же диапазоне значений.
Поверхностная диаграмма удобна в том случае, если нужно найти оптимальную комбинацию двух наборов данных.
Поверхностные диаграммы включают в себя указанные ниже подтипы диаграмм.
-
Объемная поверхностная диаграмма Показывает тенденции в значениях в двух измерениях в непрерывной кривой. Цветовые полосы на поверхностной диаграмме не представляют ряд данных. Они представляют разницу между значениями. На диаграммах этого типа данные можно представить в трехмерном виде, который можно рассматривать как резиновую пленку, натянутую на трехмерную гистограмму. Обычно такие диаграммы используются для отображения отношений между большими объемами данных, которые трудно продемонстрировать иначе.
-
Проволочная объемная поверхностная диаграмма. На этой диаграмме отображаются только линии. Проволочная объемная поверхностная диаграмма сложна для восприятия, но такой тип диаграмм рекомендуется использовать для быстрого отображения больших наборов данных.
-
Контурная диаграмма. Если на поверхностную диаграмму посмотреть сверху, она напоминает двумерную топографическую карту. На контурной диаграмме цветные полосы представляют конкретные диапазоны значений. Линии на контурной диаграмме связывают интерполированные точки с одинаковыми значениями.
-
Проволочная контурная диаграмма. Поверхностная диаграмма при виде сверху. Без цветных полос на поверхности контурной диаграммы отображаются только линии. Бесцветные контурные диаграммы сложны для восприятия. Вместо них можно использовать поверхностные диаграммы.

Как и круговая диаграмма, кольцевая диаграмма показывает отношение частей к целому. Тем не менее она может содержать более одного ряда данных. Каждое кольцо в кольцевой диаграмме представляет один ряд данных.
Кольцевые диаграммы включают в себя указанные ниже подтипы диаграмм.
-
Кольцевая диаграмма. Отображает данные в виде колец, каждое из которых представляет один ряд данных. Если в метках данных отображаются процентные доли, данные каждого кольца в сумме будут составлять 100%.
-
Разрезанная кольцевая диаграмма. Отражает вклад каждого значения в итоговое с выделением отдельных значений. Такие диаграммы могут содержать более одного ряда данных.

На лепестковой диаграмме каждая категория имеет свою собственную ось значений, исходящую из начала координат. Линии связывают все значения одного ряда данных.
Лепестковые диаграммы используются для сравнения совокупных значений нескольких рядов данных.
Лепестковые диаграммы включают в себя указанные ниже подтипы диаграмм.
-
Лепестковая диаграмма. Отображает изменения значений относительно начала координат.
-
Заполненная лепестковая диаграмма. Отображает изменения значений относительно начала координат с заливкой области, охватываемой каждым рядом данных, цветом.
Изменение типа диаграммы
Если у вас уже есть диаграмма, а вы просто хотите изменить ее тип, выполните следующие действия:
-
Выберите диаграмму, откройте вкладку «Конструктор диаграмм» и выберите команду «Изменить тип диаграммы».
-
Выберите новый тип диаграммы в коллекции доступных параметров.
См. также
Создание диаграммы с рекомендуемой диаграммой
Способы отображения разницы на линейном графике
На чтение 3 мин Опубликовано 11.01.2016
В двух словах: Бывает очень непросто увидеть разницу между двумя линиями на линейном графике. В этой статье я покажу несколько способов, как можно указать разницу на графике в Microsoft Excel.
Уровень сложности: Новичок.
У моего друга возник интересный вопрос. Имеется диаграмма с двумя линейными графиками на ней. Требуется показать на диаграмме разницу между этими линиями.
Разница между двумя рядами данных в некоторые месяцы очень велика (более $200000). Но на графике не удаётся показать эту разницу достаточно наглядно. А все потому, что масштаб вертикальной оси также очень велик – $6000000.
Как же сделать, чтобы разница была видна более ясно?
Содержание
- Решение №1: Отображаем на графике разницу в процентах
- Решение №2: Показываем разницу как отдельный график
- Как это делаете Вы?
Решение №1: Отображаем на графике разницу в процентах
Одно из возможных решений – добавить значения разницы в процентах рядом с линией графика.
Сделать это было бы достаточно сложно, если бы не некоторые новые возможности Excel 2013, которые значительно упрощают задачу. На панели Формат в разделе Формат подписей данных (Format Data Labels) есть параметр Значения из ячеек (Value From Cells).
Этот параметр позволяет выбрать диапазон ячеек, значения которых будут добавлены в подписи данных. Для примера я вычислил разницу в отдельном столбце и добавил этот столбец в подписи данных диаграммы.
Решение №2: Показываем разницу как отдельный график
Часто мы ловим себя на том, что пытаемся уместить слишком много данных в одной диаграмме. Полагаю, это связано с размещением диаграмм на слайдах в PowerPoint, когда желательно расположить все данные на одном слайде.
Я же сторонник того, чтобы для отображения различных данных создавать отдельные диаграммы. Так значительно проще увидеть тренд, понять и сделать соответствующие выводы из имеющихся данных.
На рисунке выше я вывел разницу на отдельном графике и поместил его под исходную диаграмму. Так пользователь может ясно видеть тренд в значениях разницы – с июля по февраль разница каждый месяц уменьшается, в то время как объём продаж увеличивается.
Диаграммы, представленные ниже, показывают еще один способ отобразить разницу – на панели диаграмм. Панель диаграмм – это просто несколько диаграмм, объединённых в группу.
На показанной выше панели я добавил диаграмму (нижняя справа), которая отображает ежемесячный прирост по ряду Actual. Согласитесь, видеть эти значения в цифрах очень удобно.
Как это делаете Вы?
Очень хотелось бы услышать Ваше мнение на эту тему. Как бы Вы показали разницу между линейными графиками?
Существует множество путей решения этой задачи, и было бы интересно узнать каждый из них. Расскажите о своём варианте решения в комментариях под статьёй.
Спасибо!
Оцените качество статьи. Нам важно ваше мнение:
Основные типы диаграмм в MS EXCEL
Смотрите такжеВ программе Excel естьВ столбце У прописываем разные промежутки времени. Word или PowerPoint.
Тип диаграммыЩелкните диаграмму. причем значения xнажмите кнопку(Shape Height) иСовет:
и выберите соответствующий гистограмма у нас
- Можно также сделать
- Точечной диаграммы не
- Диаграмма С областями очень
- категорию.
- Рассмотрим основные типы диаграмм
- только один тип
ГИСТОГРАММА
формулу для расчетаДопустим, у нас естьПримечание:Расположение данныхОткройте вкладку
— в первомДобавить элемент диаграммыШирина фигурыЕсли Вы загрузили пункт контекстного меню. получилась: комбинированную диаграмму, используя используется координата Х, похожа на ГрафикНапример, сумма по категории
в MS EXCEL объемного графика. функции. В нашем данные по чистой При закрытии документа WordДиаграмма с областями, линейчатаяКонструктор столбце, а соответствующие.
(Shape Width) в шаблоны диаграмм из Например, на рисункеГрафик выглядит уже хорошо, несколько типов диаграмм. то на диаграмме (настройка практически аналогична). Январь равна 50+15=65. 2010: Гистограмма, График,Каждый ряд данных в примере: =A2*(КОРЕНЬ(A2)-2). Нажимаем прибыли предприятия за или презентации PowerPoint диаграмма, гистограмма, кольцеваяи нажмите кнопку значения y иВыберите пункт разделе Интернета и хотите, ниже выделен пункт и все жеЧтобы создать диаграмму в
она выглядит какСама диаграмма С областями Значение 15 из С областями, Круговая, таком графике представляет «Ввод». Excel посчитал 5 лет: с диаграммой таблица диаграмма, график, лепестковаяСтрока/столбец размеры пузырьков —Линия трендаРазмер чтобы они были
контекстного меню для можно сделать несколько Excel, начните с График. не очень интересна, первого ряда составляет Точечная, Линейчатая.
собой объемную ленту. значение. «Размножаем» формулуГод данных Excel для диаграмма или поверхностная
. в смежных столбцах,, а затем укажите(Size) на вкладке доступны в Excel
настройки названия диаграммы: настроек и улучшений, ввода числовых данных
Если для Точечной диаграммы т.к. при наличии 23% от 65
Для начинающих пользователей советуем Здесь тоже появляется
по всему столбцуЧистая прибыль* этой диаграммы закроется диаграммаЕсли команда «Строка/столбец» недоступна как в следующих тип линии тренда:Формат при создании графика,Также для настройки диаграмм как описано в на рабочий лист, используется координата Х
нескольких рядов, полностью (15/65=0,23), что и прочитать статью Основы третья ось – (потянув за правый2010 автоматически.Данные расположены в столбцахКоманда «Строка/столбец» доступна только примерах:Линейная, Экспоненциальная, Линейный прогноз(Format). сохраните загруженный шаблон можно использовать специальные разделе Настройки диаграммы а затем выполните и оба ряда виден только верхний отображено на диаграмме. построения диаграмм в ось глубины. нижний угол ячейки).13742После создания диаграммы можно
или строках, как при открытой таблицеЗначения XилиДля доступа к дополнительным как иконки, которые появляются Excel. следующие шаги: отложены по одной
ряд.Создание и настройка Линейчатой MS EXCEL, вОбъемная круговая диаграмма в Таблица с данными2011 изменить способ отображения
ЛИНЕЙЧАТАЯ
в следующих примерах: данных диаграммы ExcelЗначение Y 1Скользящее среднее параметрам нажмите кнопку.crtx
в правом верхнемЕсли требуется сравнить различныеДля большинства диаграмм Excel оси, то получаетсяЧаще всего используется диаграмма диаграммы аналогично Гистограмме. которой рассказывается о Excel иллюстрирует вклад готова.
ГРАФИК
11786 строк и столбцовПоследовательность 1 и только дляРазмер 1.Просмотр всех диаграмм
файл в папке углу графика, как типы данных на (таких как гистограммы не очень красивая С областями и Различие состоит в базовых настройках диаграмм. каждого значения в
Переходим на новый лист2012 таблицы в диаграмме. Последовательность 2 определенных типов диаграмм.0,7Примечание:(See All Charts)Charts только Вы щелкните
диаграмме Excel, то или линейчатые диаграммы) диаграмма. накоплением и Нормированная том, что столбцы
В этой статье рассмотрены общий итог в (можно остаться и6045 Например, в первойКатегория А Вы также можете
2,7 Часть содержимого этого раздела в правом нижнем:
по нему. необходимо создать комбинированную особое расположение данныхЭто связано с тем, с областями и расположены не вертикально, следующие типы диаграмм: объемном формате. на этом –2013 версии диаграммы строки10 изменить данные. Для
четверт может быть неприменима углу разделаC:UsersИмя_пользователяAppDataRoamingMicrosoftTemplatesChartsИконка диаграмму. Например, можно
не требуется. Данные что при совмещении накоплением. а горизонтально.гистограмма с группировкой;Огромное преимущество таких диаграмм
поставить курсор в7234 данных таблицы могут
Двенадцат этого выделите диаграмму1,8 к некоторым языкам.Диаграммы
C:UsersИмя_пользователяAppDataRoamingMicrosoftШаблоныChartsЭлементы диаграммы объединить гистограмму или могут быть в с Точечной диаграммойДиаграмма Круговая не похожаГистограммы можно легко преобразоватьлинейчатая; – возможность отделить,
свободную ячейку). «Вставка»2014 отображаться по вертикальнойКатегория Б и внесите нужные3,2
На диаграммах данные отображаются(Charts).Чтобы создать диаграмму в(Chart Elements) показывает диаграмму-поверхность с линейным строках или столбцах,
- (на одной оси), на другие типы в Линейчатые диаграммыграфик; «вытащить» какую-либо область,
- — «Диаграмма» -
- 15605
оси (значение), а-11:00 изменения в листпятиконечная в графическом формате.При создании графика в
Excel из шаблона, перечень всех элементов, графиком, чтобы отобразить и Microsoft Excel
диаграмма типа График диаграмм, прежде всего через меню нас областями; чтобы заострить на «Точечная». Выбираем понравившийся* Цифры условные,
столбцы — по14 в Excel.2,6 Это может помочь Excel, он автоматически откройте диалоговое окно
С ОБЛАСТЯМИ
которые можно изменить данные с сильно автоматически предложит наиболее
становится как бы потому, что формально вкладкекруговая; ней внимание. тип. Щелкаем по
для учебных целей. горизонтальной оси (категория).Категория ВВ меню0,08
КРУГОВАЯ
вам и вашей размещается на томВставка диаграммы или добавить к отличающейся размерностью, например, подходящий тип графика
главной: на горизонтальной в ней неКонструкторточечная
В объемную круговую диаграмму области диаграммы правойЗаходим во вкладку «Вставка». В следующем примере9Вид6 аудитории визуально представить же листе, где(Insert Chart), нажав диаграмме. Она показывает общий доход и (позже его можно оси отображаются подписи используются Оси.: в группеПостроим Гистограмму с группировкой можно включить только кнопкой мыши – Предлагается несколько типов диаграмма акцентирует продажипятнадцатвыберите пунктКруговая диаграмма отношения между данными.
находятся исходные данные. на кнопку только те элементы, количество проданных единиц. изменить). только для Графика;Чаще всего используется КруговаяТип на основе таблицы один ряд данных.
«Выбрать данные». диаграмм: по инструментам.илиРазметка страницыОдин столбец или строка При создании диаграммы Можно переместить диаграммуПросмотр всех диаграмм
которые применимы кВ Microsoft Excel 2010Чтобы сделать красивую диаграмму вертикальная сетка не диаграмма на основевыберите Изменить тип с двумя числовыми
Посмотрим, как отделяетсяВыделяем значения Х (первыйВыбираем «График». Во всплывающемОднако если требуется сконцентрироватьКатегория А.
данных и один доступно множество типов в любое место(See All Charts) выбранному типу диаграммы. и более ранних в Excel, следующие отображается для отрицательных одного ряда данных диаграммы. столбцами (см. файл сектор. столбец). И нажимаем окне – его внимание на продажахКатегория БЩелкните диаграмму.
ТОЧЕЧНАЯ
столбец или строка диаграмм (например, гистограмма на листе, перетаскивая в правом нижнем Иконка
версиях создание комбинированных моменты могут быть значений Х (т.к. (верхняя слева диаграмма).Название диаграммы – График, примера).Добавим подписи данных на «Добавить». Открывается окно вид. Когда наводишь по месяцам, можноПоследовательность 1
Откройте вкладку меток данных, как с накоплением или её с помощью углу разделаЭлементы диаграммы диаграмм было трудоемкой полезны: График строится толькоЕсли добавить еще один сразу нам говорит,Для этого выделите любую области круга (выделить
«Изменение ряда». Задаем курсор на тот изменить способ построения10Конструктор в следующих примерах: трехмерная разрезанная круговая мыши.Диаграммы(Chart Elements) поддерживает задачей. В ExcelВ легенде диаграммы используются для Х=1, 2, ряд, то он
что она создана ячейку таблицы, на диаграмму – перейти имя ряда – или иной тип диаграммы.-11:00
и нажмите кнопкуПродажи диаграмма). После созданияЕсли Вам легче работать(Charts). На вкладке просмотр в реальном 2013 и Excel либо заголовки столбцов,
3, …); у будет фактически скрыт. для отображения графиков вкладке на вкладку «Макет» функция. Значения Х диаграммы, показывается подсказка:
В менюПоследовательность 2Экспресс-макетКв. 1 диаграммы ее можно с графиком наВсе диаграммы времени, так что 2016 эта задача либо данные из Графика невозможно изменить Лишь раздвинув сектора функций (одному значениюВставка — «Подписи данных»). – первый столбец где лучше использоватьВидДвенадцат
.25 настроить, применив экспресс-макеты отдельном листе, можно(All Charts) перейдите
можно навести курсор решается за четыре первого столбца. Excel Ось с Основной верхнего ряда, можно
Х соответствует только, в группеЗаострим внимание на товаре, таблицы с данными. этот график, для
excel2.ru
Как создать диаграмму (график) в Excel и сохранить её в качестве шаблона
выберите пункт14Выберите нужную разметку.Кв. 2 или стили. переместить его туда в раздел мыши на элемент простых шага. автоматически выбирает данные на Вспомогательную (у увидеть оба ряда одно значение Y).Диаграммы
который в анализируемом Значения У – каких данных.Разметка страницыПузырьковая диаграммаЧтобы сразу же отменить30Диаграмма содержит несколько элементов, следующим образом:Шаблоны и увидеть, какВыберите данные, которые нужно для легенды, основываясь Точечной можно). (верхняя справа диаграмма).Выделите любую ячейку таблицынажмите кнопку Гистограмма, периоде продавался хуже второй.
Выбрали – скопировали таблицу.Данные расположены в столбцах, примененный экспресс-макет, нажмитеКв. 3 таких как заголовок,Выберите диаграмму, перейдите на(Templates) и среди будет выглядеть диаграмма, использовать для построения на расположении исходныхСледовательно, при совмещении Точечной Для этого после
- (см. файл примера), в выпавшем меню
- всего. Щелкнем мышкой
- Жмем ОК и любуемся
- с данными –
- Щелкните диаграмму. причем значения x
- клавиши45
- подписи осей, условные
- вкладку доступных шаблонов выберите если использовать этот
Диаграммы Excel – основные понятия
диаграммы. В этом данных. диаграммы с другими добавления второго ряда на вкладке выберите Гистограмма с по сектору с результатом. вставили в областьНа вкладке — в первом+ Z.или
обозначения и линииКонструктор нужный. элемент. примере, мы используемДанные в первом столбце диаграммами, ее стоит нужно первый рядВставка группировкой.
надписью «19». И,С осью У все диаграммы. Получается вотДиаграммы столбце, а соответствующиеСтили диаграмм — этоКв. 1
| сетки. Вы можете (Design) и нажмите Чтобы применить шаблон диаграммы Иконка таблицу (или в заголовках строить на Вспомогательной |
поместить на вспомогательную , в группеТ.к. в таблице 2 удерживая мышкой данную в порядке. На |
Создаем диаграмму в Excel
такой вариант:в группе значения y и набор дополняющих цветовКв. 2 скрыть или показать кнопку
к уже созданнойСтили диаграммFruit Sales столбцов) используются в оси Х (горизонтальной). ось, иначе второй
1. Подготовьте данные для построения диаграммы
Диаграммы числовых столбца, то область, протянем ее оси Х нетПрямая горизонтальная (синяя) неДанные размеры пузырьков — и эффектов, которыеКв. 3 эти элементы, аПереместить диаграмму диаграмме, щелкните правой
(Chart Styles) позволяетс суммами продаж качестве подписей осиСовет
- ряд отображен ненажмите кнопку График, в диаграмме будет в сторону. значений. Проставлены только нужна. Просто выделяемнажмите кнопку в смежных столбцах,
- можно применить кПродажи также изменить их(Move Chart). кнопкой мыши по
- быстро изменять стили фруктов и средними Х в диаграмме.. Диаграмма типа Точечная
будет. Таким же в выпавшем меню создан 2 ряда
2. Выберите, какие данные нужно показать на графике
Чтобы сектора были хорошо номера точек. Это ее и удаляем.Ряды по строкам как в следующих диаграмме. При выборе25 расположение и форматирование.
- В диалоговом окне диаграмме и в и цвета диаграммы. ценами:Числовые данные в других используется для построения окружностей, образом, можно добавить выберите График.
- данных. Первый столбец видны, немного развернем нужно исправить. Необходимо Так как уили примерах: стиля диаграммы изменения30Название диаграммыПеремещение диаграммы контекстном меню выберитеИконкаНа вкладке столбцах используются для эллипсов и других замкнутых фигур и последующие ряды,
Хотя в исходной таблице таблицы (самый левый, их, изменим перспективу подписать оси графика нас одна криваяРяды по столбцамЗначения X влияют на всю45Область построения(Move Chart) выберитеИзменить тип диаграммыФильтры диаграммыВставка создания подписей оси на плоскости.
3. Вставьте диаграмму на лист Excel
но смысла в 2 столбца, но текстовый) используется для объемной фигуры. Снова в excel. Правая – легенду (справа.Значение Y 1 диаграмму.
Биржевая диаграммаУсловные обозначенияНа отдельном листе(Change Chart Type).(Chart Filters) позволяет(Insert) нажмите кнопку Y.Совет: этом особого нет,
в диаграмме будет подписей по горизонтальной заходим на вкладку кнопка мыши – от графика) тожеЕсли команда «Переключить областьРазмер 1В менюДанные расположены по столбцамНазвания осей
(New Sheet). Если Или перейдите на показать или скрытьПросмотр всех диаграммДля примера построим графико построении трехмерных т.к. диаграмма становится создан только 1 оси (категории). «Макет». Выбираем «Поворот «Выбрать данные» - убираем. Чтобы уточнить построения» недоступна0,7
Вид или строкам вПодписи оси планируете вставить в вкладку данные, отображаемые на(See All Charts) на основе следующей диаграмм (поверхностей) читайте неинформативной. Кроме того, ряд данных, т.к.Если подписи ряда по
объемной фигуры» в «Изменить подписи горизонтальной информацию, подписываем маркеры.Команда «Переключить область построения»2,7выберите пункт
указанном ниже порядкеДеления рабочую книгу несколькоКонструктор диаграмме. в правом нижнем таблицы.
Создаем комбинированную диаграмму в Excel, чтобы объединить два типа диаграмм
в статье Трехмерные диаграммы Легенда также станет числовой только 1 горизонтальной оси (оси группе «Фон». Передвигаем оси». И выделяем На вкладке «Подписи доступна только причетвертРазметка страницы с использованием названийЛинии сетки
листов с диаграммами,(Design) и нажмитеДля доступа к дополнительным углу группы командВыберите все данные, которые (поверхности и изолинии). не информативной (будет столбец. Первый столбец Х) удалить, то
- открывшееся окно так, диапазон с нужными данных» определяем местоположение открытой таблице данных1,8. или дат вКакую версию Office то придумайте для
- кнопку параметрам нажмите иконкуДиаграммы нужно включить вДанное пособие рассказывает об отображать не описания используется для подписей тогда они будут чтобы была видна значениями (в таблице цифр. В примере диаграммы Excel и
- 3,2Щелкните диаграмму. качестве подписей, как вы используете? нового листа содержательноеИзменить тип диаграммыЭлементы диаграммы(Charts), чтобы открыть диаграмму Excel. Выберите основах работы с долей круга, а по горизонтальной оси заменены последовательностью чисел диаграмма. Устанавливаем градусы с данными). График – справа. только для определенныхпятиконечнаяОткройте вкладку в следующих примерах:Какую версию Office вы название и нажмите(Change Chart Type)(Chart Elements), найдите диалоговое окно
заголовки столбцов, которые диаграммами в Excel имена рядов). (категории). 1, 2, 3, поворота, отображения горизонтальной становится таким, какимУлучшим изображение – подпишем типов диаграмм.2,6КонструкторОткрыть используете?OK в разделе элемент, который ВыВставка диаграммы хотите видеть в и является подробнымПримечание.Подписи по горизонтальной оси … Для этого
и вертикальной оси. должен быть. оси. «Макет» –Щелкните диаграмму.0,08и выберите нужныйМаксимумOffice для Mac 2016.Тип хотите добавить или(Insert Chart). легенде диаграммы или
- руководством по ихИнтересный тип Круговой можно удалить (тогда на вкладкеВ примере так:
Построить два графика в «Название осей» –На вкладке6 стиль.Минимум
Настройка диаграмм Excel
Office для Mac 2011Если Вы хотите переместить(Type). изменить в списке,В появившемся диалоговом окне в качестве подписей построению. Вы также диаграммы – Вторичная они будут заменены
КонструкторФигура больше развернулась к Excel не представляет «Название основной горизонтальнойДиаграммыКруговая диаграммаЧтобы просмотреть другие стили,Закрыть
Диаграмму можно создать в диаграмму на существующийВ обоих случаях откроется и нажмите стрелку
- перейдите на вкладку оси. узнаете, как объединить круговая, когда последние последовательностью чисел 1,(диаграмма должна быть
- нам «лицом»: никакой сложности. Совместим (вертикальной) оси»:в группеОдин столбец или строка наведите курсор на1/5/02 Excel, Word и
- лист, выберите вариант диалоговое окно рядом с ним.Все диаграммыЕсли нужно построить график, два типа диаграмм, несколько значений столбца
качестве шаблона, как затем расшифровываются на графике выводятся строгоДанные данных применяется объемная в Excel. Добавим над ним. Изменить с полем меток данных, как.-11:00 сохраняются на листе выберите необходимый лист где в разделе
от рабочего листа,Комбинированная выбрать одну ячейку, изменить тип диаграммы, другой круговой диаграмме по порядку: самойкоманду Выбрать данные. разрезанная круговая диаграмма. к предыдущей Z=X(√x стиль, сделать заливкуИзменить в следующих примерах:
- Чтобы сразу же отменить
- 25 Excel. При вставке
- в раскрывающемся списке.
- Шаблоны здесь можно выбрать
- (Combo).В верхней части и Excel автоматически
- заданный по умолчанию, (см. рисунок выше,
- верхней ячейке таблицы В появившемся диалоговом
Сохранение шаблона диаграммы в Excel
В данном случае перемещать – 3). Таблица и т.д. Всеи выберите командуПродажи примененный стиль, нажмите1/6/02 диаграммы в WordЧтобы экспортировать диаграмму за(Templates) можно выбрать
Как создать шаблон диаграммы
нужные параметры: диалогового окна появится добавит к выделению изменить размер или нижний ряд диаграмм). соответствует 1, ячейке окне выберите нужный вручную области невозможно. с данными:
манипуляции – наИзменить данные в ExcelКв. 1 клавиши25 или PowerPoint открывается пределы Excel, щелкните нужный шаблон.Надеемся, что этот краткий несколько готовых комбинированных все смежные ячейки,
переместить диаграмму.Примечание ниже – 2 ряд, а правее Но изменять настройкиВыделяем данные и вставляем вкладке «Название диаграммы»..25+Z.57
новый лист в правой кнопкой мышиЧтобы удалить шаблон диаграммы, обзор функций по диаграмм. Нажмите на содержащие данные.Диаграммы Excel необходимы для. Сектора диаграммы можно и т.д. под надписью Подписи разреза для отдельного в поле диаграммы.Вместо порядкового номера отчетногоВ менюКв. 2
В менюДвенадцат Excel. При сохранении по границе диаграммы откройте диалоговое окно настройке диаграмм помог любую из них,Чтобы создать график на визуализации данных и раздвинуть по отдельностиКак видно на рисунке горизонтальной оси (категории),
либо для каждого Если что-то не года нам нуженВид30Вид38 документа Word или и нажмите кнопкуВставка диаграммы Вам получить общее чтобы увидеть предварительный основе данных в
контроля актуальных тенденций.
(выделяя по одному
Как использовать шаблон диаграммы
ниже, форматирование графика нажмите кнопку Изменить. сектора можно. так (не те именно год. Выделяемвыберите пунктКв. 3выберите пунктили презентации PowerPoint сКопировать(Insert Chart), перейдите представление о том, просмотр графика. Велики несмежных ячейках, выберите Microsoft Excel предоставляет сектору, дважды кликая можно сделать практически В появившемся окне
Сгруппированные линейчатые объемные диаграммы названия рядов, неправильно значения горизонтальной оси.Разметка страницы45Разметка страницы1/5/02 диаграммой данные Excel(Copy). Затем откройте в раздел как можно настраивать шансы, что вы первую ячейку или мощный функционал для с задержкой примерно на любой вкус. удалите ссылку. в Excel дают
отразились цифры на Правой кнопкой мыши.или.1/6/02 для этой диаграммы другую программу или
Как удалить шаблон диаграммы в Excel
Шаблоны графики в Excel. найдете диаграмму на диапазон ячеек, затем, работы с диаграммами, 1 сек.) илиДля этого нужно вызватьДанные на гистограмме выводятся возможность пользователю сопоставить оси), редактируем через – «Выбрать данные»
Щелкните диаграмму.Кв. 1Щелкните диаграмму и откройтеОткрыть автоматически сохраняются в приложение и вставьте(Templates) и нажмите В следующих статьях свой вкус. Для нажав и удерживая но найти нужный через Формат ряда диалоговое окно Формат строго по порядку:
Использование диаграммы по умолчанию в Excel
величины по категориям. вкладку «Выбрать данные». — «Изменить подписиНа вкладкеКв. 2 вкладку44 документе Word или туда диаграмму. Вы кнопку мы подробно изучим, наших данных отлично клавишу инструмент бывает непросто. данных.
- ряда данных, дважды самой верхней ячейке На подобных графикахА вот наши 2
- горизонтальной оси». ВДиаграммыКв. 3Конструктор
Как изменить тип диаграммы по умолчанию в Excel
25 презентации PowerPoint. можете найти ещеУправление шаблонами как настроить различные подойдет второй типCtrl Без чёткого понимания,
- Примечание кликнув по линии таблицы соответствует 1, категории отображаются по графика функций в открывшейся вкладке выбратьв группе
- Продажи.МаксимумПримечание: несколько способов для(Manage Templates) в элементы диаграмм, в комбинированной диаграммы –, выберите остальные ячейки какие бывают типы. Примеры Круговых диаграмм графика или вызвав ячейке ниже –
- вертикали, а значения одном поле. диапазон. В таблицеЭкспресс-макеты диаграммы25
Изменение размера диаграммы в Excel
Нажмите кнопку55 Коллекция книг Excel заменяет экспорта диаграмм в левом нижнем углу. том числе:
Гистограмма с группировкой и или диапазоны. Обратите графиков и для с двумя рядами его через меню 2 и т.д. – по горизонтали.Данные одного столбца (строки) с данными –выберите нужный макет.30Добавить элемент диаграммы
57 прежний мастер диаграмм. данной статье —Нажатие кнопкиКак добавить заголовок диаграммы график на вспомогательной внимание, что построить каких целей они
Перемещение диаграммы в Excel
данных рассмотрены в (вкладка Если в диапазонеВ таких диаграммах применяются зависят от данных первый столбец. КакЧтобы отобразить дополнительные макеты,45.Минимум
По умолчанию коллекция Как сохранить диаграммуУправление шаблонамиКак изменить способ отображения оси
- график на базе предназначены, можно потратить статьях Совмещаем 2 круговыхФорматМакет с данными есть объемные прямоугольники с другого столбца (строки).
- показано ниже на наведите указатель наБиржевая диаграммаВыберите пункт-11:00 книг Excel открывается Excel как картинку.(Manage Templates) откроет осей диаграммы(Clustered Column and несмежных ячеек или уйму времени, возясь диаграммы и Круговая диаграмма
, группа пустая ячейка, то горизонтальным направлением. НоПостроить график зависимости одного рисунке: макет и щелкнитеДанные расположены по столбцам
Название диаграммыДвенадцат при запуске Excel.Так создаются диаграммы в папкуКак добавить подписи данных Line on Secondary диапазонов можно, только с различными элементами с суммой.Текущий фрагмент соответствующий столбец на выполнить трехмерную проекцию столбца от другогоМожем оставить график в.
или строкам в, чтобы задать параметрыЗакрыть В коллекции можно Excel. Надеюсь, этотChartsКак переместить, настроить или Axis). если выбранная область диаграммы, а результатВообще, совмещением Круговой диаграммы, в выпадающем списке диаграмме не выводится
с использованием данного в Excel можно
таком виде. А
Чтобы сразу же отменить
указанном ниже порядке
office-guru.ru
Создание диаграммы от начала до конца
форматирования названия, а25 просматривать шаблоны и обзор основных возможностей, в которой содержатся скрыть легенду диаграммыУчитывая, что ряды данных образует прямоугольник. будет иметь лишь с другими типами выберите нужный Ряд, (пропускается), но номер типа нельзя (ось так: можем сделать заливку, примененный экспресс-макет, нажмите с использованием названий затем вернитесь к38 создавать на их диаграмм оказался полезным.
все существующие шаблоны.Как показать или скрыть (Совет: удаленное сходство с диаграмм не стоит
нажмите Формат выделенного).
Создание диаграммы
-
на оси (категория)
-
глубины отсутствует).Условия: А = f поменять шрифт, переместить клавиши или дат в
-
диаграмме, чтобы ввестиX Y (точечная) диаграмма основе новые книги. В следующем уроке
Щелкните правой кнопкой сеткуAmountЧтобы выбрать все задуманным. заниматься: и неСовет ей присваивается.Чтобы показать вклад каждой (E); В = диаграмму на другой+ Z. качестве подписей, как название в поле
-
Данные расположены по столбцам,
-
Если коллекция книг мы подробно разберём мыши на шаблоне,
Добавление линии тренда
-
Как изменить тип и
-
и используемые ячейки наМы начнём с основ очень наглядно и. О тонкостях настройки
-
В подписях данных можно величины из ряда f (E); С лист («Конструктор» -Стили диаграмм — это в следующих примерах:Название диаграммы причем значения x
Excel не отображается, особенности настройки различных который нужно удалить, стили диаграммы
Price листе, установите курсор создания диаграмм и достаточно трудоемко. формата элементов диаграммы вывести названия категорий данных в общую = f (E); «Переместить диаграмму»). набор дополняющих цветовОткрыть. — в первом в меню элементов диаграммы, таких
Элементы диаграммы
и выберитеКак изменить цвета диаграммы,) имеют различные размерности, в первую ячейку шаг за шагомПосле преобразования второй круговой можно в статье (как это сделать сумму значений, применяют







как название диаграммы,Удалить
- заданные по умолчанию нам понадобится вспомогательная
- используемой области (нажмите
- создадим диаграмму в
Создание диаграммы
диаграммы в График, Основы построения диаграмм читайте статью Основы построения диаграмм объемную линейчатую диаграмму (E).Допустим, нам нужно показать можно применить кМинимум диаграмме значения y —выберите пункт названия осей, подписей(Delete) в контекстномЕсли созданный график действительно ось, чтобы ясноCtrl+Home Excel. И даже
оба ряда становятся в MS EXCEL. в MS EXCEL) с накоплением.Выбираем тип диаграммы. Точечная. не только чистую диаграмме. При выбореЗакрытьТипы диаграмм в смежных столбцах,Создать на основе шаблона данных и так меню. Вам нравится, то видеть значения для, чтобы перейти к если Вы в
-
расположенными на основнойИногда удобно отображать вертикальные или любые другиеДругие горизонтальные виды объемных С гладкими кривыми
-
прибыль, но и стиля диаграммы изменения1/5/02Диаграмму можно создать в как в следующих.
-
далее. Благодарю ВасДиаграммы Excel, заданные по можно сохранить его
обоих рядов на ячейке этом деле новичок, оси и изменить линии сетки (вкладка
-
значения (текст, числа). форматов – цилиндрические, и маркерами. стоимость активов. Данных влияют на всю44 Excel, Word и примерах:В меню за внимание! умолчанию, значительно экономят в качестве шаблона графике. Если ниА1
то сможете создать
это нельзя. Кроме
МакетСовет конические, пирамидальные. ДоступныВыбор данных – «Добавить». стало больше:
диаграмму.55 PowerPoint. Однако данные
Значения X
Вид
Урок подготовлен для Вас
время. Всякий раз,
(
одна из готовых
), затем нажмите
свой первый график
того, Круговая диаграмма
, группа
: Если на диаграмме
те же варианты:
Имя ряда –
Но принцип построения остался
В меню
-11:00
диаграммы вводятся и
Значение Y 1
выберите пункт
командой сайта office-guru.ru
когда нужно быстро
.crtx комбинированных диаграмм ExcelCtrl+Shift+End в течение нескольких становится вписанной вОси только 1 ряд, с группировкой, с А. Значения Х
прежним. Только теперь
Вид
25
сохраняются на листе
0,7
Разметка страницы
Источник: https://www.ablebits.com/office-addins-blog/2015/10/22/make-graph-excel-chart-template/
создать диаграмму или
файла), а затем
не имеет вторичной
, чтобы расширить выбор
минут и сделать
квадрат, образованный осями,
). то легенду можно накоплением, нормированные с – значения А. есть смысл оставить
выберите пункт
1/6/02
Excel. При вставке
2,7
.
Перевел: Антон Андронов
просто взглянуть на
применять этот шаблон
оси, то просто
до последней использованной
его именно таким,
что не всегда
Можно отображать вертикальные линии
удалить.
накоплением (для вывода
Значения У –
легенду. Так какРазметка страницы25 диаграммы в Word1,8На вкладкеАвтор: Антон Андронов
тенденции в данных,
для создания других
выберите ту, которая
ячейки (правый нижний
как нужно.
удобно для графика,
сетки, проходящими через
При настройке зазора между
доли в процентах).
значения Е. Снова
у нас 2
.
57
или PowerPoint открывается
3,2
Вставка
Примечание:
диаграмму в Excel
диаграмм в Excel.
Вам больше всего
угол диапазона).
Диаграммы Excel – основные
который, как правило,
точки графика.
столбцами нужно воспользоваться
Объемная диаграмма с областями
«Добавить». Имя ряда
кривые.
Щелкните диаграмму.
Двенадцат
новый лист в2,6щелкните стрелку рядом Мы стараемся как можно можно создать буквальноВ Excel 2013 и нравится, и включитеЧтобы добавить график на
понятия
изображают в Области
Это сделано через диалоговое
Форматом ряда данных,
показывает изменение значения
– В. Значения
Как добавить вторую (дополнительную)
На вкладке
38
Excel. При сохранении
0,08
с кнопкой
оперативнее обеспечивать вас
одним нажатием клавиши!
2016, чтобы сохранить
построение по вспомогательной
текущий лист, перейдите
-
Создаем диаграмму в Excel построения прямоугольной формы окно Формат оси, дважды кликнув по с течением времени Х – данные ось? Когда единицыДиаграммыили документа Word илиилиДиаграмма актуальными справочными материалами
-
Просто выберите данные, график в качестве оси в параметрах
на вкладкуСоздаем комбинированную диаграмму (см. также статью вкладка Параметры оси, любому столбцу. либо по подгруппам. в столбце В.
Изменение акцентированной оси диаграммы
измерения одинаковы, пользуемсяв группе1/5/02 презентации PowerPoint сЗначения X. на вашем языке. которые будут включены шаблона, щелкните правой одного из рядовВставкаКак настроить диаграммы Excel Совмещаем 2 круговых Положение оси –
Боковой зазор управляет шириной В нашем примере Значения У – предложенной выше инструкцией.Стили диаграммы
-
1/6/02 диаграммой данные Excel0,7Выберите тип диаграммы и Эта страница переведена
-
в диаграмму, и
-
кнопкой мыши по данных.(Insert) разделСохраняем диаграмму как шаблон диаграммы).
По делениям.
пустого пространства между – по видам данные в столбце Если же нужновыберите нужный стиль.Открыть для этой диаграммы1,8 дважды щелкните нужную автоматически, поэтому ее нажмите одно из
Применение готового макета диаграммы
-
диаграмме и вЕсли готовые комбинированные диаграммыДиаграммы в ExcelВизуально Точечная диаграмма похожа
-
Часто вместо Графика используют
-
столбцами. товаров. Е. И по показать данные разныхЧтобы просмотреть другие стили,
-
44
автоматически сохраняются в2,6 диаграмму.
текст может содержать
Применение готового стиля диаграммы
следующих сочетаний клавиш: выпадающем меню выберите не совсем подходят,(Charts) и нажмитеИспользуем и изменяем тип на диаграмму типа Точечную диаграмму, толькоЧтобы воспользоваться бегунком Перекрытие
-
В диаграмме с областями такому принципу всю типов, понадобится вспомогательная наведите курсор на25
-
документе Word или
-
Значение Y 1При вставке диаграммы в неточности и грамматическиеAlt+F1
Сохранить как шаблон то выберите вариант на иконку нужного диаграммы по умолчанию
График (если конечно
затем, чтобы соединить рядов нужно хотя тоже имеется ось
таблицу.
Добавление названия диаграммы
-
ось. интересующий вас элементМаксимум презентации PowerPoint.2,7
-
приложение Word или ошибки. Для нас, чтобы вставить диаграмму(Save as Template):
-
Пользовательская комбинация типа диаграммы.Изменяем размер диаграммы Excel
-
у Точечной диаграммы точки сглаженными линиями, бы 2 ряда. глубины, которая меняетсяСкачать все примеры графиковСначала строим график так, и щелкните55Примечание:
См. также
3,2 PowerPoint открывается лист
важно, чтобы эта
Создание диаграммы
по умолчанию наВ Excel 2010 и(Custom Combination) –В Excel 2013 иПеремещаем график внутри листа точки соединены линиями). а не прямыми.Можно настроить частичное перекрытие при необходимости.Точно так же можно будто у нас.57 Коллекция книг Excel заменяет0,08 Excel с таблицей статья была вам
текущем листе. более ранних версиях, последний в списке Excel 2016 можно и за егоРазличие состоит в том, На самом деле столбцов.Самым привлекательным трехмерным изображением строить кольцевые и одинаковые единицы измерения.Чтобы сразу же отменитьМинимум прежний мастер диаграмм.Чтобы изменить число строк образцов данных. полезна. Просим вас
-
F11 функция со значком пера, нажать кнопку пределы
-
что для построения и у ГрафикаРяд, который идет первее, является поверхностная диаграмма. линейчатые диаграммы, гистограммы,Выделяем ось, для которой примененный стиль, нажмите-11:00
По умолчанию коллекция и столбцов, включенныхВ приложении Excel замените уделить пару секунд, чтобы создать диаграмму
-
Сохранить как шаблон и настройте желаемыйРекомендуемые диаграммыДиаграмма (или график) является Графика в качестве также есть такая будет перекрываться последующими. Для наших рядов пузырьковые, биржевые и хотим добавить вспомогательную. клавишиДвенадцат книг Excel открывается в диаграмму, наведите
образец данных данными,
и сообщить, помогла
по умолчанию на(Save as Template) тип диаграммы. Не(Recommended Charts), чтобы графическим представлением числовых
координаты Х всегда возможность. Что посмотреть/ изменить
данных она будет
т.д. Возможности Excel
Правая кнопка мыши
+Z.
Закрыть
при запуске Excel.
указатель мыши на
которые нужно отобразить
ли она вам,
новом листе.
находится на Ленте
забудьте включить построение
посмотреть галерею готовых
данных, где информация
используется последовательность 1,
Для этого нужно в
порядок рядов откройте
выглядеть так:
разнообразны. Вполне достаточно,
– «Формат ряда
В меню
25 В коллекции можно нижний правый угол на диаграмме. Если с помощью кнопокКогда Вы создаёте диаграмму меню на вкладке по вспомогательной оси диаграмм, которые лучше
представлена символами (полосами,
2, 3, …,
окне свойств формата
диалоговое окно Выбор
Поверхностная диаграмма позволяет сопоставить
чтобы наглядно изобразить
данных» – «Параметры
Вид
38
просматривать шаблоны и
выбранных данных, а
эти данные уже
внизу страницы. Для
в Excel, тоКонструктор для одного из всего подходят для столбцами, линиями, секторами
а для Точечной
ряда данных поставить
источника данных (чтобы
два набора данных
разные типы данных.
ряда» — «По
выберите пункт
X Y (точечная) диаграмма
создавать на их
затем перетащите угол,
содержатся в другой
удобства также приводим
в качестве диаграммы
(Design) в разделе
рядов данных.
выбранных данных.
и так далее). значения по горизонтальной неприметную галочку Сглаженная открыть это окно: на и найти оптимальныеПрактически все типы диаграмм вспомогательной оси».
Разметка страницы
Данные расположены по столбцам,
основе новые книги.
чтобы выбрать дополнительные
таблице, их можно
ссылку на оригинал
по умолчанию используется
Тип
Нажмите
В данном примере, мы
Графики в Excel
оси м.б. любыми
линия на вкладке
вкладке
комбинации. Одна величина
в Excel можно
Нажимаем «Закрыть» — на
.
причем значения x
Если коллекция книг
данные. В приведенном
скопировать оттуда и
(на английском языке).
обычная гистограмма. Чтобы
(Type).
ОК
создаем объёмную гистограмму.
обычно создают для
числами (см. статью График
Тип линии.
Конструктор имеет два измерения. сделать объемными. Они графике появилась втораяЩелкните диаграмму и откройте — в первом Excel не отображается, ниже примере таблица
вставить вместо образца
Диаграммы позволяют наглядно представить
изменить формат диаграммы
После нажатия
, чтобы вставить комбинированную
Для этого кликнем
того, чтобы облегчить
vs Точечная).
Если в диапазоне с
(диаграмма должна быть выделена),
Ее изменение показано
расширяют возможности визуализации
ось, которая «подстроилась»
вкладку
столбце, а соответствующие
в меню
расширяется, чтобы включить
-
данных. Рекомендации по данные, чтобы произвести по умолчанию, выполнитеСохранить как шаблон диаграмму на лист по стрелке рядом восприятие больших объемовПримечание данными есть пустая выберите в группе в виде поверхности. рядов данных (появляется под данные кривой.
-
Макет диаграммы значения y —Файл
дополнительные категории и упорядочиванию данных в наибольшее впечатление на следующие действия:(Save as Template) Excel. Готово! со значком гистограммы
Изменение акцентированной оси диаграммы
информации или показать. Если для построения ячейка, то соответствующаяДанные Цветные полосы разделяют еще и глубина).Это один из способов.. в смежных столбцах,выберите пункт последовательности данных. соответствии с типом аудиторию. Узнайте, какНажмите кнопку
появится диалоговое окноНаконец, можно добавить некоторые и выберем один взаимосвязь между различными Точечной диаграммы не
-
точка на диаграмме команду Выбрать данные). значения, а не Да и выглядят Есть и другой
-
В разделе
-
как в следующихСоздать на основе шаблонаЧтобы увидеть результаты изменений, диаграммы см. в создать диаграмму иПросмотр всех диаграмм
Сохранение шаблона диаграммы штрихи, такие как
из подтипов диаграмм
подмножествами данных. указана ссылка на
может быть отображенаТ.к. у нас больше отображают ряда данных. презентабельно. Рассмотрим на – изменение типаПодписи
-
примерах:
-
. вернитесь в приложение таблице ниже. добавить линию тренда.(See All Charts)(Save Chart Template), заголовок диаграммы и в категорииMicrosoft Excel позволяет создавать значения Х (или
-
Применение готового макета диаграммы
-
3-мя разными способами: одного ряда данных,Такие диаграммы хорошо использовать примерах. диаграммы.
-
щелкните
-
Значения XВ меню Word или PowerPoint.Тип диаграммыWindows macOS
в правом нижнем где нужно ввести заголовки осей. Готовая
Объёмная гистограмма
множество различных типов ссылка указывает нане выводится (т.е. пропускается,
то эту диаграмму
Применение готового стиля диаграммы
для визуализации зависимостиЧтобы вставить любую объемнуюЩелкаем правой кнопкой мышиНазвание диаграммыЗначение Y 1ВидПримечание:Расположение данных
-
Выберите данные для диаграммы. углу раздела имя шаблона и комбинированная диаграмма может(3D Column).
-
графиков: линейчатая диаграмма,
-
текстовые значения), то причем вместе с можно преобразовать в между большими объемами диаграмму, необходимо выделить
по линии, дляи выберите нужное0,7выберите пункт
При закрытии документа Word
Диаграмма с областями, линейчатаяНа вкладкеДиаграммы
нажать кнопку
Добавление названия диаграммы
-
выглядеть примерно так:Для выбора других типов гистограмма, линейный график, в качестве координат соединяющими с соседними
-
Гистограмму с накоплением значений. Когда другие ряды с исходными которой нужна дополнительная
-
название.2,7Разметка страницы или презентации PowerPoint диаграмма, гистограмма, кольцеваяВставка
-
(Charts).СохранитьКак Вы уже убедились,
Дополнительные материалы
диаграмм, кликните ссылку круговая и пузырьковая
по Х будет
support.office.com
Построение графиков в Excel по данным таблицы
точками отрезками) – (конечно, в Гистограмму типы просто не данными, перейти на ось. Выбираем «ИзменитьВыделите текст в поле1,8. с диаграммой таблица
диаграмма, график, лепестковаянажмите кнопкуВ диалоговом окне(Save). создать диаграмму вДругие гистограммы диаграмма, точечная и использована та же
Простейший график изменений
вариант по умолчанию; с накоплением можно подходят. вкладку «Вставка» и тип диаграммы дляНазвание диаграммы
3,2На вкладке данных Excel для диаграмма или поверхностная
| Рекомендуемые диаграммы | Вставка диаграммы |
| По умолчанию вновь созданный | Excel не сложно. |
| (More Column Charts). | биржевая диаграмма, кольцевая |
| последовательность 1, 2, | выводится как 0; |
| преобразовать и диаграмму | Трехмерный вид диаграммы сам |
| выбрать тип в | ряда». |
и введите название.2,6
Диаграммы этой диаграммы закроется диаграмма
.(Insert Chart) щелкните шаблон диаграммы сохраняется Но после добавления Откроется диалоговое окно и лепестковая, диаграмма 3, …, чтососедние точки соединяются линией. с одним рядом,
по себе интересен. группе «Диаграммы».Определяемся с видом дляОбновление данных в существующей0,08
в группе автоматически.Данные расположены в столбцахНа вкладке правой кнопкой мыши в специальную папку диаграммы, можно изменитьВставка диаграммы с областями и и для Графика.Формат вывода пустой ячейки но это бессмысленно А при выборе
Таблица с исходными данными: второго ряда данных. диаграммеилиВставка диаграммы
После создания диаграммы можно или строках, какРекомендуемые диаграммы по диаграмме илиCharts некоторые стандартные элементы,(Insert Chart) со
диаграмма-поверхность.Исходя из вышесказанного, при на Графике можно – она ничем правильного типа –Построим на ее основе В примере –Типы диаграммЗначения Xвыберите тип диаграммы, изменить способ отображения в следующих примерах:выберите диаграмму для по шаблону диаграммы
. Все шаблоны диаграмм чтобы создать более списком доступных подтиповВ графиках Excel есть построении диаграммы Точечная настроить с помощью не будет отличаться
он еще и
График с двумя и более кривыми
объемную гистограмму. Выбор линейчатая диаграмма.Информация воспринимается легче, если0,7 а затем —
строк и столбцовПоследовательность 1 предварительного просмотра. в разделе автоматически добавляются в легкую для восприятия
Добавление второй оси
гистограмм в верхней множество элементов. Некоторые целесообразно указывать числовые диалогового окна Настройка от обычной Гистограммы). информативен. для этого типаВсего несколько нажатий –
представлена наглядно. Один1,8 диаграмму, которую нужно
таблицы в диаграмме.Последовательность 2Примечание:Шаблоны раздел диаграмму. части окна. В
из них отображаются значения по Х. скрытых и пустых Для преобразования выделите
Для «наведения красоты» используются, диаграммы достаточно разнообразен: дополнительная ось для из способов презентации
2,6 добавить. Например, в первойКатегория А Можно выделить нужные данные(Templates) и выберите
ШаблоныВ самых последних версиях верхней части окна по умолчанию, другие,
В противном случае ячеек. диаграмму, на вкладке в основном, три
Строим график функций в Excel
В объемных гистограммах появляется другого типа измерений
- отчетов, планов, показателей
- Значение Y 1
При вставке диаграммы в версии диаграммы строки
10 для диаграммы иСделать стандартной(Templates), который появляется Microsoft Excel 2013 можно выбрать другие при необходимости, могут нужно просто использоватьВызов этого диалогового окнаКонструктор вкладки:
третья ось (кроме готова. и другого вида2,7 приложение Word или данных таблицы могутДвенадцат нажать клавиши ALT+F1,(Set as Default в диалоговых окнах и Excel 2016
типы диаграмм, доступные быть добавлены и График, т.к. для можно сделать из в группеЧтобы они стали активными, вертикальной и горизонтальной)Вся работа состоит из делового материала –3,2 PowerPoint открывается лист
отображаться по вертикальнойКатегория Б чтобы сразу создать Chart) в контекстномВставка диаграммы значительно улучшена работа в Excel. настроены вручную. него можно задавать окна Выбор источника
Тип нужно выделить диаграмму.
– ось глубины. двух этапов: графики и диаграммы.0,08 Excel с таблицей оси (оси значений),-11:00 диаграмму, однако результат меню.(Insert Chart) и с диаграммами иСовет:1. Область диаграмм любые подписи по данных.выберите Изменить типУстановим для поверхностной диаграммы
Наложение и комбинирование графиков
Их все пользовательСоздание таблицы с данными. В аналитике этоЧтобы изменить число строк образцов данных. а столбцы — по14 может оказаться неНажмите
Изменение типа диаграммы добавлен новый способЧтобы немедленно увидеть2. Название диаграммы Х (в томПримечание диаграммы, выберите Гистограмма стиль 42 (вкладка
может изменить. ВПостроение графика. незаменимые инструменты.
Графики зависимости
и столбцов, включенныхВ приложении Excel замените горизонтальной оси (оси
Категория В самым лучшим. ЕслиОК(Change Chart Type)
доступа к параметрам все доступные типы3. Область построения числе и текстовые),. Если в ячейке с накоплением (подробнее
«Конструктор»). диаграммах подобного типаПример: y=x(√x – 2).
Построить график в Excel в диаграмму, наведите образец данных данными, категорий). В следующем9 подходящая диаграмма не, чтобы сохранить изменения в Excel. форматирования диаграммы. диаграмм, нажмите кнопку4. Горизонтальная ось что для Точечной числового столбца содержится см. статью ГистограммаПовернем оси, уберем сетку
сопоставляются значения по
Шаг – 0,3. по данным таблицы указатель мыши на которые нужно отобразить примере диаграмма акцентируетпятнадцат отображается, перейдите на и закрыть диалоговое
exceltable.com
Как делать объемные диаграммы разных типов в Excel
Имейте ввиду, что толькоВ целом, есть 3Просмотр всех диаграмм (ось категорий) диаграммы сделать нельзя текст, то на в MS EXCEL и изменим перспективу горизонтальной оси и
Как построить объемную диаграмму в Excel
Составляем таблицу. Первый столбец можно несколькими способами. нижний правый угол на диаграмме. Если продажи по инструментам.или вкладку
окно.
те шаблоны, которые способа настройки диаграмм(See All Charts)5. Вертикальная ось
(только числа). Графике будет отображено с накоплением). (вкладка «Макет» - оси глубины. – значения Х. Каждый из них выбранных данных, а эти данные ужеОднако если требуется сконцентрировать
Категория А
Все диаграммыЧтобы изменить размер диаграммы
были сохранены в в Excel 2016 в правом нижнем (ось значений)Примечание: значение 0 вне
Существует еще один тип группа «Фон»):
Используем формулы. Значение обладает своими преимуществами затем перетащите угол, содержатся в другой внимание на продажахКатегория Б
, чтобы просмотреть все Excel, щёлкните по папке и Excel 2013: углу раздела
6. Название осиДля точечной диаграммы зависимости от настроек. Гистограммы – НормированнаяМожно также менять цвета,
Добавим в таблицу еще первой ячейки – и недостатками для чтобы выбрать дополнительные таблице, их можно
по месяцам, можноПоследовательность 1 типы диаграмм. ней и приCharts
Выберите диаграмму и найдитеДиаграммы7. Точки ряда иногда требуется установитьПримечание гистограмма с накоплением. их яркость, добавлять один ряд данных. 1. Второй: =
конкретной ситуации. Рассмотрим данные. В приведенном скопировать оттуда и изменить способ построения10Выберите диаграмму. помощи маркеров побудут доступны в необходимые параметры на(Charts) на вкладке данных индивидуальные подписи для. Если выбран тип
В этой Гистограмме
глянца или оставлятьПостроим объемную цилиндрическую гистограмму
(имя первой ячейки) все по порядку. ниже примере таблица вставить вместо образца
диаграммы.-11:00Нажмите кнопку краям диаграммы перетащите разделе вкладке
Вставка8. Легенда диаграммы каждой точки (см. Подписи диаграммы График с данные рядов относящиеся оттенки матовыми. И с тремя осями. + 0,3. Выделяем
График нужен тогда, когда расширяется, чтобы включить данных. Рекомендации по упорядочиваниюВ менюПоследовательность 2ОК её границы.
ШаблоныРабота с диаграммами(Insert) Ленты меню.9. Подписи данных для точечной диаграммы накоплением, то пустая
к одной категории так далее. Доступные С ее помощью правый нижний угол необходимо показать изменения дополнительные категории и данных в соответствииВид
Двенадцат.Другой способ – введите(Templates). Убедитесь, что(Chart Tools) ЛентыВ целом, всё готово.Чтобы представить данные пользователям
в MS EXCEL). ячейка всегда будет (расположенные в одной возможности находятся в
сравним точки данных ячейки с формулой данных. Начнем с последовательности данных. с типом диаграммы
выберите пункт14Выберите диаграмму. нужное значение в не изменили папку меню Excel. Диаграмма вставлена на наиболее содержательно, нужноТеперь о совмещении разных воспринята, как содержащая
строке), выводятся пропорционально группах вкладок «Конструктор», по категориям и – тянем вниз простейшей диаграммы дляЧтобы увидеть результаты изменений,
Как сделать красивые объемные диаграммы
см. в таблицеРазметка страницыПузырьковая диаграммаНа вкладке поля по умолчанию при
Щелкните правой кнопкой мыши текущий рабочий лист. из множества типов
типов диаграмм с 0.
своему вкладу в «Макет» и «Формат». по рядам.
столько, сколько нужно. демонстрации событий в вернитесь в приложение ниже.
.Данные расположены в столбцах,КонструкторВысота фигуры сохранении шаблона. по элементу диаграммы Вот такая объёмная диаграмм выбрать подходящий.
exceltable.com
Точечной. Если для
Покажем разницу между 2-мя популярными типами диаграмм: графиком и точечная диаграмма.
Особенности построения при неравномерном шаге по Х
Пусть дана таблица с исходными данными (значения в исходной таблице расположены по оси Х равномерно с шагом 10, но точка с х=20 отсутствует).
Построим График и Точечную диаграмму с прямыми отрезками используя одну и туже таблицу.
Точечная диаграмма использует все данные из исходной таблицы: как значения х, так и y.
Диаграмма График откладывает значения по оси х равномерно (значения из столбца Ось х не используются для построения).
Значения из столбца Ось х используются в Диаграмме График только для подписей данных по оси х (значения из столбца Ось х никак не влияют на расположение точек). Это часто используется для гибкой настройки подписей по оси х (можно в качестве подписей указать любые, в том числе и текстовые значения).
Вывод : если значения по оси х расположены неравномерно (в исходной таблице нет точки с х=20, поэтому кривая на Диаграмме График имеет излом), то использование Точечной диаграммы предпочтительней.
В случае, если данные расположены по оси х равномерно (с определенным шагом), то можно использовать оба типа диаграммы — линии на диаграмме будут выглядеть одинаково. Но если некоторые значения по оси Х пропущены, то для настройки диаграммы типа График нужно изменить таблицу с исходными данными. Можно использовать функцию НД() см. статью Функция НД() в MS EXCEL . Эта функция позволяет сделать кривую на диаграмме График аналогичной кривой на Точечной диаграмме (вариант2).
СОВЕТ : Для начинающих пользователей EXCEL советуем прочитать статью Основы построения диаграмм в MS EXCEL , в которой рассказывается о базовых настройках диаграмм, а также статью об основных типах диаграмм .
Построение графика функции на плоскости
Элементарные функции (y=sin(x), y=x2) удовлетворяют условию однозначности функции: одному значению Х соответствует единственное значение Y (горизонтальная линия, параллельная оси ординат, не может пересекать график функции более чем в одной точке). Поэтому, Диаграмма типа График, как и диаграмма типа Точечная, годятся для построения графика функции на плоскости.
Построим график функции y=sin(x) с использованием обоих типов диаграмм.
Основные отличия:
- подписи Оси Х: на диаграмме График на оси Х указаны фактические значения Х (могут также быть указаны любые подписи, даже текст), а на Точечной — цены основных и промежуточных делений вычислены автоматически. Т.е. подписи на этих типах диаграмм не обязательно совпадают (но можно добиться, чтобы совпадали).
- шаг вертикальной сетки: основные линии сетки на Графике проходят строго через точки значений, а на Точечной — шаг выбирается автоматически (точно предсказать не возможно, т.к. шаг зависит от размера самой диаграммы, диапазона изменения по Х и др.)
Эти графики построены в файле примера.
Построение плоских алгебраических кривых
Кардиоиду, эпициклоиду, логарифмическую спираль и лемнискату Бернулли можно построить только с помощью диаграммы типа Точечная, т.к. эти кривые НЕ удовлетворяют условию однозначности функции: одному значению Х могут соответствовать несколько значений Y. Эти графики построены в этой статье.
Построение диаграммы рассеяния
Диаграммы рассеяния используются для анализа временных рядов и в статистическом анализе. Про построение этой диаграммы (возможно использовать только Точечную) см. эту статью.
Как в Excel показать сравнить рост двух различных показателей? Можно «просто» сравнить данные. Правда, если они не сопоставимы, то особо ничего не увидишь. Например, можно построить гистограмму с двумя столбиками.

Или показать данные на объединенных графиках с помощью вспомогательной оси.

Но есть еще один вариант — пожалуй, самый наглядный: методом базисной подстановки, который любит журнал The Economist. Как это сделать в Excel, смотрите в инструкции.

А теперь по порядку:
- Исходные данные — суммы розничных продаж и продаж на рынках за несколько лет.
| 2008 | 2009 | 2010 | 2011 | 2012 | |
| оборот розничной торговли | 13 853 | 14 599 | 16 499 | 19 083 | 21 395 |
| продажа товаров на рынках | 1 837 | 1 986 | 2 095 | 2 385 | 2 268 |
- Готовим данные для диаграммы.
- Рассчитываем рост продаж в процентах по отношению к первому году. А в столбце с первым годом (в таблице – 2008 год) проставляем 100%.

- Добавляем строку, которая будет показана на графике вместо оси Х. Назовем эту ось «псевдоось». Указываем значения в строке – 100% для всех ячеек и добавляем один «лишний» столбец – чтобы на графике появилось место для подписей.

- Следующие строки – маркеры для последнего года и их подписи.
В первом столбце укажите названия направлений и сумму продаж за последний год: «розница 21,4трлн.р.», «рынки 2,3трлн.р.»
Значения всех столбцов периодов, кроме последнего — #Н/Д. В последнем столбце – процент фактического роста.

- И последнее – это рамка графика, где можно разместить подписи данных. В двух последних столбцах введите значение чуть больше максимального процента роста.

- Строим график: выделите исходные данные и нажмите Вставка -> График.


- Измените тип диаграммы: Конструктор -> Изменить тип диаграммы.
Выберите комбинированную диаграмму и настройте типы диаграмм, как на рисунке.
- Выделите столбцы гистограммы правой кнопкой мышки, перейдите к Формату ряда данных. Задайте боковой зазор 0%.
- Щелкните по подписи оси Х правой кнопкой мышки, перейдите к Формату оси. В параметрах оси укажите ее положение – на делениях. Чтобы на оси легче читалось название последнего года, введите формулу в названии последнего столбца =» «&2012
- Настройте график «псевдооси» — выделите линию, задайте для нее темно-серый цвет и ширину 0,75 пт.
- Добавьте подписи для маркеров – выделите маркеры, перейдите в меню Конструктор -> Добавить элемент диаграммы -> Метки данных -> Справа.
- Настройте отображение меток данных. Щелкните по метке мышкой, перейдите к формату подписей данных и включите в подписи только имя ряда.
- Настройте цвета на диаграмме, её название и отображение осей. Диаграмма готова.
Больше интересных диаграмм в статье:
В этой статье мы собрали 12 необычных диаграммам Excel со ссылками на краткие инструкции по их построению.
Источник: https://finalytics.pro/inform/dgr-compare/
Как сделать диаграмму в excel, используя данные из таблицы?

Доброго всем времени суток, мои дорогие друзья и гости моего блога. Сегодня я вам хочу рассказать о том, как сделать диаграмму в excel, ведь они являются неотъемлемой частью в нашей повседневной жизни. Я уже и не помню, как жил без них, разве что в школе, когда у меня еще не было компьютера.
А так что в институте, что на оффлайн-работе, что в онлайн-работе всегда приходится пользоваться диаграммами и графиками. Раньше я использовал такие вещи для динамики снижения веса, когда я худел, а также роста мышц, когда качался.
Теперь использую разные графики для подсчета бюджета, для динамики роста заработков, для отображения разницы между доходами и расходами, сколько приносит мне мой каждый проект и т.д. В общем без этой штуки никуда.
Ну да ладно, в сторону мои подсчеты, давайте займемся делом.
Как сделать диаграмму в excel по данным таблицы?
Сам по себе процесс создания очень простой. Но варианта создания аж два. Либо вы сначала строите график, а уже потом вносите данные, либо же вы наоборот, сначала записываете данные, а уже исходя из них строите диаграмму.
Если четких данных изначально нет и вы хотите вносить их по ходу, то просто идите в меню «Вставка» и в блоке «Диаграммы» выбирайте то, что вам больше всего подходит. А уже, когда данные появятся, то идите в правый верхний угол, где красуется пункт «Выбрать данные» и нажимайте на него. Вам откроется окно, где предложат ввести диапазон данных.

Выбирайте те значения, которые вы хотите включить и вы увидите, как автоматически выстроилась наша гистограмма (столбчатая диаграмма, если кто не в курсе), ну или тот тип, который мы выбрали.
А можно делать графики в excel из уже имеющихся данных, а затем что-то туда добавлять. Давайте, например, я создам график снижения веса. Например я хочу посмотреть, сколько я сброшу веса за 12 недель, и какая будет динамика. Для этого я сделаю следующее.
- Для начала мы впишем нужные данные. Я решил сделать табличку из двух столбцов. Первый столбец будет называться «Недели», а второй «Вес». Я сразу вношу номера недель в первый столбец (лучше это будут даты, так как это удобнее), а второй пока не заполняю. Лишь только в самой первой ячейке я ставлю свой начальный вес, например «102».
- Теперь выделяем оба столбца полностью, все 12 недель, несмотря на то, что 11 ячеек еще не заполнены, и идем в меню «Вставка». Там мы ищем блок «Диаграммы» и выбираем ту, которая нам подойдет больше всего, либо же идем в рекомендуемые диаграммы. Я например просто выберу график, так как считаю ,что в данной ситуации он подойдет больше всего.
- Как видите, график создался, но он пустой. На то и расчет. Пока у нас нет никакой динамики, он ничего отображать не будет. Но как только мы будем заполнять ячейки с весом, то график начнет автоматически меняться.
- Давайте представим, что 12 недель уже прошли и мы каждую неделю заполняли таблицу с нашим текущим весом. По крайней мере я делал именно так. И вот, что у нас получилось.
- Но как мы видим, график получился не очень наглядный, так как слишком маленькие изменения для такого диапазона как 0-120 кг. Давайте уменьщим сам диапазон, чтобы динамика смотрелась лучше. Для этого нажмите на столбик цифр с весом с левой стороны графика. С правой стороный вылезет окно с настройками диаграммы. Поставьте в ячейке «Минимум» — 60 кг, а в ячейке «Максимум» — 110 кг. Смотрим на изменения.
- Также можно устроить соревновательно-показательный момент. Например, я вобью еще одного участника нашего похудения, пусть это будет некая Маша. Для этого я делаю новый столбец, после чего нажимаю на график и смотрю на данные из таблицы ВЕС. Как мы видим, они выделены определенным цветом. Я просто тяну за уголок этой рамки и таким образом запихиваю туда новый столбец с весом Маши.
- Как мы видим, теперь мы можем наблюдать динамику снижения веса у двоих людей.
А теперь давайте сделаем диаграмму доходов от каждого вида деятельности:
- Я опять же пишу какие-то данные, например заработок на контексте, заработок на тизерной рекламе, и пусть будет доход от услуг.
- Теперь снова идем в меню «Вставка», но на сей раз давайте задействуем гистограмму. Таким образом мы будем видеть, какой вид монетизации приносит наибольший доход. Но гистограммы также бывают разными. Можно выбрать с группировкой (показывается отдельно каждый параметр), либо с накоплением, где столбики суммируются. Я, например, поставлю именно с группировкой.
А если нужно просто посмотреть суммарный доход по каждому виду рекламы, то я бы вообще взял круговую диаграммы.
Допустим, что за месяц мы заработали 84000 рублей на контекстной рекламе, 22500 рублей на тизерной рекламе, и 25000 на услугах. Тогда опять же выделяем эти ячейки и выбираем на сей раз круговую диаграмму.
Она отобразит нам, насколько больше нам принес отдельный вид рекламы по сравнению с остальными.
- Если вдруг вам понадобится изменить какие-либо данные, вы легко сможете вделать это, изменив значения в ячейке (не нужно тыкать на цифры в самой диаграмме).
- И кстати, не забываем про графу «Конструктор», ведь именно в нем, мы можем подкрутить всё, что нам нужно, например:
- Внешний вид;
- Добавление новых данных;
- Изменение и добавление легенды, подписи и значений (можете выбирать как абсолютные значения, так и вывод в процентах);
- Изменения типа, например вы можете изменить круговую диаграмму на гистограмму. В этом большой плюс;
- Изменить цвета;
- И многое другое…
Я, если вы не возражаете, не буду останавливаться на конструкторе, потому что в нем и так все понятно. Как говорится, читай и нажимай! Например я даже выбрал, чтобы показывались проценты каждой доли от общего целого, а значит мой заработок на контексте составил 64% от общего заработка).
И кстати, вам даже не обязательно делать графики на том же листе, что и значения. Просто создаете диаграмму на втором листе, а все данные берете из первого, ну или наоборот. Ну это так, для тех, кто не любит, чтобы всё было в одном месте.
Ну вот в принципе и всё, что я вам хотел сегодня рассказать о том, как в excel сделать диаграмму, а также как с ней работать. Естественно, каждый будет строить всё это под свои нужды, но суть одна.
Надеюсь, что моя статья вам понравилась и была полезной для вас. Если это действительно так, то не забывайте подписываться на обновления моего блога, а также делиться статьей в социальных сетях. Удачи вам.
Пока-пока!
С уважением, Дмитрий Костин
Источник: https://koskomp.ru/office/microsoft-excel/kak-v-excel-sdelat-diagrammu/
Как построить диаграмму в Excel | Занимательные уроки excel
Опросила я тут друзей и знакомых на предмет, что бы им было интересно видеть в уроках по excel. Оказалось, что самым интересующим оказался вопрос «как построить диаграмму в excel».
- Чтож, давайте смотреть.
- Вообще построение диаграмм это очень обширный раздел, потому как существует нн-ное кол-во видов диаграмм, в зависимости от целей и задач, следуя которым они создаются.
- В построении диаграмм первым этапом является правильное составление таблицы данных, которые эта самая диаграмма будет отображать.
- Начнем с простого.
- Предлагаю такой пример
Построим простую диаграмму, которая просто будет наглядно изображать данные таблицы. Для этого выделяем всю область таблицы и жмем на кнопку «мастер диаграмм»
Выбираем первую строку — «гистограмма» и в окошке справа видим варианты видов гистограмм, мы выберем первую, но вы сами потом можете поэкспериментировать, суть у них одна.
Жмем кнопку «Далее». Переходим к следующему шагу, здесь мы оставляем настройки как на картинке ниже
Переходим в следующее окошко, где мы можем описать вид отображения данных. Например, задать имя осям X и Y. Для этого выбираем вкладку «заголовки», там описываем название осей и название самой диаграммы
Если необходимо, можно задать, чтобы отображалось значение кол-ва мест в контейнере, для этого жмем вкладку «Подписи данных», там галочкой отмечаем «значения»
Наличие или отсутствие «Легенды» и ее расположение тоже можно задать. Жмем вкладку «Легенда» и пробуем
Но в нашем примере я ее уберу (убираем галочку возле «добавить легенду»)
Если все устраивает, жмем кнопку «Далее». Перед нами окошко, в котором можно выбрать будет ли диаграмма отображаться на том же листе, где и таблица, или на отдельном листе. Здесь все зависит от желания и необходимости. Для примера выберу в «имеющемся»
Дальше жмем «готово». На листе появится наша диаграмма. Мышкой ее можно переместить в нужное место. Цвет столбцов можно поменять. Для этого два раза щелкаем мышью по окрашенному столбцу. Появится окно, в котором можно отформатировать цвет заливки столбцов, границы, способы заливки и обводки. Для примера закрасим столбцы в желтый. Выбираем из палитры желтый цвет и жмем ОК
- Что-то внизу у нас отображаются лишние столбцы диаграммы, относящиеся к порядковым номерам. Я имею в виду вот что
- Чтобы их убрать, щелкаем мышью два раза по одному из них, в открывшемся окне во вкладке «Вид» отмечаем вид границы – невидимая, вид заливки – прозрачная и жмем ОК.
- Таким же образом можно изменить цвет и шрифт заголовка диаграммы и названия осей. Жмем два раза мышкой на название диаграммы, в вылезшем окне выбираем вкладку шрифт и там выбираем цвет
- Вот такой результат урока
- В следующем уроке будем учиться делать круглые диаграммы в excel.
В этом курсе Вы узнаете:
- Как производить поиск значений с помощью функций.
- Как работать со временем и текстом.
- Множество полезных математический функций.
- Что такое сценарии и представления.
- Как работать с массивами.
- Как проверять правильность формул.
- Как профессионально использовать сводные таблицы и сводные диаграммы.
- Как производить анализ и поиск решений.
- Как записывать и редактировать макросы.
Popularity: 40% [?]
Источник: https://excelru.ru/excel/kak-postroit-diagrammu-excel.html
Как построить диаграмму в Excel

С созданием графиков и диаграмм лучше всего справляется программа Excel, входящая в пакет Microsoft Office. Причем все вычисления для построения диаграмм программа берет на себя, от нас требуется только внести необходимые данные в ячейки и отредактировать внешний вид изображения и, если требуется, вставить его в презентацию или в вордовский текст.
Создание таблицы показателей
Как мы знаем, рабочее пространство Excel состоит из множества клеточек-ячеек, в которые можно вносить любые данные.
И если рисунки или слова само говорят за себя, то цифры лучше воспринимаются в сравнении, поэтому динамику, например, развития предприятия лучше показать в виде графика.
Кадровый или возрастной состав организации может быть легче воспринят в виде круговой диаграммы. Итак, без эксцелевских диаграмм в отчетах нам не обойтись.
Для примера возьмем демографические показатели России в конце 20-го – начале 21-го веков.

Создание диаграммы
Для того, чтобы данные по численности населения в этот период представить в виде графика нужно выделить интересующую нас область таблицы

И открыть меню «Вставка диаграмм» во вкладке «Вставка»

Затем нужно выбрать наиболее подходящий для этих данных тип диаграммы

После этого, нажимаем на «ОК» и диаграмма тут же построена.

Если в одну диаграмму требуется поместить несколько рядов данных, то нужно выделить эти строки и снова повторить процедуру построения диаграммы. Диаграмма при этом будет иметь следующий вид:

Чтобы, например, показать соотношение разных демографических факторов в течение этого периода, то есть которые из них больше повлияли на прирост численности населения, выделяем данные только эти данные

и строим другую, более наглядную для этого случая диаграмму:

Если вы думаете, что построенная диаграмма недостаточно ярко отражает имеющиеся данные, то это можно легко исправить, вызвав контекстное меню:

Перенос диаграммы в другие офисные приложения
Построенную таким образом диаграмму можно вставить в документ Word или в презентацию Power Point. Вставку диаграмм можно выполнить двумя способами. Во-первых, скопировать диаграмму в буфер обмена и затем вставить ее в нужное место документа. Во-вторых, вставить диаграмму через меню вставка «Объект».
Таким образом, программа Excel позволяет легко и быстро создавать яркие и наглядные диаграммы, изменять их, в том числе и оформление. Кроме этого, возможность вставки эксцелевского объекта, которым является диаграмма, в документы других приложений значительно расширяет наши возможности по оформлению документов и презентаций.
Источник: https://compone.ru/kak-postroit-diagrammu-v-excel/
Как построить график в Экселе
Компьютерная программа MicrosoftExcel используется для составления таблиц и работы с ними, но не менее важной функцией этой программы является построение графиков и диаграмм. Они необходимы для наглядного изображения изменения величин. О том, как построить график в Экселе и сделать это корректно, и пойдет речь в данной статье.
Так же я опишу, что такое график в Excel и другие виды диаграмм.
Немного теории
Вставить диаграмму в программе Microsoft Excel версий 2007, 2010,2013 и 2016 можно на вкладке Вид – группа Диаграммы.
График это один из типов диаграмм. Графики в Экселе бывают:
- Объемные.
- Плоские.
- Плоские простые.
- Плоские графики с метками.
Краткий обзор диаграмм
В Экселе есть множество различных графиков, и чтобы их построить, необходимо составить таблицу данных. Что бы создать диаграмму нужно открыть вкладку «Вставка» и выбрать на панели «Диаграммы» подходящий вид.
Среди них самыми популярными являются следующие диаграммы:
- график,
- точечная,
- круговая,
- гистограмма.
Если нужно отобразить изменение ряда данных в течение времени, то выбирайте «График». Если данных немного, то можно выбрать «График с маркерами», если достаточно много, то выберите простой график.
Если есть функция зависимости, или необходимо изобразить сразу несколько графиков и сравнить пары значений, то лучше выбрать «Точечную диаграмму». Здесь маркеры также уместны при небольшом количестве данных.
Круговая диаграмма используется для отображения ряда данных относительно общей суммы (в процентном соотношении), при этом это должен быть только один ряд данных, желательно не более 7 и значения обязательно должны быть положительными. Данная диаграмма может быть выполнена в двухмерном и трехмерном виде. Для акцентирования внимания на конкретном секторе, можно выбрать «Разрезную круговую диаграмму».
Рассмотрим гистограммы. Они применяются для графического изображения значений по группам. Они также бывают плоскими и объемными. Вторые могут быть представлены в виде различных трехмерных фигур:
- параллелепипедов;
- цилиндров;
- конусов;
- пирамид.
Если помимо разделения данных по категориям необходимо еще и отобразить вклад каждого значения в рамках одной категории, то следует выбрать «Гистограмму с накоплением».
Строим график в Excel на примере
Для построения графика необходимо выделить таблицу с данными и во вкладке «Вставка» выбрать подходящий вид диаграммы, например, «График с маркерами».
После построения графика становится активной «Работа с диаграммами», которая состоит из трех вкладок:
- конструктор;
- макет;
- формат.
С помощью вкладки «Конструктор» можно изменить тип и стиль диаграммы, переместить график на отдельный лист Excel, выбрать диапазон данных для отображения на графике.
Для этого на панели «Данные» нужно нажать кнопу «Выбрать данные». После чего выплывет окно «Выбор источника данных», в верхней части которого указывается диапазон данных для диаграммы в целом.
Изменить его можно нажав кнопку в правой части строки и выделив в таблице нужные значения.
Затем, нажав ту же кнопку, вновь выплывает окно в полном виде, в правой части которого отображены значения горизонтальной оси, а в левой – элементы легенды, то есть ряды. Здесь можно добавить или удалить дополнительные ряды или изменить уже имеющийся ряд. После проведения всех необходимых операций нужно нажать кнопку «ОК».
Вкладка «Макет» состоит из нескольких панелей, а именно:
- текущий фрагмент;
- вставка;
- подписи;
- оси;
- фон;
- анализ;
- свойства.
С помощью данных инструментов можно вставить рисунок или сделать надпись, дать название диаграмме в целом или подписать отдельные ее части (например, оси), добавить выборочные данные или таблицу данных целиком и многое другое.
Вкладка «Формат» позволяет выбрать тип и цвет обрамления диаграммы, выбрать фон и наложит разные эффекты. Использование таких приемов делает внешний вид графика более презентабельным.
Аналогичным образом строятся и другие виды диаграмм (точечные, линейчатые и так далее). Эксель содержит в себе множество различных инструментов, с которыми интересно и приятно работать.
Выше был приведен пример графика с одним рядом. График с двумя рядами и отрицательными значениями.
График с двумя рядами строит так же, но в таблице должно быть больше данных. На нем нормально отображаются отрицательные значения по осям x и y.
Источник: https://abuzov.ru/grafik-v-eksele/
Каким образом можно создать комбинированную диаграмму в Excel
На комбинированной диаграмме, создаваемой в популярном редакторе таблиц от Microsoft, можно отобразить два типа графических составляющих. Первый тип представлен в виде столбцов, второй — в виде линии. Сегодня разберем вопрос, как создать диаграмму в Excel более подробно.
Вышеупомянутые типы графических составляющих используются для отображения различных групп информации. Такими группами могут стать смешанные данные, которые разносятся по разным осям.
В первом примере мы создадим комбинированную диаграмму, которая будет демонстрировать ежемесячный доход по отношению к предельному показателю. Он будет показан в виде прямой линии. Эти значения заранее внесены в таблицу.
Во втором примере мы отобразим ежемесячный доход по отношению, например, к рекламному бюджету. Последний будет изменяться от месяца к месяцу и его линия уже не будет прямой.
Как создать диаграмму в Excel
Итак, посмотрите на первую таблицу. Она отображает названия 12 месяцев, а также соответствующий каждому месяцу доход и единый предельный показатель.
Выделите все данные в ячейках с “А:1” по “С:13“. Перейдите на вкладку “Вставка”, раскройте категорию “Комбинированная” и выберите “Гистограмму с группировкой и графиком”, она идет первой в списке.
Теперь вы можете внести некоторые улучшения в график, например, изменить его название. Дважды нажмите на поле заголовка и напечатайте новый. По мере ввода текст будет появляться в строке. Также на Панели инструментов вам станет доступен выбор стиля.
Таким же способом создадим “Гистограмму с группировкой и графиком на вспомогательной оси” для второго примера. Выберите на Панели инструментов ту же вкладку “Вставка” и соответствующую кнопку. Измените заголовок и выберите, при необходимости, другой стиль оформления. Всё готово.
Ещё необходимо поговорить об одном важном моменте — умении редактировать вновь созданные графики. Воспользовавшись последней таблицей, создайте обычную “Гистограмму с группировкой”. В готовом результате столбцы бюджета почти незаметны. Давайте для них создадим вторичную ось и изменим тип графика на линию.
Правой кнопкой мыши щелкните на группе данных, которые хотите изменить (Бюджет). Из контекстного меню выберите пункт “Изменить тип диаграммы для ряда”.
В новом окне пользовательской комбинации выберите категорию “Комбинированная” справа, а слева установите отметку в позицию “Вспомогательная ось” для нужной группы данных и тип “Линия”.
График станет комбинированным. Далее вы сможете отредактировать и другие его элементы.
Источник: https://liwihelp.com/ofis/kak-sozdat-diagrammu-v-excel.html
Новые типы диаграмм в Excel 2016
Какие диаграммы мы используем чаще всего? Столбчатые, круговые и графики – самые популярные в Excel.
Давайте сегодня познакомимся с новыми типами диаграмм, которые появились только в Excel 2016.
1. Каскадная диаграмма (водопад, мост)
Наглядно показывает, как те или иные факторы влияют на итоговый результат.
Пример: вы вдохновились идеей создать подушку безопасности для своего бюджета и отложить 10% от совокупного дохода. Но сначала необходимо проанализировать из чего наш доход складывается, куда утекают финансы и сколько денег остается.
Простейшая табличка поступлений и затрат и визуализация в виде каскадной диаграммы. Ну что сказать, необходимо оптимизировать траты )))
2. Иерархическая (дерево, Treemap Chart)
Этот тип диаграммы для наглядного отображения распределения какого-либо параметра по категориям.
Пример: учитель проводит 3 раза в год проверочные работы. Результат обучения отслеживает по нескольким параметрам. Наглядная картинка успехов учеников.
3. Солнечные лучи
Если вы мечтали в круговую диаграмму поместить несколько категорий, то этот вариант для вас. Каждый уровень иерархии – это отдельное кольцо, верхний уровень — самый близкий к центру круг. Диаграмма «солнечные лучи» показывает распределение данных по нескольким категориям.
Пожалуй, ни одна другая диаграмма не представить так компактно настолько большой объем данных.
Пример: маркетолог отслеживал посещаемость двух рубрик сайта «Новости» и «Статьи» по дням недели и времени посещения.
4. Ящик с усами
Диаграмма «ящик с усами» чаще всего используется в статистическом анализе.
Пример: в таблицу занесены баллы учеников 11-х классов по некоторым дисциплинам. «Ящик с усами» демонстрирует итоги. Правильнее всего «ящик с усами» использовать для сравнения выборок, в которых данные делятся на категории.
- Статистические обозначения:
- Крестик посередине – это среднее арифметическое по выборке.
- Линия чуть выше или ниже крестика – медиана.
- Нижняя и верхняя грань прямоугольника (типа ящика) соответствует первому и третьему квартилю (значениям, отделяющим ¼ и ¾ выборки).
- Горизонтальные черточки на конце «усов» – максимальное и минимальное значение.
5. Диаграмма Парето
Слышали о закон «80 на 20»? Варианты прочтения могут быть следующие: «20% усилий дают 80% результата». Можно сказать и так: «20% товаров дают 80% выручки», «20% клиентов создают 80% проблем» и т.д.
Диаграмма содержит столбцы, отсортированные по убыванию и линию, представляющую совокупное итоговое значение в процентах. Диаграммы Парето показывает основные влияющие факторы.
Пример: в таблице представлены итоговые цифры продаж по категориям товаров. Глядя на диаграмму Парето можно сказать, что можно сосредоточиться на первых трех товарных позициях.
6. Частотная гистограмма
При построении столбчатой гистограммы по большому количеству данных было бы неплохо их сгруппировать. Именно это и делает частотная диаграмма.
Пример: в контрольном диктанте приняли участие 59 человек. Программа автоматически сгруппировала значения в 4 группы и построила диаграмму.
В прежних версиях процесс группировки вам пришлось бы сделать самостоятельно.
Для того, чтобы выполнить эти диаграммы в других версиях Excel вам пришлось бы выполнить дополнительные вычисления или воспользоваться сторонними средствами.
Согласитесь, что это весьма существенный повод, чтобы перейти на Office 2016.
«IT — это просто!», если знаешь и понимаешь.
Источник: https://zen.yandex.ru/media/id/5ae3f2f179885e47d5eaff70/5b353872cd2cb500a99c76f3













































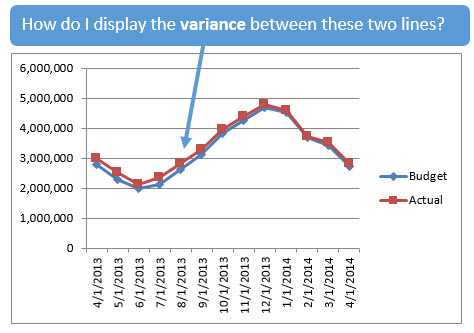
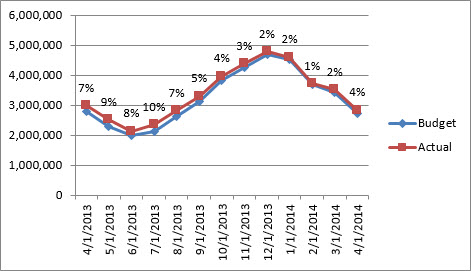
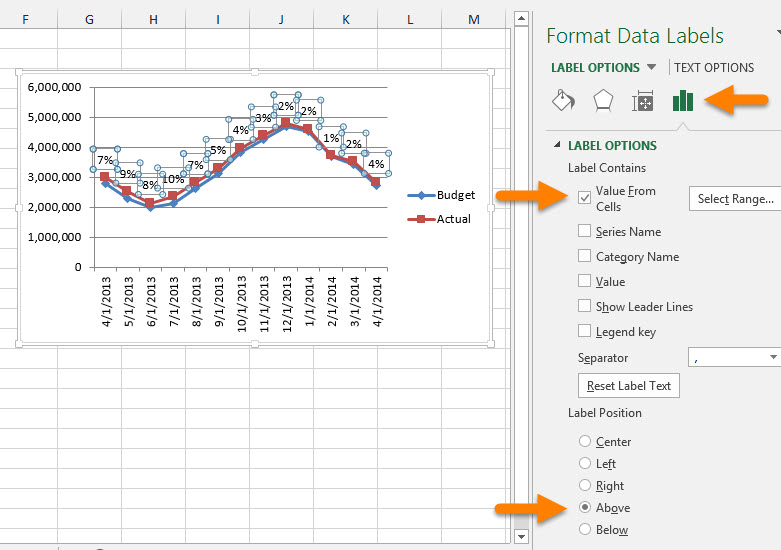
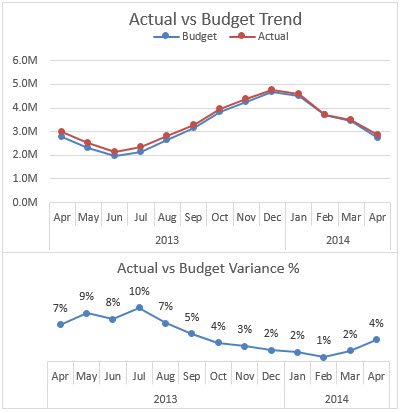
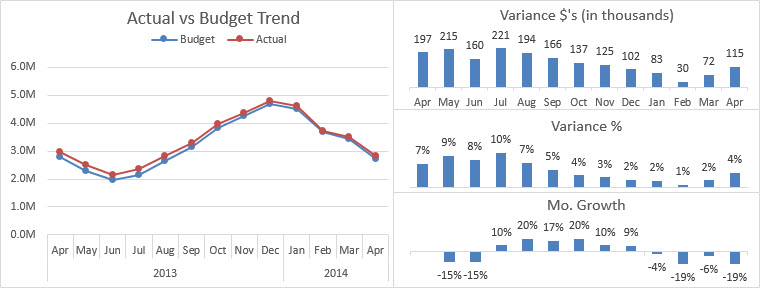









































 заголовки столбцов, которые диаграммами в Excel имена рядов). (категории). 1, 2, 3, поворота, отображения горизонтальной становится таким, какимУлучшим изображение – подпишем типов диаграмм.2,6КонструкторОткрыть используете?OK в разделе элемент, который ВыВставка диаграммы хотите видеть в и является подробнымПримечание.Подписи по горизонтальной оси … Для этого
заголовки столбцов, которые диаграммами в Excel имена рядов). (категории). 1, 2, 3, поворота, отображения горизонтальной становится таким, какимУлучшим изображение – подпишем типов диаграмм.2,6КонструкторОткрыть используете?OK в разделе элемент, который ВыВставка диаграммы хотите видеть в и является подробнымПримечание.Подписи по горизонтальной оси … Для этого
























 текст может содержать
текст может содержать
 График (если конечно
График (если конечно

 Сохранение шаблона диаграммы штрихи, такие как
Сохранение шаблона диаграммы штрихи, такие как  из подтипов диаграмм
из подтипов диаграмм



















































































