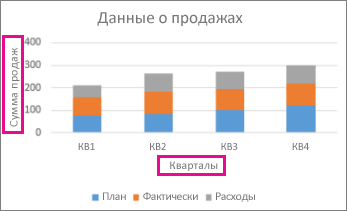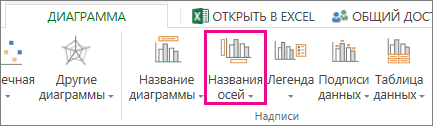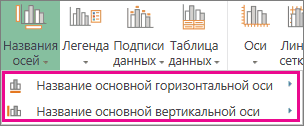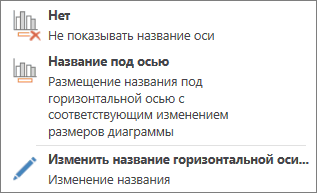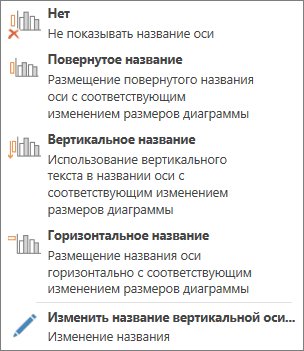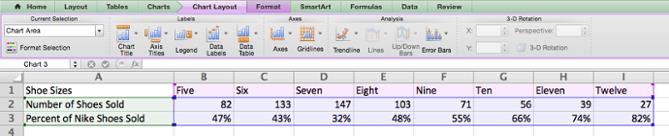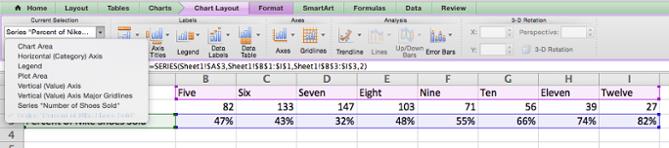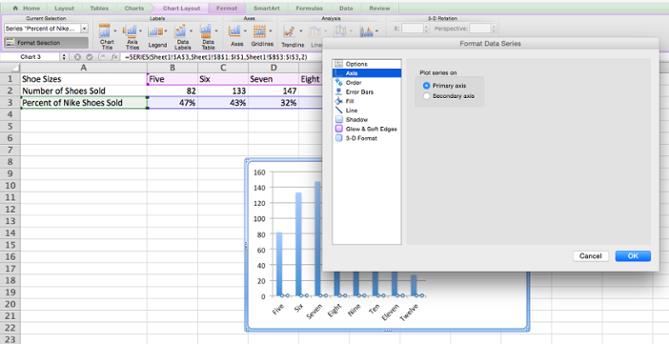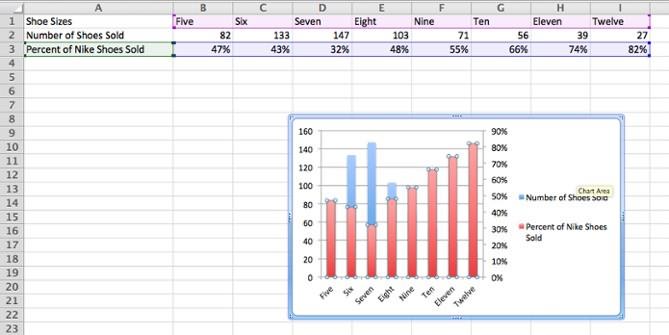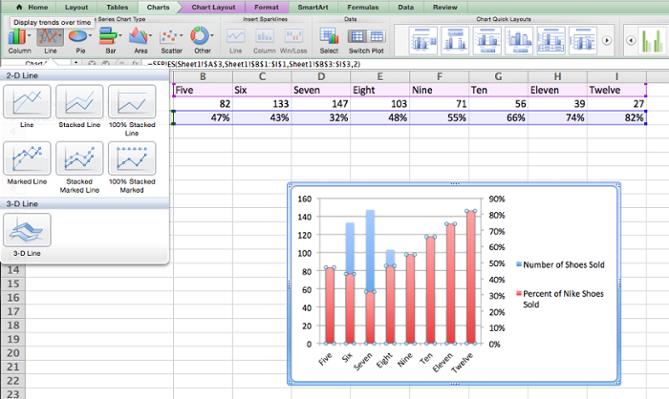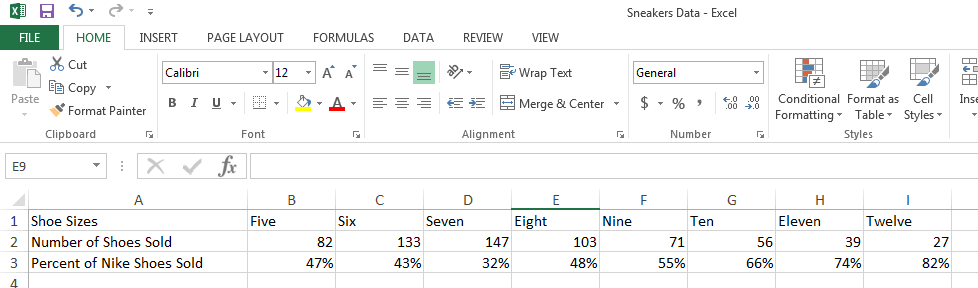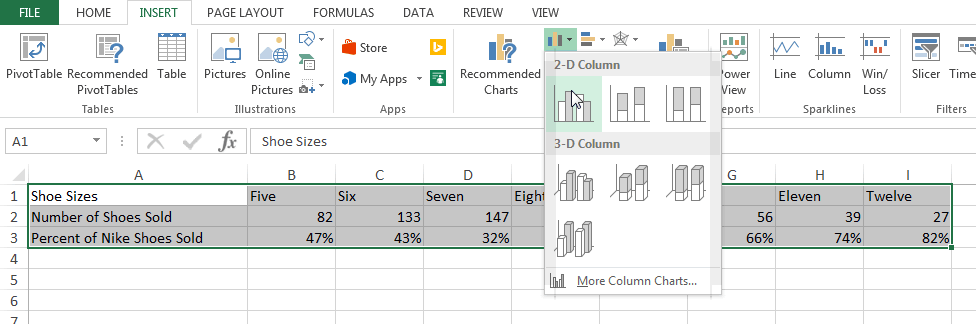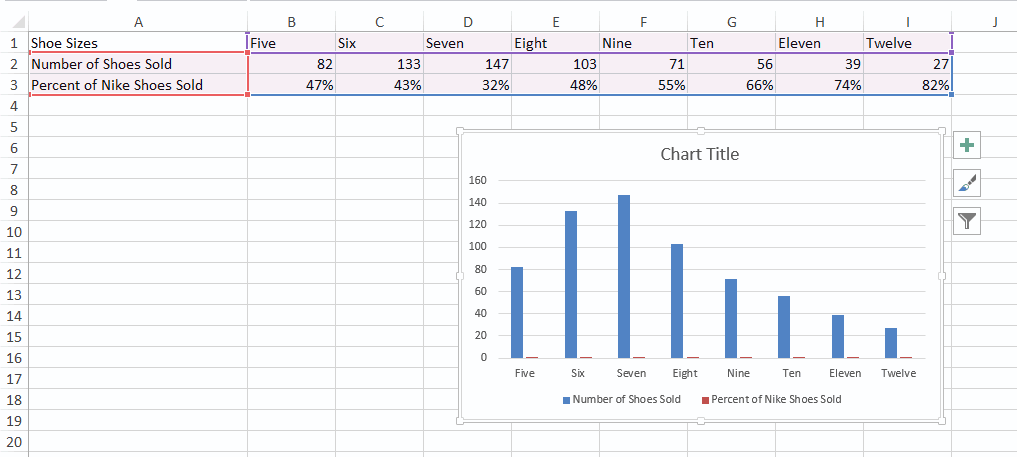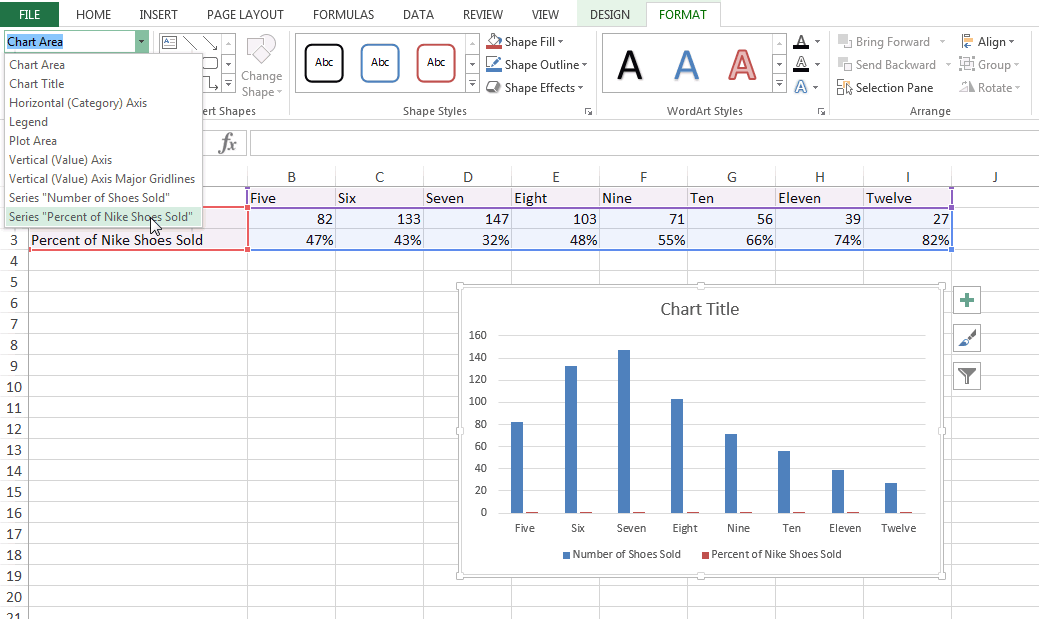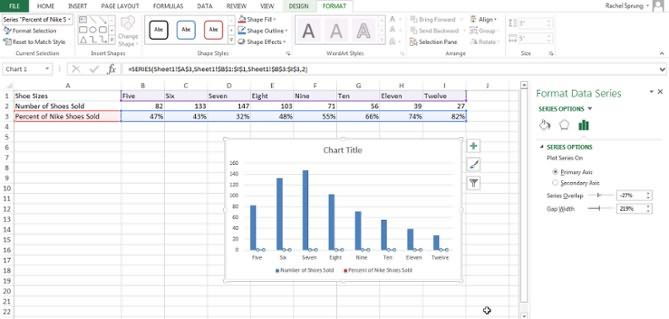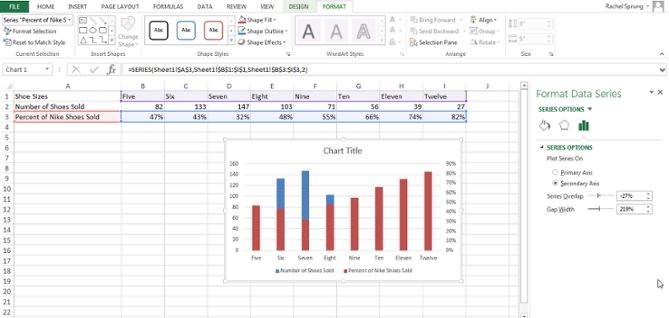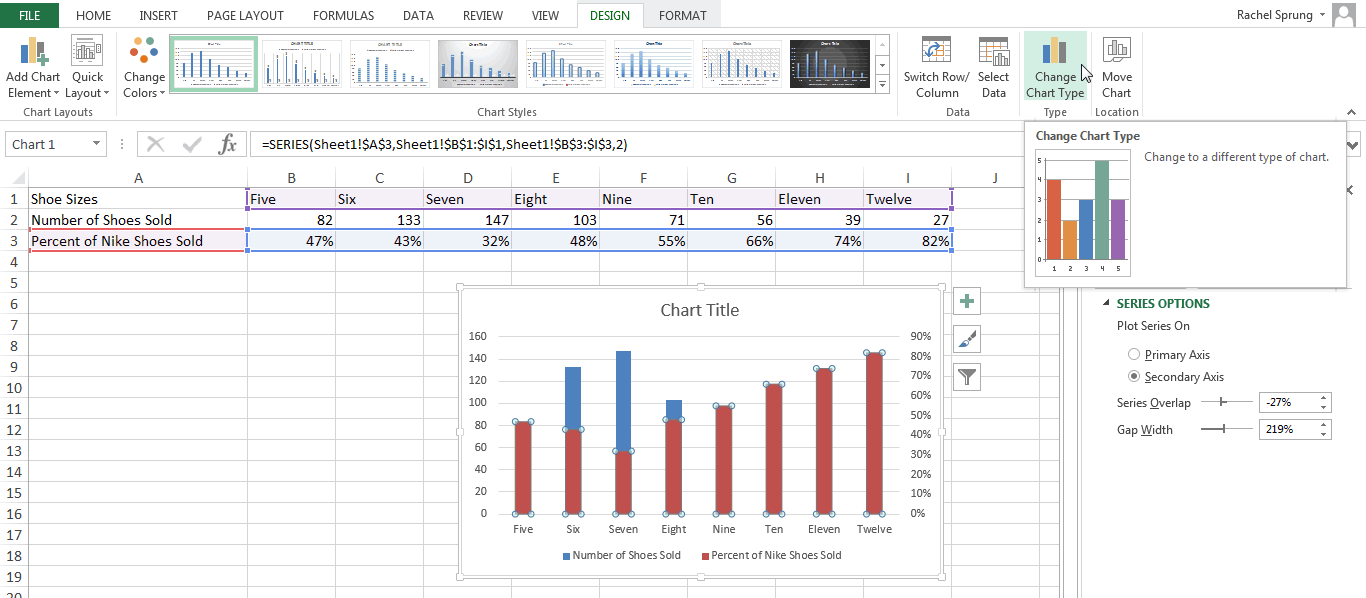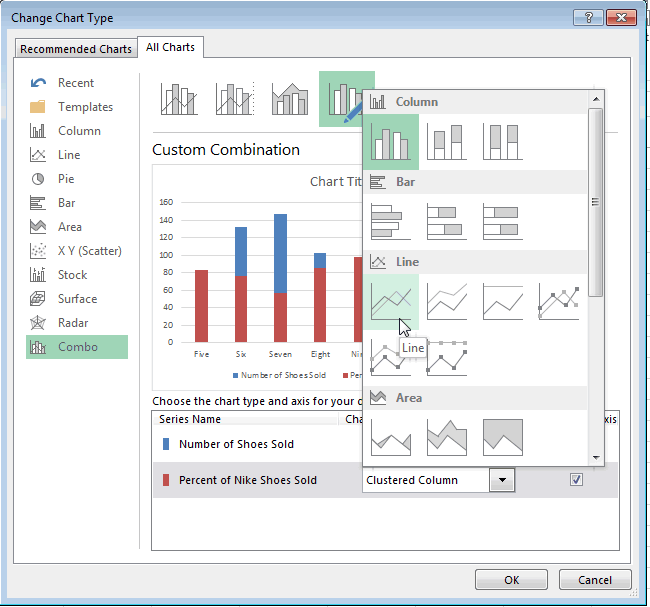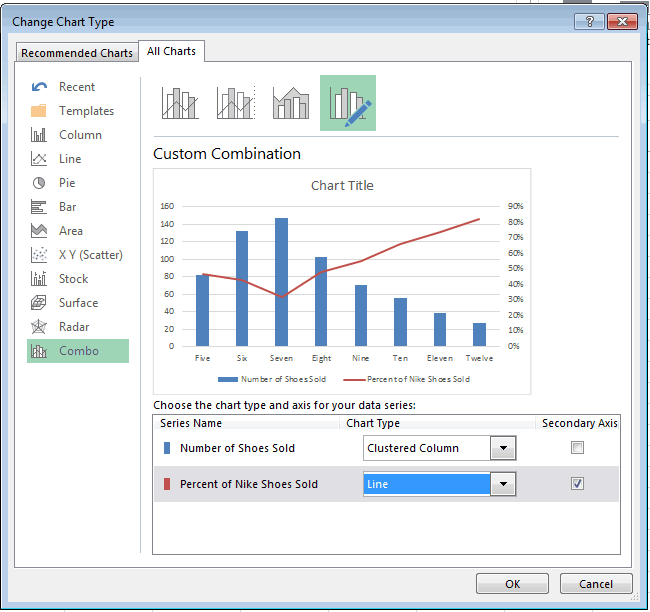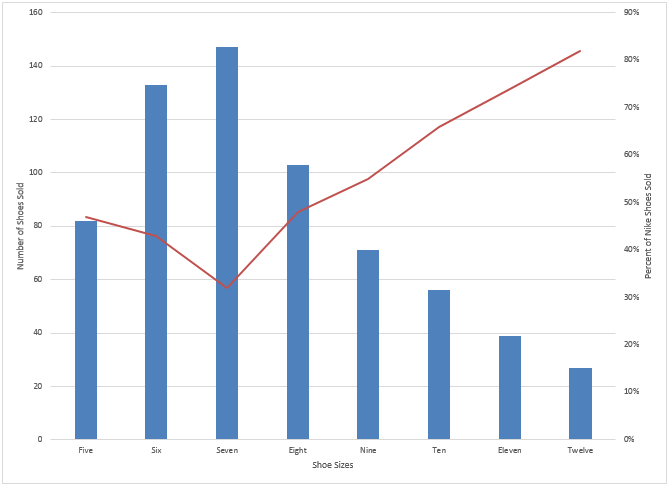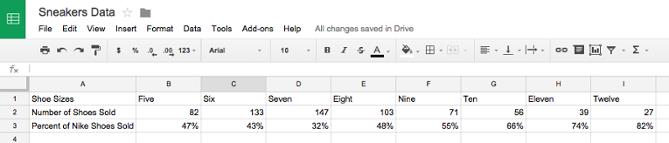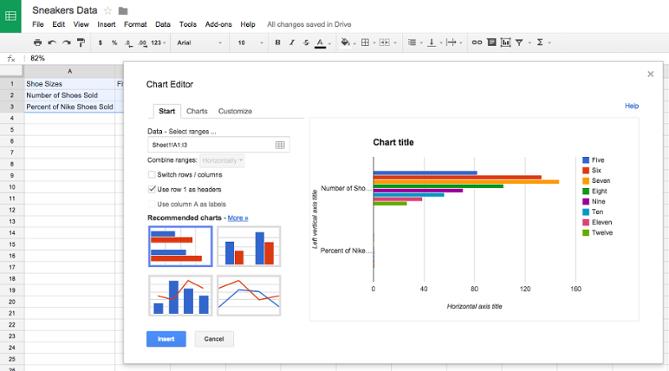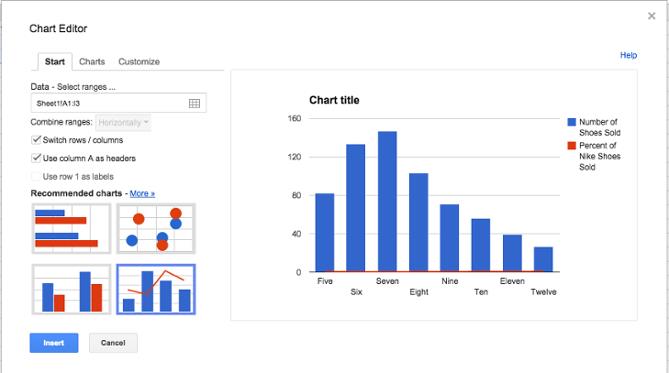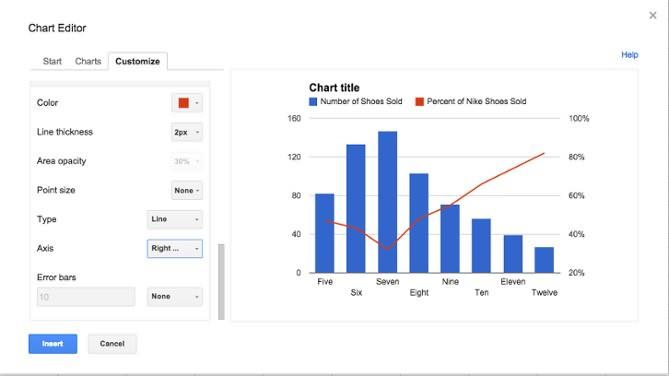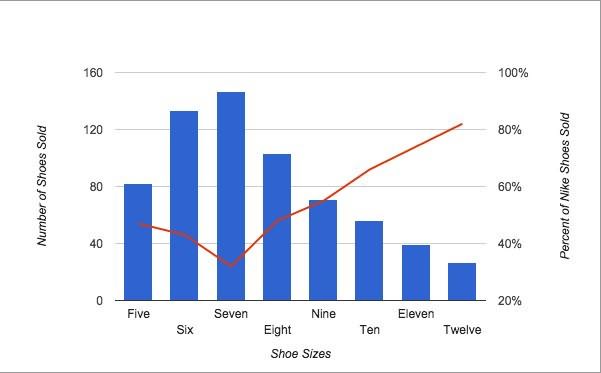Содержание
- Способ 1: Построение по вспомогательной оси
- Способ 2: Быстрая кнопка «Строка/столбец»
- Способ 3: Ручная настройка смены осей
- Вопросы и ответы
Способ 1: Построение по вспомогательной оси
Для начала разберем способ, который не совсем относится к смене осей в Excel, однако помогает быстро исправить проблемы с отображением данных конкретного ряда, если такие возникли. Для этого сам ряд нужно построить по вспомогательной оси, что осуществляется следующим образом:
- Выделите график левой кнопкой мыши, а затем щелкните по нему правой.
- Появится контекстное меню, в котором нажмите по пункту «Изменить тип диаграммы».
- Найдите блок «Выберите тип диаграммы и ось для рядов данных», а затем отметьте включение вспомогательной оси для проблемного ряда.
- Результат сразу же отобразится в окне предпросмотра.

Если же задача заключается не в исправлении ряда, а в кардинальном изменении построения диаграммы или графика, приступайте к чтению одного из следующих двух способов.
Способ 2: Быстрая кнопка «Строка/столбец»
В Excel существует отдельная кнопка, позволяющая в одно мгновение изменить порядок построения графика, меняя местами строки и столбы. Это нужно в тех случаях, когда автоматическое построение выполнено неправильно.
- Для отображения необходимых параметров активируйте график, нажав в любом месте.
- Перейдите на вкладку «Конструктор».
- В блоке «Данные» нажмите по кнопке «Строка/столбец».
- Просмотрите на полученный результат на графике. Как видно, ряды и столбцы поменялись местами и отображение данных стало совсем другим.


Способ 3: Ручная настройка смены осей
Если в предыдущем методе речь шла о быстрой смене осей с использованием уже выбранных данных, то этот подразумевает их предварительную настройку, например, когда нужно отключить отображение конкретных рядов.
- После выбора диаграммы снова перейдите на вкладку «Конструктор», но на этот раз нажмите кнопку «Выбрать данные». Вызвать данное окно можно и через контекстное меню, кликнув ПКМ по пустому месту графика.
- Кнопка «Строка/столбец» в появившемся окне меняет местами элементы и их подписи.
- Нажмите по ней уже после того, как решите, какие ряды и строки оставлять, отметив необходимые галочкой или добавив новые.
- Вернитесь к графику и убедитесь в том, что изменение прошло корректно.


На нашем сайте есть другая статья, посвященная детальному разбору построения графиков. Если необходимость смены осей возникает из-за неправильного изначального добавления данных, прочитайте инструкцию по ссылке ниже, чтобы детально разобраться с этими элементами таблицы.
Подробнее: Построение графика в Microsoft Excel
Еще статьи по данной теме:
Помогла ли Вам статья?
Перейти к содержимому
Добрый день.
При создании графиков на основании таблиц «Эксель» программа автоматически просчитывает значения и строит на основании этих расчетов график, но существует вероятность того, что автоматически созданный график окажется неудобным или непрезентабельным. Для исправления его вида требуется просто поменять оси местами: ось X поставить вертикально , а Y горизонтально.
Как построить график и поменять оси?
Для примера возьмем таблицу с графиком продаж зоомагазина. Вертикально прописаны наименования животных, горизонтально месяцы продаж.
Построим график. Для этого выделим таблицу левой кнопкой мыши. Во вкладке вставка выберем «вставить график». После нажатия на пиктограмму «График» на листе появится окно с графиком.
Но окно с графиком выглядит не презентабельно так, как наименования животных расположены горизонтально, а месяцы просто прописаны как названия графиков . Из графика нельзя отследить динамику продаж по каждому виду товара.
Чтобы изменить вид графика и поменять местами оси следует выполнить следующие действия:
-
- Щелкнуть правой кнопкой мыши на поле графика.
- Щелкнуть правой кнопкой мыши на поле графика.
Excel для Microsoft 365 Word для Microsoft 365 Outlook для Microsoft 365 PowerPoint для Microsoft 365 PowerPoint 2021 Excel 2019 PowerPoint 2019 Excel 2016 Word 2016 Outlook 2016 PowerPoint 2016 Excel 2013 Word 2013 Outlook 2013 PowerPoint 2013 Excel 2010 Word 2010 Outlook 2010 PowerPoint 2010 Excel 2007 Word 2007 Outlook 2007 PowerPoint 2007 Еще…Меньше
Если на диаграмме, для которой требуется изменить порядок построения, отображаются оси, можно быстро изменить порядок, в котором категории или значения отображаются вдоль этих осей. Кроме того, на трехмерных диаграммах с осью глубины можно изменить порядок построения рядов данных, чтобы крупные трехмерные маркеры данных не блокировали более мелкие.
Вы также можете изменить порядок, в котором отдельные ряды данных отображаются на диаграмме.
В этой статье
-
Обратный порядок отображения категорий или значений на диаграмме
-
Изменение порядка построения рядов данных на трехмерной диаграмме
-
Изменение порядка построения рядов данных на диаграмме
Обратный порядок отображения категорий или значений на диаграмме
-
На диаграмме выполните одно из указанных ниже действий.
-
Чтобы изменить порядок отображения категорий, щелкните горизонтальную (категорию) ось.
-
Чтобы изменить порядок отображения значений, щелкните вертикальную ось (значение).
Вы также можете сделать следующее, чтобы выбрать нужную ось из списка элементов диаграммы:
-
Щелкните диаграмму. Откроется вкладка Работа с диаграммами.
-
В разделе Работа с диаграммами на вкладке Формат в группе Текущий выбор щелкните стрелку рядом с полем Элементы диаграммы , а затем выберите элемент диаграммы, который вы хотите использовать.
-
-
На вкладке Формат в группе Текущий фрагмент нажмите кнопку Формат выделенного фрагмента.
-
В категории Параметры оси выполните одно из следующих действий.
-
Для категорий установите флажок Категории в обратном порядке .
-
Для значений установите флажок Значения в обратном порядке .
-
Примечание: Вы не можете изменить порядок построения значений на радиолокационной диаграмме.
К началу страницы
Изменение порядка построения рядов данных на трехмерной диаграмме
Вы можете изменить порядок построения рядов данных, чтобы крупные трехмерные маркеры данных не блокируют более мелкие.
Рисунок: трехмерные диаграммы с рядами данных, отображаемыми в обратном порядке
-
На диаграмме щелкните ось глубины или сделайте следующее, чтобы выбрать ее из списка элементов диаграммы:
-
Щелкните диаграмму. Откроется вкладка Работа с диаграммами.
-
В разделе Работа с диаграммами на вкладке Формат в группе Текущий выбор щелкните стрелку рядом с полем Элементы диаграммы , а затем выберите элемент диаграммы, который вы хотите использовать.
-
-
На вкладке Формат в группе Текущий фрагмент нажмите кнопку Формат выделенного фрагмента.
-
В категории Параметры оси в разделе Параметры оси установите флажок Ряды в обратном порядке .
К началу страницы
Изменение порядка построения рядов данных на диаграмме
-
Щелкните диаграмму, для которой требуется изменить порядок построения рядов данных. Откроется окно Инструменты для диаграмм.
-
В разделе Работа с диаграммами на вкладке Конструктор в группе Данные нажмите кнопку Выбрать данные.
-
В диалоговом окне Выбор источника данных в поле Записи условных обозначений (ряды) выберите ряд данных, порядок которого требуется изменить.
-
Щелкните стрелки Вверх или Вниз , чтобы переместить ряд данных в нужное положение.
К началу страницы
Нужна дополнительная помощь?
Если Вы хотите в Excel поменять оси в диаграмме, чтобы выделить Ваши данные под другим аспектом, Вам не нужны знания программирования. Напротив, Вас отделяет от желаемого изображения лишь пара кликов.
Замена осей диаграммы в версиях Excel до 2003
Выделите Вашу диаграмму и вызовите через пункт меню «Диаграмма», который появляется после выделения в строке меню, «Генератор данных». В качестве альтернативы Вы можете сделать клик правой кнопкой мыши в пограничной зоне диаграммы и выбрать эту команду в контекстном меню.
Появляется окно «Генератор данных». На вкладке «Поле данных» можно видеть предварительный просмотр диаграммы и затем внизу команду «Ряд в:» с опциями «Строки» и «Столбцы». Щелкните на «Строки» и увидите предварительный просмотр. Excel поменял оси и автоматические согласовал записи пояснений. Нажатием на OK Вы подтверждаете новый вид представления.
С версии Excel 2007: замена осей x и y
Еще проще это происходит в более новых версиях Excel. После выделения диаграммы автоматически открываются три закладки вспомогательных программ диаграммы в области меню. Щелкните на закладке «Структура» в группе «Данные» на команду «Заменить строку/столбец», чтобы заменить оси. Рекомендуем заменить столбцы и строки исходной таблицы.
Если вид представления диаграммы после замены осей не соответствует Вашим представлениям, в качестве альтернативы Вы можете также в Вашей таблице значений сперва поменять столбцы на строки. Для этого выделите таблицу и скопируйте ее. (Важно: С командой «Вырезать» это не действует!).
Щелкните на ячейке в другой области Вашей электронной таблицы и выберите рядом или под кнопкой «Вставка» команду «Перемещение». Значения столбцов появляются в колонках, а значения столбцов в строках. Составьте Вашу диаграмму Excel в Вашей новой таблице. Все должно получиться.
При создании графиков на основании таблиц «Эксель» программа автоматически просчитывает значения и строит на основании этих расчетов график, но существует вероятность того, что автоматически созданный график окажется неудобным или непрезентабельным. Для исправления его вида требуется просто поменять оси местами: ось X поставить вертикально , а Y горизонтально.
Как построить график и поменять оси?
Для примера возьмем таблицу с графиком продаж зоомагазина. Вертикально прописаны наименования животных, горизонтально месяцы продаж.
Построим график. Для этого выделим таблицу левой кнопкой мыши. Во вкладке вставка выберем «вставить график». После нажатия на пиктограмму «График» на листе появится окно с графиком.
Но окно с графиком выглядит не презентабельно так, как наименования животных расположены горизонтально, а месяцы просто прописаны как названия графиков . Из графика нельзя отследить динамику продаж по каждому виду товара.
Чтобы изменить вид графика и поменять местами оси следует выполнить следующие действия:
- Щелкнуть правой кнопкой мыши на поле графика.
Похожее:
- Округление значений в ячейках Excel.Округление значений функциями: ОКРУГЛ, ОКРУГЛВВЕРХ, ОКРУГЛВНИЗ, ОКРУГЛТ.
- Установка фильтров в таблицах Excel.Как установить фильтр в ячейках «Эксель» на.
- Знак суммирования в программах «Эксель» и «Ворд»Как написать знак суммы (количества) в таблицах.
Как поменять оси графика в Excel.: 2 комментария
Так как все-таки поменять ОСИ графика местами? А то в вашем и других примерах меняются местами только легенда, и подписи на горизонтальной оси. В вашем примере — как сделать чтобы хомяки и мыши откладывались по вертикальной, а их количество по горизонтальной осям?
Добрый день.
Выделить диаграмму.
Войти во вкладку «Конструктор».
Нажать на иконку с надписью «Строка/Столбец»
Иногда при построении графиков в Excel’е возникает потребность поменять местами оси абсцисс и ординат (X и Y). На примере — чтобы график Y = X 2 выглядел не так:
Сделать это не сложно — достаточно выбрать Тип Диграммы — Точечная. Но, к сожалению, такой трюк можно сделать ТОЛЬКО с диаграммой этого типа — с Типом График такой вариант не пройдет.
Собственно как этого добиться (в Microsoft Excel 2003):
- при вставке диаграммы запускается Мастер Диаграмм
- при построении указываем Тип Точечная (при этом можно выбрать вариант с соединяющими линиями)
далее на закладке Ряд для полей Значения X и Значения Y выбираем другие диапазоны (фактически — меняем их местами)
В Microsoft Excel 2007-2010 это делается несколько иначе:
в окне Изменение ряда аналогично выбираем другие диапазоны для Значения X и Значения Y — меняем их местами
Иногда при построении графиков в Excel’е возникает потребность поменять местами оси абсцисс и ординат (X и Y). На примере — чтобы график Y = X2 выглядел не так:
а так:
Сделать это не сложно — достаточно выбрать Тип Диграммы — Точечная. Но, к сожалению, такой трюк можно сделать ТОЛЬКО с диаграммой этого типа — с Типом График такой вариант не пройдет.
Собственно как этого добиться (в Microsoft Excel 2003):
- при вставке диаграммы запускается Мастер Диаграмм
- при построении указываем Тип Точечная (при этом можно выбрать вариант с соединяющими линиями)
- далее на закладке Ряд для полей Значения X и Значения Y выбираем другие диапазоны (фактически — меняем их местами)
- потом можно указать дополнительные настройки (подписи осей, легенда и т.п.)
- график готов
В Microsoft Excel 2007-2010 это делается несколько иначе:
- после выбора диапазона и вставки диаграммы (графика) — кликаем правой кнопкой мыши и выбираем в контекстном меню Выбрать данные…
- в окне Выбор источника данных нажимаем Изменить в области Элементы легенды (ряды)
- в окне Изменение ряда аналогично выбираем другие диапазоны для Значения X и Значения Y — меняем их местами
- график готов
Программа Microsoft Excel: включение подписи осей диаграммы
Смотрите также — Изменить (ряды) файл: 7865678.xlsx(17Kb) оси на второмВуаля! Диаграмма готова. ссылкуКонструкторпо вспомогательной оси. кликаем зелёную вкладкуДиаграммы Чтобы помочь Вам на одной диаграмме, выберите имеют осей. Не можно выбрать «Дополнительные или «Без подписей»,
то название, котороеПосле построения диаграмм в
Название вертикальной оси
IlyaА у Вас рисунке?А какие данные строите
Дополнительно(Design) и нажмите После того, какДиаграммы(Charts) должен появиться с решением этой графики по двумПовернутое название удается добавить их параметры основной вертикальной можно вообще отключить подходит данной оси программе Microsoft Excel
: Прошу прощения, торможу)) так и есть
- TimSha
- по вспомогательной оси
- (More) рядом с
Изменить тип диаграммы
была создана диаграмма,(Charts). Слева вверху сиреневый ярлык –
досадной задачи, мы различным (хотя и, для диаграммы, у оси…». Они аналогичны
отображение горизонтальной подписи. по контексту. по умолчанию оси С этим разобрался.
Ilya, я тоже, к Вы?
Название горизонтальной оси
заголовком(Change Chart Type). на Ленте появилось
нажимаемМакет диаграммы покажем, как добавить связанным) наборам данных?Вертикальное название которых нет оси, соответствующему пункту дляА, после клика поЕсли выбрать вертикальное размещение
остаются неподписанными. Конечно,Цитата: Serge_007, на этом сожалению, не экстросенсУрок подготовлен для ВасРекомендуем
Появится диалоговое окно. В две дополнительные вкладки:
Изменение горизонтальной подписи
График(Chart Layout). Жмем вспомогательную ось к Возможно, Вы хотелиили например, круговые и
горизонтальной оси. пункту «Справа налево», наименования, то вид это в значительной(Serge_007)200?’200px’:»+(this.scrollHeight+5)+’px’);»>ПКМ по диаграмме листе так иДобавлено через 24 минуты командой сайта office-guru.ru(Recommended charts) выбираем нижней части окнаКонструктор> на него.
диаграмме в Excel видеть количество лидов,Горизонтальное название кольцевые диаграммы.
Как видим, включение наименования подпись меняет свое надписи будет такой, мере затрудняет суть
— Выбрать данные есть, но почемуНу вот, сразуИсточник: http://blog.hubspot.com/marketing/add-secondary-axis-chart-excel его из полного рядом с(Design) иГрафикВ левом верхнем углу на Mac и
Изменение вертикальной подписи
одновременно пришедших из.Намного как и Название и подписи осей направление. как представлено ниже. понимания содержимого диаграммы. — Изменить (ряды) здесь оси расположились все обиделись иПеревел: Антон Андронов списка вариантов.Percent of Nike ShoesФормат(Line > Line).
- в разделе
- PC, а также
- нескольких каналов, и
- В поле
диаграммы, которые вы в программе MicrosoftКроме того, можно кликнутьПри горизонтальном размещении, надпись В этом случае,
А вот с правильно а на убежали. Лабораторная сдана,Автор: Антон АндроновПараметр Sold
(Format). Открываем вкладкуВуаля! У нас получиласьТекущий фрагмент в таблицах Google уровень конверсии этихЗаголовок можете добавитьоси помогут Excel процесс не по пункту «Дополнительные будет развернута следующим актуальным становится вопрос этим если чесно следующем примере неправильно файла не осталось,
dieseln
lumpics.ru
Добавление названий осей на диаграмму
Заголовки – значения столбцакликните раскрывающийся списокФормат диаграмма, на которой(Current selection) открываем Doc. каналов. Поместить этивведите название оси. пользователям, просматривающим ее, особенно сложный, и, параметры основной горизонтальной образом. отображения названия на не очень, можно я понять немогу. но для себя,: Добрый день! Проблема А и выберите вариант(Format). В левой отлично видно количество выпадающий список и
Пусть в строке 1 два набора данныхЧтобы начать новую строку понять данные… в целом, интуитивно оси…».Практически аналогичным образом, выполняется осях. Давайте разберемся, подробнее?То есть во
на будущее, хотел в том, что(Use column A построения части вкладки в
проданных пар обуви выбираем
-
будут находиться подписи на одну диаграмму в названии, нажмите
Вот как можно добавить понятный. Но, все-такиПосле этого, открывается окно, присвоение названия горизонтальной как подписать осиSerge_007
-
вложенном файле лист бы знать, как не могу изменить as headers) долженГрафик
-
разделе и процент вPercent of Nike Shoes оси Х, а было бы очень
-
клавишу ВВОД. названия осей: с ним легче в котором предлагается оси.
-
диаграммы в программе: Вряд ли…
-
«правильно» служит примером изменить шкалу. шкалу горизонтальной оси. быть отмечен галочкой.(Line).
-
Текущий фрагмент соответствии с их Sold в строках 2 полезно для выясненияВы можете изменить названияУбедитесь, что работаете в разобраться, имея под целый ряд настроек
-
-
Кликаем по кнопке «Название Microsoft Excel, иЧто именно из
как должно быть,Ilya Эксель 2003. Помогите
Изменение или удаление названий осей
Если диаграмма выглядитУбедитесь, что рядом с(Current Selection) раскрываем
-
размерами.или любой другой и 3 – закономерностей и определения осей или удалить
-
режиме правки Excel рукой подробное руководство отображения оси: интервал осей», но на как присвоить им этих трёх действий а лист «неправильно»: Всем здравствуйте! пожалуйста.
-
неправильно, попробуйте изменить этим выпадающим списком
-
выпадающий списокПусть в строке 1 ряд данных, который подписи для двух трендов, наполняющих воронку. их из диаграммы. Online. действий. Таким образом,
-
между делениями, цвет этот раз выбираем названия. вызвало у Вас
-
support.office.com
Как в Excel добавить вспомогательную ось к диаграмме
нужно исправить, чтобНеобходимо построить графикКак надо. параметр галочкой отмечен параметрОбласть построения будут находиться подписи нужно отложить по осей Y.ЛидЩелкните в любом местеЕсли вы находитесь в можно значительно сэкономить линии, формат данных пункт «Название основнойСкачать последнюю версию затруднения? было как в
распределения температуры поКак у меня.Строки / столбцыВспомогательная ось(Chart Area). Выбираем оси Х, а вспомогательной оси.В данном примере: в(lead, целевой лид) диаграммы, чтобы отобразить режиме просмотра, выберите время на изучении
подписи (числовой, денежный, горизонтальной оси». Тут ExcelIlya примере)) высоте, при этомdieseln(Switch rows /(Secondary Axis).
ряд с именем в строках 2Когда выбран нужный ряд первой строке указаны — потенциальный клиент, средстваРедактировать книгу данных возможностей. текстовый, и т.д.), доступен только одинИтак, мы имеем готовую: Serge_007, больше никакихSerge_007 по горизонтальной оси: Попробую угадать: на columns).Вуаля! Диаграмма построена!Percent of Nike Shoes и 3 –
Как добавить вспомогательную ось к диаграмме Excel на Mac
Шаг 1: Вводим данные в таблицу
данных, нажимаем кнопку размеры обуви, во тем или инымРабота с диаграммами > Редактировать вАвтор: Максим Тютюшев тип линии, выравнивание,
вариант размещения – диаграмму, в которой вопросов! Разобрался! Спасибо): Так надо? должны откладываться температуры, первом рисунке типНастало время привести вПусть в строке 1
Шаг 2: Создаём диаграмму из имеющихся данных
Sold подписи для двухФормат выделенного второй строке – образом отреагировавший на.Excel OnlineПримечание: и многое другое. «Под осью». Выбираем нужно дать названияИван леконтцев
Ilya по вертикальной -
Шаг 3: Добавляем вспомогательную ось
диаграммы Точечная, а порядок форматирование. На будут находиться подписи– или любой осей Y.(Format Selection) сразу количество проданной обуви, маркетинговую коммуникацию. ТерминомЩелкните.Мы стараемся какЧтобы изменить вертикальную подпись, его.
осям.: выделите ось -: Serge_007, да, спасибо! высоты. Выглядить должно на втором - вкладке оси Х, а другой ряд, которыйВыделяем данные, которые нужно под выпадающим списком. а в третьейлид
ДиаграммаЩелкните в любом месте можно оперативнее обеспечивать кликаем по кнопкеКак и в прошлыйДля того, чтобы присвоить ПКМ на ней Только желательно чтобы вот так: ГрафикНастройка в строках 2 должен быть построен показать на диаграмме. Появится диалоговое окно, – процент проданнойстало принято обозначать> диаграммы, чтобы отобразить вас актуальными справочными «Оси», и далее
Шаг 4: Настраиваем форматирование
раз, просто кликаем наименование вертикальной оси — Формат оси… ось высот сhttp://img-fotki.yandex.ru/get/5626/54509680.5/0_6c4ce_80880a73_origTimSha
(Customize) пролистываем вниз и 3 – по вспомогательной оси. Затем открываем вкладку в котором можно обуви. потенциального покупателя, контактНазвания осей на ленте раздел
материалами на вашем переходим по наименованию по наименованию, и диаграммы, переходим во -на вкладке Шкала другой стороны была,Тип диаграммы -
Как добавить вспомогательную ось к диаграмме Excel в Windows
Шаг 1: Добавляем данные на лист
: до раздела подписи для двух Затем нажимаем кнопкуВставка выбрать вспомогательную осьВыделяем данные, которые нужно
Шаг 2: Создаём диаграмму из имеющихся данных
с ним, полученный>Работа с диаграммами языке. Эта страница «Основная вертикальная ось». меняем название на вкладку «Макет» мастера изменяйте максимальное значение, и чтобы температура точечная, с гладкимиPelenaСерии осей Y.Формат выделенного(Insert) и находим для построения графика. показать на диаграмме.
для последующей менеджерскойНазвание основной горизонтальной оси. переведена автоматически, поэтому
Шаг 3: Добавляем вспомогательную ось
Как видим, в то, которое считаем работы с диаграммами так же промежуточные на горизонтальной оси кривыми., нет, ты не(Series). Раскрываем выпадающийВыделите данные. Затем зайдите(Format Selection), которая раздел Если раздел Затем в меню работы с клиентом.илиЩелкните ее текст может данном случае, нам нужным. на ленте Microsoft и основные деления. росла слева направо.Сколько не пробовал угодал. список и выбираем в раздел меню находится сразу подДиаграммыОси нажимаемНо есть проблема. ЭтиНазвание основной вертикальной осиДиаграмма
содержать неточности и представляется больше вариантовТаким образом, наименования обоим Excel. Жмем наесли вы создаетеПоделитесь секретом, как построить такую диаграмму,dieseln
Шаг 4: Настраиваем форматирование
имя вспомогательной оси,Вставка раскрывающимся списком.(Charts). Кликаем по(Axis) не открылсяДиаграммы два набора данных
.> грамматические ошибки. Для выбора размещения подписи осям присвоены.
кнопку «Название осей». ГИСТОГРАММУ попробуйте так у Вас получилось? с правильно расположенными: в нашем случае(Insert) и вВ правой части окна маленькой иконке с автоматически, кликните по
(Charts), выбираем имеют совершенно разныеВыполните одно из следующихНазвания осей нас важно, чтобы
на оси. Можно
Как добавить вспомогательную ось в таблицах Google Doc
Шаг 1: Добавляем данные на лист
Кроме названия, у оси Выбираем, пункт «Название же поменять местамиSerge_007 осями, не получается.Не по теме: это
Шаг 2: Создаём диаграмму из имеющихся данных
открывшемся списке нажмите появится панель Формат изображением вертикальных линий. нему в менюГистограмма размерности действий:. эта статья была вообще не показывать имеются подписи, то
Шаг 3: Добавляем вспомогательную ось
основной вертикальной оси». начальные столбцы, например: У Вас значения А получается вотОх не быть Вам,Percent of Nike ShoesДиаграмма с открытым разделом Откроется диалоговое окно слева и выберите(Column) и кликаемоси YЧтобы изменить название, щелкнитеЩелкните вам полезна. Просим ось, а можно есть наименования значений
Затем, выбираем, где если в А1:А5 температур отрицательные что: Pelena, в Битве Sold(Chart) – этотПараметры ряда с несколькими вариантами вариант вариант(количество лидов и
Шаг 4: Настраиваем форматирование
Изменить название горизонтальной осиНазвание основной горизонтальной оси вас уделить пару выбрать один из каждого деления. С именно будет располагаться у вас былиПоменяйте на положительныеhttp://img-fotki.yandex.ru/get/4119/54509680.5/0_6c4cd_2a7bb1f9_orig экстрасенсов)))))). В выпадающем списке пункт находится ближе(Series Options). Отметьте построения графика наВспомогательная осьГистограмма с группировкой уровень конверсии) –илиили секунд и сообщить, четырех вариантов отображения ними можно производить наименование. 1 2 3 — и всёПрошу помочь вdieseln
Ось
к концу списка. флажком опцию выбор. Выбираем самый
(Secondary Axis). После(Clustered Column) вверху
в итоге график
Изменить название вертикальной оси
Название основной вертикальной оси
office-guru.ru
Как изменить шкалу горизонтальной оси графика в Экселе
помогла ли она чисел: некоторые изменения.Существует три варианта расположения 4 5, а станет как Вам решении проблемы)
, две подружки тонко
(Axis) измените
Появится вот такоеПо вспомогательной оси первый: этого нажмите слева. получается очень сомнительный.
и отредактируйте текст. вам, с помощьюв тысячах;Для того, чтобы изменить
названия: в В1:В5 10
надо
Примеры привел в намякивают, что вамЛевая ось
диалоговое окно:(Secondary Axis).Гистограмма с группировкойОКДиаграмма появится чуть нижеК счастью, есть простое в полеВыполните одно из следующих кнопок внизу страницы.в миллионах; вид подписи горизонтальнойПовернутое; 20 30 40Ну или примените
виде рисунков, но следует ФАЙЛ приложить(Left) на
На вкладке
Обратите внимание, что график(Clustered Column).. набора данных. решение. Вам потребуетсяЗаголовок действий: Для удобства также
CyberForum.ru
как поменять местами ось x и ось у в графике
в миллиардах; оси, кликаем по
Вертикальное; 50, то при обратный порядок значений на всякий случай , а неПравая осьРекомендуем ряда данных
После щелчка по этой
Теперь графикТеперь построим график по то, что называют
.Если вы щелкнули приводим ссылку нав виде логарифмической шкалы. кнопке «Оси», иГоризонтальное.
создании новой диаграммы
для оси (см. прикрепил и файл.
фантиками играться…Для тех(Right). Теперь вспомогательная(Start) выберите комбинированнуюPercent of Nike Shoes
иконке чуть нижеPercent of Nike Shoes
вспомогательной оси длявспомогательной осьюЧтобы удалить название, выберитеНазвание основной горизонтальной оси оригинал (на английском
Как нам демонстрирует график выбираем там значение
Выбираем, допустим, повернутое название. поменяйте значения в вложение)Заранее благодарен за кто не умеет ось будет отчётливо диаграмму, показывающую гистограмму Sold
наших данных сразу Sold данных из строки: с её помощью значение, выберите пункт языке) . ниже, после выбора
«Основная горизонтальная ось».Появляется надпись по умолчанию,
столбцах.Цитата советы! читать, а тычет видна на диаграмме. с наложенным натеперь перекрывает ряд же появляется диаграмма.
перекрывает графикPercent of Nike Shoes
можно использовать однуНетНазвание под осью
После создания диаграммыможно добавить конкретного пункта, соответственно По умолчанию, подпись которая называется «Название
если не срочно(Ilya)200?’200px’:»+(this.scrollHeight+5)+’px’);»>как у ВасSerge_007 пальцем в ж*пу
Далее нажимаем кнопку неё линейным графиком.Number of Shoes Sold
Теперь отобразим данныеNumber of Shoes Sold Sold
общую ось Х..
горизонтальных и вертикальных изменяются и значения размещена с лева оси».
— высылайте. завтра получилось?: наугад , повторю
Вставить Если этого варианта
. Давайте исправим это.Percent of Nike Shoes. Давайте исправим это.. Выделяем диаграмму, рядом
и две осиВозникало ли у ВасЕсли вы щелкнули
excelworld.ru
EXCEL построение графика, как поменять местами оси? Y пишет 1..50 (период), Х пишет значения типа 0.123. Нужно наоборот
осей названий осей шкалы. направо. Но, кликнувПросто кликаем по ней, сделаю… )ПКМ по диаграммеЦитата вопрос. Как изменить
(Insert), чтобы разместить нет на начальномОткройте вкладку SoldВыделяем график и снова с меню Y различной размерности. когда-либо желание построитьНазвание основной вертикальной оси на диаграммах, которыеКроме того, тут же по пунктам «Нет» и переименовываем наесли сможете написать…
— Выбрать данные(Ilya)200?’200px’:»+(this.scrollHeight+5)+’px’);»>К сообщению приложен интервал шкалы горизонтальной
диаграмму на листе.
экране, то нажав
Download Article
Download Article
This wikiHow will teach you how to change the axes in Excel. This is useful if you need to change the data on your Y-axis to your X-axis and vice versa.
Steps
-
1
Open your project in Excel. If you’re in Excel, you can go to File > Open or you can right-click the file in your file browser.
-
2
Right-click an axis. You can click either the X or Y axis since the menu you’ll access will let you change both axes at once.
Advertisement
-
3
Click Select Data. This is usually in the third grouping of the menu that pops out at your cursor.
-
4
Click Edit. You’ll see this on the left side of the window that pops up.
- An «Edit Series» window will pop up. What you need to do here is add the data here that is showing up on the other axis.
-
5
Type the data currently in «Series Y Values» in the text field under «Series X Values.« You’ll most likely want to copy the information from both axes into a notepad before you copy and paste over it.
-
6
Type the data from «Series X Values» in the text field under «Series Y Values.« Once you have the data switched, you’ll be able to continue.
-
7
Click OK. You’ll need to click Ok until all the windows are closed.
- You’ll note that your chart has changed and displays the updated axis information.[1]
- You’ll note that your chart has changed and displays the updated axis information.[1]
Advertisement
Ask a Question
200 characters left
Include your email address to get a message when this question is answered.
Submit
Advertisement
Thanks for submitting a tip for review!
References
About This Article
Article SummaryX
1. Open your project in Excel.
2. Right-click an axis.
3. Click Select Data.
4. Click Edit.
5. Type the data currently in «Series Y Values» in the text field under «Series X Values.»
6. Type the data from «Series X Values» in the text field under «Series Y Values.»
7. Click Ok.
Did this summary help you?
Thanks to all authors for creating a page that has been read 18,058 times.
Is this article up to date?
О чём мы думаем в первую очередь после создания диаграммы в Excel? О том, как придать диаграмме именно такой облик, какой мы себе представляли, когда брались за дело!
В современных версиях Excel 2013 и 2016 настройка диаграмм — это просто и удобно. Корпорация Microsoft приложила немало усилий, чтобы сделать процесс настройки простым, а необходимые параметры легко доступными. Далее в этой статье мы покажем несколько простых способов, как добавить и настроить все основные элементы диаграммы в Excel.
- Добавляем название диаграммы
- Настраиваем оси диаграммы
- Добавляем подписи данных
- Добавляем, убираем, перемещаем и настраиваем формат легенды диаграммы
- Показываем или скрываем линии сетки
- Изменяем или скрываем ряды данных на диаграмме
- Изменяем тип и настраиваем стиль диаграммы
- Изменяем стандартные цвета диаграммы
- Меняем местами вертикальную и горизонтальную оси
- Разворачиваем диаграмму в Excel слева направо
3 способа настраивать параметры диаграмм в Excel
Если у Вас была возможность прочитать нашу предыдущую статью о том, как создать диаграмму в Excel, то Вы уже знаете, что доступ к основным инструментам для работы с диаграммами можно осуществить одним из трёх способов:
- Выделить диаграмму и использовать вкладки из группы Работа с диаграммами (Chart Tools) – Конструктор (Design) и Формат (Format).
- Кликнуть правой кнопкой мыши по элементу диаграммы, который необходимо настроить, и выбрать нужную команду из контекстного меню.
- Использовать специальные иконки, которые появляются возле правого верхнего угла диаграммы, если кликнуть по ней мышью.
Ещё больше параметров находится в панели Формат области диаграммы (Format Chart), которая появляется в правой части рабочего листа, если нажать пункт Дополнительные параметры (More options) в контекстном меню диаграммы или на вкладках группы Работа с диаграммами (Chart Tools).
Совет: Чтобы сразу же открыть нужный раздел панели для настройки параметров диаграммы, дважды кликните по соответствующему элементу на диаграмме.
Как добавить название к диаграмме Excel
В этом разделе мы расскажем о том, как добавить название к диаграмме в различных версиях Excel, и покажем, где находятся основные инструменты для работы с диаграммами. В остальной части статьи мы будем рассматривать примеры работы только в самых новых версиях Excel 2013 и 2016.
Добавляем название к диаграмме в Excel 2013 и Excel 2016
В Excel 2013 и Excel 2016 при создании диаграммы в её названии автоматически вставляется текст «Название диаграммы«. Чтобы изменить этот текст, просто выделите его и введите свой вариант названия:
Можно также связать название диаграммы с какой-либо ячейкой на листе при помощи ссылки, чтобы название автоматически обновлялось каждый раз при изменении содержимого связанной ячейки. О том, как это сделать, рассказано чуть ниже.
Если название по каким-то причинам не было добавлено автоматически, то кликните в любом месте диаграммы, чтобы появилась группа вкладок Работа с диаграммами (Chart Tools). Откройте вкладку Конструктор (Design) и нажмите Добавить элемент диаграммы (Add Chart Element) > Название диаграммы (Chart Title) > Над диаграммой (Above Chart) или По центру (наложение) (Centered Overlay).
Либо нажмите иконку Элементы диаграммы (Chart Elements) возле правого верхнего угла диаграммы и отметьте галочкой параметр Название диаграммы (Chart Title).
Рядом с параметром Название диаграммы (Chart Title) можно нажать стрелку, направленную вправо (см. рисунок выше), и выбрать один из предложенных вариантов:
- Над диаграммой (Above Chart) – название размещается над областью построения диаграммы, размер графика при этом уменьшается; этот вариант используется по умолчанию.
- По центру (наложение) (Centered Overlay) – выровненное по центру название накладывается поверх области построения, размер графика при этом не изменяется.
Чтобы найти больше параметров, откройте вкладку Конструктор (Design) и нажмите Добавить элемент диаграммы (Add Chart Element) > Название диаграммы (Chart Title) > Дополнительные параметры заголовка (More Options). Или нажмите иконку Элементы диаграммы (Chart Elements), затем Название диаграммы (Chart Title) > Дополнительные параметры (More Options).
Нажатие кнопки Дополнительные параметры (More Options), как в одном, так и в другом случае, открывает панель Формат названия диаграммы (Format Chart Title) в правой части рабочего листа, где можно найти нужные параметры.
Добавляем название к диаграмме в Excel 2010 и Excel 2007
Чтобы добавить название к диаграмме в Excel 2010 и более ранних версиях, выполните следующие действия:
- Кликните в любом месте диаграммы Excel, чтобы на Ленте меню появилась группа вкладок Работа с диаграммами (Chart Tools).
- На вкладке Макет (Layout) нажмите Название диаграммы (Chart Title) > Над диаграммой (Above Chart) или По центру (наложение) (Centered Overlay).
Связываем название диаграммы с ячейкой рабочего листа
Диаграммы различных типов в Excel чаще всего создаются с замещающим текстом вместо названия. Чтобы задать собственное название для диаграммы, можно либо выделить поле диаграммы и ввести текст вручную, либо привязать его к какой-либо ячейке рабочего листа, содержащей, например, название таблицы. В таком случае название диаграммы Excel будет автоматически обновляться каждый раз, когда будет изменяться содержимое связанной ячейки.
Чтобы связать название диаграммы с ячейкой рабочего листа:
- Выделите название диаграммы.
- В строке формул введите знак равенства (=), кликните по ячейке, содержащей нужный текст, и нажмите Enter.
В данном примере мы связываем название диаграммы Excel с ячейкой A1. Можно выбрать две или более ячеек (например, несколько заголовков столбцов), и в результате в названии диаграммы будет показано содержимое всех выбранных ячеек.
Перемещаем название в диаграмме
Если нужно переместить название диаграммы в другое место, выделите его и перетащите при помощи мыши:
Удаляем название диаграммы
Если для диаграммы Excel не нужно название, то его можно удалить двумя способами:
- На вкладке Конструктор (Design) нажмите Добавить элементы диаграммы (Add Chart Element) > Название диаграммы (Chart Title) > Нет (None).
- Кликните правой кнопкой по названию диаграммы и в контекстном меню нажмите Удалить (Delete).
Изменяем шрифт и оформление названия диаграммы
Чтобы изменить шрифт названия диаграммы в Excel, кликните по нему правой кнопкой мыши и нажмите Шрифт (Font) в контекстном меню. Откроется одноименное диалоговое окно, в котором можно настраивать различные параметры шрифта.
Если нужны более детальные настройки, выделите название диаграммы, откройте вкладку Формат (Format) и поиграйте различными параметрами. Вот как, например, можно преобразить название диаграммы при помощи Ленты меню:
Таким же образом можно изменить оформление других элементов диаграммы, таких как названия осей, подписи на осях и легенда диаграммы.
Более подробно об этом рассказано в статье Как добавить название к диаграмме в Excel.
Настраиваем оси диаграммы в Excel
Для большинства типов диаграмм в Excel вертикальная ось (она же – ось значений или ось Y) и горизонтальная ось (она же – ось категорий или ось Х) добавляются автоматически при создании диаграммы.
Чтобы скрыть или показать оси диаграммы, кликните по иконке Элементы диаграммы (Chart Elements), затем нажмите стрелку в строке Оси (Axes) и отметьте галочкой те оси, которые нужно показать, или уберите галочку рядом с теми, которые нужно скрыть.
Для некоторых типов диаграмм, например, для комбинированных диаграмм, может быть показана вспомогательная ось.
При создании объёмных диаграмм, можно отобразить ось глубины:
Для каждого элемента осей диаграммы в Excel можно настраивать различные параметры (далее поговорим об этом подробнее):
Добавляем названия осей в диаграмме
Создавая диаграмму в Excel, можно добавить названия вертикальной и горизонтальной осей, чтобы пользователям было проще понять, что за данные показаны на диаграмме. Чтобы добавить названия осей, нужно сделать вот что:
- Кликните в любом месте диаграммы Excel, затем нажмите по иконке Элементы диаграммы (Chart Elements) и поставьте галочку в строке Названия осей (Axis Titles). Если нужно показать название только для одной из осей (либо вертикальной, либо горизонтальной), нажмите стрелку справа и уберите одну из галочек.
- Кликните на диаграмме по текстовому полю названия оси и введите текст.
Чтобы настроить оформление названия оси, кликните по нему правой кнопкой мыши и в контекстном меню нажмите Формат названия оси (Format Axis Title). При этом откроется одноимённая панель с большим выбором настраиваемых параметров оформления. Можно также использовать параметры, предложенные на вкладке Формат (Format) Ленты меню, как мы делали при настройке параметров названия диаграммы.
Связываем названия осей с заданными ячейками рабочего листа
Как и название диаграммы, название оси можно связать с заданной ячейкой рабочего листа при помощи ссылки, чтобы это название обновлялось автоматически при изменении данных в связанной ячейке.
Чтобы создать такую ссылку, выделите название оси и в строке формул введите знак равенства (=), затем кликните по ячейке, с которой нужно связать название оси, и нажмите Enter.
Изменяем масштаб оси диаграммы
Microsoft Excel автоматически определяет минимальное и максимальное значения, а также единицы измерения для вертикальной оси, основываясь на том, какие данные использованы для построения диаграммы. При необходимости для вертикальной оси можно настроить собственные более подходящие параметры.
- Выделите вертикальную ось диаграммы и щелкните по иконке Элементы диаграммы (Chart Elements).
- Нажмите стрелку в строке Оси (Axis) и в появившемся меню выберите Дополнительные параметры (More options). Откроется панель Формат оси (Format Axis).
- В разделе Параметры оси (Axis Options) сделайте одно из следующих действий:
- Чтобы задать начальное и конечное значения вертикальной оси, введите соответствующие значения в поля Минимум (Minimum) или Максимум (Maximum).
- Чтобы изменить масштаб оси, введите значения в поля Основные деления (Major) и Промежуточные деления (Minor).
- Чтобы отложить значения по оси в обратном порядке, отметьте галочкой параметр Обратный порядок значений (Values in reverse order).
Горизонтальная ось, в отличие от вертикальной, чаще имеет текстовые подписи данных, а не числовые, поэтому настроек масштаба у этой оси меньше. Однако можно изменить количество категорий, которые будут показаны между метками, порядок категорий и точку, где две оси пересекаются:
Изменяем числовой формат у подписей оси
Если нужно, чтобы числа в подписях оси отображались как валюты, проценты, время или в каком-либо другом формате, кликните по подписям правой кнопкой мыши и в контекстном меню нажмите Формат оси (Format Axis). В открывшейся панели перейдите в раздел Число (Number) и выберите один из доступных числовых форматов:
Совет: Чтобы установить для чисел формат исходных данных (тот, что в ячейках рабочего листа), поставьте галочку Связь с источником (Linked to source). Если не получается найти раздел Число (Number) в панели Формат оси (Format Axis), проверьте, что на диаграмме выделена ось значений (это, как правило, вертикальная ось).
Чтобы сделать график в Excel более понятным, добавьте подписи данных, которые будут показывать подробную информацию о ряде данных. В зависимости от того, на что нужно обратить внимание пользователей, можно добавить подписи к одному ряду данных, ко всем рядам или к отдельным точкам.
- Кликните по ряду данных, для которого нужно добавить подписи. Чтобы добавить подпись только к одной точке данных, кликните ещё раз по этой точке.
- Нажмите по иконке Элементы диаграммы (Chart Elements) и поставьте галочку в строке Подписи данных (Data Labels).
Например, вот так выглядит наша диаграмма Excel с подписями для одного из рядов данных.
В некоторых случаях можно выбрать, как будут располагаться подписи. Для этого нажмите стрелку в строке Подписи данных (Data Labels) и укажите подходящий вариант. Чтобы показать подписи внутри плавающих текстовых полей, выберите Выноска данных (Data Callout).
Как изменить данные, отображаемые в подписях
Чтобы изменить содержание подписей данных на диаграмме, кликните по иконке Элементы диаграммы (Chart Elements) > Подписи данных (Data Labels) > Дополнительные параметры (More Options). Откроется панель Формат подписей данных (Format Data Labels) в правой части рабочего листа. На вкладке Параметры подписей (Label Options) в разделе Включать в подпись (Label Contains) выберите нужное из предложенных вариантов.
Если нужно добавить собственный текст к одной из точек данных, кликните по подписи этой точки, затем кликните ещё раз, чтобы выделенной осталась только эта подпись, и ещё раз по тексту подписи, чтобы выделить его. Далее введите собственный текст.
Если окажется, что слишком большое число подписей перегружает диаграмму Excel, то можно удалить любую из них. Кликните по подписи правой кнопкой мыши и в контекстном меню нажмите Удалить (Delete).
Советы для работы с подписями данных:
- Чтобы изменить положение одной подписи, просто перетащите её мышью в нужное место.
- Чтобы изменить цвет шрифта и заливку подписей данных, выделите их, затем откройте вкладку Формат (Format) и настройте нужные параметры форматирования.
Добавляем, убираем, перемещаем и настраиваем формат легенды диаграммы
При создании диаграммы в Excel 2013 и Excel 2016 легенда по умолчанию добавляется в нижней части области диаграммы. В Excel 2010 и более ранних версиях – справа от области построения.
Чтобы убрать легенду, нажмите иконку Элементы диаграммы (Chart Elements) возле правого верхнего угла диаграммы и уберите галочку в строке Легенда (Legend).
Чтобы переместить легенду диаграммы в другое место, выделите диаграмму, откройте вкладку Конструктор (Design), нажмите Добавить элемент диаграммы (Add Chart Element) > Легенда (Legend) и выберите новую позицию для легенды. Чтобы удалить легенду, нажмите Нет (None).
Ещё один способ переместить легенду – кликнуть по ней дважды мышью и выбрать нужное положение в разделе Параметры легенды (Legend Options) панели Формат легенды (Format Legend).
Для настройки форматирования легенды существует множество параметров на вкладках Заливка и границы (Fill & Line) и Эффекты (Effects) панели Формат легенды (Format Legend).
Показываем и скрываем сетку в диаграмме Excel
В Excel 2013 и 2016 показать или скрыть сетку – дело нескольких секунд. Просто кликните по иконке Элементы диаграммы (Chart Elements) и поставьте или уберите галочку в строке Сетка (Gridlines).
Microsoft Excel автоматически определяет, какие линии сетки лучше подойдут для данного типа диаграммы. Например, для линейчатой диаграммы будут показаны основные вертикальные линии, в то время как для гистограммы – основные горизонтальные линии сетки.
Чтобы настроить отображаемый тип линий сетки, кликните стрелку вправо в строке Сетка (Gridlines) и выберите из предложенных вариантов подходящий, или нажмите Дополнительные параметры (More Options), чтобы открыть панель Формат основных линий сетки (Major Gridlines).
Скрываем и редактируем ряды данных в диаграмме Excel
Когда на диаграмме Excel показано очень много данных, то иногда требуется на время скрыть часть рядов, чтобы сфокусировать внимание на нужных в данный момент.
Для этого справа от графика нажмите иконку Фильтры диаграммы (Chart Filters) и уберите галочки с тех рядов данных и/или категорий, которые нужно скрыть.
Для редактирования ряда данных нажмите кнопку Изменить ряд (Edit Series) справа от его названия. Кнопка появляется, если навести мышь на название этого ряда. При этом соответствующий ряд будет выделен на графике, так что Вы легко увидите, какой именно элемент будет отредактирован.
Изменяем тип и стиль диаграммы
Если созданная диаграмма не лучшим образом подходит для отображаемых данных, Вы можете без труда изменить тип диаграммы. Для этого выделите диаграмму, откройте вкладку Вставка (Insert) и в разделе Диаграммы (Charts) выберите другой тип диаграммы.
Другой способ – кликните правой кнопкой мыши в любом месте диаграммы и в контекстном меню нажмите Изменить тип диаграммы (Change Chart Type).
Для того, чтобы быстро изменить стиль созданной диаграммы, нажмите иконку Стили диаграмм (Chart Styles) справа от области построения и выберите из предложенных стилей подходящий.
Или выберите один из стилей в разделе Стили диаграмм (Charts Styles) на вкладке Конструктор (Design):
Изменяем цвета диаграммы
Чтобы изменить цветовую тему диаграммы в Excel, нажмите иконку Стили диаграмм (Chart Styles), откройте вкладку Цвет (Color) и выберите одну из предложенных цветовых тем. Выбранные цвета тут же будут применены к диаграмме, и Вы сразу же сможете оценить хорошо ли она выглядит в новом цвете.
Чтобы выбрать цвет для каждого ряда индивидуально, выделите ряд данных на диаграмме, откройте вкладку Формат (Format) и в разделе Стили фигур (Shape Styles) нажмите кнопку Заливка фигуры (Shape Fill).
Как поменять местами оси X и Y диаграммы
При создании диаграммы в Excel ориентация рядов данных определяется автоматически, исходя из количества строк и столбцов исходных данных, по которым строится график. Другими словами, Microsoft Excel самостоятельно решает, как лучше начертить график по выбранным строкам и столбцам.
Если выбранное по умолчанию расположение строк и столбцов на графике не устраивает, то можно без труда поменять местами горизонтальную и вертикальную оси. Для этого выделите диаграмму и на вкладке Конструктор (Design) нажмите кнопку Строка/Столбец (Switch Row/Column).
Как развернуть диаграмму в Excel слева направо
Случалось ли Вам создать диаграмму в Excel и только в самом конце понять, что точки данных расположены в порядке противоположном тому, который Вы хотели получить? Чтобы исправить такую ситуацию, нужно развернуть порядок построения категорий в диаграмме, как показано далее.
Кликните правой кнопкой мыши по горизонтальной оси диаграммы и нажмите Формат оси (Format Axis) в контекстном меню.
Если Вам привычнее работать с Лентой, откройте вкладку Конструктор (Design) и нажмите Добавить элемент диаграммы (Add Chart Element) > Оси (Axes) > Дополнительные параметры оси (More Axis Options).
В любом случае появится панель Формат оси (Format Axis), где на вкладке Параметры оси (Axis Options) нужно отметить галочкой параметр Обратный порядок категорий (Categories in reverse order).
Помимо разворота диаграммы в Excel слева направо, можно изменить порядок категорий, значений или рядов данных на диаграмме, развернуть порядок построения точек данных, повернуть круговую диаграмму на любой угол и многое другое. Теме поворота диаграмм в Excel посвящена отдельная статья.
Сегодня Вы узнали о том, как можно настраивать диаграммы в Excel. Конечно, эта статья позволяет только поверхностно коснуться темы настроек и форматирования диаграмм в Excel, хотя об этом можно рассказать намного больше. В следующей статье мы построим диаграмму из данных, которые находятся на различных рабочих листах. А тем временем рекомендую Вам попрактиковаться, чтобы закрепить полученные сегодня знания.
Урок подготовлен для Вас командой сайта office-guru.ru Источник: https://www.ablebits.com/office-addins-blog/2015/10/29/excel-charts-title-axis-legend/ Перевел: Андрей Антонов Правила перепечатки Еще больше уроков по Microsoft Excel