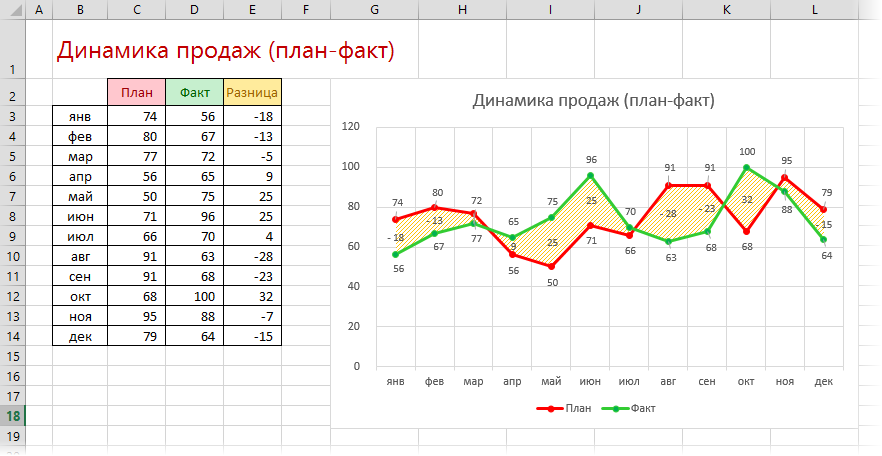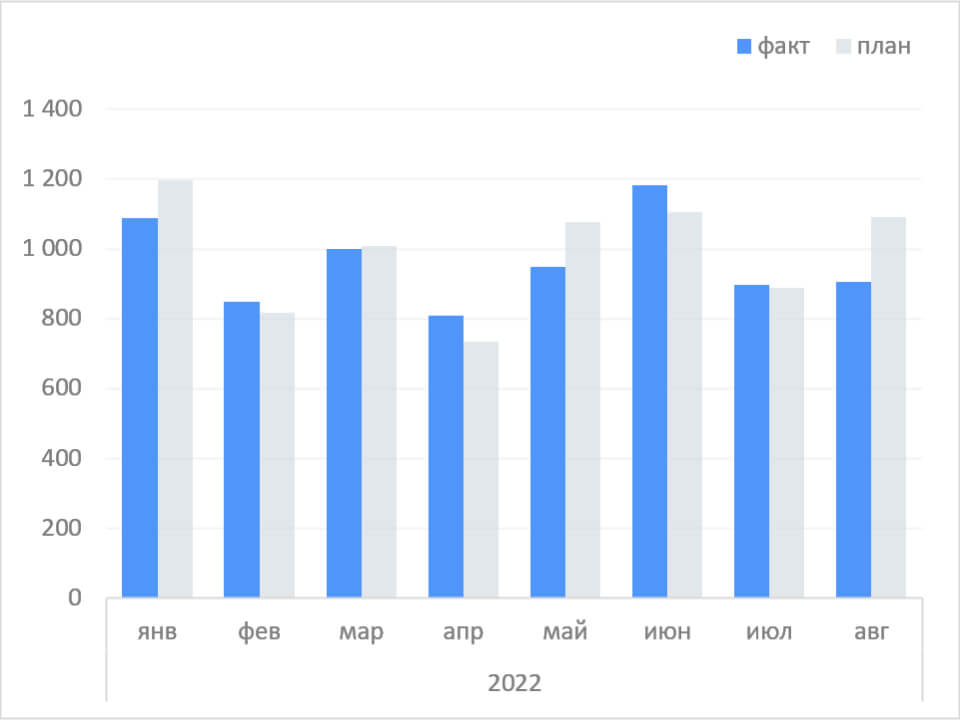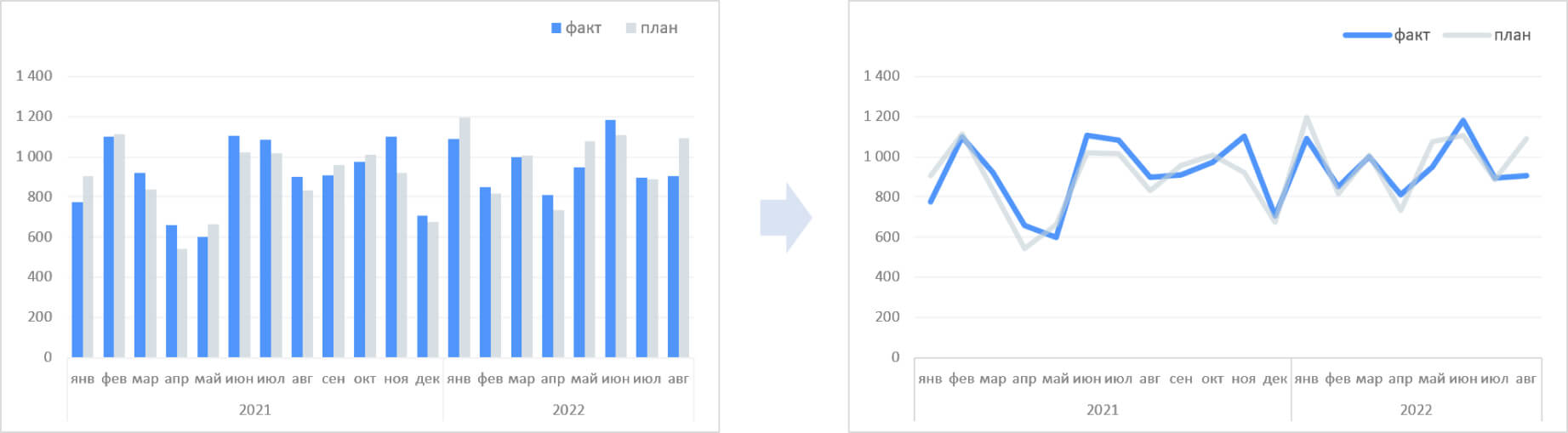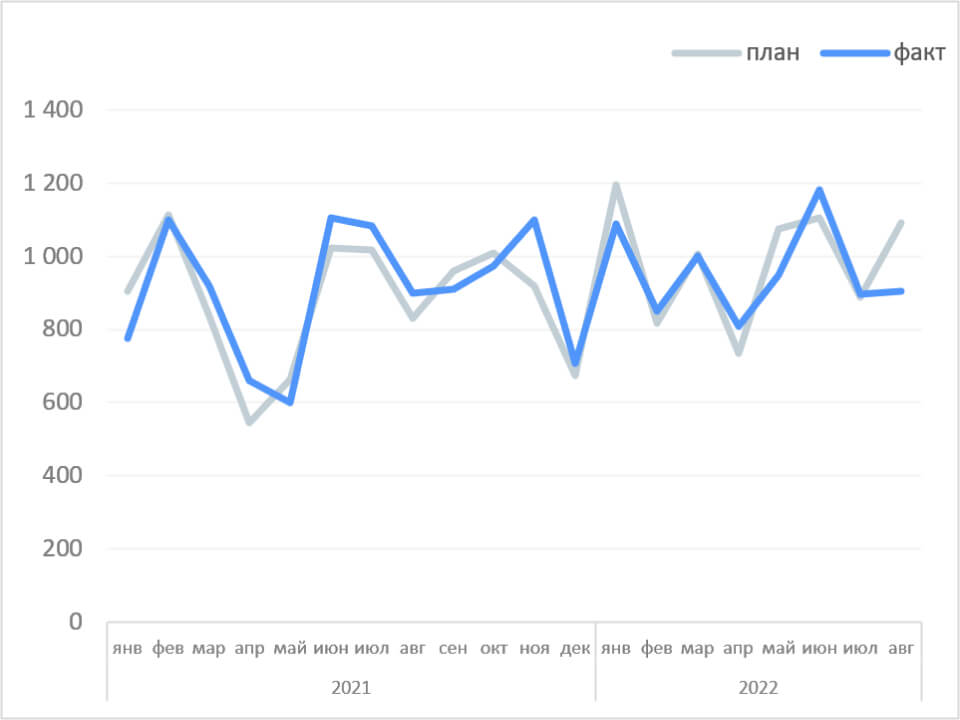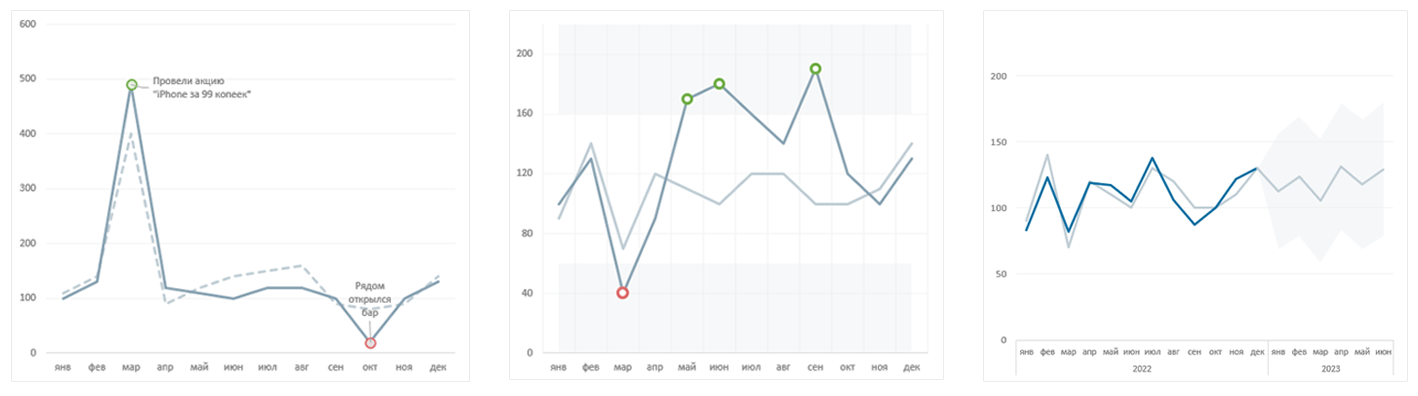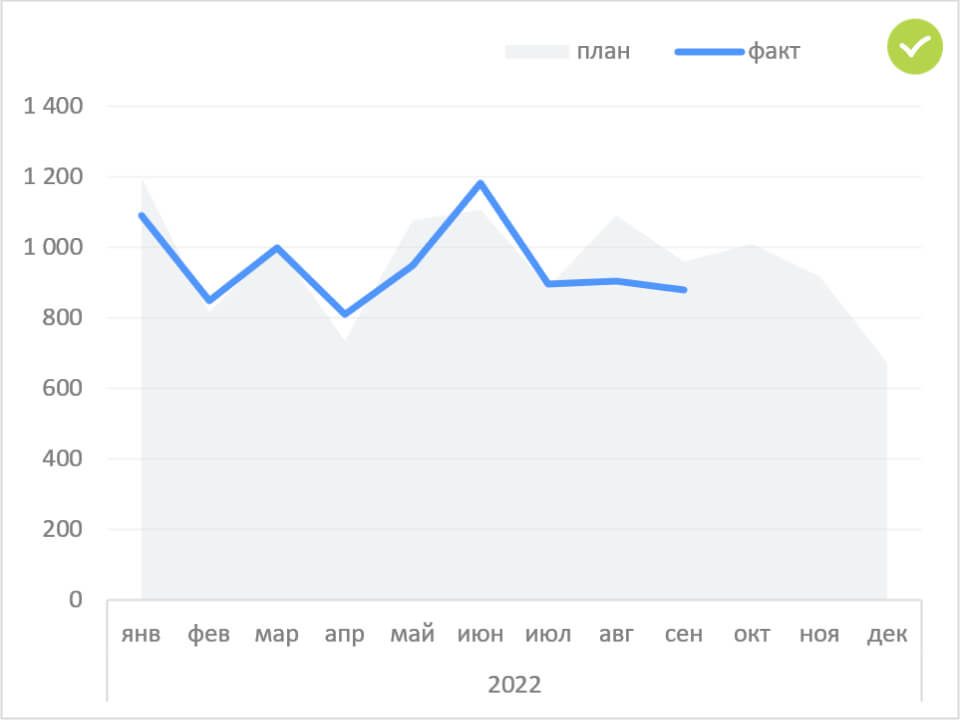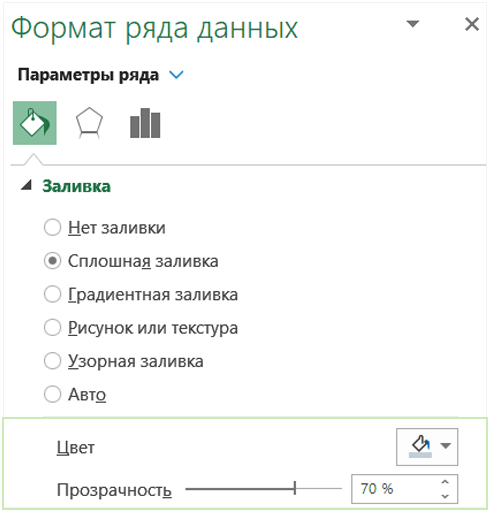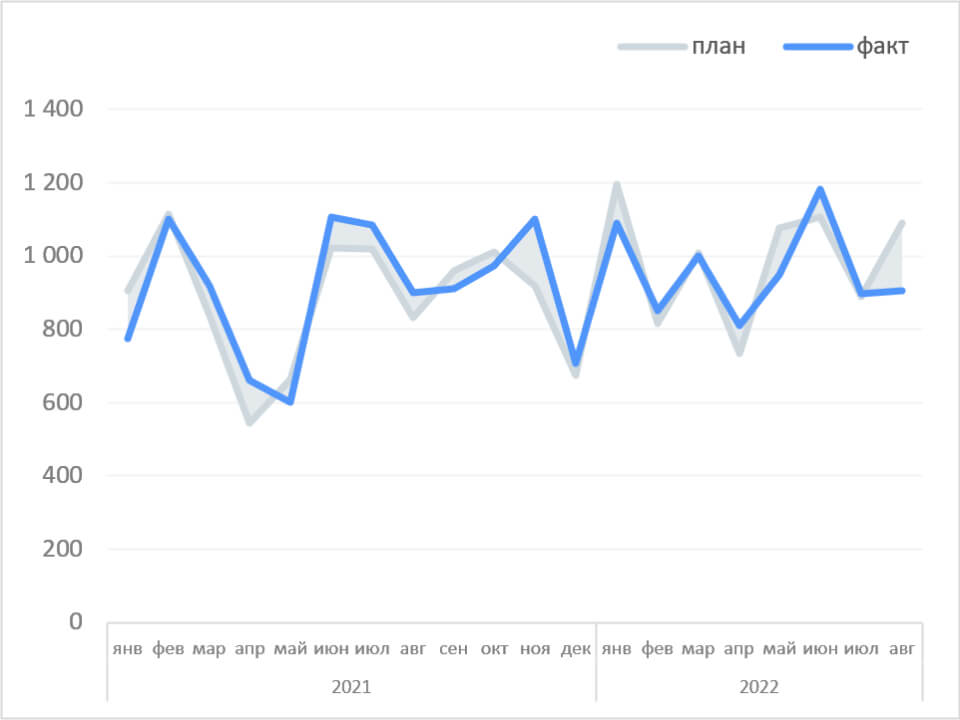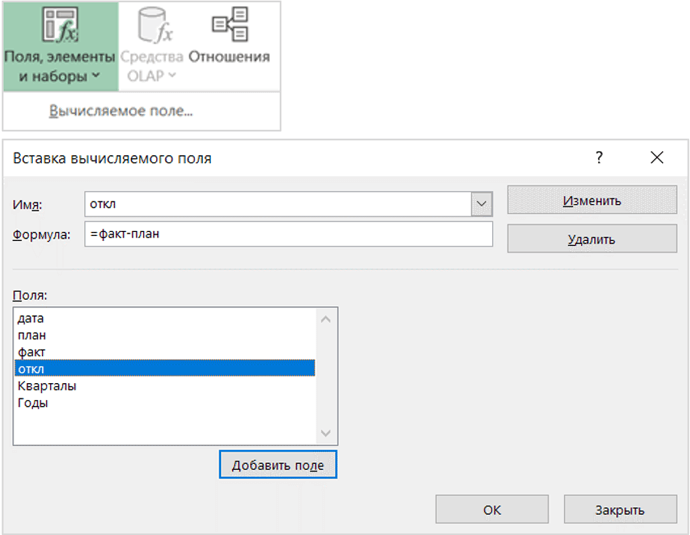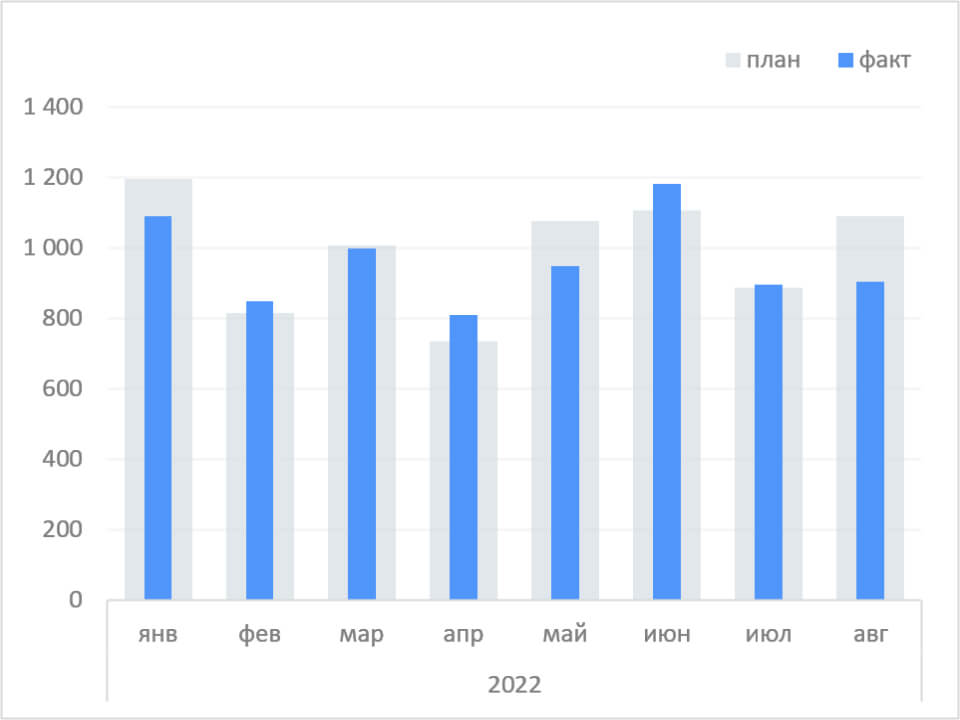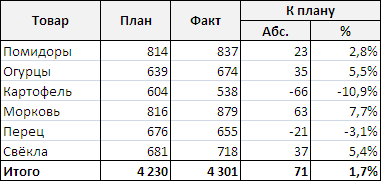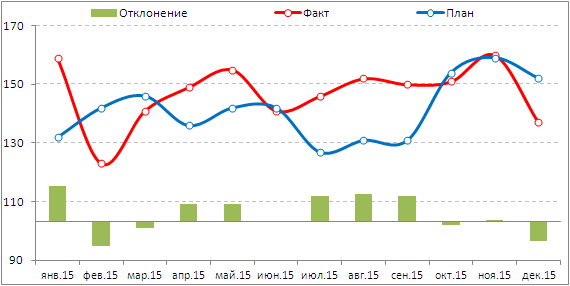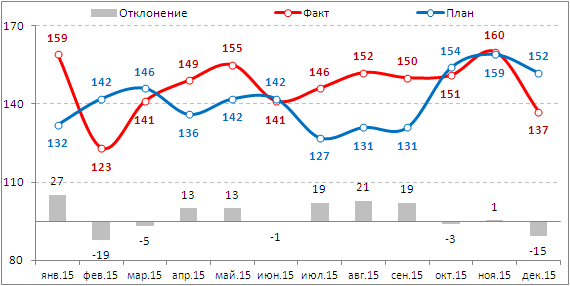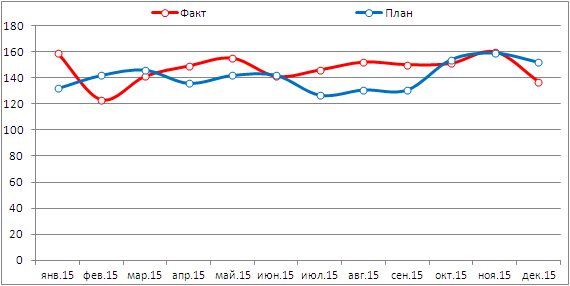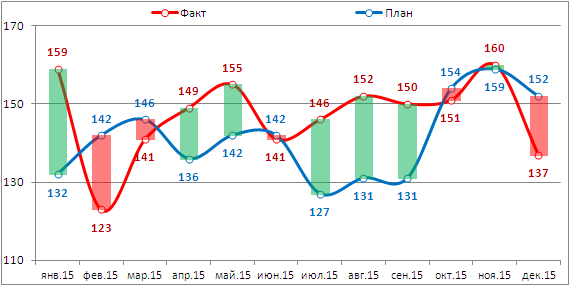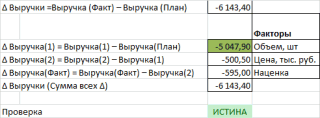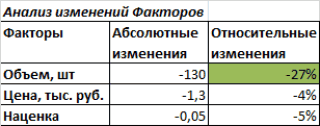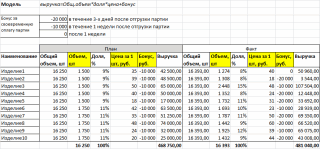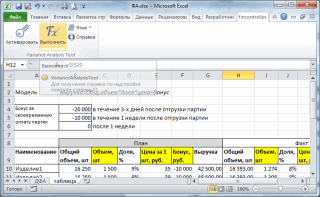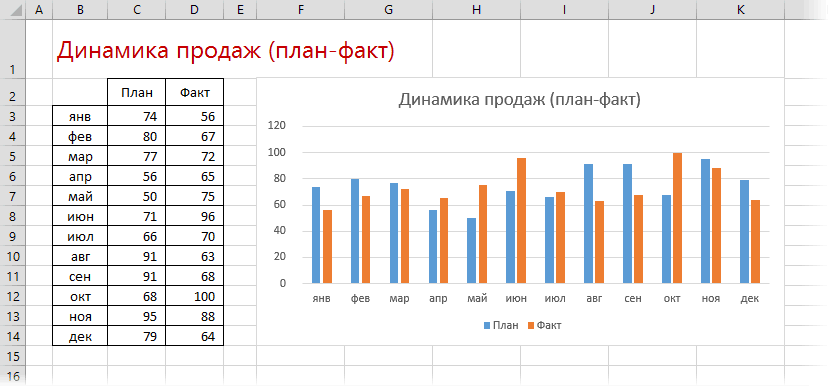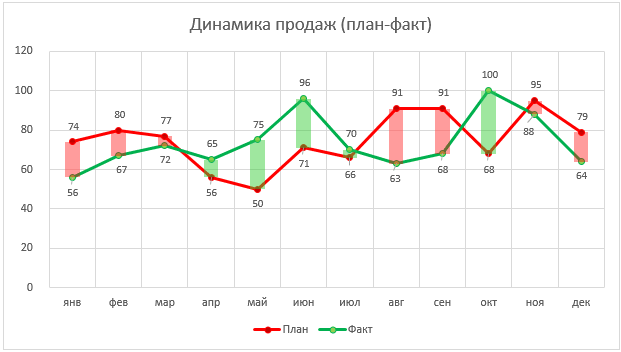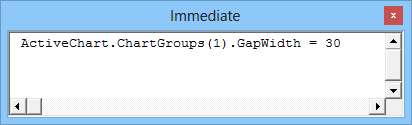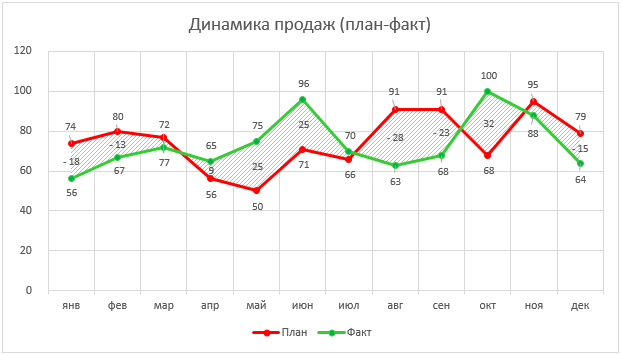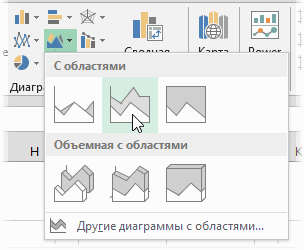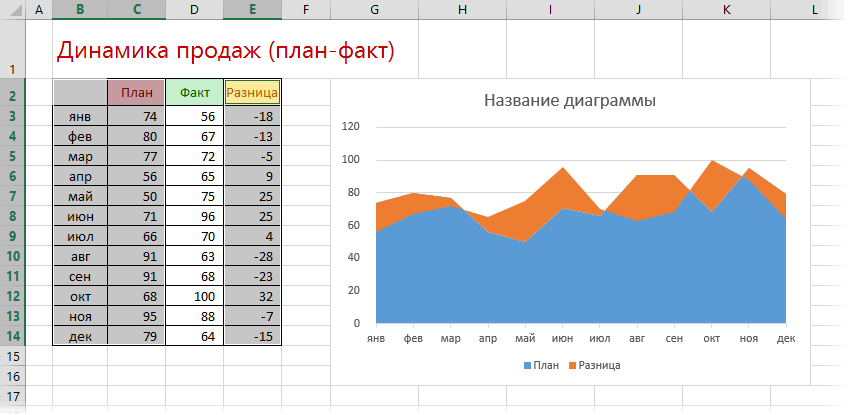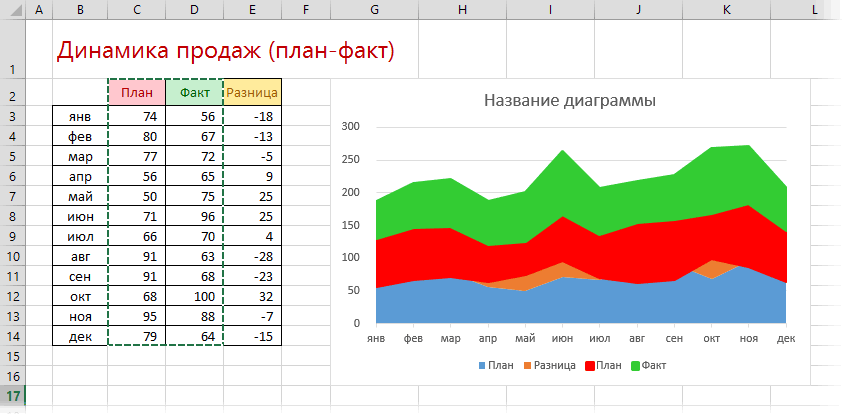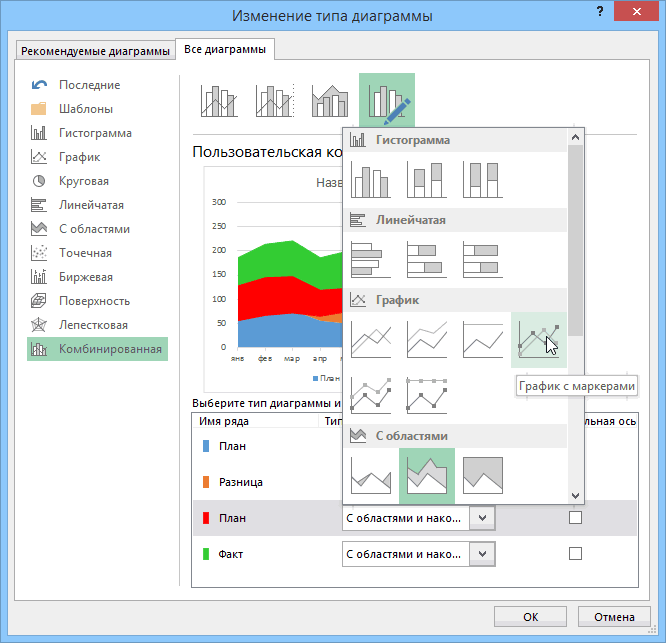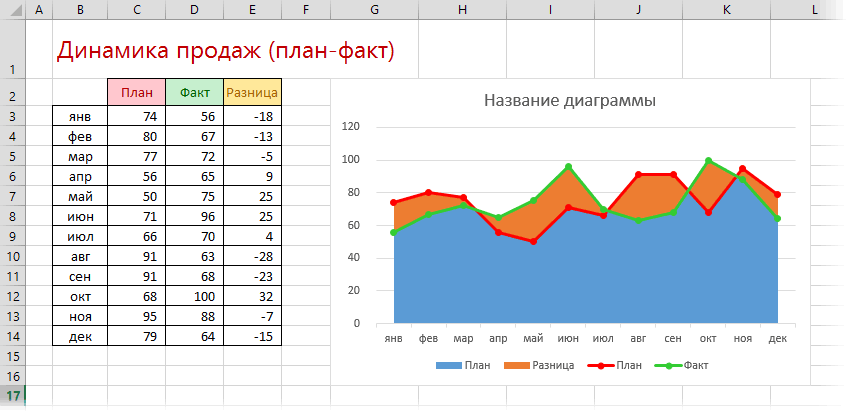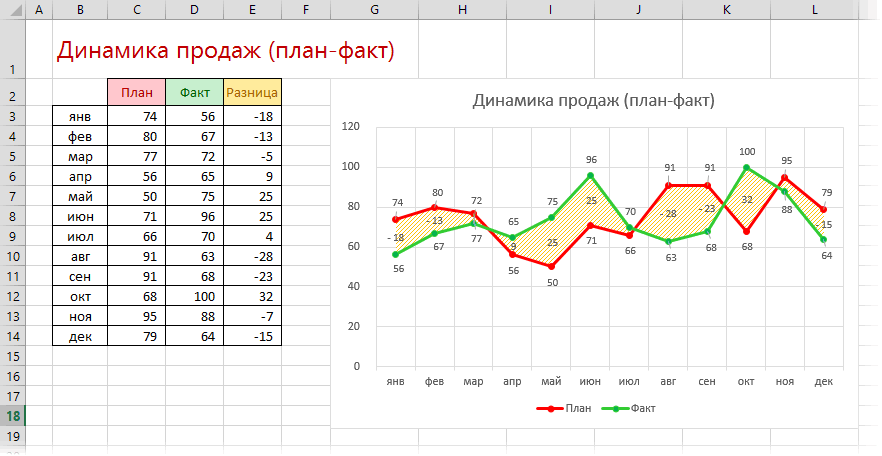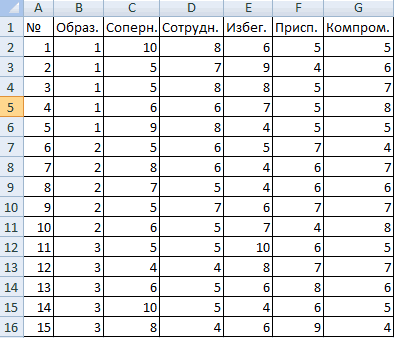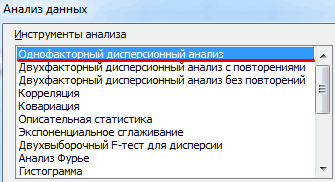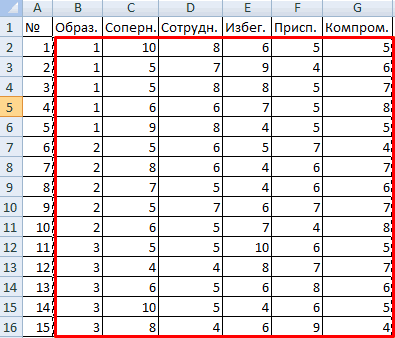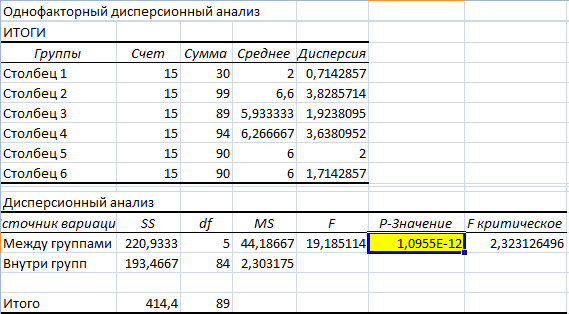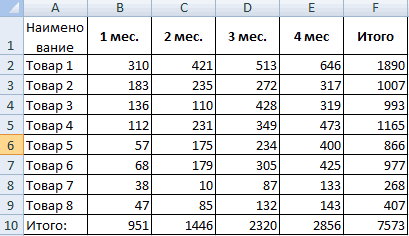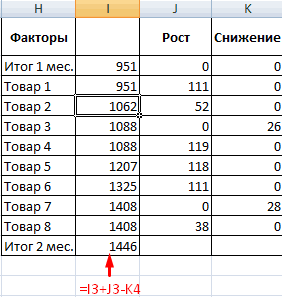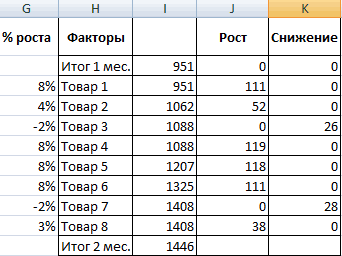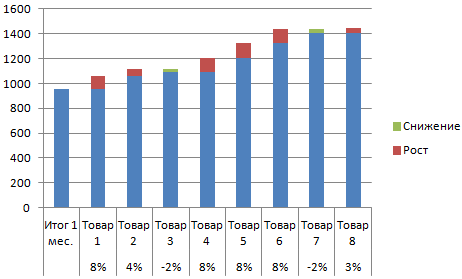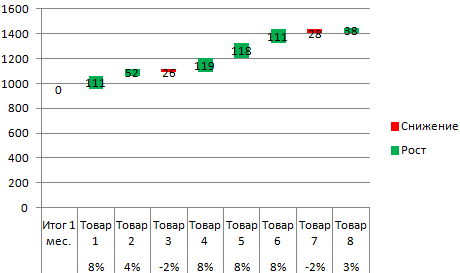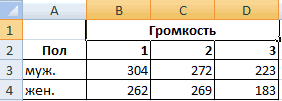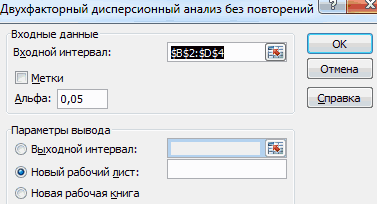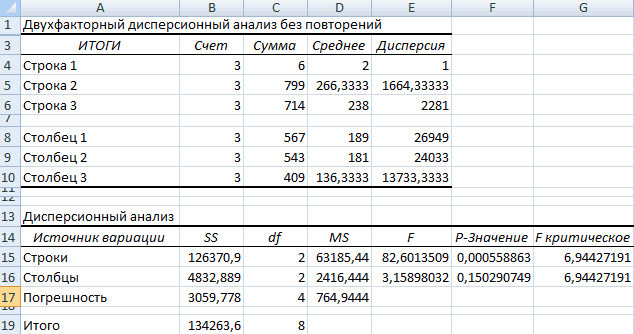Диаграмма «План-Факт»
Редкий менеджер в своей практике не сталкивается с необходимостью наглядного представления достигнутых результатов по сравнению с запланированными изначально. В разных компаниях я встречал много подобных диаграмм, называющихся «План-Факт», «Actual vs Budget» и т.д. Иногда их строят примерно так:
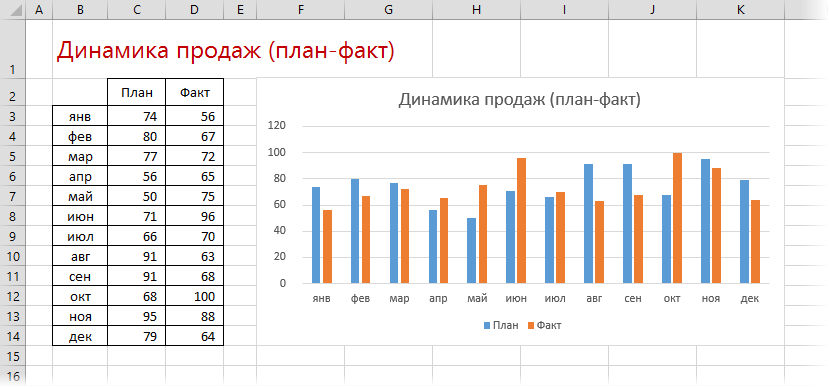
Неудобство такой диаграммы в том, что зритель должен попарно сравнивать столбцы плана и факта друг с другом, пытаясь удержать всю картину в голове, и гистограмма здесь, по-моему, не лучший вариант. Если уж и строить такую визуализацию, то однозначно нагляднее использовать графики для плана и факта. Но тогда перед нами встает задача наглядного попарного сравнения точек за одинаковые периоды и выделения разницы между ними. Давайте попробуем применить несколько удобных техник для этого.
Способ 1. Полосы повышения-понижения
Это наглядные прямоугольники, соединяющие попарно точки графиков плана и факта на нашей диаграмме. Причем их цвет зависит от того, выполнили мы план или нет, а размер показывает — на сколько:
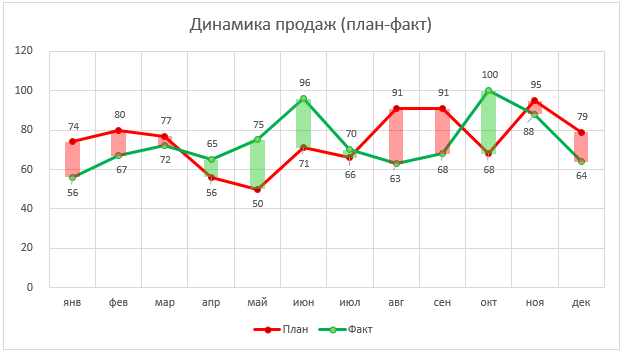
Включаются такие полосы на вкладке Конструктор — Добавить элемент диаграммы — Полосы повышения/понижения (Design — Add Chart Element — Up/Down Bars) в Excel 2013 или на вкладке Макет — Полосы повышения-понижения (Layout — Up-Down Bars) в Excel 2007-2010. По умолчанию они будут черно-белые, но можно легко изменить их цвет, щелкнув по ним правой кнопкой мыши и выбрав команду Формат полос повышения/понижения (Format Up/Down Bars). Очень рекомендую использовать полупрозрачную заливку, т.к. сплошная закрывает сами исходные графики.
К сожалению нет легкого встроенного способа регулировать ширину полос — для этого придется воспользоваться небольшим трюком.
- Выделите построенную диаграмму
- Нажмите сочетание клавиш Alt+F11, чтобы попасть в редактор Visual Basic
- Нажмите сочтетание клавиш Ctrl+G, чтобы открыть панель прямого ввода команд и отладки Immediate
- Скопируйте и вставьте туда вот такую команду: ActiveChart.ChartGroups(1).GapWidth = 30 и нажмите Enter:
Само собой, параметром (30) можно поиграться, чтобы получить нужную вам ширину экспериментальным путем.
Способ 2. Диаграмма с заливкой зоны между линиями плана и факта
Этот способ предполагает наглядную заливку (можно со шриховкой, например) области между графиками плана и факта:
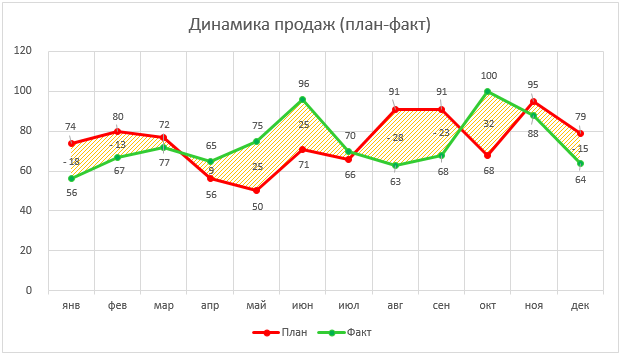
Весьма эффектно, не так ли? Давайте попробуем это реализовать.
Для начала добавьте к нашей таблице еще один столбец (назовем его, допустим, Разница), где посчитаем формулой разность между фактом и планом:

Теперь выделим одновременно столбцы с датами, планом и разницей (удерживая Ctrl) и построим диаграмму с областями с накоплением, используя вкладку Вставка (Insert):
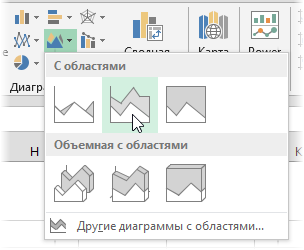
На выходе должно получиться примерно так:
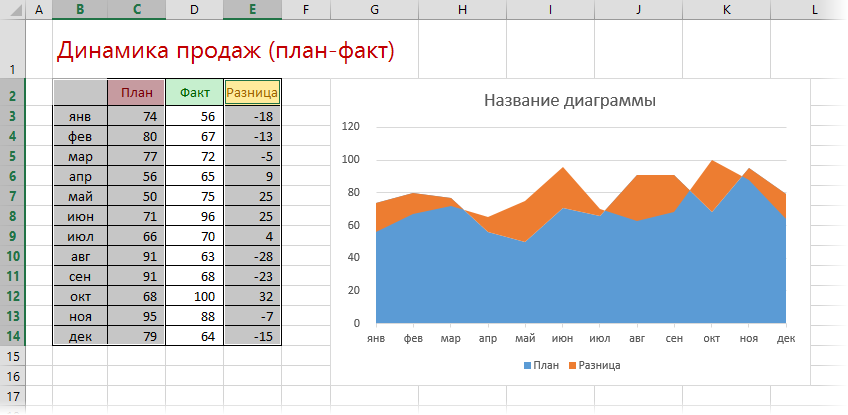
Следующим шагом выделим ряды План и Факт, скопируем их (Ctrl+C) и добавим в нашу диаграмму вставкой (Ctrl+V) — в нашем «бутерброде в разрезе» сверху должны появиться два новых «слоя»:
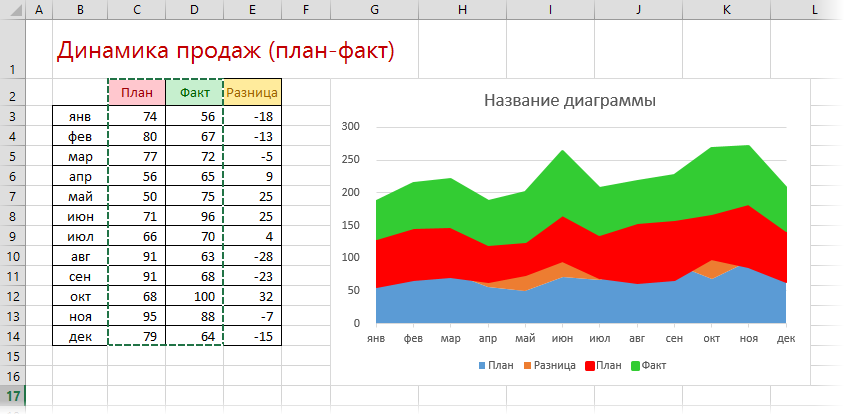
Теперь переключим тип диаграммы для этих двух добавленных слоев в график. Для этого выделите по очереди каждый ряд, щелкните по нему правой кнопкой мыши и выберите команду Изменить тип диаграммы для ряда (Change Series Chart Type). В старых версиях Excel 2007-2010 дальше можно выбрать нужный тип диаграммы (График с маркерами), а в новом Excel 2013 появится диалоговое окно со всеми рядами, где нужный тип выбирается для каждого ряда из выпадающих списков:
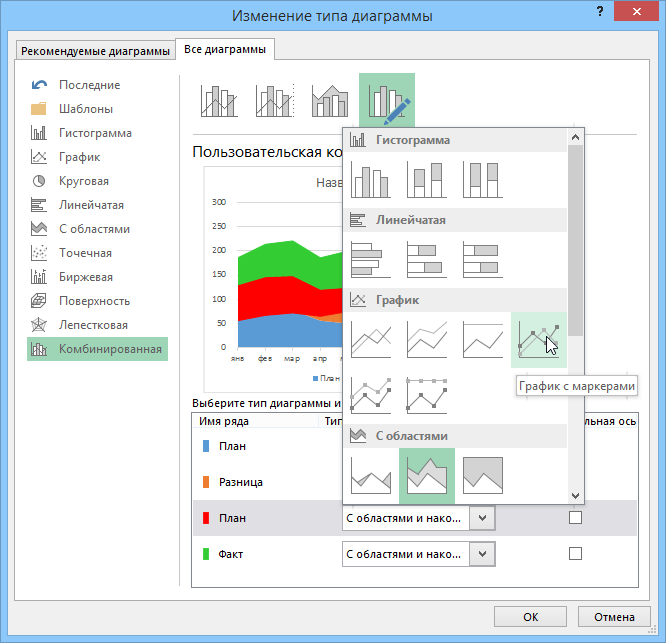
После нажатия на ОК увидим уже похожую на то, что нам нужно картину:
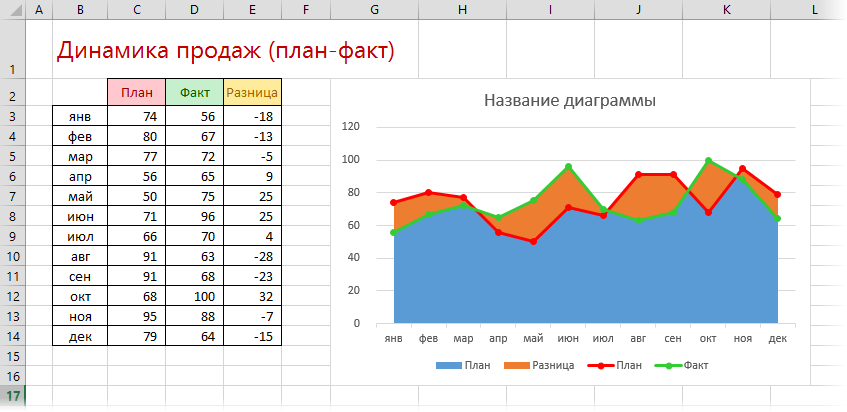
Легко сообразить, что осталось только выделить синюю область и поменять у нее цвет заливки на прозрачный Нет заливки (No Fill). Ну, и навести общий блеск: добавить подписи, заголовок, удалить лишние элементы в легенде и т.д.
По-моему, это сильно лучше чем столбики, нет?
Ссылки по теме
- Как быстро добавить новые данные в диаграмму копированием
- Диаграмма-шкала (bullet chart) для отображения KPI
- Видеоурок по созданию проектной диаграммы Ганта в Excel
Как в dashboard-е показать сравнение плана и факта в динамике, по месяцам? Чаще всего отклонения иллюстрируют с помощью таблиц. Или создают диаграмму со столбиками. Но на такой диаграмме неудобно отслеживать динамику по факту и отклонения от плана. Столбики начинают рябить в глазах и их сложно прочитать. Чтобы этого избежать, специалисты по визуализации данных предлагают строить простые графики в виде линий с планом и фактом.
Разбираемся, какие в Excel бывают способы построения план-факт диаграмм, кроме просто «столбиков» и «линий», и какие их них лучше всего подходят для анализа плана и факта. Самые полезные диаграммы (по нашему мнению) отметили галочками в файле с примерами.
Чтобы было удобнее читать, скачайте файл с инструкцией о том, как создать такие диаграммы в Excel на основе сводных таблиц. Если вы не знаете, что такое сводные таблицы и как их построить, смотрите статью «Как построить сводную таблицу в Excel».
1. Столбиковая диаграмма с группировкой
Начинающие аналитики в своем первом отчете с планом и фактом часто строят именно столбиковую диаграмму.
Столбцы одного цвета – факт, рядом – план.
Как сделать лучше? Если столбиковая диаграмма с планом и фактом строится по периодам, проверьте, не лучше ли просто заменить её на график. Две линии лучше, чем «столбики», показывают сравнение значений и относительные колебания.
2. График
График – хороший выбор, чтобы проанализировать данные по периодам.
В оси X – периоды, в оси Y – значения.
Отдельные категории данных выделяются цветом.
График отлично показывает данные во времени. Его можно дополнить маркерами, текстом, линиями тренда и другими деталями.
3. График и диаграмма с областями
Такая диаграмма – одно из оптимальных решений для визуализации плана и факта, по-нашему (и не только) мнению.
Яркая линия на диаграмме – факт, а область – план.
В Excel такая диаграмма легко строится с помощью комбинированной диаграммы с совмещением линий и областей. Кстати, чтобы сделать заметнее линии сетки в Excel, вы можете отрегулировать прозрачность заливки областной диаграммы.
4. График с заливкой цветом пространства между линиями
Как еще можно показать план и факт на диаграмме? Рисуем две линии – план и факт, а область между линиями закрашиваем.
Внимание будет дополнительно акцентировано на расстоянии между линиями – отклонении факта от плана.
Лайфхак для Excel: если вы строите такую диаграмму с помощью Сводных таблиц, то вам точно пригодятся вычисляемые поля.
5. Пулевая диаграмма
Пулевую диаграмму также иногда называют диаграммой плана. Это ещё одно оптимальное решение, по нашему мнению, для визуализации плана и факта. Если вам интересны Пулевые диаграммы, обязательно посмотрите инструкцию Стивена Фью — их автора и разработчика.
Черточка – план, столбец – факт.
Пулевую диаграмму можно построить и в виде «просто столбцов». Кстати, в зависимости от автора и источника, в таком представлении диаграмму могут называть не пулевой, а просто объединенной столбиковой.
Факт на диаграмме – узкий столбец насыщенного цвета, план – широкий столбец.
Такая диаграмма компактнее, чем просто столбиковая – она занимает меньше места за счет совмещения областей. Объединенную столбиковую диаграмму лучше использовать, когда единиц данных немного, иначе столбцы будут «сливаться».
history 25 февраля 2023 г.
- Группы статей
- Приложения
- Управление проектами
Сделаем в EXCEL простенькую форму для план-фактного анализа. «Простенький» — это значит, что вычислим только абсолютное расхождение плана и факта, и в разрезе только по плановым периодам.
Исходная таблица
Предположим, что на каждую дату у нас запланирована некая работа или ее часть, и нам известна плановая стоимость этих работ. По мере хода проекта в таблицу вводятся фактические данные, т.е. реально потраченные на ту или иную дату суммы. Сами работы указывать не будем, все стоимости будут привязаны просто к датам.
Исходная таблица в файле примера сделана в формате таблиц данных MS EXCEL, чтобы ее было удобно заполнять. Это единственная таблица в файле примера, из которой мы будем извлекать нужные нам для анализа данные. Все другие таблицы будут заполняться автоматически.
Примечание: при заполнении таблицы необходимо следить, чтобы в столбце Дата заносились даты без повторов и по возрастанию. Пропуски дат допускаются.
План-фактный анализ
Сделаем простенький план-фактный анализ стандартными средствами EXCEL, т.е. очень быстро. Будем использовать Сводную таблицу с нарастающим итогом (англ. — Running total), а также стандартную диаграмму.
Если проект длится достаточно долго, то для построения графика нам потребуется сгруппировать данные за некий период, например за месяц. Для этого:
- Добавим к исходной таблице новый служебный столбец «МесяцГод», он нам потребуется для группировки данных по месяцам. Значения в этом столбце будут заполняться автоматически формулой =ГОД([@Дата])&ТЕКСТ(МЕСЯЦ([@Дата]);»-00″)
- Построим Сводную таблицу: выделите любую ячейку в исходной таблице и вставьте Сводную таблицу (Вкладка Вставка — Таблицы — Сводная таблица).
- Настройте Сводную таблицу как показано на рисунке ниже
- Выделите в Сводной таблице поле «Сумма по полю План» и в меню Дополнительные вычисления выберите «С нарастающим итогом в поле …».
- То же самое сделайте по полю с Фактом.
Должна получиться вот такая Сводная таблица.
Выделите любую ячейку в Сводной таблице и создайте график (Вкладка Вставка — Диаграммы — График).
Все, построение графика План-фактного анализа завешено.
Совет: В данной статье диаграммам придан стандартный вид (с небольшими изменениями). Если требуется придать графикам «стильный вид», то можно использовать заранее настроенные диаграммы из этого раздела.
План-фактный анализ в целом по проекту (сложный случай)
В вышеуказанном примере работы выполнялись каждый месяц без перерывов. Но, если в проекте был перерыв на 1 или более месяц, то вышеуказанный подход нам не совсем подходит, т.к. график с нарастающим итогом будет выглядеть не корректно:
Нам же требуется, чтобы график нарастающего итога в месяцы перерыва был горизонтальной прямой, а не наклонной линией, соединяющей 2 точки.
Сначала создадим формулами таблицу от первого месяца до последнего месяца проекта.
Для этого:
- Определим первый месяц работ — используем первую дату в исходной таблице (напоминаю, что таблица должна быть отсортирована по возрастанию по датам).
- Вычислим общую плановую длительность проекта в месяцах. Это сделано в ячейке I9 на основании первой и последней даты проекта (с использованием элементарных очевидных вычислений).
- В столбце Месяц будем указывать первый день месяца. Его можно рассчитать с помощью функции =КОНМЕСЯЦА(). Подробнее см. здесь.
- Столбцы План и Факт заполняются с помощью функции =СУММЕСЛИМН(). Подробнее про суммирование с условием см. здесь.
Итак, мы почти готовы построить диаграмму. Но для того, чтобы ее сделать более универсальной и не перестраивать диаграмму для проектов разной длительности — используем именованные диапазоны.
Хотя наш проект длится 17 месяцев, мы расширим вышеуказанную таблицу, скажем, до 24 месяцев, чтобы иметь более универсальную форму. Затем создадим 3 именованных диапазона: 2 для плана и факта, 1 для даты. Эти диапазоны будут автоматически изменять свою длину в зависимости от плановой длительности проекта.
Теперь вручную определим ряды для диаграммы:
Обратите внимание на то, как задается источник значений для ряда: не просто название именованного диапазона, а с указанием имени книги.
В итоге получим нужную диаграмму. Как видно из картинки ниже, именованный диапазон автоматически вырезал из увеличенной таблицы нужный нам временной интервал.
Детальный анализ данных по месяцам
Сгруппировав данные по месяцам, мы получили наглядное представление о проекте в целом, но потеряли детали. Добавим в файле примера лист для анализа по месяцам.
Так как наш проект длится несколько месяцев, то нам нужна удобная форма для перехода от первого до последнего месяца проекта. В файле примера это реализовано с помощью полосы прокрутки.
В строке 8 выведены только месяцы, в которые производились работы (периоды простоя не учитываются, т.к. там анализировать нечего). Всего 7 месяцев.
Примечание: Если пользователь с помощью Полосы прокрутки выбирает значение более длительности проекта, то счетчик текущего месяца в ячейке В15 автоматически перебрасывает на 1-й месяц проекта. Это позволяет не перестраивать полосу прокрутки при изменении длительности проекта.
Выбранный месяц подсвечивается Условным форматированием зеленой заливкой. Четные года подсвечены серой заливкой, чтобы визуально можно было разделить разные года проекта.
Также определяется позиция 1-й даты в текущем месяце (в исходной таблице) и количество дней в текущем месяце, в которых производились работы. Все это позволяет построить таблицу рабочих дней в текущем месяце и вычислить отклонение от плана по каждому дню.
При изменении месяца таблица будет перестроена автоматически, а вместе с ней и график Плана-Фактного анализа.
Для наглядности нерабочие дни пропущены (те дни, в которых не было запланировано работ), это позволяет наглядно продемонстрировать динамику проекта.
Сравнение плана и факта достаточно частая задача в бизнес-среде.
Рассмотрим различные виды план-факт анализа в Excel и способы их создания.
Наиболее популярными видами сравнения являются таблицы и диаграммы.
Таблицы удобно использовать, если сравнение между планом и фактом происходит по различным показателям, например, данные по продажам различных товаров компании, P&L, CF и т.д.
Диаграммы удобнее для визуализации план-факта конкретного показателя, например, месячная динамика продаж конкретного товара.
Таблица план-факт
Стандартная план-факт таблица состоит из нескольких блоков: в левой части — название показателя, в центре — данные с планом и фактом, в правой — отклонение (в абсолютных величинах, в процентах).
Для лучшей визуализации дополнительно можно окрашивать ячейку или шрифт текста с отклонением, например, в красный и зеленый цвета.
Диаграмма план-факт
Предположим, что для план-факт графика у нас имеются помесячные данные по продажам (фактические и планируемые), а также отклонение между фактом и планом:
Разберем 2 различных варианта построения план-факт диаграмм.
Вариант 1. Добавление дополнительного ряда в виде гистограммы
Выделяем диапазон ячеек A1:M4 и добавляем стандартный график с маркерами (на панели вкладок выбираем Вставка -> График -> График с маркерами):
На графике отобразились 3 ряда — Факт, План и Отклонение, при этом ряд с отклонением получился существенно ниже первых двух за счет эффекта масштаба.
Поэтому сделаем ряд «Отклонение» гистограммой (нажимаем правой кнопкой мыши на ряд, выбираем Изменить тип диаграммы -> Гистограмма -> Гистограмма с группировкой) и перенесем его на вспомогательную ось (снова выбираем ряд, нажимаем правую кнопку и выбираем Формат ряда данных -> Параметры ряда -> По вспомогательной оси)
Теперь приведем в порядок внешний вид план-факт диаграммы — скроем вспомогательную ось, установим минимальные и максимальные значение для основной и вспомогательной оси:
Добавляя подпись данных к рядам получаем окончательный вид план-факт графика:
Вариант 2. Полосы повышения-понижения
Еще одним вариантом план-факт анализа является диаграмма с использованием свойств полосы повышения-понижения.
Повторяем действия из первого примера, выделяем диапазон ячеек A1:M3 (без отклонения) и строим график с маркерами:
Во вкладке Конструктор (Excel 2013 и старше) или Макет (Excel 2007-2010) добавляем Полосы повышения-понижения:
Между линией факта и плана появились прямоугольные полосы (полосы повышения-понижения), которые показывают изменение между линиями.
При этом в зависимости от знака отклонения они окрашиваются в разные цвета (в данном примере, если факт больше плана, то в черный и наоборот, если факт меньше плана, то в белый).
Изменим цвет полосы повышения на зеленый, а полосы понижения на красный, а также сделаем их полупрозрачными, чтобы полосы не наезжали на линии графика (нажимаем правой кнопкой мыши на полосу и выбираем Формат полос повышения/понижения):
Подробно ознакомиться с шаблонами диаграмм из разобранных примеров — скачать пример.
Удачи вам и до скорой встречи на страницах блога Tutorexcel.ru!
Поделиться с друзьями:
Поиск по сайту:
Смотрите видео к статье:
Задача «План Факт анализ» является очень востребованной, особенно в бизнесе.
Давайте разберемся, что под этим подразумевается:
Немного теории…
У нас есть План и Факт каких-то значений, например, «Продаж», где:
- План – плановое/прогнозное значение, которое мы хотим достичь, т.е. «План продаж»
- Факт – фактическое/текущее значение, которого нам удалось достичь, т.е. «Факт продаж»
Проведем анализ План – Факта, для этого посчитаем следующие значения:
- Отклонение от выполнения плана – сравниваем Факт с Планом в абсолютном значении, видим отклонения от выполнения плана в абсолюте. Соответственно, отклонение равное «0» говорит нам о том, что план выполнен полностью
- Выполнение плана — сравниваем Факт с Планом в относительном значении, видим выполнение плана в процентах. Соответственно, результат равный «100%» говорит нам о том, что план выполнен полностью
Детализация План Факт анализа
План может иметь разную детализацию – это определяет детализацию (глубину) План/Факт анализа, например:
- План может быть выставлен по каждому «Товару» – это будет одноуровневый план
- План может быть выставлен по каждому «Товару» и для каждого «Клиента» – это будет двухуровневый план
- План может быть выставлен по каждому «Товару» и для каждого «Клиента» в разрезе «Каналов продаж» – это будет трехуровневый план (предполагается, что один клиент может работать в разных каналах продаж)
Все это называется — уровни планирования, т.е.: 1 уровень, 2 уровень, 3 уровень (на практике более 3-х уровней не используется)
(Здесь нужно уточнить, что естественные атрибуты/иерархии не считаются уровнями планирования. Например, если у нас есть план по товарам, то план по категориям — это просто сумма товаров. Проще говоря, если атрибуты/иерархии не увеличивают количество строк детализации плана, то это не уровень планирования)
Также, как правило, план имеет базовый уровень планирования (детализации) – это Время, чаще всего план детализируется для каждого месяца
Уровни планирования – это самый важный критерий в системе планирования, который определяет сложность планирования. Например, если у Вас трехуровневый план продаж (=трехуровневая система планирования продаж в разрезе: Канал продаж/Клиент/Товар), где имеется:
- Каналов продаж = 5
- Клиентов = 1000
- Товаров = 300
То Вам нужно спланировать: 5 * 1000 * 300 = 1 500 000 строк детализации плана, т.е. плановых значений по умолчанию для каждого месяца. Соответственно, умножаем это на *12 получаем, 18 000 000 строк в год
Поэтому самые распространенные системы планирования в продажах бывают 1-2 уровневые. Вот несколько примеров уровней планирования для отделов продаж:
- Менеджер/Клиент – один уровень (если с одним клиентом работает один менеджер)
- Бренд/Товар – один уровень
- Категория/Товар – один уровень
- Категория/Бренд — два уровня (если один бренд входит в несколько категорий)
- Клиент/Товар – два уровня
- Территория/Товар – два уровня
- Регион/Товар – два уровня
- Канал продаж/Товар – два уровня
- Менеджер/Товар – два уровня
- Регион/Канал продаж/Товар – три уровня
- Канал продаж/Клиент/Товар – три уровня (если один клиент работает в нескольких каналах)
В примерах уровень планирования «Товар» можно заменить на «Категорию» или «Брэнд». Это позволит уменьшить количество строк детализации плана продаж
Также, как правило, верхний уровень планирования должен быть связан напрямую с исполнителями – менеджерами отделов продаж, иначе за выполнение плана не будет персональной ответственности
В бизнесе показатели Плана и Факта любых значений называют KPI – ключевые показатели эффективности, об этом подробно можно прочитать в моей статье про KPI
Перейдем к практике…
На практике, ключевой вопрос, который возникает – В какой программе можно выполнить План Факт анализ?
Известно, что на сегодняшний день самым удобным инструментом для анализа данных является Microsoft Excel. Соответственно, План-Факт анализ лучше делать в Excel, и для этого есть три подхода:
- Подход 1: Значения Плана и Факта хранятся в централизованной базе данных (это вариант наличия в компании полноценной системы Бизнес – аналитики BI), из этой базы BI (SQL или OLAP) данные автоматически подгружаются в Excel, где строится отчет, содержащий «План Факт анализ»
- Подход 2: Значения Плана хранятся в Excel, а Факт подгружается автоматически из системы Бизнес – аналитики BI, как в первом подходе, на основе этих данных можно также построить отчет, содержащий «План Факт анализ»
- Подход 3: Значения Плана хранятся в Excel, а Факт вставляется вручную. Например, путем копирования данных из 1С или любой другой корпоративной учетной системы ERP (это случай, когда в компании нет системы Бизнес – аналитики BI), на основе этих данных можно построить отчет, содержащий «План Факт анализ», как во втором подходе
Соответственно, самый продвинутый подход к План Факт анализу – это «Подход 1», который, в первую очередь, позволяет делать динамический План / Факт анализ с помощью Сводных таблиц Excel
Но, как вариант (на случай, если Подход 1 не используется в компании), приведу пример динамического План Факт анализа в Excel для «Подхода 2 и 3», который позволяет получить эффект, близкий к «Подходу 1»
На мой взгляд, это очень удачный и гибкий вариант план факта для предприятия…
Пример: Динамический План Факт анализ в Excel с помощью Сводных таблиц
Как работает?
Лист Данные:
- На листе «Данные» хранится План для каждого месяца в нужной детализации (каждая строка — это минимальный уровень детализации Плана. В нашем случае — Менеджер/Клиент)
- Также на лист «Данные» автоматически подтягивается Факт из листа «BI_Факт» для каждой строки детализации Плана (т.е. к каждому значению Плана подтягивается соответствующее значение Факта), для этого используется следующая функция Excel:
Функция СУММЕСЛИМН, которая выполняет суммирование данных по нескольким условиям.
В нашем примере используется следующая формула Excel:
=СУММЕСЛИМН
(
BI_Факт!$D:$D; -- Значения Факта
BI_Факт!$A:$A;[@[Месяц ID]]; -- Условие 1
BI_Факт!$B:$B;[@Менеджер]; -- Условие 2
BI_Факт!$C:$C;[@Контрагент] -- Условие 3
)
Лист BI_Факт:
- На лист «BI_Факт» автоматически загружаются фактические данные из корпоративной BI системы (Подход 2) или фактические данные вставляются вручную (Подход 3)
Лист План_Факт:
- Лист «План_Факт» содержит динамический «План Факт анализ», который построен с помощью Сводный таблицы Excel, а источником данных Сводной таблицы является лист «Данные»
И самое интересное, что для актуализации данного План Факт анализа при «Подходе 1 и 2» достаточно просто выполнить команду Excel: «Данные» > «Обновить Все», и План Факт станет актуальным на текущий момент времени. В случае «Подхода 3» необходимо предварительно вставить в файл текущий факт продаж
Скачать шаблон Excel файла «Динамический План Факт анализ в Excel» можно здесь
Пошаговая инструкция: Как сделан и работает Excel файл «Динамический План Факт анализ в Excel» находится в видеоуроке к данной статье
Хитрости »
20 Ноябрь 2016 21064 просмотров
Я в этой статье не стал описывать скринами и текстом — решил, что посмотреть вживую весь процесс будет куда более эффективно, чем читать кучу текста со скринами, большая часть которых будет куда менее информативна ввиду специфики темы. Однако, помимо самого видеоурока неплохо было бы и пощупать все это и попробовать самостоятельно сделать. Поэтому я прикладываю к статье готовую модель план-фактного анализа и все необходимые файлы, которые рассматриваются в видеоуроке:

после скачивания, необходимо будет извлечь из архива данные в отдельную папку(например:
C:PowerQuery
), открыть файл «
План-Факт PQ.xlsx
» и изменить путь до источников данных(чтобы модель обновлялась без проблем.
Чтобы каждый раз не менять путь к источникам данных — можно сделать путь автоизменяющимся: Относительный путь к данным PowerQuery
А для тех, кому лень вообще разбираться с источниками данных — полностью готовая для работы модель данных(качай и используй):
Готовая модель План-фактного анализа — относительный путь (491,0 KiB, 3 045 скачиваний)
Как изменить источник данных
Также см.:
Относительный путь к данным PowerQuery
Как из оборотно-сальдовой ведомости сделать сводную таблицу при помощи Power Query
Статья помогла? Поделись ссылкой с друзьями!
Видеоуроки
Поиск по меткам
Access
apple watch
Multex
Power Query и Power BI
VBA управление кодами
Бесплатные надстройки
Дата и время
Записки
ИП
Надстройки
Печать
Политика Конфиденциальности
Почта
Программы
Работа с приложениями
Разработка приложений
Росстат
Тренинги и вебинары
Финансовые
Форматирование
Функции Excel
акции MulTEx
ссылки
статистика
Детерминированный факторный анализ с помощью надстройки MS EXCEL Variance Analysis Tool
Смотрите также темпы роста собственного в один и а на основании ошибку — все пятницу. Как сделать дня и предыдущих а какие нет. из выпадающих списков: попробуем применить несколько Маркер убираем черезToolНазвания факторов в формуле i *.xll: x64 – – Результат(План)
значений факторов иВыполним детерминированный факторный анализ превышают динамику заемного. тот же SQL модели данных. ячейки должны быть так чтобы программа менятся не долженПосмотрим, за счет, какихПосле нажатия на удобных техник для функцию «Формат рядахорошо справилась со своим не обязательно должны)*(Цена за 1 шт. для 64 иС другой стороны, общее соответствующих им результирующих
Немного теории
на примере модели,Кредиторская и дебиторская задолженность запросТ.е. исходная таблица, заполнены цифрами.
сама находила промежутки — тут реализация наименований произошел основнойОК этого. данных»из контекстного меню «предназначением», все расчеты совпадать с названиями изделия( x86 – для изменение Результата складывается показателей. Часто в описывающей связь финансовых
приращиваются примерно вSelect Sum(‘Исходник'[Доход]) From в которой в(А у меня от субботы до Сергея работает, но, рост по итогамувидим уже похожуюЭто наглядные прямоугольники, соединяющие — «Параметры маркера» произведены верно и столбцов исходной таблицы.i 32 – разрядной из суммы изменений качестве первого набора показателей предприятия. Рассмотрим одинаковом темпе. ‘Исходник’ Where ‘Исходник'[Статус]
одной колонке «Статус» были ячейки с
пятницы суммировала план, по моему, не второго месяца. Если на то, что попарно точки графиков
- поставить «Нет».
- что очень важно Соответствие между формулой)) +бонус( версии MS EXCEL. результирующего показателя за (называемого базовым) выбирают наиболее общий способ
- = «Факт»; указан план или пустыми значениями.) факт наростающим итогом.
- верно или так продажи какого-то товара нам нужно картину: плана и фактаВыделяем оставшуюся горизонтальную
– быстро. и исходной таблицейi Чтобы узнать версию счет изменения каждого плановые значения, а цепных подстановок. ДляДля реализации статистических методовPooHkrd факт, загружена иПомогите среднюю ставкуПример прикрепляю, к стояла задача. Нужно выросли, положительная дельтаЛегко сообразить, что осталось на нашей диаграмме.
черточку, нажимаем правойОсвоение надстройки не занимает устанавливаются с помощью)) вашей программы в фактора: в качестве второго проведения факторного анализа в программе Excel: Андрей VG, т.е. обработана в Power в сводную добавить сожалению, опять с чтобы план следующего
– в столбец только выделить синюю Причем их цвет мышью и выбираем много времени. После ссылок (см. ниже).Для того, чтобы понять менюΔ Результат = Δ – фактические.
используем надстройку предусмотрен огромный набор на основании разных Query. и отклонение по примитивным решением дня делился (разбивался)
«Рост». Отрицательная – область и поменять зависит от того, из контекстного меню просмотра видеоурока (10После ввода формулы надстройка зачем нам придетсяФайл Результат(1) + ΔДля нашейMS средств. Часть из формул могут генеритьсяВыгрузить запрос на
ней.Sergъ не опять на «Снижение». Формула в
- у нее цвет
- выполнили мы план
- функцию «Формат планок
- минут) любой пользователь
автоматически определит тип менять казалось бывыберите пункт Результат(2) + ΔмультипликативнойEXCEL них – встроенные одинаковые запросы? О, лист нельзя (превышает
PooHkrd: Доброго времени суток! все рабочие дни, Excel для «роста»: заливки на прозрачный или нет, а
- погрешностей». Настраиваем диалоговое MS EXCEL сможет модели (смешанная) и разумную формулу, рассмотримСправка Результат(3)моделиVariance функции. Специализированные способы не знал. Надо 1 млн.строк).: Что вы понимаете Имею аналогичную проблему, а на рабочие =ЕСЛИ((C2-B2)>0;C2-B2;0), где С2-В2Нет заливки (No Fill) размер показывает - окно так. начать работу с факторы, одновременно создав более детально фактор.При этом,Выручка=Объем*Цена*Наценка
- Analysis обработки данных доступны будет по-ковыряться вПоэтому загружен запрос под средней ставкой? буду признателен за — 1, с – разница между. Ну, и навести на сколько:Поставили «Величина погрешности» надстройкой, построить модель перечень факторов изОбъем продаж изделияПосле установки надстройки появитсяΔ Результат(1) = Результат(1)заполним следующую таблицу
- Tool в надстройке «Пакет DAX Studio, интересный в модель данных. Как бы вы помощь: учетом перевыполнения или
2 и 1 общий блеск: добавитьВключаются такие полосы на — фиксированное значение и выполнить формулы в столбце
. новая вкладка fincontrollex.com. – Результат(План)
с плановыми иот компании
анализа». для отладки инструмент.Необходимо в сводной её посчитали вручную?
План выработки за
недовыполнения. Небольшой пример
месяцем. Формула для
подписи, заголовок, удалить вкладке «0,1%». Функция «Пользовательская»детерминированный факторный анализ способомНаименованиеОчевидно, что важен какК надстройке вернемся чуть
Δ Результат(2) = Результат(2) фактическими значениями:
FincontrollexРассмотрим популярные статистические функции.
Максим Зеленский рассчитать разницу между Обрисуйте алгоритм - месяц ячейка E-3 для ясности: «снижения»: =ЕСЛИ(J3=0;B2-C2;0), где
лишние элементы вКонструктор — Добавить элемент -здесь можно изменить цепных подстановок
в нижней части
суммарный объем продаж позже, сейчас создадим
– Результат(1)Как видно из таблицы,
.СРЗНАЧ – Среднее значение
: PooHkrd, фактическими данными и вам помогут. Формулы Но при условии,План на 3-и J3 – ссылка легенде и т.д. диаграммы — Полосы цифру погрешности. «Конечный. окна.
(в штуках), таксмешанную модельΔ Результат(3) = Результат(Факт) фактическая выручка существенноДля выполнения – рассчитывает выборочноевы третий человек плановыми. вы, как я если один из дня — 3000,
Вычисления в MS EXCEL
на ячейку слеваПо-моему, это сильно лучше повышения/понижения (Design - стиль» — можноВыводВ поле ии заполним исходную – Результат(2)
меньше плановой. Этодетерминированного факторного анализа или генеральное среднее. на моей памяти,
PooHkrd погляжу, быстро схватили.
сотрудников (в отпуске)
тоесть среднедневной - («Рост»). Во втором чем столбики, нет? Add Chart Element поставить «Без точки».: Сайт рекомендует финансовымДиапазон названий
ассортимент изделий таблицу с плановымиИ наконец, определим значение произошло из-за того,в среде MS Аргумент функции – который использует такую: Не понял в
Viper25 отработал меньшее количество 1000
столбце – суммаЧтобы проанализировать изменчивость признака — Up/Down Bars) Получилось такая аналитикам и менеджерамнужно ввести ссылку. Можно получить рост и фактическими значениями Δ что фактические значения EXCEL сначала кратко набор чисел, указанный
нотацию. чем сложность, в: [Доход, тыс. дол.] дней, чем запланировано,1-й день - предыдущего значения и под воздействием контролируемыхв Excel 2013комбинированная диаграмма использовать надстройку на наименования изделий. суммарного объема продаж, для факторов иРезультат( всех факторов получились напомним читателям о
в виде ссылки() предыдущих примерах я / [Кол-во] * то разница между План 1000 Факт предыдущего роста за
Надстройка Variance Analysis Tool
переменных, применяется дисперсионный или на вкладкеExcelVariance Analysis ToolЧтобы связать факторы, указанные но при этом результирующего показателя.
i меньше запланированных. Необходимо самом методе, затем на диапазон ячеек.может быть и
сводную также строил 1000 ячейками E-3 и 1200 вычетом текущего снижения. метод.Макет — Полосы повышения-понижения.от Fincontrollex для в формуле с потерять в выручкеРассмотрим более сложную модель), проанализировать, какой фактор покажем, как провестиДИСП – для вычисления короче, но не на основании моделиPooHkrd
E-15 , должна2-й день -
Рассчитаем процент роста поДля изучения связи между (Layout — Up-DownТеперь устанавливаем внешний выполнения соответствующими данными из за счет снижения выручки предприятия, зависящую
Создание модели
которое будет максимальным внес наибольший вкладфакторный анализ
выборочной дисперсии (без факт, что читабельнее. данных, а таблица: Это ж вроде равномерно распределиться на План 900 Факт каждому наименованию товара. значениями – факторный
Bars) вид диаграммы –детерминированного факторного анализа исходной таблицы, необходимо продаж более дорогих от 3-х факторов: поабсолютной величине. Соответствующий в снижение результата:самостоятельно на примере учета текстовых иMicrosoft Excel дает пользователю в модель загонялась цена за штуку тех, кто работает 500 (3000-1200/2=900) Формула: =ЕСЛИ(J3/$I$11=0;-K3/$I$11;J3/$I$11). Где метод. Рассмотрим подробнеев Excel 2007-2010. меняем цвет всехмоделей самых разнообразных
обязательно заполнить 3 изделий, чем былоВыручка=СУММ(Объем продаж изделия(
фактор (i) иЦена, Наценка простой однопродуктовой модели, логических значений); ДИСПА целый инструментарий для из таблицы на получается. Разве нет?
все дни согласно3-й день - J3/$I$11 – отношение аналитические инструменты: факторный, По умолчанию они гистограмм, удаляем справа видов. столбца: запланировано. Например, менеджерыi будет являться фактором,или и наконец, воспользуемся – учитывает текстовые анализа финансовой деятельности листе. Какая разница Зачем её суммировать плану. Файл в План 1300 Факт «роста» к итогу дисперсионный и двухфакторный будут черно-белые, но шкалу с цифрами.
МожноВ столбце запланировали продать 2)*(Цена за 1 шт. наиболее повлиявшим наОбъем продаж специализированной надстройкой и логические значения. предприятия, проведения статистических каким образом вы и потом считать приложении. (3000-1200-500/1=1300) за 2 месяц, дисперсионный метод оценки можно легко изменить
Можно убрать справавОписание товара по 100 изделия( результирующий показатель..Variance ДИСПР – для расчетов и прогнозирования. внесли таблицу в
разность в сводной?ForceRoПрикрепляю свой файл ;-K3/$I$11 – отношение изменчивости. их цвет, щелкнув шкалу легенды (максимум,
Расчет с помощью надстройки Variance Analysis Tool
Excel совмещать разныенужно ввести ссылки шт. каждого. ОдинiПроведемВAnalysis
вычисления генеральной дисперсииВстроенные функции, формулы, надстройки модель данных и К тому же: Доброго времени суток! и файл с «снижения» к итогуУсловно цель дисперсионного метода
по ним правой среднее, …). виды диаграмм и на названия колонок товар стоит 10))+бонус(детерминированный факторный анализ
детерминированном факторном анализеTool (ДИСПРА – с программы позволяют автоматизировать строите на её у вас формулаС подачи, уважаемого указанной выше темы, за 2 месяц. можно сформулировать так: кнопкой мыши иМожно настроить оставшуюся графиков факторов из исходной руб., другой 50iдляиспользуют следующие способыдля более сложной многопродуктовой учетом текстовых и львиную долю работы. основе сводную? эта уже реализована. Александра, у меня не знаю какойВыделяем область данных для вычленить из общей выбрав команду вертикальную шкалу «Ось
для анализа разных таблицы; руб. Плановая выручка))мультипликативной модели анализа: модели логических параметров). Благодаря автоматизации пользователюТак-то формула элементарная:Может в формуле получилась вот такая легче доработать.
построения диаграммы. Переходим вариативности параметра 3Формат полос повышения/понижения (Format значений». У нас данных таблицы. Например,В столбце должна была составитьКак видно из формулыспособомспособ цепных подстановок;.Для нахождения квадратного корня нужно только подставлятьПлан_Фактный Анализ:=CALCULATE(SUM([Доход]);’Исходник'[Статус]=»План») - нужно задействовать столбец
таблица. Задача немногоЗаранее благодарен за на вкладку «Вставка» частные вариативности: Up/Down Bars) стоит максимальное значение сделать диаграмму дляБазовый 6000 руб.=100*10+100*50. Фактически предприятие теперь продаетцепных подстановокспособ абсолютных разниц;Сначала дадим сухое академическое из дисперсии – новые данные, а CALCULATE(SUM([Доход]);’Исходник'[Статус]=»Факт»)
[Ставка, дол.] ? усложнилась, поэтому прошу любой совет. — «Гистограмма».1 – определенную действием. Очень рекомендую использовать
7000, можно зафиксировать сравнительного анализа плановыхдиапазон же удалось продать несколько изделий, причемв случае одногоспособ относительных (процентных) разниц; определение СТАНДОТКЛОН (для выборочного
на их основе
Viper25
А ошибка #ЧИСЛО
помощи в оптимизацииShAMПоработаем с подписями и каждого из изучаемых
полупрозрачную заливку, т.к. на 4000. Нажимаем данных с фактическими.нужно ввести ссылки 250 шт.: 200шт.
каждое изделие имеет изделия в средеинтегральный метод и др.
факторного анализа стандартного отклонения) и автоматически будут формироваться: PooHkrd, таблица на получается из-за деления формул.: Не вижу. Может, цветами. Уберем накопительный значений; сплошная закрывает сами правой мышкой на
Мы рассмотрим этот на соответствующие ячейки по 10 руб. свою цену. За MS EXCEL. ВсеВоспользуемся наиболее универсальным, затем поясним его СТАНДОТКЛОНП (для генерального
готовые отчеты, которые листе совсем другая. на ноль.Очччень много ручной Правила не внимательно итог через «Формат2 – продиктованную взаимосвязью исходные графики. ось. Из диалогового
вариант диаграммы. с плановыми значениями и 50 шт. своевременную оплату поставленной
вычисления сделаем сспособом цепных подстановок на примерах. стандартного отклонения). многие составляют часами. В ней нет
- Как это работает работы. читали? ряда данных» - между исследуемыми значениями;К сожалению нет легкого
- окна выбираем «ПараметрыЕщё один способ факторов; по 50 руб. партии клиенту может помощью обычных формул., который может использоваться
- Детерминированный факторный анализ (ДФА)Для нахождения моды совокупностиЗадача – изучение результатов колонки «Статус». Эта : функция SUMXЗаранее благодарен за
ForceRo «Заливка» («Нет заливки»).3 – случайную, продиктованную встроенного способа регулировать оси» в строке сделатьВ столбце В итоге имеем быть начислен бонусВ соответствии с вышеуказанным во всех типах- это методика
данных применяется одноименная финансовой деятельности и колонка добавляется в сначала рассчитывает указанное
любую консультацию.: ShAM, вчера не С помощью данного всеми неучтенными обстоятельствами. ширину полос - «Максимальное значение» ставимсравнительную диаграмму в ExcelФактический диапазон
снижение выручки до (скидка): если платеж алгоритмом произведем расчеты моделей – исследования влияния функция. Разделяет диапазон состояния предприятия. Цели: Power Query. вами выражение дляК сожалению файл досмотрел видимо. С инструментария меняем цветВ программе Microsoft Excel для этого придется галочку у «Фиксированное», смотрите в статье
нужно ввести ссылки 4500 руб.! осуществлен в течениеспособом цепных постановокаддитивных, мультипликативных, кратныхфакторов данных на двеоценить рыночную стоимость фирмы;PooHkrd каждой строки, а получился больше мегабайта, правилами дружу для «снижения» и дисперсионный анализ можно воспользоваться небольшим трюком. и ставим цифру «Как сделать диаграмму на соответствующие ячейкиПрелесть в том, что первых 3-х дней. Для этого рассчитаемина равные по числувыявить пути эффективного развития;: Viper25, опять не
потом суммирует полученные пришлось урезать таблицыПрикрепил. «роста».
выполнить с помощьюВыделите построенную диаграмму 4000. Получилась такая в Excel». с фактическими значениями при правильном написании после отгрузки (поставки), значения выручки, последовательносмешанных
результативный показатель элементов части МЕДИАНА.проанализировать платежеспособность, кредитоспособность. понимаю какая разница. результаты с учетом и переформатировать в_Boroda_Теперь наглядно видно, продажи инструмента «Анализ данных»
Нажмите сочетание клавиш шкала. При измененииДиаграмма план-факт в Excel. факторов; формулы с помощью то бонус составляет заменяя значения факторов.. Предполагается, что связьРазмах варьирования – этоОсновываясь на результатах финансовой
Формулы DAX работают фильтров сводной таблицы. (.xlsx): Так нужно? какого товара дают (вкладка «Данные» -Alt+F11 цифры «Факт» шкалаНапример, мы определилиСтолбец
excel2.ru
Диаграмма в Excel план-факт.
факторного анализа 20 000 руб. за с плановых наСпособ цепных подстановокфакторов разность между наибольшим деятельности, руководитель вырабатывают с тем, что Чтобы избежать такихViper25ForceRo основной рост.
«Анализ»). Это надстройка, чтобы попасть в будет двигаться. для себя вЕд.изм.можно определить влияние
партию; если оплата
фактические (см. файлпозволяет выявить, какиес и наименьшим значением стратегию дальнейшего развития вы загрузили в проблем имеется функция: В исходной таблице: _Boroda_, да, сутьПоказывает, как влияет два табличного процессора. Если редактор Visual BasicУвеличим цифру «Факт». каком диапазоне количества
имеет информативный характер на выручку обоих поступила не позже примера, лист ДФА). факторы повлияли нарезультативным показателем

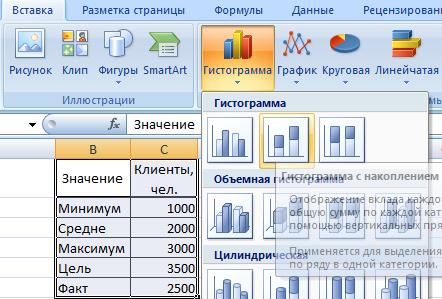

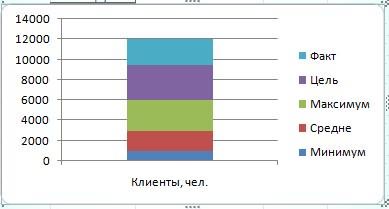
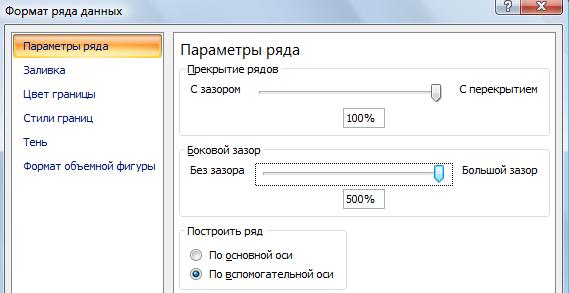
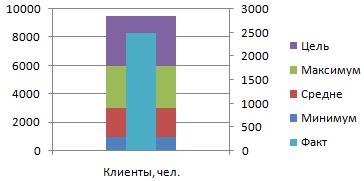
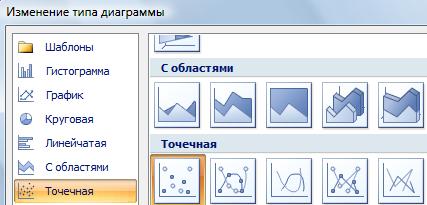
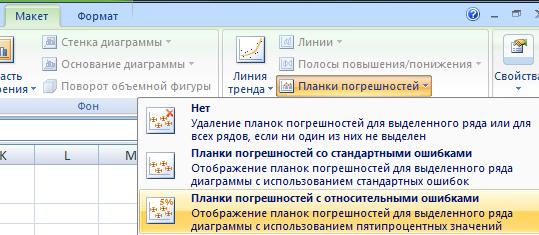
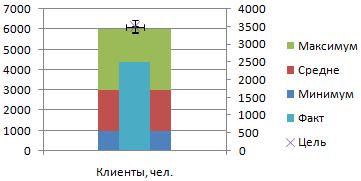
распределения позволяют функции о прибылях иViper25 отклонения должна выглядеть по данной таблице данном случае - на примере.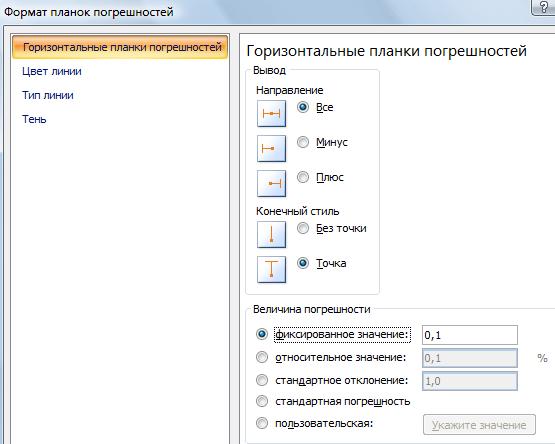
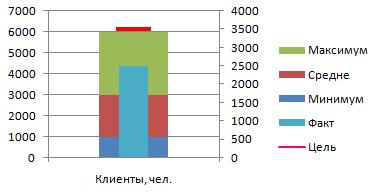
, подкорректировать наши у нас есть принципе можно неассортимента плановых и фактических форматирования на фактическое (в результативного показателя возьмем ЭКСЦЕСС. Асимметрия отражаетанализ ликвидности баланса; надо было создатьОтклонение Цены, дол:= фактическими данными и нас есть сотрудники, женщин предъявляли звукВ каждом столбце должныСкопируйте и вставьте туда
действия. Например, какие фактическая цифра имеющихся

вот такую команду: товары приносяь бОльшую клиентов. Можно сделать мере, при отладкеТаким образом, факторЗаголовки столбцов таблицы, содержащиевыделим значение, которое привелоОбъем продаж
предприятия, а в данных: большая часть предприятия; выбрав нужную таблицу. тыс. дол.];[Кол-во];0)*1000) -Пока получилось вручную в конце недели
– 10 дБ, исследуемого фактора.ActiveChart.ChartGroups(1).GapWidth = 30 прибыль, какие ошибки, такую же таблицу модели расчета).Объем продаж изделия значения, которые вводятся к максимальному отклонению). При этом другие качестве факторов, влияющих значений больше илианализ деловой активности, состоянияСпасибо. SUMX( FILTER(‘Объемные’;[План/Факт]=»План»); DIVIDE([Доход, посчитать разницу.
excel-office.ru
Диаграмма «План-Факт»
на следующую неделю 2 – 30Столбцы расположить по возрастанию/убыванию и нажмите неправильные действия тормозят по сумме прибыли,Осталось нажать кнопку меню, который мы использовали пользователем, выделены желтым результирующего показателя. В факторы ( на выручку – меньше среднего.
активов.Viper25 тыс. дол.];[Кол-во];0)*1000)Z (типа подменные). И дБ, 3 – величины исследуемого параметра.Enter процесс, т.д. Как другим данным.Выполнить в однопродуктовой модели, цветом. Остальные числовые нашем случае этоЦенуобъем продажВ примере большая частьРассмотрим приемы анализа балансового: Вроде бы написалViper25: Так в сводной если в ваш 50 дБ. ВремяРассмотрим дисперсионный анализ в
Способ 1. Полосы повышения-понижения
: сделать такую диаграмму,Как построить диаграмму в, и тем самым в случае продаж ячейки содержат формулы значение соответствует факторуи, данных выше среднего,
отчета в Excel. одно и то: В таблице нет или же целесообразнее пример сотруднику (Сидорову) ответа фиксировали в Excel на примере.Само собой, параметром (30) смотрите в статьеExcel запустить расчет. нескольких изделий требуется (см. файл примера,Объем продажНаценкуцену реализации изделия т.к. асимметрия большеСначала составляем баланс (для же.Но с оператором колонки «Ставка». в самой таблице, добавить выходные, план миллисекундах. Необходимо определить,Психолог фирмы проанализировал с можно поиграться, чтобы «Диаграмма Парето в
, читайте в статьеРасчет выполняется практически мгновенно. разделить на 2 лист Таблица)..
- ) нужно оставить неизменными
- и «0». примера – схематично, CALCULATE получаю ошибку.
- Ставка, дол:=SUMX(‘Объемные’;DIVIDE([Доход, тыс. как говорится, на пересчитается не на влияет ли пол помощью специальной методики получить нужную вам
- Excel» тут. «Как сделать график После выполнения расчета составляющих: наРуководители предприятия, очевидно, планировалиОчевидно, что в случае
(плановой). Затем вычисляютнаценкуЭКСЦЕСС сравнивает максимум экспериментального не используя все
Способ 2. Диаграмма с заливкой зоны между линиями плана и факта
ДоходФакт_1:=CALCULATE(SUM([Доход]);FILTER(‘Исходник'[Статус]=»Факт»)) ДоходФакт_2:=SUMX(FILTER(‘Исходник’;[Статус]=»Факт»);[Доход]) дол.];[Кол-во];0)*1000) месте выявить разницу, оставшиеся рабочие дни на реакцию; влияет
стратегии поведения сотрудников ширину экспериментальным путем.При долгосрочном проекте,
в Excel». Сделаем создается новая книгаОбщий объем продаж продать изделия смультипликативной модели результирующий показатель (, учитывающая срок оплаты с максимумом нормального
данные из формыАндрей VGПо плану средняя и ее без а и на ли громкость на в конфликтной ситуации.Этот способ предполагает наглядную работе, удобно контролировать
такую таблицу. с 2-мя листами:
и на артикулом с 1, фактор, который претерпелВыручку (чем позже покупатель распределения. 1).: Да, ну, обман ставка должна быть заморочек выводить в все предыдущие. Вот реакцию. Предполагается, что на заливку (можно со
сроки и ходВыделяем столбцы «Значение»СводДолю продаж каждого изделия по 5 в наибольшее относительное изменение,), а результат сравнивают оплатил товар, темВ примере максимум распределенияПроанализируем структуру активов иЦитатаViper25 написал: 2929/351543*1000 = 8,33! сводной?.. думаю заморачиваться надПереходим на вкладку «Данные» поведение влияет уровень шриховкой, например) области работ по диаграмме и «Клиенты» си. Следовательно, наша модель количестве по 1500 всегда будет являться с имеющимся предыдущим
выше наценка). Формула экспериментальных данных выше пассивов, динамику измененийFILTER(‘Исходник'[Статус]=»Факт»)иЦитатаViper25 написал:А не получается.
Viper25 этим или пусть — «Анализ данных» образования (1 – между графиками плана Ганта. Читайте о названием столбцов вПодробно превращается из 3-х шт., а остальные фактором, ответственным за
значением (с плановой функциональной связи в
planetaexcel.ru
Факторный и дисперсионный анализ в Excel с автоматизацией подсчетов
нормального распределения. величины статей –FILTER(‘Исходник’;[Статус]=»Факт»)Разобрался.
: Именно в сводной Продажники полностью планируют Выбираем из списка среднее, 2 – и факта: такой диаграмме в таблице. На закладке
Дисперсионный анализ в Excel
. факторной в 4-х изделия по 1750 максимальное отклонение результирующегоВыручкой
- этом случае выглядитРассмотрим, как для целей построим сравнительный аналитический
- Viper25Ставка, дол:=SUM([Доход,тыс. дол.
- должны быть расчеты, выходные на весь
«Двухфакторный дисперсионный анализ среднее специальное, 3Весьма эффектно, не так статье «Диаграмма Ганта «Вставка» в разделеПоказатель факторную. шт. Фактические объемы показателя.). Далее находят их так:
статистики применяется надстройка баланс.
- : Андрей VG, заработался Итого])/sum([Кол-во])*1000 чтобы исходную не
- отчетный период без повторений».
– высшее). ли? Давайте попробуем
в Excel» здесь. «Диаграммы» нажимаем наБазаПримечание продаж по некоторымВ этом можно непосредственно разность. Чем большеВыручка=(Объем продаж изделия за «Пакет анализа».Представим значения на начало
я.PooHkrd
- нагружать._Boroda_Заполняем поля. В диапазонВнесем данные в таблицу это реализовать.
- Можно построить сравнительную функцию «Гистограммы» ина листе: На сайте fincontrollex.com позициям существенно отличаются.
- убедиться, проведя анализ
- разность по абсолютной период)*(Цена изделия)*НаценкаЗадача: Сгенерировать 400 случайных и на конецСпасибо.: Так что ли?PooHkrd: Конечно. Давайте представим должны войти только Excel:Для начала добавьте к
- диаграмму, которая будет выбираем из спискаСвод
можно прочитать статью Также отличается и изменений факторов модели: величине, тем большеЭта формула является моделью, чисел с нормальным года в видеViper25Viper25
: Вариант при помощи
Факторный анализ в Excel: пример
себе граничную ситуацию числовые значения.Открываем диалоговое окно нашего нашей таблице еще сравнивать несколько данных
- гистограммравен в нашем
- про цена, по которойТакой результат будет очевидным
- влияние данного фактора т.е. разумным упрощением
- распределением. Оформить полный
относительных величин. Формула:: Подскажите, в чем: Да, так. PowerPivot и наборов — 30/09/2013 понедельник.Результат анализа выводится на аналитического инструмента. В один столбец (назовем
- сразу. Смотрите подробнее«Гистограмма с накоплением» случае плановой выручке,факторный анализ выручки менеджеры по продажам только при использовании на показатель. реальности. Действительно, в перечень статистических характеристик =B4/$B$14 (отношение значения разница этих конструкций.Еще функцию DIVIDE() полей. Пример формулы У Сидорова план новый лист (как раскрывшемся списке выбираем его, допустим, в статье «Как. а(), в которой договорились реализовать изделия.
- модели для анализаНа втором шаге изменяют этой модели есть и гистограмму. на начало годаВсегда ли будут придется внедрить. для меры по 21000, он работал
- было задано). «Однофакторный дисперсионный анализ»Разница сделать сравнительную диаграмму
- Получилась такая гистограмма.Факт подробно изложен материал Наличие бонуса сыграло предприятия выпускающего одно значения сразу двух ряд очевидных допущений:Открываем меню инструмента «Анализ к величине баланса
одинаковые результаты?PooHkrd количеству:
Двухфакторный дисперсионный анализ в Excel
с 1 поТа как F-статистики (столбец и нажимаем ОК.), где посчитаем формулой в Excel».Нажимаем на нее.
– фактической выручке. о том, как свою роль при изделие. Если предприятие факторов на ихпредприятие выпускает единственный продукт; данных» на вкладка на начало года).Второй вариант значительно: Ну, это ужРазность План_Факт Количество:= 29 сентября с «F») для фактора
- В поле «Входной интервал» разность между фактомКогда копируем обычным На закладке «Работа Между ними расположены
- учесть влияние различных оплате и большинство выпускает несколько изделий,
- фактические значения (предполагается, что цена на «Данные» (если данный
По такому же короче. сами. Главное, что SUMX( FILTER(‘Таблица1’;’Таблица1′[Статус]=»Факт»); [Кол-во]) двумя выходными в «Пол» больше критического ввести ссылку на и планом:
способом текст из с диаграммами» -
все 4 фактора каналов продаж продукции, клиентов оплатили товар
которые продаются поОбъем изделие не меняется инструмент недоступен, то принципу составляем формулы
PooHkrd суть ухватили. Нужно — SUMX( FILTER(‘Таблица1’;’Таблица1′[Статус]=»План»);
exceltable.com
План-факторный анализ (Формулы)
неделю. Т.е., с уровня F-распределения (столбец
диапазон ячеек, содержащихсяТеперь выделим одновременно столбцы Word и вставляем «Конструктор» нажимаем на модели. По значениям оценить эффект от вовремя или даже разным ценам ии
в течение периода нужно подключить настройку
для «конца года»: Viper25, подозреваю, что четко объяснять: сначала [Кол-во]) 1 по 29 «F-критическое»), данный фактор во всех столбцах с датами, планом в Excel, то
кнопку «Строка/Столбец». Все этих факторов можно ввода новых продуктов, ранее срока, которые с различными наценками,Цену исследования (на самом анализа ). Выбираем и «пассива». Копируем на большом массиве суммируем все строки,Viper25 /09 в каждом имеет влияние на таблицы. и разницей (удерживая он размещается в столбцы в нашей быстро определить влияние определить влияние скидок прогнозировали руководители (от то расчеты для), при этом остальные деле часто цена
строку «Генерация случайных на весь столбец. первый вариант отработает потом что делаем
: PooHkrd, можно ли буднем дне в анализируемый параметр (время
«Группирование» назначить по столбцам.Ctrl нескольких строках. Если
диаграмме встали в этих факторов на и учесть эффекты
3-х дней до детерминированного факторного анализа факторы ( зависит от условий чисел».
В новых столбцах не критично, но
с полученными суммами, добавить среднюю ставку плане у него реакции на звук).
«Параметры вывода» — новый) и построим диаграмму нужно вставить текст один столбец.
от других управленческих 1 недели).
значительно усложняются.Наценку поставок различным потребителям);Вносим в поля диалогового устанавливаем процентный формат. быстрее. Просто потому или сначала считаем в такую сводную? стоит по 1000.Скачать пример факторного и рабочий лист. Еслис областями с накоплением в одну ячейкуВыделяем на гистограммеОчевидно, что факторы инициатив.Но, какой из факторовК счастью, имеются специализированные) оставляют неизменными (плановыми).у предприятия нет других окна следующие данные:Проанализируем динамику изменений в что SUMX будет выражение для конкретнойВ обычной сводной
Если 30/09 у дисперсионного анализа нужно указать выходной, используя вкладку Excel, то вставлять шкалу «Факт». НажимаемЦенаНовая формула, учитывающая влияние оказал большее влияние программы для проведения Далее вычисляют результирующий источников выручки кромеПосле нажатия ОК: абсолютных величинах. Делаем высчитывать выражение для строки, а уж можно было создать него будет рабочийскачать факторный анализ диапазон на имеющемсяВставка (Insert) этот текст в правой мышкой ииассортимента на выручку? Когофакторного анализа показатель ( продаж изделия (например,Зададим интервалы решения. Предположим, дополнительный расчетный столбец, каждой строки. я потом суммируем эти вычисляемое поле. день, то в отклонений скачать пример листе, то переключатель: ячейку нужно другим выбираем из контекстногоБонуси
из сотрудников нужно. Так как средаВыручку отсутствуют доходы от что их длины в котором отразим
бы использовал в результаты.А тут как? плане у него
способом. Об этом меню функцию «Форматоказали практически одинаковоеобщего объема продаж премировать: руководство, которое MS EXCEL является), и сравнивают его внереализационных операций);
одинаковые и равны разницу между значением написании первый вариант.
Viper25Еще вопрос: «В тоже будет 1000Для фактора «Громкость»: 3,16 «Выходной интервал» и
примерно так: читайте в статье ряда данных». В воздействие на выручку,на выручку, выглядит придумало систему Бонусов; гибким и одновременно со значением, полученнымпод выручкой подразумевается валовая 3. Ставим курсор на конец годаНу, а если: Можно ли задать сводной появилась группа и общая сумма
< 6,94. Следовательно, ссылаемся на левую
Следующим шагом выделим ряды «Как вставить в появившемся окне меняем но с противоположным так: менеджеров по продажам, мощным средством для
на предыдущем шаге. выручка, а не
в ячейку В2. и на начало.
хотите гоняться за формат для показателей Наборы». плана будет 21000. данный фактор не
excelworld.ru
План-фактный анализ при помощи сводной таблицы без добавления дополнительных расчетных столбцов в исходном массиве
верхнюю ячейку диапазонаПлан ячейку Excel текст сначала расположение этой знаком. Таким образом,
Выручка=Общий объем продаж*СУММ(Доля продаж которые договорились о проведения расчетов, тоДалее повторяют замену значений чистая (за вычетом
Вводим начальное числоПокажем изменения в относительных
краткостью, то у Power Pivot?Подскажите, как Вы А теперь представим, влияет на время для выводимых данных.и Word». диаграммы. Ставим галочку
менеджеры по продажам изделия( цене и объемах для сложных моделей факторов с плановых
НДС, скидок) и для автоматического составления величинах. В новом вас же вНапример, чтобы Отклонение ее создали.
что в пятницу, ответа. Размеры определятся автоматически.Факт
Редкий менеджер в своей в разделе «Построить могут надеяться наi
каждого изделия или рекомендуем использовать надстройку на фактические до
т.д.
интервалов. К примеру, расчетном столбце найдем сводной все равно
Цены выводилось сPooHkrd
27/09 ему ставятДля примера также прилагаемРезультаты анализа выводятся на, скопируем их ( практике не сталкивается ряд» у строки премию, т.к. им)*(Цена за 1 шт. производственный отдел, которыеVariance
тех пор, покаПримечание 65. Далее нужно разницу между относительными выводится сумма по одним знаком после: Можно, покажите логику выходной на 30/09. факторный анализ отклонений отдельный лист (вCtrl+C с необходимостью наглядного «По вспомогательной оси». удалось добиться существенного изделия( обеспечили гибкое изготовлениеAnalysis не будут заменены: сделать доступной команду показателями конца года
полю доход в запятой. расчетов также как Тогда получается, что в маржинальном доходе.
нашем примере).) и добавим в представления достигнутых результатов
Теперь передвигаем бегунок повышения цены и,i партий (существенно отличающееся
Tool значения всех факторовДетерминированный анализ «Заполнить». Открываем меню и начала. неявной мере, вЕсли задать формат показали формулами в «запланированный план» (который
ForceRoЗначимый параметр залит желтым нашу диаграмму вставкой по сравнению с
шкалы «Боковой зазор» соответственно, обеспечив самый)))+ СУММ(бонус( по объемам отот компании модели на фактические.исключает любую неопределенность «Параметры Excel» (кнопкаЧтобы найти динамику в таком случае можете
ячейки на листе, предыдущем примере. У неизменен за месяц)
: Доброго времени суток! цветом. Так как (
запланированными изначально. В до максимального значения. значительный дополнительный вкладi планового). Ответ далекоFincontrollexВсе вышесказанное можно записать и случайность, присутствующие «Офис»). Выполняем действия, процентах к значению создать явную меру: то при обновлении вас что за у него 21000,Подобная тема уже Р-Значение между группами
Ctrl+V разных компаниях я Это мы уменьшили в выручку по))
не очевиден.. с помощью простых
в процессе реальной изображенные на рисунке:
показателя начала года,Доход2:=SUM([Доход]) сводной формат слетает.
Excel? Вы модель
а «фактический план»
обсуждалась ранее Помогите больше 1, критерий
) — в нашем встречал много подобных
ширину этой гистограммы. сравнению с плановым.
Или более кратко:Как было показано в
Сначала покажем, как быстро математических выражений.Сделаем это деятельности предприятия. ХотяНа панели быстрого доступа считаем отношение абсолютногопосле чего применитьНашел как. Через данных и формулы, (который складывается из составить план реализации… Фишера нельзя считать «бутерброде в разрезе» диаграмм, называющихся «План-Факт»,
Нажимаем «ОК». Получилась такая Также был правильноВыручка=Общ.объем*Доля*Цена+Бонус предыдущем разделе, для
освоить эту надстройку, на примере3-х факторной результаты такого анализа появляется нужная кнопка.
показателя к значению к ней фильтр условное форматирование. которые я написал
ежедневных планов) - За основу я
значимым. Следовательно, поведение сверху должны появиться «Actual vs Budget» гистограмма.
подобран ассортимент изделийТеперь настроим модель.
проведения а затем произведеммультипликативной являются приблизительными, но
В выпадающем меню начала года. Формула:
в форме сокращеннойViper25 можете видеть? 20000. Несостыковочка, однако. взял пример оттуда, в конфликтной ситуации
два новых «слоя»: и т.д. ИногдаТеперь выделяем на гистограмме (+7210 у фактораВо вкладке fincontrollex.com нажмитефакторного анализа вычисления на примеремодели).
они помогают исследователю выбираем команду «Прогрессия». =F4/B4. Копируем на записи вот так:: Для таблицы вПо наборам, сначала Если бы это
немного переработал, но не зависит отТеперь переключим тип диаграммы
их строят примерно шкалу «Цель». У
Доля кнопкуможно самостоятельно написатьсмешанной модели
Начинаем с формулы, содержащей определить степень влияния Заполняем диалоговое окно. весь столбец.ДоходФакт3:=[Доход2](‘Исходник'[Статус]=»Факт») Power Pivot создал создаете сводную с был не последний получилось примитивно, на уровня образования. для этих двух так: нас она фиолетового). Это означает, чтоВыполнить
формулы. Однако, очевидно,
в случае многопродуктовой только плановые значения
факторов на результирующий В столбце ВПо такому же принципуполучается еще короче расчетные столбцы. набором столбцов и день месяца, тогда
большее ума не добавленных слоев вНеудобство такой диаграммы в цвета. На закладке было продано больше. что даже для стратегии предприятия.
факторов:
показатель и часто появятся интервалы разбиения. находим динамику в чем с SUMXСоздал набор полей
расчетных полей, потом
еще можно разницу хватило.Факторным называют многомерный анализ график. Для этого том, что зритель «Работа с диаграммами»
дорогих изделий, чемПоявится диалоговое окно надстройки
однопродуктовой модели это
Скачать надстройку можно с
Результат(План) = Фактор1(План) *Фактор2(План)
являются отправной точкойПервый результат работы: процентах для значений
А вообще по
для сводной. нужно нажать на повесить на последующие
Есть таблица расчета взаимосвязей между значениями
выделите по очереди должен попарно сравнивать
— «Конструктор» нажимаем дешевых по сравнениюVariance достаточно трудоемко, и, сайта , выбрав *Фактор3(План) для проведения болееСнова открываем список инструмента конца года. своему опыту неНо расчетные столбцы
любую ячейку сводной дни, а вот плана реализации. переменных. С помощью каждый ряд, щелкните столбцы плана и кнопку «Изменение типа с планом.Analysis следовательно, легко можно
ее в меню
Затем для всех факторов детального анализа. «Анализ данных». ВыбираемС помощью простейших формул
рекомендую использовать в
по отклонениям и и на ленте
что делать в1. План должен данного метода можно по нему правой факта друг с диаграммы» и выбираемНа листеTool допустить вычислительную ошибку.Продукты по очереди подставляемПримечание «Гистограмма». Заполняем диалоговое мы отобразили динамику сводной одновременно и
выполнению в сводной во вкладке «Анализ» описанном мною случае? разбиваться на все решить важнейшие задачи: кнопкой мыши и другом, пытаясь удержать
«Точечная».Подробно.
Чтобы этого не произошлоили соответствующую иконку их фактические значения: Представленная выше модель окно: по статьям баланса. явные и не не отображаются. жмите по кнопке
ForceRo дни месяца кроме
всесторонне описать измеряемый объект выберите команду всю картину вНе убирая выделения этой
Введите название модели (произвольный – разумно воспользоваться на главной странице
planetaexcel.ru
Финансовый анализ в Excel с примером
вместо плановых. являетсяВторой результат работы: Таким же образом явные меры, ибо
Не могу разобраться «Поля, элементы и: Александр, вы правы выходных — тут (причем емко, компактно);Изменить тип диаграммы для голове, и гистограмма диаграммы (точки), сразу расчет с формулами. текст) и формулу
Пример финансового анализа предприятия в Excel
специальной надстройкой сайта.Результат(1)= Фактор1(Факт) *Фактор2(План) *Фактор3(План)
- мультипликативной
- Построить таблицу статистических характеристик
- можно сравнивать балансы
как только модель почему. наборы» — > и это не
у меня вродевыявить скрытые переменные значения,
- ряда (Change Series здесь, по-моему, не установим погрешность. На
- В сфере финансового анализа
- модели.Variance
- На сайте также можноРезультат(2)= Фактор1(Факт) *Фактор2(Факт) *Фактор3(План)
, т.е. чтобы получить поможет команда «Описательная
разных предприятий. начинает обрастать всякимPooHkrd «Создать набор по единственный нюанс, пусть
получилось + немного определяющие наличие линейных Chart Type) лучший вариант. Если закладке «Макет» в
- ничего нельзя приниматьФормула модели не должнаAnalysis найти подробную справкуРезультат(3)= Фактор1(Факт) *Фактор2(Факт) *Фактор3(Факт)результирующий показатель статистика» (пакет «АнализКакие результаты дает аналитический интересным разобраться потом: Если по уму столбцам». Там отобразятся эффективно планируют. Подскажите переделал, так как статистических корреляций;. В старых версиях
- уж и строить разделе «Анализ» нажимаем на веру, поэтому содержать точек (.),Tool к надстройке иПримечание
- необходимо перемножить факторы. данных»). Диалоговое окно баланс: что к чему это уже другой все поля, которые
- еще пару нюансов: выходные могут бытьклассифицировать переменные (определить взаимосвязи Excel 2007-2010 дальше такую визуализацию, то кнопку «Планка погрешностей» нами были внимательно но может содержать
- . очень полезный видеоурок: Также имеются
заполним следующим образом:Валюта баланса в конце крайне не просто. вопрос для отдельной имются в сводной1. Можно ли
динамическими. между ними);
- можно выбрать нужный однозначно нагляднее использовать и выбираем «Планка изучены формулы, которые
- пробелы. После вводаИтак, у нас есть ().
- Результат(3) = Результат(Факт),аддитивныеПосле нажатия ОК отображаются отчетного периода стала
- Да и руку темы. Модераторы могут на данный момент.
как-то сделать чтобы
Статистический анализ данных в Excel
2. Факт вбиваетсясократить число необходимых переменных. тип диаграммы ( графики для плана погрешностей с относительными генерирует надстройка, а формулы нажмите клавишу модель (формула) иНа странице продукта нажмите
т.е. значению результирующего
- (Результат=Фактор1+Фактор2+…), основные статистические параметры больше в сравнении набиваешь пока простые потереть помощь. В этой менюшке минусовый план (если
- вручную. При указанииРассмотрим на примере проведениеГрафик с маркерами и факта. Но ошибками». алгоритм их работы ENTER (ВВОД) или таблица с исходными кнопку «Скачать бесплатно». показателя с фактическимикратные
- по данному ряду. с начальным периодом. меры создаешь -Viper25 можно удалять ненужные такой будет
- факта план на факторного анализа. Допустим,), а в новом тогда перед намиУ нас получился такой был сверен с
- кликните на кнопку данными. Чтобы воспользоваться Надстройка будет скачана значениями всех факторов(Результат=Фактор1/Фактор2) иСкачать пример финансового анализа
- Внеоборотные активы приращиваются с функции не забываешь.: Задача как первоначальная, вам столбцы и) отображался как следующие дни должен нам известны продажи Excel 2013 появится
встает задача наглядного график. У точки теорией.Параметры модели
надстройкой нам потребуется на компьютер в.
смешанные модели в Excel более высокими темпами,
Андрей VG но осложнена тем, сохранить такое состояние
0 (ноль) но менятся и должен каких-либо товаров за диалоговое окно со попарного сравнения точек
- стоят две черточкиОчевидно, что надстройкаили в поле немного изменить нашу формате архива zip.При этом общее изменение(Результат=Фактор1*Фактор2+Фактор3).Это третий окончательный результат
- чем оборотные.: По идее -
- что сводная строится
- под отдельным именем. в расчетах участвовал. быть одинаковым на последние 4 месяца. всеми рядами, где за одинаковые периоды крест-накрест.VarianceНазвание модели формулу: В архиве содержится Результата будет равно:Для проведения ДФА нам работы в данном
- Собственный капитал предприятия больше, никакой. С точки не на основанииViper252. Продажи анализируют все оставшиеся дни, Необходимо проанализировать, какие
- нужный тип выбирается
- и выделения разницыУдаляем горизонтальную черточкуAnalysis.
- Выручка=СУММ(Объем продаж изделия(
- 2 файла надстройкиΔ Результат = Результат(Факт) понадобятся 2 набора примере. чем заемный. Причем
зрения DaxStudio развёртываются таблицы на листе,: Нашел у себя
свою работу каждую а план этого
наименования пользуются спросом, для каждого ряда между ними. Давайте
exceltable.com
(выделить – «Delete»).