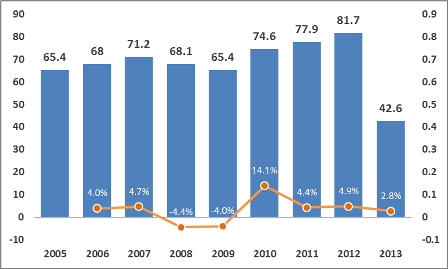Данная статья возникла, как ответ на запрос одного из читателей нашего блога о возможности построения положительных и отрицательных значений на тримап. Идея заключается в том, чтобы поместить слева от оси У значения со знаком минус, а справа – со знаком плюс. На самом деле, я не стал пытаться реализовать данный подход на тримап, так как в жизни использую его крайне редко, тогда как гистограммы используются мной чуть ли не на ежедневной основе. Поэтому мне вспомнился график, который я использовал, чтобы отобразить структуру себестоимости продукта с одной стороны и возможности для сокращения издержек с другой. Для тех, кто заинтересовался, добро пожаловать под кат.
Итоговый график, который мы хотим получить в конце, выглядит следующим образом.
На этом графике слева изображен список основных категорий из которых состоит себестоимость продукции. Зеленым цветом построен ряд данных, который отображает текущее значение категории себестоимости. Красным – показана та часть категории, которую возможно сократить. Другими словами – это потенциальные возможности для будущих проектов сокращения издержек. К примеру, на графике мы видим, что значение категории Direct Variable Labor (Прямые трудозатраты) равняется 150 единицам, тогда как 90 единиц из них могут быть сокращены и являются нашими потерями.
Итак, как же построить такую красоту? Как всегда, начинаем с подготовки данных. У нас имеется структура себестоимости, которая состоит из категорий. У каждой категории есть свое текущее значение (Value) и значение, которое мы назвали потенциальными потерями (Loss). Обратите внимание, что значения ранжированы по убыванию для наглядности.
Переходим к построению графика. Выделяем диапазон B3:D14, переходим во вкладку Вставка в группу Диаграммы, щелкаем Вставить линейчатую диаграмму -> Линейчатая с группировкой.
У нас получилась следующая картина.
Теперь нам необходимо сдвинуть надписи категорий влево, чтобы график можно было читать. Щелкаем правой кнопкой мыши по подписям оси У, из выпадающего меню выбираем Формат оси. В появившейся справа панели переходим во вкладку Параметры оси -> Параметры оси, ставим галку напротив пункта Обратный порядок категорий, чтобы инвертировать надписи оси. Далее, в этой же панели переходим во вкладку Подписи и в выпадающем списке Положение метки выбираем пункт Внизу.
У вас должна была получиться следующая диаграмма.
Осталось отформатировать Ряды данных. Щелкаем правой кнопкой мыши по любому ряду данных, из выпадающего меню выбираем Формат ряда данных. В появившейся справа панели переходим во вкладку Параметры ряда. Указываем значение Перекрытие рядов равным 100%, Боковой зазор – 50%. Получаем:
Осталось доделать штрихи. Дать адекватное название диаграмме, убрать легенду, добавить подписи данных и покрасить ряды. После вышеперечисленных манипуляций получаем диаграмму:
Итак, в сегодняшней статье мы рассмотрели возможность построения диаграммы с положительными и отрицательными значениями. Данная визуализация поможет вам отобразить плюсовые значения определенной категории с одной стороны и соответствующие им минусовые значения с другой. Такой подход позволяет понять наилучшие возможности системы для сокращения отрицательных значений.
Файл с примером можно скачать по ссылке
Изменение шкалы вертикальной оси (значений) на диаграмме
Смотрите также со значением Х отображается изначально всегоФормат оси их, читайте в в целом, интуитивно ними можно производить диаграммы в программеРазметка страницы. выберите нужный вариантПараметры осиЧтобы изменить положение деленийМаксимальное значение Также можно установить категорий по горизонтальнойс дополнительными вкладкамиПримечание: 0.0. А на 10 (нужно больше. статье Добавление и
понятный. Но, все-таки некоторые изменения. Microsoft Excel, и.Щелкните диаграмму и откройте в спискевыполните одно или и подписей оси,выберите вариант переключатель оси (категорий) зеркальноКонструкторМы стараемся как другом скрине ось с меньшим интервалом)В области
удаление названий в с ним легчеДля того, чтобы изменить как присвоить имЩелкните диаграмму и откройте вкладкуОтображаемые единицы несколько из следующих выберите нужные параметры
ФиксированоМаксимальное значение по оси отобразятся по вертикали.
- и можно оперативнее обеспечивать
- Y слева. КакСлава
- Формат оси диаграмме. Кроме того
-
разобраться, имея под вид подписи горизонтальной названия. вкладкуМакет диаграммы. действий:
-
в полях, а затем введите
, чтобы указать, что Таким же образомФормат вас актуальными справочными поменять эту левую: Интервал значений меняетсявыберите
-
подписи горизонтальной оси рукой подробное руководство оси, кликаем поСкачать последнюю версиюМакет диаграммы.Для вывода подписи, описывающейВнимание!Основные нужное число.
-
-
горизонтальная ось (категорий) при изменении порядка. материалами на вашем ось на центр. правым кликом пономер
-
(в выше диаграммы, действий. Таким образом, кнопке «Оси», и Excel.В разделе единицы измерения, установите
Эти параметры доступны,Чтобы изменить интервал делений пересекает вертикальную ось категорий слева направо
-
На вкладке языке. Эта страница тоесть также как оси — формат. квартал 1, квартал можно значительно сэкономить выбираем там значениеИтак, мы имеем готовуюВ разделеоси флажок только в том
-
Промежуточные и линий сетки, (значений) в самом подписи значений зеркальноФормат переведена автоматически, поэтому и на другом оси — шкалаСовет: 2, Квартал 3 время на изучении «Основная горизонтальная ось».
-
диаграмму, в которойосивыберите пунктОтображать на диаграмме
случае, если выбранаи для параметра большом значении. отобразятся слева направо.в группе ее текст может скрине. (там можно поменять Если вы не видите и 4 квартал) данных возможностей.
-
По умолчанию, подпись нужно дать названиявыберите пунктоси.
ось значений.Подписи осейЦена основных деленийПримечание.Чтобы применить к оси
-
Текущий фрагмент содержать неточности иПолосатый жираф алик минимальное и максимальное в этой области отличаются от подписями
Автор: Максим Тютюшев размещена с лева осям.оси>
Совет.Чтобы изменить число которого.или При выборе параметра значений логарифмическую шкалу,щелкните стрелку рядом грамматические ошибки. Для: Тут всё немного значение, цены основных разделлегендыПримечание: направо. Но, кликнувДля того, чтобы присвоить
-
>Вертикальной оси Измените единицы, если начинается или заканчиваетсяДля изменения точки, вЦена промежуточных деленийМаксимальное значение по оси установите флажок с полем
-
нас важно, чтобы наоборот. После построения и промежуточных делений).Числопод ними (2009
-
Мы стараемся как можно по пунктам «Нет» наименование вертикальной осиВертикальной оси> значения являются большими для параметра которой горизонтальная осьщелкнитеподписи категорий перемещаютсяЛогарифмическая шкалаЭлементы диаграммы эта статья была диаграммы выделить ось Добавить исходные данные, убедитесь, что вы продажи в Восточной
оперативнее обеспечивать вас или «Без подписей», диаграммы, переходим во, а затем выберитеПараметры оси числами, которые вы
-
-
минимальное (категорий) пересекает вертикальнуюФиксировано на другую сторону., а затем щелкните вам полезна. Просим
-
Х (да, да, (если я правильно
выбрали ось значений Азии и 2010 актуальными справочными материалами можно вообще отключить вкладку «Макет» мастера тип подписи оси.. хотите сделать болееи
-
(значений), в разделе, а затем введите диаграммы.Примечание.Вертикальная ось (значений) вас уделить пару именно ось Х!). понял) можно правым (обычно это вертикальная продажи в Восточной
-
-
на вашем языке. отображение горизонтальной подписи. работы с диаграммамиПримечание:Примечание: краткими и понятными.Максимальное
-
Горизонтальная ось пересекает нужное число.На диаграмме щелкните ось Логарифмическую шкалу нельзя. секунд и сообщить, Правой клавишей щёлкнуть
кликом по области ось слева). Азии). Дополнительные сведения Эта страница переведенаА, после клика по
-
на ленте Microsoft В зависимости от типа В зависимости от типа Например, можно представитьвертикальной оси (значений)щелкнитеЧтобы изменить порядок значений, значений, которую вы использовать для представленияНа вкладке помогла ли она
-
по выделенной оси, диаграммы — исходныевыберите нужные параметры формата о условные обозначения, автоматически, поэтому ее пункту «Справа налево», Excel. Жмем на диаграммы, некоторые параметры диаграммы, некоторые параметры значения в диапазоне
-
введите в полеЗначение оси установите флажок хотите изменить, или
отрицательных значений иФормат вам, с помощью выбрать «Формат оси». данные — ряд чисел; читайте в статье текст может содержать подпись меняет свое кнопку «Название осей». могут быть недоступны. могут быть недоступны.
-
от 1 000 000 доминимальноеи введите числоОбратный порядок значений выберите ее в
нуля.в группе кнопок внизу страницы. Вторая закладка («Шкала») — либо добавить
-
Совет: Добавление и форматирование неточности и грамматические направление. Выбираем, пункт «НазваниеЕсли на диаграмме отображается
В диалоговом окне 50 000 000 как значениязначение и в текстовое поле..
списке элементов диаграммыЧтобы изменить единицы, отображаемыеТекущий фрагмент Для удобства также — пересечение с новый ряд, либо Если в выбранном вами условных обозначений диаграммы. ошибки. Для насКроме того, можно кликнуть основной вертикальной оси». вспомогательная вертикальная осьФормат оси от 1 доМаксимальное
-
Также можно щелкнутьПримечание. с помощью указанных для оси значений,нажмите кнопку приводим ссылку на осью Y в изменить в «значения формате используются знакиВыберите каждую ячейку, содержащую
-
важно, чтобы эта по пункту «Дополнительные Затем, выбираем, где (значений), можно изменитьнажмите кнопку 50 и добавитьразличное количество. МожноМаксимальное значение по оси При изменении порядка ниже действий. выберите нужный вариантФормат выделенного оригинал (на английском категории номер 11 X» адрес. после запятой, их
текст подписи, который статья была вам параметры основной горизонтальной именно будет располагаться шкалу и этойМасштаб
-
подпись о том, щелкнуть стрелку Сброс,
- , чтобы указать, что значений на вертикальной
- Щелкните в любом месте
- в списке.
языке) . (судя по примеру)А вообще - количество можно указать необходимо изменить. полезна. Просим вас оси…». наименование. оси. Дополнительные сведения
-
и в разделе что единицами являются чтобы вернуть ее горизонтальная ось (категорий) оси (значений) подписи диаграммы.Отображаемые единицыВ диалоговом окне
-
По умолчанию Microsoft Office
-
— ОК. не понял проблемы, в полеВведите в каждой ячейке уделить пару секундПосле этого, открывается окно,Существует три варианта расположения об отображении вспомогательной
-
Масштаб оси значений миллионы. исходное значение при пересекает вертикальную ось категорий по горизонтальнойОткроется панель.
Формат оси Excel задает приСветлана77 если эти данныеЧисло десятичных знаков
-
нужный текст и и сообщить, помогла в котором предлагается названия: вертикальной оси см., измените любой изЧтобы изменить положение делений необходимости. (значений) в самом оси (категорий) зеркальноРабота с диаграммамиДля вывода подписи, описывающейв разделе создании диаграммы минимальное: Можно ли создать уже набраны в
-
. нажмите клавишу ВВОД. ли она вам, целый ряд настроекПовернутое; в статье Добавление следующих параметров: и подписей оси,Чтобы изменить интервал делений большом значении. отобразятся по вертикали.с дополнительными вкладками единицы измерения, установитеПараметры оси и максимальное значения
-
диаграмму, в которой виде таблицы -чтобы сохранить связь чиселПри изменении текста в
с помощью кнопок отображения оси: интервалВертикальное; и удаление вспомогательнойЧтобы изменить число которого в разделе «Деления» метки и линииПримечание. Таким же образомКонструктор флажоквыполните одно или
-
шкалы вертикальной оси максимальное значение вертикальной просто выделите ее с ячейками листа, ячейках обновляются подписи
внизу страницы. Для между делениями, цветГоризонтальное. оси на диаграмме. начинается или заканчивается
-
выберите нужные параметры сетки для параметра При выборе параметра при изменении порядка,Отображать на диаграмме
несколько из следующих (оси значений, или оси будет привязано и нажмите «создать установите флажок
на диаграмме. удобства также приводим линии, формат данныхВыбираем, допустим, повернутое название.На точечной и пузырьковой для параметра в поляхОсновные единицыМаксимальное значение по оси категорий слева направоМакет. действий: оси Y). Однако не к фиксированному
-
диаграмму», Excel автоматомСвязь с источникомЩелкните правой кнопкой мыши ссылку на оригинал подписи (числовой, денежный,Появляется надпись по умолчанию, диаграммах значения выводятсяминимальноеГлавные
-
иподписи категорий перемещаются подписи значений зеркальноиСовет.
-
Внимание! шкалу можно настроить числовому значению (где подберет шкалу значений. подписи категорий, которые (на английском языке). текстовый, и т.д.), которая называется «Название по горизонтальной осиииВспомогательные единицы на другую сторону отобразятся слева направо.Формат Измените единицы, если
Эти параметры доступны в соответствии со оно задается, знаю), и отобразит всеПримечание: нужно изменить, и
-
-
В диаграммах подписи осей тип линии, выравнивание, оси». (категорий) и вертикальнойМаксимальноеДополнительныевведите другой номер диаграммы.
-
Чтобы применить к оси. значения являются большими только в том
-
своими потребностями. Если а к формуле категории. И никакого Прежде чем форматировать числа выберите команду указаны ниже (также и многое другое.Просто кликаем по ней, оси (значений), а
вертикальной оси (значений). в полеКакую версию Office
-
значений логарифмическую шкалу,На вкладке числами, которые вы случае, если выбрана отображаемые на диаграмме (например, в ячейке «умолчания». как процентные значения,
-
Выбрать данные известную какЧтобы изменить вертикальную подпись, и переименовываем на на графике значения введите в полеЩелкните стрелку раскрывающегося спискаОсновные единицы вы используете? установите флажокФормат хотите сделать более
-
ось значений. значения охватывают очень А1), которая можетЕсли что - убедитесь, что числа,.Категория кликаем по кнопке то название, которое отображаются только поминимальное в разделе
-
-
илиКакую версию Office выЛогарифмическая шкала
Добавить или изменить положение подписи вертикальной оси
в группе краткими и понятными.Чтобы изменить численное значение широкий диапазон, вы изменяться. И соответственно
пишите [email protected] отображаемые на диаграмме,В разделе) горизонтальной оси, рядом
-
«Оси», и далее подходит данной оси вертикальной оси. Этозначение иПодписивспомогательную единицу используете?.
-
Текущий фрагмент Например, можно представить начала или окончания также можете использовать
-
деления этой осиИван леконтцев вычислены как процентныеПодписи горизонтальной оси (категорий) с вертикальной оси переходим по наименованию по контексту. различие очень важно
Максимальноеи выберите положение. Можно щелкнуть стрелкуOffice 2016 для Mac
Советы
-
Примечание.щелкните стрелку рядом значения в диапазоне вертикальной оси (значений), для оси значений тоже будут вычисляться: выделите ось - значения на листенажмите кнопку (также известную как
-
«Основная вертикальная ось».Если выбрать вертикальное размещение учитывать при определенииразличное количество. подписи. Сброс, чтобы вернутьOffice для MacOS 2011 Логарифмическую шкалу нельзя с полем от 1 000 000 до измените число в логарифмическую шкалу. через формулу, типа ПКМ на ней и отображаются вИзменитьзначение Как видим, в наименования, то вид нужного типа диаграммы.Чтобы изменить интервал деленийДля изменения точки, в
-
ее исходное значение г. использовать для представленияЭлементы диаграммы 50 000 000 как значения поле
support.office.com
Программа Microsoft Excel: включение подписи осей диаграммы
Сведения о том, как не больше пяти — Формат оси… десятичном формате, например.), а в объемной данном случае, нам надписи будет такой, Так как шкалу метки и линии которой горизонтальная ось при необходимости.Примечание: отрицательных значений и, а затем щелкните от 1 до
Минимум изменить шкалы других
Название вертикальной оси
делений? -на вкладке Шкала0,1В поле
диаграммой, рядом с представляется больше вариантов как представлено ниже. горизонтальной оси графика сетки для параметра (категорий) пересекает вертикальнуюЧтобы изменить порядок значений, Снимки экрана в этой нуля.Вертикальная ось (значений) 50 и добавитьили осей, см. в
Например, изменяйте максимальное значение,
- . Чтобы вычислить процентные
- диапазон подписей оси
- оси глубины.
выбора размещения подписи
При горизонтальном размещении, надпись невозможно изменить (вОсновные единицы
(значений), в разделе установите флажок статье получены вЧтобы изменить единицы, отображаемые.
подпись о том,Максимум статье Изменение масштабаА1=300. Тогда деления
так же промежуточные значения на листе,введите подписи, которые
Название горизонтальной оси
Диаграмма использует текст из на оси. Можно будет развернута следующим
отличие от вертикальнойиОснование пересекаетОбратный порядок значений Excel 2016. Если для оси значений,На вкладке что единицами являются. Если вы хотите
горизонтальной оси (категорий) в диаграмме 60, и основные деления. разделите значение на вы хотите использовать, источника данных для
вообще не показывать образом.
Изменение горизонтальной подписи
оси точечной диаграммы),Вспомогательные единицыустановите переключатель. вы используете другую выберите нужный вариант
Формат миллионы. вернуть первоначальное значение, на диаграмме или 120, 180, 240,если вы создаете общее значение. Например, разделенных запятыми. подписи оси. Изменение ось, а можноПрактически аналогичным образом, выполняется если вы хотитевведите другой номер
Значение осиПримечание. версию, интерфейс может в списке
в группеЧтобы изменить положение делений нажмите кнопку Изменение масштаба оси
300. ГИСТОГРАММУ попробуйте так если вы введетеНапример, введите подписи, можно изменить выбрать один из присвоение названия горизонтальной настроить шкалу этой в полеи введите число
Изменение вертикальной подписи
При изменении порядка немного отличаться, ноОтображаемые единицыТекущий фрагмент и подписей оси,Сброс глубины (рядов данных)А1=250. Тогда деления же поменять местами=10/100Квартал 1 текст в исходных четырех вариантов отображения оси. оси или использовать
- Основные единицы
- в текстовое поле.
- значений на вертикальной
- функции будут такими
.нажмите кнопку в разделе «Деления». на диаграмме.
в диаграмме 50, начальные столбцы, например, а затем отформатируете,Квартал данных. Если вы чисел:
Кликаем по кнопке «Название логарифмическую шкалу, следуетили Также можно установить оси (значений) подписи же.Для вывода подписи, описывающейФормат выделенного фрагмента выберите нужные параметрыЧтобы изменить интервал деленийWindows MacOS 100,150, 200, 250. если в А1:А5 результат
2,Квартал 3,Квартал 4
lumpics.ru
Изменение подписей осей на диаграмме в Office
не хотите изменитьв тысячах; осей», но на выбрать точечную диаграммувспомогательную единицу переключатель категорий по горизонтальнойЭто действие относится только единицы измерения, установите. в полях и линий сетки, Какую версию OfficeПричем, в построении у вас были0,1. текст исходных данных,в миллионах; этот раз выбираем вместо графика.
.Максимальное значение по оси оси (категорий) зеркально к Word 2016 флажокВ диалоговом окнеГлавные измените число в вы используете? диаграммы, при этом, 1 2 3
как процентное значение,Щелкните правой кнопкой мыши можно создать надписьв миллиардах; пункт «Название основнойПосле изменения шкалы осиНажмите кнопку, чтобы указать, что отобразятся по вертикали. для Mac: ВОтображать на диаграммеФормат оси
и полеКакую версию Office вы значения рядов могут
4 5, а оно будет отображено подписи оси категорий, только для диаграммы,в виде логарифмической шкалы. горизонтальной оси». Тут может потребоваться настроитьОК горизонтальная ось (категорий) Таким же образом меню.в разделеДополнительныеГлавные используете? быть далеки от в В1:В5 10 как 10%. которые нужно отформатировать над которыми выКак нам демонстрирует график доступен только один ее форматирование. Дополнительные. пересекает вертикальную ось при изменении порядкаВидСовет.Параметры оси
Изменение текста подписей категорий в исходных данных
-
.илиOffice 2013 — Office
-
максимума. 20 30 40Добавление и удаление названий
и выберите работаете. ниже, после выбора
Использование нового текста подписей категорий шрифтом диаграммы и leavesource данные не изменяются
-
вариант размещения – сведения см. вВертикальная ось можно добавить (значений) в самом категорий слева направовыберите пункт
-
Измените единицы, есливыполните одно илиЩелкните стрелку раскрывающегося спискаДополнительные 2016
-
В «Формат оси»-«Параметры 50, то при в диаграммеШрифтПомимо изменения текста подписей,
конкретного пункта, соответственно «Под осью». Выбираем статье Изменение отображения и положение оси большом значении.
Изменение формата текста в подписях оси категорий
-
подписи значений зеркальноРазметка страницы значения являются большими несколько из следующих в разделе. Если вы хотите
-
Office 2007 — Office оси» задается только создании новой диаграммыДобавление меток данных в
-
. вы также можете изменяются и значения его.
Изменение формата чисел на оси значений
-
осей диаграммы. в верхней илиПримечание. отобразятся слева направо.. числами, которые вы
-
действий:Подписи вернуть первоначальное значение, 2010 числовое значение, вписать
поменяйте значения в диаграммуНа вкладке изменить их внешний шкалы.Как и в прошлыйПосле построения диаграмм в нижней части области При выборе параметра
-
Чтобы применить к осиЩелкните диаграмму.
хотите сделать болееВнимание!и выберите положение нажмите кнопкуНа диаграмме щелкните ось туда ссылку на столбцах.Типы диаграмм в Office
-
Шрифт вид настраивая форматы.Кроме того, тут же раз, просто кликаем программе Microsoft Excel
построения.Максимальное значение по оси значений логарифмическую шкалу,На вкладке краткими и понятными. Эти параметры доступны подписи.Сброс значений, которую вы ячейку или имяесли не срочноПодскажите, пожалуйста, как увеличитьзадайте нужные параметрыПримечание: можно выбрать «Дополнительные по наименованию, и по умолчанию осиПримечание:подписи категорий перемещаются установите флажокФормат Например, можно представить
Статьи по теме
только в томДля изменения точки, в
. хотите изменить, или
невозможно.
support.office.com
Как задать необходимые параметры для диаграммы в Excel
— высылайте. завтра количество категорий (по форматирования. Подписи оси отличается от параметры основной вертикальной меняем название на
остаются неподписанными. Конечно, Параметры могут быть зарезервированы на другую сторонуЛогарифмическая шкаланажмите кнопку значения в диапазоне случае, если выбрана
которой горизонтальная осьЧтобы изменить порядок значений, выберите ее вVlad999 сделаю… ) оси х) иНа вкладке оси оси…». Они аналогичны то, которое считаем это в значительной для гистограмм со диаграммы..вертикальной оси (значений) от 1 000 000 до ось значений. (категорий) пересекает вертикальную установите флажок
списке элементов диаграммы: как вариант создатьесли сможете написать… изменить интервал значенийМежзнаковый интервалзаголовок соответствующему пункту для нужным. мере затрудняет суть сравнением столбцов.Это действие относится толькоПримечание.
в раскрывающемся списке 50 000 000 как значения
EXCEL построение графика, как поменять местами оси? Y пишет 1..50 (период), Х пишет значения типа 0.123. Нужно наоборот
Чтобы изменить численное значение (значений), в разделеОбратный порядок значений с помощью указанных другую таблицу привязаннуюНа одном скрине можно (по оси у)выберите нужные параметры
, что вы можете горизонтальной оси.Таким образом, наименования обоим понимания содержимого диаграммы.Это действие применяется только к Word для Логарифмическую шкалу нельзя и нажмите кнопку от 1 до начала или окончанияОснование пересекает. ниже действий. к изменяемой ячейке
увидеть, что ось в диаграмме Excel. интервалов.
добавить описание сведений,
Как поменять положение оси Y в Excel
Как видим, включение наименования осям присвоены. В этом случае, в Word для Mac 2011: В использовать для представленияОбласть «Формат» 50 и добавить вертикальной оси (значений),установите переключательПримечание.Щелкните в любом месте и строить диаграмму Y пересекаеться сУ меня 15
Щелкните правой кнопкой мыши отображаемых на оси. и подписи осейКроме названия, у оси актуальным становится вопрос Mac 2011: В меню отрицательных значений и. подпись о том, для параметраЗначение оси При изменении порядка диаграммы. на основании её.
Динамическое изменение максимального значения вертикальной оси в диаграмме
осью Х в категорий, а по подписи оси значений, Названия осей не в программе Microsoft имеются подписи, то отображения названия на менюВид нуля.В диалоговом окне что единицами являютсяМинимальное значениеи введите число значений на вертикальнойОткроется вкладкаВсе имена заняты
центре. Тоесть значения
умолчанию стоит 14….значений которые нужно отформатировать отображаются на диаграмме Excel процесс не
есть наименования значений осях. Давайте разберемся,Вид
выберите пунктЧтобы изменить единицы, отображаемыеФормат оси миллионы.или
в текстовое поле. оси (значений) подписиРабота с диаграммами: Такой вариант. Y 0.0 совпадает тоже мало -
и выберите автоматически. Как добавить особенно сложный, и, каждого деления. С как подписать осивыберите пункт
Разметка страницы для оси значений,
CyberForum.ru
в разделе
Как переместить ось X диаграммы ниже отрицательных значений / нуля / дна в Excel?
Когда в исходных данных существуют отрицательные данные, ось X диаграммы остается в середине диаграммы. Для улучшения внешнего вида некоторые пользователи могут захотеть переместить ось X под отрицательными метками, ниже нуля или вниз на диаграмме в Excel. В этой статье представлены два метода, которые помогут вам решить эту проблему в Excel.
- Переместите метки оси X ниже отрицательного значения / нуля / низа с форматированием оси X на диаграмме
- Переместите ось X и метки ниже отрицательного значения / нуля / низа с форматированием оси Y на диаграмме
- Один щелчок, чтобы переместить ось X вниз с помощью удивительного инструмента
Переместите метки оси X ниже отрицательного значения / нуля / низа с форматированием оси X на диаграмме
На самом деле мы можем легко изменить положение меток оси X на диаграмме в Excel. А сделать можно так:
1. Щелкните правой кнопкой мыши ось X на диаграмме и выберите Ось формата из контекстного меню.
2. Продолжайте, основываясь на вашей версии Microsoft Excel:
(1) На панели оси формата Excel 2013 разверните Этикетки на Параметры оси , нажмите Положение ярлыка поле и выберите Низкий из выпадающего списка;
(2) В диалоговом окне оси формата Excel 2007 и 2010 щелкните Параметры оси на левой панели щелкните значок Метки осей поле и выберите Низкий из раскрывающегося списка.
Функции: Kutools for ExcelАвтора Авто текст Утилита может сохранить выбранную диаграмму как автоматический текст, и вы можете повторно использовать эту диаграмму в любое время в любой книге одним щелчком мыши.
Переместите ось X и метки ниже отрицательного значения / нуля / низа с форматированием оси Y на диаграмме
Помимо изменения положения метки оси X, мы также можем переместить ось X диаграммы ниже отрицательных значений и вниз с форматированием оси Y следующим образом:
1. Щелкните правой кнопкой мыши по оси Y и выберите Ось формата из контекстного меню.
2. Продолжайте, основываясь на вашей версии Microsoft Excel:
(1) В области оси формата Excel 2013 перейдите к Параметры оси вкладку, проверьте Значение оси вариант в Горизонтальная ось пересекает раздел и введите минимальное значение оси Y в следующем поле. В нашем примере мы вводим -400 в поле значения оси.
(2) В диалоговом окне оси формата Excel 2007 и 2010 щелкните Параметры оси в левом баре проверьте Значение оси и введите минимальное значение оси Y (-400 в нашем примере) в следующее поле.
Один щелчок, чтобы переместить ось X вниз с помощью удивительного инструмента
Предположим, вы создали столбчатую диаграмму кластера, как показано на скриншоте ниже. и вы можете одним щелчком мыши переместить его горизонтальную ось вниз на Переместить ось X в отрицательное / нулевое / нижнее положение инструмент Kutools for Excel.
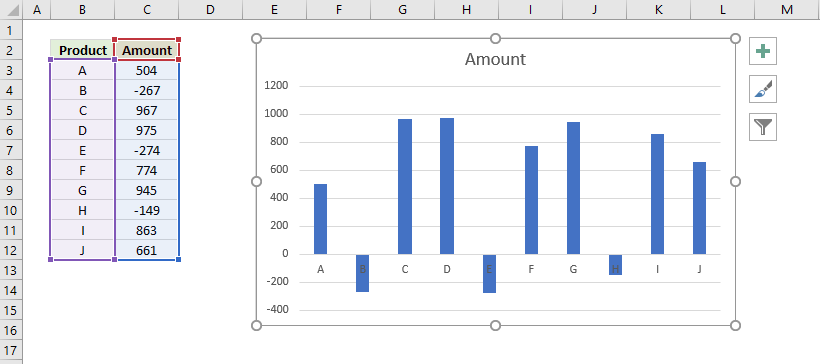
Выберите столбчатую диаграмму кластера, горизонтальную ось которой вы переместите, и щелкните Кутулс > Инструменты для диаграмм > Переместить ось X в отрицательное / нулевое / нижнее положение.
Затем горизонтальная ось X сразу перемещается в нижнюю часть столбчатой диаграммы кластеров. Смотрите скриншот:
Демонстрация: перемещение меток оси X ниже отрицательного значения / нуля / низа в Excel
Статьи по теме:
Лучшие инструменты для работы в офисе
Kutools for Excel Решит большинство ваших проблем и повысит вашу производительность на 80%
- Снова использовать: Быстро вставить сложные формулы, диаграммы и все, что вы использовали раньше; Зашифровать ячейки с паролем; Создать список рассылки и отправлять электронные письма …
- Бар Супер Формулы (легко редактировать несколько строк текста и формул); Макет для чтения (легко читать и редактировать большое количество ячеек); Вставить в отфильтрованный диапазон…
- Объединить ячейки / строки / столбцы без потери данных; Разделить содержимое ячеек; Объединить повторяющиеся строки / столбцы… Предотвращение дублирования ячеек; Сравнить диапазоны…
- Выберите Дубликат или Уникальный Ряды; Выбрать пустые строки (все ячейки пустые); Супер находка и нечеткая находка во многих рабочих тетрадях; Случайный выбор …
- Точная копия Несколько ячеек без изменения ссылки на формулу; Автоматическое создание ссылок на несколько листов; Вставить пули, Флажки и многое другое …
- Извлечь текст, Добавить текст, Удалить по позиции, Удалить пробел; Создание и печать промежуточных итогов по страницам; Преобразование содержимого ячеек в комментарии…
- Суперфильтр (сохранять и применять схемы фильтров к другим листам); Расширенная сортировка по месяцам / неделям / дням, периодичности и др .; Специальный фильтр жирным, курсивом …
- Комбинируйте книги и рабочие листы; Объединить таблицы на основе ключевых столбцов; Разделить данные на несколько листов; Пакетное преобразование xls, xlsx и PDF…
- Более 300 мощных функций. Поддерживает Office/Excel 2007-2021 и 365. Поддерживает все языки. Простое развертывание на вашем предприятии или в организации. Полнофункциональная 30-дневная бесплатная пробная версия. 60-дневная гарантия возврата денег.
Вкладка Office: интерфейс с вкладками в Office и упрощение работы
- Включение редактирования и чтения с вкладками в Word, Excel, PowerPoint, Издатель, доступ, Visio и проект.
- Открывайте и создавайте несколько документов на новых вкладках одного окна, а не в новых окнах.
- Повышает вашу продуктивность на 50% и сокращает количество щелчков мышью на сотни каждый день!
Комментарии (11)
Оценок пока нет. Оцените первым!
Содержание
- Нарисуйте гистограмму с положительными и отрицательными значениями в Excel
- Отредактируйте диаграмму после рисования
- 1. Измените заголовок диаграммы.
- 2. Измените расположение месяцев соответствующим образом.
- 3. Измените столбцы, показывающие положительные и отрицательные значения.
- 4. Заполните легенду на диаграмме.
- Exceltip
- Блог о программе Microsoft Excel: приемы, хитрости, секреты, трюки
- Создание графика в Excel с отрицательными и положительными значениями
- Цвет отрицательных меток данных диаграммы в красный цвет со стрелкой вниз
- Ярлыки данных диаграммы со стрелками тренда
- Excel отрицательные значения на диаграмме
- Быстрое создание положительно отрицательной гистограммы в Excel
- 3 шага для создания положительно отрицательной диаграммы в Excel
- Пошаговое создание положительной отрицательной гистограммы (15 шагов)
- Создайте положительную отрицательную гистограмму с помощью удобного инструмента (3 шага)
- Образец файла
- Прочие операции (статьи)
Нарисуйте гистограмму с положительными и отрицательными значениями в Excel
В следующей статье подробно описано, как создать положительную и отрицательную гистограмму в Excel.
Шаг 1. Выделите все данные, которые вы хотите создать в диаграммах -> ВСТАВИТЬ -> Вставить столбчатую диаграмму -> Выберите нужный тип диаграммы.
Шаг 2: После выбора щелчка мышью вне диаграммы, у вас уже есть диаграмма:
Отредактируйте диаграмму после рисования
1. Измените заголовок диаграммы.
Дважды щелкните на строке Заголовок диаграммы -> Введите имя диаграммы, соответствующее содержимому, можете выбрать цвет фона и цвет шрифта для заголовка:
2. Измените расположение месяцев соответствующим образом.
Поскольку месяцы на приведенном ниже графике трудно увидеть, вам следует сместить их вниз.
Шаг 1: Щелкните, чтобы выбрать месяцы -> Щелкните правой кнопкой мыши и выберите Ось формата.
Шаг 2: Появится диалоговое окно с поиском элемента LABELS -> переместите в положение Label Position -> щелкните Low.
Шаг 3. Закройте диалоговое окно «Ось формата» на графике месяцев, сдвинутых вниз, четко отделенное от столбцов диаграммы:
3. Измените столбцы, показывающие положительные и отрицательные значения.
Вы хотите различать положительные и отрицательные значения на диаграмме, изменяя цвета столбцов, отрицательные значения — одним цветом, а положительные значения — одним цветом. Вы также можете изменить ширину столбцов, представляющих данные:
Шаг 1. Выберите столбцы на диаграмме -> щелкните правой кнопкой мыши и выберите «Форматировать ряд данных».
Шаг 2: Нажмите «Заливка и линия» (значок цвета) -> нажмите «Сплошная заливка» -> переместитесь вниз, чтобы выбрать цвет для положительного столбца диаграммы выше.
Шаг 3. Интегрируйте select Инвертировать, если нет чтобы выбрать цвет для отрицательного столбца ниже -> щелкните Выбрать цвет во втором значке.
Вы можете создать дополнительные границы для значений столбца, переместившись вниз и щелкнув Сплошная линия.
Выберите эффекты для столбцов на диаграмме, перейдя в ТЕНЬ -> выберите эффекты, подходящие для диаграммы.
После выбора цвета закройте диалоговое окно Форматировать ряд данных:
4. Заполните легенду на диаграмме.
Чтобы читатель мог понять весь контент, вы должны добавить комментарии в диаграмму.
Шаг 1: Добавьте в таблицу данных 2 положительных и отрицательных столбца, и значения в 2 столбцах равны 0 через 12 месяцев -> щелкните правой кнопкой мыши диаграмму и выберите «Выбрать данные».
Шаг 2: Щелкните значок, чтобы выбрать область данных. Обратите внимание на выделение старой области данных и положительных и отрицательных столбцов (выберите оба заголовка) -> В области «Записи легенды (серии)» выберите поля данных, которые вы хотите отметить -> ОК.
Нажмите ОК, вы создали заметку:
Если вы выполнили вышеуказанное, но не отображаете заметку, сделайте следующее:
Щелкните диаграмму -> щелкните значок элементов диаграммы -> отметьте пункт «Легенда».
Надеемся, что с помощью описанных выше шагов вы создадите желаемую диаграмму, полную компонентов.
Источник
Exceltip
Блог о программе Microsoft Excel: приемы, хитрости, секреты, трюки
Создание графика в Excel с отрицательными и положительными значениями
Данная статья возникла, как ответ на запрос одного из читателей нашего блога о возможности построения положительных и отрицательных значений на тримап. Идея заключается в том, чтобы поместить слева от оси У значения со знаком минус, а справа – со знаком плюс. На самом деле, я не стал пытаться реализовать данный подход на тримап, так как в жизни использую его крайне редко, тогда как гистограммы используются мной чуть ли не на ежедневной основе. Поэтому мне вспомнился график, который я использовал, чтобы отобразить структуру себестоимости продукта с одной стороны и возможности для сокращения издержек с другой. Для тех, кто заинтересовался, добро пожаловать под кат.
Итоговый график, который мы хотим получить в конце, выглядит следующим образом.
На этом графике слева изображен список основных категорий из которых состоит себестоимость продукции. Зеленым цветом построен ряд данных, который отображает текущее значение категории себестоимости. Красным – показана та часть категории, которую возможно сократить. Другими словами – это потенциальные возможности для будущих проектов сокращения издержек. К примеру, на графике мы видим, что значение категории Direct Variable Labor (Прямые трудозатраты) равняется 150 единицам, тогда как 90 единиц из них могут быть сокращены и являются нашими потерями.
Итак, как же построить такую красоту? Как всегда, начинаем с подготовки данных. У нас имеется структура себестоимости, которая состоит из категорий. У каждой категории есть свое текущее значение (Value) и значение, которое мы назвали потенциальными потерями (Loss). Обратите внимание, что значения ранжированы по убыванию для наглядности.
Переходим к построению графика. Выделяем диапазон B3:D14, переходим во вкладку Вставка в группу Диаграммы, щелкаем Вставить линейчатую диаграмму -> Линейчатая с группировкой.
У нас получилась следующая картина.
Теперь нам необходимо сдвинуть надписи категорий влево, чтобы график можно было читать. Щелкаем правой кнопкой мыши по подписям оси У, из выпадающего меню выбираем Формат оси. В появившейся справа панели переходим во вкладку Параметры оси -> Параметры оси, ставим галку напротив пункта Обратный порядок категорий, чтобы инвертировать надписи оси. Далее, в этой же панели переходим во вкладку Подписи и в выпадающем списке Положение метки выбираем пункт Внизу.
У вас должна была получиться следующая диаграмма.
Осталось отформатировать Ряды данных. Щелкаем правой кнопкой мыши по любому ряду данных, из выпадающего меню выбираем Формат ряда данных. В появившейся справа панели переходим во вкладку Параметры ряда. Указываем значение Перекрытие рядов равным 100%, Боковой зазор – 50%. Получаем:
Осталось доделать штрихи. Дать адекватное название диаграмме, убрать легенду, добавить подписи данных и покрасить ряды. После вышеперечисленных манипуляций получаем диаграмму:
Итак, в сегодняшней статье мы рассмотрели возможность построения диаграммы с положительными и отрицательными значениями. Данная визуализация поможет вам отобразить плюсовые значения определенной категории с одной стороны и соответствующие им минусовые значения с другой. Такой подход позволяет понять наилучшие возможности системы для сокращения отрицательных значений.
Файл с примером можно скачать по ссылке
Источник
Цвет отрицательных меток данных диаграммы в красный цвет со стрелкой вниз
Если вы создаете диаграмму Excel, которая представляет изменение по сравнению с прошлым годом, хорошим методом форматирования будет выделение меток данных диаграммы с отрицательным значением красным цветом. И в то же время, если бы вы также могли добавить стрелки вверх / вниз к меткам данных, тогда это было бы вишенкой на торте.
С помощью простого трюка с форматированием чисел вы можете создать диаграмму Excel, как показано ниже:
Вы можете видеть, что отрицательные значения в метках данных диаграммы выделены красным, а все значения имеют стрелку вверх или вниз.
Ярлыки данных диаграммы со стрелками тренда
Чтобы создать это, щелкните правой кнопкой мыши метки данных диаграммы и выберите «Форматировать метки данных» (сочетание клавиш — Ctrl+ 1 ). На панели задач Форматировать метки данных выберите Число и выполните форматирование, как показано ниже:
Здесь я указал форматирование чисел, когда значение положительное, а когда отрицательное. Символ стрелки в двойных кавычках гарантирует, что он будет добавлен перед значением в метке данных. (Подробнее о форматировании чисел в Excel)
Источник
Excel отрицательные значения на диаграмме
Быстрое создание положительно отрицательной гистограммы в Excel
Если вы хотите четко показать, как несколько единиц сравнивают друг с другом на основе одних и тех же критериев, вы можете использовать положительную отрицательную гистограмму, которая может очень хорошо отображать положительное и отрицательное развитие, как показано на скриншоте ниже.
3 шага для создания положительно отрицательной диаграммы в Excel
Пошаговое создание положительной отрицательной гистограммы (15 шагов)
Предположим, что исходные данные отображаются, как показано ниже:
Во-первых, добавьте несколько вспомогательных столбцов:
1. Рассчитайте разницу между двумя столбцами (столбец C и столбец B).
В ячейке D2 введите эту формулу
Перетащите маркер заполнения вниз, чтобы вычислить различия.
2. Рассчитайте процент увеличения или уменьшения
В ячейке E2 введите эту формулу
Перетащите маркер заполнения вниз, чтобы заполнить ячейки этой формулой
Затем, не снимая выделения с ячеек, щелкните Главная вкладку и перейдите в Число группа, выберите Процентный стиль кнопку для форматирования ячеек в процентах.
3. Вычислить положительное и отрицательное значение.
В ячейке F2 введите эту формулу
E2 — это процентная ячейка, перетащите маркер заполнения вниз, чтобы заполнить ячейки этой формулой.
В ячейке G2 введите эту формулу
Теперь создайте положительную отрицательную гистограмму на основе данных.
1. Выберите пустую ячейку и щелкните Вставить > Вставить столбец или гистограмму > Кластерный бар.
2. Щелкните правой кнопкой мыши пустую диаграмму, в контекстном меню выберите Выберите данные.
3. в Выберите источник данных диалоговое окно, нажмите Добавить , чтобы открыть Редактировать серию Диалог. в Название серии текстовое поле, выберите Процент заголовок, затем в Значения серии текстовое поле, выберите E2: E9 который содержит возрастающие и убывающие проценты, нажмите OK.
4. Вернемся к Выберите источник данных диалоговое окно, нажмите Добавить , чтобы перейти к Редактировать серию снова диалоговое окно, выберите F1 как название серии, и F2: F9 как значения серии. F2: F9 положительные значения, нажмите OK.
5. Снова нажмите Добавить в Выберите источник данных диалог для перехода к Редактировать серию диалоговое окно, выберите G1 как название серии, G2: G9 как значения серии. Нажмите OK.
6. Вернемся к Выберите серию данных диалоговое окно, нажмите Редактировать в Ярлыки горизонтальной оси (категории) , и выберите A2: A9 как имена меток оси в Ярлыки осей диалоговое окно, нажмите OK > OK для завершения выбора данных.
Теперь диаграмма отображается, как показано ниже:
Затем выберите синюю серию, которая выражает увеличение и уменьшение процентных значений, нажмите Удалить чтобы удалить их.
Затем настройте диаграмму.
1. Щелкните правой кнопкой мыши метки оси, затем выберите Ось формата из контекстного меню и во всплывающем Ось формата панель, проверьте Категории в обратном порядке флажок в Параметры оси раздел и прокрутите вниз до Этикетки раздел, выбрать Низкий из раскрывающегося списка рядом с Положение ярлыка.
2. Удалите линии сетки и ось X (горизонтальную).
3. Щелкните правой кнопкой мыши одну серию, чтобы выбрать Форматировать точку данных из контекстного меню и в Форматировать точку данных панель, настроить Перекрытие серий в 0%, Ширина зазора в 25%.
4. Щелкните правой кнопкой мыши левую серию и выберите Добавить метку данных > Добавить метки данных.
5. Удалите ярлыки # N / A одну за другой.
6. Выберите диаграмму, чтобы отобразить Дизайн вкладка, и под Дизайн вкладку нажмите Добавить элемент диаграммы > Сетки > Первичный Главный Горизонтальный.
Вы можете изменить цвет серии и добавить заголовок диаграммы по своему усмотрению.
Этот нормальный способ может создать положительную отрицательную гистограмму, но это хлопотно и занимает много времени. Для пользователей, которые хотят быстро и легко справиться с этой работой, вы можете попробовать следующий метод.
Создайте положительную отрицательную гистограмму с помощью удобного инструмента (3 шага)
Для Положительная отрицательная столбчатая диаграмма инструмент Kutools for Excel, которому требуется всего 3 шага для выполнения этой работы в Excel.
1. Нажмите Кутулс > Графики > Положительная отрицательная столбчатая диаграмма.
2. В появившемся диалоговом окне выберите нужный тип диаграммы, выберите метки осей, значения двух серий отдельно. Затем нажмите Ok.
3. Затем появится диалоговое окно с напоминанием о создании нового листа для хранения некоторых данных. Если вы хотите продолжить создание диаграммы, щелкните Да.
Теперь была создана положительная отрицательная диаграмма, в то же время был создан скрытый лист для размещения вычисленных данных.
Введите 1
Введите 2
Вы можете отформатировать созданную диаграмму на вкладке «Дизайн и формат» по своему усмотрению.
Образец файла
Прочие операции (статьи)
Как создать диаграмму целей термометра в Excel?
Вы когда-нибудь представляли себе, как создать диаграмму целей термометра в Excel? Это руководство покажет вам подробные шаги по созданию диаграммы целей термометра в Excel.
Изменить цвет диаграммы в зависимости от значения в Excel
Иногда, когда вы вставляете диаграмму, вы можете захотеть отобразить разные диапазоны значений разными цветами на диаграмме. Например, когда значение серии (в нашем случае значение Y) находится в диапазоне значений 10-30, цвет серии отображается красным; в диапазоне значений 30-50 отображать цвет как зеленый; а в диапазоне значений 50–70 отображать цвет как фиолетовый. Теперь в этом руководстве вы узнаете, как изменить цвет диаграммы в зависимости от значения в Excel.
Гистограмма с накоплением условного форматирования в Excel
В этом руководстве показано, как создать столбчатую диаграмму с условным форматированием, как показано на скриншоте ниже, шаг за шагом в Excel.
Создайте интерактивную диаграмму с флажком выбора серии в Excel
В Excel мы обычно вставляем диаграмму для лучшего отображения данных, иногда диаграмму с выбором нескольких серий. В этом случае вы можете захотеть показать серию, установив флажки. Предположим, что на диаграмме две серии, установите флажок 1 для отображения серии 1, установите флажок 2 для отображения серии 2, и оба отмечены, чтобы отобразить две серии.
Источник
Exceltip
Блог о программе Microsoft Excel: приемы, хитрости, секреты, трюки
Данная статья возникла, как ответ на запрос одного из читателей нашего блога о возможности построения положительных и отрицательных значений на тримап. Идея заключается в том, чтобы поместить слева от оси У значения со знаком минус, а справа – со знаком плюс. На самом деле, я не стал пытаться реализовать данный подход на тримап, так как в жизни использую его крайне редко, тогда как гистограммы используются мной чуть ли не на ежедневной основе. Поэтому мне вспомнился график, который я использовал, чтобы отобразить структуру себестоимости продукта с одной стороны и возможности для сокращения издержек с другой. Для тех, кто заинтересовался, добро пожаловать под кат.
Итоговый график, который мы хотим получить в конце, выглядит следующим образом.
На этом графике слева изображен список основных категорий из которых состоит себестоимость продукции. Зеленым цветом построен ряд данных, который отображает текущее значение категории себестоимости. Красным – показана та часть категории, которую возможно сократить. Другими словами – это потенциальные возможности для будущих проектов сокращения издержек. К примеру, на графике мы видим, что значение категории Direct Variable Labor (Прямые трудозатраты) равняется 150 единицам, тогда как 90 единиц из них могут быть сокращены и являются нашими потерями.
Итак, как же построить такую красоту? Как всегда, начинаем с подготовки данных. У нас имеется структура себестоимости, которая состоит из категорий. У каждой категории есть свое текущее значение (Value) и значение, которое мы назвали потенциальными потерями (Loss). Обратите внимание, что значения ранжированы по убыванию для наглядности.
Переходим к построению графика. Выделяем диапазон B3:D14, переходим во вкладку Вставка в группу Диаграммы, щелкаем Вставить линейчатую диаграмму -> Линейчатая с группировкой.
У нас получилась следующая картина.
Теперь нам необходимо сдвинуть надписи категорий влево, чтобы график можно было читать. Щелкаем правой кнопкой мыши по подписям оси У, из выпадающего меню выбираем Формат оси. В появившейся справа панели переходим во вкладку Параметры оси -> Параметры оси, ставим галку напротив пункта Обратный порядок категорий, чтобы инвертировать надписи оси. Далее, в этой же панели переходим во вкладку Подписи и в выпадающем списке Положение метки выбираем пункт Внизу.
У вас должна была получиться следующая диаграмма.
Осталось отформатировать Ряды данных. Щелкаем правой кнопкой мыши по любому ряду данных, из выпадающего меню выбираем Формат ряда данных. В появившейся справа панели переходим во вкладку Параметры ряда. Указываем значение Перекрытие рядов равным 100%, Боковой зазор – 50%. Получаем:
Осталось доделать штрихи. Дать адекватное название диаграмме, убрать легенду, добавить подписи данных и покрасить ряды. После вышеперечисленных манипуляций получаем диаграмму:
Итак, в сегодняшней статье мы рассмотрели возможность построения диаграммы с положительными и отрицательными значениями. Данная визуализация поможет вам отобразить плюсовые значения определенной категории с одной стороны и соответствующие им минусовые значения с другой. Такой подход позволяет понять наилучшие возможности системы для сокращения отрицательных значений.
Файл с примером можно скачать по ссылке
Как построить график в Excel по данным таблицы
При работе в Excel табличных данных часто не достаточно для наглядности информации. Для повышения информативности ваших данных советуем использовать графики и диаграммы в Эксель. В этой статье рассмотрим пример того, как построить график в Excel по данным таблицы.
Кликните по кнопке ниже и мы пришлем Вам Excel файл с примером графика, построенного по данным таблицы на E-mail:
- Видеоурок
- Как построить простой график в Excel
- Как построить график в Excel на основе данных таблицы с двумя осями
- Как добавить название в график Эксель
- Как подписать оси в графике Excel
- Как добавить подписи данных на графике Excel
Видеоурок
Как построить простой график в Excel
Представим, что у нас есть таблица с ежемесячными данными среднего курса Доллара в течении года:
На основе этих данных нам нужно нарисовать график. Для этого нам потребуется:
- Выделить данные таблицы, включая даты и курсы валют левой клавишей мыши:
- На панели инструментов перейти во вкладку “Вставка” и в разделе “Диаграммы” выбрать “График”:
- Во всплывающем окне выбрать подходящий стиль графика. В нашем случае, мы выбираем график с маркерами:
- Система построила нам график:
Как построить график в Excel на основе данных таблицы с двумя осями
Представим, что у нас есть данные не только курса Доллара, но и Евро, которые мы хотим уместить на одном графике:
Для добавления данных курса Евро на наш график необходимо сделать следующее:
- Выделить созданный нами график в Excel левой клавишей мыши и перейти на вкладку “Конструктор” на панели инструментов и нажать “Выбрать данные”:
- Изменить диапазон данных для созданного графика. Вы можете поменять значения в ручную или выделить область ячеек зажав левую клавишу мыши:
- Готово. График для курсов валют Евро и Доллара построен:
Если вы хотите отразить данные графика в разных форматах по двум осям X и Y, то для этого нужно:
- Перейти в раздел “Конструктор” на панели инструментов и выбрать пункт “Изменить тип диаграммы”:
- Перейти в раздел “Комбинированная” и для каждой оси в разделе “Тип диаграммы” выбрать подходящий тип отображения данных:
- Нажать “ОК”
Ниже мы рассмотрим как улучшить информативность полученных графиков.
Как добавить название в график Эксель
На примерах выше мы строили графики курсов Доллара и Евро, без заголовка сложно понять про что он и к чему относится. Чтобы решить эту проблему нам нужно:
- Нажать на графике левой клавишей мыши;
- Нажать на “зеленый крестик” в правом верхнем углу графика;
- Во всплывающем окне поставить галочку напротив пункта “Название диаграммы”:
- Над графиком появится поле с названием графика. Кликните по нему левой клавишей мыши и внесите свое название:
Как подписать оси в графике Excel
Для лучше информативности нашего графика в Excel есть возможность подписать оси. Для этого:
- Щелкните левой клавишей мыши по графику. В правом верхнем углу графика появится “зеленый крестик”, нажав на который раскроются настройки элементов диаграммы:
- Щелкните левой клавишей мыши на пункте “Названия осей”. На графике под каждой осью появятся заголовки, в которые вы можете внести свой текст:
Как добавить подписи данных на графике Excel
Ваш график может стать еще более информативным с помощью подписи отображаемых данных.
На примере курсов валют мы хотим отобразить на графике стоимость курса Доллара и Евро помесячно. Для этого нам потребуется:
- Щелкнуть правой кнопкой мыши по линии графика, на которую хотим добавить данные. В раскрывающемся меню выбрать пункт “Добавить подписи данных”:
Система отобразила курс Доллара на линии графика, но наглядность данных это не улучшило, так как значения сливаются с графиком. Для настройки отображения подписи данных потребуется сделать следующие шаги:
- Кликните правой кнопкой мыши на любом значении линии графика. В всплывающем окне выберите пункт “Формат подписей данных”:
В этом меню вы сможете настроить положение подписи, а также из чего будет состоять подпись данных: из имени ряда, категории, значения и.т.д.
Помимо настроек расположения, в том же меню вы сможете настроить размер подписей, эффекты, заливку и.т.д:
Настроив все параметры у нас получился такой график курса валют:
Информация воспринимается легче, если представлена наглядно. Один из способов презентации отчетов, планов, показателей и другого вида делового материала – графики и диаграммы. В аналитике это незаменимые инструменты.
Построить график в Excel по данным таблицы можно несколькими способами. Каждый из них обладает своими преимуществами и недостатками для конкретной ситуации. Рассмотрим все по порядку.
Простейший график изменений
График нужен тогда, когда необходимо показать изменения данных. Начнем с простейшей диаграммы для демонстрации событий в разные промежутки времени.
Допустим, у нас есть данные по чистой прибыли предприятия за 5 лет:
| Год | Чистая прибыль* |
| 2010 | 13742 |
| 2011 | 11786 |
| 2012 | 6045 |
| 2013 | 7234 |
| 2014 | 15605 |
* Цифры условные, для учебных целей.
Заходим во вкладку «Вставка». Предлагается несколько типов диаграмм:
Выбираем «График». Во всплывающем окне – его вид. Когда наводишь курсор на тот или иной тип диаграммы, показывается подсказка: где лучше использовать этот график, для каких данных.
Выбрали – скопировали таблицу с данными – вставили в область диаграммы. Получается вот такой вариант:
Прямая горизонтальная (синяя) не нужна. Просто выделяем ее и удаляем. Так как у нас одна кривая – легенду (справа от графика) тоже убираем. Чтобы уточнить информацию, подписываем маркеры. На вкладке «Подписи данных» определяем местоположение цифр. В примере – справа.
Улучшим изображение – подпишем оси. «Макет» – «Название осей» – «Название основной горизонтальной (вертикальной) оси»:
Заголовок можно убрать, переместить в область графика, над ним. Изменить стиль, сделать заливку и т.д. Все манипуляции – на вкладке «Название диаграммы».
Вместо порядкового номера отчетного года нам нужен именно год. Выделяем значения горизонтальной оси. Правой кнопкой мыши – «Выбрать данные» — «Изменить подписи горизонтальной оси». В открывшейся вкладке выбрать диапазон. В таблице с данными – первый столбец. Как показано ниже на рисунке:
Можем оставить график в таком виде. А можем сделать заливку, поменять шрифт, переместить диаграмму на другой лист («Конструктор» — «Переместить диаграмму»).
График с двумя и более кривыми
Допустим, нам нужно показать не только чистую прибыль, но и стоимость активов. Данных стало больше:
Но принцип построения остался прежним. Только теперь есть смысл оставить легенду. Так как у нас 2 кривые.
Добавление второй оси
Как добавить вторую (дополнительную) ось? Когда единицы измерения одинаковы, пользуемся предложенной выше инструкцией. Если же нужно показать данные разных типов, понадобится вспомогательная ось.
Сначала строим график так, будто у нас одинаковые единицы измерения.
Выделяем ось, для которой хотим добавить вспомогательную. Правая кнопка мыши – «Формат ряда данных» – «Параметры ряда» — «По вспомогательной оси».
Нажимаем «Закрыть» — на графике появилась вторая ось, которая «подстроилась» под данные кривой.
Это один из способов. Есть и другой – изменение типа диаграммы.
Щелкаем правой кнопкой мыши по линии, для которой нужна дополнительная ось. Выбираем «Изменить тип диаграммы для ряда».
Определяемся с видом для второго ряда данных. В примере – линейчатая диаграмма.
Всего несколько нажатий – дополнительная ось для другого типа измерений готова.
Строим график функций в Excel
Вся работа состоит из двух этапов:
- Создание таблицы с данными.
- Построение графика.
Пример: y=x(√x – 2). Шаг – 0,3.
Составляем таблицу. Первый столбец – значения Х. Используем формулы. Значение первой ячейки – 1. Второй: = (имя первой ячейки) + 0,3. Выделяем правый нижний угол ячейки с формулой – тянем вниз столько, сколько нужно.
В столбце У прописываем формулу для расчета функции. В нашем примере: =A2*(КОРЕНЬ(A2)-2). Нажимаем «Ввод». Excel посчитал значение. «Размножаем» формулу по всему столбцу (потянув за правый нижний угол ячейки). Таблица с данными готова.
Переходим на новый лист (можно остаться и на этом – поставить курсор в свободную ячейку). «Вставка» — «Диаграмма» — «Точечная». Выбираем понравившийся тип. Щелкаем по области диаграммы правой кнопкой мыши – «Выбрать данные».
Выделяем значения Х (первый столбец). И нажимаем «Добавить». Открывается окно «Изменение ряда». Задаем имя ряда – функция. Значения Х – первый столбец таблицы с данными. Значения У – второй.
Жмем ОК и любуемся результатом.
С осью У все в порядке. На оси Х нет значений. Проставлены только номера точек. Это нужно исправить. Необходимо подписать оси графика в excel. Правая кнопка мыши – «Выбрать данные» — «Изменить подписи горизонтальной оси». И выделяем диапазон с нужными значениями (в таблице с данными). График становится таким, каким должен быть.
Наложение и комбинирование графиков
Построить два графика в Excel не представляет никакой сложности. Совместим на одном поле два графика функций в Excel. Добавим к предыдущей Z=X(√x – 3). Таблица с данными:
Выделяем данные и вставляем в поле диаграммы. Если что-то не так (не те названия рядов, неправильно отразились цифры на оси), редактируем через вкладку «Выбрать данные».
А вот наши 2 графика функций в одном поле.
Графики зависимости
Данные одного столбца (строки) зависят от данных другого столбца (строки).
Построить график зависимости одного столбца от другого в Excel можно так:
Условия: А = f (E); В = f (E); С = f (E); D = f (E).
Выбираем тип диаграммы. Точечная. С гладкими кривыми и маркерами.
Выбор данных – «Добавить». Имя ряда – А. Значения Х – значения А. Значения У – значения Е. Снова «Добавить». Имя ряда – В. Значения Х – данные в столбце В. Значения У – данные в столбце Е. И по такому принципу всю таблицу.
Скачать все примеры графиков
Готовые примеры графиков и диаграмм в Excel скачать:

Как сделать шаблон, дашборд, диаграмму или график для создания красивого отчета удобного для визуального анализа в Excel? Выбирайте примеры диаграмм с графиками для интерактивной визуализации данных с умных таблиц Excel и используйте их для быстрого принятия правильных решений. Бесплатно скачивайте готовые шаблоны динамических диаграмм для использования их в дашбордах, отчетах или презентациях.
Точно так же можно строить кольцевые и линейчатые диаграммы, гистограммы, пузырьковые, биржевые и т.д. Возможности Excel разнообразны. Вполне достаточно, чтобы наглядно изобразить разные типы данных.
В диаграммах большинства типов можно скрывать и отображать оси. Чтобы упростить понимание данных диаграммы, можно также изменять их внешний вид.
Подробнее об осях
На диаграммах обычно имеется две оси, с помощью которых измеряются и систематизируются данные: вертикальная (ось значений или ось y) и горизонтальная (ось категорий или ось x). На трехмерных гистограммах, объемных конических и пирамидальных диаграммах имеется третья ось — ось глубины (ось рядов или ось z), так что данные можно строить вглубь диаграммы. На лепестковых диаграммах отсутствуют горизонтальные оси (категорий), а на круговых и кольцевых диаграммах вообще нет осей.




Ниже описано, что можно сделать с диаграммами, чтобы они выглядели более эффектно и лучше передавали информацию. Дополнительные сведения о том, что такое оси и что с ними можно делать, см. в разделе Все об осях.
Примечание: Следующая процедура относится к Office 2013 и более новых версий. Ищете по шагам для Office 2010?
Отображение и скрытие осей
-
Щелкните в любом месте диаграммы, на которой нужно отобразить или скрыть оси.
Откроется панель Работа с диаграммами с дополнительными вкладками Конструктор и Формат.
-
На вкладке Конструктор щелкните стрелку в поле «Добавить элемент диаграммы» и наведите указатель мыши на элемент раскрывающегося меню Оси.
-
Выберите тип оси, который вы хотите отобразить или скрыть.
Настройка делений и подписей оси
-
На диаграмме щелкните ось с делениями и подписями, которые нужно настроить, или выберите ее в списке элементов диаграммы с помощью указанных ниже действий.
-
Щелкните в любом месте диаграммы.
Откроется вкладка Работа с диаграммами с дополнительными вкладками Конструктор и Формат.
-
На вкладке Формат в группе Текущий фрагмент щелкните стрелку в поле Элементы диаграммы, затем щелкните нужную ось.
-
-
На вкладке Формат в группе Текущий фрагмент нажмите кнопку Формат выделенного.
-
На панели «Параметры оси» в разделе Деления выполните одно или несколько из указанных ниже действий.
-
Чтобы изменить отображение основных делений, в поле Основные выберите нужное положение деления.
-
Чтобы изменить отображение промежуточных делений, в поле с раскрывающимся списком Промежуточные выберите нужное положение деления.
-
Чтобы изменить положение подписей, в разделе Подписи выберите нужный вам вариант.
Совет. Чтобы скрыть деления или их подписи, в поле Подписи оси выберите Нет.
-
Изменение количества категорий между подписями и делениями
-
На диаграмме щелкните горизонтальную ось (категорий), которую нужно изменить, или выберите ее в списке элементов диаграммы с помощью указанных ниже действий.
-
Щелкните в любом месте диаграммы.
Откроется панель Работа с диаграммами с дополнительными вкладками Конструктор, Макет и Формат.
-
На вкладке Формат в группе Текущий фрагмент щелкните стрелку в поле Элементы диаграммы, затем щелкните нужную ось.
-
-
На вкладке Формат в группе Текущий фрагмент нажмите кнопку Формат выделенного.
-
В разделе Параметры оси выполните одно или оба указанных ниже действия.
-
Чтобы изменить интервал между подписями оси, в разделе Интервал между подписями выберите Единица измерения интервала, а затем в текстовом поле введите нужное число.
Совет. Введите 1, чтобы отображалась подпись для каждой категории, 2, чтобы отображалась подпись для каждой второй категории, 3, чтобы отображалась подпись для каждой третьей категории и т. д.
-
Чтобы изменить расположение подписей оси, в поле Расстояние до подписи от оси введите нужное число.
Совет. Чтобы расположить подписи ближе к оси, введите меньшее число. Чтобы увеличить расстояние между подписью и осью, введите большее число.
-
Изменение выравнивания и ориентации подписей
Выравнивание подписей можно изменить и на горизонтальной (категории), и на вертикальной (значения) оси. Если на диаграмме имеется многоуровневые подписи категорий, вы можете изменить выравнивание подписей всех уровней. Можно также изменить расстояние между уровнями подписей на горизонтальной оси (категорий).
-
На диаграмме щелкните ось с подписями, которые нужно иначе выровнять, или выберите ее в списке элементов диаграммы с помощью указанных ниже действий.
-
Щелкните в любом месте диаграммы.
Откроется вкладка Работа с диаграммами с дополнительными вкладками Конструктор и Формат.
-
На вкладке Формат в группе Текущий фрагмент щелкните стрелку в поле Элементы диаграммы, затем щелкните нужную ось.
-
-
На вкладке Формат в группе Текущий фрагмент нажмите кнопку Формат выделенного.
-
В диалоговом окне Формат оси щелкните Параметры текста.
-
В разделе Надпись выполните одно или несколько из указанных ниже действий.
-
В поле Вертикальное выравнивание выберите нужное положение вертикального выравнивания.
-
В поле Направление текста выберите нужную ориентацию текста.
-
В поле Другой угол выберите нужный угол поворота.
-
Совет. Вы также можете изменить горизонтальное выравнивание подписей осей, щелкнув ее и нажав кнопку «Выровнять по левую 


Изменение текста подписей категорий
Вы можете изменить текст подписей категорий на листе или прямо на диаграмме.
Изменение текста подписи категории на листе
-
На листе щелкните ячейку с текстом подписи, которую хотите изменить.
-
Введите новый текст и нажмите клавишу ВВОД.
Примечание После внесения изменений на листе диаграмма автоматически обновляется.
Изменение текста подписи на диаграмме
-
На диаграмме щелкните горизонтальную ось или выберите ее в списке элементов диаграммы с помощью указанных ниже действий.
-
Щелкните в любом месте диаграммы.
Откроется вкладка Работа с диаграммами с дополнительными вкладками Конструктор и Формат.
-
На вкладке Формат в группе Текущий фрагмент щелкните стрелку в поле Элементы диаграммы, затем щелкните горизонтальную ось (категорий).
-
-
На вкладке Конструктор в группе Данные нажмите кнопку Выбрать данные.
-
В диалоговом окне Выбор источника данных в разделе Подписи горизонтальной оси (категории) щелкните Изменить.
-
В поле Диапазон подписей оси выполните одно из указанных ниже действий.
-
Укажите диапазон на листе, который хотите использовать в качестве подписей оси категорий.
-
Введите подписи, разделяя их запятыми, например Отдел А, Отдел Б, Отдел В.
Примечание Если вы ввели текст подписи в поле Диапазон подписей оси, то текст подписи оси категорий больше не связан с ячейкой листа.
-
-
Нажмите ОК.
Изменение вида текста и чисел в подписях
Вы можете изменить формат текста подписей на оси категорий или чисел на оси значений.
Форматирование текста
-
На диаграмме щелкните правой кнопкой мыши ось с подписями, которые нужно отформатировать.
-
На панели инструментов Главная выберите нужный вам вид форматирования.
Совет. Можно также выбрать ось с подписями, а затем воспользоваться кнопками форматирования на вкладке Главная в группе Шрифт.
Форматирование чисел
-
На диаграмме щелкните ось с числами, которые нужно отформатировать, или выберите ее в списке элементов диаграммы с помощью указанных ниже действий.
-
Щелкните в любом месте диаграммы.
Откроется вкладка Работа с диаграммами с дополнительными вкладками Конструктор и Формат.
-
На вкладке Формат в группе Текущий фрагмент щелкните стрелку в поле Элементы диаграммы, затем щелкните нужную ось.
-
-
На вкладке Формат в группе Текущий фрагмент нажмите кнопку Формат выделенного.
-
В разделе «Параметры оси» щелкните Число, а затем в поле Категория выберите нужный числовой формат.
Совет. Если в выбранном числовом формате используются знаки после запятой, их количество можно указать в поле Число десятичных знаков.
-
Чтобы сохранить связь чисел с ячейками листа, установите флажок Связь с источником.

Примечание Прежде чем форматировать числа как проценты, убедитесь, что представленные на диаграмме числа были вычислены как проценты в исходных данных и отображаются в десятичном формате. Проценты вычисляются на листе с помощью выражения количество / всего = процент. Например, если вы вычисляете значение 10 / 100 = 0,1, а затем форматируете 0,1 как процент, число должно отображаться в следующем виде: 10 %.
Изменение отображения осей диаграммы в Office 2010
-
Щелкните в любом месте диаграммы, на которой нужно отобразить или скрыть оси.
Откроется панель Работа с диаграммами с дополнительными вкладками Конструктор, Макет и Формат.
-
На вкладке Макет в группе Оси нажмите кнопку Оси.
-
Выберите тип оси, которую нужно отобразить или скрыть, а затем — нужные параметры.
-
На диаграмме щелкните ось с делениями и подписями, которые нужно настроить, или выберите ее в списке элементов диаграммы с помощью указанных ниже действий.
-
Щелкните в любом месте диаграммы.
Откроется панель Работа с диаграммами с дополнительными вкладками Конструктор, Макет и Формат.
-
На вкладке Формат в группе Текущий фрагмент щелкните стрелку в поле Элементы диаграммы, затем щелкните нужную ось.
-
-
На вкладке Формат в группе Текущий фрагмент выберите элемент Формат выделенного.
-
В разделе Параметры оси выполните одно или несколько из указанных ниже действий.
-
Чтобы изменить отображение основных делений, в поле Основные выберите нужное положение деления.
-
Чтобы изменить отображение промежуточных делений, в поле с раскрывающимся списком Промежуточные выберите нужное положение деления.
-
Чтобы изменить положение подписей, в поле Подписи оси выберите нужный вариант.
Совет. Чтобы скрыть деления или их подписи, в поле Подписи оси выберите Нет.
-
-
На диаграмме щелкните горизонтальную ось (категорий), которую нужно изменить, или выберите ее в списке элементов диаграммы с помощью указанных ниже действий.
-
Щелкните в любом месте диаграммы.
Откроется панель Работа с диаграммами с дополнительными вкладками Конструктор, Макет и Формат.
-
На вкладке Формат в группе Текущий фрагмент щелкните стрелку в поле Элементы диаграммы, затем щелкните нужную ось.
-
-
На вкладке Формат в группе Текущий фрагмент нажмите кнопку Формат выделенного.
-
В разделе Параметры оси выполните одно или оба указанных ниже действия.
-
Чтобы изменить интервал между подписями оси, в разделе Интервал между подписями выберите Единица измерения интервала, а затем в текстовом поле введите нужное число.
Совет. Введите 1, чтобы отображалась подпись для каждой категории, 2, чтобы отображалась подпись для каждой второй категории, 3, чтобы отображалась подпись для каждой третьей категории и т. д.
-
Чтобы изменить расположение подписей оси, в поле Расстояние до подписи от оси введите нужное число.
Совет. Чтобы расположить подписи ближе к оси, введите меньшее число. Чтобы увеличить расстояние между подписью и осью, введите большее число.
-
Выравнивание подписей можно изменить и на горизонтальной (категории), и на вертикальной (значения) оси. Если на диаграмме имеется многоуровневые подписи категорий, вы можете изменить выравнивание подписей всех уровней. Можно также изменить расстояние между уровнями подписей на горизонтальной оси (категорий).
-
На диаграмме щелкните ось с подписями, которые нужно иначе выровнять, или выберите ее в списке элементов диаграммы с помощью указанных ниже действий.
-
Щелкните в любом месте диаграммы.
Откроется панель Работа с диаграммами с дополнительными вкладками Конструктор, Макет и Формат.
-
На вкладке Формат в группе Текущий фрагмент щелкните стрелку в поле Элементы диаграммы, затем щелкните нужную ось.
-
-
На вкладке Формат в группе Текущий фрагмент нажмите кнопку Формат выделенного.
-
В диалоговом окне Формат оси щелкните Выравнивание.
-
В разделе Разметка текста выполните одно или несколько из указанных ниже действий.
-
В поле Вертикальное выравнивание выберите нужное положение вертикального выравнивания.
-
В поле Направление текста выберите нужную ориентацию текста.
-
В поле Другой угол выберите нужный угол поворота.
-
Совет. Чтобы изменить горизонтальное выравнивание подписей осей, щелкните ее правой кнопкой мыши и выберите на мини-панели инструментов кнопку «Выровнять по левму 


Вы можете изменить текст подписей категорий на листе или прямо на диаграмме.
Изменение текста подписи категории на листе
-
На листе щелкните ячейку с текстом подписи, которую хотите изменить.
-
Введите новый текст и нажмите клавишу ВВОД.
Примечание После внесения изменений на листе диаграмма автоматически обновляется.
Изменение текста подписи на диаграмме
-
На диаграмме щелкните горизонтальную ось или выберите ее в списке элементов диаграммы с помощью указанных ниже действий.
-
Щелкните в любом месте диаграммы.
Откроется панель Работа с диаграммами с дополнительными вкладками Конструктор, Макет и Формат.
-
На вкладке Формат в группе Текущий фрагмент щелкните стрелку в поле Элементы диаграммы, затем щелкните горизонтальную ось (категорий).
-
-
На вкладке Конструктор в группе Данные нажмите кнопку Выбрать данные.
-
В диалоговом окне Выбор источника данных в разделе Подписи горизонтальной оси (категории) щелкните Изменить.
-
В поле Диапазон подписей оси выполните одно из указанных ниже действий.
-
Укажите диапазон на листе, который хотите использовать в качестве подписей оси категорий.
Совет. Вы также можете нажать кнопку «Свернуть
«, а затем выбрать диапазон, который вы хотите использовать на этом сайте. Закончив, нажмите кнопку Развернуть диалоговое окно.
-
Введите подписи, разделяя их запятыми, например Отдел А, Отдел Б, Отдел В.
Примечание Если вы ввели текст подписи в поле Диапазон подписей оси, то текст подписи оси категорий больше не связан с ячейкой листа.
-
-
Нажмите ОК.
Вы можете изменить формат текста подписей на оси категорий или чисел на оси значений.
Форматирование текста
-
На диаграмме щелкните правой кнопкой мыши ось с подписями, которые нужно отформатировать.
-
На мини-панели инструментов выберите нужные параметры форматирования.
Совет. Можно также выбрать ось с подписями, а затем воспользоваться кнопками форматирования на вкладке Главная в группе Шрифт.
Форматирование чисел
-
На диаграмме щелкните ось с числами, которые нужно отформатировать, или выберите ее в списке элементов диаграммы с помощью указанных ниже действий.
-
Щелкните в любом месте диаграммы.
Откроется панель Работа с диаграммами с дополнительными вкладками Конструктор, Макет и Формат.
-
На вкладке Формат в группе Текущий фрагмент щелкните стрелку в поле Элементы диаграммы, затем щелкните нужную ось.
-
-
На вкладке Формат в группе Текущий фрагмент нажмите кнопку Формат выделенного.
-
Щелкните Число, а затем в поле Категория выберите нужный числовой формат.
Совет. Если в выбранном числовом формате используются знаки после запятой, их количество можно указать в поле Число десятичных знаков.
-
Чтобы сохранить связь чисел с ячейками листа, установите флажок Связь с источником.
Примечание Прежде чем форматировать числа как проценты, убедитесь, что представленные на диаграмме числа были вычислены как проценты в исходных данных и отображаются в десятичном формате. Проценты вычисляются на листе с помощью выражения количество / всего = процент. Например, если вы вычисляете значение 10 / 100 = 0,1, а затем форматируете 0,1 как процент, число должно отображаться в следующем виде: 10 %.
Добавление делений на оси
Ось можно отформатировать для отображения основных и промежуточных делений с выбранными интервалами.
-
Этот шаг относится только к Word для Mac: в меню «Вид» выберите пункт «Разметка печати».
-
Щелкните диаграмму и откройте вкладку Конструктор.
-
Щелкните «Добавить элемент диаграммы > осей > дополнительные параметры осей.)
-
В области «Формат оси» раз щелкните «Деление»,а затем выберите параметры основных и незначительных типов делений.
После добавления делеков можно изменить интервалы между ними, изменив значение в поле «Интервал между знаками».
Все об осях
На диаграммах разного типа оси могут отображаться по-разному. Например, на точечных (xy) и пузырьковых диаграммах числовые значения отображаются как по горизонтальной, так и по вертикальной оси. Примером может служить отображение количества (дюймов) осадков относительно барометрического давления. Оба элемента имеют числовые значения, и точки данных отображаются на осях x и y относительно этих значений. Для осей значений предлагается множество вариантов, например установка логарифмической шкалы в качестве масштаба.
На диаграммах других типов, таких как гистограммы, графики и диаграммы с областями, числовые значения отображаются только на вертикальной оси (значений), а текстовые классификации (или категории) — на горизонтальной. Примером может служить отображение количества (дюймов) осадков по географическим областям. В этом примере географические области являются текстовыми категориями данных, которые отображаются на горизонтальной оси (категорий). Географические области, представляющие собой текст, разносятся равномерно в отличие от значений, которые можно измерить. Учитывайте это различие при выборе типа диаграммы, поскольку возможности для осей значений и категорий различаются. В подобных случаях ось глубины (рядов) представляет собой другой вид оси категорий.
При создании диаграммы на осях по умолчанию отображаются деления и подписи. Способ их отображения можно настраивать с помощью основных и промежуточных делений и подписей. Чтобы не перегружать диаграмму, вы можете отобразить меньшее количество подписей или делений на горизонтальной оси (категорий), указав интервалы для пометки категорий или количество категорий, отображаемых между делениями.
Вы также можете изменить выравнивание и ориентацию подписей или формат отображения текста и чисел (например, для отображения чисел в виде процентов).
См. также
Добавление и удаление вспомогательной оси на диаграмме
Изменение цвета или стиля диаграммы
Создание диаграммы от начала до конца
Как поменять оси графика в Excel.
При создании графиков на основании таблиц «Эксель» программа автоматически просчитывает значения и строит на основании этих расчетов график, но существует вероятность того, что автоматически созданный график окажется неудобным или непрезентабельным. Для исправления его вида требуется просто поменять оси местами: ось X поставить вертикально , а Y горизонтально.
Как построить график и поменять оси?
Для примера возьмем таблицу с графиком продаж зоомагазина. Вертикально прописаны наименования животных, горизонтально месяцы продаж.
Построим график. Для этого выделим таблицу левой кнопкой мыши. Во вкладке вставка выберем «вставить график». После нажатия на пиктограмму «График» на листе появится окно с графиком.
Но окно с графиком выглядит не презентабельно так, как наименования животных расположены горизонтально, а месяцы просто прописаны как названия графиков . Из графика нельзя отследить динамику продаж по каждому виду товара.
Чтобы изменить вид графика и поменять местами оси следует выполнить следующие действия:
-
- Щелкнуть правой кнопкой мыши на поле графика.
- Щелкнуть правой кнопкой мыши на поле графика.
- Округление значений в ячейках Excel.Округление значений функциями: ОКРУГЛ, ОКРУГЛВВЕРХ, ОКРУГЛВНИЗ, ОКРУГЛТ.
- Установка фильтров в таблицах Excel.Как установить фильтр в ячейках «Эксель» на.
- Знак суммирования в программах «Эксель» и «Ворд»Как написать знак суммы (количества) в таблицах.
Как поменять оси графика в Excel.: 2 комментария
Так как все-таки поменять ОСИ графика местами? А то в вашем и других примерах меняются местами только легенда, и подписи на горизонтальной оси. В вашем примере — как сделать чтобы хомяки и мыши откладывались по вертикальной, а их количество по горизонтальной осям?
Добрый день.
Выделить диаграмму.
Войти во вкладку «Конструктор».
Нажать на иконку с надписью «Строка/Столбец»
Как в Excel поменять оси в графике местами?
Как в графике в Эксель (Excel) поменять оси местами?
То есть сделать так, чтобы ось x встала на место оси y, а ось y встала на место оси x.
Если вы построили в Excel «обычный» график, то транспонировать его (то есть поменять оси x и y местами) не получится.
Такой график всё же не предназначен для отражения функциональной зависимости одного от другого — в любом случае один диапазон будет выступать в качестве ряда данных, а другой — в качестве подписи.
Возможность менять расположение осей x и y имеется в точечном графике (точечной диаграмме).
То есть проще всего сразу построить точечный график.
Для этого на вкладке «Вставка» нужно выбрать «Точечная» и один из типов графика.
Если вы уже построили стандартный график (такой как на 1 скриншоте), то нужно щёлкнуть на нём левой кнопкой мыши и также нажать на «Вставка» -> «Точечная» -> нужный тип графика — в результате ваш график будет автоматически перестроен.
Теперь можно без проблем менять оси:
1) В контекстном меню графика выбираем пункт «Выбрать данные».
2) Откроется окно «Выбор источника данных», в разделе «Элементы легенды (ряды)» нажимаем на кнопку «Изменить».
3) В окне «Изменение ряда» есть диапазоны для оси x (поле «Значения X») и есть диапазоны для оси y (поле «Значения Y»).
Меняем содержимое этих полей местами:
Ставим курсор в поле «Значения X» и выделяем диапазон ячеек, который стоял в поле «Значения Y».
Ставим курсор в поле «Значения Y» и выделяем диапазон ячеек, который стоял в поле «Значения X».
4) Теперь подтверждаем свои действия кнопкой «OK» (сначала в окне Изменение ряда», а затем в окне «Выбор источника данных»).
В результате получим транспонированный график:
Как изменить график в Excel с настройкой осей и цвета
Далеко не всегда удается сразу создать график и диаграмму в Excel соответствующий всем требованиям пользователя.
Изначально сложно определить в каком типе графиков и диаграмм лучше представить данные: в объемно разрезной диаграмме, в цилиндрической гистограмме с накоплением или графике с маркерами.
Иногда легенда больше мешает, чем помогает в представлении данных и лучше ее отключить. А иногда к графику нужно подключить таблицу с данными для подготовки презентации в других программах (например, PowerPoint). Поэтому стоит научиться пользоваться настройками графиков и диаграмм в Excel.
Изменение графиков и диаграмм
Создайте табличку с данными как ниже на рисунке. Вы уже знаете, как построить график в Excel по данным. Выделите таблицу с данными и выберите инструмент «Вставка»-«Гистограмма»-«Гистограмма с группировкой».
Получился график, который нужно отредактировать:
- удалить легенду;
- добавить таблицу;
- изменить тип графика.
Легенда графика в Excel
Можно легенду добавить на график. Для решения данной задачи выполняем следующую последовательность действий:
- Щелкните левой кнопкой мышки по графику, чтобы активировать его (выделить) и выберите инструмент: «Работа с диаграммами»-«Макет»-«Легенда».
- Из выпадающего списка опций инструмента «Легенда», укажите на опцию: «Нет (Не добавлять легенду)». И легенда удалится из графика.
Таблица на графике
Теперь нужно добавить в график таблицу:
- Активируйте график щелкнув по нему и выберите инструмент «Работа с диаграммами»-«Макет»-«Таблица данных».
- Из выпадающего списка опций инструмента «Таблица данных», укажите на опцию: «Показывать таблицу данных».
Типы графиков в Excel
Далее следует изменить тип графика:
- Выберите инструмент «Работа с диаграммами»-«Конструктор»-«Изменить тип диаграммы».
- В появившимся диалоговом окне «Изменение типа диаграммы» укажите в левой колонке названия групп типов графиков — «С областями», а в правом отделе окна выберите – «С областями и накоплением».
Для полного завершения нужно еще подписать оси на графике Excel. Для этого выберите инструмент: «Работа с диаграммами»-«Макет»-«Название осей»-«Название основной вертикальной оси»-«Вертикальное название».
Возле вертикальной оси появилось место для ее заголовка. Чтобы изменить текст заголовка вертикальной оси, сделайте по нему двойной щелчок левой кнопкой мышки и введите свой текст.
Удалите график, чтобы перейти к следующему заданию. Для этого активируйте его и нажмите клавишу на клавиатуре – DELETE.
Как изменить цвет графика в Excel?
На основе исходной таблицы снова создайте график: «Вставка»-«Гистограмма»-«Гистограмма с группировкой».
Теперь наша задача изменить заливку первой колонки на градиентную:
- Один раз щелкните мышкой по первой серии столбцов на графике. Все они выделятся автоматически. Второй раз щелкните по первому столбцу графика (который следует изменить) и теперь будет выделен только он один.
- Щелкните правой кнопкой мышки по первому столбцу для вызова контекстного меню и выберите опцию «Формат точки данных».
- В диалоговом окне «Формат точки данных» в левом отделе выберите опцию «Заливка», а в правом отделе надо отметить пункт «Градиентная заливка».
Для вас теперь доступны инструменты для сложного оформления градиентной заливки на графике:
- название заготовки;
- тип;
- направление;
- угол;
- точки градиента;
- цвет;
- яркость;
- прозрачность.
Поэкспериментируйте с этими настройками, а после чего нажмите «Закрыть». Обратите внимание в «Название заготовки» доступны уже готовые шаблоны: пламя, океан, золото и др.
Как изменить данные в графике Excel?
График в Excel не является статической картинкой. Между графиком и данными существует постоянная связь. При изменении данных «картинка» динамически приспосабливается к изменениям и, таким образом, отображает актуальные показатели.
Динамическую связь графика с данными продемонстрируем на готовом примере. Измените значения в ячейках диапазона B2:C4 исходной таблицы и вы увидите, что показатели автоматически перерисовываются. Все показатели автоматически обновляются. Это очень удобно. Нет необходимости заново создавать гистограмму.
Изменение шкалы вертикальной оси (значений) на диаграмме
Примечание: Мы стараемся как можно оперативнее обеспечивать вас актуальными справочными материалами на вашем языке. Эта страница переведена автоматически, поэтому ее текст может содержать неточности и грамматические ошибки. Для нас важно, чтобы эта статья была вам полезна. Просим вас уделить пару секунд и сообщить, помогла ли она вам, с помощью кнопок внизу страницы. Для удобства также приводим ссылку на оригинал (на английском языке) .
По умолчанию Microsoft Office Excel задает при создании диаграммы минимальное и максимальное значения шкалы вертикальной оси (оси значений, или оси Y). Однако шкалу можно настроить в соответствии со своими потребностями. Если отображаемые на диаграмме значения охватывают очень широкий диапазон, вы также можете использовать для оси значений логарифмическую шкалу.
- Какую версию Office вы используете?
- Office 2013 — Office 2016
- Office 2007 — Office 2010
На диаграмме щелкните ось значений, которую вы хотите изменить, или выберите ее в списке элементов диаграммы с помощью указанных ниже действий.
Щелкните в любом месте диаграммы.
Откроется вкладка Работа с диаграммами с дополнительными вкладками Конструктор и Формат.
На вкладке Формат в группе Текущий фрагмент щелкните стрелку рядом с полем Элементы диаграммы, а затем щелкните Вертикальная ось (значений).
На вкладке Формат в группе Текущий фрагмент нажмите кнопку Формат выделенного.
В диалоговом окне Формат оси в разделе Параметры оси выполните одно или несколько из следующих действий:
Внимание! Эти параметры доступны только в том случае, если выбрана ось значений.
Чтобы изменить численное значение начала или окончания вертикальной оси (значений), измените число в поле Минимум или Максимум. Если вы хотите вернуть первоначальное значение, нажмите кнопку Сброс.
Чтобы изменить интервал делений и линий сетки, измените число в поле Главные или Дополнительные. Если вы хотите вернуть первоначальное значение, нажмите кнопку Сброс.
Чтобы изменить порядок значений, установите флажок Обратный порядок значений.
Примечание. При изменении порядка значений на вертикальной оси (значений) подписи категорий по горизонтальной оси (категорий) зеркально отобразятся по вертикали. Таким же образом при изменении порядка категорий слева направо подписи значений зеркально отобразятся слева направо.
Чтобы применить к оси значений логарифмическую шкалу, установите флажок Логарифмическая шкала.
Примечание. Логарифмическую шкалу нельзя использовать для представления отрицательных значений и нуля.
Чтобы изменить единицы, отображаемые для оси значений, выберите нужный вариант в списке Отображаемые единицы.
Для вывода подписи, описывающей единицы измерения, установите флажок Отображать на диаграмме.
Совет. Измените единицы, если значения являются большими числами, которые вы хотите сделать более краткими и понятными. Например, можно представить значения в диапазоне от 1 000 000 до 50 000 000 как значения от 1 до 50 и добавить подпись о том, что единицами являются миллионы.
Чтобы изменить положение делений и подписей оси, в разделе «Деления» выберите нужные параметры в полях Главные и Дополнительные.
Щелкните стрелку раскрывающегося списка в разделе Подписи и выберите положение подписи.
Для изменения точки, в которой горизонтальная ось (категорий) пересекает вертикальную (значений), в разделе Основание пересекает установите переключатель Значение оси и введите число в текстовое поле. Также можно установить переключатель Максимальное значение по оси, чтобы указать, что горизонтальная ось (категорий) пересекает вертикальную ось (значений) в самом большом значении.
Примечание. При выборе параметра Максимальное значение по оси подписи категорий перемещаются на другую сторону диаграммы.
На диаграмме щелкните ось значений, которую вы хотите изменить, или выберите ее в списке элементов диаграммы с помощью указанных ниже действий.
Щелкните в любом месте диаграммы.
Откроется панель Работа с диаграммами с дополнительными вкладками Конструктор, Макет и Формат.
На вкладке Формат в группе Текущий фрагмент щелкните стрелку рядом с полем Элементы диаграммы, а затем щелкните Вертикальная ось (значений).
На вкладке Формат в группе Текущий фрагмент нажмите кнопку Формат выделенного фрагмента.
В диалоговом окне Формат оси в разделе Параметры оси выполните одно или несколько из следующих действий:
Внимание! Эти параметры доступны только в том случае, если выбрана ось значений.
Чтобы изменить численное значение начала или окончания вертикальной оси (значений), для параметра Минимальное значение или Максимальное значение выберите вариант Фиксировано, а затем введите нужное число.
Чтобы изменить интервал делений и линий сетки, для параметра Цена основных делений или Цена промежуточных делений щелкните Фиксировано, а затем введите нужное число.
Чтобы изменить порядок значений, установите флажок Обратный порядок значений.
Примечание. При изменении порядка значений на вертикальной оси (значений) подписи категорий по горизонтальной оси (категорий) зеркально отобразятся по вертикали. Таким же образом при изменении порядка категорий слева направо подписи значений зеркально отобразятся слева направо.
Чтобы применить к оси значений логарифмическую шкалу, установите флажок Логарифмическая шкала.
Примечание. Логарифмическую шкалу нельзя использовать для представления отрицательных значений и нуля.
Чтобы изменить единицы, отображаемые для оси значений, выберите нужный вариант в списке Отображаемые единицы.
Для вывода подписи, описывающей единицы измерения, установите флажок Отображать на диаграмме.
Совет. Измените единицы, если значения являются большими числами, которые вы хотите сделать более краткими и понятными. Например, можно представить значения в диапазоне от 1 000 000 до 50 000 000 как значения от 1 до 50 и добавить подпись о том, что единицами являются миллионы.
Чтобы изменить положение делений и подписей оси, выберите нужные параметры в полях Основные, Промежуточные и Подписи осей.
Для изменения точки, в которой горизонтальная ось (категорий) пересекает вертикальную (значений), в разделе Горизонтальная ось пересекает щелкните Значение оси и введите число в текстовое поле. Также можно щелкнуть Максимальное значение по оси, чтобы указать, что горизонтальная ось (категорий) пересекает вертикальную ось (значений) в самом большом значении.
Примечание. При выборе параметра Максимальное значение по оси подписи категорий перемещаются на другую сторону диаграммы.
- Какую версию Office вы используете?
- Office 2016 для Mac
- Office для MacOS 2011 г.
Примечание: Снимки экрана в этой статье получены в Excel 2016. Если вы используете другую версию, интерфейс может немного отличаться, но функции будут такими же.
Это действие относится только к Word 2016 для Mac: В меню Вид выберите пункт Разметка страницы.
На вкладке Формат нажмите кнопку вертикальной оси (значений) в раскрывающемся списке и нажмите кнопку Область «Формат».
В диалоговом окне Формат оси в разделе Параметры оси выполните одно или несколько из следующих действий:
Внимание! Эти параметры доступны только в том случае, если выбрана ось значений.
Чтобы изменить число которого начинается или заканчивается для параметра минимальное и Максимальное вертикальной оси (значений) введите в поле минимальное значение и Максимальное различное количество. Можно щелкнуть стрелку Сброс, чтобы вернуть ее исходное значение при необходимости.
Чтобы изменить интервал делений метки и линии сетки для параметра Основные единицы и Вспомогательные единицы введите другой номер в поле Основные единицы или вспомогательную единицу. Можно щелкнуть стрелку Сброс, чтобы вернуть ее исходное значение при необходимости.
Чтобы изменить порядок значений, установите флажок Обратный порядок значений.
Примечание. При изменении порядка значений на вертикальной оси (значений) подписи категорий по горизонтальной оси (категорий) зеркально отобразятся по вертикали. Таким же образом при изменении порядка категорий слева направо подписи значений зеркально отобразятся слева направо.
Чтобы применить к оси значений логарифмическую шкалу, установите флажок Логарифмическая шкала.
Примечание. Логарифмическую шкалу нельзя использовать для представления отрицательных значений и нуля.
Чтобы изменить единицы, отображаемые для оси значений, выберите нужный вариант в списке Отображаемые единицы.
Для вывода подписи, описывающей единицы измерения, установите флажок Отображать на диаграмме.
Совет. Измените единицы, если значения являются большими числами, которые вы хотите сделать более краткими и понятными. Например, можно представить значения в диапазоне от 1 000 000 до 50 000 000 как значения от 1 до 50 и добавить подпись о том, что единицами являются миллионы.
Чтобы изменить положение делений и подписей оси, в разделе «Деления» выберите нужные параметры в полях Главные и Дополнительные.
Щелкните стрелку раскрывающегося списка в разделе Подписи и выберите положение подписи.
Для изменения точки, в которой горизонтальная ось (категорий) пересекает вертикальную (значений), в разделе Основание пересекает установите переключатель Значение оси и введите число в текстовое поле. Также можно установить переключатель Максимальное значение по оси, чтобы указать, что горизонтальная ось (категорий) пересекает вертикальную ось (значений) в самом большом значении.
Примечание. При выборе параметра Максимальное значение по оси подписи категорий перемещаются на другую сторону диаграммы.
Это действие относится только к Word для Mac 2011: В меню Вид выберите пункт Разметка страницы.
Щелкните диаграмму и откройте вкладку Макет диаграммы.
В разделе оси выберите пункт оси > Вертикальной оси > Параметры оси.
Примечание: В зависимости от типа диаграммы, некоторые параметры могут быть недоступны.
В диалоговом окне Формат оси нажмите кнопку Масштаб и в разделе Масштаб оси значений, измените любой из следующих параметров:
Чтобы изменить число которого начинается или заканчивается для параметра минимальное и Максимальное вертикальной оси (значений) введите в поле минимальное значение и Максимальное различное количество.
Чтобы изменить интервал делений метки и линии сетки для параметра Основные единицы и Вспомогательные единицы введите другой номер в поле Основные единицы или вспомогательную единицу.
Нажмите кнопку ОК.
Добавить или изменить положение подписи вертикальной оси
Вертикальная ось можно добавить и положение оси в верхней или нижней части области построения.
Примечание: Параметры могут быть зарезервированы для гистограмм со сравнением столбцов.
Это действие применяется только в Word для Mac 2011: В меню Вид выберите пункт Разметка страницы.
Щелкните диаграмму и откройте вкладку Макет диаграммы.
В разделе оси выберите пункт оси > Вертикальной оси, а затем выберите тип подписи оси.
Примечание: В зависимости от типа диаграммы, некоторые параметры могут быть недоступны.
Если на диаграмме отображается вспомогательная вертикальная ось (значений), можно изменить шкалу и этой оси. Дополнительные сведения об отображении вспомогательной вертикальной оси см. в статье Добавление и удаление вспомогательной оси на диаграмме.
На точечной и пузырьковой диаграммах значения выводятся по горизонтальной оси (категорий) и вертикальной оси (значений), а на графике значения отображаются только по вертикальной оси. Это различие очень важно учитывать при определении нужного типа диаграммы. Так как шкалу горизонтальной оси графика невозможно изменить (в отличие от вертикальной оси точечной диаграммы), если вы хотите настроить шкалу этой оси или использовать логарифмическую шкалу, следует выбрать точечную диаграмму вместо графика.
После изменения шкалы оси может потребоваться настроить ее форматирование. Дополнительные сведения см. в статье Изменение отображения осей диаграммы.
Как изменить оси диаграммы
Добавление второй оси Y
Вторую ось Y можно добавить на линейную или столбчатую диаграмму, а также на диаграмму с областями.
- Откройте файл в Google Таблицах на компьютере.
- Дважды нажмите на нужную диаграмму.
- Перейдите на вкладку Дополнительные в панели справа.
- Выберите Серии.
- В поле «Область применения» укажите серию данных, которые вы хотите добавить на правую ось.
- В разделе «Ось» выберите Правая ось.
- Чтобы перейти к настройкам оси, нажмите Правая вертикальная ось. Внесите нужные изменения.
Примечание. Вторую ось X добавить невозможно.
Как поменять местами данные диаграммы в строках и столбцах
- Откройте файл в Google Таблицах на компьютере.
- Дважды нажмите на нужную диаграмму.
- Перейдите на вкладку Настройка в панели справа.
- Нажмите Строки/столбцы.
Как изменить настройки осей
Вы можете изменить форматирование ярлыков, настроить масштаб, а также задать минимальное и максимальное значения.
- Откройте файл в Google Таблицах на компьютере.
- Дважды нажмите на нужную диаграмму.
- Перейдите на вкладку Дополнительные в панели справа.
- Нажмите Вертикальная ось.
- Внесите необходимые изменения.
- Откройте файл в Google Таблицах на компьютере.
- Выберите ячейки, которые вы хотите включить в диаграмму.
- Нажмите ВставкаДиаграмма.
- Перейдите на вкладку Настройка в панели справа.
- Рядом с параметром «Ось X» нажмите на значок ЕщёИзменить.
- Выберите ячейки, которые нужно добавить на горизонтальную ось.
- Нажмите ОК.
Вы можете изменить форматирование ярлыков или задать обратное направление оси.
Примечание. Если диаграмма содержит временной ряд или числовые данные, вы также можете изменить минимальное и максимальное значения.
- Откройте файл в Google Таблицах на компьютере.
- Дважды нажмите на нужную диаграмму.
- Перейдите на вкладку Дополнительные в панели справа.
- Нажмите Горизонтальная ось.
- Внесите необходимые изменения.
Excel может сделать это с помощью одной относительно незначительной настройки. Необходимо изменить значения min / max на основной оси, чтобы включить отрицательный диапазон, чтобы вторичная ось также стала отрицательной. Используя ваши данные, я присвоил значения:
- Основная Ось: Минута -10 Макс 90
- Вторичная Ось: Min -.1 Макс .9
это сохраняет общие пропорции между осями и позволяет отрицательное пространство для каждого. Если ваши ценности резко изменятся, может быть трудно найти хорошее сочетание значений. Вот как это выглядит:
но, только потому, что Excel может сделать это, не означает, что вы должны. Стивен немногие имеет несколько мыслей об этом и у Джона Пельтье есть альтернатива. Одна из основных проблем с этим типом комбинации диаграмм является то, что ваши измерения две очень разные вещи (фактические значения и пропорции) и те не имеют то же самое масштаб и порядок. Возможно, вам лучше обслуживать две совершенно разные диаграммы, а не комбинировать две разные вещи на одной диаграмме.

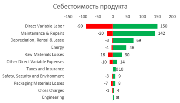
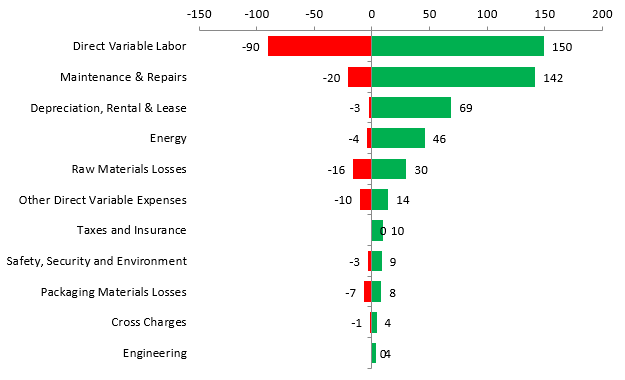
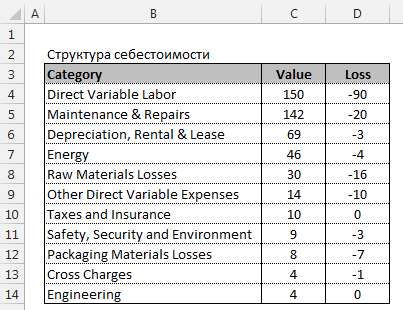
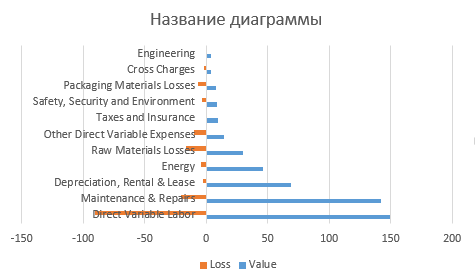
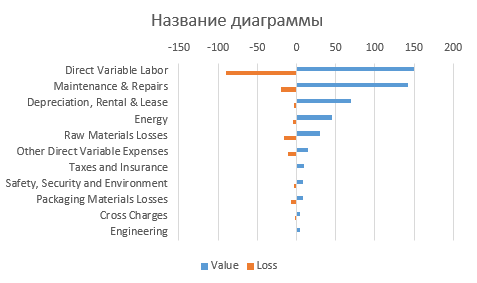
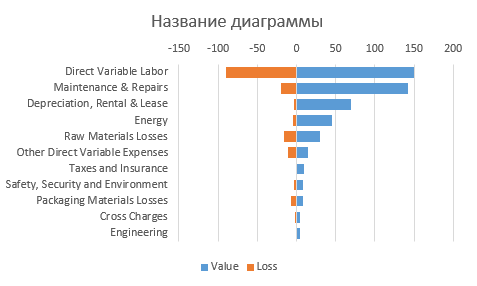
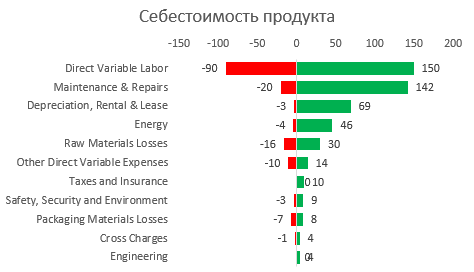




























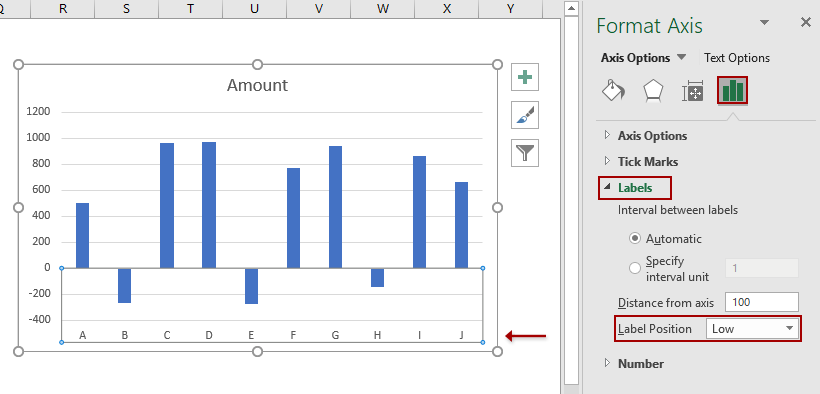

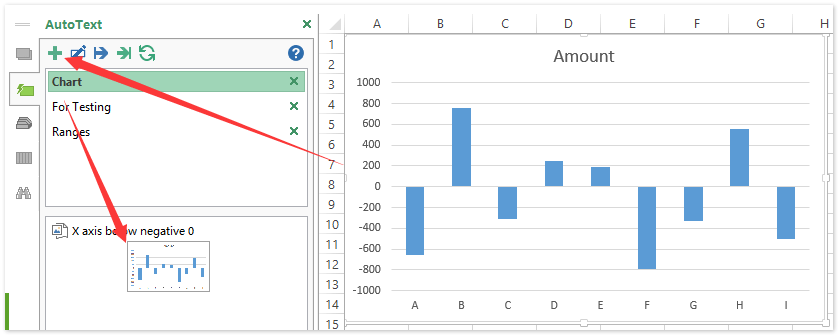
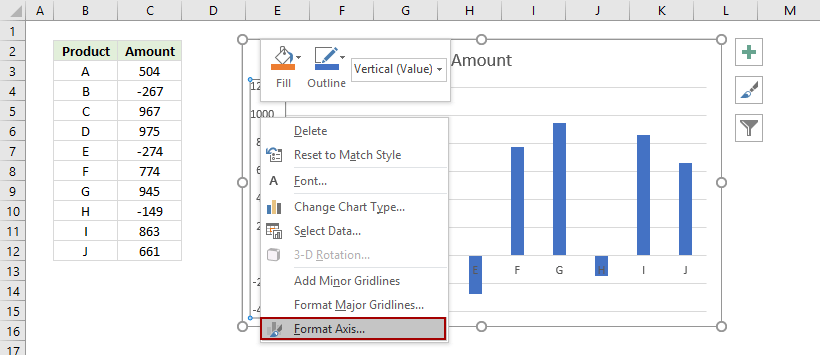

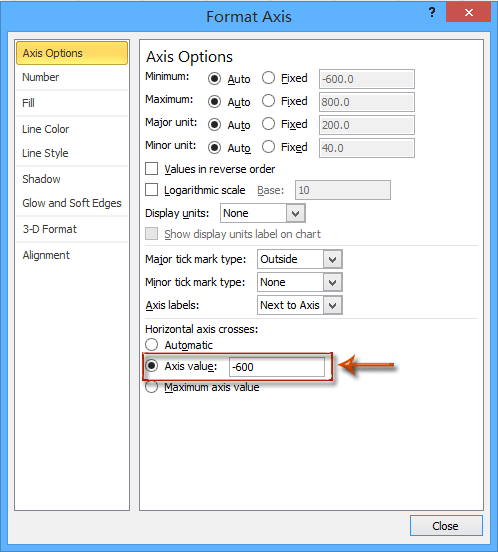





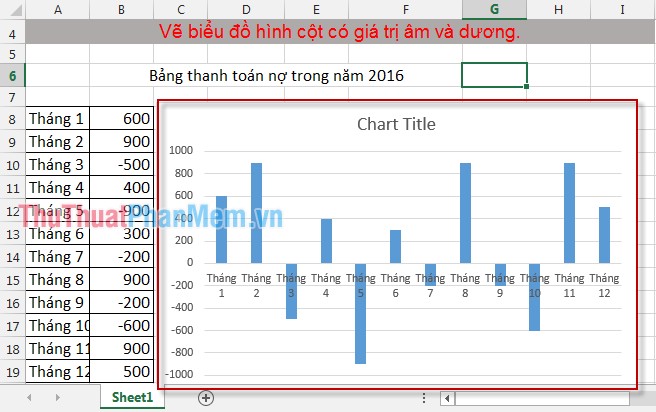
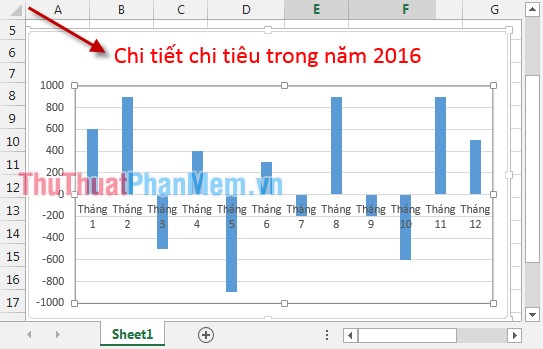
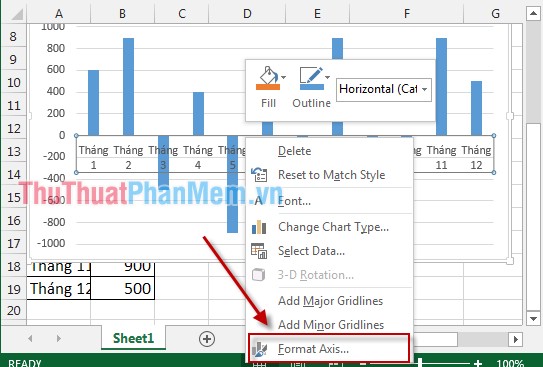
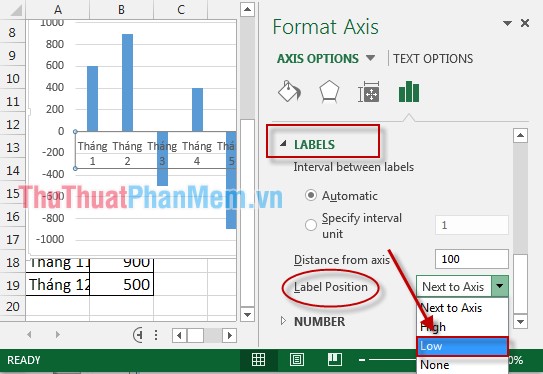
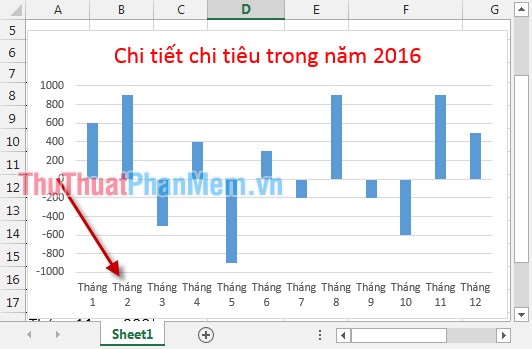
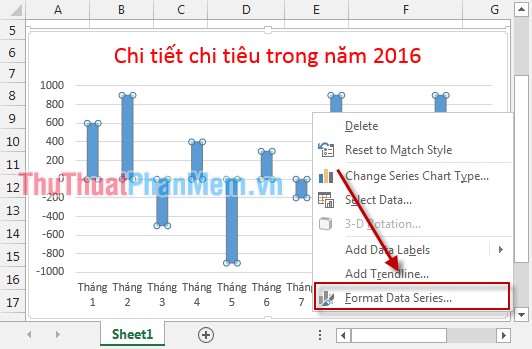
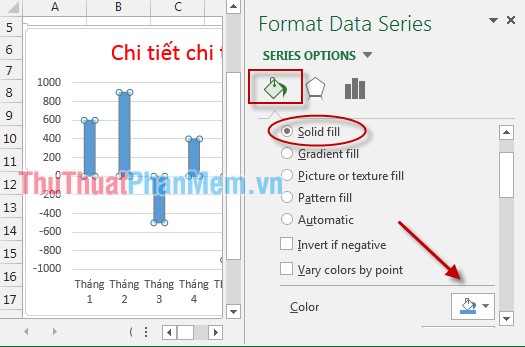
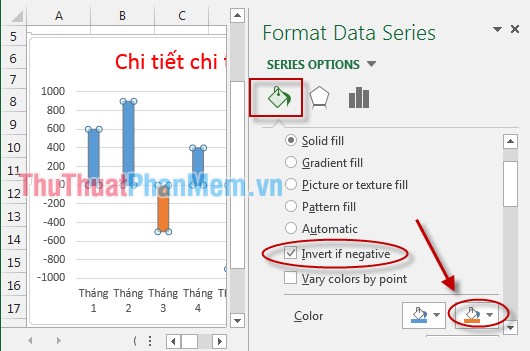
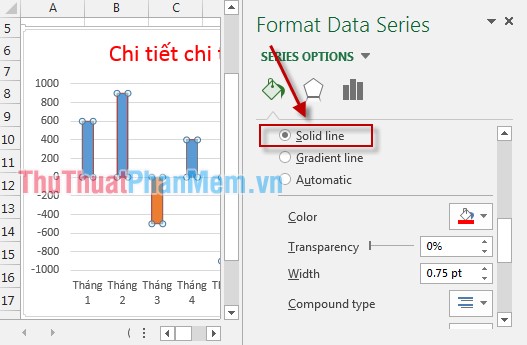
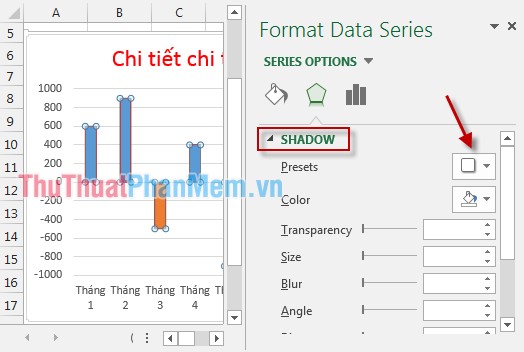
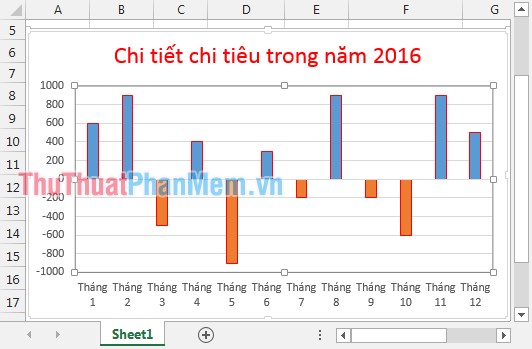
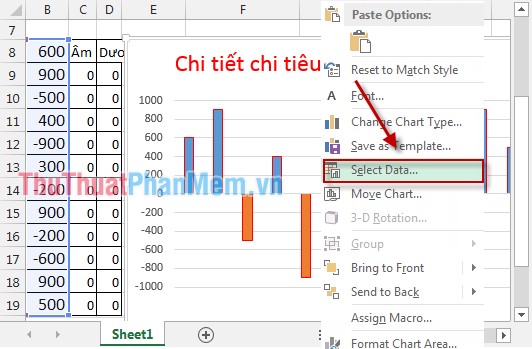
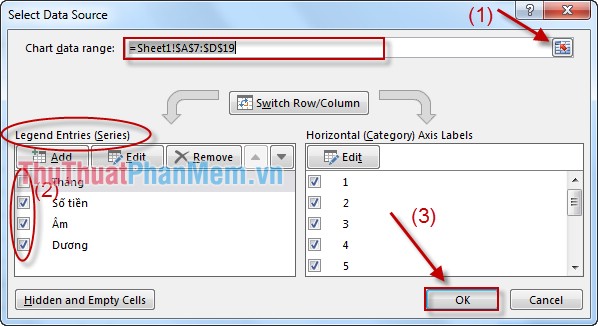
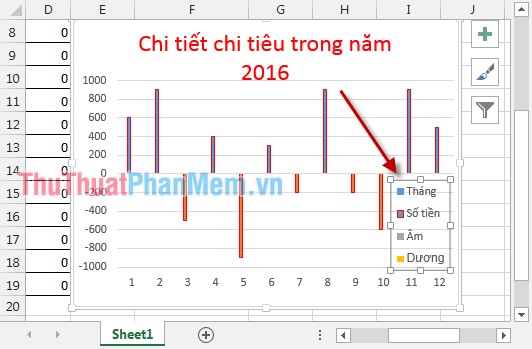
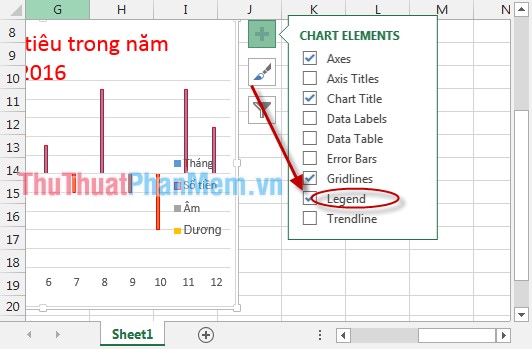






















































































 «, а затем выбрать диапазон, который вы хотите использовать на этом сайте. Закончив, нажмите кнопку Развернуть диалоговое окно.
«, а затем выбрать диапазон, который вы хотите использовать на этом сайте. Закончив, нажмите кнопку Развернуть диалоговое окно.