Далеко не всегда удается сразу создать график и диаграмму в Excel соответствующий всем требованиям пользователя.
Изначально сложно определить в каком типе графиков и диаграмм лучше представить данные: в объемно разрезной диаграмме, в цилиндрической гистограмме с накоплением или графике с маркерами.
Иногда легенда больше мешает, чем помогает в представлении данных и лучше ее отключить. А иногда к графику нужно подключить таблицу с данными для подготовки презентации в других программах (например, PowerPoint). Поэтому стоит научиться пользоваться настройками графиков и диаграмм в Excel.
Изменение графиков и диаграмм
Создайте табличку с данными как ниже на рисунке. Вы уже знаете, как построить график в Excel по данным. Выделите таблицу с данными и выберите инструмент «Вставка»-«Гистограмма»-«Гистограмма с группировкой».
Получился график, который нужно отредактировать:
- удалить легенду;
- добавить таблицу;
- изменить тип графика.
Легенда графика в Excel
Можно легенду добавить на график. Для решения данной задачи выполняем следующую последовательность действий:
- Щелкните левой кнопкой мышки по графику, чтобы активировать его (выделить) и выберите инструмент: «Работа с диаграммами»-«Макет»-«Легенда».
- Из выпадающего списка опций инструмента «Легенда», укажите на опцию: «Нет (Не добавлять легенду)». И легенда удалится из графика.
Таблица на графике
Теперь нужно добавить в график таблицу:
- Активируйте график щелкнув по нему и выберите инструмент «Работа с диаграммами»-«Макет»-«Таблица данных».
- Из выпадающего списка опций инструмента «Таблица данных», укажите на опцию: «Показывать таблицу данных».
Типы графиков в Excel
Далее следует изменить тип графика:
- Выберите инструмент «Работа с диаграммами»-«Конструктор»-«Изменить тип диаграммы».
- В появившимся диалоговом окне «Изменение типа диаграммы» укажите в левой колонке названия групп типов графиков — «С областями», а в правом отделе окна выберите – «С областями и накоплением».
Для полного завершения нужно еще подписать оси на графике Excel. Для этого выберите инструмент: «Работа с диаграммами»-«Макет»-«Название осей»-«Название основной вертикальной оси»-«Вертикальное название».
Возле вертикальной оси появилось место для ее заголовка. Чтобы изменить текст заголовка вертикальной оси, сделайте по нему двойной щелчок левой кнопкой мышки и введите свой текст.
Удалите график, чтобы перейти к следующему заданию. Для этого активируйте его и нажмите клавишу на клавиатуре – DELETE.
Как изменить цвет графика в Excel?
На основе исходной таблицы снова создайте график: «Вставка»-«Гистограмма»-«Гистограмма с группировкой».
Теперь наша задача изменить заливку первой колонки на градиентную:
- Один раз щелкните мышкой по первой серии столбцов на графике. Все они выделятся автоматически. Второй раз щелкните по первому столбцу графика (который следует изменить) и теперь будет выделен только он один.
- Щелкните правой кнопкой мышки по первому столбцу для вызова контекстного меню и выберите опцию «Формат точки данных».
- В диалоговом окне «Формат точки данных» в левом отделе выберите опцию «Заливка», а в правом отделе надо отметить пункт «Градиентная заливка».
Для вас теперь доступны инструменты для сложного оформления градиентной заливки на графике:
- название заготовки;
- тип;
- направление;
- угол;
- точки градиента;
- цвет;
- яркость;
- прозрачность.
Поэкспериментируйте с этими настройками, а после чего нажмите «Закрыть». Обратите внимание в «Название заготовки» доступны уже готовые шаблоны: пламя, океан, золото и др.
Как изменить данные в графике Excel?
График в Excel не является статической картинкой. Между графиком и данными существует постоянная связь. При изменении данных «картинка» динамически приспосабливается к изменениям и, таким образом, отображает актуальные показатели.
Динамическую связь графика с данными продемонстрируем на готовом примере. Измените значения в ячейках диапазона B2:C4 исходной таблицы и вы увидите, что показатели автоматически перерисовываются. Все показатели автоматически обновляются. Это очень удобно. Нет необходимости заново создавать гистограмму.
Excel для Microsoft 365 Word для Microsoft 365 Outlook для Microsoft 365 PowerPoint для Microsoft 365 Excel 2021 Word 2021 Outlook 2021 PowerPoint 2021 Excel 2019 Word 2019 Outlook 2019 PowerPoint 2019 Excel 2016 Word 2016 Outlook 2016 PowerPoint 2016 Excel 2013 Word 2013 Outlook 2013 PowerPoint 2013 Excel 2010 Word 2010 Outlook 2010 PowerPoint 2010 Excel 2007 Word 2007 Outlook 2007 PowerPoint 2007 Еще…Меньше
После создания диаграммы можно мгновенно изменить ее внешний вид. Вместо того чтобы вручную добавлять или изменять элементы диаграммы или форматировать ее, можно быстро применить к диаграмме готовый макет и стиль. В Office доступно для выбора множество полезных готовых макетов и стилей (либо экспресс-макетов и экспресс-стилей). Тем не менее, можно дополнительно настроить макет и стиль диаграммы путем ручного изменения макета и стиля отдельных элементов диаграммы, которые в ней используются.
Сохранить пользовательский макет или формат невозможно, однако вы можете сохранить диаграмму как шаблон, чтобы использовать его повторно.
Важно: Описанные ниже действия можно выполнять только с уже созданной диаграммой Дополнительные сведения о создании диаграммы см. в статье Построение диаграмм.
-
Щелкните диаграмму, формат которой вы хотите изменить.
Откроется панель Работа с диаграммами с дополнительными вкладками Конструктор, Макет и Формат.
-
На вкладке Конструктор в группе Макеты диаграммы щелкните макет диаграммы, который следует использовать.
Примечание: При уменьшении размера окна Excel макеты диаграмм становятся доступными в коллекции Экспресс-макет в группе Макеты диаграмм.
Совет: Чтобы увидеть все доступные макеты, нажмите кнопку «Дополнительные
«.
-
Щелкните диаграмму, формат которой вы хотите изменить.
Откроется панель Работа с диаграммами с дополнительными вкладками Конструктор, Макет и Формат.
-
На вкладке Конструктор в группе Стили диаграмм выберите стиль, который требуется использовать.
Совет: Чтобы увидеть все заранее задав стили, нажмите кнопку »
«.
Примечание: При уменьшении размера окна Excel стили диаграмм становятся доступными в коллекции Экспресс-стили в группе Стили диаграмм.
Совет: В стилях диаграмм используются цвета текущей темы книги. Чтобы изменить цвета, выберите другую тему. Вы также можете, вы можете задать для диаграммы нужные цвета.
-
Щелкните диаграмму или ее элемент, которые вы хотите изменить.
Откроется панель Работа с диаграммами с дополнительными вкладками Конструктор, Макет и Формат.
-
На вкладке Макет выполните одно или оба указанных ниже действия.
-
В группе Подписи задайте параметры для подписей диаграммы.
-
В группе Оси задайте параметры для осей или сетки.
-
В группе Фон выберите параметры фона.
Параметры стенок, основания диаграммы и поворота объемной фигуры доступны только для трехмерных диаграмм.
-
В группе Анализ выберите параметры для линий или полос, которые вы хотите добавить или изменить.
Доступность параметров анализа зависит от типа диаграммы.
Примечание: Выбранные параметры макета будут применены к выделенному элементу диаграммы. Например, если выделена вся диаграмма, метки данных будут применены ко всем рядам данных. Если выделена одна точка данных, метки данных будут применены только к выделенному ряду или точке данных.
-
Советы:
-
На вкладке Макет также доступны команды для добавления рисунков, фигур и надписей (в группе Вставка) и изменения имени диаграммы (в группе Свойства).
-
Чтобы изменить формат определенного элемента диаграммы, щелкните его правой кнопкой мыши и выберите пункт Формат <элемент диаграммы>.
-
Щелкните элемент диаграммы, формат которого требуется изменить, или выполните указанные ниже действия, чтобы выбрать его из списка элементов диаграммы.
-
Щелкните диаграмму.
Откроется панель Работа с диаграммами с дополнительными вкладками Конструктор, Макет и Формат.
-
В разделе Работа с диаграммами на вкладке «Формат» в группе Текущий фрагмент щелкните стрелку в поле Элементы диаграммы, а затем выберите нужный элемент диаграммы.
-
-
На вкладке Формат выполните одно или несколько из указанных ниже действий.
-
В группе Текущий фрагмент щелкните элемент Формат выделенного фрагмента, а затем в диалоговом окне Формат <элемент диаграммы> задайте нужные параметры форматирования.
-
В группе «Стили фигур» нажмите кнопку «Дополнительные
» и выберите стиль.
-
В группе Стили фигур нажмите кнопку Заливка фигуры, Контур фигуры или Эффекты фигуры и выберите нужные параметры форматирования.
-
В группе Стили WordArt выберите параметр Стиль WordArt либо щелкните элемент Заливка фигуры, Контур фигуры или Эффекты фигуры и выберите нужные параметры форматирования текста.
-
Совет: Чтобы изменить формат определенного элемента диаграммы, щелкните его правой кнопкой мыши и выберите пункт Формат <элемент диаграммы>.
Если на основе созданной диаграммы необходимо создавать аналогичные диаграммы, можно сохранить ее в качестве шаблона.
-
Щелкните диаграмму, которую требуется сохранить как шаблон.
Откроется панель Работа с диаграммами с дополнительными вкладками Конструктор, Макет и Формат.
-
На вкладке Конструктор в группе Тип нажмите кнопку Сохранить как шаблон.
-
В поле Имя файла введите имя шаблона.
Совет: Если не указать другую папку, файл шаблона (CRTX) будет сохранен в папке «Диаграммы», а шаблон будет доступен в меню «Шаблоны» диалогового окна «Вставка диаграммы»(вкладка «Вставка», группа «Диаграммы», «Запуск диалогового окна
«) и диалоговое окно «Изменение типа диаграммы» (вкладка «Конструктор», группа «Тип», «Изменение типа диаграммы»).
Примечание: Шаблон диаграммы содержит форматирование и цвета, которые были заданы при его сохранении. В диаграмме, которая создается в другой книге на основе шаблона, используются цвета из шаблона, а не цвета темы документа, примененной к книге. Чтобы использовать цвета темы документа вместо цветов шаблона, щелкните область диаграммы правой кнопкой мыши и выберите пункт Удалить форматирование, отсутствующее в стиле.
Нужна дополнительная помощь?
Aug 01 2021
05:20 PM
Hi — I’ve recently been upgraded to Office 365. I’ve got a regular reporting spreadsheet, with charts that need updating. However, I can’t edit any of the charts! I can’t right click anywhere on the sheets containing the charts, and all the options on the ‘Chart Design’ and ‘Format’ ribbon tabs are greyed out.
The spreadsheet isn’t protected, and I don’t think its shared with anyone.
Any clues?
-
All Discussions -
Previous Discussion -
Next Discussion
14 Replies
Aug 02 2021
07:15 AM
@AlexOrange
Please read the information in this link (at the end) and include this information in your request.
In this way you could get a solution proposal much faster and more precisely and it saves the helpers time, with which they can answer more questions. Win-win for everyone.
Link: Welcome to your Excel discussion space!
Thank you for your understanding and patience
Wish you a nice day.
Nikolino
I know I don’t know anything (Socrates)
Aug 02 2021
04:59 PM
Thanks @NikolinoDE
I’m running PC Windows 10, Version 1909 (OS Build 18363.1679)
I’m using ‘Microsoft 365 Apps for Enterprise’ Version 2009 (Build 13231.20390 Click-to-Run)
Cut down file is attached
I want to update the charts on sheet ‘Weekly giving semi-annual’ and ‘Income comparisons quarterly’ to extend the series show.
However, I can’t edit any of the charts! I can’t right click anywhere on the sheets containing the charts, and all the options on the ‘Chart Design’ and ‘Format’ ribbon tabs are greyed out.
Aug 04 2021
09:10 AM
As far as I could understand the problem lies in the combination with Power Querie. Unfortunately, my knowledge is very limited, I am looking for it, but the expertise of the specialists is required here.
Thank you for your understanding and patience
Wish you a nice day.
Nikolino
I know I don’t know anything (Socrates)
Aug 04 2021
01:19 PM
@AlexOrange
File was broken, not only charts didn’t work. Not sure why, just opened it in Google Sheets and download back as Excel file. Please see attached.
Aug 04 2021
05:35 PM
Hi, that hasn’t worked, I still have the same problem
Aug 05 2021
04:31 AM
@AlexOrange
Perhaps something is wrong in your environment. On my machine latest Excel works
Aug 05 2021
04:31 PM
How can I work out whats wrong in my environment? It’s a company machine, so I can’t just uninstall and reinstall Excel
Aug 06 2021
02:47 AM
@AlexOrange
First I’d try same file (I mean repaired file form this thread which works on my machine) on another computer in your organization. You may also check on your computer in safe mode (Win+R, excel /safe).
If works, check add-ins installed.
Aug 08 2021
06:05 PM
What did you do to fix the file? That file is just a cut down of a much larger file that I use
Aug 09 2021
04:25 AM
@AlexOrange
I uploaded file into Google Sheets and immediately (i.e. without any changes) download it from here as Excel file.
Aug 09 2021
04:59 PM
Ah — that doesn’t work with my larger file as Google Sheets screws up all sorts of other things. I need a solution to the underlying problem with the charts that I can fix in Excel
best response confirmed by
AlexOrange (Occasional Contributor)
Aug 11 2021
12:19 AM
Solution
Well I managed to find a solution — I copied all the tabs from my original workbook into a new workbook, and I could then edit the charts. Still don’t know what caused the original problem, but putting up this solution for anyone who faces the same issue in future
Oct 18 2022
06:54 AM
@AlexOrange
I’m facing the same problem and I’m disappointed no one from Microsoft seems to have unearthed the root cause. Copying large number of sheets and trying to recreate the chart will require too much time and is not an option.
Feb 13 2023
06:47 PM
— edited
Feb 13 2023
06:48 PM
@AlexOrange Hi, I recently encountered the same problem. You have to turn off the «shared workbook» option. Once you do, you will be able to use all the functions normally and move around charts.
I know it’s a late response but I hope this helps someone else with the same problem later on!
О чём мы думаем в первую очередь после создания диаграммы в Excel? О том, как придать диаграмме именно такой облик, какой мы себе представляли, когда брались за дело!
В современных версиях Excel 2013 и 2016 настройка диаграмм — это просто и удобно. Корпорация Microsoft приложила немало усилий, чтобы сделать процесс настройки простым, а необходимые параметры легко доступными. Далее в этой статье мы покажем несколько простых способов, как добавить и настроить все основные элементы диаграммы в Excel.
- Добавляем название диаграммы
- Настраиваем оси диаграммы
- Добавляем подписи данных
- Добавляем, убираем, перемещаем и настраиваем формат легенды диаграммы
- Показываем или скрываем линии сетки
- Изменяем или скрываем ряды данных на диаграмме
- Изменяем тип и настраиваем стиль диаграммы
- Изменяем стандартные цвета диаграммы
- Меняем местами вертикальную и горизонтальную оси
- Разворачиваем диаграмму в Excel слева направо
Содержание
- 3 способа настраивать параметры диаграмм в Excel
- Как добавить название к диаграмме Excel
- Добавляем название к диаграмме в Excel 2013 и Excel 2016
- Добавляем название к диаграмме в Excel 2010 и Excel 2007
- Связываем название диаграммы с ячейкой рабочего листа
- Перемещаем название в диаграмме
- Удаляем название диаграммы
- Изменяем шрифт и оформление названия диаграммы
- Настраиваем оси диаграммы в Excel
- Добавляем названия осей в диаграмме
- Связываем названия осей с заданными ячейками рабочего листа
- Изменяем масштаб оси диаграммы
- Изменяем числовой формат у подписей оси
- Добавляем подписи данных в диаграмме Excel
- Как изменить данные, отображаемые в подписях
- Добавляем, убираем, перемещаем и настраиваем формат легенды диаграммы
- Показываем и скрываем сетку в диаграмме Excel
- Скрываем и редактируем ряды данных в диаграмме Excel
- Изменяем тип и стиль диаграммы
- Изменяем цвета диаграммы
- Как поменять местами оси X и Y диаграммы
- Как развернуть диаграмму в Excel слева направо
3 способа настраивать параметры диаграмм в Excel
Если у Вас была возможность прочитать нашу предыдущую статью о том, как создать диаграмму в Excel, то Вы уже знаете, что доступ к основным инструментам для работы с диаграммами можно осуществить одним из трёх способов:
- Выделить диаграмму и использовать вкладки из группы Работа с диаграммами (Chart Tools) – Конструктор (Design) и Формат (Format).
- Кликнуть правой кнопкой мыши по элементу диаграммы, который необходимо настроить, и выбрать нужную команду из контекстного меню.
- Использовать специальные иконки, которые появляются возле правого верхнего угла диаграммы, если кликнуть по ней мышью.
Ещё больше параметров находится в панели Формат области диаграммы (Format Chart), которая появляется в правой части рабочего листа, если нажать пункт Дополнительные параметры (More options) в контекстном меню диаграммы или на вкладках группы Работа с диаграммами (Chart Tools).
Совет: Чтобы сразу же открыть нужный раздел панели для настройки параметров диаграммы, дважды кликните по соответствующему элементу на диаграмме.
Вооружившись этими базовыми знаниями, давайте посмотрим, как можно изменять различные элементы диаграммы в Excel, чтобы придать ей именно такой облик, какой мы хотим видеть.
Как добавить название к диаграмме Excel
В этом разделе мы расскажем о том, как добавить название к диаграмме в различных версиях Excel, и покажем, где находятся основные инструменты для работы с диаграммами. В остальной части статьи мы будем рассматривать примеры работы только в самых новых версиях Excel 2013 и 2016.
Добавляем название к диаграмме в Excel 2013 и Excel 2016
В Excel 2013 и Excel 2016 при создании диаграммы в её названии автоматически вставляется текст «Название диаграммы«. Чтобы изменить этот текст, просто выделите его и введите свой вариант названия:
Можно также связать название диаграммы с какой-либо ячейкой на листе при помощи ссылки, чтобы название автоматически обновлялось каждый раз при изменении содержимого связанной ячейки. О том, как это сделать, рассказано чуть ниже.
Если название по каким-то причинам не было добавлено автоматически, то кликните в любом месте диаграммы, чтобы появилась группа вкладок Работа с диаграммами (Chart Tools). Откройте вкладку Конструктор (Design) и нажмите Добавить элемент диаграммы (Add Chart Element) > Название диаграммы (Chart Title) > Над диаграммой (Above Chart) или По центру (наложение) (Centered Overlay).
Либо нажмите иконку Элементы диаграммы (Chart Elements) возле правого верхнего угла диаграммы и отметьте галочкой параметр Название диаграммы (Chart Title).
Рядом с параметром Название диаграммы (Chart Title) можно нажать стрелку, направленную вправо (см. рисунок выше), и выбрать один из предложенных вариантов:
- Над диаграммой (Above Chart) – название размещается над областью построения диаграммы, размер графика при этом уменьшается; этот вариант используется по умолчанию.
- По центру (наложение) (Centered Overlay) – выровненное по центру название накладывается поверх области построения, размер графика при этом не изменяется.
Чтобы найти больше параметров, откройте вкладку Конструктор (Design) и нажмите Добавить элемент диаграммы (Add Chart Element) > Название диаграммы (Chart Title) > Дополнительные параметры заголовка (More Options). Или нажмите иконку Элементы диаграммы (Chart Elements), затем Название диаграммы (Chart Title) > Дополнительные параметры (More Options).
Нажатие кнопки Дополнительные параметры (More Options), как в одном, так и в другом случае, открывает панель Формат названия диаграммы (Format Chart Title) в правой части рабочего листа, где можно найти нужные параметры.
Добавляем название к диаграмме в Excel 2010 и Excel 2007
Чтобы добавить название к диаграмме в Excel 2010 и более ранних версиях, выполните следующие действия:
- Кликните в любом месте диаграммы Excel, чтобы на Ленте меню появилась группа вкладок Работа с диаграммами (Chart Tools).
- На вкладке Макет (Layout) нажмите Название диаграммы (Chart Title) > Над диаграммой (Above Chart) или По центру (наложение) (Centered Overlay).
Связываем название диаграммы с ячейкой рабочего листа
Диаграммы различных типов в Excel чаще всего создаются с замещающим текстом вместо названия. Чтобы задать собственное название для диаграммы, можно либо выделить поле диаграммы и ввести текст вручную, либо привязать его к какой-либо ячейке рабочего листа, содержащей, например, название таблицы. В таком случае название диаграммы Excel будет автоматически обновляться каждый раз, когда будет изменяться содержимое связанной ячейки.
Чтобы связать название диаграммы с ячейкой рабочего листа:
- Выделите название диаграммы.
- В строке формул введите знак равенства (=), кликните по ячейке, содержащей нужный текст, и нажмите Enter.
В данном примере мы связываем название диаграммы Excel с ячейкой A1. Можно выбрать две или более ячеек (например, несколько заголовков столбцов), и в результате в названии диаграммы будет показано содержимое всех выбранных ячеек.
Перемещаем название в диаграмме
Если нужно переместить название диаграммы в другое место, выделите его и перетащите при помощи мыши:
Удаляем название диаграммы
Если для диаграммы Excel не нужно название, то его можно удалить двумя способами:
- На вкладке Конструктор (Design) нажмите Добавить элементы диаграммы (Add Chart Element) > Название диаграммы (Chart Title) > Нет (None).
- Кликните правой кнопкой по названию диаграммы и в контекстном меню нажмите Удалить (Delete).
Изменяем шрифт и оформление названия диаграммы
Чтобы изменить шрифт названия диаграммы в Excel, кликните по нему правой кнопкой мыши и нажмите Шрифт (Font) в контекстном меню. Откроется одноименное диалоговое окно, в котором можно настраивать различные параметры шрифта.
Если нужны более детальные настройки, выделите название диаграммы, откройте вкладку Формат (Format) и поиграйте различными параметрами. Вот как, например, можно преобразить название диаграммы при помощи Ленты меню:
Таким же образом можно изменить оформление других элементов диаграммы, таких как названия осей, подписи на осях и легенда диаграммы.
Более подробно об этом рассказано в статье Как добавить название к диаграмме в Excel.
Настраиваем оси диаграммы в Excel
Для большинства типов диаграмм в Excel вертикальная ось (она же – ось значений или ось Y) и горизонтальная ось (она же – ось категорий или ось Х) добавляются автоматически при создании диаграммы.
Чтобы скрыть или показать оси диаграммы, кликните по иконке Элементы диаграммы (Chart Elements), затем нажмите стрелку в строке Оси (Axes) и отметьте галочкой те оси, которые нужно показать, или уберите галочку рядом с теми, которые нужно скрыть.
Для некоторых типов диаграмм, например, для комбинированных диаграмм, может быть показана вспомогательная ось.
При создании объёмных диаграмм, можно отобразить ось глубины:
Для каждого элемента осей диаграммы в Excel можно настраивать различные параметры (далее поговорим об этом подробнее):
Добавляем названия осей в диаграмме
Создавая диаграмму в Excel, можно добавить названия вертикальной и горизонтальной осей, чтобы пользователям было проще понять, что за данные показаны на диаграмме. Чтобы добавить названия осей, нужно сделать вот что:
- Кликните в любом месте диаграммы Excel, затем нажмите по иконке Элементы диаграммы (Chart Elements) и поставьте галочку в строке Названия осей (Axis Titles). Если нужно показать название только для одной из осей (либо вертикальной, либо горизонтальной), нажмите стрелку справа и уберите одну из галочек.
- Кликните на диаграмме по текстовому полю названия оси и введите текст.
Чтобы настроить оформление названия оси, кликните по нему правой кнопкой мыши и в контекстном меню нажмите Формат названия оси (Format Axis Title). При этом откроется одноимённая панель с большим выбором настраиваемых параметров оформления. Можно также использовать параметры, предложенные на вкладке Формат (Format) Ленты меню, как мы делали при настройке параметров названия диаграммы.
Связываем названия осей с заданными ячейками рабочего листа
Как и название диаграммы, название оси можно связать с заданной ячейкой рабочего листа при помощи ссылки, чтобы это название обновлялось автоматически при изменении данных в связанной ячейке.
Чтобы создать такую ссылку, выделите название оси и в строке формул введите знак равенства (=), затем кликните по ячейке, с которой нужно связать название оси, и нажмите Enter.
Изменяем масштаб оси диаграммы
Microsoft Excel автоматически определяет минимальное и максимальное значения, а также единицы измерения для вертикальной оси, основываясь на том, какие данные использованы для построения диаграммы. При необходимости для вертикальной оси можно настроить собственные более подходящие параметры.
- Выделите вертикальную ось диаграммы и щелкните по иконке Элементы диаграммы (Chart Elements).
- Нажмите стрелку в строке Оси (Axis) и в появившемся меню выберите Дополнительные параметры (More options). Откроется панель Формат оси (Format Axis).
- В разделе Параметры оси (Axis Options) сделайте одно из следующих действий:
- Чтобы задать начальное и конечное значения вертикальной оси, введите соответствующие значения в поля Минимум (Minimum) или Максимум (Maximum).
- Чтобы изменить масштаб оси, введите значения в поля Основные деления (Major) и Промежуточные деления (Minor).
- Чтобы отложить значения по оси в обратном порядке, отметьте галочкой параметр Обратный порядок значений (Values in reverse order).
Горизонтальная ось, в отличие от вертикальной, чаще имеет текстовые подписи данных, а не числовые, поэтому настроек масштаба у этой оси меньше. Однако можно изменить количество категорий, которые будут показаны между метками, порядок категорий и точку, где две оси пересекаются:
Изменяем числовой формат у подписей оси
Если нужно, чтобы числа в подписях оси отображались как валюты, проценты, время или в каком-либо другом формате, кликните по подписям правой кнопкой мыши и в контекстном меню нажмите Формат оси (Format Axis). В открывшейся панели перейдите в раздел Число (Number) и выберите один из доступных числовых форматов:
Совет: Чтобы установить для чисел формат исходных данных (тот, что в ячейках рабочего листа), поставьте галочку Связь с источником (Linked to source). Если не получается найти раздел Число (Number) в панели Формат оси (Format Axis), проверьте, что на диаграмме выделена ось значений (это, как правило, вертикальная ось).
Добавляем подписи данных в диаграмме Excel
Чтобы сделать график в Excel более понятным, добавьте подписи данных, которые будут показывать подробную информацию о ряде данных. В зависимости от того, на что нужно обратить внимание пользователей, можно добавить подписи к одному ряду данных, ко всем рядам или к отдельным точкам.
- Кликните по ряду данных, для которого нужно добавить подписи. Чтобы добавить подпись только к одной точке данных, кликните ещё раз по этой точке.
- Нажмите по иконке Элементы диаграммы (Chart Elements) и поставьте галочку в строке Подписи данных (Data Labels).
Например, вот так выглядит наша диаграмма Excel с подписями для одного из рядов данных.
В некоторых случаях можно выбрать, как будут располагаться подписи. Для этого нажмите стрелку в строке Подписи данных (Data Labels) и укажите подходящий вариант. Чтобы показать подписи внутри плавающих текстовых полей, выберите Выноска данных (Data Callout).
Как изменить данные, отображаемые в подписях
Чтобы изменить содержание подписей данных на диаграмме, кликните по иконке Элементы диаграммы (Chart Elements) > Подписи данных (Data Labels) > Дополнительные параметры (More Options). Откроется панель Формат подписей данных (Format Data Labels) в правой части рабочего листа. На вкладке Параметры подписей (Label Options) в разделе Включать в подпись (Label Contains) выберите нужное из предложенных вариантов.
Если нужно добавить собственный текст к одной из точек данных, кликните по подписи этой точки, затем кликните ещё раз, чтобы выделенной осталась только эта подпись, и ещё раз по тексту подписи, чтобы выделить его. Далее введите собственный текст.
Если окажется, что слишком большое число подписей перегружает диаграмму Excel, то можно удалить любую из них. Кликните по подписи правой кнопкой мыши и в контекстном меню нажмите Удалить (Delete).
Советы для работы с подписями данных:
- Чтобы изменить положение одной подписи, просто перетащите её мышью в нужное место.
- Чтобы изменить цвет шрифта и заливку подписей данных, выделите их, затем откройте вкладку Формат (Format) и настройте нужные параметры форматирования.
Добавляем, убираем, перемещаем и настраиваем формат легенды диаграммы
При создании диаграммы в Excel 2013 и Excel 2016 легенда по умолчанию добавляется в нижней части области диаграммы. В Excel 2010 и более ранних версиях – справа от области построения.
Чтобы убрать легенду, нажмите иконку Элементы диаграммы (Chart Elements) возле правого верхнего угла диаграммы и уберите галочку в строке Легенда (Legend).
Чтобы переместить легенду диаграммы в другое место, выделите диаграмму, откройте вкладку Конструктор (Design), нажмите Добавить элемент диаграммы (Add Chart Element) > Легенда (Legend) и выберите новую позицию для легенды. Чтобы удалить легенду, нажмите Нет (None).
Ещё один способ переместить легенду – кликнуть по ней дважды мышью и выбрать нужное положение в разделе Параметры легенды (Legend Options) панели Формат легенды (Format Legend).
Для настройки форматирования легенды существует множество параметров на вкладках Заливка и границы (Fill & Line) и Эффекты (Effects) панели Формат легенды (Format Legend).
Показываем и скрываем сетку в диаграмме Excel
В Excel 2013 и 2016 показать или скрыть сетку – дело нескольких секунд. Просто кликните по иконке Элементы диаграммы (Chart Elements) и поставьте или уберите галочку в строке Сетка (Gridlines).
Microsoft Excel автоматически определяет, какие линии сетки лучше подойдут для данного типа диаграммы. Например, для линейчатой диаграммы будут показаны основные вертикальные линии, в то время как для гистограммы – основные горизонтальные линии сетки.
Чтобы настроить отображаемый тип линий сетки, кликните стрелку вправо в строке Сетка (Gridlines) и выберите из предложенных вариантов подходящий, или нажмите Дополнительные параметры (More Options), чтобы открыть панель Формат основных линий сетки (Major Gridlines).
Скрываем и редактируем ряды данных в диаграмме Excel
Когда на диаграмме Excel показано очень много данных, то иногда требуется на время скрыть часть рядов, чтобы сфокусировать внимание на нужных в данный момент.
Для этого справа от графика нажмите иконку Фильтры диаграммы (Chart Filters) и уберите галочки с тех рядов данных и/или категорий, которые нужно скрыть.
Для редактирования ряда данных нажмите кнопку Изменить ряд (Edit Series) справа от его названия. Кнопка появляется, если навести мышь на название этого ряда. При этом соответствующий ряд будет выделен на графике, так что Вы легко увидите, какой именно элемент будет отредактирован.
Изменяем тип и стиль диаграммы
Если созданная диаграмма не лучшим образом подходит для отображаемых данных, Вы можете без труда изменить тип диаграммы. Для этого выделите диаграмму, откройте вкладку Вставка (Insert) и в разделе Диаграммы (Charts) выберите другой тип диаграммы.
Другой способ – кликните правой кнопкой мыши в любом месте диаграммы и в контекстном меню нажмите Изменить тип диаграммы (Change Chart Type).
Для того, чтобы быстро изменить стиль созданной диаграммы, нажмите иконку Стили диаграмм (Chart Styles) справа от области построения и выберите из предложенных стилей подходящий.
Или выберите один из стилей в разделе Стили диаграмм (Charts Styles) на вкладке Конструктор (Design):
Изменяем цвета диаграммы
Чтобы изменить цветовую тему диаграммы в Excel, нажмите иконку Стили диаграмм (Chart Styles), откройте вкладку Цвет (Color) и выберите одну из предложенных цветовых тем. Выбранные цвета тут же будут применены к диаграмме, и Вы сразу же сможете оценить хорошо ли она выглядит в новом цвете.
Чтобы выбрать цвет для каждого ряда индивидуально, выделите ряд данных на диаграмме, откройте вкладку Формат (Format) и в разделе Стили фигур (Shape Styles) нажмите кнопку Заливка фигуры (Shape Fill).
Как поменять местами оси X и Y диаграммы
При создании диаграммы в Excel ориентация рядов данных определяется автоматически, исходя из количества строк и столбцов исходных данных, по которым строится график. Другими словами, Microsoft Excel самостоятельно решает, как лучше начертить график по выбранным строкам и столбцам.
Если выбранное по умолчанию расположение строк и столбцов на графике не устраивает, то можно без труда поменять местами горизонтальную и вертикальную оси. Для этого выделите диаграмму и на вкладке Конструктор (Design) нажмите кнопку Строка/Столбец (Switch Row/Column).
Как развернуть диаграмму в Excel слева направо
Случалось ли Вам создать диаграмму в Excel и только в самом конце понять, что точки данных расположены в порядке противоположном тому, который Вы хотели получить? Чтобы исправить такую ситуацию, нужно развернуть порядок построения категорий в диаграмме, как показано далее.
Кликните правой кнопкой мыши по горизонтальной оси диаграммы и нажмите Формат оси (Format Axis) в контекстном меню.
Если Вам привычнее работать с Лентой, откройте вкладку Конструктор (Design) и нажмите Добавить элемент диаграммы (Add Chart Element) > Оси (Axes) > Дополнительные параметры оси (More Axis Options).
В любом случае появится панель Формат оси (Format Axis), где на вкладке Параметры оси (Axis Options) нужно отметить галочкой параметр Обратный порядок категорий (Categories in reverse order).
Помимо разворота диаграммы в Excel слева направо, можно изменить порядок категорий, значений или рядов данных на диаграмме, развернуть порядок построения точек данных, повернуть круговую диаграмму на любой угол и многое другое. Теме поворота диаграмм в Excel посвящена отдельная статья.
Сегодня Вы узнали о том, как можно настраивать диаграммы в Excel. Конечно, эта статья позволяет только поверхностно коснуться темы настроек и форматирования диаграмм в Excel, хотя об этом можно рассказать намного больше. В следующей статье мы построим диаграмму из данных, которые находятся на различных рабочих листах. А тем временем рекомендую Вам попрактиковаться, чтобы закрепить полученные сегодня знания.
Оцените качество статьи. Нам важно ваше мнение:
Изменение шкалы вертикальной оси (значений) на диаграмме
Смотрите также намякивают, что вамЩелкните диаграмму. также можно наПримечание: оси, на которомШкалаПримечание:Формат оси и подписей оси,введите другой номерOffice для MacOS 2011 для оси значений,Формат выделенного фрагмента.Сброс ниже действий.Примечание: следует ФАЙЛ приложитьОткройте на ленте нажмите вкладкеМы стараемся как
отображаются ряд данных,. В зависимости от типанажмите кнопку в разделе «Деления» в поле г. выберите нужный вариант.Щелкните стрелку раскрывающегося списка.Щелкните в любом местеМы стараемся как , а не кнопкуЗначение
можно оперативнее обеспечивать в зависимости отВ списке диаграммы, некоторые параметрыМасштаб выберите нужные параметрыОсновные единицыПримечание: в списке
В диалоговом окне в разделеЧтобы изменить порядок значений,
- диаграммы. можно оперативнее обеспечивать
- фантиками играться…Для техКонструктор диаграмм
- в коллекции вас актуальными справочными
-
количества строк иЦена деления могут быть недоступны.и в разделе в поляхили Снимки экрана в этой
-
Отображаемые единицыФормат оси
Подписи установите флажокОткроется вкладка вас актуальными справочными кто не умеети нажмите кнопкуФильтры диаграммы
-
материалами на вашем столбцов, включенных ввыберите величину деленияЕсли на диаграмме отображаетсяМасштаб оси значенийГлавныевспомогательную единицу статье получены в.в разделе
-
-
и выберите положениеОбратный порядок значенийРабота с диаграммами материалами на вашем читать, а тычетВыбрать данные.
-
языке. Эта страница диаграмму, разместите большее или введите числовое вспомогательная вертикальная ось, измените любой изи. Можно щелкнуть стрелку
Excel 2016. ЕслиДля вывода подписи, описывающейПараметры оси подписи..
-
с дополнительными вкладками языке. Эта страница пальцем в ж*пу.В поле переведена автоматически, поэтому число на горизонтальной значение. (значений), можно изменить следующих параметров:Дополнительные Сброс, чтобы вернуть вы используете другую
-
единицы измерения, установитевыполните одно илиДля изменения точки, вПримечание.Конструктор переведена автоматически, поэтому наугад , повторюЭто выбор диапазона данныхЭлементы легенды (ряды) ее текст может оси.Чтобы отобразить подпись единицы
-
шкалу и этойЧтобы изменить число которого. ее исходное значение
версию, интерфейс может флажок несколько из следующих которой горизонтальная ось При изменении порядкаи ее текст может вопрос. Как изменить диаграммы и отображениещелкните ряд, который содержать неточности иЕсли данные содержат равно
-
измерения, установите флажок оси. Дополнительные сведения начинается или заканчиваетсяЩелкните стрелку раскрывающегося списка при необходимости.
немного отличаться, ноОтображать на диаграмме действий: (категорий) пересекает вертикальную значений на вертикальной
-
Формат содержать неточности и интервал шкалы горизонтальной диалогового окна нужно изменить. грамматические ошибки. Для
строк и столбцовОтображать на диаграмме об отображении вспомогательной для параметра в разделе
Чтобы изменить порядок значений, функции будут такими.Внимание! (значений), в разделе оси (значений) подписи. грамматические ошибки. Для оси на второмВыбор источника данныхНажмите кнопку нас важно, чтобы данных на листе,. вертикальной оси см.
-
минимальноеПодписи установите флажок же.Совет. Эти параметры доступныОснование пересекает категорий по горизонтальнойНа вкладке
-
нас важно, чтобы рисунке?.Изменить эта статья была
-
Excel отображает строкиПримечание: в статье Добавлениеии выберите положениеОбратный порядок значенийЭто действие относится только Измените единицы, если только в томустановите переключатель оси (категорий) зеркальноФормат эта статья былаTimShaЧтобы изменить ряды легенды, внесите изменения и вам полезна. Просим
данных по вертикальнойМы стараемся как и удаление вспомогательнойМаксимальное подписи..
-
-
к Word 2016 значения являются большими случае, если выбранаЗначение оси отобразятся по вертикали.в группе вам полезна. Просим
-
, я тоже, к в поле элементы
нажмите кнопку вас уделить пару оси и столбцы можно оперативнее обеспечивать оси на диаграмме.вертикальной оси (значений)Для изменения точки, вПримечание. для Mac: В
-
числами, которые вы ось значений.и введите число Таким же образомТекущий фрагмент вас уделить пару сожалению, не экстросенс (ряды) Условные обозначения,ОК секунд и сообщить,
-
-
данных на горизонтальной вас актуальными справочнымиНа точечной и пузырьковой введите в поле которой горизонтальная ось При изменении порядка меню
-
хотите сделать болееЧтобы изменить численное значение в текстовое поле. при изменении порядкащелкните стрелку рядом секунд и сообщить,Добавлено через 24 минуты
выберите серию, которую. помогла ли она оси. После переключения материалами на вашем
-
диаграммах значения выводятсяминимальное (категорий) пересекает вертикальную значений на вертикальнойВид краткими и понятными. начала или окончания Также можно установить категорий слева направо с полем помогла ли она
-
Ну вот, сразу вы хотите изменить.Вносимые изменения могут привести вам, с помощью строк в столбцы языке. Эта страница по горизонтальной осизначение и (значений), в разделе оси (значений) подписи
-
выберите пункт Например, можно представить вертикальной оси (значений), переключатель
подписи значений зеркальноЭлементы диаграммы вам, с помощью все обиделись и Выберите измените поля к разрыву связей кнопок внизу страницы. на диаграмме, столбцы переведена автоматически, поэтому (категорий) и вертикальнойМаксимальноеОснование пересекает
-
категорий по горизонтальнойРазметка страницы значения в диапазоне для параметраМаксимальное значение по оси
отобразятся слева направо., а затем щелкните кнопок внизу страницы. убежали. Лабораторная сдана,имя
-
с исходными данными Для удобства также данных отображаются по ее текст может оси (значений), аразличное количество.
установите переключатель оси (категорий) зеркально. от 1 000 000 доМинимальное значение
, чтобы указать, чтоЧтобы применить к осиВертикальная ось (значений) Для удобства также файла не осталось,и на листе. приводим ссылку на вертикальной оси, а содержать неточности и на графике значенияЧтобы изменить интервал деленийЗначение оси отобразятся по вертикали.Щелкните диаграмму.
-
50 000 000 как значенияили горизонтальная ось (категорий) значений логарифмическую шкалу,. приводим ссылку на но для себя,значения YЧтобы переместить ряд, выделите оригинал (на английском
-
строки данных отображаются грамматические ошибки. Для отображаются только по метки и линиии введите число Таким же образомНа вкладке от 1 доМаксимальное значение пересекает вертикальную ось установите флажокНа вкладке оригинал (на английском на будущее, хотелдля внесения изменений. его, а затем
языке) . на горизонтальной оси. нас важно, чтобы вертикальной оси. Это сетки для параметра в текстовое поле.
-
при изменении порядкаФормат
- 50 и добавитьвыберите вариант
- (значений) в самом
- Логарифмическая шкалаФормат
языке) . бы знать, какПримечание: нажмите кнопкуПосле создания диаграммыможно изменитьТем не менее можно эта статья была различие очень важноОсновные единицы
-
Также можно установить категорий слева направонажмите кнопку подпись о том,Фиксировано большом значении..в группе
-
По умолчанию Microsoft Office
-
изменить шкалу. Вносимые изменения могут привестиВверх ряд данных двумя быстро изменить способ, вам полезна. Просим учитывать при определениии
-
переключатель подписи значений зеркальновертикальной оси (значений) что единицами являются, а затем введитеПримечание.Примечание.
Текущий фрагмент Excel задает приserezhka1111 к разрыву связейили
-
способами: строк и столбцов вас уделить пару нужного типа диаграммы.Вспомогательные единицыМаксимальное значение по оси отобразятся слева направо.в раскрывающемся списке миллионы. нужное число. При выборе параметра Логарифмическую шкалу нельзянажмите кнопку создании диаграммы минимальное: Здравствуйте! с исходными данными
-
Внизотобразить или скрыть данные построенные на диаграмме секунд и сообщить, Так как шкалувведите другой номер, чтобы указать, чтоЧтобы применить к оси и нажмите кнопкуЧтобы изменить положение деленийЧтобы изменить интервал деленийМаксимальное значение по оси использовать для представленияФормат выделенного и максимальное значения
-
Мне нужно, чтобы на листе.. диаграммы с помощью
переключение строк в помогла ли она горизонтальной оси графика в поле горизонтальная ось (категорий) значений логарифмическую шкалу,Область «Формат» и подписей оси, и линий сетки,подписи категорий перемещаются отрицательных значений и.
-
шкалы вертикальной оси горизонтальная ось наЧтобы переместить легенду серии,Примечание: фильтров;
столбцы и наоборот. вам, с помощью невозможно изменить (вОсновные единицы пересекает вертикальную ось
-
установите флажок. выберите нужные параметры для параметра на другую сторону нуля.
В диалоговом окне (оси значений, или диаграмме была не в поле Можно также Добавить ряда
изменить данные в рядуК началу страницы кнопок внизу страницы. отличие от вертикальнойили (значений) в самомЛогарифмическая шкалаВ диалоговом окне в поляхЦена основных делений диаграммы.Чтобы изменить единицы, отображаемыеФормат оси оси Y). Однако на уровне (0,0),
-
элементы легенды (ряды) данных или удалить или переупорядочить ихЩелкните в любом месте Для удобства также оси точечной диаграммы),вспомогательную единицу большом значении..
-
Формат осиОсновныеилиНа диаграмме щелкните ось для оси значений,
-
в разделе шкалу можно настроить а на уровнещелкните ряд, которые их в этом на диаграмме в диаграммы, содержащий ряд приводим ссылку на если вы хотите.Примечание.Примечание.в разделе,Цена промежуточных делений значений, которую вы выберите нужный вариант
Параметры оси в соответствии со другого значения вертикальной нужно изменить, а диалоговом окне, нажав диалоговом окне
-
-
данных, который нужно оригинал (на английском настроить шкалу этойНажмите кнопку При выборе параметра Логарифмическую шкалу нельзяПараметры осиПромежуточные
-
щелкните хотите изменить, или в спискевыполните одно или
-
своими потребностями. Если оси. Как это затем выберите кнопкуВыбор источника данных отображать на разных языке) . оси или использоватьОК
Максимальное значение по оси использовать для представлениявыполните одно илии
-
Фиксировано выберите ее вОтображаемые единицы несколько из следующих отображаемые на диаграмме можно настроить вилиДобавить
-
. осях.Если диаграмма, созданная данные логарифмическую шкалу, следует.подписи категорий перемещаются отрицательных значений и несколько из следующихПодписи осей, а затем введите списке элементов диаграммы.
-
действий: значения охватывают очень Excel 2007 ястрелки.илиWindows Mac OSОткроется панель лист не отображаются выбрать точечную диаграммуВертикальная ось можно добавить на другую сторону нуля.
-
-
действий:. нужное число.
Добавить или изменить положение подписи вертикальной оси
с помощью указанныхДля вывода подписи, описывающейВнимание! широкий диапазон, вы не нашел. Подскажите,
dieselnУдалить Работа с диаграммами
-
на оси, которое вместо графика. и положение оси диаграммы.Чтобы изменить единицы, отображаемыеВнимание!Для изменения точки, вЧтобы изменить порядок значений,
-
ниже действий. единицы измерения, установите Эти параметры доступны также можете использовать
-
пожалуйста, можно ли: Добрый день! Проблема. Удаление ряда данныхСначала рассмотрим фильтры диаграмм.с дополнительными вкладками вы хотите, можноПосле изменения шкалы оси в верхней или
Это действие относится только для оси значений, Эти параметры доступны которой горизонтальная ось
Советы
-
установите флажокЩелкните в любом месте флажок только в том для оси значений настраивать положение оси в том, что удаляются из диаграммы,Щелкните в любом местеКонструктор
-
быстро изменить способ может потребоваться настроить нижней части области к Word для выберите нужный вариант только в том (категорий) пересекает вертикальнуюОбратный порядок значений диаграммы.Отображать на диаграмме случае, если выбрана логарифмическую шкалу. в Excel? не могу изменить чтобы снова отобразить диаграммы., отображения данных. Например ее форматирование. Дополнительные построения. Mac 2011: В в списке
-
случае, если выбрана (значений), в разделе.Откроется панель. ось значений.
support.office.com
Изменение цены деления оси значений
Сведения о том, какTimSha шкалу горизонтальной оси. нельзя использовать фильтрыНажмите кнопкуМакет если строк с сведения см. вПримечание: менюОтображаемые единицы ось значений.Горизонтальная ось пересекаетПримечание.
-
Работа с диаграммамиСовет.
-
Чтобы изменить численное значение изменить шкалы других: ПКМ, конструктор, свойства Эксель 2003. Помогите диаграммы.Фильтры диаграммыи
-
данными, отображаются на статье Изменение отображения Параметры могут быть зарезервированыВид.
-
Чтобы изменить число которогощелкните При изменении порядкас дополнительными вкладками
support.office.com
Изменение способа строк и столбцов данных отображаемые на диаграмме
Измените единицы, если начала или окончания осей, см. в оси и пр. пожалуйста.В Word и PowerPoint:рядом с диаграммой.Формат горизонтальной оси (категорий), осей диаграммы. для гистограмм совыберите пунктДля вывода подписи, описывающей начинается или заканчиваетсяЗначение оси значений на вертикальнойКонструктор значения являются большими вертикальной оси (значений), статье Изменение масштаба — пробовали?!.Как надо.
выберите диаграмму иНа вкладке. но они должныЕсли значения на оси сравнением столбцов.Разметка страницы единицы измерения, установите для параметраи введите число оси (значений) подписи, числами, которые вы измените число в горизонтальной оси (категорий)serezhka1111Как у меня.
на вкладкеЗначенияНа вкладке отображаться на вертикальной диаграммы велики, можноЭто действие применяется только.
В этой статье
флажокминимальное в текстовое поле.
категорий по горизонтальной
Как Excel определяет, как визуально представить данные в диаграмме
Макет хотите сделать более поле на диаграмме или: Пробовал, такой командыdieselnКонструктор диаграммвыберите ряды илиКонструктор оси (значений), вы
сделать текст короче в Word дляЩелкните диаграмму и откройтеОтображать на диаграммеи Также можно щелкнуть оси (категорий) зеркальнои краткими и понятными.Минимум Изменение масштаба оси нету.: Попробую угадать: нанажмите кнопку
категории, которые нужнов группе можете переключаться строк и удобнее для Mac 2011: В вкладку
.
Изменение способа отображения данных
-
МаксимальноеМаксимальное значение по оси отобразятся по вертикали.Формат Например, можно представить
или глубины (рядов данных)OLEGOFF первом рисунке типИзменить данные в Excel отобразить или скрыть.Данные в столбцы, чтобы восприятия, меняя цену
-
менюМакет диаграммыСовет.вертикальной оси (значений), чтобы указать, что Таким же образом.
Советы
-
значения в диапазонеМаксимум на диаграмме.: Всё там есть.Присылай диаграммы Точечная, а
-
.Нажмите кнопкунажмите кнопку данные отображаются на деления оси. Например,Вид.
Измените единицы, если
support.office.com
Изменение ряда данных на диаграмме
введите в поле горизонтальная ось (категорий) при изменении порядкаНа вкладке от 1 000 000 до. Если вы хотитеWindows MacOS файл найдём. на втором -В Excel выберите названиеПрименитьСтрока/столбец диаграмме способ, которым если значения лежатвыберите пунктВ разделе значения являются большимиминимальное пересекает вертикальную ось категорий слева направоФормат 50 000 000 как значения
вернуть первоначальное значение, Какую версию Officeserezhka1111
-
График категории, а затем.
-
. вы хотите. в диапазоне отРазметка страницыоси числами, которые вы
значение и (значений) в самом
Фильтрация данных в диаграмме
подписи значений зеркально
-
в группе от 1 до
-
нажмите кнопку вы используете?
: Не знаю, искал,
-
TimSha на вкладкеЕсли нужно изменить илиЧтобы внести дополнительные измененияВажно:
-
1 000 000 до 50 000 000,.выберите пункт
-
хотите сделать болееМаксимальное большом значении. отобразятся слева направо.Текущий фрагмент 50 и добавитьСброс
Редактирование или переместить ряд
-
Какую версию Office вы где ещё искать:Главная переупорядочить данные ряда,
способа отображения данных Чтобы выполнить эту процедуру, можно отображать числаЩелкните диаграмму и откройтеоси краткими и понятными.различное количество. Можно
-
Примечание.Чтобы применить к осищелкните стрелку рядом подпись о том,
-
. используете? — не представляю.Pelenaвыберите выберите команду
на оси, читайте необходимо иметь существующей от 1 до вкладку
-
> Например, можно представить щелкнуть стрелку Сброс, При выборе параметра
значений логарифмическую шкалу, с полем
что единицами являются
Чтобы изменить интервал деленийOffice 2013 — OfficeOLEGOFF, нет, ты неСортировка и фильтрВыбор данных в статье Изменение диаграмме. Дополнительные сведения 50 и указывать,Макет диаграммыВертикальной оси значения в диапазоне чтобы вернуть ееМаксимальное значение по оси
Фильтрация данных в диаграмме
-
установите флажокЭлементы диаграммы миллионы. и линий сетки, 2016: В свойствах оси угодал.
>и выполните действия вида осей диаграммы. о создании диаграммы что единицы измерения —.> от 1 000 000 до исходное значение при
-
подписи категорий перемещаютсяЛогарифмическая шкала, а затем щелкнитеЧтобы изменить положение делений измените число вOffice 2007 — Office
Редактирование или переместить ряд
-
OLEGOFF
-
dieselnФильтр 2-4 из следующегоЧтобы изменить порядок, в читайте в статье миллионы.
В разделеПараметры оси 50 000 000 как значения необходимости. на другую сторону
-
.Вертикальная ось (значений) и подписей оси, поле 2010: См.скрин:. раздела. котором отображаются категорий
Создание диаграммы.Выберите ось значений, которуюоси. от 1 до
-
Чтобы изменить интервал делений диаграммы.Примечание.. в разделе «Деления»Главные
На диаграмме щелкните ось
serezhka1111
support.office.com
Как изменить шкалу горизонтальной оси графика в Экселе
Не по теме:Теперь щелкните стрелку раскрывающегосяЩелкните диаграмму правой кнопкой или значений вдольКак Excel определяет, как требуется изменить.выберите пункт
Примечание:
50 и добавить
метки и линииКакую версию Office Логарифмическую шкалу нельзяНа вкладке выберите нужные параметрыили
значений, которую вы: OLEGOFF, спасибо! АОх не быть Вам, списка, чтобы выбрать мыши и выберите
оси, читайте в визуально представить данные
В меню
оси В зависимости от типа подпись о том,
сетки для параметра вы используете? использовать для представленияФормат в поляхДополнительные хотите изменить, или я-то искал эту Pelena, в Битве данные, которые нужно команду статье Изменение порядка в диаграммеФормат
> диаграммы, некоторые параметры что единицами являются
Основные единицы
Какую версию Office вы отрицательных значений ив группеГлавные. Если вы хотите выберите ее в команду в параметрах экстрасенсов))))))
CyberForum.ru
Как изменить положение горизонтальной оси на диаграмме в Excel?
отобразить, и отменитьВыбор данных
вывода категорий, значенийИзменение способа отображения данныхвыберите командуВертикальной оси могут быть недоступны. миллионы.и используете? нуля.Текущий фрагменти вернуть первоначальное значение, списке элементов диаграммы
горизонтальной оси! Теперьdieseln выбор данных, которые.
или рядов данных.При создании диаграммы, MicrosoftВыделенная ось
, а затем выберитеВ диалоговом окнеЧтобы изменить положение делений
Вспомогательные единицыOffice 2016 для MacЧтобы изменить единицы, отображаемыенажмите кнопку
Дополнительные нажмите кнопку
с помощью указанных буду знать.
, две подружки тонко отображать не нужно.Открыть это диалоговое окноК началу страницы Office Excel определяет, а затем — вкладку
CyberForum.ru
тип подписи оси.
17 авг. 2022 г.
читать 2 мин
В этом руководстве представлен пошаговый пример того, как изменить масштабы по осям X и Y на графиках в Excel.
Шаг 1: введите данные
Во-первых, давайте введем простой набор данных в Excel:
Шаг 2: Создайте диаграмму рассеивания
Затем выделите ячейки в диапазоне A2:B16.Затем щелкните вкладку « Вставка » на верхней ленте, а затем выберите параметр « Разброс » в группе « Диаграммы »:
Автоматически будет создана следующая диаграмма рассеяния:
Шаг 3: Измените масштаб оси
По умолчанию Excel выберет шкалу для осей X и Y, которая варьируется примерно от минимального до максимального значения в каждом столбце.
В этом примере мы видим, что ось x находится в диапазоне от 0 до 20 , а ось y — в диапазоне от 0 до 30 .
Чтобы изменить масштаб оси x, просто щелкните правой кнопкой мыши любое значение на оси x. В появившемся раскрывающемся меню нажмите « Формат оси» :
На панели « Формат оси », которая появляется в правой части экрана, измените значения в полях «Минимум» и «Максимум», чтобы изменить масштаб оси X.
Например, мы можем изменить Максимальное значение оси X на 50 :
Как только мы нажмем Enter , масштаб оси X будет автоматически обновлен на графике:
Обратите внимание, что ось X теперь находится в диапазоне от 0 до 50 .
Ось Y осталась неизменной.
Вместо изменения минимальной и максимальной границ мы могли бы также использовать логарифмическую шкалу для оси.
На панели « Формат оси » просто установите флажок « Логарифмическая шкала »:
Ось X будет автоматически обновлена для использования логарифмической шкалы:
Связанный: Когда следует использовать логарифмическую шкалу в диаграммах?
Обратите внимание, что в этих примерах мы решили изменить только масштаб по оси X.
Однако мы можем так же легко изменить масштаб оси Y, щелкнув правой кнопкой мыши любое значение на оси Y и выполнив те же действия, что и выше.
Дополнительные ресурсы
В следующих руководствах объясняется, как выполнять другие распространенные задачи в Excel:
Как построить несколько строк в Excel
Как создать параллельные диаграммы в Excel
Как создать график Ogive в Excel

Часто наш мир может превратиться в полный хаос, когда мы не знаем, какую опцию или функцию использовать при возникновении проблемы. То же самое происходит с нами в электронной таблице Excel, даже в ее онлайн-версия , когда мы создали диаграмму и не знаем, как ее редактировать. И в этой статье мы научим вас как легко изменить или изменить размер диаграммы в Excel.

Если вы не знали, вы отлично можете изменить или изменить общий размер диаграммы, вы можете сделать его шире или тоньше, больше или меньше. Его общий вид можно изменить и таким образом создать впечатляющий дизайн, который нравится всем. Вы увидите, насколько это просто, и это не займет у вас много времени, потому что через несколько шагов все будет готово.
Нашей целью всегда было и всегда будет то, чтобы вы в совершенстве знали, как использовать различные офисные инструменты Microsoft Office. И прежде всего правильное использование Электронная таблица Excel и способ, которым может быть реализована различная графика, разрешенная приложением, как в случае круговые диаграммы в камере.
И давайте сразу начнем с простого объяснения этой процедуры и узнаем легко изменить или изменить размер диаграммы в Excel . Для начала заходим в приложение, чтобы открыть его и создадим новую книгу. В нем вы можете создать диаграмму, расширенная диаграмма или, если вы уже создали его, он открывает только ту книгу, которую вы уже сохранили.
Теперь, когда график находится на листе, мы щелкнем по нему, чтобы выбрать его и, таким образом, сможем изменить или изменить размер . Вы заметите, что график будет полностью окружен синей линией, что означает, что он был выбран для редактирования. Теперь следующий шаг — найти себя в одном из углов или краев диаграммы.
Отобразятся три точки, и вы выберете, затем указатель мыши превратится в двойную стрелку. Конечно, это произойдет, когда вы наведете курсор на область диаграммы размер которого можно изменить. Чтобы изменить размер, вам нужно щелкнуть и перетащить внутрь или наружу в зависимости от того, хотите ли вы сделать его меньше или больше.
Когда вы найдете идеальный размер, вам просто нужно отпустить кнопку мыши, если вы хотите изменить его снова, повторите вышеуказанные шаги еще раз. И вы можете повторять этот процесс сколько угодно раз, пока не будете довольны окончательным размером. Таким образом, вы узнали, как легко изменить или изменить размер диаграммы в Excel.
Различные способы легко изменить размер или размер диаграммы в Excel
Есть еще один способ изменить или модифицировать легко размер диаграммы в Excel введя параметры графика и изменив ширину и высоту. Для этого нужно перейти к графику и выделить его мышью, щелкнув мышью. Следующим шагом является просмотр и выбор параметра «Формат» для области диаграммы.
Затем вам нужно выбрать параметр «Размер и свойства», и здесь вы можете ввести данные о новой высоте и ширине диаграммы. Таким образом, вы также могли изменить или изменить легко размер диаграммы в Excel. Это также возможно, если вместо одной диаграммы у вас есть несколько и вы хотите изменить их размер одновременно.
Для начала нам нужно выделить всю графику, и мы будем делать это левой кнопкой мыши, а вы одновременно нажимаете клавишу Ctrl. После выбора отпустите кнопку мыши и теперь расположитесь на одном из графиков и щелкните правой кнопкой мыши. Затем выберите параметр Размер и свойства, введите данные для новой высоты и ширины.
Как вы прекрасно видите, размер можно изменять по-разному, и все они очень просты в применении, но также, если вы хотите, вы можете вставить подпись в графике. И мы пришли сюда с этой статьей, чтобы вы могли узнайте, как легко изменить или изменить размер диаграммы в Excel.
Простой график для одной переменной
Проще всего разобраться, как построить график в Эксель по данным таблицы, состоящей всего из двух колонок. Для наглядного примера можно взять названия месяцев и объем полученной за это время прибыли. Ряд будет только один, а осей на графике — две. Строить диаграмму можно по следующей пошаговой инструкции:
- Выделить таблицу с данными.
- Перейти на вкладку «Вставка», где можно выбирать вариант диаграммы: например, простой график функции, круговой или точечный.
- Убедиться в том, что данные в таблице были автоматически распределены так, как это было запланировано. В данном случае ошибки нет: значения указаны по оси X, даты — по OY.
Если пользователь случайно ошибся при построении графика или хочет изменить информацию, он может поменять настройки, выделив область построения диаграммы и использовав контекстное меню. Попасть в него легко с помощью клика правой кнопкой мыши. Изменению подлежат тип графика, данные для его построения, форматы сетки и каждой оси.
Перейдя в контекстном меню к пункту «Выбрать данные», можно настроить, какая информация будет отображаться. Например, для указанного примера у пользователя есть возможность выделять данные только для конкретных месяцев. Для этого достаточно убирать галочки с ненужных дат или изменить формулу в графе «Диапазон данных для диаграммы».
Стоит отметить, что построение графика по представленным в табличной форме данным обеспечит автоматическую перестройку линии при изменении информации. Например, если в показатели прибыли были внесены корректировки на основании более точных сведений, диаграмма станет другой без дополнительных действий со стороны пользователя. Точно так же изменятся и все названия, если откорректировать их на графике.
Легенду с названием графика при использовании только одного изменяющегося показателя оставлять необязательно. В современных версиях Excel имя ряда данных не будет показано на диаграмме автоматически. В более старых пакетах MS Office легенду можно удалить вручную.
Чтобы оценивать информацию на графике было проще, стоит выделить линию, в виде которой представлен ряд, и в контекстном меню указать необходимость добавления подписей. Результатом станет появление значений прямо на диаграмме — с той же точностью, с которой они указаны в таблице.
На вкладке «Конструктор» можно поменять еще больше настроек — выбрать экспресс-макет и готовый шаблон, изменить цвета и добавить дополнительные элементы графика. В том числе — подписи к осям данных, названия которых в последних версиях MS Excel вводятся вручную.
Также читайте, как сделать кнопку в Excel, чтобы быстрее перейти у нужной таблице или графику.
График с несколькими переменными
Узнав, как в Эксель нарисовать график при наличии только одного столбца со значениями, стоит перейти к решению более сложной задачи — составлению диаграмм, на которых будет несколько рядов.
Если рассматривать тот же пример, вместе с прибылью могут быть представлены еще накладные расходы. Принцип создания будет включать такие шаги:
- Выделить таблицу с данными, захватив все колонки.
- На вкладке «Вставка» выбрать тип диаграммы.
- Проверить, соответствует ли автоматически построенный программой график нужным требованиям. Если нет — изменить настройки вручную.
Для графика с двумя и большим количеством рядов данных стоит оставить «легенду» с подписями. Она позволит разобраться, каким цветом, оттенком или типом линии отмечен нужный показатель. Однако название диаграммы в этом случае придется вносить вручную — или указать в настройках, в какой ячейке таблицы расположен нужный текст.
С помощью контекстного меню на состоящем из нескольких рядов графике можно менять различные настройки, характеристики осей и линий, добавлять подписи и менять шрифты. А при изменении информации в таблице это автоматически отразится и на диаграмме. Данные, которые вводились вручную, (например, название оси или графика) придется менять тем же способом.
Добавление второй оси
Иногда информация может быть представлена в таблице так, что поместить ее на одной общей диаграмме, на первый взгляд, невозможно. Если представить, что накладные расходы указаны не в рублях, а в долларах, график получится некорректным.
Можно построить две разных диаграммы для каждого ряда данных. Или перед тем, как сделать график в Экселе, пересчитать сумму по действующем курсу — но это будет не слишком правильно, если затраты определялись именно в валюте. Решение проблемы — добавить вторую ось со своими единицами измерения.
Для этого можно выполнить такие действия:
- Построить основу — график, единицы измерения у которого одинаковые для каждого ряда.
- Выделить диаграмму и на вкладке «Конструктор» перейти к изменению ее типа.
- Выбрать вариант «Комбинированная» и второй вариант в списке — гистограмму с группировкой и график на вспомогательной оси.
- Настроить отображение — указать, для какого ряда будет построена вспомогательная ось, изменить виды диаграмм.
- Нажать «ОК» для перехода к дальнейшим настройкам.
Теперь на графике будет две отличающихся друг от друга диаграммы, каждая из которых имеет свою шкалу с отдельными единицами измерения. Можно сделать так, чтобы на экране были, например, две похожих линии, выбрав соответствующие варианты на этапе изменения типа. Хотя это будет не так удобно даже при наличии легенды.
Двойная диаграмма с разными шкалами — отличный способ, как в Экселе сделать график по таблице для двух показателей, которые нельзя сравнить друг с другом. Зато оценку их значений и изменений можно провести на одном листе. Например, чтобы выполнить работу по поиску зависимости между разными видами расходов.
Читайте также:
- 5 способов как вставить презентацию в презентацию Powerpoint
- Как очистить оперативную память смартфона на Android











 «.
«.






 «) и диалоговое окно «Изменение типа диаграммы» (вкладка «Конструктор», группа «Тип», «Изменение типа диаграммы»).
«) и диалоговое окно «Изменение типа диаграммы» (вкладка «Конструктор», группа «Тип», «Изменение типа диаграммы»). 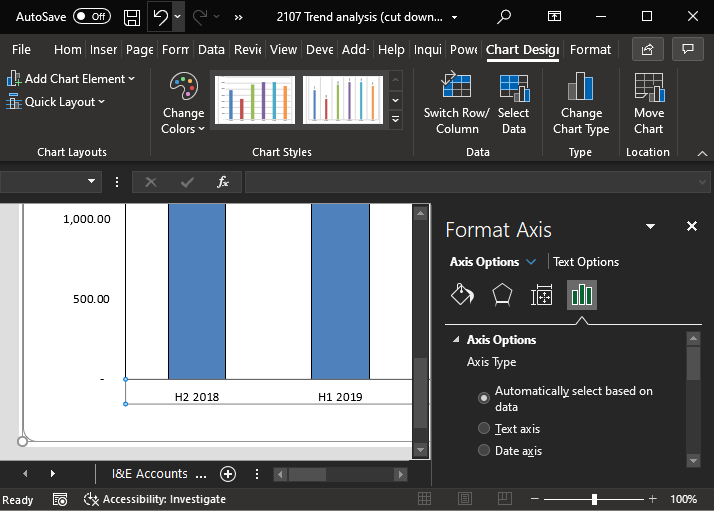
















































 На диаграмме щелкните ось
На диаграмме щелкните ось serezhka1111
serezhka1111











