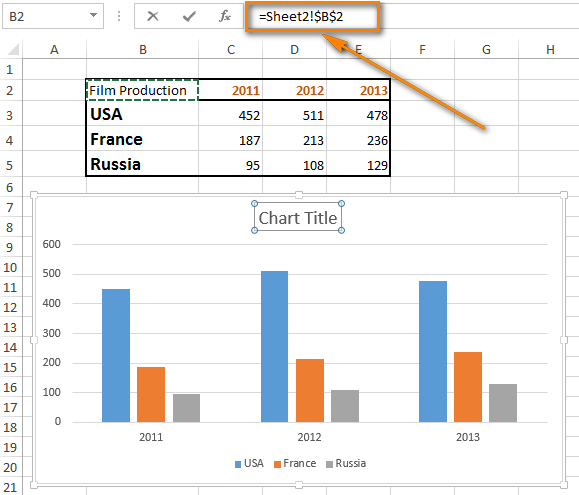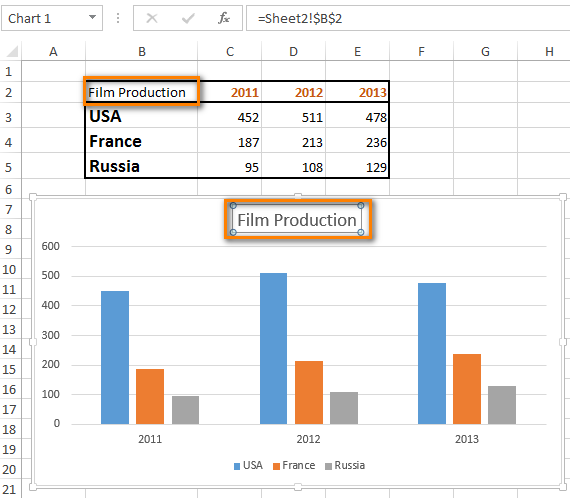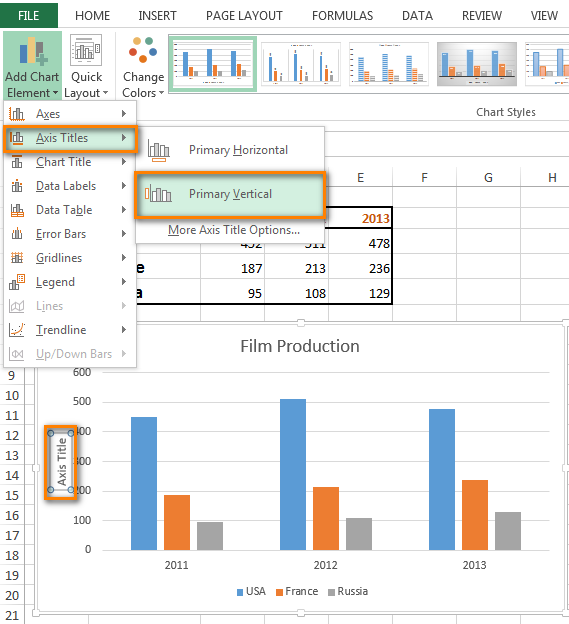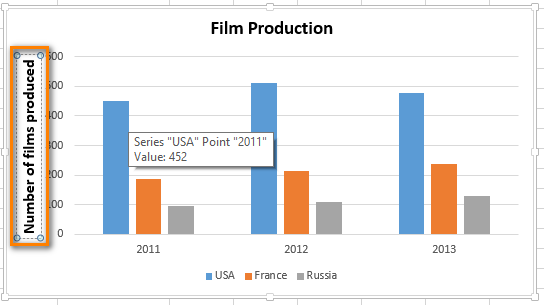Добавление и удаление названий в диаграмме
Чтобы сделать диаграмму понятнее, можно добавить название и названия осей к диаграммам любого типа. Названия осей обычно доступны для всех осей, которые могут быть отображены в диаграмме, включая ось глубины (рядов данных) на объемных диаграммах. Некоторые типы диаграмм (такие как лепестковая диаграмма) содержат оси, но их названия не выводятся. Кроме того, невозможно добавить названия осей для диаграмм, не имеющих осей (такие как круговая и кольцевая диаграммы).
Добавление названия диаграммы
-
На диаграмме выберите поле «Название диаграммы» и введите название.
-
В правой верхней части диаграммы выберите знак +.
-
Щелкните стрелку рядом с пунктом Название диаграммы.
-
Выберите пункт Наложение по центру, чтобы разместить название поверх диаграммы, или Дополнительные параметры, чтобы просмотреть дополнительные варианты.
-
Щелкните правой кнопкой мыши название диаграммы, чтобы отформатирование с помощью таких параметров, как Заливка или Контур.
Удаление названия диаграммы
-
Щелкните диаграмму.
-
В правой верхней части диаграммы выберите знак +.
-
В заголовке диаграммы отвязь его.
-
Щелкните в любом месте диаграммы, к которой нужно добавить название.
Откроется панель Работа с диаграммами с дополнительными вкладками Конструктор, Макет и Формат.
-
На вкладке Макет в группе Подписи нажмите кнопку Название диаграммы.
-
Выберите пункт Название по центру с перекрытием или Над диаграммой.
-
В текстовом поле Название диаграммы, появившемся в диаграмме, введите нужный текст.
Чтобы начать новую строку, нажмите клавишу ВВОД. Для вставки разрыва строки установите курсор в нужное место и нажмите клавишу ВВОД.
-
Чтобы отформатировать текст в заголовке, сделайте следующее:
-
Щелкните название и выделите текст, который вы хотите отформатировать.
-
На мини-панели инструментов выберите нужные параметры форматирования.
Вы можете также воспользоваться кнопками форматирования на ленте (вкладка Главная, группа Шрифт). Чтобы отформатировать все название, щелкните его правой кнопкой мыши, в контекстном меню выберите команду Формат названия диаграммы и задайте нужные параметры.
-
-
Размер поля названия изменяется в соответствии с размером текста. Его невозможно изменить вручную, а текст может быть усечен, если он не помещается в поле максимального размера.
-
К диаграмме можно добавить только одно название. Если вы хотите добавить еще одно название или подзаголовок, можно создать надпись на диаграмме и перетащить ее в нужное место (Работа с диаграммами, вкладка Макет, группа Вставка, кнопка Текстовое поле).
-
Можно вручную переместить название, перетащив его поле в нужное место.
-
Щелкните в любом месте диаграммы, к осям которой нужно добавить названия.
Откроется панель Работа с диаграммами с дополнительными вкладками Конструктор, Макет и Формат.
-
На вкладке Макет в группе Подписи нажмите кнопку Названия осей.
-
Выполните одно из следующих действий:
-
Чтобы добавить название к основной горизонтальной оси (оси категорий), щелкните Название основной горизонтальной оси, а затем выберите нужный параметр.
Если у диаграммы есть вспомогательная горизонтальная ось, вы также можете выбрать пункт Название вспомогательной горизонтальной оси.
-
Чтобы добавить название к основной вертикальной оси (значений), щелкните Название основной вертикальной оси или Название вспомогательной вертикальной оси, а затем выберите нужный параметр.
Если у диаграммы есть вспомогательная вертикальная ось, вы также можете выбрать пункт Название вспомогательной вертикальной оси.
-
Чтобы добавить название к оси глубины (оси рядов данных), щелкните Название оси глубины, а затем выберите нужный параметр.
Этот параметр доступен только в том случае, если выбранная диаграмма действительно является объемной диаграммой, например объемной гистограммой.
-
-
В текстовом поле Название оси, появившемся на диаграмме, введите нужный текст.
Чтобы начать новую строку, нажмите клавишу ВВОД. Для вставки разрыва строки установите курсор в нужное место и нажмите клавишу ВВОД.
-
Чтобы отформатировать текст в заголовке, сделайте следующее:
-
Щелкните название и выделите текст, который вы хотите отформатировать.
-
На мини-панели инструментов выберите нужные параметры форматирования.
Вы также можете воспользоваться кнопками форматирования на ленте (вкладка Главная, группа Шрифт). Чтобы отформатировать все название, щелкните его правой кнопкой мыши, в контекстном меню выберите команду Формат названия оси и задайте нужные параметры.
Примечания:
-
При переключении на другой тип диаграммы, который не поддерживает названия осей (например, круговую диаграмму), названия осей перестают отображаться. Названия снова будут отображаться, если переключиться обратно на тип диаграммы, поддерживающий названия осей.
-
Названия, отображаемые для вспомогательных осей, будут потеряны при переключении на тип диаграммы, который не отображает вспомогательные оси.
-
-
-
На диаграмме щелкните название диаграммы или оси, которое нужно связать с ячейкой листа.
-
На листе в строка формул введите знак равенства (=).
-
Выберите ячейку листа, содержащую данные или текст, которые нужно отобразить на диаграмме.
В строку формул можно также ввести ссылку на ячейку листа. Введите знак равенства, имя листа и восклицательный знак, например =Лист1!F2.
-
Нажмите клавишу ВВОД.
-
Щелкните в любом месте диаграммы.
Откроется панель Работа с диаграммами с дополнительными вкладками Конструктор, Макет и Формат.
-
Выполните одно из указанных ниже действий.
-
Чтобы удалить название диаграммы, на вкладке Макет в группе Подписи нажмите кнопку Название диаграммы, а затем выберите пункт Нет.
-
Чтобы удалить название оси, на вкладке Макет в группе Подписи нажмите кнопку Название оси, выберите тип оси, название которой вы хотите удалить, а затем выберите пункт Нет.
-
Чтобы быстро удалить название диаграммы или оси, щелкните название, а затем нажмите клавишу DELETE. Можно также щелкнуть название правой кнопкой мыши, а затем в контекстном меню выбрать команду Удалить.
-
Чтобы удалить название диаграммы или оси сразу же после его добавления, нажмите кнопку Отменить на панели быстрого доступа или нажмите клавиши CTRL+Z.
-
К диаграмме можно добавить название.



-
Это действие относится только к Word 2016 для Mac: В меню Вид выберите пункт Разметка страницы.
-
Щелкните диаграмму и откройте вкладку Конструктор.
-
Щелкните Добавить элемент диаграммы > названиедиаграммы и выберите нужный заголовок.
-
Введите название в поле Название диаграммы.
Чтобы форматировать название, выделите текст в текстовом поле и на вкладке Главная в группе Шрифт выберите нужное форматирование.
Каждый ось на диаграмме может получить название. Названия осей обычно доступны для всех осей, которые могут быть отображены на диаграмме, включая ось глубины (рядов данных) на объемных диаграммах.
Некоторые типы диаграмм (такие как лепестковая диаграмма) содержат оси, но не могут отображать их названия. Типы диаграмм, не имеющие осей (такие как круговая и кольцевая диаграммы), также не могут отображать названия осей.



-
Это действие относится только к Word 2016 для Mac: В меню Вид выберите пункт Разметка страницы.
-
Щелкните диаграмму и откройте вкладку Конструктор.
-
Щелкните Добавить элемент диаграммы > названия осей, а затем выберите параметр названия оси.
-
Введите текст в поле Название оси.
Чтобы форматировать название, выделите текст в текстовом поле и на вкладке Главная в группе Шрифт выберите нужное форматирование.
К диаграмме можно добавить название.



Выполните эти действия, чтобы добавить название к диаграмме в Excel или Mac 2011, Word для Mac 2011 и PowerPoint для Mac 2011.
-
Это действие относится только к Word для Mac 2011: В меню Вид выберите пункт Разметка страницы.
-
Щелкните диаграмму и откройте вкладку Макет диаграммы.
-
В разделе Подписи щелкните Название диаграммы и выберите нужное название.
-
Выделите текст в поле Название диаграммы и введите название.
Чтобы форматировать название, выделите текст в текстовом поле и на вкладке Главная в группе Шрифт выберите нужное форматирование.
Каждый ось на диаграмме может получить название. Названия осей обычно доступны для всех осей, которые могут быть отображены на диаграмме, включая ось глубины (рядов данных) на объемных диаграммах.
Некоторые типы диаграмм (такие как лепестковая диаграмма) содержат оси, но не могут отображать их названия. Типы диаграмм, не имеющие осей (такие как круговая и кольцевая диаграммы), также не могут отображать названия осей.



-
Это действие относится только к Word для Mac 2011: В меню Вид выберите пункт Разметка страницы.
-
Щелкните диаграмму и откройте вкладку Макет диаграммы.
-
В разделе Подписи щелкните Названия осей, наведите указатель на ось, для которой требуется добавить название, а затем выберите нужный вариант.
-
Выделите текст в поле Название оси и введите название оси.
Чтобы форматировать название, выделите текст в текстовом поле и на вкладке Главная в группе Шрифт выберите нужное форматирование.
Добавление или изменение названия диаграммы
Вы можете добавить или изменить название диаграммы, настроить его внешний вид и включить его в диаграмму.
-
Щелкните в любом месте диаграммы, чтобы отдемонстрировать вкладку Диаграмма на ленте.
-
Нажмите кнопку Формат, чтобы открыть параметры форматирования диаграммы.
-
В области Диаграмма разорите раздел Название диаграммы.
-
Добавьте или отредактйте название диаграммы в нужных вам нуждах.
-
Если вы не хотите, чтобы в диаграмме был заголовок, скройте его с помощью переключателя.
Дополнительные сведения
Вы всегда можете задать вопрос специалисту Excel Tech Community или попросить помощи в сообществе Answers community.
См. также
Изменение расположения названий на диаграмме
Получить шаблоны диаграмм Майкрософт
Нужна дополнительная помощь?
Информация воспринимается легче, если представлена наглядно. Один из способов презентации отчетов, планов, показателей и другого вида делового материала – графики и диаграммы. В аналитике это незаменимые инструменты.
Построить график в Excel по данным таблицы можно несколькими способами. Каждый из них обладает своими преимуществами и недостатками для конкретной ситуации. Рассмотрим все по порядку.
Простейший график изменений
График нужен тогда, когда необходимо показать изменения данных. Начнем с простейшей диаграммы для демонстрации событий в разные промежутки времени.
Допустим, у нас есть данные по чистой прибыли предприятия за 5 лет:
| Год | Чистая прибыль* |
| 2010 | 13742 |
| 2011 | 11786 |
| 2012 | 6045 |
| 2013 | 7234 |
| 2014 | 15605 |
* Цифры условные, для учебных целей.
Заходим во вкладку «Вставка». Предлагается несколько типов диаграмм:
Выбираем «График». Во всплывающем окне – его вид. Когда наводишь курсор на тот или иной тип диаграммы, показывается подсказка: где лучше использовать этот график, для каких данных.
Выбрали – скопировали таблицу с данными – вставили в область диаграммы. Получается вот такой вариант:
Прямая горизонтальная (синяя) не нужна. Просто выделяем ее и удаляем. Так как у нас одна кривая – легенду (справа от графика) тоже убираем. Чтобы уточнить информацию, подписываем маркеры. На вкладке «Подписи данных» определяем местоположение цифр. В примере – справа.
Улучшим изображение – подпишем оси. «Макет» – «Название осей» – «Название основной горизонтальной (вертикальной) оси»:
Заголовок можно убрать, переместить в область графика, над ним. Изменить стиль, сделать заливку и т.д. Все манипуляции – на вкладке «Название диаграммы».
Вместо порядкового номера отчетного года нам нужен именно год. Выделяем значения горизонтальной оси. Правой кнопкой мыши – «Выбрать данные» — «Изменить подписи горизонтальной оси». В открывшейся вкладке выбрать диапазон. В таблице с данными – первый столбец. Как показано ниже на рисунке:
Можем оставить график в таком виде. А можем сделать заливку, поменять шрифт, переместить диаграмму на другой лист («Конструктор» — «Переместить диаграмму»).
График с двумя и более кривыми
Допустим, нам нужно показать не только чистую прибыль, но и стоимость активов. Данных стало больше:
Но принцип построения остался прежним. Только теперь есть смысл оставить легенду. Так как у нас 2 кривые.
Добавление второй оси
Как добавить вторую (дополнительную) ось? Когда единицы измерения одинаковы, пользуемся предложенной выше инструкцией. Если же нужно показать данные разных типов, понадобится вспомогательная ось.
Сначала строим график так, будто у нас одинаковые единицы измерения.
Выделяем ось, для которой хотим добавить вспомогательную. Правая кнопка мыши – «Формат ряда данных» – «Параметры ряда» — «По вспомогательной оси».
Нажимаем «Закрыть» — на графике появилась вторая ось, которая «подстроилась» под данные кривой.
Это один из способов. Есть и другой – изменение типа диаграммы.
Щелкаем правой кнопкой мыши по линии, для которой нужна дополнительная ось. Выбираем «Изменить тип диаграммы для ряда».
Определяемся с видом для второго ряда данных. В примере – линейчатая диаграмма.
Всего несколько нажатий – дополнительная ось для другого типа измерений готова.
Строим график функций в Excel
Вся работа состоит из двух этапов:
- Создание таблицы с данными.
- Построение графика.
Пример: y=x(√x – 2). Шаг – 0,3.
Составляем таблицу. Первый столбец – значения Х. Используем формулы. Значение первой ячейки – 1. Второй: = (имя первой ячейки) + 0,3. Выделяем правый нижний угол ячейки с формулой – тянем вниз столько, сколько нужно.
В столбце У прописываем формулу для расчета функции. В нашем примере: =A2*(КОРЕНЬ(A2)-2). Нажимаем «Ввод». Excel посчитал значение. «Размножаем» формулу по всему столбцу (потянув за правый нижний угол ячейки). Таблица с данными готова.
Переходим на новый лист (можно остаться и на этом – поставить курсор в свободную ячейку). «Вставка» — «Диаграмма» — «Точечная». Выбираем понравившийся тип. Щелкаем по области диаграммы правой кнопкой мыши – «Выбрать данные».
Выделяем значения Х (первый столбец). И нажимаем «Добавить». Открывается окно «Изменение ряда». Задаем имя ряда – функция. Значения Х – первый столбец таблицы с данными. Значения У – второй.
Жмем ОК и любуемся результатом.
С осью У все в порядке. На оси Х нет значений. Проставлены только номера точек. Это нужно исправить. Необходимо подписать оси графика в excel. Правая кнопка мыши – «Выбрать данные» — «Изменить подписи горизонтальной оси». И выделяем диапазон с нужными значениями (в таблице с данными). График становится таким, каким должен быть.
Наложение и комбинирование графиков
Построить два графика в Excel не представляет никакой сложности. Совместим на одном поле два графика функций в Excel. Добавим к предыдущей Z=X(√x – 3). Таблица с данными:
Выделяем данные и вставляем в поле диаграммы. Если что-то не так (не те названия рядов, неправильно отразились цифры на оси), редактируем через вкладку «Выбрать данные».
А вот наши 2 графика функций в одном поле.
Графики зависимости
Данные одного столбца (строки) зависят от данных другого столбца (строки).
Построить график зависимости одного столбца от другого в Excel можно так:
Условия: А = f (E); В = f (E); С = f (E); D = f (E).
Выбираем тип диаграммы. Точечная. С гладкими кривыми и маркерами.
Выбор данных – «Добавить». Имя ряда – А. Значения Х – значения А. Значения У – значения Е. Снова «Добавить». Имя ряда – В. Значения Х – данные в столбце В. Значения У – данные в столбце Е. И по такому принципу всю таблицу.
Скачать все примеры графиков
Готовые примеры графиков и диаграмм в Excel скачать:

Как сделать шаблон, дашборд, диаграмму или график для создания красивого отчета удобного для визуального анализа в Excel? Выбирайте примеры диаграмм с графиками для интерактивной визуализации данных с умных таблиц Excel и используйте их для быстрого принятия правильных решений. Бесплатно скачивайте готовые шаблоны динамических диаграмм для использования их в дашбордах, отчетах или презентациях.
Точно так же можно строить кольцевые и линейчатые диаграммы, гистограммы, пузырьковые, биржевые и т.д. Возможности Excel разнообразны. Вполне достаточно, чтобы наглядно изобразить разные типы данных.
Содержание
- Способ 1: Редактирование автоматически добавленного блока
- Способ 2: Инструмент «Добавить элемент диаграммы»
- Способ 3: Автоматизированное название
- Вопросы и ответы
Способ 1: Редактирование автоматически добавленного блока
Первый способ самый простой, поскольку основан на редактировании автоматически добавленного названия диаграммы. Оно появляется сразу же после создания определенных графиков или других типов конструкций, а для изменения потребуется внести несколько правок.
- После создания диаграммы нажмите по строке «Название диаграммы» .
- Появятся инструменты редактирования, а в самой строке активируется курсор. Удалите базовый шаблон и самостоятельно впишите необходимое название для данного графика, установив подходящее форматирование текста.
- Сделайте клик ПКМ по надписи и в контекстном меню отыщите пункт «Формат названия диаграммы».
- В этом меню можно поменять параметры названия и текста, используя доступные опции.
- Это касается границ, цвета, типа штриховки и других незначительных визуальных эффектов, влияющих на отображение текста внутри диаграммы.
Читайте также: Создание диаграммы в Excel

Если же после создания диаграммы ее название не добавилось автоматически или вы его случайно удалили, воспользуйтесь следующими методами, где детально раскрываются альтернативные варианты.
Способ 2: Инструмент «Добавить элемент диаграммы»
Многие пользователи при работе с Excel сталкивались с инструментом «Конструктор», предназначенный для редактирования диаграмм и прочих элементов вставки. Его можно использовать и для добавления названия, на что уйдет менее минуты.
- Сперва выделите саму конструкцию, чтобы на панели сверху появились вкладки, отвечающие за управление ей.
- Переместитесь на вкладку «Конструктор».
- Слева находится блок «Макеты диаграмм», где нужно развернуть выпадающее меню «Добавить элемент диаграммы».
- Наведите курсор на пункт «Название диаграммы» и выберите один из вариантов его наложения.
- Теперь вы видите стандартное отображение названия и можете отредактировать его, изменив не только надпись, но и формат ее отображения.


Этот же метод актуален и для названия осей, только в том же выпадающем меню следует выбрать другой элемент, дальнейшее редактирование осуществляется точно так же.
Способ 3: Автоматизированное название
Вариант особо полезен для пользователей, работающих с таблицами, где название диаграммы завязано на наименовании конкретного столбца или строки, которое иногда меняется. В этом случае при помощи встроенной функциональности Excel можно создать автоматизированное название диаграммы, закрепленное за ячейкой и меняющееся в соответствии с ее редактированием.
- Если название диаграммы вовсе отсутствует, воспользуйтесь предыдущим вариантом для его создания.
- После этого выделите его для редактирования, но не вписывайте никакое значение.
- В строке для ввода формулы напишите знак =, который и будет означать начало автоматизированного названия.
- Осталось только кликнуть по ячейке, название которой хотите присвоить самой диаграмме. В строке для ввода формулы сразу же отобразится изменение — нажмите по клавише Enter для его применения.
- Проверьте, как динамически меняется название диаграммы, редактируя эту ячейку.


Важно вписывать знак = в строке для редактирования формул, а не блоке названия диаграммы, поскольку так синтаксис программы попросту не сработает и привязать автоматизацию не получится.
Еще статьи по данной теме:
Помогла ли Вам статья?
Загрузить PDF
Загрузить PDF
Microsoft Excel является мощным редактором электронных таблиц, позволяющим пользователям эффективно управлять данными и проводить сложные расчеты при помощи таблиц, функций и графиков. График (или диаграмма) в Excel позволяет пользователям визуализировать числовые данные и отследить некоторый тренд. Данные в графическом представлении гораздо легче понять сотрудникам, не занимающимся бухгалтерским учетом.
Шаги
-
1
Щелкните по графику, в который вы хотите добавить название. Выделенный график имеет толстую границу.
-
2
При выделении графика на ленте меню появляется несколько дополнительных вкладок: «Конструктор» и «Формат». Новые вкладки находятся в группе вкладок «Работа с диаграммами».
-
3
Откройте вкладку «Конструктор» и найдите группу «Макеты диаграмм».
-
4
Нажмите «Добавить элемент диаграммы» и в меню выберите «Название диаграммы».
- Опция «По центру (наложение)» разместит название над графиком, не изменяя его размера.
- Опция «Над диаграммой» разместит название над графиком, но его размер уменьшится.
-
5
Щелкните внутри поля «Название диаграммы» и введите нужное вам название.
-
6
Нажмите «Добавить элемент диаграммы» — «Название диаграммы» — «Дополнительные параметры заголовка».
- Здесь вы можете изменить параметры названия, например, добавить границы, заливку, тень и т.п.
- Здесь вы также можете изменить параметры текста, например, задать его выравнивание, направление и т.п.
-
7
Измените шрифт и интервал между символами, щелкнув правой кнопкой мыши по названию и в меню выбрав «Шрифт».
- Вы можете изменить стиль шрифта, его размер и цвет.
- Вы также можете добавить множество различных эффектов, например, зачеркивание, верхний или нижний индекс и т.п.
-
8
Нажмите «Добавить элемент диаграммы» — «Название осей», чтобы добавить названия осей.
- Опция «Основная горизонтальная» отобразит название горизонтальной оси (под ней).
- Опция «Основная вертикальная» отобразит название вертикальной оси (слева от нее).
Реклама
Советы
- Вы можете получить доступ ко многим параметрам названия, просто щелкнув по нему правой кнопкой мыши.
- Вы можете привязать название диаграммы или осей к определенной ячейке в таблице. Щелкните по названию, чтобы выделить его. Затем в строке формул введите «=» (без кавычек), щелкните по нужной ячейке и нажмите Enter. Теперь при изменении информации в ячейке название диаграммы (или осей) автоматически меняется соответствующим образом.
Реклама
Об этой статье
Эту страницу просматривали 20 493 раза.
Была ли эта статья полезной?
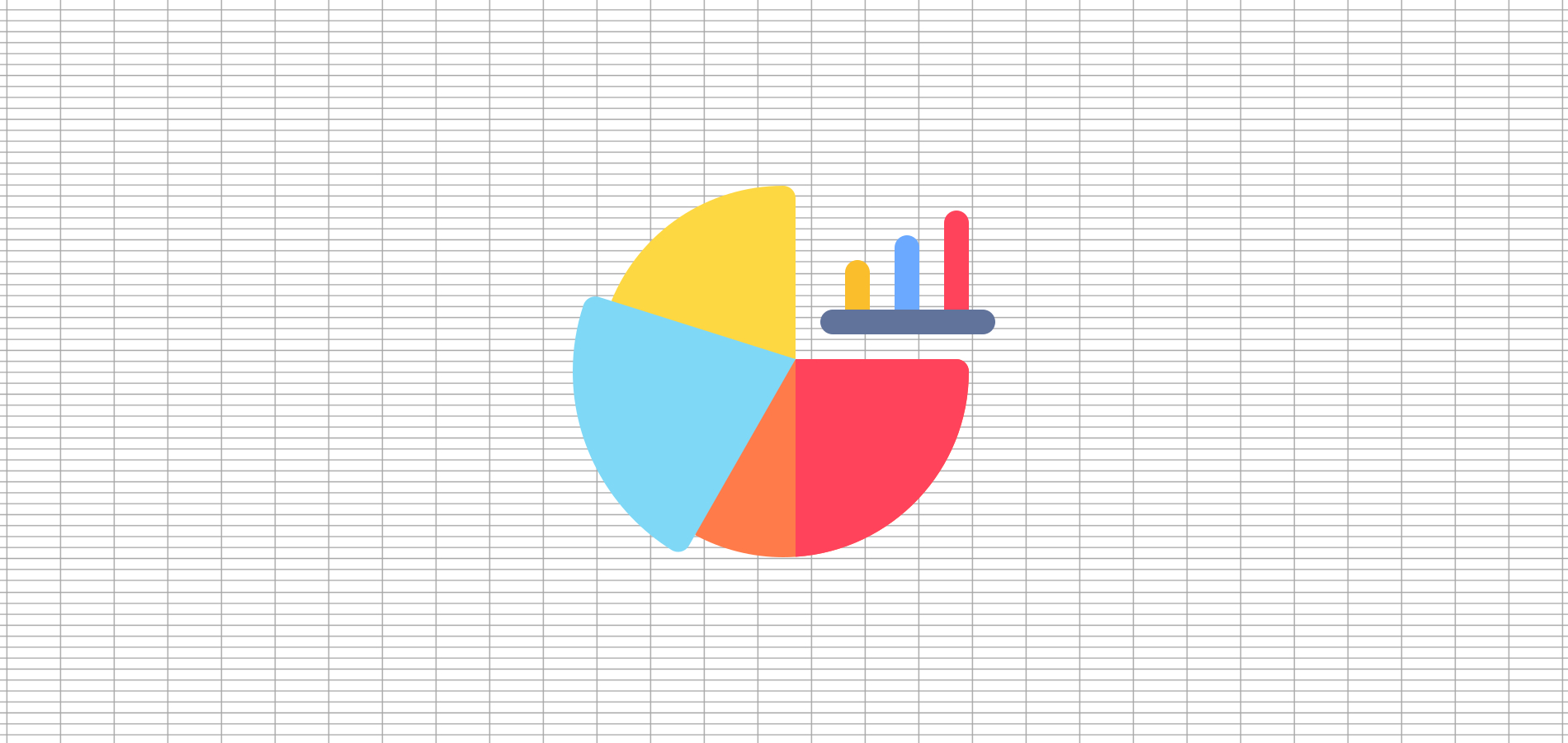
Диаграммы – один из основных элементов Microsoft Excel, использующийся во многих таблицах. При их создании название указывается автоматически, но может быть изменено. Точно так же его можно добавить заново, если по каким-то причинам строка была удалена.
Если вы только начинаете свое знакомство с диаграммами, рекомендую прочитать инструкцию по работе с ними:
Способ 1: Изменение стандартного названия
Первый вариант – самый простой, и заключается он в переименовании стандартного заголовка, который должен быть добавлен автоматически при создании графика.
-
Щелкните левой кнопкой мыши по текущему названию, чтобы выделить его.
-
Вокруг него должен появиться прямоугольник с точками, вы можете начать перемещение или еще раз кликнуть по названию для раскрытия меню редактирования.
-
Удалите текущее наименование и задайте свое. Вместе с этим можете поменять шрифт, его цвет, форматирование или размер.
-
После установки нового названия достаточно будет кликнуть левой кнопкой мыши в любом свободном месте таблицы, чтобы завершить редактирование.
Комьюнити теперь в Телеграм
Подпишитесь и будьте в курсе последних IT-новостей
Подписаться
Способ 2: Добавление названия как элемента диаграммы
Второй вариант установки названия для диаграммы подойдет в тех случаях, когда стандартное было удалено или по каким-то неведомым причинам не добавилось. Тогда на помощь приходит вкладка с конструктором, в которой есть целый список доступных элементов.
-
Выделите диаграмму левой кнопкой мыши, чтобы разблокировать необходимую вкладку на верхней панели Экселя.
-
Перейдите на вкладку с названием «Конструктор диаграммы» и разверните список «Добавить элемент диаграммы».
-
Далее направьте курсор «Название диаграммы» и выберите один из доступных вариантов расположения.
-
Если вы щелкните по «Дополнительные параметры названия», оно будет автоматически добавлено по центру, но вместе с этим откроется меню с настройками заливки, контура и другого визуального оформления текста.
-
После добавления элемента выделите его, удалите стандартное название и добавьте новое на свое усмотрение.
Способ 3: Подстановка названия из ячейки
В качестве названия для диаграммы можно использовать значение любой ячейки в таблице. Этот вариант удобен в тех случаях, когда значение динамическое и может время от времени меняться в зависимости от расчетов. Например, «Прибыль» может поменяться на «Убытки», и вместе с этим изменится название диаграммы.
-
Вам понадобится выделить текущее название для редактирования или сначала добавить его так, как это было показано ранее.
-
Затем выберите поле, куда обычно вводится формула, и поставьте там знак =, который и означает начало записи.
-
Левой кнопкой мыши выделите ячейку, значение из которой должно устанавливаться для названия графика.
-
Нажмите Enter и проверьте результат действий. Можете даже изменить значение той самой ячейки, чтобы посмотреть, как автоматически поменяется название диаграммы.
На этом все. Каждый из описанных методов актуален в определенных ситуациях и может оказаться полезным.

Наши постоянные авторы и читатели делятся лайфхаками, основанными на личном опыте. Полная свобода самовыражения.
Рекомендуем





Если хотите легко ориентироваться во множестве диаграмм на листах Excel, уделите немного времени изучению этой статьи и узнайте, как в Excel 2013 создать название диаграммы и сделать его динамически обновляющимся. Кроме того, я покажу, как добавить характерные названия для осей и как удалить названия осей и диаграммы. Увидите – это не сложно!
Вам приходится много работать в Excel, выполнять тысячи вычислений, собирать данные в таблицы и создавать диаграммы? Голова идёт кругом от бесконечных рядов цифр и строк символов? Без сомнения, данные, представленные графически, гораздо легче для восприятия.
Беда в том, что когда Вы создаёте обычную диаграмму в Excel, название не добавляется к ней автоматически. Его нужно создать вручную. Если на листе содержится всего одна диаграмма, то по поводу отсутствия названия можно не беспокоиться. Хотя с названием любая диаграмма будет выглядеть куда более привлекательной! Но как только на листе появляются несколько диаграмм, Вы серьёзно рискуете запутаться.
Примечание переводчика: В предыдущем абзаце автор немного лукавит, поскольку в Excel 2013 (русская версия) название диаграммы вставляется автоматически. А вот, например, в Excel 2007 название диаграммы действительно не вставляется
- Добавляем название диаграммы
- Настраиваем формат названия диаграммы
- Создаём динамическое название диаграммы
- Добавляем название оси
- Удаляем название оси или диаграммы
Содержание
- Добавляем название диаграммы
- Настраиваем формат названия диаграммы
- Создаём динамическое название диаграммы
- Добавляем название оси
- Удаляем название оси или диаграммы
- Решение 1
- Решение 2
- Решение 3
Добавляем название диаграммы
Вот очень простой пример, как добавить название диаграммы в Excel 2013. Этот способ будет работать в любой версии Excel с любым типом диаграммы.
- Кликните по любому месту диаграммы, для которой хотите создать название.
- Когда диаграмма будет выделена, на Ленте появится группа вкладок Работа с диаграммами (Chart Tools). Эти вкладки видны только, когда диаграмма выделена (вкладки имеют цветной фон).
В Excel 2013 в группу вкладок Работа с диаграммами (Chart Tools) входят вкладки Конструктор (Design) и Формат (Format).
- Перейдите на вкладку Конструктор (Design).
- В разделе Макеты диаграмм (Chart Layouts) откройте выпадающее меню Добавить элемент диаграммы (Add Chart Element).
В Excel 2010 Вам потребуется раздел Подписи (Labels) на вкладке Макет (Layout).
- Кликните Название диаграммы (Chart Title) и выберите позицию для размещения названия. Excel предлагает на выбор две позиции:
- Над диаграммой (Above Chart) – в этом случае диаграмма будет незначительно уменьшена;
- По центру (Centered Overlay) – так название будет расположено непосредственно на диаграмме в самом верху, а размер диаграммы не изменится.
- Кликните по полю названия.
- Выделите слова «Название диаграммы» и введите нужное название.
Теперь с первого взгляда понятно, что показывает эта диаграмма, не так ли?
Настраиваем формат названия диаграммы
- Если снова нажать Конструктор > Добавить элемент диаграммы > Название диаграммы (Design > Add Chart > Element Chart Title), то в самом низу выпадающего меню можно выбрать пункт Дополнительные параметры названия (More Title Options) и получить доступ к дополнительным настройкам формата названия диаграммы.В правой части рабочего листа появится вот такая боковая панель:
В Excel 2010 пункт Дополнительные параметры названия (More Title Options) находится внизу выпадающего меню Макет > Подписи > Название диаграммы (Layout > Labels > Chart Title).
- Другой способ вызвать на экран боковую панель Формат названия диаграммы (Format Chart Title) – это кликнуть правой кнопкой мыши по полю названия и в контекстном меню выбрать соответствующий пункт, как показано на рисунке ниже.
Здесь можно добавить границу и заливку, настроить 3D эффекты для названия и изменить выравнивание.
- Кликните правой кнопкой мыши по полю названия и выберите в контекстном меню пункт Шрифт (Font), чтобы настроить параметры текста. Или используйте кнопку открытия диалогового окна с параметрами шрифта в правом нижнем углу группы команд Шрифт (Font) на Ленте. В обоих случаях на экране появится вот такое диалоговое окно:
Теперь можно настроить начертание, размер и цвет шрифта названия; применить различные эффекты к тексту; изменить интервалы между символами.
Создаём динамическое название диаграммы
Следующая задача – автоматизировать название диаграммы. Решение очень простое – нужно связать название диаграммы с ячейкой при помощи формулы.
- Кликните по названию диаграммы.
- В строке формул введите знак равенства (=).
Будьте внимательны! Знак равенства нужно вести именно в строке формул, а не в поле заголовка.
- Кликните по ячейке, с которой нужно связать название диаграммы.
Замечание: Ячейка должна содержать текст, который будет вставлен, как название диаграммы (ячейка B2 на рисунке ниже). Ячейка также может содержать формулу, тогда названием диаграммы станет результат формулы. Формулу можно использовать непосредственно в названии диаграммы, но это не удобно для дальнейшего редактирования.
- После этого в строке формул появится формула со ссылкой, содержащей адрес ячейки с указанием имени рабочего листа.
Очень важно не забыть ввести знак равенства (=). Если этого не сделать, то, кликнув по другой ячейке, мы просто выделим её вместо того, чтобы создать динамическую ссылку.
- Нажмите Enter.
С этого момента при изменении текста в ячейке B2 заголовок диаграммы будет автоматически обновляться.
Добавляем название оси
Любая диаграмма имеет как минимум две оси: горизонтальную ось Х (ось категорий) и вертикальную ось Y. 3D диаграммы имеют еще и ось глубины (ось серий). Когда значения не говорят сами за себя, добавьте к диаграмме названия осей, чтобы стало понятней, что отображает диаграмма.
- Выделите диаграмму.
- На вкладке Конструктор (Design) найдите раздел Макеты диаграмм (Chart Layouts).
- Откройте выпадающее меню Добавить элемент диаграммы (Add Chart Element).
В Excel 2010 кликните Макет > Подписи > Название оси (Layout > Labels > Axis Title).
- Из предложенных вариантов выберите желаемое расположение названия оси: Основная горизонтальная (Primary Horizontal) или Основная вертикальная (Primary Vertical).
- В появившемся в области диаграммы поле названия оси введите нужный текст.
Если требуется настроить форматирование названия оси, кликните по полю названия, выделите текст и выполните те же шаги, которые выполняли при форматировании названия диаграммы. Отличие лишь в том, что в выпадающем меню Добавить элемент диаграммы (Add Chart Element) нужно нажать Названия осей (Axis Title) > Дополнительные параметры названия оси (More Axis Title Options) и далее настроить необходимые параметры.
Замечание: В некоторых типах диаграмм (например, лепестковая диаграмма) оси есть, но их названия не отображаются. Такие типы диаграмм, как круговая и кольцевая, совсем не имеют осей, поэтому они также не отображают названия осей. Если изменить тип диаграммы на один из таких, которые не отображают названия осей, то добавленные названия исчезнут.
Удаляем название оси или диаграммы
Из предложенных ниже решений выберите то, которое покажется Вам более удобным для удаления названий диаграммы или оси.
Решение 1
- Кликните в любом месте диаграммы.
- Откройте Конструктор > Макеты диаграмм > Добавить элемент диаграммы (Design > Chart Layouts > Add Chart Element).
- Кликните по строке Название диаграммы (Chart Title) и выберите вариант Нет (None). Название из диаграммы исчезнет без следа
В Excel 2010 этот параметр находится в выпадающем меню Макет > Подписи > Название диаграммы (Layout > Labels > Chart Title).
Решение 2
Чтобы быстро удалить название диаграммы или оси, кликните по этому названию и нажмите клавишу Delete. Можно также кликнуть по названию диаграммы или оси правой кнопкой мыши и в контекстном меню выбрать Удалить (Delete).
Решение 3
Если Вы только что создали название, но вдруг передумали, кликните Отменить (Undo) на панели быстрого доступа или нажмите Ctrl+Z.
Теперь Вы знаете, как добавлять, настраивать, автоматизировать и удалять такие небольшие, но важные элементы, как названия диаграмм и осей. Используйте эти приёмы, если хотите создать полноценную и точную презентацию своей работы при помощи диаграмм в Excel. Это просто и эффективно!
Оцените качество статьи. Нам важно ваше мнение:
Простой график для одной переменной
Проще всего разобраться, как построить график в Эксель по данным таблицы, состоящей всего из двух колонок. Для наглядного примера можно взять названия месяцев и объем полученной за это время прибыли. Ряд будет только один, а осей на графике — две. Строить диаграмму можно по следующей пошаговой инструкции:
- Выделить таблицу с данными.
- Перейти на вкладку «Вставка», где можно выбирать вариант диаграммы: например, простой график функции, круговой или точечный.
- Убедиться в том, что данные в таблице были автоматически распределены так, как это было запланировано. В данном случае ошибки нет: значения указаны по оси X, даты — по OY.
Если пользователь случайно ошибся при построении графика или хочет изменить информацию, он может поменять настройки, выделив область построения диаграммы и использовав контекстное меню. Попасть в него легко с помощью клика правой кнопкой мыши. Изменению подлежат тип графика, данные для его построения, форматы сетки и каждой оси.
Перейдя в контекстном меню к пункту «Выбрать данные», можно настроить, какая информация будет отображаться. Например, для указанного примера у пользователя есть возможность выделять данные только для конкретных месяцев. Для этого достаточно убирать галочки с ненужных дат или изменить формулу в графе «Диапазон данных для диаграммы».
Стоит отметить, что построение графика по представленным в табличной форме данным обеспечит автоматическую перестройку линии при изменении информации. Например, если в показатели прибыли были внесены корректировки на основании более точных сведений, диаграмма станет другой без дополнительных действий со стороны пользователя. Точно так же изменятся и все названия, если откорректировать их на графике.
Легенду с названием графика при использовании только одного изменяющегося показателя оставлять необязательно. В современных версиях Excel имя ряда данных не будет показано на диаграмме автоматически. В более старых пакетах MS Office легенду можно удалить вручную.
Чтобы оценивать информацию на графике было проще, стоит выделить линию, в виде которой представлен ряд, и в контекстном меню указать необходимость добавления подписей. Результатом станет появление значений прямо на диаграмме — с той же точностью, с которой они указаны в таблице.
На вкладке «Конструктор» можно поменять еще больше настроек — выбрать экспресс-макет и готовый шаблон, изменить цвета и добавить дополнительные элементы графика. В том числе — подписи к осям данных, названия которых в последних версиях MS Excel вводятся вручную.
Также читайте, как сделать кнопку в Excel, чтобы быстрее перейти у нужной таблице или графику.
График с несколькими переменными
Узнав, как в Эксель нарисовать график при наличии только одного столбца со значениями, стоит перейти к решению более сложной задачи — составлению диаграмм, на которых будет несколько рядов.
Если рассматривать тот же пример, вместе с прибылью могут быть представлены еще накладные расходы. Принцип создания будет включать такие шаги:
- Выделить таблицу с данными, захватив все колонки.
- На вкладке «Вставка» выбрать тип диаграммы.
- Проверить, соответствует ли автоматически построенный программой график нужным требованиям. Если нет — изменить настройки вручную.
Для графика с двумя и большим количеством рядов данных стоит оставить «легенду» с подписями. Она позволит разобраться, каким цветом, оттенком или типом линии отмечен нужный показатель. Однако название диаграммы в этом случае придется вносить вручную — или указать в настройках, в какой ячейке таблицы расположен нужный текст.
С помощью контекстного меню на состоящем из нескольких рядов графике можно менять различные настройки, характеристики осей и линий, добавлять подписи и менять шрифты. А при изменении информации в таблице это автоматически отразится и на диаграмме. Данные, которые вводились вручную, (например, название оси или графика) придется менять тем же способом.
Добавление второй оси
Иногда информация может быть представлена в таблице так, что поместить ее на одной общей диаграмме, на первый взгляд, невозможно. Если представить, что накладные расходы указаны не в рублях, а в долларах, график получится некорректным.
Можно построить две разных диаграммы для каждого ряда данных. Или перед тем, как сделать график в Экселе, пересчитать сумму по действующем курсу — но это будет не слишком правильно, если затраты определялись именно в валюте. Решение проблемы — добавить вторую ось со своими единицами измерения.
Для этого можно выполнить такие действия:
- Построить основу — график, единицы измерения у которого одинаковые для каждого ряда.
- Выделить диаграмму и на вкладке «Конструктор» перейти к изменению ее типа.
- Выбрать вариант «Комбинированная» и второй вариант в списке — гистограмму с группировкой и график на вспомогательной оси.
- Настроить отображение — указать, для какого ряда будет построена вспомогательная ось, изменить виды диаграмм.
- Нажать «ОК» для перехода к дальнейшим настройкам.
Теперь на графике будет две отличающихся друг от друга диаграммы, каждая из которых имеет свою шкалу с отдельными единицами измерения. Можно сделать так, чтобы на экране были, например, две похожих линии, выбрав соответствующие варианты на этапе изменения типа. Хотя это будет не так удобно даже при наличии легенды.
Двойная диаграмма с разными шкалами — отличный способ, как в Экселе сделать график по таблице для двух показателей, которые нельзя сравнить друг с другом. Зато оценку их значений и изменений можно провести на одном листе. Например, чтобы выполнить работу по поиску зависимости между разными видами расходов.
Читайте также:
- 5 способов как вставить презентацию в презентацию Powerpoint
- Как очистить оперативную память смартфона на Android
В предыдущей статье мы уже разобрались, как сделать диаграмму в Excel. Теперь давайте разберемся, как добавить название диаграммы в Excel, и в том числе как сделать его динамическим. В более новых версиях MS Excel название диаграммы добавляется автоматически, а в старых – нет. Поэтому мы разберем примеры, как добавить название диаграммы в разных версиях MS Excel.
Как добавить название диаграммы в Excel 2010, Excel 2007
В Excel 2010 и Excel 2007 по умолчанию созданная диаграмма не содержит имя. Для того чтобы сделать название диаграммы, переходим во вкладку «Макет» и в группе «Подписи» выбираем, например, пункт «Название диаграммы», и размещаем над диаграммой.
Как добавить название диаграммы в Excel – Добавление названия диаграммы в Excel 2010 и Excel 2007
Как добавить название диаграммы в Excel 2016, Excel 2013
Если вы пользуетесь Excel 2016 и Excel 2013, то по умолчанию имя диаграммы — «Название диаграммы».
Для того чтобы изменить название диаграммы, щелкните по полю «Название диаграммы», и введите желаемое название.
Если вы хотите добавить динамическое название диаграммы, т.е. хотите сослаться на ячейку, в которой содержится название диаграммы. В этом случае выберите поле «Название диаграммы» и в строке формул поставьте знак = и выберите ячейку с названием.
Как добавить название диаграммы в Excel – Добавление названия диаграммы
Вот и все. Теперь Вы знаете не только, как добавить название диаграммы в Excel, но и как сделать его автоматически изменяющимся.
Построение графиков в Excel по данным таблицы
В MS Excel есть возможность не только проводить вычисления, используя разные формулы, но и также строить на их основе различные диаграммы: гистограммы, круговые диаграммы, точечные и т.д.
В этом уроке мы разберем, для чего применяют графики.
И так, графики – это разновидность диаграммы, схожая с гистограммой. Они бывают трех видов: простой, график с накоплением и нормированный график с накоплением. Каждый из этих графиков бывает двух видов: с маркером и без. Так эти два вида строятся одинаково, рассмотрим только маркированные графики.
Коротко опишем применение каждого графика, и далее на примерах разберем более подробно, как их построить.
a) Простой график нужен для того, чтобы изобразить, как изменяется некое значение во времени (прибыль по месяцам; рождаемость по годам и т.д.).
b) График с накоплением показывает, как изменяется составляющая целого значения с течением времени. (Лучше использовать диаграмму с накоплением)
c) Нормированный график с накоплением показывает изменение доли каждого значения с течением времени.
Есть еще объемный график, который схож с простым графиком. Поэтому мы покажем только его конечный вид.
Простая диаграмма
Рассмотрим простой график на примере таком примере прибыли некоторой фирмы по 3 товарам за определенный период. Для этого выделим нужные нам ячейки, как на рисунке ниже.
Теперь строим простой маркированный график. Для этого выделяем диапазон В1:D6, на главное ленте выбираем Вставка–Диаграммы (нажимаем на стрелочку справа сверху).
В появившемся окне выберем нужную нам диаграмму. В первом случае – простой график. Нажимаем ОК.
Выбираем график слева, т.к. он показывает изменение прибыли во времени.
Если вы все сделали правильно, то должно получиться так, как на рисунке ниже:
Итак, диаграмма построена, но на ней не отображаются года. Изменить название диаграммы очень просто. Нужно нажать на заголовок и ввести подходящее название. Например, Прибыль по товарам в 2010-214 гг.
Для того, чтобы года отображались на оси Х, необходимо нажать на ось правой кнопкой мыши для вызова контекстного меню и нажать Выбрать данные.
После этого появится такое окошко:
Изменяем подписи горизонтальной оси. Должно открыться такое окошко:
Нажимаем туда, где выделено красным и выбираем диапазон. В нашем случае это А2:А6. И нажимаем клавишу Enter и ОК. В результате этого должно открыться предыдущее окно, но выглядеть будет следующим образом:
Нажимаем ОК, меняем название диаграммы. Теперь она должна выглядеть так:
Осталось добавить подписи данных. В версии Excel 2013–2016 это делается очень просто. Нажимаем на плюсик справа, который вызывает различные команды и ставим галочку Название осей. Должно получиться так:
Как и в случае с названием, ставим курсор в область каждой из осей и подписываем их согласно условию. Например, ось Х – Год, ось Y – Прибыль. Должно получиться так, как на рисунке ниже:
В MS Excel версиях 2007-2010 форматировать оси, область диаграммы и т.д. с помощью дополнительной вкладки на ленте Работа с диаграммами.
График с накоплением
Строим по этим же данным график с накоплением. Повторяем все те же самые действия, как и в п.1.
Поэтому мы покажем начало, на котором видно, какой график выбираем, и конец, на котором виден результат работы.
Нормированный график с накоплением
Рассмотрим третий тип графика на том же примере, выполняя все действия, как в первых двух пунктах.
Объемный график
Объемный график похож на первый с той лишь разницей, что выполнен в объеме.
В этой работе были рассмотрены различные варианты построения такой разновидности диаграмм, как графики. А также случаи их применения. Для изучения построения диаграмм в программе Эксель заходите читать статьи на Справочнике!
Тест по теме «Графики в Excel»
При работе в Excel табличных данных часто не достаточно для наглядности информации. Для повышения информативности ваших данных советуем использовать графики и диаграммы в Эксель. В этой статье рассмотрим пример того, как построить график в Excel по данным таблицы.
Ваше имя
Какой-то текст ошибки
Какой-то текст ошибки
Содержание
- Видеоурок
- Как построить простой график в Excel
- Как построить график в Excel на основе данных таблицы с двумя осями
- Как добавить название в график Эксель
- Как подписать оси в графике Excel
- Как добавить подписи данных на графике Excel
Видеоурок
Как построить простой график в Excel
Представим, что у нас есть таблица с ежемесячными данными среднего курса Доллара в течении года:

На основе этих данных нам нужно нарисовать график. Для этого нам потребуется:
- Выделить данные таблицы, включая даты и курсы валют левой клавишей мыши:

- На панели инструментов перейти во вкладку «Вставка» и в разделе «Диаграммы» выбрать «График»:

- Во всплывающем окне выбрать подходящий стиль графика. В нашем случае, мы выбираем график с маркерами:

- Система построила нам график:

Как построить график в Excel на основе данных таблицы с двумя осями
Представим, что у нас есть данные не только курса Доллара, но и Евро, которые мы хотим уместить на одном графике:

Для добавления данных курса Евро на наш график необходимо сделать следующее:
- Выделить созданный нами график в Excel левой клавишей мыши и перейти на вкладку «Конструктор» на панели инструментов и нажать «Выбрать данные»:

- Изменить диапазон данных для созданного графика. Вы можете поменять значения в ручную или выделить область ячеек зажав левую клавишу мыши:

- Готово. График для курсов валют Евро и Доллара построен:

Если вы хотите отразить данные графика в разных форматах по двум осям X и Y, то для этого нужно:
- Перейти в раздел «Конструктор» на панели инструментов и выбрать пункт «Изменить тип диаграммы»:

- Перейти в раздел «Комбинированная» и для каждой оси в разделе «Тип диаграммы» выбрать подходящий тип отображения данных:

- Нажать «ОК»
Ниже мы рассмотрим как улучшить информативность полученных графиков.

Как добавить название в график Эксель

На примерах выше мы строили графики курсов Доллара и Евро, без заголовка сложно понять про что он и к чему относится. Чтобы решить эту проблему нам нужно:
- Нажать на графике левой клавишей мыши;
- Нажать на «зеленый крестик» в правом верхнем углу графика;
- Во всплывающем окне поставить галочку напротив пункта «Название диаграммы»:

- Над графиком появится поле с названием графика. Кликните по нему левой клавишей мыши и внесите свое название:

Как подписать оси в графике Excel
Для лучше информативности нашего графика в Excel есть возможность подписать оси. Для этого:
- Щелкните левой клавишей мыши по графику. В правом верхнем углу графика появится «зеленый крестик», нажав на который раскроются настройки элементов диаграммы:

- Щелкните левой клавишей мыши на пункте «Названия осей». На графике под каждой осью появятся заголовки, в которые вы можете внести свой текст:

Как добавить подписи данных на графике Excel
Ваш график может стать еще более информативным с помощью подписи отображаемых данных.
На примере курсов валют мы хотим отобразить на графике стоимость курса Доллара и Евро помесячно. Для этого нам потребуется:
- Щелкнуть правой кнопкой мыши по линии графика, на которую хотим добавить данные. В раскрывающемся меню выбрать пункт «Добавить подписи данных»:

Система отобразила курс Доллара на линии графика, но наглядность данных это не улучшило, так как значения сливаются с графиком. Для настройки отображения подписи данных потребуется сделать следующие шаги:
- Кликните правой кнопкой мыши на любом значении линии графика. В всплывающем окне выберите пункт «Формат подписей данных»:
В этом меню вы сможете настроить положение подписи, а также из чего будет состоять подпись данных: из имени ряда, категории, значения и.т.д.
Помимо настроек расположения, в том же меню вы сможете настроить размер подписей, эффекты, заливку и.т.д:

Настроив все параметры у нас получился такой график курса валют:

















































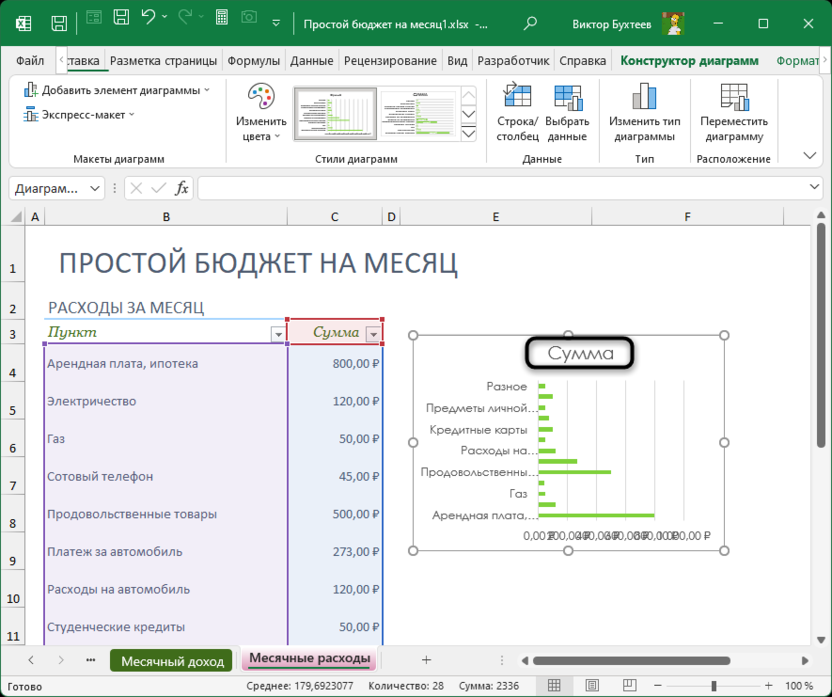
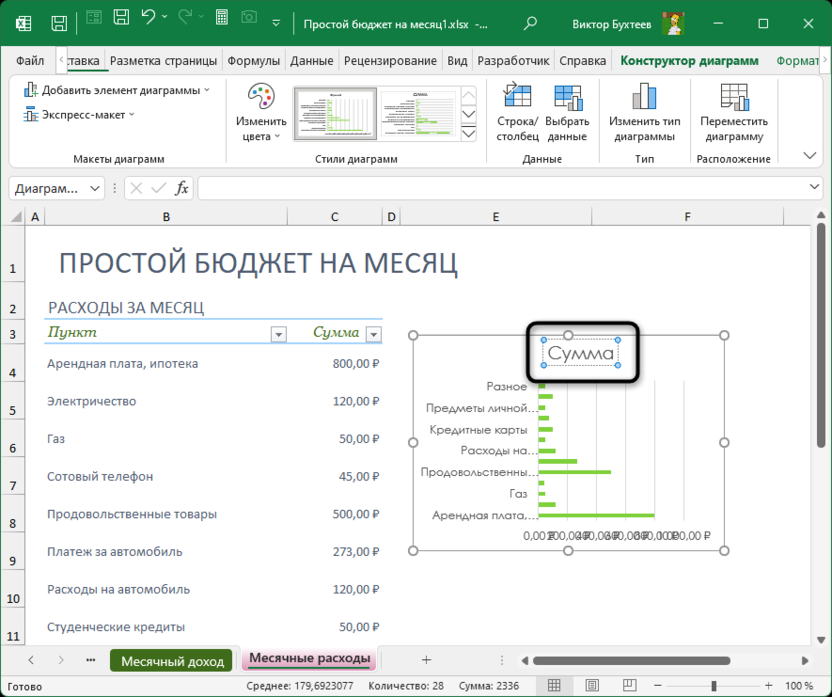
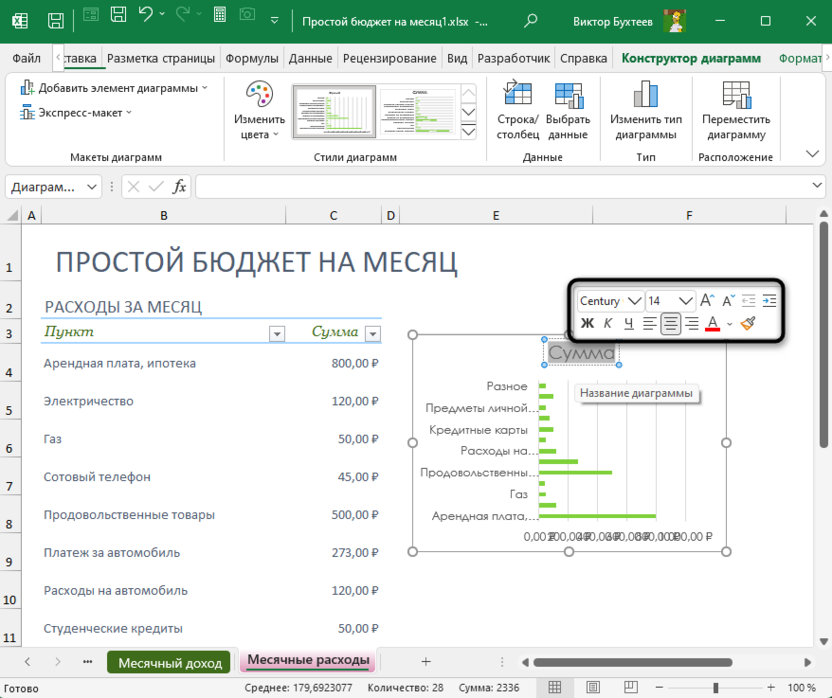
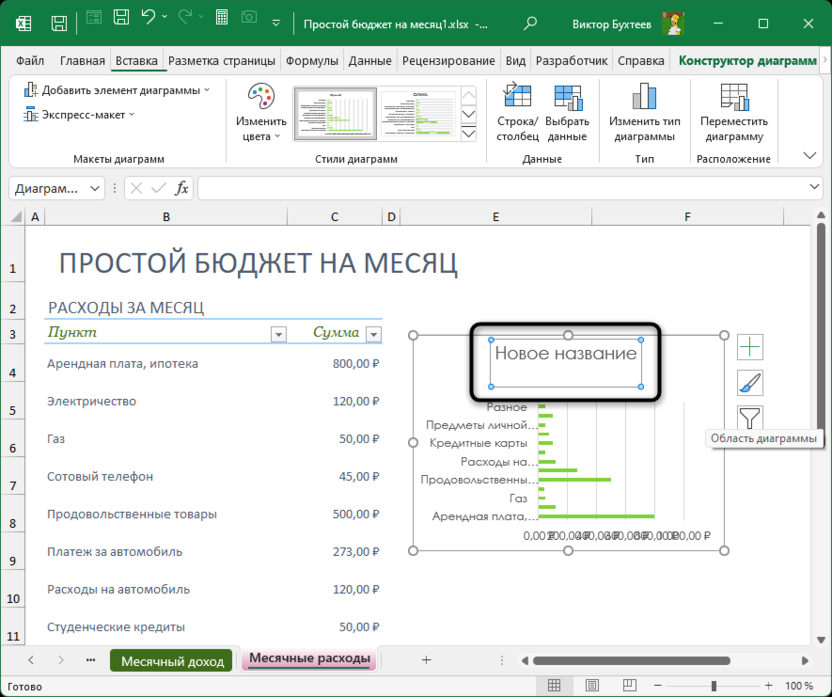
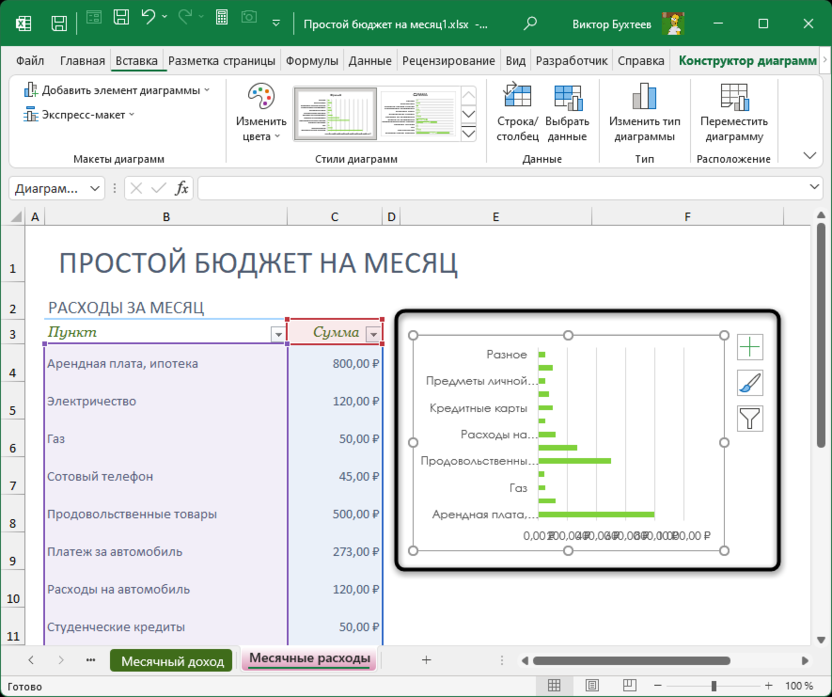
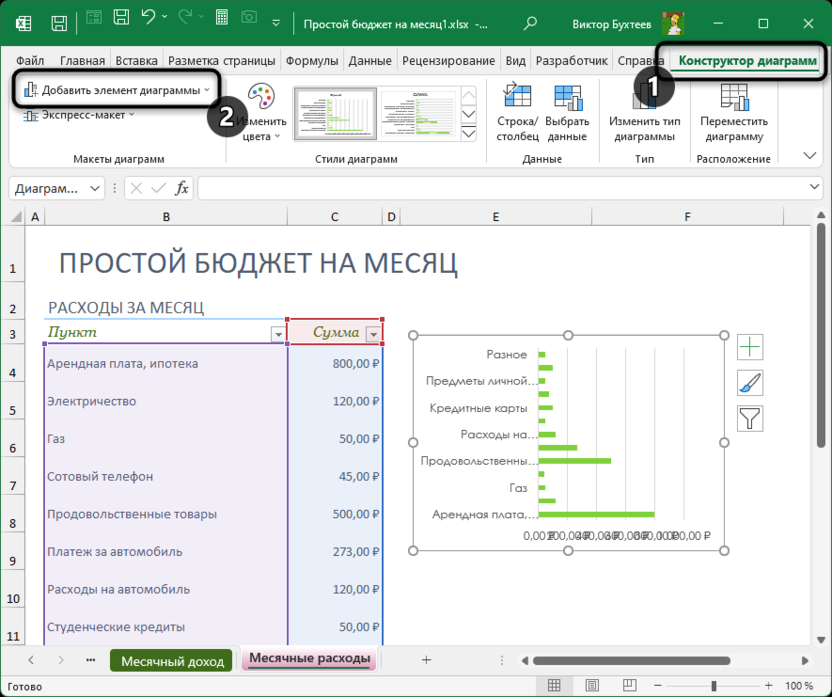
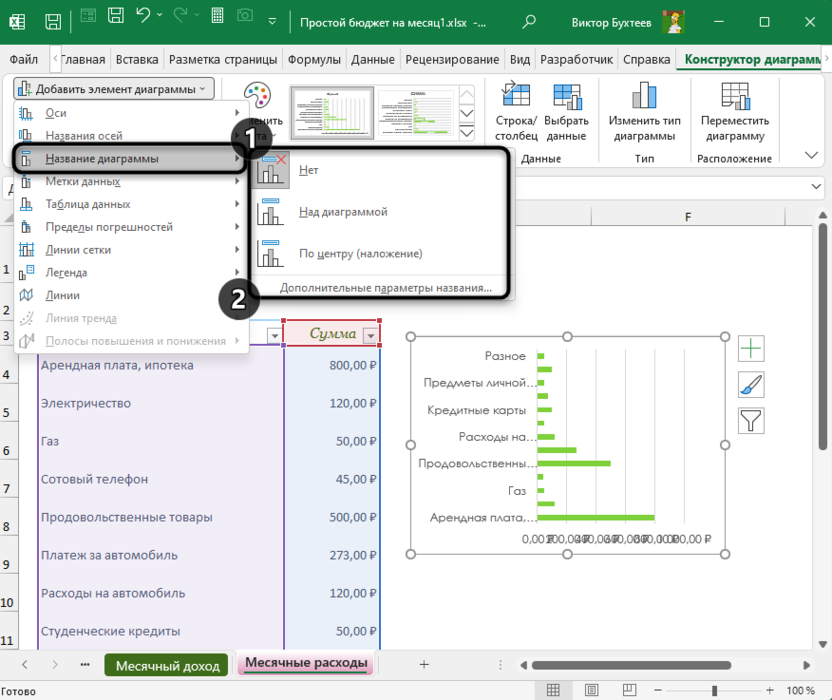
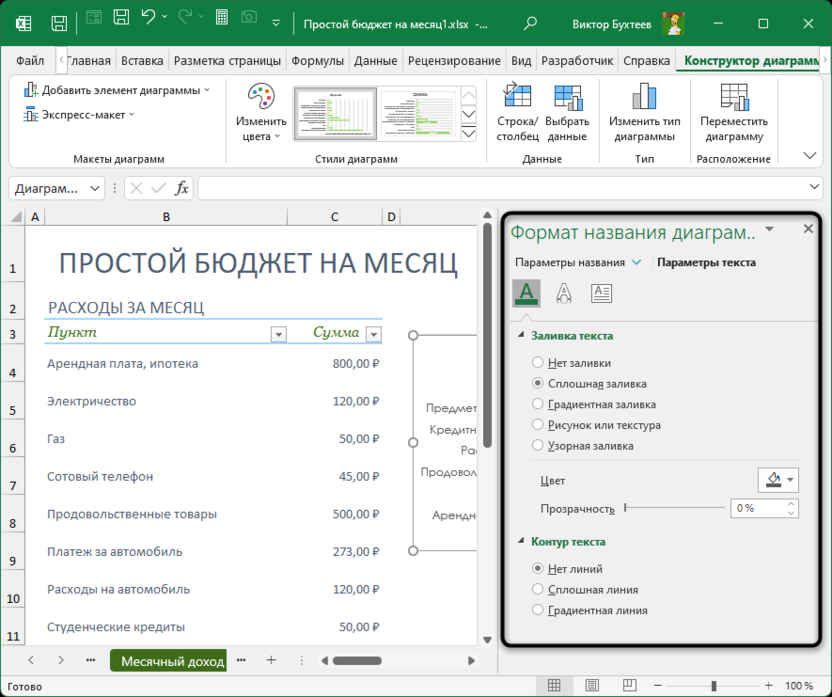
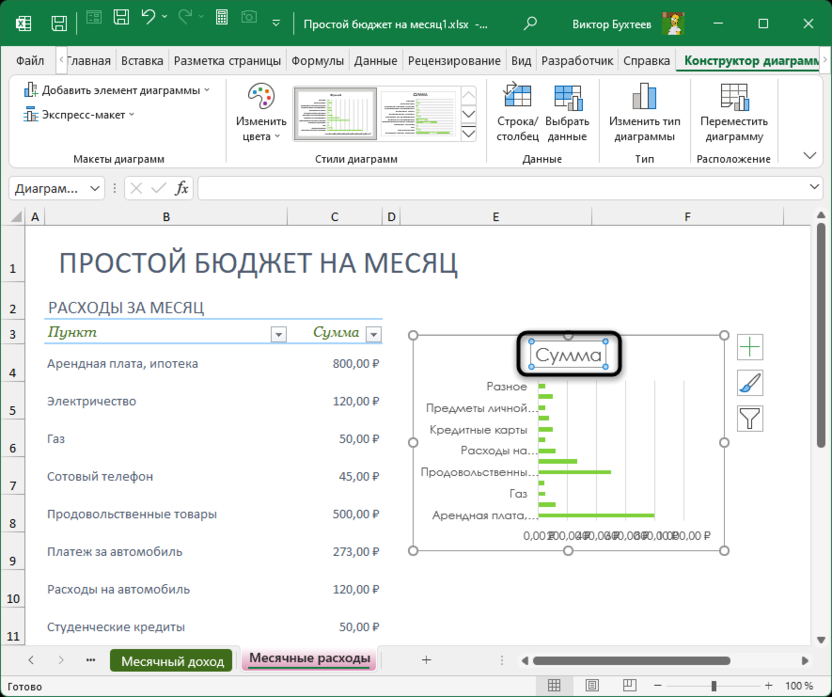
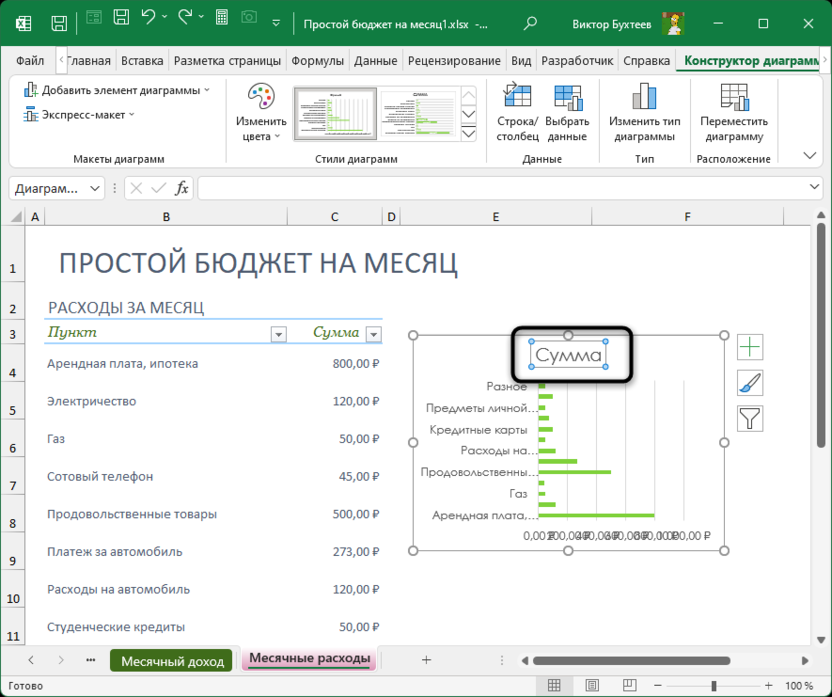
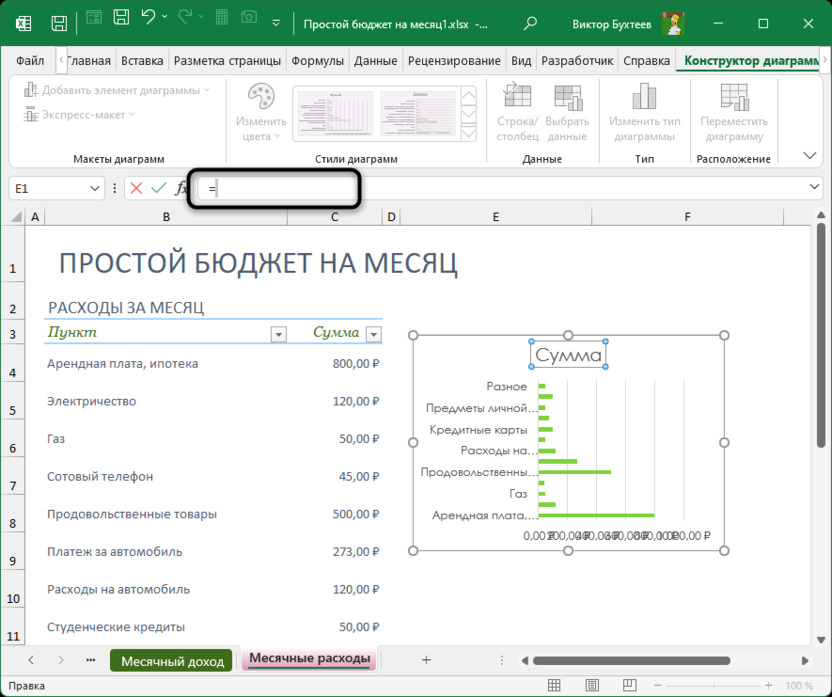
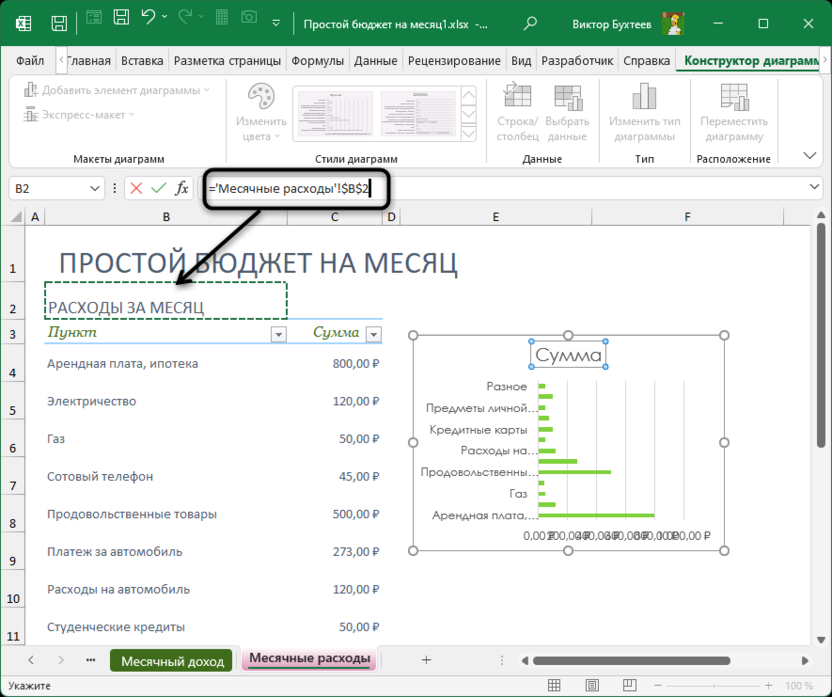
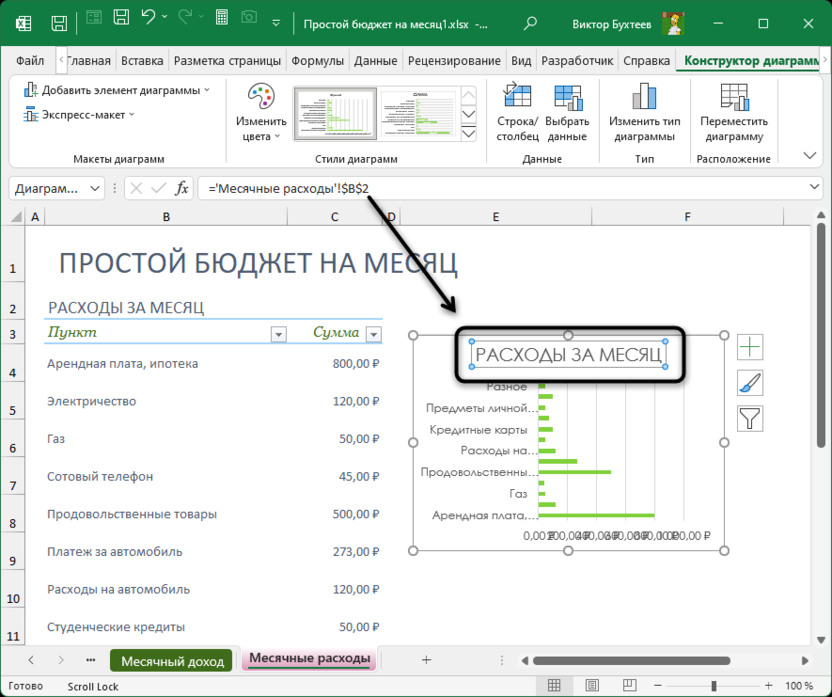
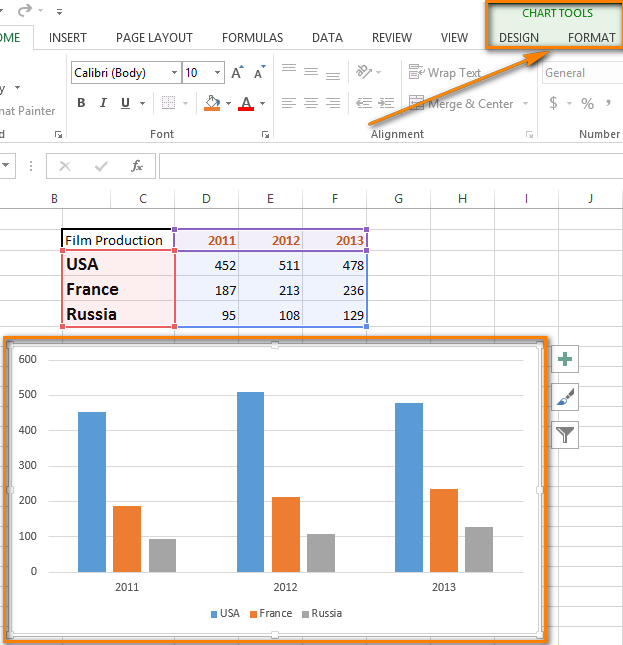
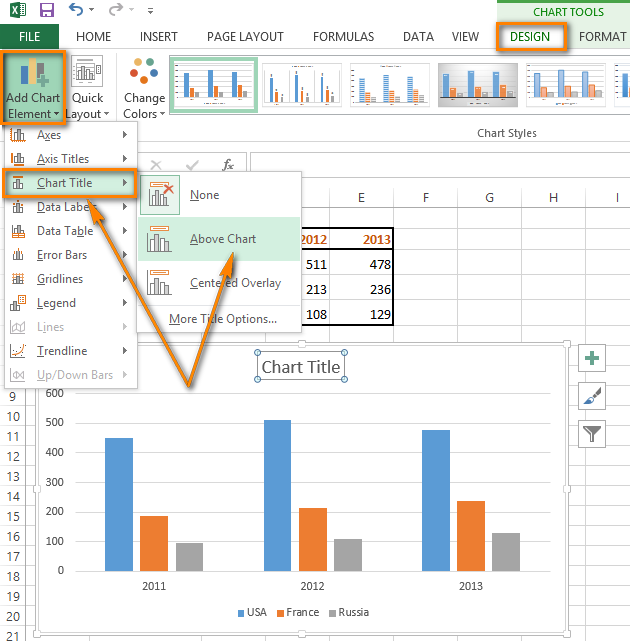
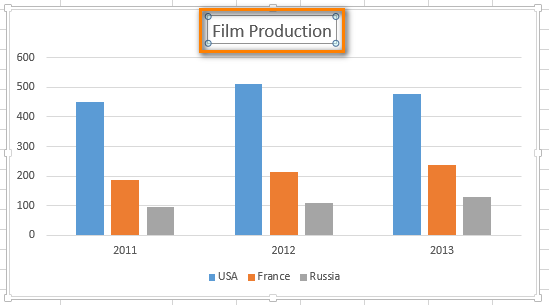
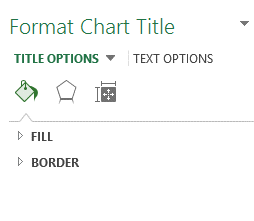
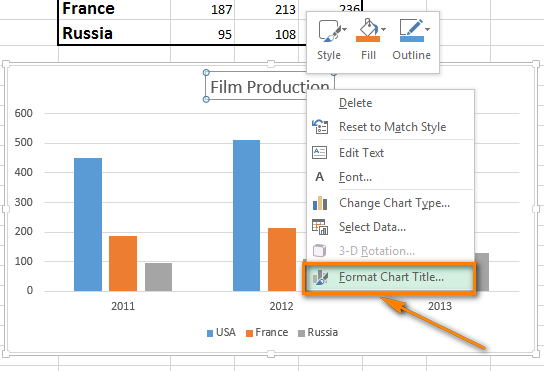
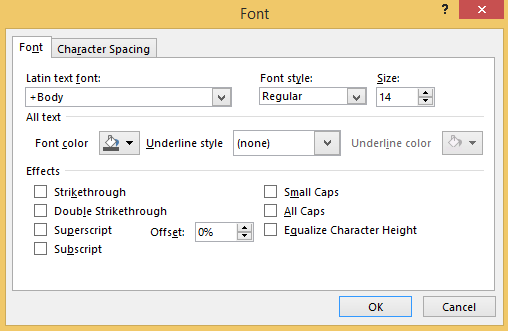 Теперь можно настроить начертание, размер и цвет шрифта названия; применить различные эффекты к тексту; изменить интервалы между символами.
Теперь можно настроить начертание, размер и цвет шрифта названия; применить различные эффекты к тексту; изменить интервалы между символами.