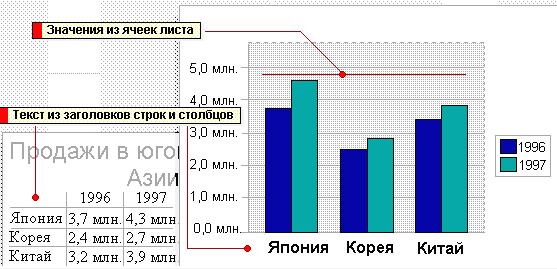При создании диаграммы на листе Excel, в документе Word или презентации PowerPoint вы можете выбрать из многих вариантов. Независимо от того, будете ли вы использовать диаграмму, рекомендуемую для ваших данных, которую вы выбираете из списка всех диаграмм или одну из выбранных шаблонов диаграммы, это может помочь узнать немного больше о каждом типе диаграммы.
Щелкните здесь, чтобы приступить к созданию диаграммы.
Чтобы просмотреть описание типа диаграммы, выберите его в раскрывающемся списке.
Данные в столбцах или строках листа можно представить в виде гистограммы. В гистограмме категории обычно отображаются по горизонтальной оси (категорий), а значения — по вертикальной оси (значений), как показано в этой диаграмме:

Типы гистограмм
-
Гистограмма с группировкой и объемная гистограмма с группировкой.
На гистограмме с группировкой значения выводятся в виде плоских столбцов. На объемной гистограмме с группировкой столбцы отображаются в трехмерном виде, но третья ось значений (ось глубины) не используется. Используйте этот тип диаграммы при наличии категорий, представляющих:
-
диапазоны значений (например количество элементов);
-
специфические шкалы (например шкала Ликерта с масками, такими как «Решительно за», «За», «Не знаю», «Против», «Решительно против»);
-
неупорядоченные имена (например, названия элементов, географические названия или имена людей).
-
-
Гистограмма с накоплением и объемная гистограмма с накоплением. Гистограмма с накоплением представляет значения в виде плоских столбцов с накоплением. На объемной гистограмме с группировкой столбцы с накоплением отображаются в трехмерном виде, но ось глубины не используется. Используйте этот тип диаграммы, когда есть несколько ряд данных и нужно подчеркнуть итоговое значение.
-
Нормированная гистограмма с накоплением и объемная нормированная гистограмма с накоплением. Нормированная гистограмма с накоплением представляет значения в виде плоских нормированных столбцов с накоплением для представления 100 % значений. На объемной нормированной гистограмме с группировкой столбцы отображаются в трехмерном виде, но ось глубины не используется. Используйте этот тип диаграммы, когда есть несколько рядов данных и нужно подчеркнуть их вклад в итоговое значение, особенно если итоговое значение одинаково для всех категорий.
-
Трехмерный столбец Трехмерные гистограммы используют три оси, которые можно изменить (горизонтальная ось, вертикальная ось и ось глубины), и сравнивают их точки данных по горизонтали и осям глубины. Используйте эту диаграмму, если требуется сравнить данные по категориям и рядам данных.
Данные, расположенные в столбцах или строках листа, можно представить в виде графика. На графиках данные категорий равномерно распределяются вдоль горизонтальной оси, а все значения равномерно распределяются вдоль вертикальной оси. Графики позволяют отображать непрерывное изменение данных с течением времени на оси с равномерным распределением, поэтому они идеально подходят для представления тенденций изменения данных с равными интервалами, такими как месяцы, кварталы или финансовые годы.

Типы графиков
-
График и график с маркерами. Графики с маркерами, отмечающими отдельные значения данных, или без маркеров можно использовать для отображения динамики изменения данных с течением времени или по категориям данных, разделенным равными интервалами, особенно когда точек данных много и порядок их представления существенен. Если категорий данных много или значения являются приблизительными, используйте график без маркеров.
-
График с накоплением и график с накоплением с маркерами. Графики с накоплением, отображаемые как с маркерами для конкретных значений данных, так и без них, могут отображать динамику изменения вклада каждого значения с течением времени или по категориям данных, разделенным равными интервалами.
-
Нормированный график с накоплением и нормированный график с накоплением с маркерами. Нормированные графики с накоплением с маркерами, отмечающими отдельные значения данных, или без маркеров могут отображать динамику вклада каждой величины в процентах с течением времени или по категориям данных, разделенным равными интервалами. Если категорий данных много или значения являются приблизительными, используйте нормированный график с накоплением без маркеров.
-
Объемный график. На объемных графиках каждая строка или столбец изображаются в виде объемной ленты. Объемный график имеет горизонтальную ось, вертикальную ось и ось глубины, которые можно изменять.
Примечания:
-
Графики лучше всего подходят для вывода нескольких рядов данных. Если нужно отобразить только один ряд данных, вместо графика рекомендуется использовать точечную диаграмму.
-
На графиках с накоплением данные суммируются, что может быть нежелательно. Увидеть накопление на графике бывает непросто, поэтому иногда вместо него стоит воспользоваться графиком другого вида либо диаграммой с областями с накоплением.
-
Данные в одном столбце или строке листа можно представить в виде круговой диаграммы. Круговая диаграмма отображает размер элементов одного ряд данных относительно суммы элементов. точки данных на круговой диаграмме выводятся как проценты от всего круга.

Круговую диаграмму рекомендуется использовать, если:
-
нужно отобразить только один ряд данных;
-
все значения ваших данных неотрицательны;
-
почти все значения данных больше нуля;
-
имеется не более семи категорий, каждой из которых соответствуют части общего круга.
Типы круговых диаграмм
-
Круговая диаграмма и объемная круговая диаграмма. Круговые диаграммы отображают вклад каждой величины в общую сумму в двухмерном или трехмерном виде. Чтобы заострить внимание на некоторых секторах, вы можете вытащить их вручную из круговой диаграммы.
-
Вторичная круговая диаграмма и вторичная гистограмма. Вторичная круговая диаграмма и вторичная гистограмма представляют собой круговые диаграммы с меньшими значениями, перенесенные на вторичную круговую диаграмму или линейчатую диаграмму с накоплением, что упрощает их просмотр.
Данные, расположенные только в столбцах или строках листа, можно представить в виде кольцевой диаграммы. Как и круговая диаграмма, кольцевая диаграмма отображает отношение частей к целому, но может содержать несколько ряд данных.

Типы кольцевых диаграмм
-
Кольцевая диаграмма На диаграммах этого типа данные отображаются в виде колец, каждое из которых представляет ряд данных. Если в метках данных отображаются проценты, каждое кольцо в сумме должно давать 100 %.
Примечание: Кольцевые диаграммы трудны для восприятия. Вместо этого можно использовать гистограммы с накоплением или линейчатую диаграмму с накоплением.
Данные в столбцах или строках листа можно представить в виде линейчатой диаграммы. Линейчатые диаграммы используют для сравнения отдельных элементов. В диаграммах этого типа категории обычно располагаются по вертикальной оси, а величины — по горизонтальной.

Линейчатые диаграммы рекомендуется использовать, если:
-
метки осей имеют большую длину;
-
выводимые значения представляют собой длительности.
Типы линейчатых диаграмм
-
Линейчатая диаграмма с группировкой и объемная линейчатая диаграмма с группировкой. На линейчатой диаграмме с группировкой значения выводятся в виде плоских столбцов. Объемная линейчатая диаграмма с группировкой отображает столбцы в трехмерном виде без использования оси глубины.
-
Линейчатая диаграмма с накоплением и объемная линейчатая диаграмма с накоплением. Линейчатая диаграмма с накоплением показывает вклад отдельных величин в общую сумму в виде плоских столбцов. В объемных линейчатых диаграммах с накоплением используются столбцы в трехмерном виде без использования оси глубины.
-
Нормированная линейчатая диаграмма с накоплением и объемная нормированная линейчатая диаграмма с накоплением. Этот тип диаграмм позволяет сравнить по категориям процентный вклад каждой величины в общую сумму. В объемных нормированных линейчатых диаграммах с накоплением отображаются столбцы в трехмерном виде без использования оси глубины.
Данные в столбцах или строках листа можно представить в виде диаграммы с областями. Диаграммы с областями могут использоваться для отображения изменений величин с течением времени и привлечения внимания к итоговому значению в соответствии с тенденцией. Отображая сумму значений рядов, такая диаграмма также наглядно показывает вклад каждого ряда.

Типы диаграмм с областями
-
Диаграмма с областями и объемная диаграмма с областями. Диаграммы с областями (в том числе объемные) отображают изменение величин с течением времени или по категориям. В объемных диаграммах с областями используются три оси (горизонтальная, вертикальная и ось глубины), которые можно изменять. Обычно вместо диаграмм с областями без накопления рекомендуется использовать графики, так как данные одного ряда могут быть скрыты за данными другого ряда.
-
Диаграмма с областями с накоплением и объемная диаграмма с областями с накоплением. Диаграммы с областями с накоплением показывают изменения вклада каждой величины с течением времени или по категориям в двухмерном виде. На объемной диаграмме с областями отображаются те же данные, но в трехмерном виде без использования оси глубины.
-
Нормированная диаграмма с областями с накоплением и объемная нормированная диаграмма с областями с накоплением. Нормированные диаграммы с областями с накоплением отображают изменения вклада каждой величины в процентах с течением времени или по категориям. На объемной нормированной диаграмме с областями отображаются те же данные, но в трехмерном виде без использования оси глубины.
Данные в столбцах и строках листа можно представить в виде точечной диаграммы. Поместите данные по оси X в одну строку или столбец, а соответствующие данные по оси Y — в соседние строки или столбцы.
Точечная диаграмма имеет две оси значений: горизонтальную (X) и вертикальную (Y). На точечной диаграмме значения «x» и «y» объединяются в одну точку данных и выводятся через неравные интервалы или кластеры. Точечные диаграммы обычно используются для отображения и сравнения числовых значений, например научных, статистических или технических данных.

Точечные диаграммы рекомендуется использовать, если:
-
требуется изменять масштаб горизонтальной оси;
-
требуется использовать для горизонтальной оси логарифмическую шкалу;
-
значения расположены на горизонтальной оси неравномерно;
-
на горизонтальной оси имеется множество точек данных;
-
требуется настраивать независимые шкалы точечной диаграммы для отображения дополнительных сведений о данных, содержащих пары сгруппированных полей со значениями;
-
требуется отображать не различия между точками данных, а аналогии в больших наборах данных;
-
требуется сравнивать множество точек данных без учета времени; чем больше данных будет использовано для построения точечной диаграммы, тем точнее будет сравнение.
Типы точечных диаграмм
-
Точечная диаграмма. Диаграмма этого типа позволяет отображать точки данных без соединительных линий для сравнения пар значений.
-
Точечная диаграмма с плавными линиями и маркерами и точечная диаграмма с плавными линиями. На этой диаграмме точки данных соединены сглаживающими линиями. Такие линии могут отображаться с маркерами или без них. Сглаживающую кривую без маркеров следует использовать, если точек данных достаточно много.
-
Точечная с прямыми линиями и маркерами и точечная с прямыми линиями На этой диаграмме показаны линии прямого соединения между точками данных. Прямые линии могут отображаться с маркерами или без них.
Как и в точечной диаграмме, в пузырьковой диаграмме добавляется третий столбец для указания размера пузырьков, используемых для представления точек данных в рядах данных.

Тип пузырьковых диаграмм
-
Пузырьковая или объемная пузырьковая диаграмма. Обе эти пузырьковые диаграммы позволяют сравнивать наборы из трех значений вместо двух, отображая пузырьки в двухмерном или трехмерном виде (без использования оси глубины). Третье значение определяет размер маркера пузырька.
Данные, расположенные в столбцах или строках листа в определенном порядке, можно представить в виде биржевой диаграммы. Как следует из названия, биржевые диаграммы могут показывать изменения цен на акции. Но их также можно использовать для иллюстрации изменений других данных, таких как дневные осадки или годичные колебания температуры. Для создания биржевой диаграммы нужно правильно упорядочить данные.
Например, для создания простой биржевой диаграммы (самый высокий курс, самый низкий курс, курс закрытия) поместите данные в столбцы с заголовками «Самый высокий курс», «Самый низкий курс» и «Курс закрытия» в указанном порядке.

Типы биржевых диаграмм
-
Биржевая диаграмма (самый высокий курс, самый низкий курс, курс закрытия). В этой биржевой диаграмме используются три набора значений в следующем порядке: самый высокий курс, самый низкий курс, курс закрытия.
-
Биржевая диаграмма (курс открытия, самый высокий курс, самый низкий курс, курс закрытия). В этой биржевой диаграмме используются четыре набора значений в следующем порядке: курс открытия, самый высокий курс, самый низкий курс, курс закрытия.
-
Биржевая диаграмма (объем, самый высокий курс, самый низкий курс, курс закрытия). В этой биржевой диаграмме используются четыре набора значений в следующем порядке: объем, самый высокий курс, самый низкий курс, курс закрытия. Диаграмма такого типа отражает изменение объемов продаж на двух осях значений: одна для столбцов, в которых указан объем, а другая — для цен на акции.
-
Биржевая диаграмма (объем, курс открытия, самый высокий курс, самый низкий курс, курс закрытия). В этой биржевой диаграмме используются пять наборов значений в следующем порядке: объем, курс открытия, самый высокий курс, самый низкий курс, курс закрытия.
Данные в столбцах или строках листа можно представить в виде поверхностной диаграммы. Эта диаграмма полезна, если требуется найти оптимальные комбинации данных из двух наборов. Как на топографической карте, области, относящиеся к одинаковым диапазонам, при этом выделяются цветами и штриховкой. Вы можете создавать поверхностные диаграммы для иллюстрации категорий и наборов данных, представляющих собой числовые значения.

Типы поверхностных диаграмм
-
Объемная поверхностная диаграмма. На этих диаграммах данные можно представить в трехмерном виде, который можно рассматривать как резиновую пленку, натянутую на трехмерную гистограмму. Обычно такие диаграммы используются для отображения отношений между большими объемами данных, которые трудно продемонстрировать иначе. Цветные полосы на поверхности не являются рядами данных — они указывают разницу между значениями.
-
Проволочная объемная поверхностная диаграмма. Объемная поверхностная диаграмма, выводимая без цвета на поверхности, называется проволочной объемной поверхностной диаграммой. На такой диаграмме отображаются только линии. Проволочная объемная поверхностная диаграмма сложна для восприятия, но она позволяет отображать большие объемы данных намного быстрее, чем объемная поверхностная диаграмма.
-
Контурная диаграмма Контурные диаграммы являются видом сверху на поверхностные диаграммы. На них разные цвета соответствуют определенным диапазонам значений. Линии на контурной диаграмме соединяют координаты одинаковых значений, полученные интерполяцией.
-
Проволочная контурная диаграмма. Проволочные контурные диаграммы похожи на поверхностные диаграммы, если смотреть на них сверху. Они не содержат цветных полос и отображают только линии. Проволочная контурная диаграмма сложна для восприятия. Вместо нее можно использовать объемную поверхностную диаграмму.
Данные в столбцах или строках листа можно представить в виде лепестковой диаграммы. Лепестковая диаграмма позволяет сравнить агрегированные значения нескольких ряд данных.

Типы лепестковых диаграмм
-
Лепестковая диаграмма и лепестковая диаграмма с маркерами. Лепестковые диаграммы отображают изменения значений относительно центральной точки с маркерами для отдельных точек данных или без них.
-
Лепестковая диаграмма с областями. На лепестковой диаграмме с областями области, заполненные рядами данных, выделены цветом.
Диаграмма «дерево» предоставляет иерархическое представление данных и простой способ сравнения различных уровней классификации. Диаграмма «дерево» отображает категории по цвету и близости и может легко отображать большой объем данных, что может быть сложно с другими типами диаграмм. Диаграмму диаграммы «дерево» можно представить, если в иерархической структуре существуют пустые (пустые) ячейки, а диаграммы диаграммы «дерево» подходят для сравнения пропорций в иерархии.
Примечание: Для диаграммы «дерево» не существует подтипов.
Диаграмма «солнечные лучи» идеально подходит для отображения иерархических данных и может отображаться, если в иерархической структуре существуют пустые (пустые) ячейки. Каждый уровень иерархии представлен одним кольцом или кругом, а ее верхом является самый близкий к центру круг. Диаграмма «солнечные лучи» без иерархических данных (один уровень категорий) похожа на кольцевую диаграмму. Однако на такой диаграмме с несколькими уровнями категорий отображается связь между внешними и внутренними кольцами. На диаграмме «солнечные лучи» наиболее эффективно показано, как одно кольцо разбивается на его части.
Примечание: Для диаграммы «солнечные лучи» не существует подтипов.
Данные, отображаемые на гистограмме, показывают частоты распределения. Каждый столбец диаграммы можно изменять для дальнейшего анализа данных.
Типы гистограмм
-
Гистограмма. Отображает распределение данных, сгруппированных в столбцы по частотам.
-
Диаграмма Парето. Это гистограмма с сортировкой, содержащая столбцы, отсортированные по убыванию, и строку, в которой представлено совокупное итоговое значение в процентах.
На линейчатой диаграмме и диаграмме усов показано распределение данных по квартилям, выделяя среднее и выбросы. Поля могут содержать линии, расширяемые вертикально под названием «усы». Эти строки указывают на вариативность за пределами верхних и нижних квартилей, и любая точка за пределами этих линий или усов считается выбросом. Используйте этот тип диаграммы, если существует несколько наборов данных, которые связаны друг с другом.
Примечание: Для диаграммы «ящик с усами» не существует подтипов.
Каскадная диаграмма показывает нарастающий финансовый итог по мере добавления или вычитания значений. Это помогает понять, как ряд положительных и отрицательных значений влияет на исходную величину. Столбцы обозначены цветом, что позволяет быстро отличить положительные значения от отрицательных.
Примечание: Для каскадных диаграмм не существует подтипов.
На воронкообразных диаграммах отображаются значения, относящиеся к разным этапам процесса.

Как правило, значения постепенно уменьшаются, поэтому полосы диаграммы по виду напоминают воронку. Дополнительные сведения о воронкообразных диаграммах
Данные в столбцах и строках можно представить в виде комбинированной диаграммы. Комбинированные диаграммы объединяют диаграммы двух и более типов, чтобы улучшить читаемость данных, особенно когда они значительно отличаются друг от друга. Отображение вспомогательной оси на такой диаграмме еще больше улучшает восприятие. В данном примере для отображения количества домов, проданных с января по июнь, использовалась гистограмма, а затем для быстрого определения средней цены продажи за месяц использовался график, упрощающий восприятие.

Типы комбинированных диаграмм
-
Гистограмма с группировкой — график и гистограмма с группировкой — график на вспомогательной оси. Эта диаграмма объединяет гистограмму и график (со вспомогательной осью или без нее), отображая одни ряды данных как столбцы, а другие — как линии в одной диаграмме.
-
Диаграмма с областями с накоплением — гистограмма с группировкой. Эта диаграмма объединяет диаграмму с областями с накоплением и гистограмму с группировкой, отображая одни ряды данных как области с накоплением, а другие — как столбцы в одной диаграмме.
-
Настраиваемая комбинированная диаграмма. Это возможность объединять нужные диаграммы для их отображения в одной диаграмме.
Диаграмму с картой можно использовать для сравнения значений и отображения категорий по географическим регионам. Используйте ее, если ваши данные включают географические регионы (например, сведения о странах, областях или почтовых индексах).
Например, на карте, показывающей страны по численности населения, используются значения. Значения выражают совокупную численность населения в каждой стране и отображаются с использованием спектра двухцветных градиентов. Цвет для каждого региона определяется в зависимости от того, в какую часть спектра попадает его значение относительно остальных значений.
В приведенном ниже примере карты стран по численности населения для отображения категорий используется легенда, чтобы показать группы или связи. Все точки данных представлены абсолютно разными цветами.

Изменение типа диаграммы
Если у вас уже есть диаграмма, а вы просто хотите изменить ее тип, выполните следующие действия:
-
Выберите диаграмму, щелкните вкладку Конструктор и выберите пункт Изменить тип диаграммы.
-
Выберите другой тип диаграммы в окне Изменение типа диаграммы.
Доступно много типов диаграмм, которые помогают отображать данные наиболее подходящим для аудитории способом. Ниже представлены некоторые примеры наиболее распространенных типов диаграмм и описаны способы их использования.

Данные, упорядоченные на листе Excel в виде столбцов или строк, можно визуально представить в виде гистограммы. В гистограммах категории обычно расположены вдоль горизонтальной ось, а значения — вдоль вертикальной.
Гистограммы удобны для демонстрации изменения данных с течением времени или для сравнения элементов.
Гистограммы включают в себя указанные ниже подтипы диаграмм.
-
Гистограмма с группировкой. Предназначена для сравнения значений по категориям. На гистограмме с группировкой значения отображаются в плоских вертикальных прямоугольниках. На объемной гистограмме с группировкой данные отображаются с использованием трехмерной перспективы.
-
Гистограмма с накоплением. Показывает отношение отдельных элементов к целому, отражая вклад каждого значения в итоговое по категориям. На гистограмме с накоплением значения отображаются в плоских вертикальных прямоугольниках с накоплением. На объемной гистограмме с накоплением данные отображаются с использованием трехмерной перспективы. Объемная перспектива не является объемной диаграммой в полном смысле, поскольку в ней не используется ось дополнительного значения (ось глубины).
-
Нормированная гистограмма. Отражает процентную долю каждого значения в итоговом по категориям. На нормированной гистограмме значения отображаются в плоских вертикальных прямоугольниках с нормированием. На объемной нормированной гистограмме данные отображаются с использованием трехмерной перспективы. Объемная перспектива не является объемной диаграммой в полном смысле, поскольку в ней не используется ось дополнительного значения (ось глубины).
-
Трехмерная гистограмма. Строится по трем осям, которые можно изменять (горизонтальная ось, вертикальная ось и ось глубины). Позволяет сравнивать точки данных вдоль горизонтальной оси и оси глубины.

Данные, упорядоченные на листе Excel в виде столбцов или строк, можно визуально представить в виде графика. На графиках можно отображать изменение непрерывных данных с течением времени с использованием общей шкалы, поэтому они идеально подходят для демонстрации тенденций в данных через равные временные интервалы. На графике данные категории равномерно распределены вдоль горизонтальной оси, а все данные значений равномерно распределены вдоль вертикальной оси.
Графики хорошо подходят для случаев, когда подписи категорий являются текстом и представляют собой значения, распределенные через равные интервалы, например месяцы, кварталы или финансовые года.
Графики включают в себя указанные ниже подтипы диаграмм.
-
График с маркерами или без них. Служит для отображения тенденций с течением времени или упорядоченных категорий, особенно если имеется много точек данных и важен порядок, в котором они представлены. Если имеется много категорий или значения являются приблизительными, используйте график без маркеров.
-
График с накоплением (с маркерами или без них). Отображает изменение вклада каждого значения в итоговое с течением времени или упорядоченные категории. Если имеется много категорий или значения являются приблизительными, используйте график с накоплением без маркеров.
-
Нормированный график с накоплением (с маркерами или без них). Отображает изменение процентной доли каждого значения в итоговом с течением времени или упорядоченные категории. Если имеется много категорий или значения являются приблизительными, используйте нормированный график с накоплением без маркеров.
-
Объемный график. Отображает каждую строку или столбец данных в виде трехмерной ленты. На объемном графике имеются горизонтальная ось, вертикальная ось и ось глубины, которые можно изменять.

Данные, упорядоченные на листе Excel в виде одного столбца или строки, можно визуально представить в виде круговой диаграммы. Круговые диаграммы отражают размер элементов одного ряд данных в пропорции к сумме элементов. Точки данных на круговой диаграмме отображаются в виде процентных долей целого круга.
Круговую диаграмму целесообразно использовать, когда нужно отобразить только один ряд данных, ни одно из значений не является отрицательным, практически отсутствуют нулевые значения, имеется не более семи категорий и они представляют собой части целого круга.
Круговые диаграммы включают в себя указанные ниже подтипы диаграмм.
-
Круговая диаграмма. Отражает вклад каждого значения в итоговое в двумерном или трехмерном формате. Сектора круговой диаграммы можно выдвинуть вручную, чтобы подчеркнуть их значимость.
-
Вторичная круговая диаграмма и вторичная гистограмма. Предназначены для отображения круговых диаграмм, часть значений которых вынесена во вторичную круговую диаграмму или в линейчатую диаграмму с накоплением. Эти типы диаграмм облегчают восприятие небольших секторов основной круговой диаграммы.
-
Кольцевая диаграмма Как и круговая диаграмма, кольцевая диаграмма показывает отношение частей к целому. Тем не менее она может содержать более одного ряда данных. Каждое кольцо в кольцевой диаграмме представляет один ряд данных. Отображает данные в виде колец, каждое из которых представляет один ряд данных. Если в метках данных отображаются процентные доли, данные каждого кольца в сумме будут составлять 100%.

Данные, упорядоченные на листе Excel в виде столбцов или строк, можно визуально представить в виде линейчатой диаграммы.
Линейчатые диаграммы используются для сравнения отдельных элементов.
Линейчатые диаграммы включают в себя указанные ниже подтипы диаграмм.
-
Линейчатая диаграмма с кластерией и трехмерная линейчатая диаграмма Предназначена для сравнения значений по категориям. На линейчатых диаграммах с группировкой категории, как правило, расположены по вертикальной оси, а значения — по горизонтальной оси. На объемной линейчатой диаграмме с группировкой горизонтальные прямоугольники отображаются в трехмерном формате. При этом данные на трех осях не отображаются.
-
Линейчатая диаграмма с накоплением и линейчатая диаграмма с накоплением Отражает отношение отдельных элементов к целому. На объемной линейчатой диаграмме с накоплением горизонтальные прямоугольники отображаются в трехмерном формате. При этом данные на трех осях не отображаются.
-
Линейчатая диаграмма с накоплением и линейчатая диаграмма с накоплением на 100 % в трехмерной диаграмме Отражает процентную долю каждого значения в итоговом по категориям. На объемной нормированной линейчатой диаграмме горизонтальные прямоугольники отображаются в трехмерном формате. При этом данные на трех осях не отображаются.

Данные, упорядоченные на листе Excel в виде столбцов и строк, можно визуально представить в виде точечной диаграммы. Точечная диаграмма имеет две оси значений. Один набор числовых данных отображается по горизонтальной оси (оси X), а другой — по вертикальной (оси Y). Эти значения объединены в отдельные точки данных и отображаются через неравные интервалы или группами.
Точечная диаграмма показывает отношения между численными значениями в нескольких рядах данных или отображает две группы чисел как один ряд координат x и y. Точечные диаграммы обычно используются для иллюстрации и сравнения числовых значений, например научных, статистических или технических данных.
Точечные диаграммы содержат указанные ниже подтипы диаграмм.
-
Точечная диаграмма Служит для сравнения пар значений. Если имеется много точек данных, а соединительные линии могут затруднить восприятие информации, следует использовать точечную диаграмму с маркерами данных, но без линий. Этот тип диаграммы можно также использовать, если не нужно показывать связи между точками данных.
-
Точечная диаграмма с гладкими кривыми и с гладкими кривыми и маркерами. Отображает гладкую кривую, соединяющую точки данных. Плавные линии могут отображаться с маркерами или без них. Гладкие кривые без маркеров лучше использовать, если имеется много точек данных.
-
Точечная диаграмма с прямыми отрезками и с прямыми отрезками и маркерами. Отображает прямые отрезки, соединяющие точки данных. Прямые отрезки могут отображаться с маркерами или без них.
-
Пузырьковая диаграмма (плоская и с объемным эффектом). Пузырьковая диаграмма является разновидностью точечной диаграммы с тем отличием, что размер пузырьков представляет значение третьей переменной. Позволяет сравнить наборы не из двух, а из трех значений. Третье значение определяет размер пузырька. Можно задать отображение пузырьков в двумерном формате или с эффектом объемности.

Данные, упорядоченные на листе Excel в виде столбцов или строк, можно визуально представить в виде диаграммы с областями. Отображение суммы построенных значений на диаграмме с областями позволяет также продемонстрировать отношение частей к целому.
Диаграммы с областями позволяют сделать акцент на амплитуде изменений с течением времени и привлечь внимание к суммарному значению по всему тренду. Например, на диаграмме с областями можно построить данные, представляющие прибыль в динамике по времени, чтобы подчеркнуть общую прибыль.
Диаграммы с областями включают в себя указанные ниже подтипы диаграмм.
-
Диаграмма с областями. Отображает изменение значений с течением времени или другие данные категории. В объемных диаграммах с областями используются три оси (горизонтальная, вертикальная и ось глубины), которые можно изменять. В общем случае следует рассмотреть вариант использования графика вместо диаграммы с областями без накопления, поскольку данные из одного ряда могут быть перекрыты данными из другого ряда.
-
Диаграмма с областями с накоплением. Отображает изменение вклада каждого значения в итоговое с течением времени или другие данные категорий. Объемная диаграмма с областями с накоплением отображается аналогичным образом, но с использованием трехмерной перспективы. Объемная перспектива не является объемной диаграммой в полном смысле, поскольку в ней не используется ось дополнительного значения (ось глубины).
-
Нормированная диаграмма с областями. Отображает изменение процентной доли каждого значения в итоговом с течением времени или другие данные категорий. Объемная нормированная диаграмма с областями отображается аналогичным образом, но с использованием трехмерной перспективы. Объемная перспектива не является объемной диаграммой в полном смысле, поскольку в ней не используется ось дополнительного значения (ось глубины).

Данные, упорядоченные на листе Excel в столбцах или строках, которые расположены в определенном порядке, можно визуально представить в виде биржевой диаграммы.
Как следует из названия, биржевые диаграммы чаще всего используются для демонстрации колебания курса акций. Тем не менее эту диаграмму можно также использовать для научных данных. Например, биржевая диаграмма подходит для отображения колебаний суточной или годовой температуры.
Биржевые диаграммы включают в себя указанные ниже подтипы диаграмм.
-
Биржевая диаграмма с высоким низким уровнем закрытия Отображает цены на акции. Для этой диаграммы требуются три ряда значений в правильном порядке: самый высокий курс, самый низкий курс и курс закрытия.
-
Биржевая диаграмма open-High-Low-Close Для этой диаграммы требуются четыре ряда значений в правильном порядке: курс открытия, самый высокий курс, самый низкий курс и курс закрытия.
-
Биржевая диаграмма volume-High-Low-Close Для этой диаграммы требуются четыре ряда значений в правильном порядке: объем, самый высокий курс, самый низкий курс и курс закрытия. На диаграмме измеряется объем с использованием двух осей значений: одна — для столбцов со значениями объема, а другая — для курса акций.
-
Биржевая диаграмма volume-Open-High-Low-Close Для этой диаграммы требуются пять рядов значений в правильном порядке: объем, курс открытия, самый высокий курс, самый низкий курс и курс закрытия.

Данные, упорядоченные на листе Excel в виде столбцов или строк, можно визуально представить в виде поверхностной диаграммы. Как и на топографической карте, цвета и узоры обозначают области, которые находятся в одном и том же диапазоне значений.
Поверхностная диаграмма удобна в том случае, если нужно найти оптимальную комбинацию двух наборов данных.
Поверхностные диаграммы включают в себя указанные ниже подтипы диаграмм.
-
Объемная поверхностная диаграмма Показывает тенденции в значениях в двух измерениях в непрерывной кривой. Цветовые полосы на поверхностной диаграмме не представляют ряд данных. Они представляют разницу между значениями. На диаграммах этого типа данные можно представить в трехмерном виде, который можно рассматривать как резиновую пленку, натянутую на трехмерную гистограмму. Обычно такие диаграммы используются для отображения отношений между большими объемами данных, которые трудно продемонстрировать иначе.
-
Проволочная объемная поверхностная диаграмма. На этой диаграмме отображаются только линии. Проволочная объемная поверхностная диаграмма сложна для восприятия, но такой тип диаграмм рекомендуется использовать для быстрого отображения больших наборов данных.
-
Контурная диаграмма. Если на поверхностную диаграмму посмотреть сверху, она напоминает двумерную топографическую карту. На контурной диаграмме цветные полосы представляют конкретные диапазоны значений. Линии на контурной диаграмме связывают интерполированные точки с одинаковыми значениями.
-
Проволочная контурная диаграмма. Поверхностная диаграмма при виде сверху. Без цветных полос на поверхности контурной диаграммы отображаются только линии. Бесцветные контурные диаграммы сложны для восприятия. Вместо нее можно использовать объемную поверхностную диаграмму.

На лепестковой диаграмме каждая категория имеет свою собственную ось значений, исходящую из начала координат. Линии связывают все значения одного ряда данных.
Лепестковые диаграммы используются для сравнения совокупных значений нескольких рядов данных.
Лепестковые диаграммы включают в себя указанные ниже подтипы диаграмм.
-
Лепестковая диаграмма. Отображает изменения значений относительно начала координат.
-
Радиолокатор с маркерами Отображает изменения значений относительно центральной точки с маркерами.
-
Заполненная лепестковая диаграмма. Отображает изменения значений относительно начала координат с заливкой области, охватываемой каждым рядом данных, цветом.
Диаграмму с картой можно использовать для сравнения значений и отображения категорий по географическим регионам. Используйте ее, если ваши данные включают географические регионы (например, сведения о странах, областях или почтовых индексах).
Дополнительные сведения см. в разделе «Создание диаграммы карты».
На воронкообразных диаграммах отображаются значения на разных этапах процесса.
Как правило, значения постепенно уменьшаются, так что полосы диаграммы по виду напоминают воронку. Дополнительные сведения см. в разделе «Создание воронкообразной диаграммы».
Диаграмма «дерево» предоставляет иерархическое представление данных и простой способ сравнения различных уровней классификации. Диаграмма «дерево» отображает категории по цвету и близости и может легко отображать большой объем данных, что может быть сложно с другими типами диаграмм. Диаграмму диаграммы «дерево» можно представить, если в иерархической структуре существуют пустые (пустые) ячейки, а диаграммы диаграммы «дерево» подходят для сравнения пропорций в иерархии.
Для диаграммы «дерево» не существует подтипов.
Дополнительные сведения см. в разделе «Создание диаграммы дерева».
Диаграмма «солнечные лучи» идеально подходит для отображения иерархических данных и может отображаться, если в иерархической структуре существуют пустые (пустые) ячейки. Каждый уровень иерархии представлен одним кольцом или кругом, а ее верхом является самый близкий к центру круг. Диаграмма «солнечные лучи» без иерархических данных (один уровень категорий) похожа на кольцевую диаграмму. Однако на такой диаграмме с несколькими уровнями категорий отображается связь между внешними и внутренними кольцами. На диаграмме «солнечные лучи» наиболее эффективно показано, как одно кольцо разбивается на его части.
Для диаграммы «солнечные лучи» не существует подтипов.
Дополнительные сведения см. в разделе «Создание диаграммы солнечных лучов».
Каскадная диаграмма показывает нарастающий финансовый итог по мере добавления или вычитания значений. Это помогает понять, как ряд положительных и отрицательных значений влияет на исходную величину. Столбцы обозначены цветом, что позволяет быстро отличить положительные значения от отрицательных.
Для каскадных диаграмм не существует подтипов.
Дополнительные сведения см. в разделе «Создание каскадной диаграммы».
Данные, отображаемые на гистограмме, показывают частоты распределения. Каждый столбец диаграммы можно изменять для дальнейшего анализа данных.
Типы гистограмм
-
Гистограмма. Отображает распределение данных, сгруппированных в столбцы по частотам.
-
Диаграмма Парето. Это гистограмма с сортировкой, содержащая столбцы, отсортированные по убыванию, и строку, в которой представлено совокупное итоговое значение в процентах.
Дополнительные сведения доступны для гистограмм и диаграмм Парето .
На линейчатой диаграмме и диаграмме усов показано распределение данных по квартилям, выделяя среднее и выбросы. Поля могут содержать линии, расширяемые вертикально под названием «усы». Эти строки указывают на вариативность за пределами верхних и нижних квартилей, и любая точка за пределами этих линий или усов считается выбросом. Используйте этот тип диаграммы, если существует несколько наборов данных, которые связаны друг с другом.
Дополнительные сведения см. в разделе «Создание прямоугольника и диаграммы усов».

Данные, упорядоченные на листе Excel в виде столбцов или строк, можно визуально представить в виде гистограммы. В гистограммах категории обычно расположены вдоль горизонтальной ось, а значения — вдоль вертикальной.
Гистограммы удобны для демонстрации изменения данных с течением времени или для сравнения элементов.
Гистограммы включают в себя указанные ниже подтипы диаграмм.
-
Гистограмма с группировкой. Предназначена для сравнения значений по категориям. На гистограмме с группировкой значения отображаются в плоских вертикальных прямоугольниках. На объемной гистограмме с группировкой данные отображаются с использованием трехмерной перспективы.
-
Гистограмма с накоплением. Показывает отношение отдельных элементов к целому, отражая вклад каждого значения в итоговое по категориям. На гистограмме с накоплением значения отображаются в плоских вертикальных прямоугольниках с накоплением. На объемной гистограмме с накоплением данные отображаются с использованием трехмерной перспективы. Объемная перспектива не является объемной диаграммой в полном смысле, поскольку в ней не используется ось дополнительного значения (ось глубины).
-
Нормированная гистограмма. Отражает процентную долю каждого значения в итоговом по категориям. На нормированной гистограмме значения отображаются в плоских вертикальных прямоугольниках с нормированием. На объемной нормированной гистограмме данные отображаются с использованием трехмерной перспективы. Объемная перспектива не является объемной диаграммой в полном смысле, поскольку в ней не используется ось дополнительного значения (ось глубины).
-
Трехмерная гистограмма. Строится по трем осям, которые можно изменять (горизонтальная ось, вертикальная ось и ось глубины). Позволяет сравнивать точки данных вдоль горизонтальной оси и оси глубины.
-
Цилиндрические, конические и пирамидальные гистограммы. Доступны те же подтипы, что и для прямоугольных гистограмм (с группировкой, с накоплением, нормированная, включая их объемные варианты). Отображение и сравнение данных также аналогично гистограммам. Единственное отличие заключается в том, что на диаграммах этих типов вместо прямоугольников отображаются цилиндры, конусы и пирамиды.

Данные, упорядоченные на листе Excel в виде столбцов или строк, можно визуально представить в виде графика. На графиках можно отображать изменение непрерывных данных с течением времени с использованием общей шкалы, поэтому они идеально подходят для демонстрации тенденций в данных через равные временные интервалы. На графике данные категории равномерно распределены вдоль горизонтальной оси, а все данные значений равномерно распределены вдоль вертикальной оси.
Графики хорошо подходят для случаев, когда подписи категорий являются текстом и представляют собой значения, распределенные через равные интервалы, например месяцы, кварталы или финансовые года.
Графики включают в себя указанные ниже подтипы диаграмм.
-
График с маркерами или без них. Служит для отображения тенденций с течением времени или упорядоченных категорий, особенно если имеется много точек данных и важен порядок, в котором они представлены. Если имеется много категорий или значения являются приблизительными, используйте график без маркеров.
-
График с накоплением (с маркерами или без них). Отображает изменение вклада каждого значения в итоговое с течением времени или упорядоченные категории. Если имеется много категорий или значения являются приблизительными, используйте график с накоплением без маркеров.
-
Нормированный график с накоплением (с маркерами или без них). Отображает изменение процентной доли каждого значения в итоговом с течением времени или упорядоченные категории. Если имеется много категорий или значения являются приблизительными, используйте нормированный график с накоплением без маркеров.
-
Объемный график. Отображает каждую строку или столбец данных в виде трехмерной ленты. На объемном графике имеются горизонтальная ось, вертикальная ось и ось глубины, которые можно изменять.

Данные, упорядоченные на листе Excel в виде одного столбца или строки, можно визуально представить в виде круговой диаграммы. Круговые диаграммы отражают размер элементов одного ряд данных в пропорции к сумме элементов. Точки данных на круговой диаграмме отображаются в виде процентных долей целого круга.
Круговую диаграмму целесообразно использовать, когда нужно отобразить только один ряд данных, ни одно из значений не является отрицательным, практически отсутствуют нулевые значения, имеется не более семи категорий и они представляют собой части целого круга.
Круговые диаграммы включают в себя указанные ниже подтипы диаграмм.
-
Круговая диаграмма. Отражает вклад каждого значения в итоговое в двумерном или трехмерном формате. Сектора круговой диаграммы можно выдвинуть вручную, чтобы подчеркнуть их значимость.
-
Вторичная круговая диаграмма и вторичная гистограмма. Предназначены для отображения круговых диаграмм, часть значений которых вынесена во вторичную круговую диаграмму или в линейчатую диаграмму с накоплением. Эти типы диаграмм облегчают восприятие небольших секторов основной круговой диаграммы.
-
Разрезанная круговая диаграмма. Отражает вклад каждого значения в итоговое с выделением отдельных значений. Разрезанные круговые диаграммы можно отобразить в трехмерном формате. Можно изменить параметры разрезания диаграммы для всех или отдельных секторов. Однако переместить сектора вручную невозможно.

Данные, упорядоченные на листе Excel в виде столбцов или строк, можно визуально представить в виде линейчатой диаграммы.
Линейчатые диаграммы используются для сравнения отдельных элементов.
Линейчатые диаграммы включают в себя указанные ниже подтипы диаграмм.
-
Линейчатая диаграмма с группировкой. Предназначена для сравнения значений по категориям. На линейчатых диаграммах с группировкой категории, как правило, расположены по вертикальной оси, а значения — по горизонтальной оси. На объемной линейчатой диаграмме с группировкой горизонтальные прямоугольники отображаются в трехмерном формате. При этом данные на трех осях не отображаются.
-
Линейчатая диаграмма с накоплением. Отражает отношение отдельных элементов к целому. На объемной линейчатой диаграмме с накоплением горизонтальные прямоугольники отображаются в трехмерном формате. При этом данные на трех осях не отображаются.
-
Линейчатая диаграмма с накоплением и линейчатая диаграмма с накоплением на 100 % в трехмерной диаграмме Отражает процентную долю каждого значения в итоговом по категориям. На объемной нормированной линейчатой диаграмме горизонтальные прямоугольники отображаются в трехмерном формате. При этом данные на трех осях не отображаются.
-
Горизонтальные цилиндрическая, коническая и пирамидальная диаграммы. Доступны те же подтипы, что и для прямоугольных гистограмм (с группировкой, с накоплением и нормированная). Отображение и сравнение данных также аналогично гистограммам. Единственное отличие заключается в том, что на диаграммах этих типов вместо горизонтальных прямоугольников отображаются цилиндры, конусы и пирамиды.

Данные, упорядоченные на листе Excel в виде столбцов или строк, можно визуально представить в виде диаграммы с областями. Отображение суммы построенных значений на диаграмме с областями позволяет также продемонстрировать отношение частей к целому.
Диаграммы с областями позволяют сделать акцент на амплитуде изменений с течением времени и привлечь внимание к суммарному значению по всему тренду. Например, на диаграмме с областями можно построить данные, представляющие прибыль в динамике по времени, чтобы подчеркнуть общую прибыль.
Диаграммы с областями включают в себя указанные ниже подтипы диаграмм.
-
Диаграмма с областями. Отображает изменение значений с течением времени или другие данные категории. В объемных диаграммах с областями используются три оси (горизонтальная, вертикальная и ось глубины), которые можно изменять. В общем случае следует рассмотреть вариант использования графика вместо диаграммы с областями без накопления, поскольку данные из одного ряда могут быть перекрыты данными из другого ряда.
-
Диаграмма с областями с накоплением. Отображает изменение вклада каждого значения в итоговое с течением времени или другие данные категорий. Объемная диаграмма с областями с накоплением отображается аналогичным образом, но с использованием трехмерной перспективы. Объемная перспектива не является объемной диаграммой в полном смысле, поскольку в ней не используется ось дополнительного значения (ось глубины).
-
Нормированная диаграмма с областями. Отображает изменение процентной доли каждого значения в итоговом с течением времени или другие данные категорий. Объемная нормированная диаграмма с областями отображается аналогичным образом, но с использованием трехмерной перспективы. Объемная перспектива не является объемной диаграммой в полном смысле, поскольку в ней не используется ось дополнительного значения (ось глубины).

Данные, упорядоченные на листе Excel в виде столбцов и строк, можно визуально представить в виде точечной диаграммы. Точечная диаграмма имеет две оси значений. Один набор числовых данных отображается по горизонтальной оси (оси X), а другой — по вертикальной (оси Y). Эти значения объединены в отдельные точки данных и отображаются через неравные интервалы или группами.
Точечная диаграмма показывает отношения между численными значениями в нескольких рядах данных или отображает две группы чисел как один ряд координат x и y. Точечные диаграммы обычно используются для иллюстрации и сравнения числовых значений, например научных, статистических или технических данных.
Точечные диаграммы содержат указанные ниже подтипы диаграмм.
-
Точечная диаграмма только с маркерами. Служит для сравнения пар значений. Если имеется много точек данных, а соединительные линии могут затруднить восприятие информации, следует использовать точечную диаграмму с маркерами данных, но без линий. Этот тип диаграммы можно также использовать, если не нужно показывать связи между точками данных.
-
Точечная диаграмма с гладкими кривыми и с гладкими кривыми и маркерами. Отображает гладкую кривую, соединяющую точки данных. Плавные линии могут отображаться с маркерами или без них. Гладкие кривые без маркеров лучше использовать, если имеется много точек данных.
-
Точечная диаграмма с прямыми отрезками и с прямыми отрезками и маркерами. Отображает прямые отрезки, соединяющие точки данных. Прямые отрезки могут отображаться с маркерами или без них.

Пузырьковая диаграмма является разновидностью точечной диаграммы с тем отличием, что размер пузырьков представляет значение третьей переменной.
Пузырьковые диаграммы включают в себя указанные ниже подтипы диаграмм.
-
Пузырьковая диаграмма (плоская и с объемным эффектом). Позволяет сравнить наборы не из двух, а из трех значений. Третье значение определяет размер пузырька. Можно выбрать отображение пузырьков в плоском формате или с объемным эффектом.

Данные, упорядоченные на листе Excel в столбцах или строках, которые расположены в определенном порядке, можно визуально представить в виде биржевой диаграммы.
Как следует из названия, биржевые диаграммы чаще всего используются для демонстрации колебания курса акций. Тем не менее эту диаграмму можно также использовать для научных данных. Например, биржевая диаграмма подходит для отображения колебаний суточной или годовой температуры.
Биржевые диаграммы включают в себя указанные ниже подтипы диаграмм.
-
Биржевая диаграмма с тремя значениями (самый высокий курс, самый низкий курс, курс закрытия). Отображает цены на акции. Для этой диаграммы требуются три ряда значений в правильном порядке: самый высокий курс, самый низкий курс и курс закрытия.
-
Биржевая диаграмма с четырьмя значениями (курс открытия, самый высокий курс, самый низкий курс, курс закрытия). Для этой диаграммы требуются четыре ряда значений в правильном порядке: курс открытия, самый высокий курс, самый низкий курс и курс закрытия.
-
Биржевая диаграмма с четырьмя значениями (объем, самый высокий курс, самый низкий курс, курс закрытия). Для этой диаграммы требуются четыре ряда значений в правильном порядке: объем, самый высокий курс, самый низкий курс и курс закрытия. На диаграмме измеряется объем с использованием двух осей значений: одна — для столбцов со значениями объема, а другая — для курса акций.
-
Биржевая диаграмма с пятью значениями (объем, курс открытия, самый высокий курс, самый низкий курс, курс закрытия). Для этой диаграммы требуются пять рядов значений в правильном порядке: объем, курс открытия, самый высокий курс, самый низкий курс и курс закрытия.

Данные, упорядоченные на листе Excel в виде столбцов или строк, можно визуально представить в виде поверхностной диаграммы. Как и на топографической карте, цвета и узоры обозначают области, которые находятся в одном и том же диапазоне значений.
Поверхностная диаграмма удобна в том случае, если нужно найти оптимальную комбинацию двух наборов данных.
Поверхностные диаграммы включают в себя указанные ниже подтипы диаграмм.
-
Объемная поверхностная диаграмма Показывает тенденции в значениях в двух измерениях в непрерывной кривой. Цветовые полосы на поверхностной диаграмме не представляют ряд данных. Они представляют разницу между значениями. На диаграммах этого типа данные можно представить в трехмерном виде, который можно рассматривать как резиновую пленку, натянутую на трехмерную гистограмму. Обычно такие диаграммы используются для отображения отношений между большими объемами данных, которые трудно продемонстрировать иначе.
-
Проволочная объемная поверхностная диаграмма. На этой диаграмме отображаются только линии. Проволочная объемная поверхностная диаграмма сложна для восприятия, но такой тип диаграмм рекомендуется использовать для быстрого отображения больших наборов данных.
-
Контурная диаграмма. Если на поверхностную диаграмму посмотреть сверху, она напоминает двумерную топографическую карту. На контурной диаграмме цветные полосы представляют конкретные диапазоны значений. Линии на контурной диаграмме связывают интерполированные точки с одинаковыми значениями.
-
Проволочная контурная диаграмма. Поверхностная диаграмма при виде сверху. Без цветных полос на поверхности контурной диаграммы отображаются только линии. Бесцветные контурные диаграммы сложны для восприятия. Вместо них можно использовать поверхностные диаграммы.

Как и круговая диаграмма, кольцевая диаграмма показывает отношение частей к целому. Тем не менее она может содержать более одного ряда данных. Каждое кольцо в кольцевой диаграмме представляет один ряд данных.
Кольцевые диаграммы включают в себя указанные ниже подтипы диаграмм.
-
Кольцевая диаграмма. Отображает данные в виде колец, каждое из которых представляет один ряд данных. Если в метках данных отображаются процентные доли, данные каждого кольца в сумме будут составлять 100%.
-
Разрезанная кольцевая диаграмма. Отражает вклад каждого значения в итоговое с выделением отдельных значений. Такие диаграммы могут содержать более одного ряда данных.

На лепестковой диаграмме каждая категория имеет свою собственную ось значений, исходящую из начала координат. Линии связывают все значения одного ряда данных.
Лепестковые диаграммы используются для сравнения совокупных значений нескольких рядов данных.
Лепестковые диаграммы включают в себя указанные ниже подтипы диаграмм.
-
Лепестковая диаграмма. Отображает изменения значений относительно начала координат.
-
Заполненная лепестковая диаграмма. Отображает изменения значений относительно начала координат с заливкой области, охватываемой каждым рядом данных, цветом.
Изменение типа диаграммы
Если у вас уже есть диаграмма, а вы просто хотите изменить ее тип, выполните следующие действия:
-
Выберите диаграмму, откройте вкладку «Конструктор диаграмм» и выберите команду «Изменить тип диаграммы».
-
Выберите новый тип диаграммы в коллекции доступных параметров.
См. также
Создание диаграммы с рекомендуемой диаграммой
На многоуровневой диаграмме категорий можно одновременно отображать метки основной категории и подкатегории. Если у вас есть значения для элементов, принадлежащих к разным категориям, и вы хотите визуально различать значения между категориями, эта диаграмма может оказать вам услугу.
В этом руководстве подробно демонстрируются методы создания двух видов многоуровневых диаграмм категорий в Excel.
Создание многоуровневой гистограммы категорий в Excel
Создание многоуровневой столбчатой диаграммы категорий в Excel
Легко создавайте многоуровневую диаграмму категорий с помощью замечательного инструмента
Загрузите образец файла
Видео: создание ленточной диаграммы в Excel
Создайте многоуровневую диаграмму категорий в Excel
Чтобы создать многоуровневую диаграмму категорий в Excel, сделайте следующее.
1. Во-первых, расположите данные, на основе которых вы создадите многоуровневую диаграмму категорий.
1.1) В первом столбце введите названия основных категорий;
1.2) Во втором столбце введите названия подкатегорий;
1.3) В третьем столбце введите все данные для подкатегорий.
2. Выберите диапазон данных, щелкните Вставить > Вставить столбец или гистограмму > Кластерный бар.
3. Перетащите границу диаграммы, чтобы увеличить область диаграммы. См. Демонстрацию ниже.
4. Щелкните панель правой кнопкой мыши и выберите Форматировать ряд данных в контекстном меню, чтобы открыть панель «Форматировать ряд данных».
Советы: Вы также можете дважды щелкнуть любую полосу, чтобы открыть Форматировать ряд данных панель.
5. в Форматировать ряд данных панель, измените Ширина зазора в 50%.
Теперь диаграмма отображается следующим образом.
6. Вставьте две пустые строки перед каждой основной подкатегорией (кроме первой) в диапазоне данных. Затем вы увидите, что категории и гистограммы на диаграмме также разделены пробелами.
7. Дважды щелкните первую ячейку первой строки каждой пары пустых строк, вставленных на шаге 6, введите пустое место, нажав кнопку Space нажмите один раз на клавиатуре. Затем вы можете увидеть, как черные контуры добавляются к пустым областям в полях вертикальной оси.
8. Щелкните вертикальную ось, перейдите к Ось формата панель, а затем проверьте Категории в обратном порядке пунктом.
9. Выберите заголовок диаграммы и нажмите кнопку Удалить ключ, чтобы удалить его с графика. Сделайте то же самое, чтобы удалить горизонтальную ось и линии сетки.
10. Теперь вам нужно указать разные цвета для каждой основной категории.
10.1) Дважды щелкните первую панель в первой основной категории, чтобы выбрать только ее;
10.2) Перейти к Форматировать точку данных панель, щелкните значок Заливка и линия выберите значок Сплошная заливка вариант в Заполнять раздел и укажите нужный цвет;
10.3) Нажмите Правильно на клавиатуре, чтобы выбрать следующую полосу, а затем нажмите F4 , чтобы указать ему тот же цвет заливки.
10.4) Повторите шаг 10.3), чтобы указать один и тот же цвет заливки для всех полос первой основной категории.
10.5) Повторите шаги 10.1) — 10.4) выше, чтобы указать другой цвет заливки для полос второй основной категории.
После указания цветов заливки для различения категорий вы увидите, что диаграмма отображается, как показано на снимке экрана ниже.
11. Теперь измените цвет контура вертикальной оси и полос на черный.
11.1) Выберите заголовок диаграммы и нажмите Удалить ключ, чтобы удалить его с графика. Сделайте то же самое, чтобы удалить линии сетки и горизонтальную ось;
12.2) Выберите вертикальную ось, перейдите к Ось формата панель, щелкните значок Заливка и линия выберите значок Сплошная линия вариант в линия раздел, а затем выберите Black из Цвет выпадающий список.
12.3) Щелкните любую полосу, а затем нажмите F4 , чтобы применить одинаковый цвет контура ко всем полосам.
Теперь диаграмма отображается следующим образом.
13. Теперь вам нужно добавить метки данных к гистограммам. Пожалуйста, выберите диаграмму, нажмите C.Харт Элементы кнопку, а затем проверьте Этикетки данных пунктом.
Теперь многоуровневая диаграмма категорий завершена, как показано на скриншоте ниже.
Создание многоуровневой столбчатой диаграммы категорий в Excel
В этом разделе я покажу вам новый тип многоуровневой столбчатой диаграммы категорий. Как показано на снимке экрана ниже, такой вид многоуровневой столбчатой диаграммы категорий может быть более эффективным для одновременного отображения меток основной категории и подкатегорий. И вы можете сравнить одну и ту же подкатегорию в каждой основной категории по вертикали.
Вы можете следовать приведенным ниже инструкциям, чтобы создать такую многоуровневую столбчатую диаграмму категорий в Excel.
1. Как показано на приведенной выше диаграмме, есть столбцы категорий с тремя уровнями, и каждый уровень столбцов разделен интервалом, поэтому первым шагом является вычисление интервала между каждым уровнем столбцов на основе исходных данных, как показано на скриншоте ниже. .
1.1) Скопируйте исходный диапазон данных и вставьте в новый диапазон. Вставьте пустой столбец рядом с каждым столбцом, а затем заполните заголовки столбцов. Смотрите скриншот:
1.2) В первой пустой ячейке первого пустого столбца введите приведенную ниже формулу и нажмите Enter ключ. Затем выберите ячейку результата, перетащите Ручка автозаполнения вниз, чтобы получить другие результаты.
= МАКС (B2: B6) * 1.1-B2
Примечание: В формуле 1.1 — это значение переменной. Если вы хотите увеличить интервал, это значение должно быть больше 1.1. Это зависит от ваших потребностей.
1.3) Примените приведенную ниже формулу в первую пустую ячейку второго пустого столбца. Затем перетащите Ручка автозаполнения вниз, чтобы получить другие результаты.
= МАКС (C2: C6) * 1.1-C2
1.4) В первой пустой ячейке третьего пустого столбца примените приведенную ниже формулу, затем перетащите дескриптор автозаполнения вниз, чтобы получить другие результаты.
= МАКС (D2: D6) * 1.1-D2
2. Выберите весь диапазон помощников (A9: G14), щелкните Вставить > Вставить столбец или гистограмму > Столбец с накоплением.
3. Затем диаграмма с накоплением вставляется в текущий рабочий лист. Не снимая выделения с диаграммы, щелкните Переключить строку / столбец под Дизайн вкладка (Инструменты для диаграмм).
Затем диаграмма отображается следующим образом.
4. Дважды щелкните любую серию на диаграмме, чтобы открыть Форматировать ряд данных панель. На панели измените Ширина зазора в 0%.
5. Выберите на диаграмме серию данных spacing1, перейдите к Форматировать ряд данных панель настроить следующим образом.
5.1) Нажмите Заливка и линия икона;
5.2) Выбрать Без заливки в Заполнять .
Затем эти гистограммы скрываются.
6. Выберите серию данных spacing2, нажмите кнопку F4 клавишу, чтобы скрыть его на графике.
7. Затем скройте ряд данных spacing3, выполнив ту же операцию, что и выше.
8. Удалите заголовок диаграммы и линии сетки.
Затем диаграмма отображается, как показано на скриншоте ниже.
9. Выберите верхний ряд данных и перейдите к Форматировать ряд данных панель настроить следующим образом.
9.1) Нажмите Заливка и линия икона;
9.2) Выберите Сплошная линия вариант в Граница раздел;
9.3) Выберите Белый цвет из Цвет раскрывающийся список;
9.4) Измените ширину границы на 1.5pt.
10. Повторите шаг 9, чтобы добавить такие же стили границ к двум другим рядам. Тогда вы получите следующую диаграмму.
Теперь вам нужно добавить значения основных категорий в правую часть области графика, как показано на скриншоте ниже.
11. Для добавления этих значений, во-первых, нам нужно получить определенные позиции этих значений в диаграмме с некоторыми вспомогательными данными.
11.1) В новом диапазоне введите три 6 в столбце, а в следующем столбце введите число 0 в первой ячейке.
Ноты:
- 1) Как мы видим, на диаграмме есть пять столбцов, представляющих подкатегории. Чтобы расположить значения основных категорий в правой части области графика, нам необходимо поместить значения основных категорий в шестой столбец диаграммы. Итак, данные первого столбца нового диапазона помощников — 6. И поскольку есть три основные категории, здесь нам нужно три 6.
- 2) Цифра 0 представляет позицию первой основной категории.
11.2) В следующей ячейке примените формулу ниже, чтобы получить позицию второй основной категории.
= МАКС (B2: B6) * 1.1
11.3) Примените приведенную ниже формулу к последней ячейке, чтобы получить позицию последней основной категории.
= МАКС (C2: C6) * 1.1 + C18
12. Щелкните диаграмму правой кнопкой мыши и выберите Выберите данные из контекстного меню.
13. в Выберите источник данных диалогового окна, нажмите Добавить кнопку.
14. в Редактировать серию диалоговом окне выберите данные о местоположении, рассчитанные для основных категорий в Стоимость серии поле, а затем щелкните OK кнопку.
15. Затем он возвращается к Выберите источник данных диалоговое окно, вы можете увидеть, что новая серия «Series7» добавлена в Записи легенд поле, нажмите OK для сохранения изменений.
16. Щелкните диаграмму правой кнопкой мыши и выберите Изменить тип диаграммы серии в контекстном меню.
17. в Изменить тип диаграммы диалоговом окне укажите Тип диаграммы as «Разброс» для новой серии, добавленной на шаге 15, а затем щелкните ОК.
Теперь диаграмма отображается, как показано на скриншоте ниже.
18. Щелкните диаграмму правой кнопкой мыши и выберите Выберите данные в контекстном меню.
19. в Выберите источник данных диалоговом окне выберите серию, которую вы добавили на шаге 15, а затем щелкните Редактировать кнопку.
20. в Редактировать серию В диалоговом окне выберите 6 ячеек в поле Значения серии X и нажмите ОК.
21. Нажмите OK чтобы сохранить изменения пошли он возвращается в Выберите источник данных диалоговое окно.
22. Теперь новая серия отображается в виде точек разброса в правой части области построения. Выделите точки, нажмите Элементы диаграммы кнопку, а затем проверьте Этикетки данных пунктом.
23. Щелкните правой кнопкой мыши метки данных и выберите Форматирование меток данных из контекстного меню.
24. в Форматирование меток данных панель, сделайте следующее.
24.1) Проверьте Значение из ячеек коробка;
24.2) Во всплывающем окне Диапазон метки данных в диалоговом окне выберите диапазон, содержащий значения основных категорий, а затем щелкните ОК.
24.3) Снимите флажок Значение Y коробка;
24.4) Выберите Выше вариант в Положение ярлыка .
25. Выберите точки на диаграмме, а затем перейдите к Форматировать ряд данных панель настроить следующим образом.
25.1) Нажмите Заливка и линия икона;
25.2) Нажмите Маркер вкладка;
25.3) Разверните Параметры маркера и затем выберите Нет. Смотрите скриншот:
26. Удалите легенду с диаграммы, выбрав и нажав Удалить нажмите на клавиатуре.
27. Чтобы сделать диаграмму компактной, можно отформатировать максимум вертикальной оси, дважды щелкнув вертикальную ось, а затем введя новое значение в максимальная коробка в Ось формата панель.
28. Добавьте метки данных в серию, выбрав серию, нажав Элементы диаграммы кнопку, а затем проверьте Этикетки данных коробка. Смотрите скриншот:
На этом многоуровневая столбчатая диаграмма категорий готова.
Легко создавать многоуровневую диаграмму категорий в Excel
Загрузите образец файла
Видео: создание многоуровневой диаграммы категорий в Excel
Информация воспринимается легче, если представлена наглядно. Один из способов презентации отчетов, планов, показателей и другого вида делового материала – графики и диаграммы. В аналитике это незаменимые инструменты.
Построить график в Excel по данным таблицы можно несколькими способами. Каждый из них обладает своими преимуществами и недостатками для конкретной ситуации. Рассмотрим все по порядку.
Простейший график изменений
График нужен тогда, когда необходимо показать изменения данных. Начнем с простейшей диаграммы для демонстрации событий в разные промежутки времени.
Допустим, у нас есть данные по чистой прибыли предприятия за 5 лет:
| Год | Чистая прибыль* |
| 2010 | 13742 |
| 2011 | 11786 |
| 2012 | 6045 |
| 2013 | 7234 |
| 2014 | 15605 |
* Цифры условные, для учебных целей.
Заходим во вкладку «Вставка». Предлагается несколько типов диаграмм:
Выбираем «График». Во всплывающем окне – его вид. Когда наводишь курсор на тот или иной тип диаграммы, показывается подсказка: где лучше использовать этот график, для каких данных.
Выбрали – скопировали таблицу с данными – вставили в область диаграммы. Получается вот такой вариант:
Прямая горизонтальная (синяя) не нужна. Просто выделяем ее и удаляем. Так как у нас одна кривая – легенду (справа от графика) тоже убираем. Чтобы уточнить информацию, подписываем маркеры. На вкладке «Подписи данных» определяем местоположение цифр. В примере – справа.
Улучшим изображение – подпишем оси. «Макет» – «Название осей» – «Название основной горизонтальной (вертикальной) оси»:
Заголовок можно убрать, переместить в область графика, над ним. Изменить стиль, сделать заливку и т.д. Все манипуляции – на вкладке «Название диаграммы».
Вместо порядкового номера отчетного года нам нужен именно год. Выделяем значения горизонтальной оси. Правой кнопкой мыши – «Выбрать данные» — «Изменить подписи горизонтальной оси». В открывшейся вкладке выбрать диапазон. В таблице с данными – первый столбец. Как показано ниже на рисунке:
Можем оставить график в таком виде. А можем сделать заливку, поменять шрифт, переместить диаграмму на другой лист («Конструктор» — «Переместить диаграмму»).
График с двумя и более кривыми
Допустим, нам нужно показать не только чистую прибыль, но и стоимость активов. Данных стало больше:
Но принцип построения остался прежним. Только теперь есть смысл оставить легенду. Так как у нас 2 кривые.
Добавление второй оси
Как добавить вторую (дополнительную) ось? Когда единицы измерения одинаковы, пользуемся предложенной выше инструкцией. Если же нужно показать данные разных типов, понадобится вспомогательная ось.
Сначала строим график так, будто у нас одинаковые единицы измерения.
Выделяем ось, для которой хотим добавить вспомогательную. Правая кнопка мыши – «Формат ряда данных» – «Параметры ряда» — «По вспомогательной оси».
Нажимаем «Закрыть» — на графике появилась вторая ось, которая «подстроилась» под данные кривой.
Это один из способов. Есть и другой – изменение типа диаграммы.
Щелкаем правой кнопкой мыши по линии, для которой нужна дополнительная ось. Выбираем «Изменить тип диаграммы для ряда».
Определяемся с видом для второго ряда данных. В примере – линейчатая диаграмма.
Всего несколько нажатий – дополнительная ось для другого типа измерений готова.
Строим график функций в Excel
Вся работа состоит из двух этапов:
- Создание таблицы с данными.
- Построение графика.
Пример: y=x(√x – 2). Шаг – 0,3.
Составляем таблицу. Первый столбец – значения Х. Используем формулы. Значение первой ячейки – 1. Второй: = (имя первой ячейки) + 0,3. Выделяем правый нижний угол ячейки с формулой – тянем вниз столько, сколько нужно.
В столбце У прописываем формулу для расчета функции. В нашем примере: =A2*(КОРЕНЬ(A2)-2). Нажимаем «Ввод». Excel посчитал значение. «Размножаем» формулу по всему столбцу (потянув за правый нижний угол ячейки). Таблица с данными готова.
Переходим на новый лист (можно остаться и на этом – поставить курсор в свободную ячейку). «Вставка» — «Диаграмма» — «Точечная». Выбираем понравившийся тип. Щелкаем по области диаграммы правой кнопкой мыши – «Выбрать данные».
Выделяем значения Х (первый столбец). И нажимаем «Добавить». Открывается окно «Изменение ряда». Задаем имя ряда – функция. Значения Х – первый столбец таблицы с данными. Значения У – второй.
Жмем ОК и любуемся результатом.
С осью У все в порядке. На оси Х нет значений. Проставлены только номера точек. Это нужно исправить. Необходимо подписать оси графика в excel. Правая кнопка мыши – «Выбрать данные» — «Изменить подписи горизонтальной оси». И выделяем диапазон с нужными значениями (в таблице с данными). График становится таким, каким должен быть.
Наложение и комбинирование графиков
Построить два графика в Excel не представляет никакой сложности. Совместим на одном поле два графика функций в Excel. Добавим к предыдущей Z=X(√x – 3). Таблица с данными:
Выделяем данные и вставляем в поле диаграммы. Если что-то не так (не те названия рядов, неправильно отразились цифры на оси), редактируем через вкладку «Выбрать данные».
А вот наши 2 графика функций в одном поле.
Графики зависимости
Данные одного столбца (строки) зависят от данных другого столбца (строки).
Построить график зависимости одного столбца от другого в Excel можно так:
Условия: А = f (E); В = f (E); С = f (E); D = f (E).
Выбираем тип диаграммы. Точечная. С гладкими кривыми и маркерами.
Выбор данных – «Добавить». Имя ряда – А. Значения Х – значения А. Значения У – значения Е. Снова «Добавить». Имя ряда – В. Значения Х – данные в столбце В. Значения У – данные в столбце Е. И по такому принципу всю таблицу.
Скачать все примеры графиков
Готовые примеры графиков и диаграмм в Excel скачать:

Как сделать шаблон, дашборд, диаграмму или график для создания красивого отчета удобного для визуального анализа в Excel? Выбирайте примеры диаграмм с графиками для интерактивной визуализации данных с умных таблиц Excel и используйте их для быстрого принятия правильных решений. Бесплатно скачивайте готовые шаблоны динамических диаграмм для использования их в дашбордах, отчетах или презентациях.
Точно так же можно строить кольцевые и линейчатые диаграммы, гистограммы, пузырьковые, биржевые и т.д. Возможности Excel разнообразны. Вполне достаточно, чтобы наглядно изобразить разные типы данных.
Ряды данных и категории
Ряд данных — это множество значений,
которые вы хотите нанести или
отобразить на диаграмме. Если вы хотите
отобразить на диаграмме валовой доход
фирмы от продаж за последнее десятилетие,
то рядом данных будет являться множество
значений валового дохода от продаж.
Если вы хотите отобразить на диаграмме
прибыль фирмы по каждому региону, то
рядом данных будет являться множество
значений прибыли. А если нужно построить
график среднесуточных температур
за июль, то рядом данных будет являться
множество средних значений температуры
за каждые сутки июля.
Каждый ряд данных в диаграмме может
иметь до 4000 значений или точек данных.
На диаграмме можно отобразить до 255
рядов данных, но никакая диаграмма
не может содержать более 32 000 точек
данных.
Категории задают положение конкретных
значений в ряде данных. В случае валового
дохода от продаж за последнее десятилетие,
категориями являются года в десятилетии.
В примере с прибылью фирмы по региону
категориями являются регионы, а в случае
ряда значений среднесуточных температур
за июль, категории -это дни месяца.
Ключевое различие между рядами данных
и категориями состоит в следующем:
ряд данных — это множество значений,
которые наносятся на диаграмму, а
категориями являются «заголовки»
для этих значений.
Элементы диаграмм.
1. 0сь значений (обычно вертикальная,
но может быть и горизонтальная).
2. Точка на диаграмме соответствует
значению из ячейки таблицы.
3. Заголовок диаграммы.
4. Подписи значений это подписи
данных или значения над столбцами
данных.
5. Маркер — это столбик, блок, точка,
сектор или другой символ на диаграмме,
изображающий отдельный элемент данных
или одно значение ячейки на листе.
Связанные маркеры образуют на диаграмме
ряд данных.
6. Легенда — это прямоугольник в
области диаграммы (обычно справа),
содержащий обозначения и названия рядов
данных (или категорий). Условное
обозначение слева от названия, состоит
из знака и цвета, назначенных ряду данных
(или категории).
Создание диаграмм
Диаграмму можно создать на рабочем
листе вместе с исходными данными в
таблице или на отдельном листе диаграммы.
Диаграмма. которая создается
непосредственно на рабочем листе с
исходными данными, называется встроенной
диаграммой. Преимущество такого
способа состоит в том, что впоследствии
можно распечатать диаграмму и таблицу
с данными для нее на одном листе бумаги,
а также просто выполняется переход от
данных к диаграмме и наоборот.
Использование листа диаграмм для
размещения диаграммы на отдельном листе
удобно в случаях, когда необходимо
получить только диаграмму, например,
для статьи, для снятия на слайд и т.д.
Для создания диаграммы выполните
следующие действия:
1. Выделите данные, которые необходимо
отобразить на диаграмме. Если в диаграмме
предполагаете использовать заголовки
строк и столбцов, то их следует также
включить в выделенный диапазон.
2. Щелкните кнопку Мастер диаграмм
.
При этом на экране появится мерцающий
контур кнопки, а указатель мыши примет
форму креста (или выполните меню Вставка
команду Диаграмма и выберите На
этом листе).
3. Удерживая нажатой кнопку мыши,
установите указатель мыши в место
предполагаемой диаграммы, щелкните
кнопку и растяните прямоугольник.
Как только вы отпустите кнопку, откроется
окно Мастер диаграмм (шаг 1 из
4).
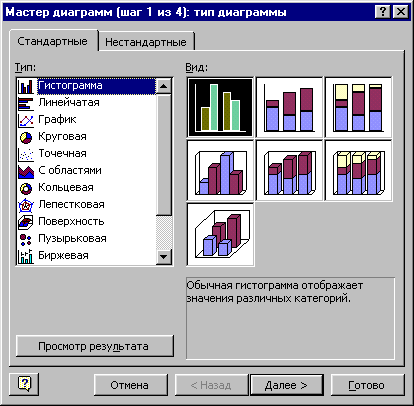
4. Тип диаграммы выбирается в поле Тип
на вкладке Стандартные. На вкладке
Нестандартные представлен дополнительный
список встроенных диаграмм.
5. Выберите щелчком мыши тип диаграммы
и в поле Вид подходящий вид диаграммы.
Можно просмотреть диаграмму, нажав и
удерживая кнопку Просмотр результата.
6. Щелкните мышью на кнопке Далее >
. При этом на экране откроется окно
Мастер диаграмм (шаг 2 из 4).
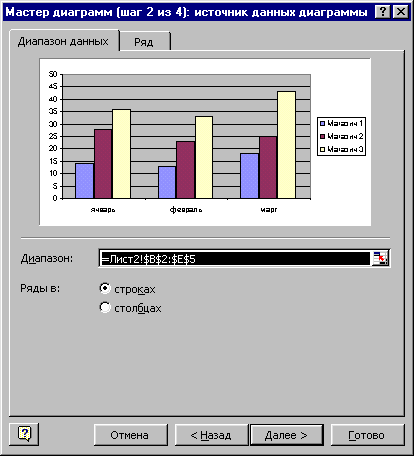
7. Вторым шагом в создании диаграммы
является задание диапазона, содержащего
данные, которые будут представлены на
диаграмме. Так как выбор данных уже был
сделан выделением нужного диапазона
перед вызовом Мастера диаграмм,
можно перейти к вкладке Ряд, чтобы
добавить или удалить ряды данных, если
это необходимо. Затем перейти к следующему
шагу, щелкнув по кнопке Далее >.
8. При этом на экране откроется окно
Мастер диаграмм (шаг З из 4).
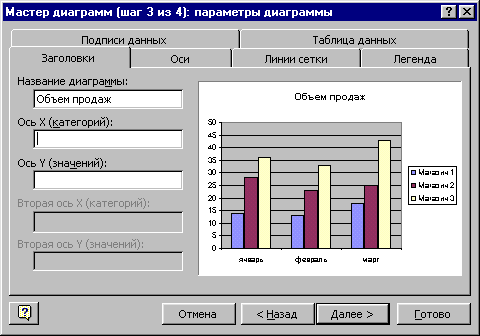
В этом окне можно добавить легенду, если
мастер диаграмм этого не сделал.
Можно также пометить оси, озаглавить
всю диаграмму, подписать данные,
разместить рядом с диаграммой таблицу
данных и выполнить некоторые другие
операции, используя соответствующие
вкладки этого окна. Хорошая диаграмма
— это диаграмма, при просмотре которой
не возникает вопрос: «А что бы это
значило?». Затем перейти к следующему
шагу, щелкнув по кнопке Далее >.
9. При этом на экране откроется окно
Мастер диаграмм (шаг 4 из 4), которое
позволяет выбрать вариант размещения
диаграммы на отдельном листе или на
листе с данными.

Соседние файлы в предмете [НЕСОРТИРОВАННОЕ]
- #
- #
- #
- #
- #
- #
- #
- #
- #
- #
- #
Рассмотрим основные типы диаграмм в MS EXCEL 2010: Гистограмма, График, С областями, Круговая, Точечная, Линейчатая.
Для начинающих пользователей советуем прочитать статью
Основы построения диаграмм в MS EXCEL
, в которой рассказывается о базовых настройках диаграмм.
В этой статье рассмотрены следующие типы диаграмм:
- гистограмма с группировкой;
-
линейчатая
;
-
график
;
-
с областями
;
-
круговая
;
- точечная
ГИСТОГРАММА
Построим
Гистограмму с группировкой
на основе таблицы с двумя числовыми столбцами (см.
файл примера
).
Для этого выделите любую ячейку таблицы, на вкладке
Вставка
, в группе
Диаграммы
нажмите кнопку
Гистограмма
, в выпавшем меню выберите
Гистограмма с группировкой
.
Т.к. в таблице 2 числовых столбца, то в диаграмме будет создан 2 ряда данных. Первый столбец таблицы (самый левый, текстовый) используется для подписей по горизонтальной оси (категории).
Если подписи ряда по горизонтальной оси (оси Х) удалить, то тогда они будут заменены последовательностью чисел 1, 2, 3, … Для этого на вкладке
Конструктор
(диаграмма должна быть выделена), выберите в группе
Данные
команду
Выбрать данные
. В появившемся диалоговом окне выберите нужный ряд, а правее под надписью
Подписи горизонтальной оси (категории)
, нажмите кнопку Изменить. В появившемся окне удалите ссылку.
Данные на гистограмме выводятся строго по порядку: самой верхней ячейке таблицы соответствует 1, ячейке ниже – 2 и т.д. Если в диапазоне с данными есть пустая ячейка, то соответствующий столбец на диаграмме не выводится (пропускается), но номер на оси (категория) ей присваивается.
В подписях данных можно вывести названия категорий (как это сделать читайте статью
Основы построения диаграмм в MS EXCEL
) или любые другие значения (текст, числа).
Совет
: Если на диаграмме только 1 ряд, то легенду можно удалить.
При настройке зазора между столбцами нужно воспользоваться
Форматом ряда данных
, дважды кликнув по любому столбцу.
Боковой зазор управляет шириной пустого пространства между столбцами.
Чтобы воспользоваться бегунком
Перекрытие рядов
нужно хотя бы 2 ряда.
Можно настроить частичное перекрытие столбцов.
Ряд, который идет первее, будет перекрываться последующими. Что посмотреть/ изменить порядок рядов откройте диалоговое окно
Выбор источника данных
(чтобы открыть это окно: на вкладке
Конструктор
(диаграмма должна быть выделена), выберите в группе
Данные
команду
Выбрать данные
).
Т.к. у нас больше одного ряда данных, то эту диаграмму можно преобразовать в
Гистограмму с накоплением
(конечно, в
Гистограмму с накоплением
можно преобразовать и диаграмму с одним рядом, но это бессмысленно – она ничем не будет отличаться от обычной Гистограммы). Для преобразования выделите диаграмму, на вкладке
Конструктор
в группе
Тип
выберите
Изменить тип диаграммы
, выберите
Гистограмма с накоплением
(подробнее см. статью
Гистограмма в MS EXCEL с накоплением
).
Существует еще один тип Гистограммы –
Нормированная гистограмма с накоплением
. В этой Гистограмме данные рядов относящиеся к одной категории (расположенные в одной строке), выводятся пропорционально своему вкладу в категорию.
Например, сумма по категории
Январь
равна 50+15=65. Значение 15 из первого ряда составляет 23% от 65 (15/65=0,23), что и отображено на диаграмме.
ЛИНЕЙЧАТАЯ
Создание и настройка Линейчатой диаграммы аналогично Гистограмме. Различие состоит в том, что столбцы расположены не вертикально, а горизонтально.
Гистограммы можно легко преобразовать в Линейчатые диаграммы через меню на вкладке
Конструктор
: в группе
Тип
выберите
Изменить тип диаграммы
.
ГРАФИК
Название диаграммы – График, сразу нам говорит, что она создана для отображения графиков функций (одному значению Х соответствует только одно значение Y).
Выделите любую ячейку таблицы (см.
файл примера
), на вкладке
Вставка
, в группе
Диаграммы
нажмите кнопку
График
, в выпавшем меню выберите
График
.
Хотя в исходной таблице 2 столбца, но в диаграмме будет создан только 1 ряд данных, т.к. числовой только 1 столбец. Первый столбец используется для подписей по горизонтальной оси (категории).
Подписи по горизонтальной оси можно удалить (тогда они будут заменены последовательностью чисел 1, 2, 3, …).
Таким образом, данные на графике выводятся строго по порядку: самой верхней ячейке таблицы соответствует 1, ячейке ниже – 2 и т.д.
Как видно на рисунке ниже, форматирование графика можно сделать практически на любой вкус.
Для этого нужно вызвать диалоговое окно
Формат ряда данных
, дважды кликнув по линии графика или вызвав его через меню (вкладка
Формат
или
Макет
, группа
Текущий фрагмент
, в выпадающем списке выберите нужный Ряд, нажмите
Формат выделенного
).
Совет
. О тонкостях настройки формата элементов диаграммы можно в статье
Основы построения диаграмм в MS EXCEL
.
Иногда удобно отображать вертикальные линии сетки (вкладка
Макет
, группа
Оси
).
Можно отображать вертикальные линии сетки, проходящими через точки графика.
Это сделано через диалоговое окно
Формат оси
, вкладка
Параметры оси
, Положение оси – По делениям.
Часто вместо Графика используют Точечную диаграмму, только затем, чтобы соединить точки сглаженными линиями, а не прямыми. На самом деле и у Графика также есть такая возможность.
Для этого нужно в окне свойств формата ряда данных поставить неприметную галочку
Сглаженная линия
на вкладке
Тип линии
.
Если в диапазоне с данными есть пустая ячейка, то соответствующая точка на диаграмме может быть отображена 3-мя разными способами:
- не выводится (т.е. пропускается, причем вместе с соединяющими с соседними точками отрезками) – вариант по умолчанию;
- выводится как 0;
- соседние точки соединяются линией.
Формат вывода пустой ячейки на Графике можно настроить с помощью диалогового окна
Настройка скрытых и пустых ячеек
.
Вызов этого диалогового окна можно сделать из окна
Выбор источника данных
.
Примечание
. Если в ячейке числового столбца содержится текст, то на Графике будет отображено значение 0 вне зависимости от настроек.
Примечание
. Если выбран тип диаграммы
График с накоплением
, то пустая ячейка всегда будет воспринята, как содержащая 0.
С ОБЛАСТЯМИ
Диаграмма
С областями
очень похожа на График (настройка практически аналогична).
Сама диаграмма
С областями
не очень интересна, т.к. при наличии нескольких рядов, полностью виден только верхний ряд.
Чаще всего используется диаграмма
С областями и накоплением
и
Нормированная с областями и накоплением
.
КРУГОВАЯ
Диаграмма
Круговая
не похожа на другие типы диаграмм, прежде всего потому, что формально в ней не используются Оси.
Чаще всего используется Круговая диаграмма на основе одного ряда данных (верхняя слева диаграмма).
Если добавить еще один ряд, то он будет фактически скрыт. Лишь раздвинув сектора верхнего ряда, можно увидеть оба ряда (верхняя справа диаграмма). Для этого после добавления второго ряда нужно первый ряд поместить на вспомогательную ось, иначе второй ряд отображен не будет. Таким же образом, можно добавить и последующие ряды, но смысла в этом особого нет, т.к. диаграмма становится неинформативной. Кроме того, Легенда также станет не информативной (будет отображать не описания долей круга, а имена рядов).
Примечание
.
Интересный тип Круговой диаграммы – Вторичная круговая, когда последние несколько значений столбца отображаются суммарно, а затем расшифровываются на другой круговой диаграмме (см. рисунок выше, нижний ряд диаграмм).
Примечание
. Сектора диаграммы можно раздвинуть по отдельности (выделяя по одному сектору, дважды кликая с задержкой примерно 1 сек.) или через
Формат ряда данных
.
Примечание
. Примеры Круговых диаграмм с двумя рядами данных рассмотрены в статьях
Совмещаем 2 круговых диаграммы
и
Круговая диаграмма с суммой
.
Вообще, совмещением Круговой диаграммы с другими типами диаграмм не стоит заниматься: и не очень наглядно и достаточно трудоемко.
После преобразования второй круговой диаграммы в График, оба ряда становятся расположенными на основной оси и изменить это нельзя. Кроме того, Круговая диаграмма становится вписанной в квадрат, образованный осями, что не всегда удобно для графика, который, как правило, изображают в
Области построения
прямоугольной формы (см. также статью
Совмещаем 2 круговых диаграммы
).
ТОЧЕЧНАЯ
Визуально Точечная диаграмма похожа на диаграмму типа График (если конечно у Точечной диаграммы точки соединены линиями).
Различие состоит в том, что для построения Графика в качестве координаты Х всегда используется последовательность 1, 2, 3, …, а для Точечной значения по горизонтальной оси м.б. любыми числами (см. статью
График vs Точечная
).
Примечание
. Если для построения Точечной диаграммы не указана ссылка на значения Х (или ссылка указывает на текстовые значения), то в качестве координат по Х будет использована та же последовательность 1, 2, 3, …, что и для Графика.
Исходя из вышесказанного, при построении диаграммы Точечная целесообразно указывать числовые значения по Х. В противном случае нужно просто использовать График, т.к. для него можно задавать любые подписи по Х (в том числе и текстовые), что для Точечной диаграммы сделать нельзя (только числа).
Примечание:
Для точечной диаграммы иногда требуется установить индивидуальные подписи для каждой точки (см.
Подписи для точечной диаграммы в MS EXCEL
).
Теперь о совмещении разных типов диаграмм с Точечной. Если для Точечной диаграммы не используется координата Х, то на диаграмме она выглядит как График.
Если для Точечной диаграммы используется координата Х и оба ряда отложены по одной оси, то получается не очень красивая диаграмма.
Это связано с тем, что при совмещении с Точечной диаграммой (на одной оси), диаграмма типа График становится как бы главной: на горизонтальной оси отображаются подписи только для Графика; вертикальная сетка не отображается для отрицательных значений Х (т.к. График строится только для Х=1, 2, 3, …); у Графика невозможно изменить Ось с Основной на Вспомогательную (у Точечной можно).
Следовательно, при совмещении Точечной диаграммы с другими диаграммами, ее стоит строить на Вспомогательной оси Х (горизонтальной).
Совет
. Диаграмма типа Точечная используется для
построения окружностей, эллипсов
и других
замкнутых фигур на плоскости
.
Совет
:
о построении трехмерных диаграмм (поверхностей) читайте в статье
Трехмерные диаграммы (поверхности и изолинии)
.