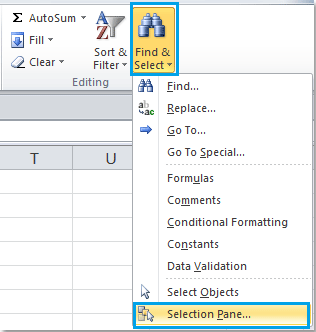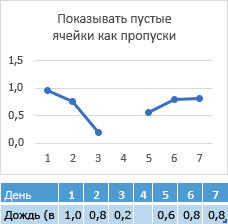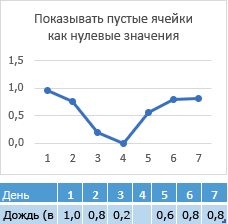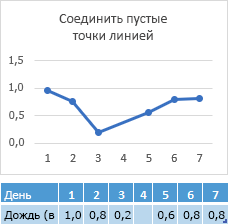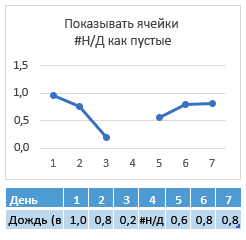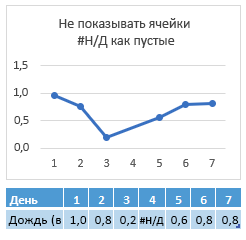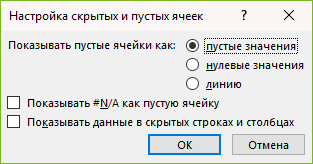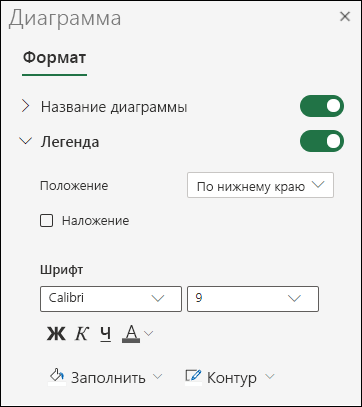Построим на диаграмме 2 графика. С помощью
элемента управления Флажок
скроем один из графиков.
Иногда требуется на одной диаграмме построить два графика, причем один из них должен отключаться при необходимости.
Исходные данные для диаграммы представлены в таблице (см.
файл примера
). Например, для графика 1 данные представляют собой значения плотности нормального распределения, вычисляемой по формуле
=НОРМРАСП(E5;B$5;B$7;ЛОЖЬ)
. Конечно, можно использовать любые другие данные.
Построим 2 графика. Для этого выделим 2 столбца с данными (График1 и График2) и выберем тип диаграммы График (
).
Создадим
элемент управления формы Флажок
и свяжем его с ячейкой
B10
. С помощью него будем отключать/ включать отображение графика 2.
В исходной таблице в столбце График2 изменим формулу на
=ЕСЛИ($B$10;НОРМРАСП(E5;B$5;B$7;ЛОЖЬ);НД())
Теперь при установленном флажке график будет отображаться, а при снятом — нет.
В принципе для скрытия графика 2 можно скрыть соответствующий столбец с данными
G
, см. аналогичный пример для строк в статье
Динамические диаграммы. Часть1: Выборка данных через скрытие строк
.
СОВЕТ
: Для начинающих пользователей EXCEL советуем прочитать статью
Основы построения диаграмм в MS EXCEL
, в которой рассказывается о базовых настройках диаграмм, а также
статью об основных типах диаграмм
.
|
Приветствую. С Новым годом всех! Прикрепленные файлы
|
|
|
Юрий М Модератор Сообщений: 60577 Контакты см. в профиле |
Отображаем только при 1, любое другое значение — скрываем. |
|
ikki Пользователь Сообщений: 9709 |
думаю, без макросов невозможно. Изменено: ikki — 01.01.2013 21:27:13 фрилансер Excel, VBA — контакты в профиле |
|
ikki Пользователь Сообщений: 9709 |
пс. хочется сложную задачку фрилансер Excel, VBA — контакты в профиле |
|
doctor_dae Пользователь Сообщений: 161 |
#5 01.01.2013 22:06:16
Я понимаю, что макросами оно решается как-то не сложно, только я в них ни-ни. |
||
|
Nic70y Пользователь Сообщений: 3289 Win7 MSO 2013 |
|
|
Интересный вариант |
|
|
Nic70y Пользователь Сообщений: 3289 Win7 MSO 2013 |
Это же конечно своего-рода шутка |
|
doctor_dae Пользователь Сообщений: 161 |
#9 03.01.2013 01:43:39
Это понятно, а о заливке условным форматированием не подумал. А почему шутка? После защиты листа вполне, только с цветом поиграться. |
||
|
vikttur Пользователь Сообщений: 47199 |
Ctrl+6 — не вариант? |
|
Ребята, вариант давно предложили Юрий М и ikki. Спасибо. Можно закрывать. Изменено: doctor_dae — 03.01.2013 08:59:17 |
|
|
Ребята, а как сделать что бы в варианте с макросом, например от Ю.М. диаграмма скрывалась/отображалась в зависимости от результата вычисления по формуле? Изменено: doctor_dae — 09.01.2013 23:56:36 |
|
|
Юрий М Модератор Сообщений: 60577 Контакты см. в профиле |
Используйте событие Worksheet_Calculate и проверяйте значение ячейки. |
|
К сожалению, не получается у меня внедрить их в мою прогу. Изменено: doctor_dae — 12.01.2013 02:53:58 |
|
|
Юрий М Модератор Сообщений: 60577 Контакты см. в профиле |
#15 12.01.2013 02:56:06
Ну и кто же Вам мешал СРАЗУ показать реальные? |
||
|
Значение «!1 нет» — это запись в базе данных. Любое другое — это НЕ «!1 нет», а любая комбинация букв/цифр. Я планировал с помощью формулы ЕСЛИ (разместить её на листе со скрываемыми графиками) проверять это значение в базе и скрывать или не скрывать графики. И макрос, который Вы написали (первый ответ в этой теме) отлично работает, если я вручную вписываю 0 или 1, но когда эти 0 и 1 являются результатом вычисления формулы ЕСЛИ, то макрос «видит» не результат «вычислений», а саму формулу и соответственно никак не реагирует. Вот поэтому я и думаю что надо либо макросом осуществлять эту проверку и вписывать эти 0 или 1 в лист с графиками, а дальше будет работать написаный Вами макрос, либо что бы макрос сразу проверял значение в базе данных. Но поскольку база данных и графики находятся на разных листах, я не представляю, как это сделать. Не знаю, понятно ли объяснил ситуацию. |
|
|
Юрий М Модератор Сообщений: 60577 Контакты см. в профиле |
В предыдущем файле Вы пишете: «Как заставить его реагировать на результат вычисления или следить непосредственно за значением в ячейке Данные!$E$21» — Вы уж определитесь, что контролировать: результат, возвращаемый формулой, или значение на другом листе.Это ведь разные вещи. |
|
<<Вы уж определитесь, что контролировать: результат, возвращаемый формулой, или значение на другом листе.Это ведь разные вещи.>> << «диаграмма должна быть «скрыта», при любом другом — отображаться» — а на листах по две диаграммы — КАКУЮ скрывать/отображать?*>> Скрывать лист нельзя, на нём остаются нужные диаграммы. <<подставляйте вместо ActiveSheet имя конкретного листа и всё будет работать.>> |
|
|
Юрий М Модератор Сообщений: 60577 Контакты см. в профиле |
#19 12.01.2013 08:54:03 ActiveSheet.Shapes(«Chart 1»
Sheets(«Лист1») .Shapes(«Chart 1») .Visible = True Прикрепленные файлы
|
||
|
<<См. пример с проверкой формул.>> |
|
|
Olezha28 Пользователь Сообщений: 78 |
А если у меня изначально есть нормализованная диаграмма с 7 делениями, я хочу по условию показывать только первое или только второе, т.е чтобы она становилась столбчатой при показе 1 категории, а при включении всех снова нормализованной Пример не могу загрузить Изменено: Olezha28 — 18.07.2019 18:11:01 |
|
vikttur Пользователь Сообщений: 47199 |
#22 18.07.2019 20:09:17 Вопрос не по теме |
Как показать или скрыть все объекты (изображения / диаграммы / фигуры / комментарии) в Excel?
В Excel мы обычно вставляем некоторые объекты, такие как изображения, комментарии, фигуры и так далее, но иногда они выглядят беспорядочно и не в порядке. В этой ситуации нам нужно скрыть их, а когда мы захотим, мы можем отобразить их сразу. Здесь я расскажу о некоторых быстрых приемах, позволяющих показать или скрыть все объекты в Excel.
Показать или скрыть все объекты на активном листе с помощью области выбора
Показать или скрыть все объекты на активном листе с кодом VBA
Показать или скрыть все объекты на всех листах с помощью Kutools for Exce
 Показать или скрыть все объекты на активном листе с помощью области выбора
Показать или скрыть все объекты на активном листе с помощью области выбора
Панель выбора в Excel позволяет скрывать или отображать все или часть объектов на активном листе.
1. Нажмите Главная > Найти и выбрать > Панель выбора для открытия Панель выбора. Смотрите скриншот:
2. После открытия Выбор и видимость области задач, все объекты на активном листе были перечислены на панели. Если вы хотите скрыть все объекты, вам просто нужно нажать Скрыть все в нижней части панели задач, вы также можете нажать показать все Кнопка для отображения объектов тисками стиха.
Внимание: Если вы хотите скрыть только часть объектов, вы можете установить флажок рядом с ним, чтобы удалить значок глаза; чтобы повторно отобразить скрытый объект, просто установите флажок для пустого глаза, чтобы снова вставить в него значок глаза.
 Показать или скрыть все объекты на активном листе с кодом VBA
Показать или скрыть все объекты на активном листе с кодом VBA
Следующий короткий код VBA также может помочь вам показать или скрыть все объекты на активном листе.
1. Удерживайте ALT + F11 , чтобы открыть Microsoft Visual Basic для приложений окно.
2. Нажмите Вставить > Модулии вставьте следующий код в окно модуля.
Скрыть все объекты кода VBA:
Sub HideEachShape ()
Затемнить объект как форму
Для каждого sObject в ActiveSheet.Shapes
sObject.Visible = Ложь
Download
End Sub
Отобразить все объекты кода VBA:
Sub ShowEachShape ()
Затемнить объект как форму
Для каждого sObject в ActiveSheet.Shapes
sObject.Visible = Верно
Download
End Sub
3, Затем нажмите F5 нажмите клавишу для запуска кода, все объекты на активном листе будут скрыты или отображены.
 Показать или скрыть все объекты на всех листах с помощью Kutools for Excel
Показать или скрыть все объекты на всех листах с помощью Kutools for Excel
Работы С Нами Kutools for ExcelАвтора параметры просмотра инструмент, вы можете быстро скрыть или показать сразу все объекты на всех листах.
Kutools for Excel включает более 300 удобных инструментов Excel. Бесплатная пробная версия без ограничений в течение 30 дней. Получить сейчас
Когда вы установили Kutools for Excel, пожалуйста, сделайте следующее:
1. Нажмите Кутулс > Показать / Скрыть > параметры просмотра, см. снимок экрана:
2. В параметры просмотра диалоговое окно под Объекты разделом, щелкните Скрыть все or показать все чтобы скрыть или отобразить все объекты во всей книге.
Инструмент Параметры просмотра позволяет быстро отображать или скрывать большинство параметров Microsoft Excel, например Внутренние вкладки, Панель формул, Status Bar, Окна на панели задач, Сетки, Перерывы страницы, Отображать нули, Вертикальная полоса прокрутки, горизонтальный полоса прокрутки, Вкладки листов,… И т. Д. Это сэкономит ваше время на поиске этих настроек, когда вам нужно их показать или скрыть.
Нажмите параметры просмотра чтобы узнать больше об этой функции.
Статьи по теме:
- Показать или скрыть строку формул
- Отображение или скрытие заголовков строк и столбцов
- Отобразить панель выбора
- Показать или скрыть строку состояния
- Отображение или скрытие вкладок листа
- Показать или скрыть горизонтальную / вертикальную полосу прокрутки
- Показать и скрыть линии сетки
- Скрыть разрывы страниц
- Отображение или скрытие нулевых значений в ячейках Microsoft Excel
- Показать или скрыть символы контура в Excel
Лучшие инструменты для работы в офисе
Kutools for Excel Решит большинство ваших проблем и повысит вашу производительность на 80%
- Снова использовать: Быстро вставить сложные формулы, диаграммы и все, что вы использовали раньше; Зашифровать ячейки с паролем; Создать список рассылки и отправлять электронные письма …
- Бар Супер Формулы (легко редактировать несколько строк текста и формул); Макет для чтения (легко читать и редактировать большое количество ячеек); Вставить в отфильтрованный диапазон…
- Объединить ячейки / строки / столбцы без потери данных; Разделить содержимое ячеек; Объединить повторяющиеся строки / столбцы… Предотвращение дублирования ячеек; Сравнить диапазоны…
- Выберите Дубликат или Уникальный Ряды; Выбрать пустые строки (все ячейки пустые); Супер находка и нечеткая находка во многих рабочих тетрадях; Случайный выбор …
- Точная копия Несколько ячеек без изменения ссылки на формулу; Автоматическое создание ссылок на несколько листов; Вставить пули, Флажки и многое другое …
- Извлечь текст, Добавить текст, Удалить по позиции, Удалить пробел; Создание и печать промежуточных итогов по страницам; Преобразование содержимого ячеек в комментарии…
- Суперфильтр (сохранять и применять схемы фильтров к другим листам); Расширенная сортировка по месяцам / неделям / дням, периодичности и др .; Специальный фильтр жирным, курсивом …
- Комбинируйте книги и рабочие листы; Объединить таблицы на основе ключевых столбцов; Разделить данные на несколько листов; Пакетное преобразование xls, xlsx и PDF…
- Более 300 мощных функций. Поддерживает Office/Excel 2007-2021 и 365. Поддерживает все языки. Простое развертывание на вашем предприятии или в организации. Полнофункциональная 30-дневная бесплатная пробная версия. 60-дневная гарантия возврата денег.
Вкладка Office: интерфейс с вкладками в Office и упрощение работы
- Включение редактирования и чтения с вкладками в Word, Excel, PowerPoint, Издатель, доступ, Visio и проект.
- Открывайте и создавайте несколько документов на новых вкладках одного окна, а не в новых окнах.
- Повышает вашу продуктивность на 50% и сокращает количество щелчков мышью на сотни каждый день!
Продолжая серию статей «Как полностью скрыть все типы данных в Excel» и получив много хороших отзывов, TipsMake знакомит вас с частью 3: Как скрыть фотографии, графики, рисунки, строки и столбцы в Excel.
В жизни и на работе всегда есть секреты, которые мы хотим сохранить в секрете, хотим, чтобы они были скрыты, как и в Excel. Продолжение частей 1 и 2:
Советы расскажет, как скрыть фотографии, графики, рисунки, линии, столбцы в этой части 3.
Панель выбора в Excel может сделать это, чтобы вам было легче понять, Советы , например, хочет скрыть забавные картинки о фильме » Потомки Солнца ‘и графики, рисунки в таблице Excel, как показано ниже:
Затем вы выполните следующие действия:
— Шаг 1: перейдите к «Найти и выбрать» (значок бинокля) в группе «Редактирование», на вкладке «Главная» ленты появится новое меню.
— Шаг 2. Продолжайте выбирать пункт «Панель выбора» внизу этого меню.
— Шаг 3: появится диалоговое окно (диалоговое окно) «Безопасность и видимость». Вы выбираете «Скрыть все», чтобы скрыть все (включая 2 изображения, 1 график и 1 форму сердца), и «Показать все», чтобы снова отобразить это.
И вот результат:
Или вы можете скрыть каждый из них, щелкнув значок глаза в разделе «Фигуры на этом листе». Например, вы скрываете изображение справа и, например:
Компоненты в приведенном выше диалоговом окне:
- Сердце 9: форма сердца — часть фигур — рисунки
- Диаграмма 8: Диаграмма означает график, в данном случае это круговая диаграмма ниже.
- Изображение: Изображение 3 — это правое изображение, которое вы только что спрятали, изображение 1 — это изображение слева.
— Внимание: вы можете скрыть все на секунду с помощью сочетания клавиш «Ctrl + 6», попробуйте увидеть результат!
2. Скрыть строки и столбцы в Excel.
+ Чтобы скрыть строку: Đức Minh, например, хотите ли вы скрыть слова «TipsMake» в строке 10, например, выполните следующие два шага:
— Шаг 1: вы должны выбрать строку, которую нужно скрыть, щелкнув левой кнопкой мыши число 10 (название строки) или щелкнув любую ячейку в строке 10, затем нажмите комбинацию клавиш Shift + Пробел (пробел пробел). Вы можете применить несколько выделений одновременно, перетащив мышь или клавиши Shift + стрелка вверх и вниз.
— Шаг 2: щелкните правой кнопкой мыши и выберите «Скрыть», чтобы скрыть линию, «Показать», чтобы снова скрыть отображение.
И вот результат:
+ Чтобы скрыть столбцы: TipsMake, например, вы хотите скрыть номер столбца от 1 до 20 в столбце M, например, вы делаете то же самое, скрывая строку. Единственное отличие состоит в том, чтобы выбрать столбец, щелкнув букву M или используя сочетание клавиш Ctrl + Пробел.
И вот результат:
Часть 3 — Как скрыть изображения, графики, рисунки, линии, столбцы в Excel в этой серии «Очень полезных инструкций для всех скрытых типов данных в Excel» вот и конец. Если вы найдете эту статью полезной для сообщества, не бойтесь поделиться ею через facebook! Если у вас есть какие-либо вопросы или предложения, оставьте нам комментарий. Советы желаю успехов и до встречи в следующих разделах, обещающих много интересного!
Содержание
- Скрываем один из графиков на диаграмме в EXCEL
- Выборочно скрываем подписи данных на диаграмме в EXCEL
- Скрытие значений 350]# ##0; (после точки запятой введите пробел).
- Скрытие значений ЕСЛИ(A25>$E$25;A25;)
- Отображение пустых ячеек, пустых значений (#Н/Д) и скрытых данных листа на диаграмме
- Варианты для отображения пустых ячеек
- Варианты для отображения ячеек со значением #Н/Д
- Изменение способа отображения пустых ячеек, пустых значений (#Н/Д), скрытых строк и столбцов на диаграмме
- Дополнительные сведения
- Как в офисе.
- Отображение и скрытие легенды или таблицы данных на диаграмме
- Отображение легенды диаграммы
- Скрытие легенды диаграммы
- Отображение или скрытие таблицы данных
- Отображение и скрытие легенды
- Отображение или скрытие таблицы данных
- Дополнительные сведения
Скрываем один из графиков на диаграмме в EXCEL
history 9 декабря 2013 г.
Построим на диаграмме 2 графика. С помощью элемента управления Флажок скроем один из графиков.
Иногда требуется на одной диаграмме построить два графика, причем один из них должен отключаться при необходимости.
Исходные данные для диаграммы представлены в таблице (см. файл примера ). Например, для графика 1 данные представляют собой значения плотности нормального распределения, вычисляемой по формуле =НОРМРАСП(E5;B$5;B$7;ЛОЖЬ) . Конечно, можно использовать любые другие данные.
Построим 2 графика. Для этого выделим 2 столбца с данными (График1 и График2) и выберем тип диаграммы График ( Вставка/ Диаграммы/ График/График ).
Создадим элемент управления формы Флажок и свяжем его с ячейкой B10 . С помощью него будем отключать/ включать отображение графика 2.
В исходной таблице в столбце График2 изменим формулу на =ЕСЛИ($B$10;НОРМРАСП(E5;B$5;B$7;ЛОЖЬ);НД())
Теперь при установленном флажке график будет отображаться, а при снятом — нет.
В принципе для скрытия графика 2 можно скрыть соответствующий столбец с данными G , см. аналогичный пример для строк в статье Динамические диаграммы. Часть1: Выборка данных через скрытие строк .
СОВЕТ : Для начинающих пользователей EXCEL советуем прочитать статью Основы построения диаграмм в MS EXCEL , в которой рассказывается о базовых настройках диаграмм, а также статью об основных типах диаграмм .
Источник
Выборочно скрываем подписи данных на диаграмме в EXCEL
history 31 июля 2014 г.
Подписи данных на диаграмме часто необходимы, но могут ее загромождать. Отобразим только те подписи данных (значения), которые больше определенного порогового значения.
Построим диаграмму MS EXCEL в форме гистограммы, отобразим подписи данных (см. файл примера ).
Предположим, что нас интересуют только значения выше 350. Те, что ниже — можно не отображать.
Добиться такого результата можно несколькими приемами, в этой статье приведем 2.
Скрытие значений 350]# ##0; (после точки запятой введите пробел).
Здесь мы применили условный формат (значения >350 выводятся в числовом формате, остальные значения заменяются пробелом).
При частой смене порогового значения этот прием не очень удобен, т.к. приходится вручную изменять формат.
Скрытие значений ЕСЛИ(A25>$E$25;A25;)
Если значение выше порогового значения, то формула выводит его, если нет, то возвращается 0. Добавим в диаграмму этот ряд и установим перекрытие рядов без зазора.
Необходимо изменить цвет гистограммы дополнительного ряда с зеленого на синий, а формат подписей данных изменить на # ##0;# ##0; (чтобы не отображались нулевые значения).
В итоге получим требуемый результат, причем при изменении порогового значения в ячейке Е25 диаграмма будет динамически перестраиваться.
На рисунке ниже пороговое значение установлено =250.
СОВЕТ : Для начинающих пользователей EXCEL советуем прочитать статью Основы построения диаграмм в MS EXCEL , в которой рассказывается о базовых настройках диаграмм, а также статью об основных типах диаграмм .
Источник
Отображение пустых ячеек, пустых значений (#Н/Д) и скрытых данных листа на диаграмме
По умолчанию данные, скрытые в строках и столбцах листа, не отображаются на диаграмме, а пустые ячейки и значения отображаются как пропуски. Однако для большинства диаграмм можно вывести скрытые данные.
На графиках, точечных и лепестковых диаграммах вы также можете изменить способ отображения пустых ячеек и ячеек с ошибкой #Н/Д. Вместо того чтобы отображать пустые ячейки как прозоры, можно отображать пустые ячейки как нулевые значения (0) или заполнить их линией. Значения #Н/Д могут отображаться как пустые ячейки или в виде линий, соединяющих точки данных. В приведенных ниже примерах показаны все варианты обработки этих ситуаций в Excel.
Варианты для отображения пустых ячеек
Варианты для отображения ячеек со значением #Н/Д
Изменение способа отображения пустых ячеек, пустых значений (#Н/Д), скрытых строк и столбцов на диаграмме
Щелкните диаграмму, которую вы хотите изменить.
На ленте в группе вкладок Работа с диаграммами откройте вкладку Конструктор и в группе Данные нажмите кнопку Выбрать данные.
Нажмите кнопку Скрытые и пустые ячейки.
В разделе Показывать пустые ячейки как: выберите вариант пустые значения, нулевые значения или линию.
Примечание: На точечной диаграмме, на которой есть только маркеры (без соединительных линий), можно отобразить пустые ячейки только в виде пропусков или нулей: соединить точки данных линией невозможно.
Установите флажок Показывать #N/A как пустую ячейку, если вы не хотите, чтобы эти точки отображались на диаграмме.
Эта функция доступна, только если у вас есть подписка на Microsoft 365 и в настоящее время доступна только для пользователей, которые работают с этой возможностью. Если вы являетесь Microsoft 365подписчиком , убедитесь, что у вас установлена последняя версия Office.
Чтобы обеспечить поддержку обратной совместимости с другими версиями Excel, эта функция по умолчанию отключена.
Установите флажок Показывать данные в скрытых строках и столбцах, если вы хотите, чтобы скрытые данные отображались на диаграмме.
Дополнительные сведения
Вы всегда можете обратиться к эксперту в Excel Tech Community, получить поддержку в сообществе Answers или предложить новую функцию или улучшение. Чтобы узнать, как поделиться своими мыслями, см. раздел Как предоставить отзыв о Microsoft Office?. Поделитесь с нами.
Источник
Как в офисе.
Иногда в ряде данных отсутствуют некоторые значения. Например, если данные собираются вручную, то можно элементарно забыть провести измерение. ? Рассмотрим ситуацию на примере измерения температуры в Москве (измерения делаются через каждые 3 часа). Статистика за период 25 августа — 2 сентября 2011 представлена на рис. 1.
Рис. 1. Данные о температуре в Москве (по оси абсцисс указаны дата и время измерения)
Скачать заметку в формате Word, примеры в формате Excel
Предположим, что некоторые измерения не были сделаны (рис. 2).
Рис 2. Данные с пропусками
Excel предлагает три возможных варианта отражения пропущенных данных на графиках. Чтобы добраться до выбора этих опций, нужно сделать диаграмму активной и пройти по меню Работа с диаграммами — Конструктор — Выбрать данные (рис. 3).
Рис. 3. Выбрать данные
В открывшемся окне «Выбор источника данных» нажмите «Скрытые и пустые ячейки» (рис. 4).
Рис. 4. Скрытые и пустые ячейки
В открывшемся окне «Настройка скрытых и пустых ячеек» (рис. 5) выберите одну из опций:
- Пустые значения (по умолчанию); диаграмма примет вид, как на рис. 3.
- Нулевые значения; вид диаграммы представлен на рис. 6; такая интерпретация пропущенных данных верна, если действительно пустое значение соответствует нулю; например, если график отражает продажи одного артикула, а дни, когда продаж не было, система не выводит вовсе, то, строя впоследствии график с отражением всех календарных (рабочих) дней, необходимо показать на графике нули в пропущенные дни.
- Линию; вид диаграммы представлен на рис.7; такое отражение пропущенных данных верно, если значение не проставлено (не измерено) по ошибке, и следовало бы каким-либо образом интерпретировать пропущенные данные.
Рис. 5. Выбор метода показа пропущенных данных
Рис. 6. Замена пропущенных данных на нулевые значения
Обратите внимание, что пропущенную точку Excel не ставит, а просто соединяет точки соседствующие с пропущенной.
Еще два слова об опции «Показывать данные в скрытых строках и столбцах» (рис. 5). По умолчанию эта опция выключена, и вот что произойдет, если мы скроем, например, часть данных за 27 августа (рис. 8).
Рис. 8. Скрытие части данных на листе приводит к тому, что они не отражаются на диаграмме
Если же опцию «Показывать данные в скрытых строках и столбцах» включить, то данные в листе будут скрыты, а на диаграмме показаны (рис. 9).
Рис. 9. Скрытые данные отражаются на диаграмме
Источник
Отображение и скрытие легенды или таблицы данных на диаграмме
Вы можете отобразить или скрыть легенду диаграммы. Отображение легенды может предоставить читателям дополнительные сведения о диаграмме, а если легенду скрыть, диаграмма станет более аккуратной на вид.
Отображение легенды диаграммы
Выделите диаграмму и щелкните значок со знаком «плюс» справа сверху.
Наведите курсор на пункт Легенда и щелкните стрелку рядом с ним.
Укажите, где должна отображаться легенда на диаграмме.
Скрытие легенды диаграммы
Выделите легенду, которую нужно скрыть.
Нажмите клавишу DELETE.
Отображение или скрытие таблицы данных
Выделите диаграмму и щелкните значок со знаком «плюс» справа сверху.
Чтобы отобразить таблицу данных, наведите указатель на пункт Таблица данных, выберите стрелку рядом с ним, а затем выберите параметр отображения.
Чтобы скрыть таблицу данных, снимите флажок с параметра Таблица данных.
Отображение и скрытие легенды
Щелкните диаграмму, в которой необходимо отобразить или скрыть легенду.
Откроется панель Работа с диаграммами с дополнительными вкладками Конструктор, Макет и Формат.
На вкладке Макет в группе Подписи нажмите кнопку Легенда.
Выполните одно из указанных ниже действий.
Чтобы скрыть легенду, выберите пункт Нет.
Совет: Чтобы быстро удалить из диаграммы легенду или ее элемент, выберите их и нажмите клавишу DELETE. Можно также щелкнуть легенду или элемент легенды правой кнопкой мыши и выбрать команду Удалить.
Чтобы отобразить легенду, выберите нужный параметр отображения.
Примечание: При выборе одного из параметров отображения легенда перемещается, а область построения автоматически изменяется в соответствии с ней. Если переместить легенду и изменить ее размер с помощью мыши, область построения автоматически не изменится.
Чтобы задать дополнительные параметры, выберите пункт Дополнительные параметры легенды и укажите нужный параметр отображения.
Совет: По умолчанию легенда и диаграмма не перекрываются. Если место ограничено, возможно, удастся уменьшить диаграмму, сняв флажок Показывать легенду без перекрытия диаграммы.
Отображение или скрытие таблицы данных
Щелкните график, диаграмму с областями, гистограмму или линейчатую диаграмму, в которых вы хотите отобразить или скрыть таблицу данных.
Откроется панель Работа с диаграммами с дополнительными вкладками Конструктор, Макет и Формат.
На вкладке Макет в группе Подписи нажмите кнопку Таблица данных.
Выполните одно из указанных ниже действий.
Чтобы отобразить таблицу данных, выберите пункт Показывать таблицу данных или Показывать таблицу данных с ключами легенды.
Чтобы скрыть таблицу данных, выберите пункт Нет.
Совет: Чтобы быстро удалить таблицу данных из диаграммы, выберите ее и нажмите клавишу DELETE. Можно также щелкнуть таблицу данных правой кнопкой мыши и выбрать команду Удалить.
Чтобы задать дополнительные параметры, выберите пункт Дополнительные параметры таблицы данных и укажите нужный параметр отображения.
Совет: Если легенда уже отображается в диаграмме, флажок Ключ легенды можно снять.
Примечание: В линейчатых диаграммах и диаграммах с осью дат таблица данных не прикрепляется к горизонтальной оси диаграммы — она располагается ниже оси и выравнивается в соответствии с диаграммой.
Щелкните в любом месте диаграммы, чтобы отобразить на ленте вкладку Диаграмма.
Нажмите Формат, чтобы открыть параметры форматирования диаграммы.
В области Диаграмма разверните раздел Легенда.
Добавьте или отредактируете Легенду в соответствии с вашими потребностями.
Используйте переключатель, чтобы отображать или скрывать легенду.
Дополнительные сведения
Вы всегда можете задать вопрос специалисту сообщества Excel Tech Community, попросить помощи в сообществе Answers, а также предложить новую функцию или улучшение. Дополнительные сведения о том, как поделиться с нами своими мыслями, см. в статье Как оставить отзыв по Microsoft Office?. Поделитесь с нами своими мыслями.
Источник





 .Visible = True
.Visible = True