

В продолжении темы о графиках функций в Excel расскажу о построении трехмерных графиков.
Трехмерный график функции — это график в трех измерениях. Соответственно каждая точка графика будет иметь три координаты (x, y. z).
Построим график функции, называемый гиперболический параболоид, в Excel.
Уравнение гиперболического параболоида (общий вид):
где x, y, z — переменные; a, b — константы.
Рассмотрим конкретный случай:
Как и для построения графика функции на плоскости нам потребуется таблица, на основании которой график и будет построен.
по горизонтали — значения х, по вертикали — значения у.
Значения z вычисляются по формуле (см. выше). Запишем формулу для вычисления z, где x=10, y = 10, a=2, b=3.
Для того, чтобы эта формула правильно копировалась с помощью маркера автозаполнения необходимо верно поставить знаки $ в формулу.
=(C$2^2/4)-($B3^2/9) , для ячейки со значением x фиксируем номер строки, для ячейки со значением y фиксируем букву столбца.
Используя маркер автозаполнения, копируем формулу для всех значений x и y.
Получим таблицу, в которой каждой паре (x, y) соответствует координата z.
Выделяем диапазон ячеек со значениями z, выбираем ВСТАВКА — ДРУГИЕ ДИАГРАММЫ — ПОВЕРХНОСТЬ
Скачать Гиперболический параболоид в Excel
Аналогично строятся другие поверхности:
1) Эллиптический параболоид
2) Однополостный гиперболоид
3) Двухполостный гиперболоид
См. также «Построение графиков функций на плоскости в Excel»
Вы можете оставить комментарий, или ссылку на Ваш сайт.
Оставить комментарий
Рассмотрим трехмерные диаграммы в MS EXCEL 2010. С помощью трехмерных диаграмм отображают поверхности объемных фигур (гиперболоид, эллипсоид и др.) и изолинии.
Для начинающих пользователей EXCEL советуем прочитать статью
Основы построения диаграмм в MS EXCEL
, в которой рассказывается о базовых настройках диаграмм, а также
статью об основных типах диаграмм
.
При попытке построить диаграмму типа
Поверхность
на основе одного ряда данных, MS EXCEL может сказать, что ему требуется как минимум 2 ряда. На самом деле, для более или менее наглядной поверхности потребуется как минимум 10 рядов (лучше 20 – для сложных поверхностей). К счастью, ряды не нужно создавать в ручную – достаточно правильно сформировать таблицу с исходными данными.
Построим график функции z=-sin(x*х+y*y)+1 (см.
файл примера
).
В качестве источника данных используем таблицу, в которой в верхней строке указаны значения Х, а в левом столбце Y. В остальных ячейках – значения Z для всех пар (Х,Y)
Чтобы значения Z были более информативны — можно использовать
Условное форматирование
.
Условное форматирование
показывает некий вариант изолиний (см. ниже): близкие значения Z выделены одним цветом. Это также позволяет предварительно оценить вид создаваемой диаграммы.
Теперь выделите любую ячейку таблицы и постройте диаграмму типа
Поверхность
(вкладка
Вставка
, группа
Диаграммы
, Кнопка
Другие
).
Полученную фигуру можно повращать (кнопка
Поворот объемной фигуры
на вкладке
Макет
).
Для построения диаграммы используется 3 оси: горизонтальная ось (категорий), вертикальная ось (значений), ось Z (рядов значений). Все 3 названия осей требуют пояснения.
Во-первых, ось Z на самом деле является нашей осью Х и отображает имена рядов. Если имена рядов убрать, то изменятся и подписи оси (убрать имена рядов можно нажав кнопку
Изменить
в окне
Выбор источника данных
, которое доступно через вкладку
Конструктор
).
Этот факт роднит диаграмму
Поверхность
с Диаграммой
График
, где по Х отображаются лишь подписи. Т.е. при попытке построить поверхность с неравномерным шагом по Х (например, 1, 2, 5, 9, 77, 103, ..) получим искажения масштаба: значения по Х будут откладываться последовательно 1, 2, 3, … (конечно, Z будет рассчитаны правильно). Интересно, что формат подписей по оси Z можно настроить только изменяя формат ячеек, на которые ссылаются имена рядов (изменение формата на вкладке Число (в окне Формат Оси) ни к чему не приводит).
Во-вторых, по вертикальной оси (значений) на самом деле откладываются значения Z (это очевидно из рисунка).
И, наконец, в-третьих, горизонтальная ось (категорий) – это значения Y (на самом деле опять только подписи). Подписи, как и для
Графика
можно удалить или изменить нажав кнопку
Изменить
в окне
Выбор источника данных
, которое доступно через вкладку
Конструктор
(на этот раз нужно нажать кнопку расположенную справа).
Так как диаграмма
Поверхность
– это по сути трехмерный
График
, в котором одному Х соответствует один Y, то некоторые объемные фигуры отобразить на диаграмме
Поверхность
не удастся. Например, не удастся отобразить гиперболоид, т.к. каждой паре (Х;Y) на диаграмме
Поверхность
соответствует только один Z, а для гиперболоида это не так (каждой паре соответствует 2 значения Z). Поэтому, в MS EXCEL придется довольствоваться только половиной гиперболоида.
Как видно из диаграммы, близкие значения Z выделены одним цветом, которые указаны в Легенде. К сожалению, в MS EXCEL невозможно управлять этими уровнями (даже при повороте фигуры количество уровней и диапазоны значений существенно изменяются). Это приводит к тому, что построение изолиний (
линии уровня, контурный график, англ. Contour plot
) реализовано в MS EXCEL в достаточно ограниченном виде: невозможно указать на диаграмме значение изолинии (диапазоны цветов указаны на Легенде), разбиение на диапазоны по Z производится MS EXCEL автоматически и нет возможности на это повлиять. Ниже приведены изолинии для упомянутого выше гиперболоида. Это особый вид диаграммы –
Проволочная контурная
.
Практически такой же картинки можно добиться простым поворотом фигуры на диаграмме
Поверхность
.
Изучим графические
возможности пакета Excel по построению
графиков функций в трехмерном пространстве.
Пример 1. Построить
верхнюю часть эллипсоида:
Для построения
поверхности необходимо разрешить
заданное уравнение относительно
переменной z.

Так как в условии речь
идет о верхней части эллипсоида, то
рассмотрим ОДЗ положительной части
уравнения:


Приступим к построению
поверхности. В диапазон B1:J1 введем
последовательность значений переменной
y: -4, -3, …,4, а в диапазон ячеек А2:А14
последовательность значений переменой
x: -3, -2,5,…3.
В ячейку В2 введем
формулу = 2*(1-($A2^2)/9-(B$1^2)/16)^0,5.
Знак $, стоящий
перед буквой в имени ячейки, дает
абсолютную ссылку на столбец с данным
именем, а знак $, стоящий перед цифрой
— абсолютную ссылку на строку с этим
именем. Поэтому при копировании формулы
из ячейки В2 в ячейки диапазона
B2:J14 в них будет найдено значение z
при соответствующих значениях x, y.
Т.о. создается таблица значений z.
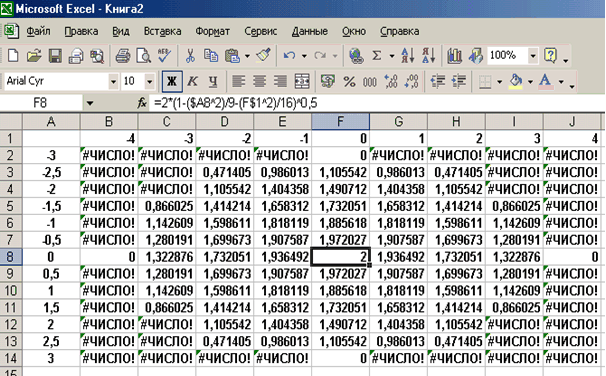
Рис. 2.19. Образцы
заполнения таблицы для построения
поверхности
Перейдем к построению
поверхности. Выделим диапазон ячеек
A1:J14, содержащий таблицу значений
функции и ее аргументов, вызовем Мастер
диаграмм и тип диаграммы Поверхность,
далее заполним диалоговые окна так как
было описано в лабораторной работе по
построению графиков функций. После
нажатия кнопки Готово получим
изображение заданной поверхности.
|
|
|
Рис. 2.20. Образцы
построения поверхностей
Пример
2. Построить поверхность z = x2-y2
при x, y [-1;1].
В диапазон B1:L1
введем последовательность значений
переменной x: -1, -0.8, …,1, а в диапазон
ячеек А2:А12 последовательность
значений переменой y. В ячейку В2
введем формулу = $A2^2-B$1^2 и скопируем
ее в ячейки диапазона B2:L12. На рисунке
2 изображена заданная поверхность.
Самостоятельная
работа
Задание 1. Построить
верхнюю (четные варианты) или нижнюю
(нечетные варианты) часть эллипсоида,
заданного уравнением:
Таблица 2.20
Варианты для самостоятельного выполнения
|
№ |
a |
b |
c |
№ |
a |
b |
c |
|
1 |
1 |
2 |
3 |
18 |
1.5 |
1.25 |
1.95 |
|
2 |
2 |
0.9 |
1.1 |
19 |
4 |
5 |
6 |
|
3 |
2 |
1 |
3 |
20 |
6 |
5 |
4 |
|
4 |
0.71 |
0.75 |
1.21 |
21 |
4 |
6 |
5 |
|
5 |
1.72 |
2.9 |
3.1 |
22 |
1 |
5 |
6 |
|
6 |
2 |
3 |
5 |
23 |
5 |
6 |
1 |
|
7 |
3 |
5 |
4 |
24 |
5 |
1 |
6 |
|
8 |
5 |
3 |
4 |
25 |
7.1 |
7.5 |
4.21 |
|
9 |
5 |
4 |
3 |
26 |
7.2 |
8.9 |
1 |
|
10 |
5.71 |
4.75 |
4.21 |
27 |
1 |
3 |
7 |
|
11 |
2.72 |
3.9 |
5.1 |
28 |
7 |
3 |
1 |
|
12 |
2 |
3 |
7 |
29 |
1 |
1 |
2 |
|
13 |
7 |
4 |
2 |
30 |
1.5 |
2.78 |
3.45 |
|
14 |
7 |
2 |
4 |
31 |
5.1 |
7.1 |
1.2 |
|
15 |
1.5 |
0.78 |
1.45 |
32 |
6.1 |
3.1 |
2.2 |
|
16 |
3.1 |
3.2 |
5.3 |
33 |
5 |
3 |
1.1 |
|
17 |
1.25 |
1.95 |
1.5 |
34 |
2.5 |
2.78 |
4.5 |
Задание
2. Построить однополостный (четные
варианты) или двуполостный (нечетные
варианты) гиперболоид, заданный
уравнением:
Таблица 2.21
Соседние файлы в предмете [НЕСОРТИРОВАННОЕ]
- #
- #
- #
- #
- #
- #
- #
- #
- #
- #
- #
Вариант 1: График функции X^2
В качестве первого примера для Excel рассмотрим самую популярную функцию F(x)=X^2. График от этой функции в большинстве случаев должен содержать точки, что мы и реализуем при его составлении в будущем, а пока разберем основные составляющие.
- Создайте строку X, где укажите необходимый диапазон чисел для графика функции.
- Ниже сделайте то же самое с Y, но можно обойтись и без ручного вычисления всех значений, к тому же это будет удобно, если они изначально не заданы и их нужно рассчитать.
- Нажмите по первой ячейке и впишите
=B1^2, что значит автоматическое возведение указанной ячейки в квадрат. - Растяните функцию, зажав правый нижний угол ячейки, и приведя таблицу в тот вид, который продемонстрирован на следующем скриншоте.
- Диапазон данных для построения графика функции указан, а это означает, что можно выделять его и переходить на вкладку «Вставка».
- На ней сразу же щелкайте по кнопке «Рекомендуемые диаграммы».
- В новом окне перейдите на вкладку «Все диаграммы» и в списке найдите «Точечная».
- Подойдет вариант «Точечная с гладкими кривыми и маркерами».
- После ее вставки в таблицу обратите внимание, что мы добавили равнозначный диапазон отрицательных и плюсовых значений, чтобы получить примерно стандартное представление параболы.
- Сейчас вы можете поменять название диаграммы и убедиться в том, что маркеры значений выставлены так, как это нужно для дальнейшего взаимодействия с этим графиком.
- Из дополнительных возможностей отметим копирование и перенос графика в любой текстовый редактор. Для этого щелкните в нем по пустому месту ПКМ и из контекстного меню выберите «Копировать».
- Откройте лист в используемом текстовом редакторе и через это же контекстное меню вставьте график или используйте горячую клавишу Ctrl + V.

Если график должен быть точечным, но функция не соответствует указанной, составляйте его точно в таком же порядке, формируя требуемые вычисления в таблице, чтобы оптимизировать их и упростить весь процесс работы с данными.
Вариант 2: График функции y=sin(x)
Функций очень много и разобрать их в рамках этой статьи просто невозможно, поэтому в качестве альтернативы предыдущему варианту предлагаем остановиться на еще одном популярном, но сложном — y=sin(x). То есть изначально есть диапазон значений X, затем нужно посчитать синус, чему и будет равняться Y. В этом тоже поможет созданная таблица, из которой потом и построим график функции.
- Для удобства укажем всю необходимую информацию на листе в Excel. Это будет сама функция sin(x), интервал значений от -1 до 5 и их шаг весом в 0.25.
- Создайте сразу два столбца — X и Y, куда будете записывать данные.
- Запишите самостоятельно первые два или три значения с указанным шагом.
- Далее растяните столбец с X так же, как обычно растягиваете функции, чтобы автоматически не заполнять каждый шаг.
- Перейдите к столбцу Y и объявите функцию
=SIN(, а в качестве числа укажите первое значение X. - Сама функция автоматически высчитает синус заданного числа.
- Растяните столбец точно так же, как это было показано ранее.
- Если чисел после запятой слишком много, уменьшите разрядность, несколько раз нажав по соответствующей кнопке.
- Выделите столбец с Y и перейдите на вкладку «Вставка».
- Создайте стандартный график, развернув выпадающее меню.
- График функции от y=sin(x) успешно построен и отображается правильно. Редактируйте его название и отображаемые шаги для простоты понимания.


Еще статьи по данной теме:
Помогла ли Вам статья?
Трехмерные графики функций в Excel
Трехмерный график функции — это график в трех измерениях. Соответственно каждая точка графика будет иметь три координаты (x, y. z).
Построим график функции, называемый гиперболический параболоид, в Excel.
Уравнение гиперболического параболоида (общий вид):
где x, y, z — переменные; a, b — константы.
Рассмотрим конкретный случай:
Как и для построения графика функции на плоскости нам потребуется таблица, на основании которой график и будет построен.
по горизонтали — значения х, по вертикали — значения у.
Значения z вычисляются по формуле (см. выше). Запишем формулу для вычисления z, где x=10, y = 10, a=2, b=3.
Для того, чтобы эта формула правильно копировалась с помощью маркера автозаполнения необходимо верно поставить знаки $ в формулу.
=(C$2^2/4)-($B3^2/9), для ячейки со значением x фиксируем номер строки, для ячейки со значением y фиксируем букву столбца.
Используя маркер автозаполнения, копируем формулу для всех значений x и y.
Получим таблицу, в которой каждой паре (x, y) соответствует координата z.
Выделяем диапазон ячеек со значениями z, выбираем ВСТАВКА — ДРУГИЕ ДИАГРАММЫ — ПОВЕРХНОСТЬ
Информация воспринимается легче, если представлена наглядно. Один из способов презентации отчетов, планов, показателей и другого вида делового материала – графики и диаграммы. В аналитике это незаменимые инструменты.
Построить график в Excel по данным таблицы можно несколькими способами. Каждый из них обладает своими преимуществами и недостатками для конкретной ситуации. Рассмотрим все по порядку.
Простейший график изменений
График нужен тогда, когда необходимо показать изменения данных. Начнем с простейшей диаграммы для демонстрации событий в разные промежутки времени.
Допустим, у нас есть данные по чистой прибыли предприятия за 5 лет:
| Год | Чистая прибыль* |
| 2010 | 13742 |
| 2011 | 11786 |
| 2012 | 6045 |
| 2013 | 7234 |
| 2014 | 15605 |
* Цифры условные, для учебных целей.
Заходим во вкладку «Вставка». Предлагается несколько типов диаграмм:
Выбираем «График». Во всплывающем окне – его вид. Когда наводишь курсор на тот или иной тип диаграммы, показывается подсказка: где лучше использовать этот график, для каких данных.
Выбрали – скопировали таблицу с данными – вставили в область диаграммы. Получается вот такой вариант:
Прямая горизонтальная (синяя) не нужна. Просто выделяем ее и удаляем. Так как у нас одна кривая – легенду (справа от графика) тоже убираем. Чтобы уточнить информацию, подписываем маркеры. На вкладке «Подписи данных» определяем местоположение цифр. В примере – справа.
Улучшим изображение – подпишем оси. «Макет» – «Название осей» – «Название основной горизонтальной (вертикальной) оси»:
Заголовок можно убрать, переместить в область графика, над ним. Изменить стиль, сделать заливку и т.д. Все манипуляции – на вкладке «Название диаграммы».
Вместо порядкового номера отчетного года нам нужен именно год. Выделяем значения горизонтальной оси. Правой кнопкой мыши – «Выбрать данные» — «Изменить подписи горизонтальной оси». В открывшейся вкладке выбрать диапазон. В таблице с данными – первый столбец. Как показано ниже на рисунке:
Можем оставить график в таком виде. А можем сделать заливку, поменять шрифт, переместить диаграмму на другой лист («Конструктор» — «Переместить диаграмму»).
График с двумя и более кривыми
Допустим, нам нужно показать не только чистую прибыль, но и стоимость активов. Данных стало больше:
Но принцип построения остался прежним. Только теперь есть смысл оставить легенду. Так как у нас 2 кривые.
Добавление второй оси
Как добавить вторую (дополнительную) ось? Когда единицы измерения одинаковы, пользуемся предложенной выше инструкцией. Если же нужно показать данные разных типов, понадобится вспомогательная ось.
Сначала строим график так, будто у нас одинаковые единицы измерения.
Выделяем ось, для которой хотим добавить вспомогательную. Правая кнопка мыши – «Формат ряда данных» – «Параметры ряда» — «По вспомогательной оси».
Нажимаем «Закрыть» — на графике появилась вторая ось, которая «подстроилась» под данные кривой.
Это один из способов. Есть и другой – изменение типа диаграммы.
Щелкаем правой кнопкой мыши по линии, для которой нужна дополнительная ось. Выбираем «Изменить тип диаграммы для ряда».
Определяемся с видом для второго ряда данных. В примере – линейчатая диаграмма.
Всего несколько нажатий – дополнительная ось для другого типа измерений готова.
Строим график функций в Excel
Вся работа состоит из двух этапов:
- Создание таблицы с данными.
- Построение графика.
Пример: y=x(√x – 2). Шаг – 0,3.
Составляем таблицу. Первый столбец – значения Х. Используем формулы. Значение первой ячейки – 1. Второй: = (имя первой ячейки) + 0,3. Выделяем правый нижний угол ячейки с формулой – тянем вниз столько, сколько нужно.
В столбце У прописываем формулу для расчета функции. В нашем примере: =A2*(КОРЕНЬ(A2)-2). Нажимаем «Ввод». Excel посчитал значение. «Размножаем» формулу по всему столбцу (потянув за правый нижний угол ячейки). Таблица с данными готова.
Переходим на новый лист (можно остаться и на этом – поставить курсор в свободную ячейку). «Вставка» — «Диаграмма» — «Точечная». Выбираем понравившийся тип. Щелкаем по области диаграммы правой кнопкой мыши – «Выбрать данные».
Выделяем значения Х (первый столбец). И нажимаем «Добавить». Открывается окно «Изменение ряда». Задаем имя ряда – функция. Значения Х – первый столбец таблицы с данными. Значения У – второй.
Жмем ОК и любуемся результатом.
С осью У все в порядке. На оси Х нет значений. Проставлены только номера точек. Это нужно исправить. Необходимо подписать оси графика в excel. Правая кнопка мыши – «Выбрать данные» — «Изменить подписи горизонтальной оси». И выделяем диапазон с нужными значениями (в таблице с данными). График становится таким, каким должен быть.
Наложение и комбинирование графиков
Построить два графика в Excel не представляет никакой сложности. Совместим на одном поле два графика функций в Excel. Добавим к предыдущей Z=X(√x – 3). Таблица с данными:
Выделяем данные и вставляем в поле диаграммы. Если что-то не так (не те названия рядов, неправильно отразились цифры на оси), редактируем через вкладку «Выбрать данные».
А вот наши 2 графика функций в одном поле.
Графики зависимости
Данные одного столбца (строки) зависят от данных другого столбца (строки).
Построить график зависимости одного столбца от другого в Excel можно так:
Условия: А = f (E); В = f (E); С = f (E); D = f (E).
Выбираем тип диаграммы. Точечная. С гладкими кривыми и маркерами.
Выбор данных – «Добавить». Имя ряда – А. Значения Х – значения А. Значения У – значения Е. Снова «Добавить». Имя ряда – В. Значения Х – данные в столбце В. Значения У – данные в столбце Е. И по такому принципу всю таблицу.
Скачать все примеры графиков
Готовые примеры графиков и диаграмм в Excel скачать:

Как сделать шаблон, дашборд, диаграмму или график для создания красивого отчета удобного для визуального анализа в Excel? Выбирайте примеры диаграмм с графиками для интерактивной визуализации данных с умных таблиц Excel и используйте их для быстрого принятия правильных решений. Бесплатно скачивайте готовые шаблоны динамических диаграмм для использования их в дашбордах, отчетах или презентациях.
Точно так же можно строить кольцевые и линейчатые диаграммы, гистограммы, пузырьковые, биржевые и т.д. Возможности Excel разнообразны. Вполне достаточно, чтобы наглядно изобразить разные типы данных.
Описание презентации по отдельным слайдам:
-
1 слайд
Построение графиков функции
в EXCEL -
2 слайд
Задание. Построить график функции у = sin x на отрезке [– 2; 2] с шагом
h = 0,5. -
-
-
5 слайд
№1 Построить график функции у = х3 на отрезке
[– 3; 3] с шагом h = 0,5.
№2 Построить график функции y= x3+2x на отрезке [-2;2] с шагом h=0,5
№3 Построить график функции y=2х3 +1 на отрезке [-1;2] с шагом h=0,25
№4 Построить график функции y=2х3 – 1,5х + 3 на отрезке [-5;4] с шагом h=1,5
№5 Построить график функции y=2х3 -10 на отрезке [-1;2] с шагом h=0,25 -
6 слайд
Решение уравнений графическим способом в EXCEL
-
7 слайд
Задание. Решить уравнение Х2-5Х+6=0 графическим способом.
-
8 слайд
Ответ: х1=2 и х2=3
1 способ
У=Х2-5Х+6 -
9 слайд
2 способ
Х2-5Х+6=0
У=Х2-5Х
У=-6
Х2-5Х= -6 -
-
11 слайд
Решить уравнения графическим способом
Решить систему уравнений
х2-2х-3=0
х2 + х – 6 = 0
– х2 + 6х – 5 = 0
х2+у2=9
у-х=-3
х2+у2=4
у=0,5х2+2
х2+у2-1=0
у-х-1=0 -
12 слайд
Построение поверхностей
в EXCEL -
13 слайд
Рассмотрим пример построения поверхности z = x2 + y2 при x, y Є [-1,1].
1. В диапазон ячеек A2:A12 введем последовательность значений: –1, –0.8, …, 1 переменной x, а в диапазон ячеек B1:L1 – последовательность значений: –1, –0.8, …, 1 переменной y. В ячейку В2 введем формулу
=B$1^2+$A2^2.
2.Выделим эту ячейку, установим указатель мыши на её маркере заполнения и протащим его так, чтобы заполнить диапазон B2:L12. -
-
15 слайд
Выделим диапазон ячеек A1:L12 и вызовем мастер диаграмм. Тип диаграммы – Поверхность и вид – Поверхность.
-
16 слайд
Задание: Построить поверхность
если
и шаг табуляции 1.
В ячейки A2:A18 ввести значения переменной X.
В ячейки B1:R1 ввести значения переменной Y.
В ячейку B2 ввести формулу
=КОРЕНЬ(64-$A2*B$1), скопировать ее в ячейки B3:B18, затем в С2:R18 5.
Выделить диапазон B2:R18 и в мастере диаграмм выбрать тип диаграммы поверхность -
-
18 слайд
Задание. Построить гиперболический параболоид
если
и шаг табуляции 0,5. -
-
20 слайд
Построить поверхность
z = -sin(x2 + y2 )+1 при x, y Є [-1,1].















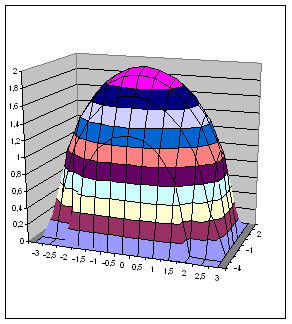


















































![Задание. Построить график функции у = sin x на отрезке [– 2; 2] с шагом
h =... Задание. Построить график функции у = sin x на отрезке [– 2; 2] с шагом
h =...](https://documents.infourok.ru/97c6fa7a-6179-4832-a3c5-08ecbed992c6/0/slide_02.jpg)


![№1 Построить график функции у = х3 на отрезке
[– 3; 3] с шагом h = 0,5.№2 По... №1 Построить график функции у = х3 на отрезке
[– 3; 3] с шагом h = 0,5.№2 По...](https://documents.infourok.ru/97c6fa7a-6179-4832-a3c5-08ecbed992c6/0/slide_05.jpg)







![Рассмотрим пример построения поверхности z = x2 + y2 при x, y Є [-1,1].
1.... Рассмотрим пример построения поверхности z = x2 + y2 при x, y Є [-1,1].
1....](https://documents.infourok.ru/97c6fa7a-6179-4832-a3c5-08ecbed992c6/0/slide_13.jpg)






![Построить поверхность
z = -sin(x2 + y2 )+1 при x, y Є [-1,1]. Построить поверхность
z = -sin(x2 + y2 )+1 при x, y Є [-1,1].](https://documents.infourok.ru/97c6fa7a-6179-4832-a3c5-08ecbed992c6/0/slide_20.jpg)