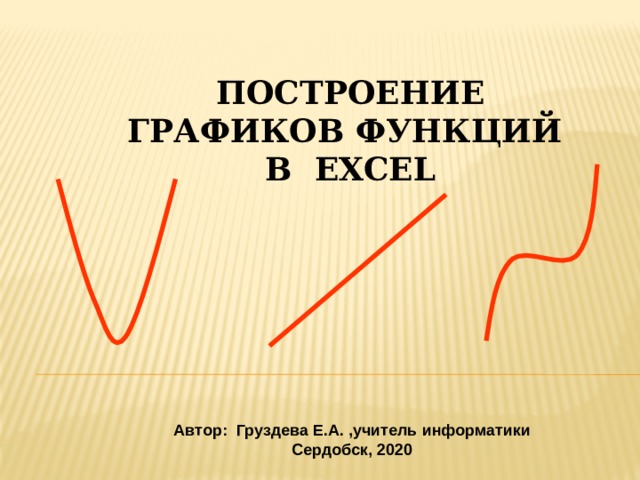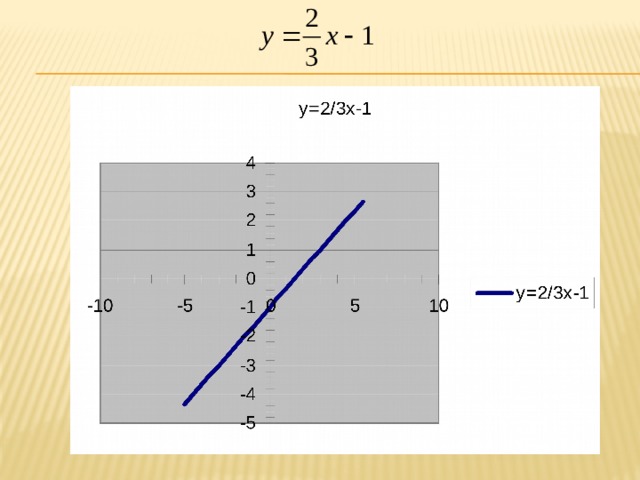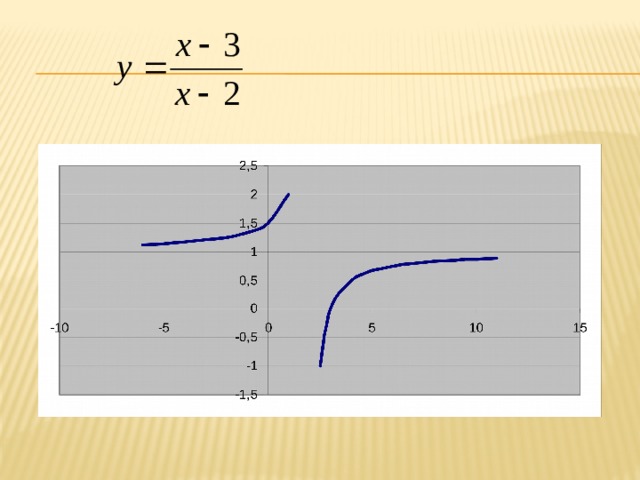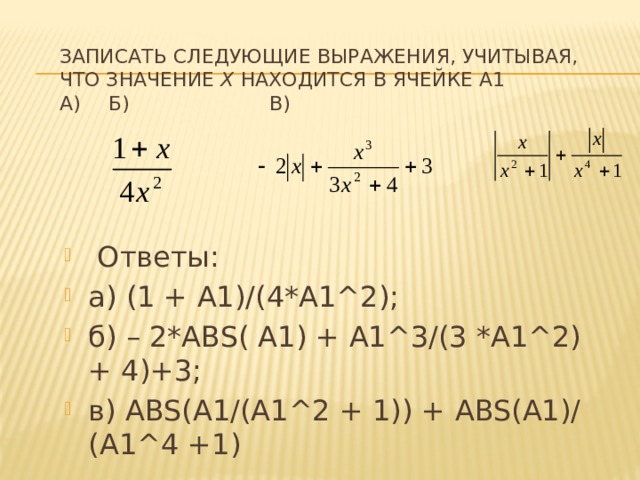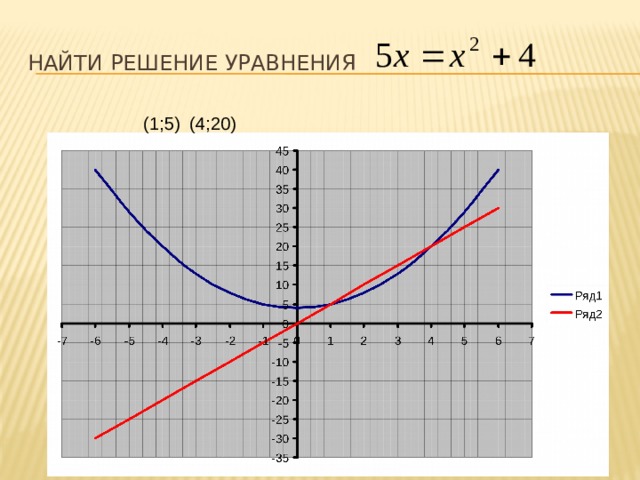Скачать материал

Скачать материал


- Сейчас обучается 342 человека из 65 регионов


- Сейчас обучается 22 человека из 15 регионов


- Сейчас обучается 82 человека из 37 регионов


Описание презентации по отдельным слайдам:
-
1 слайд
Построение графиков функций с использованием MS Excel Самойлова Ирина Викторовна, преподаватель спец. дисциплин 1 категории
-
2 слайд
План урока: Организационный момент. (1 мин) Правила по ТБ. (3 мин) Систематизация теоретических знаний: Компьютерный тест, фронтальный опрос. (10 мин) Теоретическая часть. (10 мин) Физкультминутка Разминка для глаз (2 мин) Практическая часть. (15 мин) Домашнее задание (2 мин) Итог урока. (2 мин)
-
3 слайд
Правила по ТБ. Работа учащихся в компьютерном классе разрешается только в присутствии преподавателя (инженера, лаборанта). Каждый учащийся в ответе за состояние своего рабочего места и сохранность размещенного на нем оборудования. Соблюдать тишину и порядок; Выполнять требования преподавателя и лаборанта После окончания работы завершить все активные программы и корректно выключить компьютер; При появлении программных ошибок или сбоях оборудования учащийся должен немедленно обратиться к преподавателю. При появлении запаха гари, необычного звука немедленно прекратить работу и сообщить преподавателю
-
4 слайд
ТЕСТ «ЭЛЕКТРОННЫЕ ТАБЛИЦЫ» На рабочем столе откройте папку «Тест». Текстовый документ «Тест MS Excel». В тестовых вопросах следует выбрать правильный ответ и изменить его цвет на красный. Максимальное время прохождения теста 10 минут.
-
5 слайд
КЛЮЧ К ТЕСТУ «ЭЛЕКТРОННЫЕ ТАБЛИЦЫ» СРАВНИТЕ СВОИ РЕЗУЛЬТАТЫ С КЛЮЧОМ ПОСТАВЬТЕ СЕБЕ ОЦЕНКУ: если 6 правильных ответов и менее – неудовлетворительно; 7-10 правильных ответов — удовлетворительно; 11-14 правильных ответов — хорошо 15-16 правильных ответов — отлично 12345678910111213141516 1114112341414342
-
6 слайд
«Алгебра» учебник для 9 класс автор Ю.Н. Макарычев и др. Упр..№13 Постройте график функции, заданной формулой: а) f(x) = 1,5 – 3x; Решение: Необходимо создать таблицу со значениями аргумента (х) и значениями функции (f(x))
-
7 слайд
В ячейки А2 и А3 введите «х» и «f(x)». Для заполнения ячеек значениями х введите -2 в ячейку В2 и -1 в ячейку С2, выделите обе ячейки и протяните маркер заполнения вправо. Для заполнения ячеек значениями f(x) в ячейку В3 введите формулу «=1,5 – 3*x» (=1,5; -; 3; *; всё вводим с клавиатуры затем щёлкаем по ячейке В2 и нажимаем клавишу Enter. Выделите ячейку В3 и протащите маркер заполнения вправо. Технология моделирования таблицы
-
-
9 слайд
Для создания графика воспользуемся Мастером диаграмм выделим в таблице строки со значениями аргумента и значениями функции, на основе которых будет строиться график. на панели инструментов щелкните на кнопке Мастер Диаграмм(или Вставка/ Диаграмма) — откроется диалоговое окно Мастера диаграмм. из списка Тип выберите График выберите его Вид Алгоритм построения графика
-
10 слайд
5. Нажмите кнопку «Просмотр результата». 6. Щелкните по кнопке «Далее».
-
11 слайд
Убедитесь в том, что диапазон данных, используемый для построения графика, выделен в соответствии с типом графика, которую вы выбрали Щелкните на кнопке «Далее».
-
12 слайд
Следующее диалоговое окно Мастера построения графика содержит несколько вкладок:
-
13 слайд
Заголовки. Служат для ввода названия графиков и координатных осей. Оси. На этой вкладке задается режим отображения главных осей графика Линии сетки. Данная вкладка позволяет отобразить линии сетки. Легенда. Предназначена для вывода и размещения условных обозначений. Подписи данных. Служат для отображения текста или значений рядов в качестве поясняющей надписи. По завершении установки параметров щелкните на кнопке Далее, чтобы продолжить создание графика.
-
14 слайд
Далее Мастер указывает, где будет размещен график: на текущем или на новом листе рабочей книги. Введите новое имя листа или укажите лист, на котором вы хотите расположить график, и щелкните на кнопке Готово.
-
15 слайд
Упр. №13 (а) Постройте график функции, заданной формулой f(x) = 1,5 — 3x График размещён на текущем листе x-5-201367 f(x)16,57,51,5-1,5-7,5-16,5-19,5
-
16 слайд
График размещён на отдельном листе.
-
17 слайд
После вставки графика его можно переместить или изменить его размеры таким образом, чтобы он не перекрывал часть данных и красиво отображался. Размер и форма графика изменяются посредством маркеров выделения. Так же вставленный график можно отредактировать и отформатировать, т.е. добавить или удалить ряды данных, изменить тип или вид графика, добавить или удалить подписи, изменить цветовое оформление и т.д.
-
18 слайд
Создайте документ MS Excel с именем «9 класс Алгебра». Откройте данный документ. «Лист 1» переименуйте на «Упр №13(б)» и приступайте к его выполнению. Практическая часть
-
19 слайд
Упр. №13 (б) Постройте график функции, заданной формулой f(x) = 4,5x Упр. №13 (б) X-2,0-1012,0345 F(X)-9-504,5913,51823
-
-
21 слайд
Домашнее задание: Упражнение Графики функций, заданных формулами. x-5-4-3-2-1012345 y=x-1-6-5-4-3-2-101234 y=1+x-4-3-2-10123456 y=2x-1-11-9-7-5-3-113579 y=1-2×1197531-1-3-5-7-9
-
22 слайд
Ответ: График функции у=2х-1
-
23 слайд
Постройте графики квадратичной функции x-4-3-2-101234 y=0,5×284,520,500,524,58 y=x216941014916
-
Краткое описание документа:
Данная презентация предназначена для работы на уроках информатики в общеобразовательных школах и учреждениях среднего профессионального образования. Предлагается план урока в котором учтены все этапы урока и обязательный инструктаж по технике безопасности. В данной презентации рассматриваются основные способы построения графиков функций на конкретных примерах. На этапе закрепления знаний предлагается электронное тестирование. По данной теме предлагается домашнее задание: решение задач с построением графика функций.
Найдите материал к любому уроку, указав свой предмет (категорию), класс, учебник и тему:
6 210 379 материалов в базе
- Выберите категорию:
- Выберите учебник и тему
- Выберите класс:
-
Тип материала:
-
Все материалы
-
Статьи
-
Научные работы
-
Видеоуроки
-
Презентации
-
Конспекты
-
Тесты
-
Рабочие программы
-
Другие методич. материалы
-
Найти материалы
Другие материалы
- 30.09.2014
- 2006
- 0
Рейтинг:
5 из 5
- 30.09.2014
- 15135
- 115
- 30.09.2014
- 806
- 0
- 30.09.2014
- 1116
- 0
- 30.09.2014
- 824
- 0
- 30.09.2014
- 2219
- 3
- 30.09.2014
- 911
- 0
Вам будут интересны эти курсы:
-
Курс повышения квалификации «Внедрение системы компьютерной математики в процесс обучения математике в старших классах в рамках реализации ФГОС»
-
Курс повышения квалификации «Сетевые и дистанционные (электронные) формы обучения в условиях реализации ФГОС по ТОП-50»
-
Курс профессиональной переподготовки «Информационные технологии в профессиональной деятельности: теория и методика преподавания в образовательной организации»
-
Курс повышения квалификации «Специфика преподавания информатики в начальных классах с учетом ФГОС НОО»
-
Курс профессиональной переподготовки «Математика и информатика: теория и методика преподавания в образовательной организации»
-
Курс повышения квалификации «Современные тенденции цифровизации образования»
-
Курс повышения квалификации «Специфика преподавания дисциплины «Информационные технологии» в условиях реализации ФГОС СПО по ТОП-50»
Слайд 1
Построение графика функции в табличном процессоре MS Excel
Слайд 2
y =sin x [-2 π ; 2 π ] =sin ( x)
Слайд 4
Выделите диапазон ячеек B4:AH4 для форматирования
Слайд 9
Используя маркер заполнения заполните диапазон B4:AH4
Слайд 11
Выделите диапазон ячеек A 4:AH4 для форматирования
Слайд 12
Выделите диапазон B3:AH4
Слайд 21
Схема исследования функции Д(у) Периодичность(Т= ) Четность, нечетность у=0 при у>0 при у<0 при Функция возрастает на Функция убывает на Наибольшее значение функции Наименьшее значение функции Е(у) [-6,28; 6,28] 6,28 Нечетная х Є (- 6,28 ; — 3,14 ) U ( 0; 3,14 ) х Є (- 3,14 ; 0 ) U ( 3,14; 6,28 ) x = {-6,28 ; — 3,14; 0; 3,14; 6,28} [-6,28 ; -4,71] и [-1,57; 1,57] [-4,71; -1,57] и [1,57; 6,28] 1 1 [1; 1]
Слайд 23
Как изменяется вид графика функции у= k * sinx ? Если k >1, то происходит растяжение графика вдоль оси OY Если 0< k <1, то происходит сжатие графика
Слайд 24
Как изменяется вид графика функции у= sin (k* x ) ? Если k >1, то происходит сжатие графика y = sin x в k раз вдоль оси OX Если 0< k <1, то происходит растяжение графика y = sin в 1/ k раз
Слайд 25
Графический способ решения уравнения sin x = -1/2 найти абсциссы точек пересечения графиков функций y =sin x и y= -1/2
Слайд 30
САМОСТОЯТЕЛЬНАЯ РАБОТА ПОСТРОЙТЕ ГРАФИК ЗАДАННОЙ ФУНКЦИИ y=f( x) ( в той же системе координат) И ИССЛЕДУЙТЕ ЕЁ. ДОП.ЗАДАНИЕ : f(x) = -1/2 Домашнее задание: ПОСТРОЙТЕ ГРАФИК ФУНКЦИИ y= cos x
1
Тема урока «Построение графиков функции с помощью электронной таблицы Excel» Учитель информатики и ИКТ Кожухова Елена Анатольевна ГБОУ СОШ 252 г. Москва
2
Научиться в электронных таблицах строить графики функций. Закрепить навыки работы в электронной таблице на компьютере
3
График — линия, дающая наглядное представление о характере зависимости какой-либо величины от другой. График позволяет отслеживать динамику изменения данных. Значения независимой величины Значения зависимой величины Значения зависимой величины изображаются: в виде кривых; в виде точек; в виде кривых и точек. У Х 0
4
Запустить программу Создать таблицу значений Выделить таблицу Выбрать тип графического представления данных –график. Построить график Редактировать график АЛГОРИТМ ПОСТРОЕНИЯ ГРАФИКА
5
Рассмотрим построение графиков функций на примере функции у = х 3. Вид данного графика хорошо известен вам по урокам математики, попробуем построить его средствами Excel. Чтобы создать таблицу, нужно определить : отрезок оси ОХ, на котором будет строиться график. шаг переменной х, т.е. через какой промежуток будут вычисляться значения функции. 1. Сначала создается таблица значений функции у = f(х). График будем строить на отрезке [-3;3] c шагом 0,5
6
2. В ячейку А2 введем первое значение отрезка: –3 3. В ячейку А3 введем формулу =А2+0,5, которая будет добавлять к значению в ячейке А2 шаг: =0,5 4. Маркером заполнения скопируем формулу вниз до тех пор, пока не будет получено значение другого конца отрезка: В ячейку В2 введем формулу вычисления значения функции: = А2^3 6. Маркером заполнения скопируем формулу в вниз до конца таблицы. Таким образом, должна получиться таблица аргументов (х) и значений (у) функции у = х 3 на отрезке [–3;3] с шагом 0,5
7
АВ 1xy ,5-15, ,5-3, ,5-0, ,50, ,53, ,515,
8
Преступаем к построению графика. Кнопки построения графиков и диаграмм находятся в группе Диаграммы на вкладке Вставка. Выделяем таблицу. Выбираем тип графического представления данных –график. Выбираем нужный тип графика, в данном случае без точек или с точками, нажимаем на нужную картинку
9
8. Надо выделить ряд 1-ряд данных, нажать клавишу на клавиатуре «Delete» (график изменений х нам не нужен. График функции – это график изменения значений у) и получаем:
10
Получаем:
11
Алгоритм подписи данных по оси Х Щелкаем правой кнопкой по графику и вызываем контекстное меню «Выбрать данные» «Выбор источника данных» в правой части выбираем «Подписи по горизонтальной оси» «Изменить» появляется таблица «Подписи по оси» вводим нужный нам диапазон — обводим значения Х в таблице и нажимаем ОК
12
13
Получаем:
14
10. Следующий шаг-это перенос оси У. Алгоритм переноса оси У Выделите график, и на вкладке «Макет» в группе «Оси» выберите «Оси» — «Основная горизонтальная ось» — «Дополнительные параметры основной горизонтальной оси». Откроется окно: «Формат оси» и здесь можно указать в какой категории с осью Х пересекается ось У. В нашем случае это категория 8 категория 8. И получаем:
15
16
11. Теперь надо подписать график. Для этого выделяем график, и на вкладке «Макет» в группе «Название диаграммы» выбираем размещение надписи;
17
График построен. и получаем:
18
Закрепление и применение полученных знаний ПРАКТИЧЕСКАЯ РАБОТА
19
Краткий инструктаж по ТБ Нельзя самостоятельно, без разрешения учителя, включать и выключать компьютеры. Нельзя касаться тыльной стороны компьютера и проводов. Нельзя работать мокрыми руками и во влажной одежде. Нельзя нажимать клавиши ручкой или карандашом. Нельзя ходить по классу, вставать со своего места. В случае неисправности компьютера или при обнаружении запаха гари подозвать учителя
20
Задание 1. Построить график функции у = х 2 на участке [-3; 3] с шагом 0,2 Задание 2. Построить график функции у = х на участке [-5; 5] с шагом 0,5. Задание 3. Построить график функции на участке [-2; 2] с шагом 0,1 ПОСТРОИТЬ ГРАФИКИ ФУНКЦИЙ
21
22
23
24
Домашнее задание: 1. Учебник -$3.3; читать конспект в своих тетрадях, выучить основные этапы построения графиков. 2. Составьте задание на построение графика функции в Excel
25
Использованные источники : 1.Н. Д Угринович « Информатика и ИКТ » учебник для 9 класса 2. Л. А. Анеликова « Лабораторные работы по Excel.» 3. Статья « Обучение компьютеру, Интернету, компьютерным программам » grafikov-v-excel-2010.htmlhttp://advanceduser.ru/microsoft-excel/postroenie- grafikov-v-excel html 4. Изображение компьютера : desktop.jpghttp://vtexx.com/images/top- desktop.jpg
Построение графиков функций в Excel
Автор: Демидова Н.Н., учитель информатики
Пудож, 2018г.
Постройте графики и исследуйте функции
- Постройте графики и исследуйте функции
Записать следующие выражения, учитывая, что значение х находится в ячейке А1
а) б) в)
- Ответы:
- а) (1 + А1)/(4*А1^2);
- б) – 2*ABS( А1) + А1^3/(3 *А1^2) + 4)+3;
- в) ABS(А1/(А1^2 + 1)) + ABS(А1)/(А1^4 +1)
1. В ячейку А2 записываем минимальное
значение аргумента
2. В ячейку А3 записываем формулу:
= предыдущее значение аргумента + выбранный шаг
3. Копируем формулу ячейки А3 до максимального значения аргумента
4. В ячейку В2 записываем формулу, по которой будем вычислять значение функции
5. Копируем формулу ячейки В2 во все оставшиеся ячейки столбца значений функции
6. Выделяем столбцы со значениями аргумента и значениями функции. Выбираем команду Мастер диаграмм.
Мастер диаграмм
7. Выбираем тип точечная и вид графика (например, гладкая линия без маркеров) (далее)
8. Смотрим как будет выглядеть график, проверяем диапазон данных (далее)
9. Вводим название графика, обозначаем оси координат (далее)
10. Выбираем, где будет располагаться график: на отдельном листе или на имеющемся (готово)
10. Полученный график можно переместить в любую область листа, удерживая левой кнопкой мыши область диаграммы
Область диаграммы
Найти решение уравнения
(1;5) (4;20)
1. Сообщения об ошибках в MS Excel
###
# ДЕЛ/0
# ИМЯ?
Размер ячейки недостаточен для
размещения числа или результата.
Попытка деления на ноль.
Неверное имя функции или ячейки.
Чаще всего используется русский
алфавит вместо английского.
2.
# Н/Д
● Нет данных для вычислений.
# ЗНАЧ!
Недопустимый тип аргумента
или операнда. Значение одной из
ячеек, указанных в формуле, не
является числом.
# ССЫЛКА!
Отсутствует ячейка (диапазон
ячеек), на которую ссылается
формула (возможно, он удален).
3.
# ЧИСЛО!
Задан неправильный
аргумент функции. Например,
вычисляется корень
квадратный из отрицательного
числа.
# ПУСТО!
В формуле указано
пересечение диапазонов, но
эти диапазоны не имеют
общих точек.
4. Построение графика функции в MS Excel
5.
Табулирование функции –
процесс построения таблицы
значений функции для
значений аргумента,
изменяющихся в определенном
интервале с данным шагом
6.
Задача:
Построить график функции y=2×2+5x+3
на отрезке [-5; 5] с шагом 1.
90
80
70
60
50
40
Ряд1
30
20
10
0
-6
-4
-2
0
-10
2
4
6
7.
1. Создать таблицу:
Задача:
Построить график
функции y=2×2+5x+3
на отрезке [-5; 5] с
шагом 1.
8.
2. Построить график:
Выделить диапазон
2) Вставка
тип – точечная,
вид – второй,
3) Макет
ввести название,
значения – не
указывать,
легенду – не
добавлять.
3) Конструктор –
Переместить диаграмму на отдельном листе
1)
9. Домашнее задание
Подготовиться к тесту по изученным темам MS Excel
Выполнить задание на построение графиков – сохранить
файл
10. Построить на [-10;10] с шагом 1 графики функций
1)
y x 5
2)
y x2 2x 3
3)
y x
3
Построить на [0;10] с шагом 0,5
графики функций
4)
y x 2 10
5)
y sin x cos x
2
Слайды и текст этой онлайн презентации
Слайд 1
Тема урока «Построение графиков функции с помощью электронной таблицы Excel»
Учитель информатики и ИКТ
Кожухова Елена Анатольевна
ГБОУ СОШ №252 г. Москва
Слайд 2
Цель урока:
Научиться в электронных таблицах строить графики функций.
Закрепить навыки работы в электронной таблице на компьютере
Слайд 3
График —
линия, дающая наглядное представление о характере зависимости какой-либо величины от другой. График позволяет отслеживать динамику изменения данных.
Значения независимой величины
Значения зависимой величины
Значения зависимой величины изображаются: в виде кривых; в виде точек; в виде кривых и точек.
У
Х
0
Слайд 4
Запустить программу
Создать таблицу значений
Выделить таблицу
Выбрать тип графического представления данных –график.
Построить график
Редактировать график
АЛГОРИТМ ПОСТРОЕНИЯ ГРАФИКА
Слайд 5
Рассмотрим построение графиков функций на примере функции у = х3.
Вид данного графика хорошо известен вам по урокам математики, попробуем построить его средствами Excel.
Чтобы создать таблицу, нужно определить :
отрезок оси ОХ, на котором будет строиться график.
шаг переменной х, т.е. через какой промежуток будут вычисляться значения функции.
1. Сначала создается таблица значений функции у = f(х).
График будем строить на отрезке [-3;3] c шагом 0,5
Слайд 6
2.В ячейку А2 введем первое значение отрезка: –3 3. В ячейку А3 введем формулу =А2+0,5, которая будет добавлять к значению в ячейке А2 шаг: =0,5 4. Маркером заполнения скопируем формулу вниз до тех пор, пока не будет получено значение другого конца отрезка: 3. 5. В ячейку В2 введем формулу вычисления значения функции: = А2^3 6. Маркером заполнения скопируем формулу в вниз до конца таблицы.
Таким образом, должна получиться таблица аргументов (х) и значений (у) функции у = х3 на отрезке [–3;3] с шагом 0,5
Слайд 7
А В
1 x y
2 -3 -27
3 -2,5 -15,625
4 -2 -8
5 -1,5 -3,375
6 -1 -1
7 -0,5 -0,125
8 0 0
9 0,5 0,125
10 1 1
11 1,5 3,375
12 2 8
13 2,5 15,625
14 3 27
Слайд 8
Преступаем к построению графика. Кнопки построения графиков и диаграмм находятся в группе Диаграммы на вкладке Вставка.
Выделяем таблицу. Выбираем тип графического представления данных –график.
Выбираем нужный тип графика, в данном случае без точек или с точками, нажимаем на нужную картинку
Слайд 9
8.Надо выделить ряд 1-ряд данных, нажать клавишу на клавиатуре «Delete» (график изменений х нам не нужен. График функции – это график изменения значений у)
и получаем:
Слайд 10
Получаем:
Слайд 11
Алгоритм подписи данных по оси Х
Щелкаем правой кнопкой по графику и вызываем контекстное меню «Выбрать данные» «Выбор источника данных» в правой части выбираем «Подписи по горизонтальной оси» «Изменить» появляется таблица «Подписи по оси» вводим нужный нам диапазон — обводим значения Х в таблице и нажимаем ОК
Слайд 12
Слайд 13
Получаем:
Слайд 14
10. Следующий шаг-это перенос оси У.
Алгоритм переноса оси У
Выделите график, и на вкладке «Макет» в группе «Оси» выберите «Оси» — «Основная горизонтальная ось» — «Дополнительные параметры основной горизонтальной оси». Откроется окно: «Формат оси» и здесь можно указать в какой категории с осью Х пересекается ось У. В нашем случае это
категория 8. И получаем:
Слайд 15
Слайд 16
11. Теперь надо подписать график. Для этого выделяем график, и на вкладке «Макет» в группе «Название диаграммы» выбираем размещение надписи;
Слайд 17
График построен.
и получаем:
Слайд 18
Закрепление и применение полученных знаний
ПРАКТИЧЕСКАЯ РАБОТА
Слайд 19
Краткий инструктаж по ТБ
Нельзя самостоятельно, без разрешения учителя, включать и выключать компьютеры.
Нельзя касаться тыльной стороны компьютера и проводов.
Нельзя работать мокрыми руками и во влажной одежде.
Нельзя нажимать клавиши ручкой или карандашом.
Нельзя ходить по классу, вставать со своего места.
В случае неисправности компьютера или при обнаружении запаха гари — подозвать учителя
Слайд 20
Задание 1. Построить график функции
у = х2 на участке [-3; 3] с шагом 0,2
Задание 2. Построить график функции
у = х3 +10 на участке [-5; 5] с шагом 0,5.
Задание 3. Построить график функции
на участке [-2; 2] с шагом 0,1
ПОСТРОИТЬ ГРАФИКИ ФУНКЦИЙ
Слайд 21
Слайд 22
Слайд 23
Слайд 24
Домашнее задание:
Учебник -$3.3; читать конспект в своих тетрадях, выучить основные этапы построения графиков.
Составьте задание на построение графика функции в Excel
Слайд 25
Использованные источники:
Н.Д Угринович «Информатика и ИКТ» учебник для 9 класса
2. Л. А. Анеликова «Лабораторные работы по Excel.»
3. Статья «Обучение компьютеру, Интернету, компьютерным программам» http://advanceduser.ru/microsoft-excel/postroenie-grafikov-v-excel-2010.html
4. Изображение компьютера : http://vtexx.com/images/top-desktop.jpg
-
Скачать презентацию (0.67 Мб)
-
35 загрузок -
4.0 оценка
Ваша оценка презентации
Оцените презентацию по шкале от 1 до 5 баллов
- 1
- 2
- 3
- 4
- 5
Комментарии
Добавить свой комментарий
Аннотация к презентации
Скачать презентацию (0.67 Мб). Тема: «Построение графиков функций в электронных таблицах MS Excel». Предмет: информатика. 26 слайдов. Для учеников 5-9 класса. Добавлена в 2016 году. Средняя оценка: 4.0 балла из 5.
Содержание
-
Слайд 1
Построение графиков функций в электронных таблицах MS Excel
-
Слайд 2
Вопрос 1
В электронной таблице основной элемент рабочего листа – это:
ячейка
строка
столбец
формула -
Слайд 3
Вопрос 2
Выберите верное обозначение строки в электронной таблице:
A. 18D
B. К13
C. 34
D. АВ -
Слайд 4
Вопрос 3
Выберите верное обозначение столбца в электронной таблице:
A. DF
B. F12;
C. АБ;
D. 113 -
Слайд 5
Вопрос 4
Выберите верный адрес ячейки в электронной таблице:
A. 11D;
B. F12;
C. АБ3;
D. В1А. -
Слайд 6
Вопрос 5
Как обычно (то есть по умолчанию) выравниваются числа в ячейках электронной таблицы?
по центру;
по центру выделения;
по правому краю;
по левому краю. -
Слайд 7
В электронной таблице невозможно удалить:
A. строку
B. столбец
C. содержимое ячейки
D. имя ячейки
Вопрос 6 -
Слайд 8
Вопрос 7
Сколько ячеек содержит диапазон А1: В4 в электронной таблице:
A. 4
B. 8
C. 9
D. 10. -
Слайд 9
Вопрос 8
Дана электронная таблица. В ячейку D2 введена формула: (A2*B1+C1) Какое значение появится в ячейке D2?
6
1
10
2
4
2
5
1D
C
B
A
A. 6
B. 14
C. 16
D. 24 -
Слайд 10
Вопрос 9
Выберите ссылку, которая не является смешанной:
A. F$15
B. $B4
C. $A$1
D. $C12 -
Слайд 11
Вопрос 10
В ячейке B2 записана формула =2*$A1. Какой вид приобретет формула, после того как ячейку B2 скопируют в ячейку C2? A. =2*$B1
B. =2*$A2
C. =3*$A1
D. =2*$A1 -
Слайд 12
Алгоритм построения графика функции
-
Слайд 13
Заполнить таблицу:
Вписать в ячейку А1 функцию
Во второй строке — значения переменной Х
В третей строке – подсчитать значения У -
Слайд 14
Выделить таблицу
Нажать кнопку Мастер диаграмм -
Слайд 15
Выбрать тип диаграммы – Точечная
Вид – со сглаживающими линиями без маркеров
Нажать кнопку Далее -
Слайд 16
В закладке ряд вписать имя функции
Нажать кнопку Далее -
Слайд 17
В закладке Заголовки обозначить оси Х и У
Нажать кнопку Далее -
Слайд 18
Выбрать «Поместить диаграмму на имеющемся листе
Нажать кнопку Готово -
Слайд 19
Необходимо переместить подписи осей Х и У.
Изменить Ориентацию подписи оси У -
Слайд 20
Оформить график, выбирая пкм все области диаграммы
-
Слайд 21
Задача 1
Построить график функции у=х2+5 в промежутке [-5;5]
с шагом 1 в электронных таблицах MS EXCEL. -
Слайд 22
Построить графики функций у = х2 и у = 2х2 на отрезке [-4;4] с шагом 0,5.
Задача 2 -
Слайд 23
Задача3
Построить график функции y=|x2-10| на отрезке[-6;6] c шагом 1. -
Слайд 24
Задача4
Найти решение уравнения 5х= х2+4. -
Слайд 25
Задача5
Построить график функции
y=sin x/2 на отрезке[-5;5] c шагом 1. -
Слайд 26
Источники материалов:
http://www.alleng.ru/edu/comp1.htm
http://www.klyaksa.net/htm/kopilka/index.htm
http://infoschool.narod.ru/
http://www.metod-kopilka.ru/page-2-2.html
http://www.uroki.net/
http:/uchinfo.com.ua/
Посмотреть все слайды
Сообщить об ошибке
Похожие презентации












Спасибо, что оценили презентацию.
Мы будем благодарны если вы поможете сделать сайт лучше и оставите отзыв или предложение по улучшению.
Добавить отзыв о сайте
Построение графиков функций в Excel
Автор: Груздева Е.А. ,учитель информатики
Сердобск, 2020
- Постройте графики и исследуйте функции
Записать следующие выражения, учитывая, что значение х находится в ячейке А1 а) б) в)
- Ответы:
- а) (1 + А1)/(4*А1^2);
- б) – 2*ABS( А1) + А1^3/(3 *А1^2) + 4)+3;
- в) ABS(А1/(А1^2 + 1)) + ABS(А1)/(А1^4 +1)
1. В ячейку А2 записываем минимальное значение аргумента
2. В ячейку А3 записываем формулу: = предыдущее значение аргумента + выбранный шаг
3. Копируем формулу ячейки А3 до максимального значения аргумента
4. В ячейку В2 записываем формулу, по которой будем вычислять значение функции
5. Копируем формулу ячейки В2 во все оставшиеся ячейки столбца значений функции
Мастер диаграмм
6. Выделяем столбцы со значениями аргумента и значениями функции. Выбираем команду Мастер диаграмм .
7. Выбираем тип точечная и вид графика (например, гладкая линия без маркеров) (далее)
8. Смотрим как будет выглядеть график, проверяем диапазон данных (далее)
9. Вводим название графика, обозначаем оси координат (далее)
10. Выбираем, где будет располагаться график: на отдельном листе или на имеющемся (готово)
Область диаграммы
10. Полученный график можно переместить в любую область листа, удерживая левой кнопкой мыши область диаграммы
Найти решение уравнения
(1;5) (4;20)
Презентация «Построение графиков функции и поверхностей в MS EXCEL»
Задание. Построить график функции у = sin x на отрезке [– 2; 2] с шагом
h = 0,5.
№1 Построить график функции у = х3 на отрезке
[– 3; 3] с шагом h = 0,5.
№2 Построить график функции y= x3+2x на отрезке [-2;2] с шагом h=0,5
№3 Построить график функции y=2х3 +1 на отрезке [-1;2] с шагом h=0,25
Рассмотрим пример построения поверхности z = x2 + y2 при x, y Є [-1,1].
1. В диапазон ячеек A2:A12 введем последовательность значений: –1, –0.8, …, 1 переменной x, а в диапазон ячеек B1:L1 – последовательность значений: –1, –0.8, …, 1 переменной y. В ячейку В2 введем формулу
=B$1^2+$A2^2.
2.Выделим эту ячейку, установим указатель мыши на её маркере заполнения и протащим его так, чтобы заполнить диапазон B2:L12.