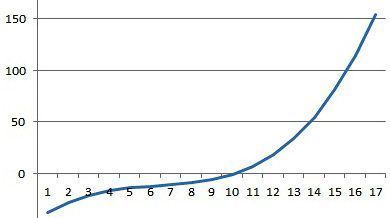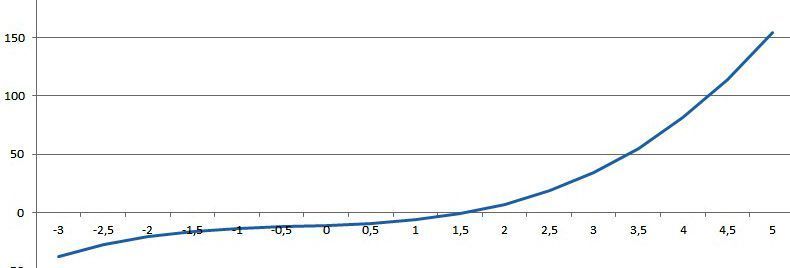Практическая работа в 9 классе «Построение графиков функций в электронной таблице Microsoft Excel»
Интегрированный урок учебных предметов информатика и математика. Тема урока «Построение графиков функций в электронной таблице Microsoft Excel». Архив содержит технологическую карту урока, ход урока, задание к практической работе,
Просмотр содержимого документа
«Microsoft Excel практ.работа 5»
Просмотр содержимого документа
«технологическая карта урока Построение графиков»
Просмотр содержимого документа
«Ход урока Гринькова»
Практическая
работа
Тема:
Построение диаграмм и графиков в электронных таблицах MS Excel.
Цель:
закрепление практических навыков по теме «Построение диаграмм и графиков в электронных
таблицах MS Excel».
Задачи:
Образовательная: формирование глубоких и прочных знаний по построению диаграмм и
графиков, формирование умений и навыков, носящих в современных условиях общенаучный
и общекультурный характер;
Развивающая:
развитие у школьников
теоретического, творческого мышления; формирования операционного мышления,
направленного на выбор оптимальных решений; развить навыки мыслительной
деятельности, включая каждого учащегося в учебно – познавательный процесс и
создание условия для работы каждого в индивидуальном темпе;
Воспитательная:
развитие
познавательной активности и интереса к предмету, воспитание информационной
культуры.
Программное
обеспечение: Windows, Microsoft Office.
Ход
работы:
Задание
1.
Представить данные
в виде круговой диаграммы:
 |
|||
 |
|||
Задание
2.

гистограммы:
Задание
3. Построить
графики функций: у = х3, у = 2х для х в диапазоне
[-4;4] с шагом 1и у = -2х2-2х+5 для х в диапазоне [-4;3] с шагом
0,5.

данные в виде двухрядной линейчатой диаграммы:
Задание
5. Построение
рисунка «Зонтик»
Приведены
функции, графики которых участвуют в этом изображении:
у1=
-1/18х2 + 12, хÎ[-12;12]
y2= -1/8х2
+6, хÎ[-4;4]
y3= -1/8(x+8)2
+ 6, хÎ[-12; -4]
y4= -1/8(x-8)2
+ 6, хÎ[4; 12]
y5=
2(x+3)2
– 9, хÎ[-4;0]
y6=1.5(x+3)2
– 10, хÎ[-4;0]
Порядок
выполнения действий:
1. Запустить
MS EXCEL
2. В ячейке А1
внести обозначение переменной х
3. Заполнить
диапазон ячеек А2:А26 числами от -12 до 12 с шагом 1, используя меню
(ЗАПОЛНИТЬ-ПРОГРЕССИЯ-ПО СТОЛБЦАМ).
4. Последовательно
для каждого графика функции будем вводить формулы.
Для у1= -1/18х2
+ 12, хÎ[-12;12]
5. Устанавливаем
курсор в ячейку В1 и вводим у1
6. В ячейку В2
вводим формулу
7. 
Enter
на
клавиатуре
8. Автоматически
происходит подсчет значения функции.
9. Растягиваем
формулу до ячейки В26
10. Аналогично
в ячейку С10 (т.к значение функции находим только на отрезке хÎ[-4;4]) вводим
формулу для графика функции y2= -1/8х2 +6.
и.т.д.
В
результате должна получиться следующая ЭТ
После
того, как все значения функций подсчитаны, можно строить графики этих функций.
1. Выделяем
диапазон ячеек А1:G26
2. На панели
инструментов выбираем меню Вставка → Диаграмма.
3. В окне
Мастера диаграмм выберите Точечная → Выбрать нужный вид→ Нажать Ok.
В
результате должен получиться следующий рисунок:
Выполнение
проекта:
Выберите себе один
из вариантов заданий на карточках и выполните проект по образцу, описав ход
выполнения работы по алгоритму, похожему на алгоритм выполнения Проекта
«Зонтик». Карточки с заданиями проектов для самостоятельного выполнения (обучающимся
таблица с решением не видна, доступны только уравнения функций, и изображение,
которое должно получиться в ходе выполнения работы, построения графиков фукций).
Домашнее
задание:
 |
Итог
урока:
Укажите в ВЫВОДЕ
после практической работы, достигли ли вы целей и задач нашего урока, получили
ли результат, удовлетворены ли вы результатом своей работы?
Список
литературы:
1.
И.Семакин, Е.К. Хеннер.
Задачник – практикум. Информатика и ИКТ в двух томах — М.: БИНОМ. Лаборатория
знаний, 2012;
2.
И.Семакин, Е.К. Хеннер.
Информатика, 11 класс-М.: БИНОМ. Лаборатория знаний, 2015
ВАРИАНТ№1
Задание
. Выполнить Проект «Очки» по образцу
1. y=-116(x+5)*(x+5)+2,
xЄ [-9;-1];
2. y=-116(x-5)*(x-5)+2,
xЄ [1;9];
3. y=-14(x+5)*(x+5)-3,xЄ[-9;-1];
4. y=-14(x-5)*(x-5)-3,xЄ[1;9];
5. y=–(x+9)*(x+9)+1,
xЄ[-9;-6];
6. y=–(x-9)*(x-9)+1,
xЄ[6;9];
7. y=-0,5*x*x+1,5,xЄ[-1;1];
|
x |
y1 |
y2 |
y3 |
y4 |
y5 |
y6 |
y7 |
|
-9 |
1 |
1 |
1 |
||||
|
-8 |
1,4375 |
-0,75 |
0 |
||||
|
-7 |
1,75 |
-2 |
-3 |
||||
|
-6 |
1,9375 |
-2,75 |
-8 |
||||
|
-5 |
2 |
-3 |
|||||
|
-4 |
1,9375 |
-2,75 |
|||||
|
-3 |
1,75 |
-2 |
|||||
|
-2 |
1,4375 |
-0,75 |
|||||
|
-1 |
1 |
1 |
1 |
||||
|
0 |
1,5 |
||||||
|
1 |
1 |
1 |
1 |
||||
|
2 |
1,4375 |
-0,75 |
|||||
|
3 |
1,75 |
-2 |
|||||
|
4 |
1,9375 |
-2,75 |
|||||
|
5 |
2 |
-3 |
|||||
|
6 |
1,9375 |
-2,75 |
-8 |
||||
|
7 |
1,75 |
-2 |
-3 |
||||
|
8 |
1,4375 |
-0,75 |
0 |
||||
|
9 |
1 |
1 |
1 |
ВАРИАНТ
№2
Задание
. Выполнить Проект «Лицо» по образцу
1. y=0,25*x*x-5,xЄ
[-6;6];
2. y=0,25*x*x-3,xЄ[-2;2];
3. y=-x*x+2,xЄ[-1;1];
4. y=0,33333*(x+3)*(x+3)+2,
хЄ[-5;-1];
5. y=0,2*(x-3)*(x-3)+2,хЄ[1;5];
6. y=-0,2*(x+3)*(x+3)+4,хЄ[-5;-1];
7. y=-0,2*(x-3)*(x-3)+4,хЄ[1;5];
8. y=-0,2*(x+3)*(x+3)+5,хЄ[-5;-1];
9. y=-0,2*(x-3)*(x-3)+5,хЄ[1;5];
10. y=-0,2*x*x+10,xЄ[-6;6];
|
x |
y1 |
y2 |
y3 |
y4 |
y5 |
y6 |
y7 |
y8 |
y9 |
y10 |
|
-6 |
4 |
2,8 |
||||||||
|
-5 |
1,25 |
3,333333 |
3,2 |
4,2 |
5 |
|||||
|
-4 |
-1 |
2,333333 |
3,8 |
4,8 |
6,8 |
|||||
|
-3 |
-2,75 |
2 |
4 |
5 |
8,2 |
|||||
|
-2 |
-4 |
-2 |
2,333333 |
3,8 |
4,8 |
9,2 |
||||
|
-1 |
-4,75 |
-4,75 |
1 |
3,333333 |
3,2 |
4,2 |
9,8 |
|||
|
0 |
-5 |
-3 |
2 |
10 |
||||||
|
1 |
-4,75 |
-4,75 |
1 |
2,8 |
3,2 |
4,2 |
9,8 |
|||
|
2 |
-4 |
-2 |
2,2 |
3,8 |
4,8 |
9,2 |
||||
|
3 |
-2,75 |
2 |
4 |
5 |
8,2 |
|||||
|
4 |
-1 |
2,2 |
3,8 |
4,8 |
6,8 |
|||||
|
5 |
1,25 |
2,8 |
3,2 |
4,2 |
5 |
|||||
|
6 |
4 |
2,2 |
3,2 |
2,8 |
ВАРИАНТ№3
По теме: методические разработки, презентации и конспекты
Практическая работа «Взаимное расположение графиков линейных функций»
Построить в одной системе координат графики функций у=3х и у=3х-4, заполнить таблицу 1. Построить в одной системе координатграфики функций у=-2х и у=3х-4, заполнить таблицу 2. Сделать выводы о взаимно…
Материалы открытого урока «Построение графиков функций в MS Excel 2007»
Разработан урок построения графиков сложных функций в пакете MS Excel 2007, лабраторная работа, дополнительные методические элементы. На уроке необходимо использовать эвристические методы обучения и м…
Практическая работа по теме «Финансовые функции Excel»
Дидактический материал практическая работа по теме «Финансовые функции Excel» предназначена для студентов 2 курса колледжа .Для выполнения работы используется программа Microsoft Excel ….
Урок «Условная функция в Microsoft Excel»
Урок «Условная функция в Microsoft Excel»…
Презентация «Условная функция в Microsoft Excel»
Презентация «Условная функция в Microsoft Excel»Цель урока: научить учащихся применять условную функцию в Microsoft Excel. Отработать умения использования условной функции при реше…
Построение графиков функций в Microsoft Excel
Ознакомление с возможностями табличного процессора Excel, построение графиков функций в MS Excel….
ПРАКТИЧЕСКАЯ РАБОТА ПО ТЕМЕ «ЛИНЕЙНАЯ ФУНКЦИЯ И ЕЁ ГРАФИК»
Цель работы: Отработать на практике построение графика линейной функции y=kx+b….
Цель работы:
- научиться строить графики в Excel;
- развить самостоятельность;
- развить навыки мыслительной деятельности, включая каждого учащегося в учебно – познавательный процесс и создавая условия для работы каждого в индивидуальном темпе;
Оборудование:
- ПЭВМ, сеть, проектор;
- опорный конспект, план практической работы, варианты для самостоятельной работы учащихся.
| Этапы | План урока + опорный конспект | Средства обучения |
| I | Подготовительный. Постановка учебных задач. Устное разъяснение порядка работы на уроке, тема урока. |
— |
| II | Повторение.
Фронтальный опрос изученного материала. Вопросы:
|
проектор |
| III | Объяснение нового материала и подготовка к практической работе:
|
Проектор, раздаточный материал |
| IV | Выполнение проектной практической работы:
|
Компьютер |
| V | Итоги:
|
Проектор, раздаточный материал, компьютер |
Опорный конспект
Построение совмещенных графиков в Microsoft Office Excel -2007.
Для построения графиков функций Y(X) в Microsoft Office Excel используется тип диаграммы Точечная:
Для этого требуется два ряда значений: Х и Y значения, которые должны быть соответственно расположены в левом и правом столбцах.
Можно совместить построение нескольких графиков. Такая возможность используется для графического решения систем уравнений с двумя переменными, при проведении сравнения анализа значений y при одних и тех же значениях x.
ПРИМЕР.
(Используется при объяснении материала через проектор.)
Построить графики функций y1= x 2 и y2= x 3 на интервале [- 3 ; 3] с шагом 0,5.
Алгоритм выполнения задания:
1. Заполнить таблицу значений:
2. Выделить таблицу и указать тип диаграммы Точечная.
3. Выбрать формат точечной диаграммы с гладкими кривыми.
4. В Макете указать название диаграммы «Графики», дать название осей: X и Y

5. Должен получиться график:
P.S. В версии 97-2003 для получения графика, представленного на рисунке надо провести редактирование.
Раздаточный материал
Варианты
ВАРИАНТ 1
Построить графики функций y1= x 2 -1, y2= x 2+1 иy=К·(y1/ y2)на интервале [- 3 ; 3] с шагом 0,3.
ВАРИАНТ 2
Построить графики функций y1= и y2= 2х на интервале [- 3 ; 3] с шагом 0,5.
ВАРИАНТ 3
Построить графики функций y1= , y2=
на интервале [- 0,5 ; 9] с шагом 0,5.
ВАРИАНТ 4
Построить графики функций y1=, y2=
на интервале [- 5 ; -0,5] с шагом 0,5.
ВАРИАНТ 5
Построить графики функций y1= , y2=
на интервале [0,5 ; 5] с шагом 0,5.
Практическая работа
Построение графиков и диаграмм в табличном
процессоре Excel
Цель работы: 1) Научиться строить диаграммы по данным электронной таблицы
2) Научиться строить графики по данным электронной таблицы
3) Научится форматировать графики и диаграммы, используя панель
инструментов «Конструктор» и «Формат»
I. Выполнить следующие задания по созданию диаграмм в электронной
таблице.
Задание 1.
Задача 1.Создайте таблицу по образцу:
Задача 2. Постройте гистограмму, отображающую различные глубины озер России.
Задача 3. Постройте круговую диаграмму, которая покажет разницу глубин озер
России.
Задание 2. Отформатируйте полученные диаграммы, используя панель инструментов
«Конструктор» и «Формат» приведите их к следующему виду:
II. Выполнить следующее задание по созданию графиков в электронной
таблицы.
Задание 3.
Задача 1. Постройте графики функций у =
и у = х
3
Создайте таблицы, используя Мастер функций. Для второго столбика таблицы
выберите формат ячеек – числовой с количеством десятичных знаков равным 2.
Задача 2. Постройте графики по данным таблиц, соответственно образцу:
Чтобы добиться нужного результата, необходимо открыть вкладки «Конструктор» и
«Формат»
Практическая работа по теме «Построение диаграмм и графиков в электронных таблицах MS Excel»
Цель работы: закрепление практических навыков по теме.
Критерии оценивания:
- На оценку «3» — необходимо выполнить 1, 2, и 3 задания.
- На оценку «4» — с 1 по 4 задания.
- На оценку «5» — все задания.
Программное обеспечение: Windows 7, Microsoft Office 7.
Методическое обеспечение: Босова Л.Л. Информатика и ИКТ: Учебник для 9 класса: в 2 ч.. – М.: БИНОМ. Лаборатория знаний, 2012.
Задание 1.
Представить данные в виде круговой диаграммы (см. рисунок в файле работы)
Задание 2.
Представить данные в виде гистограммы (см. рисунок в файле работы)
Задание 3.
Построить график функции у = -2х^2-2х+5 для х в диапазоне [-4;3] с шагом 0,5.
Задание 4.
Представить данные в виде двухрядной линейчатой диаграммы (см. рисунок в файле работы)
Задание 5.
Внести дополнительное форматирование в график функции из задания 3 (см. рисунок в файле работы)
Просмотр содержимого документа
«Практическая работа «Графики и диаграммы» для 9 класса »
Муниципальное
бюджетное общеобразовательное учреждение
средняя
общеобразовательная школа №37
г. Воронеж
Тема урока:
«Построение
графиков функций в MS
EXCEL
2010»
Учитель: Гурова
Елена Леонидовна
Предмет:
Информатика и ИКТ
Класс:
9
Учебник:
Н.Д. Угринович. Информатика и ИКТ: учебник
для 9 класса.
Тип урока:
изучение нового материала.Продолжительность:
1 урок (45 мин.)
Этапы урока:
-
Организационный.
-
Актуализация
изучаемого материала. -
Изучение
нового материала. -
Обучающая
практическая работа по построению
графиков функций в электронных таблицах. -
Самостоятельная
работа учащихся (закрепление изученного
материала). -
Подведение
итогов. -
Задание на
дом.
Оборудование:
-
мультимедийный
проектор; -
презентация;
-
персональные
компьютеры; -
программа MS
Excel 2010; -
раздаточный
материал.
Цели
урока:
-
Классифицировать
основные способы работы с электронными
таблицами. -
Научить
строить графики математических функций
средствами MS Excel
2010. -
Развивать
логическое мышление. -
Воспитывать
настойчивость и целеустремлённость в
достижении поставленной цели. -
Воспитывать
интерес к предмету, тренировать навыки
работы с техникой.
Ход урока
-
Организационная
часть.
Приветствие
учащихся и контроль посещаемости.
-
Актуализация
изучаемого материала
На
предыдущих уроках были изучены основные
параметры электронных таблиц, типы и
форматы данных, относительные, абсолютные
и смешанные ссылки, встроенные функции
(фронтальный опрос):
—
адрес ячейки, активная ячейка;
—
основные типы данных: числа, текст,
формулы;
—
ввод и копирование данных;
—
относительные, абсолютные и смешанные
ссылки;
—
встроенные функции;
—
ввод и копирование формул, содержащих
относительные и абсолютные ссылки.
Сегодня
мы продолжим изучение
электронных таблиц. Рассмотрим
практическое применение
электронных таблиц в решении математических
задач.
Тема урока «Построение
графиков функций в MS
EXCEL
2010».
Цель – познакомить учащихся с этапами
построения графиков, научить строить
графики математических функций средствами
MS Excel.
(Тему
записать на доске).
-
Изучение
нового материала.С помощью
электронных таблиц модно выполнять
построение различных типов диаграмм
для облегчения восприятия, анализа и
сравнения данных. Одним из типов диаграмм
является график. -
Практическая
работа с классом.Чтобы построить
график функции, сначала надо создать
таблицу значений функции
.
Рассмотрим
построение графика функции на конкретном
примере: построим график функции
для значений аргумента от -3 до 5 с шагом
0,5.1*. СОЗДАНИЕ ТАБЛИЦЫ ЗНАЧЕНИЙ
ФУНКЦИИ.
Запустите
программу MS Excel
2010.
-
В ячейку А3
введите название строки значений
аргумента x, в
ячейку А4 – название строки значений
функции у. -
В ячейку В3
введите число «-3» – начальное значение
аргумента, в ячейку С3 введите число
«-2,5» – второе значение аргумента,
которое равно сумме начального значения
аргумента и шага. -
Выделите
диапазон В3:С3, подведите указатель
мыши к маркеру заполнения (он примет
вид чёрного крестика), нажмите левую
кнопку мыши и протащите маркер заполнения
вправо до тех пор, пока в подсказке
появится значение «5» – конечное
значение аргумента (т.е. до ячейки R3
включительно). -
В ячейку В4
введите формулу
=СТЕПЕНЬ(B3-1;3)+4*СТЕПЕНЬ(B3;2)-10
для вычисления значения функции
.
-
С помощью
маркера заполнения скопируйте формулу
в ячейки диапазона С4:R4.2*.
ПОСТРОЕНИЕ ГРАФИКА ФУНКЦИИ. -
Выделите
диапазон В4:R4. -
Перейдите на
вкладку Вставка и на панели
Диаграммы выберите тип График -
На основании
указанных данных автоматически будет
построен график функции -
Для редактирования
подписи делений горизонтальной оси:
•
Выделите область диаграммы.
• Перейдите
на вкладку Макет и на панели Текущий
фрагмент в списке Область диаграммы
выберите Горизонтальная ось (категорий).
• В контекстном меню горизонтальной
оси выполните команду Выбрать данные.
•
В открывшемся окне «Выбор источника
данных» щёлкните по кнопке Изменить
в поле Подписи горизонтальной оси.
•
Выделите диапазон В3:R3
– числовые значения аргумента
х и нажмите «ОК» и «ОК» в окне
«Выбор источника данных».
•
С помощью инструментов на панели Подписи
вкладки Макет введите название
диаграммы и отключите отображение
легенды. -
Самостоятельная работа
(закрепление изученного материала).Выполните
построение графиков следующих функций
(по вариантам):
Выполните построение
графиков следующих функций (по
вариантам):
1.
для значений аргумента от -3 до 3
с
шагом 0,5 и
для значений аргумента от -3 до 3
с
шагом 0,5.
2.
для значений аргумента от -4 до 2 с шагом
0,5 и
для значений аргумента от -4 до 2 с шагом
0,5
-
Подведение
итогов.Учитель подводит
итог урока, выставляет оценки. -
Задание
на дом.Н.Д. Угринович. Информатика
и ИКТ: учебник для 9 класса. § 3.3,
практические работы 3.3, 3.4 (задание 3). -
Источники.1.
Н.Д. Угринович. Информатика и ИКТ: учебник
для 9 класса. М.:БИНОМ. Лаборатория
знаний. 2010.
2. А.С. Сурядный. MICROSOFT
OFFICE 2010. Лучший самоучитель.-
М.: АСТ: Астрель; Владимир: ВКТ, 2011. –
(Учебный курс).
Практическая работа в MS Excel по теме
ПОСТРОЕНИЕ ДИГРАММ И ГРАФИКОВ
Задание: Построение рисунка «ЗОНТИК»
Приведены функции, графики которых участвуют в этом изображении:
у1= -1/18х2 + 12, х[-12;12]
y2= -1/8х2 +6, х[-4;4]
y3= -1/8(x+8)2 + 6, х[-12; -4]
y4= -1/8(x- 
y5= 2(x+3)2 – 9, х[-4;0]
y6=1.5(x+3)2 – 10, х[-4;0]
-
Запустить MS EXCEL
-
В ячейке А1 внести обозначение переменной х
-
Заполнить диапазон ячеек А2:А26 числами с -12 до 12.
Последовательно для каждого графика функции будем вводить формулы.
Для у1= -1/18х2 + 12, х[-12;12]
Порядок выполнения действий:
-
Устанавливаем курсор в ячейку В1 и вводим у1
-
В ячейку В2 вводим формулу
Нажимаем Enter на клавиатуре
Автоматически происходит подсчет значения функции.
Растягиваем формулу до ячейки В26
Аналогично в ячейку С10 (т.к значение функции находим только на отрезке х[-4;4]) вводим формулу для графика функции y2= -1/8х2 +6.
И.Т.Д.
В результате должна получиться следующая ЭТ
После того, как все значения функций подсчитаны, можно строить графики этих функций.
-
Выделяем диапазон ячеек А1:G26
-
На панели инструментов выбираем меню Вставка → Диаграмма.
-
В окне Мастера диаграмм выберите Точечная → Выбрать нужный вид→ Нажать Ok.
В результате должен получиться следующий рисунок:
Самостоятельная работа:
Построить графики функций в одной системе координат. Получить рисунок.
|
1. «Очки» 1) 2) 3) 4) 5) 6) 7) |
|
|
2. «Птица» 1) 2) 3) 4) 5) 6) 7) |
|
|
3. «Динозаврик» 1) 2) 3) 4) 5) 6) 7) 9) |
|
|
4. «Кошка» 1) 2) 3) 4) 5) 6) 7) |
|
1
Пример 1
Дана функция:
Нужно построить ее график на промежутке [-5;5] с шагом равным 1.
Создание таблицы
Создадим таблицу, первый столбец назовем переменная x (ячейка А1), второй — переменная y (ячейка В1). Для удобства в ячейку В1 запишем саму функцию, чтобы было понятно, какой график будем строить. Введем значения -5, -4 в ячейки А2 и А3 соответственно, выделим обе ячейки и скопируем вниз. Получим последовательность от -5 до 5 с шагом 1.
Вычисление значений функции
Нужно вычислить значения функции в данных точках. Для этого в ячейке В2 создадим формулу, соответствующую заданной функции, только вместо x будем вводить значение переменной х, находящееся в ячейке слева (-5).
Важно: для возведения в степень используется знак ^, который можно получить с помощью комбинации клавиш Shift+6 на английской раскладке клавиатуры. Обязательно между коэффициентами и переменной нужно ставить знак умножения * (Shift+8).
Ввод формулы завершаем нажатием клавиши Enter. Мы получим значение функции в точке x=-5. Скопируем полученную формулу вниз.
Мы получили последовательность значений функции в точках на промежутке [-5;5] с шагом 1.
Построение графика
Выделим диапазон значений переменной x и функции y. Перейдем на вкладку Вставка и в группе Диаграммы выберем Точечная (можно выбрать любую из точечных диаграмм, но лучше использовать вид с гладкими кривыми).
Мы получили график данной функции. Используя вкладки Конструктор, Макет, Формат, можно изменить параметры графика.
Пример 2
Даны функции:
и y=50x+2. Нужно построить графики этих функций в одной системе координат.
Создание таблицы и вычисление значений функций
Таблицу для первой функции мы уже построили, добавим третий столбец — значения функции y=50x+2 на том же промежутке [-5;5]. Заполняем значения этой функции. Для этого в ячейку C2 вводим формулу, соответствующую функции, только вместо x берем значение -5, т.е. ячейку А2. Копируем формулу вниз.
Мы получили таблицу значений переменной х и обеих функций в этих точках.
Построение графиков
Для построения графиков выделяем значения трёх столбцов, на вкладке Вставка в группе Диаграммы выбираем Точечная.
Мы получили графики функций в одной системе координат. Используя вкладки Конструктор, Макет, Формат, можно изменить параметры графиков.
Последний пример удобно использовать, если нужно найти точки пересечения функций с помощью графиков. При этом можно изменить значения переменной x, выбрать другой промежуток или взять другой шаг (меньше или больше, чем 1). При этом столбцы В и С менять не нужно, диаграмму тоже. Все изменения произойдут сразу же после ввода других значений переменной x. Такая таблица является динамической.
Кратко об авторе:

Спасибо за Вашу оценку. Если хотите, чтобы Ваше имя
стало известно автору, войдите на сайт как пользователь
и нажмите Спасибо еще раз. Ваше имя появится на этой стрнице.