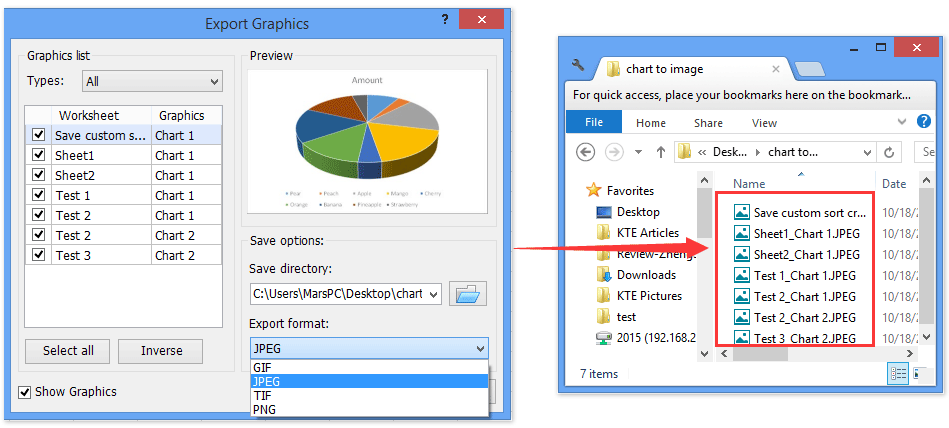Добавить это приложение в закладки
Нажмите Ctrl + D, чтобы добавить эту страницу в избранное, или Esc, чтобы отменить действие.
Отправьте ссылку для скачивания на
Отправьте нам свой отзыв
Ой! Произошла ошибка.
Недопустимый файл. Убедитесь, что загружается правильный файл.
Ошибка успешно зарегистрирована.
Вы успешно сообщили об ошибке. Вы получите уведомление по электронной почте, когда ошибка будет исправлена.
Нажмите эту ссылку, чтобы посетить форумы.
Немедленно удалите загруженные и обработанные файлы.
Вы уверены, что хотите удалить файлы?
Введите адрес
Параметры
Установить водяной знак:
Тип водяного знака:
Изображение
Текст
После создания диаграмм в Excel вы можете сохранить диаграмму в формате PDF для презентаций, отчетов или для других целей. Так как? А как насчет экспорта нескольких диаграмм и сохранения в один файл PDF? Эта статья покажет вам следующие решения:
- Экспорт / сохранение одной диаграммы как отдельного файла PDF в Excel
- Экспорт / сохранение нескольких диаграмм в один PDF-файл в Excel
Экспорт / сохранение одной диаграммы как отдельного файла PDF в Excel
Этот метод говорит об экспорте или сохранении одной диаграммы в виде отдельного файла PDF в Excel. Пожалуйста, сделайте следующее:
1. Щелкните правой кнопкой мыши пустую область одной диаграммы, которую вы сохраните как отдельный файл PDF, и выберите Переместить диаграмму из контекстного меню. Смотрите скриншот:
2. В открывшемся диалоговом окне «Перемещение диаграммы» установите флажок Новый лист и нажмите OK кнопку.
Внимание: По умолчанию новый лист диаграммы называется Диаграмма 1, Диаграмма 2,…. Но вы можете ввести собственное имя листа диаграммы в поле справа, чтобы Новый лист вариант. Смотрите скриншот выше:
3. Теперь вы попадаете в новый созданный лист диаграммы, нажмите Файл (или кнопка Office)> Сохранить как.
4. В открывшемся диалоговом окне «Сохранить как» укажите папку назначения для сохранения файла PDF, выберите PDF (* .pdf) из Сохранить как раскрывающийся список и щелкните значок Сохраните кнопка. Смотрите скриншот:
Пока что указанная диаграмма уже экспортирована и сохранена как отдельный файл PDF.
Внимание: Этот метод переместит указанную диаграмму из исходного листа в новый созданный лист диаграммы.
Пакетное сохранение нескольких диаграмм как изображений JPEG / PNG / TIF / GIF в Excel
Kutools for ExcelАвтора Экспорт графики Утилита может помочь пользователям Excel быстро экспортировать и сохранять всю графику (включая изображения, фигуры и диаграммы) в виде изображений. Экспортированная графика может быть сохранена во многих форматах, таких как JPEG, GIF, TIF или PNG.
Экспорт / сохранение нескольких диаграмм в один PDF-файл в Excel
Иногда вам может потребоваться экспортировать и сохранить несколько диаграмм из книги. Этот метод покажет вам, как сохранить несколько диаграмм в один PDF-файл в Excel.
1. Щелкните правой кнопкой мыши пустую область диаграммы и выберите Переместить диаграмму из контекстного меню.
2. В открывшемся диалоговом окне «Перемещение диаграммы» установите флажок Новый лист и нажмите OK кнопку.
3. Повторите шаги 1 и 2, чтобы переместить другие диаграммы на новые листы диаграмм.
4. Выберите эти новые созданные листы диаграмм одновременно на панели вкладок листа. Смотрите скриншот:
Заметки:
(1) Чтобы выбрать несколько соседних листов диаграммы на панели вкладок «Лист», удерживайте Shift нажмите клавишу и щелкните первый лист диаграммы и последний лист диаграммы;
(2) Чтобы выбрать несколько несмежных листов диаграммы на панели вкладок «Лист», удерживайте Ctrl и щелкните каждый лист диаграммы один за другим.
5. Нажмите Файл (или кнопка Office)> Сохранить как, а затем в открывшемся диалоговом окне «Сохранить как» укажите папку назначения для сохранения файла PDF, выберите PDF (* .pdf) из Сохранить как раскрывающийся список и щелкните значок Сохраните кнопку.
До сих пор эти диаграммы были экспортированы и сохранены в один файл PDF, и каждая диаграмма остается на отдельной странице.
Лучшие инструменты для работы в офисе
Kutools for Excel Решит большинство ваших проблем и повысит вашу производительность на 80%
- Снова использовать: Быстро вставить сложные формулы, диаграммы и все, что вы использовали раньше; Зашифровать ячейки с паролем; Создать список рассылки и отправлять электронные письма …
- Бар Супер Формулы (легко редактировать несколько строк текста и формул); Макет для чтения (легко читать и редактировать большое количество ячеек); Вставить в отфильтрованный диапазон…
- Объединить ячейки / строки / столбцы без потери данных; Разделить содержимое ячеек; Объединить повторяющиеся строки / столбцы… Предотвращение дублирования ячеек; Сравнить диапазоны…
- Выберите Дубликат или Уникальный Ряды; Выбрать пустые строки (все ячейки пустые); Супер находка и нечеткая находка во многих рабочих тетрадях; Случайный выбор …
- Точная копия Несколько ячеек без изменения ссылки на формулу; Автоматическое создание ссылок на несколько листов; Вставить пули, Флажки и многое другое …
- Извлечь текст, Добавить текст, Удалить по позиции, Удалить пробел; Создание и печать промежуточных итогов по страницам; Преобразование содержимого ячеек в комментарии…
- Суперфильтр (сохранять и применять схемы фильтров к другим листам); Расширенная сортировка по месяцам / неделям / дням, периодичности и др .; Специальный фильтр жирным, курсивом …
- Комбинируйте книги и рабочие листы; Объединить таблицы на основе ключевых столбцов; Разделить данные на несколько листов; Пакетное преобразование xls, xlsx и PDF…
- Более 300 мощных функций. Поддерживает Office/Excel 2007-2021 и 365. Поддерживает все языки. Простое развертывание на вашем предприятии или в организации. Полнофункциональная 30-дневная бесплатная пробная версия. 60-дневная гарантия возврата денег.
Вкладка Office: интерфейс с вкладками в Office и упрощение работы
- Включение редактирования и чтения с вкладками в Word, Excel, PowerPoint, Издатель, доступ, Visio и проект.
- Открывайте и создавайте несколько документов на новых вкладках одного окна, а не в новых окнах.
- Повышает вашу продуктивность на 50% и сокращает количество щелчков мышью на сотни каждый день!
Комментарии (4)
Оценок пока нет. Оцените первым!
Программа Excel предназначена для работы с электронными таблицами, с помощью которых можно проводить расчеты, создавать и редактировать графики или просто хранить информацию. Однако структура получаемых документов получается достаточно сложной, а размеры файлов — большими.
Для упрощения документооборота и ускорения их отправки по электронной почте таблицы Эксель можно сохранить в формате PDF. Полученный документ не только уменьшится в размере, но и будет одинаково отображаться в разных программах и на всех устройствах, включая телефоны.
Конвертация в программе Excel
Разработчики офисного пакета приложений MS Office постоянно добавляют в него новые функции. И в современных версиях, начиная с 2010 года, с помощью редактора Excel можно сразу переводить документы в множество различных форматов, без применения дополнительных приложений.
Для преобразования достаточно выполнить несколько простых действий:
- Выделить область, которая будет сконвертирована в новый формат.
- Перейти на вкладку «Файл» и к пункту «Сохранить как». Указать, в какой папке будет сохранен сконвертированный документ.
- Выбрать в выпадающем списке формат PDF. Указать способ оптимизации, от которого зависят размер документа и качество изображений.
- При необходимости — перейти к меню Параметров, где можно выбрать дополнительные настройки. В том числе, указать необходимость конвертирования всей информации или только выделенной, подключить свойства документа и тэги. Нажать ОК.
- В основном меню конвертирования кликнуть на «Сохранить», что приведет к автоматическому созданию нового документа с тем же названием, но с расширением не xls или xlsx, а pdf.
По умолчанию в программе уже установлена галочка на пункте «Открыть файл после публикации». Если ее не убирать, когда мы переводим Эксель в ПДФ, полученный электронный документ будет автоматически открыт в соответствующей программе.
Обычно это Adobe Reader, пользоваться которым для просмотра файлов можно бесплатно и без каких-либо ограничений.
Применение надстроек Эксель
При использовании старых версий пакета MS Office перевод документов Excel в формат PDF невозможен. И если обновление по какой-то причине невозможно (нежелание тратить деньги или пользоваться незнакомым ПО, невысокие требования к аппаратной части компьютера у Эксель 2003–2007), можно применять надстройки. Они напоминают плагин в браузере и добавляют новые функции старым программам.
Одна из таких надстроек для конвертирования в ПДФ — «Foxit PDF Editor», которую можно скачать на сайте производителя и бесплатно использовать 2 недели.
Процесс работы с надстройкой включает такие этапы:
- Установите программу, после которой в меню MS Excel появится вкладка с названием Foxit PDF.
- Откройте документ, который нужно преобразовать, и перейдите во вкладку надстроек.
- Нажать на кнопку Create PDF.
- Указать режим — перевод всей книги целиком, отдельных листов или выделенной области.
- Нажать на Convert to PDF.
- Выбрать каталог для сохранения документа и подтвердить сохранение.
Результатом преобразования становится создание нового документа в формате ПДФ. Хотя это позволяет обойтись без установки нового макета МС Офис, бесплатно программой можно пользоваться всего 14 дней. Если конвертировать Эксель в ПДФ приходится часто, лучше выбрать другие способы.
Использование сторонних программ
Еще один способ, подходящий при отсутствии современных версий MS Excel — применение не надстроек, а специальных программ. Принцип работы большинства из них напоминает виртуальный принтер, когда файл отправляется не на печать, а в электронный документ. А основное преимущество — возможность конвертации без обновления офисного пакета и без доступа к интернету.
Большинство программ такого типа — условно-бесплатные, то есть с определенными ограничениями для пользователей, которые не купили полную версию. Так, приложение «Excel to PDF Converter» от производителя PDF-Convert, Inc запускается 30 раз и переводит в ПДФ только одну страницу документа. А программа «Универсальный Конвертер Документов» добавляет водяные знаки на все листы. Из-за этого приложения для конвертации тоже нельзя назвать лучшим способом.
Конвертация форматов на специальных интернет-ресурсах
При наличии доступа к интернету можно пользоваться онлайн-сервисами, у большинства из которых отсутствуют какие-то серьезные ограничения. А главным плюсом является отсутствие необходимости устанавливать дополнительное ПО.
Один из самых удобных инструментов для конвертирования в режиме онлайн — сервис PDF2GO, для работы с которым придется выполнить такие действия:
- Перейти на главную страницу сайта.
- Загрузить нужный файл Excel или просто перетащить его в открытую вкладку браузера. Сервис позволяет одновременно загружать сразу несколько документов.
- Нажать на кнопку «Начать» для запуска преобразования.
- Скачать преобразованный файл, загрузить его в облако или продолжить дальнейшее редактирование — например, разделить или объединить несколько документов. Хотя автоматическая загрузка начнется даже в том случае, если пользователь не выбрал скачивание.
Большинство других онлайн-сервисов работает по тому же алгоритму. Некоторые из них не требуют никакой оплаты. Другие, такие как Smallpdf, предлагают бесплатное использование в течение ограниченного периода времени — хотя необходимость оплачивать услуги компенсируется поддержкой множества форматов и конвертацией в обе стороны.
В любом случае, применять их выгоднее, чем специальные программы, а единственный заметный минус при переводе из Excel в PDF — отсутствие возможности выбирать качество преобразования.
Читайте также:
- Как убрать спам из календаря iPhone
- 5 способов как вставить презентацию в презентацию Powerpoint
PDF — это формат, используемый для публикации документов в Интернете. PDF — один из самых распространенных типов файлов, которые можно найти в Интернете, и он используется для публикации не только документов, но и презентаций, отчетов и каталогов.
С PDF-файлом дело в том, что, хотя формат исключительно популярен, приложение, позволяющее создавать или редактировать его, Adobe Acrobat, используется редко. По большей части другие приложения, такие как Photoshop, используются для создания PDF-файла и экспорта в формат.
Благодаря популярности форматов многие приложения поддерживают экспорт в PDF и MS Office ничем не отличаются. Вы можете легко создать документ в MS Word и экспортировать его в файл PDF.
Также вы можете экспортировать лист Excel в PDF. Если вы хотите экспортировать только один график или диаграмму, а не весь лист в PDF, вот как это сделать.
Откройте файл MS Excel, из которого вы хотите экспортировать график, или откройте новый файл и создайте свой график. Выберите график, который вы хотите экспортировать.
Вам не нужно выбирать столбцы данных, из которых создается график, но если они выбираются автоматически, вам не о чем беспокоиться.
Выбрав только диаграмму, перейдите в «Файл»> «Сохранить как» и выберите «PDF» в раскрывающемся списке «Тип файла». Назовите файл и нажмите «Сохранить».
Диаграмма будет экспортирована в файл PDF. Вы можете экспортировать несколько диаграмм из Excel в один файл PDF, но вы должны позаботиться о том, чтобы сначала расположить их в правильном порядке в Excel.
Графики не должны накладываться друг на друга и не должны быть смещены, иначе они будут экспортированы в одном и том же макете.
Как сохранить график MS Excel 2016 в файл PDF
1 860 Просмотров
Преобразовать документы Excel (.xlsx, .xls) в PDF
Загрузка PDF-редактора, пожалуйста, подождите …
Что это Excel в PDF ?
Excel в PDF — это бесплатный онлайн-инструмент для преобразования документов Excel (.xlsx, .xls) в PDF. Если вы ищете преобразование xlsx в PDF, xls в PDF или excel2pdf, то это ваш инструмент. С помощью онлайн-инструмента Excel в PDF вы можете быстро и легко конвертировать файлы Excel в PDF.
Как Excel в PDF ?
В этом видео будет подробно показано Как excel в PDF.
This site uses cookies to ensure best user experience. By using the site, you consent to our Cookie, Privacy, Terms