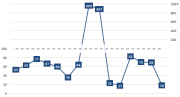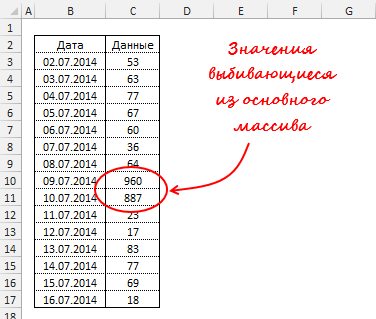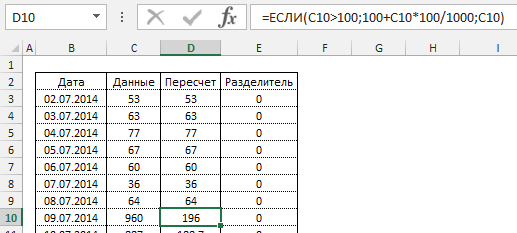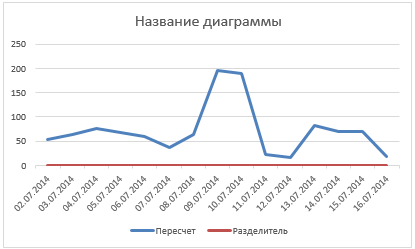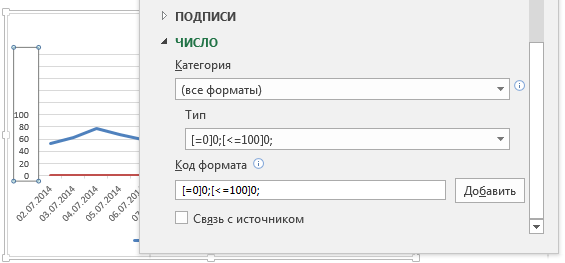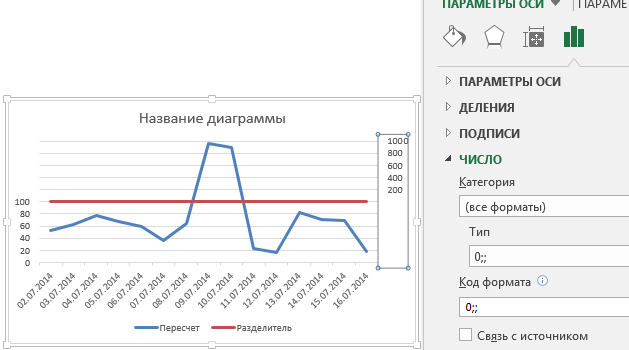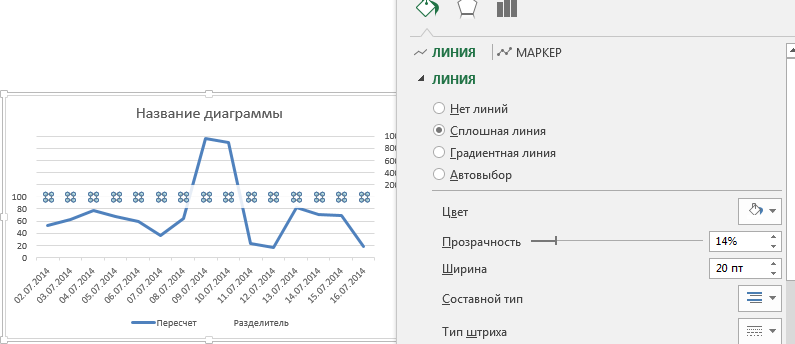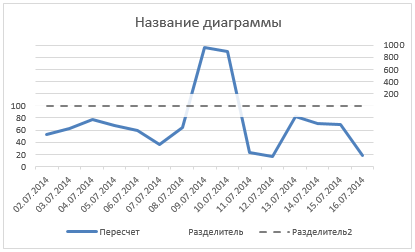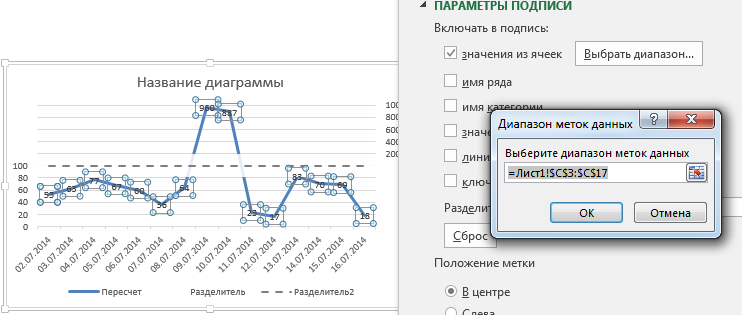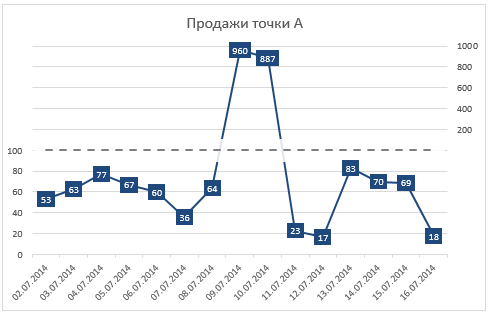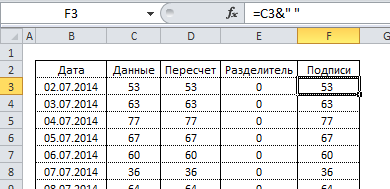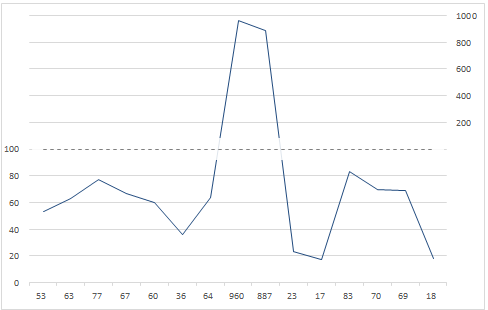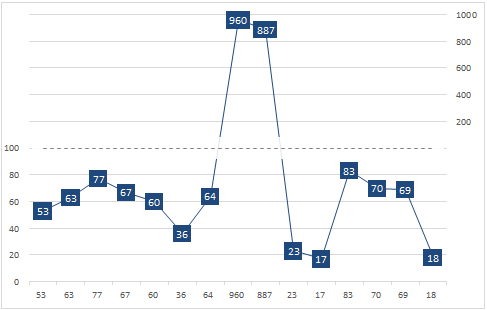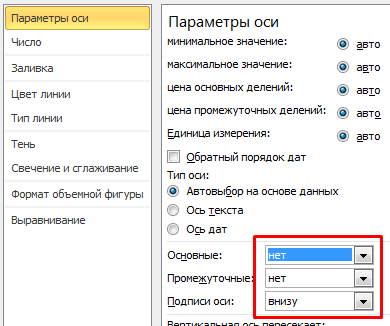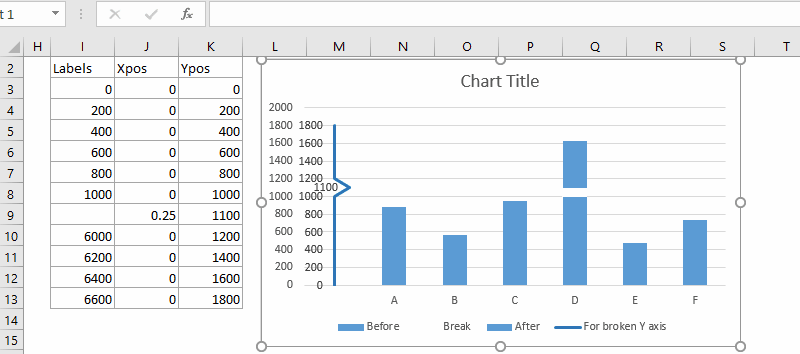Как показать маленькие и большие величины на одном графике? Это один из часто задаваемых вопросов при визуализации данных. Наверняка, вы сталкивались с ситуацией, когда при построении диаграммы большинство элементов ряда данных близки по значению, но в массиве также присутствует пара значений, которые на порядок или два отличаются от всех остальных. В таком случае построенная диаграмма будет не читабельной и внешний вид ее не будет отражать истинного положения дел. Выйти из ситуации можно, разбив ось Y на две составляющие, где по одной части будут построены основные элементы ряда данных, а по другой – пиковые значения. Ниже описан способ построения диаграммы в Excel с разорванной осью.
Конечный результат представлен ниже. Здесь, нижняя часть, отображающая маленькие значения, построена по основной оси (с левой стороны), а большие значения построены по вспомогательной оси (с правой стороны). Обе оси неразрывны и масштабируются от нуля. Таким образом, данную диаграмму можно воспринимать как два графика, расположенных друг под другом.
Подготовка данных
Прежде чем мы начнем рисовать график, нам необходимо подготовить данные. Основной фокус будет заключатся в том, что значения превышающие определенную границу будут умножаться не некоторый коэффициент, который будет приближать большие значения к основному массиву. Предположим, что у нас имеется временной ряд, отражающий ежедневные изменения какого-то показателя, и два значения из этого массива выбиваются из общего ряда.
Нам необходимо конвертировать их в, близкие к основному массиву, значения. Для этого воспользуемся формулой =ЕСЛИ(C3>100;100+C3*100/1000;C3), которая будет умножать значения превышающие 100 на 0,1 и прибавлять к ним 100. Таким образом, значение 960 будет переведено в 196 = 100 + 960*0,1 и не будет так разительно отличаться от общей массы.
Также добавим столбец для построения ряда данных, который будет визуально разграничивать график с маленькими значениями и большими. На примере выше – это серая пунктирная линия, проходящая посередине диаграммы. Этот график будет строится по нулевой отметке вспомогательной оси, поэтому он заполнен нулями.
Построение диаграммы
Чтобы построить диаграмму, удерживая нажатой клавишу CTRL, выделяем столбцы с заголовками Дата, Пересчет и Разделитель. В моем примере это диапазоны B2:B17 и D2:E17. Переходим во вкладке Вставка в группу Диаграммы и выбираем Вставить график -> График. У вас должен получится следующий график.
Теперь необходимо настроить отображение основной и вспомогательной оси. Чтобы у нас появилась вспомогательная ось, щелкаем правой кнопкой мыши по ряду данных Разделитель. В выпадающем меню выбираем Формат ряда данных. В появившейся правой панели Формат ряда данных переходим во вкладку Параметры ряда и ставим маркер Построить ряд -> По вспомогательной оси. В правой части диаграммы у вас должна появится вспомогательная ось Y.
Далее настраиваем оси так, чтобы по основной оси (та что слева) отображались значения меньше 100 с шагом 20, при этом значения от 100 и выше не должны быть видны на оси, а на вспомогательной оси отображались значения от 100 и выше с шагом 200, но нижняя половина не была видна. В этом деле нам поможет пользовательский формат. Обо все по порядку.
Щелкаем правой кнопкой мыши по основной оси, в выпадающем меню выбираем Формат оси. В появившейся правой панели во вкладке Параметры оси устанавливаем значения Минимум равным 0, Максимум равным 200, Основные деления равным 20. В этой же вкладке переходим в группу Число и в поле Код формата вставляем пользовательский формат [=0]0;[<=100]0; , убираем галочку Связь с источником и щелкаем по кнопке Добавить. Верхняя половина основной оси должна исчезнуть, как показано на рисунке:
Далее необходимо настроить вспомогательную ось. Для этого щелкаем правой кнопкой мыши по оси, в выпадающем меню выбираем Формат оси. В появившейся правой панели во вкладке Параметры оси устанавливаем значения Минимум равным -1000, Максимум равным 1000, Основные деления равным 200. В группе Число указываем формат 0;; . Это значит, что для всех положительных значений будет применим общий формат, а для 0 и отрицательных значений никакой формат применен не будет.
Нижняя часть вспомогательной оси должна исчезнуть, как показано на рисунке. При этом ряд данных Разделитель переместится к центру.
Следующим шагом нужно визуально разделить верхнюю часть графика от нижней. Для этого щелкаем по ряду данных Разделитель правой кнопкой мыли, в выпадающем меню выбираем Формат ряда данных. В появившейся справа панели переходим во вкладке Заливка и границы в группу Линия и меняем значения Цвет на белый, Прозрачность 14%, Ширина равная 20.
Добавим еще один ряд данных со значениями из столбца Разделитель, чтобы иметь четкую границу между малыми значениями и большими. Построим его по вспомогательной оси и назовем Разделитель2. Отформатируем его так, чтобы отличить от основных рядов данных. Результат отображен на картинке ниже:
Осталось добавить подписи данных и отформатировать наш график. Выделяем наш основной ряд данных, переходим по вкладке Работа с диаграммами -> Конструктор в группу Макеты диаграмм. Выбираем Добавить элемент диаграммы -> Подписи данных -> По центру. Щелкаем правой кнопкой мыши по появившимся на графике подписям, из выпадающего меню выбираем Формат подписей данных. В появившейся справа панели переходим во вкладку Параметры подписи, ставим галочку напротив пункта Значения из ячеек, в появившемся диалоговом окне Диапазон меток данных указываем диапазон столбца Данные (у меня в примере это С3:С17) щелкаем ОК и убираем все остальные галочки из пункта Включать в подпись.
Осталось внести коррективы в формат нашей диаграммы – убрать легенду, название диаграммы изменить на что-нибудь более осмысленное. Подписи данных можно сделать более контрастными, так как наша диаграмма имеет не совсем традиционный вид и может ввести в заблуждение пользователей.
Итоговая диаграмма может иметь следующий вид:
Подписи данных в Excel 2010
Есть некоторая особенность при попытке добавить подписи данных в Excel 2010. Дело в том, что в Excel 2010 нет способа явно указать диапазон меток данных, поэтому придется прибегнуть к некоторым хитростям. Основная идея заключается в том, что в качестве подписи мы будем использовать Имена категорий, которые мы создадим из имеющегося у нас диапазона.
Добавим дополнительный столбец в нашу таблицу, назовем его Подписи и введем следующую формулу: =C3&» » , которая будет переводить числовой формат в текстовый.
Далее щелкаем правой кнопкой мыши по ряду данных Пересчет, из выпадающего меню выбираем Выбрать данные. В появившемся диалоговом окне Выбор источника данных в поле Подписи горизонтальной оси щелкаем Изменить. В следующем окне выбираем данные столбца Подписи. Жмем два раза ОК.
Как вы видите, теперь на горизонтальной оси графика вместо дат стоят значения диапазона.
Выделяем ряд данных Пересчет, переходим во вкладку Работа с диаграммами -> Макет в группу Подписи, выбираем Подписи данных -> По центру. Щелкаем по появившимся подписям на диаграмме правой кнопкой мыши, в выпадающем меню выбираем Формат подписей данных. В диалоговом окне во вкладке Параметры подписи ставим галочку напротив поля Имена категорий, остальные галочки убираем. Щелкаем Закрыть.
Осталось настроить отображение горизонтальных осей. Щелкаем правой кнопкой мыши по нижней горизонтальной оси, в выпадающем меню выбираем Формат оси. Во вкладке Параметры оси в поле Подписи оси выбираем значение Нет, щелкаем Закрыть.
Снова выделяем всю диаграмму, переходим во вкладку Работа с диаграммами -> Макет в группу Оси, выбираем Оси -> Вспомогательная горизонтальная ось -> Слева направо. На диаграмме должна появиться дополнительная горизонтальная ось, которая по умолчанию находится в верхней части графика. Ее необходимо поместить на место основной оси, для этого щелкаем правой кнопкой мыши по вспомогательной оси, в выпадающем меню выбираем Формат оси. Во вкладке Параметры оси в поле Основные выбираем значение Нет, в поле Подписи оси выбираем Внизу. Переходим во вкладку Цвет линии, устанавливаем маркер напротив пункта Нет линии, щелкаем Закрыть.
Резюме
Фактически, чтобы отобразить на одной диаграмме в Excel маленькие и большие значения, мы построили график с изменёнными данными и наложили его на скорректированные оси. Такой подход не стандартен, но как показывает практика, особых сложной с пониманием его не возникает.
Чтобы лучше понять данный подход, можете скачать файл с примером Построение диаграммы с разорванной осью.
Когда в исходных данных есть необычно большие или маленькие серии / точки, маленькие серии / точки не будут достаточно точными на диаграмме. В этих случаях некоторые пользователи могут захотеть сломать ось и одновременно добиться точности как малых серий, так и больших серий. Эта статья покажет вам два способа разбить ось диаграммы в Excel.
Предположим, что в исходных данных есть две серии данных, как показано на снимке экрана ниже, мы можем легко добавить диаграмму и разбить ось диаграммы, добавив в диаграмму дополнительную ось. А сделать можно так:
1. Выберите исходные данные и добавьте линейную диаграмму, нажав кнопку Вставить линейную диаграмму или диаграмму с областями (или линия)> линия на Вставить меню.
2. На диаграмме щелкните правой кнопкой мыши следующую серию, а затем выберите Форматировать ряд данных из контекстного меню.
3. В открывшейся панели / диалоговом окне Форматировать ряд данных установите флажок Вторичная ось вариант, а затем закройте панель или диалоговое окно.
4. На диаграмме щелкните правой кнопкой мыши вторичную вертикальную ось (правую) и выберите Ось формата из контекстного меню.
5. На панели «Ось формата» введите 160 в максимальная коробка в Bounds раздел, а в Число группа войти [<= 80] 0 ;;; в Код формата и нажмите Добавить кнопку, а затем закройте панель.

Функции: В Excel 2010 или более ранних версиях откроется диалоговое окно «Формат оси». Пожалуйста, нажмите Вариант оси в левом баре проверьте Исправлена вариант позади максимальная и затем введите 200 в следующее поле; щелкнуть Число в левой панели введите [<= 80] 0 ;;; в Код формата и нажмите Добавить кнопку, наконец закройте диалоговое окно.
6. Щелкните правой кнопкой мыши основную вертикальную ось (левую) на диаграмме и выберите Ось формата чтобы открыть панель «Ось формата», затем введите [> = 500] 0 ;;; в Код формата и нажмите Добавить кнопку и закройте панель.
Функции: Если вы используете Excel 2007 или 2010, щелкните правой кнопкой мыши основную вертикальную ось на диаграмме и выберите Ось формата чтобы открыть диалоговое окно «Ось формата», нажмите Число в левой панели введите [> = 500] 0 ;;; в Код формата и нажмите Добавить кнопку и закройте диалоговое окно.)
Затем вы увидите две оси Y на выбранной диаграмме, которые выглядят так, как будто ось Y сломана. См. Снимок экрана ниже:
Предположим, что в исходных данных есть чрезвычайно большие данные, как показано на скриншоте ниже, мы можем добавить фиктивную ось с разрывом, чтобы сделать вашу ось диаграммы достаточно точной. Пожалуйста, выберите один из следующих способов, чтобы следовать соответствующим инструкциям.
- Использование встроенных функций Excel (16 шагов)
- . Kutools for Excel’s Обрезать диаграмму по оси Y (3 шага)
Разбейте ось, добавив на диаграмму фиктивную ось с помощью встроенных функций Excel (16 шагов)
1. Чтобы сломать ось Y, мы должны определить минимальное значение, значение разрыва, значение перезапуска и максимальное значение на новой сломанной оси. В нашем примере мы получаем четыре значения в диапазоне A11: B14.
2. Нам нужно настроить исходные данные, как показано ниже:
(1) В ячейке C2 введите = ЕСЛИ (B2> $ B $ 13, $ B $ 13, B2), и перетащите маркер заливки в диапазон C2: C7;
(2) В ячейке D2 введите = ЕСЛИ (B2> B $ 13,100 XNUMX; NA ())и перетащите маркер заливки в диапазон D2: D7;
(3) В ячейке E2 введите =IF(B2>$B$13,B2-$B$12-1,NA())и перетащите маркер заливки в диапазон E2: E7.
3. Создайте диаграмму с новыми исходными данными. Выберите Диапазон A1: A7, затем выберите Диапазон C1: E7, удерживая Ctrl и вставьте диаграмму, щелкнув Вставить столбец или гистограмму (или Колонка)> Столбец с накоплением.
4. На новом графике щелкните правой кнопкой мыши серию разрывов (красный) и выберите Форматировать ряд данных из контекстного меню.
5. На открывшейся панели Форматировать ряд данных щелкните значок Цвет Кнопка на Заливка и линия вкладку, а затем выберите тот же цвет, что и цвет фона (в нашем примере белый).
Функции: Если вы используете Excel 2007 или 2010, откроется диалоговое окно «Форматировать ряд данных». Нажмите Заполнять в левой панели, а затем проверьте Без заливки вариант, наконец, закройте диалоговое окно.)
И измените цвет серии «После» на тот же цвет, что и для серии «До», тем же способом. В нашем примере мы выбираем Синии.
6. Теперь нам нужно выяснить исходные данные для фиктивной оси. Мы перечисляем данные в диапазоне I1: K13, как показано ниже:
(1) В столбце «Ярлыки» укажите все ярлыки на основе минимального значения, значения прерывания, значения перезапуска и максимального значения, которое мы указали на шаге 1.
(2) В столбце Xpos введите 0 для всех ячеек, кроме сломанной. В сломанной ячейке типа 0.25. См. Снимок экрана слева.
(3) В столбце Ypos введите числа на основе меток оси Y на диаграмме с накоплением.
7. Щелкните диаграмму правой кнопкой мыши и выберите Выберите данные из контекстного меню.
8. Во всплывающем диалоговом окне «Выбор источника данных» нажмите кнопку Добавить кнопка. Теперь в открывшемся диалоговом окне Edit Series выберите Cell I1 (For Broken Y Axis) как название сериии выберите Диапазон K3: K13 (столбец Ypos) как значения сериии нажмите OK > OK закрыть два диалоговых окна.

9. Теперь вернитесь к диаграмме, щелкните правой кнопкой мыши новую добавленную серию и выберите Изменить тип диаграммы серии из контекстного меню.
10. В открывшемся диалоговом окне «Изменить тип диаграммы» перейдите к Выберите тип диаграммы и ось для ряда данных , нажмите Для сломанной оси Y поле и выберите Скаттер с прямой линией из раскрывающегося списка и щелкните OK кнопку.
Примечание: Если вы используете Excel 2007 и 2010, в диалоговом окне «Изменить тип диаграммы» щелкните XY (разброс) на левой панели, а затем щелкните, чтобы выбрать Скаттер с прямой линией из раскрывающегося списка и щелкните OK кнопку.
11. Еще раз щелкните правой кнопкой мыши новую серию и выберите Выберите данные из контекстного меню.
12. В диалоговом окне Выбор источника данных щелкните, чтобы выбрать Для сломанной оси Y в Легендарные записи (серия) и нажмите Редактировать кнопка. Затем в открывшемся диалоговом окне Edit Series выберите Range J3: J13 (столбец Xpos) как Значения серии Xи нажмите OK > OK закрыть два диалоговых окна.
13. Щелкните правой кнопкой мыши новый разброс с прямой линией и выберите Форматировать ряд данных в контекстном меню.
14. На открывшейся панели «Форматировать ряд данных» в Excel 2013 щелкните значок цвет Кнопка на Заливка и линия вкладку, а затем выберите тот же цвет, что и столбцы «До». В нашем примере выберите Синии, (Внимание: Если вы используете Excel 2007 или 2010, в диалоговом окне Форматирование ряда данных щелкните Цвет линии в левом баре проверьте Сплошная линия вариант, щелкните Цвет и выберите тот же цвет, что и перед столбцами, и закройте диалоговое окно.)
15. Продолжайте выделять разброс прямой линией, а затем нажмите Добавить элемент диаграммы > Этикетки данных > левый на Дизайн меню.
Функции: Нажмите Этикетки данных > левый on макет вкладка в Excel 2007 и 2010.
16. Измените все метки на основе столбца «Метки». Например, выберите метку вверху диаграммы, а затем введите = на панели форматирования, затем выберите ячейку I13 и нажмите Enter .
16. Удалите некоторые элементы диаграммы. Например, выберите исходную вертикальную ось Y, а затем нажмите Удалить .
Наконец, вы увидите, что ваша диаграмма с ломаной осью Y создана.
Прервите ось, добавив фиктивную ось в диаграмму, используя Kutools for Excel’s Обрезать диаграмму по оси Y (3 шага)
Вышеописанный метод сложен и требует много времени. Следовательно, Kutools for Excel представляет простую в использовании функцию под названием Обрезать диаграмму оси Y, который позволяет быстро и легко создать столбчатую диаграмму с ломаной осью Y.
Примечание: Для использования Обрезать диаграмму оси Y особенность, вы должны иметь Kutools for Excel установлен на вашем компьютере. Пожалуйста нажмите здесь, чтобы скачать и установить. Профессиональная надстройка Excel предлагает 30-дневную бесплатную пробную версию без ограничений.
1. Нажмите Кутулс > Графики > Сравнение различий > Обрезать диаграмму оси Y чтобы открыть диалоговое окно настроек.
2. Во всплывающем окне Обрезать диаграмму оси Y диалоговое окно:
- Выберите диапазон данных меток осей и значений рядов отдельно в Выберите данные пунктом.
- Укажите и введите начальную и конечную точки данных, на основе которых вы хотите усечь ось Y.
- Нажмите OK.
3. Появится всплывающее окно с напоминанием о том, что будет создан скрытый лист для хранения промежуточных данных. Нажмите Да кнопку.
Столбчатая диаграмма теперь создается с усеченной осью Y, как показано ниже.
Примечание:
- Для того, чтобы использовать Обрезать диаграмму оси Y особенность, вы должны иметь Kutools for Excel установлен на вашем компьютере. Пожалуйста нажмите здесь, чтобы скачать и установить. Профессиональная надстройка Excel предлагает 30-дневную бесплатную пробную версию без ограничений.
- Вместо самостоятельного выбора диапазона данных в Обрезать диаграмму оси Y диалоговом окне, прежде чем щелкнуть функцию «Обрезать диаграмму по оси Y», вы можете сначала выбрать всю таблицу, чтобы соответствующие поля диапазона были заполнены автоматически.
Demo: Разорвать ось Y в диаграмме Excel
Демонстрация: разделите ось Y на дополнительную ось на диаграмме
Демонстрация: разбейте ось Y, добавив на диаграмму фиктивную ось
Статьи по теме
Лучшие инструменты для работы в офисе
Kutools for Excel Решит большинство ваших проблем и повысит вашу производительность на 80%
- Снова использовать: Быстро вставить сложные формулы, диаграммы и все, что вы использовали раньше; Зашифровать ячейки с паролем; Создать список рассылки и отправлять электронные письма …
- Бар Супер Формулы (легко редактировать несколько строк текста и формул); Макет для чтения (легко читать и редактировать большое количество ячеек); Вставить в отфильтрованный диапазон…
- Объединить ячейки / строки / столбцы без потери данных; Разделить содержимое ячеек; Объединить повторяющиеся строки / столбцы… Предотвращение дублирования ячеек; Сравнить диапазоны…
- Выберите Дубликат или Уникальный Ряды; Выбрать пустые строки (все ячейки пустые); Супер находка и нечеткая находка во многих рабочих тетрадях; Случайный выбор …
- Точная копия Несколько ячеек без изменения ссылки на формулу; Автоматическое создание ссылок на несколько листов; Вставить пули, Флажки и многое другое …
- Извлечь текст, Добавить текст, Удалить по позиции, Удалить пробел; Создание и печать промежуточных итогов по страницам; Преобразование содержимого ячеек в комментарии…
- Суперфильтр (сохранять и применять схемы фильтров к другим листам); Расширенная сортировка по месяцам / неделям / дням, периодичности и др .; Специальный фильтр жирным, курсивом …
- Комбинируйте книги и рабочие листы; Объединить таблицы на основе ключевых столбцов; Разделить данные на несколько листов; Пакетное преобразование xls, xlsx и PDF…
- Более 300 мощных функций. Поддерживает Office/Excel 2007-2021 и 365. Поддерживает все языки. Простое развертывание на вашем предприятии или в организации. Полнофункциональная 30-дневная бесплатная пробная версия. 60-дневная гарантия возврата денег.
Вкладка Office: интерфейс с вкладками в Office и упрощение работы
- Включение редактирования и чтения с вкладками в Word, Excel, PowerPoint, Издатель, доступ, Visio и проект.
- Открывайте и создавайте несколько документов на новых вкладках одного окна, а не в новых окнах.
- Повышает вашу продуктивность на 50% и сокращает количество щелчков мышью на сотни каждый день!
Содержание
- Как сделать разрыв оси графика в excel
- Как сделать масштабные разрывы на графике в Excel — Вокруг-Дом — 2021
- Шаг 1
- Шаг 2
- Шаг 3
- Шаг 4
- Шаг 5
- Шаг 6
- Шаг 7
- Шаг 8
- Шаг 9
- Как сделать разрыв оси графика в excel
- Как на графике в excel сделать разрыв
- Как сделать масштабные разрывы на графике в Excel — Вокруг-Дом — 2021
- Шаг 1
- Шаг 2
- Шаг 3
- Шаг 4
- Шаг 5
- Шаг 6
- Шаг 7
- Шаг 8
- Шаг 9
- Как на графике в excel сделать разрыв
- Exceltip
- Блог о программе Microsoft Excel: приемы, хитрости, секреты, трюки
- Как построить диаграмму с разорванной осью в Excel
- Подготовка данных
- Построение диаграммы
- Подписи данных в Excel 2010
- Резюме
Как сделать разрыв оси графика в excel
Как сделать масштабные разрывы на графике в Excel — Вокруг-Дом — 2021
Table of Contents:
При составлении диаграммы данных вашей электронной таблицы в Microsoft Excel 2010 ваши данные могут быть настолько значительными, что вам нужно изменить разрывы между точками оси на графике. Этот аспект вашего графика Excel, а также многие другие его характеристики настраиваются с помощью утилиты «Инструменты диаграммы», которая запускается после создания графика. После того, как вы откроете утилиту «Инструменты диаграммы», вы сможете настраивать разрывы в масштабе графика, пока не достигнете желаемых результатов.
кредит: Bokeshi / iStock / Getty Images
Шаг 1
Запустите Microsoft Excel 2010.
Шаг 2
Нажмите на вкладку «Файл» в верхнем левом углу окна, нажмите «Открыть», затем дважды щелкните файл, содержащий график, который вы хотите редактировать.
Шаг 3
Нажмите вкладку листа в нижней части окна, в котором отображается график.
Шаг 4
Нажмите в любом месте на графике, чтобы открыть утилиту «Инструменты диаграммы».
Шаг 5
Перейдите на вкладку «Макет» в разделе «Инструменты диаграммы» в верхней части окна.
Шаг 6
Щелкните раскрывающееся меню «Оси» в разделе «Оси» ленты в верхней части окна, щелкните ось (горизонтальную или вертикальную), содержащую масштаб, который необходимо настроить, затем нажмите «Дополнительные параметры первичной горизонтальной оси». «или» Дополнительные параметры первичной вертикальной оси «, в зависимости от оси, которую вы редактируете.
Шаг 7
Нажмите «Опции оси» в левой части окна.
Шаг 8
Нажмите опцию «Fixed» справа от «Major Unit», затем измените значение на желаемый разрыв шкалы.
Шаг 9
Нажмите кнопку «Закрыть» в нижней части окна, чтобы применить изменения.
Как сделать разрыв оси графика в excel
Суть проблемы заключается в следующем — мы имеем какой-то ряд данных, но одно или два значения очень сильно выбиваются из ряда, они очень большие по отношению к другим данным. Если построить обычную «Гистограмму с накоплением», эта «выпячивающаяся» часть исказит разницу между другими рядами. Эту проблему можно решить, например, таким способом.
| Файл | Описание | Размер файла: | Скачивания |
|---|---|---|---|
| Пример | 13 Кб | 1543 |
Файлы для скачивания:
Итак, имеем вот такую таблицу и построенную на ее основе диаграмму — она нам не нравиться тем, что очень плохо видна разница между товарами с маленьким объемом продаж:
А хотим мы, для лучшей наглядности, получить вот такую диаграмму:
Приступаем. Секрет построения такой диаграммы прост. На самом деле, это две диаграммы, построенные на основе одной и той же таблицы, расположенные друг над другом.
Для начала давайте откорректируем первую диаграмму, которая у нас уже построена. Щелкаем мышкой по оси «Y» там, где деньги, нажимаем правую клавишу мышки и в выпавшем контекстном меню выбираем пункт «Формат оси»:
В открывшемся окне «Формат оси» в разделе «Параметры оси» в поле «Максимум» вводим «10 000,0», в поле «Основные деления» вводим «2 000,0» и нажимаем кнопку «Закрыть»:
Диаграмма приобретет следующий вид:
Уменьшаем диаграмму по вертикали, чтобы получилось так:
Строим вторую диаграмму на основе тех же данных. Должно получиться так:
Начинаем ее корректировать. Для начала удалим название. Щелкаем по нему левой клавишей мышки и нажимаем на клавиатуре клавишу «Del«. Удаляем нижнюю ось там, где написаны товары, так же щелкаем мышкой и «Del«:
Источник
Как на графике в excel сделать разрыв
Как сделать масштабные разрывы на графике в Excel — Вокруг-Дом — 2021
Table of Contents:
При составлении диаграммы данных вашей электронной таблицы в Microsoft Excel 2010 ваши данные могут быть настолько значительными, что вам нужно изменить разрывы между точками оси на графике. Этот аспект вашего графика Excel, а также многие другие его характеристики настраиваются с помощью утилиты «Инструменты диаграммы», которая запускается после создания графика. После того, как вы откроете утилиту «Инструменты диаграммы», вы сможете настраивать разрывы в масштабе графика, пока не достигнете желаемых результатов.
кредит: Bokeshi / iStock / Getty Images
Шаг 1
Запустите Microsoft Excel 2010.
Шаг 2
Нажмите на вкладку «Файл» в верхнем левом углу окна, нажмите «Открыть», затем дважды щелкните файл, содержащий график, который вы хотите редактировать.
Шаг 3
Нажмите вкладку листа в нижней части окна, в котором отображается график.
Шаг 4
Нажмите в любом месте на графике, чтобы открыть утилиту «Инструменты диаграммы».
Шаг 5
Перейдите на вкладку «Макет» в разделе «Инструменты диаграммы» в верхней части окна.
Шаг 6
Щелкните раскрывающееся меню «Оси» в разделе «Оси» ленты в верхней части окна, щелкните ось (горизонтальную или вертикальную), содержащую масштаб, который необходимо настроить, затем нажмите «Дополнительные параметры первичной горизонтальной оси». «или» Дополнительные параметры первичной вертикальной оси «, в зависимости от оси, которую вы редактируете.
Шаг 7
Нажмите «Опции оси» в левой части окна.
Шаг 8
Нажмите опцию «Fixed» справа от «Major Unit», затем измените значение на желаемый разрыв шкалы.
Шаг 9
Нажмите кнопку «Закрыть» в нижней части окна, чтобы применить изменения.
Как на графике в excel сделать разрыв
Суть проблемы заключается в следующем — мы имеем какой-то ряд данных, но одно или два значения очень сильно выбиваются из ряда, они очень большие по отношению к другим данным. Если построить обычную «Гистограмму с накоплением», эта «выпячивающаяся» часть исказит разницу между другими рядами. Эту проблему можно решить, например, таким способом.
| Файл | Описание | Размер файла: | Скачивания |
|---|---|---|---|
| Пример | 13 Кб | 1545 |
Файлы для скачивания:
Итак, имеем вот такую таблицу и построенную на ее основе диаграмму — она нам не нравиться тем, что очень плохо видна разница между товарами с маленьким объемом продаж:
А хотим мы, для лучшей наглядности, получить вот такую диаграмму:
Приступаем. Секрет построения такой диаграммы прост. На самом деле, это две диаграммы, построенные на основе одной и той же таблицы, расположенные друг над другом.
Для начала давайте откорректируем первую диаграмму, которая у нас уже построена. Щелкаем мышкой по оси «Y» там, где деньги, нажимаем правую клавишу мышки и в выпавшем контекстном меню выбираем пункт «Формат оси»:
В открывшемся окне «Формат оси» в разделе «Параметры оси» в поле «Максимум» вводим «10 000,0», в поле «Основные деления» вводим «2 000,0» и нажимаем кнопку «Закрыть»:
Диаграмма приобретет следующий вид:
Уменьшаем диаграмму по вертикали, чтобы получилось так:
Строим вторую диаграмму на основе тех же данных. Должно получиться так:
Начинаем ее корректировать. Для начала удалим название. Щелкаем по нему левой клавишей мышки и нажимаем на клавиатуре клавишу «Del«. Удаляем нижнюю ось там, где написаны товары, так же щелкаем мышкой и «Del«:
Источник
Exceltip
Блог о программе Microsoft Excel: приемы, хитрости, секреты, трюки
Как построить диаграмму с разорванной осью в Excel
Как показать маленькие и большие величины на одном графике? Это один из часто задаваемых вопросов при визуализации данных. Наверняка, вы сталкивались с ситуацией, когда при построении диаграммы большинство элементов ряда данных близки по значению, но в массиве также присутствует пара значений, которые на порядок или два отличаются от всех остальных. В таком случае построенная диаграмма будет не читабельной и внешний вид ее не будет отражать истинного положения дел. Выйти из ситуации можно, разбив ось Y на две составляющие, где по одной части будут построены основные элементы ряда данных, а по другой – пиковые значения. Ниже описан способ построения диаграммы в Excel с разорванной осью.
Конечный результат представлен ниже. Здесь, нижняя часть, отображающая маленькие значения, построена по основной оси (с левой стороны), а большие значения построены по вспомогательной оси (с правой стороны). Обе оси неразрывны и масштабируются от нуля. Таким образом, данную диаграмму можно воспринимать как два графика, расположенных друг под другом.
Подготовка данных
Прежде чем мы начнем рисовать график, нам необходимо подготовить данные. Основной фокус будет заключатся в том, что значения превышающие определенную границу будут умножаться не некоторый коэффициент, который будет приближать большие значения к основному массиву. Предположим, что у нас имеется временной ряд, отражающий ежедневные изменения какого-то показателя, и два значения из этого массива выбиваются из общего ряда.
Нам необходимо конвертировать их в, близкие к основному массиву, значения. Для этого воспользуемся формулой =ЕСЛИ(C3>100;100+C3*100/1000;C3), которая будет умножать значения превышающие 100 на 0,1 и прибавлять к ним 100. Таким образом, значение 960 будет переведено в 196 = 100 + 960*0,1 и не будет так разительно отличаться от общей массы.
Также добавим столбец для построения ряда данных, который будет визуально разграничивать график с маленькими значениями и большими. На примере выше – это серая пунктирная линия, проходящая посередине диаграммы. Этот график будет строится по нулевой отметке вспомогательной оси, поэтому он заполнен нулями.
Построение диаграммы
Чтобы построить диаграмму, удерживая нажатой клавишу CTRL, выделяем столбцы с заголовками Дата, Пересчет и Разделитель. В моем примере это диапазоны B2:B17 и D2:E17. Переходим во вкладке Вставка в группу Диаграммы и выбираем Вставить график -> График. У вас должен получится следующий график.
Теперь необходимо настроить отображение основной и вспомогательной оси. Чтобы у нас появилась вспомогательная ось, щелкаем правой кнопкой мыши по ряду данных Разделитель. В выпадающем меню выбираем Формат ряда данных. В появившейся правой панели Формат ряда данных переходим во вкладку Параметры ряда и ставим маркер Построить ряд -> По вспомогательной оси. В правой части диаграммы у вас должна появится вспомогательная ось Y.
Далее настраиваем оси так, чтобы по основной оси (та что слева) отображались значения меньше 100 с шагом 20, при этом значения от 100 и выше не должны быть видны на оси, а на вспомогательной оси отображались значения от 100 и выше с шагом 200, но нижняя половина не была видна. В этом деле нам поможет пользовательский формат. Обо все по порядку.
Щелкаем правой кнопкой мыши по основной оси, в выпадающем меню выбираем Формат оси. В появившейся правой панели во вкладке Параметры оси устанавливаем значения Минимум равным 0, Максимум равным 200, Основные деления равным 20. В этой же вкладке переходим в группу Число и в поле Код формата вставляем пользовательский формат [=0]0;[ Конструктор в группу Макеты диаграмм. Выбираем Добавить элемент диаграммы -> Подписи данных -> По центру. Щелкаем правой кнопкой мыши по появившимся на графике подписям, из выпадающего меню выбираем Формат подписей данных. В появившейся справа панели переходим во вкладку Параметры подписи, ставим галочку напротив пункта Значения из ячеек, в появившемся диалоговом окне Диапазон меток данных указываем диапазон столбца Данные (у меня в примере это С3:С17) щелкаем ОК и убираем все остальные галочки из пункта Включать в подпись.
Осталось внести коррективы в формат нашей диаграммы – убрать легенду, название диаграммы изменить на что-нибудь более осмысленное. Подписи данных можно сделать более контрастными, так как наша диаграмма имеет не совсем традиционный вид и может ввести в заблуждение пользователей.
Итоговая диаграмма может иметь следующий вид:
Подписи данных в Excel 2010
Есть некоторая особенность при попытке добавить подписи данных в Excel 2010. Дело в том, что в Excel 2010 нет способа явно указать диапазон меток данных, поэтому придется прибегнуть к некоторым хитростям. Основная идея заключается в том, что в качестве подписи мы будем использовать Имена категорий, которые мы создадим из имеющегося у нас диапазона.
Добавим дополнительный столбец в нашу таблицу, назовем его Подписи и введем следующую формулу: =C3&» » , которая будет переводить числовой формат в текстовый.
Далее щелкаем правой кнопкой мыши по ряду данных Пересчет, из выпадающего меню выбираем Выбрать данные. В появившемся диалоговом окне Выбор источника данных в поле Подписи горизонтальной оси щелкаем Изменить. В следующем окне выбираем данные столбца Подписи. Жмем два раза ОК.
Как вы видите, теперь на горизонтальной оси графика вместо дат стоят значения диапазона.
Выделяем ряд данных Пересчет, переходим во вкладку Работа с диаграммами -> Макет в группу Подписи, выбираем Подписи данных -> По центру. Щелкаем по появившимся подписям на диаграмме правой кнопкой мыши, в выпадающем меню выбираем Формат подписей данных. В диалоговом окне во вкладке Параметры подписи ставим галочку напротив поля Имена категорий, остальные галочки убираем. Щелкаем Закрыть.
Осталось настроить отображение горизонтальных осей. Щелкаем правой кнопкой мыши по нижней горизонтальной оси, в выпадающем меню выбираем Формат оси. Во вкладке Параметры оси в поле Подписи оси выбираем значение Нет, щелкаем Закрыть.
Снова выделяем всю диаграмму, переходим во вкладку Работа с диаграммами -> Макет в группу Оси, выбираем Оси -> Вспомогательная горизонтальная ось -> Слева направо. На диаграмме должна появиться дополнительная горизонтальная ось, которая по умолчанию находится в верхней части графика. Ее необходимо поместить на место основной оси, для этого щелкаем правой кнопкой мыши по вспомогательной оси, в выпадающем меню выбираем Формат оси. Во вкладке Параметры оси в поле Основные выбираем значение Нет, в поле Подписи оси выбираем Внизу. Переходим во вкладку Цвет линии, устанавливаем маркер напротив пункта Нет линии, щелкаем Закрыть.
Резюме
Фактически, чтобы отобразить на одной диаграмме в Excel маленькие и большие значения, мы построили график с изменёнными данными и наложили его на скорректированные оси. Такой подход не стандартен, но как показывает практика, особых сложной с пониманием его не возникает.
Чтобы лучше понять данный подход, можете скачать файл с примером Построение диаграммы с разорванной осью.
Источник
- Remove From My Forums
-
Вопрос
-
Бывают случаи, когда по оси Y несколько значений из 10-20 имеют высоту столбца раз в 5-10 больше. Тогда для наглядности хочется вставить разрыв в ось Y на графике. Пол дня искал в Яндексе, в Гугле, на сайте поддержки МС и форумах МС, если их так можно назвать,
на этом форуме тоже искал — пару раз попадались схожие случаи, но прямого решения не было.Неужели в МС об этом не думали ни разу?
Пока что я сделал хитростью, поставил 2 одинаковых графика друг над другом, у нижнего максимум выставил на начало разрыва, у верхнего минимум выставил на конец разрыва и сдвинул графики (см. скриншот ниже). Но это все же не выход. Есть идеи?
П.С. Завел темы на 6ти тематических форумах. Если будет найден ответ — продублирую, ибо информация полезная.
-
Изменено
7 ноября 2011 г. 23:34
-
Изменено
Ответы
-
-
Помечено в качестве ответа
Yuriy Lenchenkov
16 ноября 2011 г. 8:14
-
Помечено в качестве ответа
@spstelly
Hi
I just want to provide a general answer as I do not see any sample data.
Plotting 2 data series on the same Vertical (value) axis, while one has large numbers and the second has small numbers may not allow you to view the small one (although it’s there).
With the chart selected >> click on the Format or Layout Tab >> in the upper left corner there is a drop list for all chart elements >> select the small Data Series >> click on the format option just below the drop list >> a dialog box opens >> Select Secondary Axis
Then, right click on the new data series that popup in the chart and change the chart type to a line chart.
Hope that helps, I am trying to provide help blindly as I do not have Excel 2010, last time I used it was 6 years ago.
Good Luck
Nabil Mourad