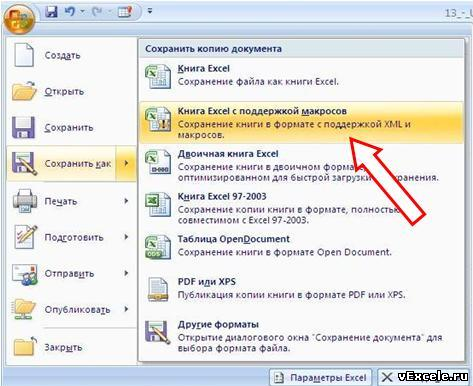Содержание
- Графики для excel для бухгалтеров
- Учет доходов и расходов: бухгалтерский или управленческий?
- Учет доходов и расходов в excel
- О таблице учета доходов и расходов в excel
- Планирование доходов и расходов. Виды личных потребностей.
- Инструкция макроса учет доходов и расходов в excel
- Заказать доработку программы или разработку индивидуального ПО
- Построение графиков в Excel по данным таблицы
- Простейший график изменений
- График с двумя и более кривыми
- Добавление второй оси
- Строим график функций в Excel
- Наложение и комбинирование графиков
- Графики зависимости
Графики для excel для бухгалтеров
на 3 года — $2,90 (по цене 1 года 8 мес.)
Учет доходов и расходов: бухгалтерский или управленческий?
Любой индивидуальный предприниматель (ИП) или предприятие (ООО, ЗАО) ведет бухгалтерский и налоговый учет в соответствии с действующим законодательством. Однако, бухгалтерский учет и управленческий учет доходов и расходов — не всегда одно и то же. Для того, чтобы понять реальное соотношение доходов и расходов ИП или ООО, а также прибыль предприятия, необходимо вести подробный учет реальных доходов и расходов.
Готовая форма учета доходов и расходов ИП, ООО в Excel заменяет сложные бухгалтерские программы по ведению учета. Форма универсальна и подходит для ведения учета как ИП или ООО, так и для ведения семейного бюджета, учета текущих доходов и расходов семьи, а также планирования расходов.
Для учета и анализа и управления денежными потоками воспользуйтесь формой анализа денежных потоков (cash flow).
В форме учета доходов и расходов ИП, ООО автоматически происходит детализация доходов и расходов по анализируемым периодам:
Форма абсолютно гибкая, в нее можно вносить любые статьи доходов и статьи расходов. Например, Вы хотите считать выручку не в целом, а разбить по источникам поступления. Или считать затраты, например, на связь, не целиком, а разбить на телефонную связь и интернет. И так далее. Названия статей доходов и расходов зависят от потребностей Вашего бизнеса.
- Бесплатная пробная версия на 2 месяца, начиная с текущей даты.
- Полная версия на 1 год
- Полная версия на 3 года
- Файл содержит МАКРОСЫ, которые нужно включить для активизации управляющих кнопок.
Важно! Если Вы захотите сохранить файл на Вашем компьютере, необходимо сохранить его как книгу с поддержкой макросов:
Полная версия для учета доходов и расходов в течение 1 года и более
Полная версия для учета доходов и расходов в течение 3 лет и более
Скрин-сейвы файла «Учет доходов и расходов»:
Источник
Учет доходов и расходов в excel
О таблице учета доходов и расходов в excel
Учет доходов и расходов в excel для бизнеса, личного и семейного бюджета — один из важнейших аспектов эффективного ведения хозяйства, в основе которого лежит баланс этих величин. Грамотный подход к контролю денежных потоков, с одной стороны, поможет сохранить Ваши финансы в целостности, избегая излишних трат на второстепенные нужды, с другой стороны, позволит направить положительный остаток на достижение основной цели.
Времена, когда учет финансовой деятельности велся вручную на листах, давно прошли, на смену пришли современные технологичные инструменты. Одним из таких решений является таблица учета доходов и расходов бюджета в excel. Программа позволит в несколько кликов создать шаблоны таблиц доходов и расходов excel за выбранный месяц в ежедневной детализации со всеми расчетными формулами и итогами, а также отобразит итоговый баланс в режиме реального времени, что избавит Вас от необходимости разбираться с функционалом excel.
Ссылки для скачивания:
Как начать работу с учетом доходов и расходов в excel:
1. Разархивируйте скачанный архив с файлом с помощью программы 7zip или WinRar.
2. При появлении сообщения о доверенном источнике: закройте программу, кликните правой кнопкой мыши на файле — «Свойства», далее установите галочку напротив «Разблокировать».
3. Если в Вашем Excel запуск макросов по умолчанию отключен, в данном окне необходимо нажать «Включить содержимое».
4. Для полноценной работы с файлом необходимо нажать «Разрешить редактирование» при появлении данного сообщения.
Планирование доходов и расходов. Виды личных потребностей.
Прежде чем мы перейдем к изучению таблицы учета доходов и расходов в excel стоит затронуть тему планирования как семейного, так и личного бюджета. Ни для кого не секрет, что наши потребности делятся на базовые первостепенные и второстепенные, навязанные нам реалиями современного маркетинга. Таким образом, главным ключом к эффективному планированию доходов и расходов бюджета является удовлетворение основных жизненных потребностей и минимизация расходов на необязательные нужды.
Какие же потребности можно отнести к необходимым базовым?
- Физиологические потребности. Не будем перечислять их все, только те, которые относятся к нашим расходам. А именно потребность в пищи, воде, одежде и жилье (сюда отнесем оплату самого жилья и коммунальных услуг). Данные нужды непосредственно влияют на наше физическое и эмоциональное состояние, поэтому их нельзя игнорировать и необходимо удовлетворять в первую очередь.
- Потребность в безопасности. В первую очередь сюда можно отнести защищенность собственного здоровья и здоровья членов наших семей. Человек должен быть уверен, что ему ничего не угрожает и, в случае возникновения непредвиденных обстоятельств (например, болезни), он и его семья смогут получить квалифицированную помощь. Сюда же относится и покупка лекарств, что особенно актуально в наше непростое время.
- Потребность в комфорте. Наше психоэмоциональное состояние напрямую зависит от условий комфорта нашей жизни. Но здесь нужно видеть тонкую грань между необходимыми потребностями, такими как: удобная кровать для сна или обувь для работы, и навязанными: последняя модель телефона, компьютерные игры и т.д..
Инструкция макроса учет доходов и расходов в excel
Рассмотрим главную вкладку макроса «Настройки» на рисунке снизу для потребностей бизнеса. В данном примере учет идет по всей торговой точке. Заведите отдельные строки для каждого продавца, если нужно детализировать продажи:
Рассмотрим главную вкладку макроса «Настройки» на рисунке снизу для ведения семейного бюджета:
Перед построением расчета необходимо заполнить две простые таблички: перечень расходов и перечень доходов. Списки имеют идентичный формат, и, для примера, заполнены наиболее часто встречающимися категориями. Отредактируйте их по своему усмотрению, введите суммы планируемых доходов и расходов. Далее выберите год и месяц для расчета и нажмите кнопку «Создать лист учета». После этих действий учет доходов и расходов в excel создаст лист-шаблон с именем выбранного месяца.
Пример учета для бизнеса:
Пример учета для бизнеса с группировкой статей расходов/доходов:
Пример учета для семейного бюджета:
Макрос создаст 3 таблицы: Перечень доходов, Перечень расходов и Сравнение итогов. Итак, Вы успешно создали шаблон на месяц для учета своих денежных потоков!
Ваши дальнейшие шаги по ведению учета доходов и расходов в excel:
- Заполняйте столбец «Факт, сумма» таблицы «Перечень доходов» при поступлении средств в Ваш бюджет,
- Расходы заполняются в детализации по дням, что позволит отслеживать траты в разрезе дневных и недельных сумм, столбец «Факт, сумма» таблицы «Перечень расходов» вычисляется формулами автоматически,
- Контролируйте баланс доходов и расходов, а также отклонения от плана в сводной таблице «Сравнение итогов»,
- Радуйтесь сэкономленным средствам!=)
Заказать доработку программы или разработку индивидуального ПО
Спасибо за прочтение данной статьи!
Буду рад, если данная программа окажется полезной для Вас и Вашего бизнеса, с удовольствием отвечу на любые Ваши вопросы в комментариях и по WhatsUp 8(950)709-47-70.
Учет доходов и расходов в excel является лишь скромной демонстрацией моих навыков программирования и работы в Microsoft Excel. Более 10 лет профессионально занимаюсь разработкой в области автоматизации: Excel, Python; парсинг сайтов, написание ботов, имитация действий пользователя и т.д.. Готов взяться за любую задачу, проконсультировать по автоматизации бизнес процессов Вашей организации. Связаться со мной можно по телефону, через сайт или написать на почту: goryaninov@bk.ru
Ссылки для скачивания:
Здесь можно ознакомиться с другими программами автоматизации, которые представлены на данном сайте:
Источник
Построение графиков в Excel по данным таблицы
Информация воспринимается легче, если представлена наглядно. Один из способов презентации отчетов, планов, показателей и другого вида делового материала – графики и диаграммы. В аналитике это незаменимые инструменты.
Построить график в Excel по данным таблицы можно несколькими способами. Каждый из них обладает своими преимуществами и недостатками для конкретной ситуации. Рассмотрим все по порядку.
Простейший график изменений
График нужен тогда, когда необходимо показать изменения данных. Начнем с простейшей диаграммы для демонстрации событий в разные промежутки времени.
Допустим, у нас есть данные по чистой прибыли предприятия за 5 лет:
| Год | Чистая прибыль* |
| 2010 | 13742 |
| 2011 | 11786 |
| 2012 | 6045 |
| 2013 | 7234 |
| 2014 | 15605 |
* Цифры условные, для учебных целей.
Заходим во вкладку «Вставка». Предлагается несколько типов диаграмм:
Выбираем «График». Во всплывающем окне – его вид. Когда наводишь курсор на тот или иной тип диаграммы, показывается подсказка: где лучше использовать этот график, для каких данных.
Выбрали – скопировали таблицу с данными – вставили в область диаграммы. Получается вот такой вариант:
Прямая горизонтальная (синяя) не нужна. Просто выделяем ее и удаляем. Так как у нас одна кривая – легенду (справа от графика) тоже убираем. Чтобы уточнить информацию, подписываем маркеры. На вкладке «Подписи данных» определяем местоположение цифр. В примере – справа.
Улучшим изображение – подпишем оси. «Макет» – «Название осей» – «Название основной горизонтальной (вертикальной) оси»:
Заголовок можно убрать, переместить в область графика, над ним. Изменить стиль, сделать заливку и т.д. Все манипуляции – на вкладке «Название диаграммы».
Вместо порядкового номера отчетного года нам нужен именно год. Выделяем значения горизонтальной оси. Правой кнопкой мыши – «Выбрать данные» — «Изменить подписи горизонтальной оси». В открывшейся вкладке выбрать диапазон. В таблице с данными – первый столбец. Как показано ниже на рисунке:
Можем оставить график в таком виде. А можем сделать заливку, поменять шрифт, переместить диаграмму на другой лист («Конструктор» — «Переместить диаграмму»).
График с двумя и более кривыми
Допустим, нам нужно показать не только чистую прибыль, но и стоимость активов. Данных стало больше:
Но принцип построения остался прежним. Только теперь есть смысл оставить легенду. Так как у нас 2 кривые.
Добавление второй оси
Как добавить вторую (дополнительную) ось? Когда единицы измерения одинаковы, пользуемся предложенной выше инструкцией. Если же нужно показать данные разных типов, понадобится вспомогательная ось.
Сначала строим график так, будто у нас одинаковые единицы измерения.
Выделяем ось, для которой хотим добавить вспомогательную. Правая кнопка мыши – «Формат ряда данных» – «Параметры ряда» — «По вспомогательной оси».
Нажимаем «Закрыть» — на графике появилась вторая ось, которая «подстроилась» под данные кривой.
Это один из способов. Есть и другой – изменение типа диаграммы.
Щелкаем правой кнопкой мыши по линии, для которой нужна дополнительная ось. Выбираем «Изменить тип диаграммы для ряда».
Определяемся с видом для второго ряда данных. В примере – линейчатая диаграмма.
Всего несколько нажатий – дополнительная ось для другого типа измерений готова.
Строим график функций в Excel
Вся работа состоит из двух этапов:
- Создание таблицы с данными.
- Построение графика.
Пример: y=x(√x – 2). Шаг – 0,3.
Составляем таблицу. Первый столбец – значения Х. Используем формулы. Значение первой ячейки – 1. Второй: = (имя первой ячейки) + 0,3. Выделяем правый нижний угол ячейки с формулой – тянем вниз столько, сколько нужно.
В столбце У прописываем формулу для расчета функции. В нашем примере: =A2*(КОРЕНЬ(A2)-2). Нажимаем «Ввод». Excel посчитал значение. «Размножаем» формулу по всему столбцу (потянув за правый нижний угол ячейки). Таблица с данными готова.
Переходим на новый лист (можно остаться и на этом – поставить курсор в свободную ячейку). «Вставка» — «Диаграмма» — «Точечная». Выбираем понравившийся тип. Щелкаем по области диаграммы правой кнопкой мыши – «Выбрать данные».
Выделяем значения Х (первый столбец). И нажимаем «Добавить». Открывается окно «Изменение ряда». Задаем имя ряда – функция. Значения Х – первый столбец таблицы с данными. Значения У – второй.
Жмем ОК и любуемся результатом.
С осью У все в порядке. На оси Х нет значений. Проставлены только номера точек. Это нужно исправить. Необходимо подписать оси графика в excel. Правая кнопка мыши – «Выбрать данные» — «Изменить подписи горизонтальной оси». И выделяем диапазон с нужными значениями (в таблице с данными). График становится таким, каким должен быть.
Наложение и комбинирование графиков
Построить два графика в Excel не представляет никакой сложности. Совместим на одном поле два графика функций в Excel. Добавим к предыдущей Z=X(√x – 3). Таблица с данными:
Выделяем данные и вставляем в поле диаграммы. Если что-то не так (не те названия рядов, неправильно отразились цифры на оси), редактируем через вкладку «Выбрать данные».
А вот наши 2 графика функций в одном поле.
Графики зависимости
Данные одного столбца (строки) зависят от данных другого столбца (строки).
Построить график зависимости одного столбца от другого в Excel можно так:
Условия: А = f (E); В = f (E); С = f (E); D = f (E).
Выбираем тип диаграммы. Точечная. С гладкими кривыми и маркерами.
Выбор данных – «Добавить». Имя ряда – А. Значения Х – значения А. Значения У – значения Е. Снова «Добавить». Имя ряда – В. Значения Х – данные в столбце В. Значения У – данные в столбце Е. И по такому принципу всю таблицу.
Готовые примеры графиков и диаграмм в Excel скачать:
Точно так же можно строить кольцевые и линейчатые диаграммы, гистограммы, пузырьковые, биржевые и т.д. Возможности Excel разнообразны. Вполне достаточно, чтобы наглядно изобразить разные типы данных.
Источник

Существует ли бухгалтер, который выполняет только свою работу? Если это вы — вам сказочно повезло, не то что остальным 99%. Многим приходится не только вести учет, но и заменять собой других специалистов, например, юриста — составлять претензии, подсчитывать размер пени и неустоек, а еще аналитика — следить за изменением показателей (стоимостью закупаемого сырья, затратами на производстве и т.д.). Где тут успевать читать налоговые новости, когда шеф настойчиво требует ежедневный отчет. Хорошо, что у бухгалтеров есть Excel.
Нельзя сказать, что он идеальный и подходит для решения всех задач, но тоже совершенствуется. Например, сейчас востребованными стали такие инструменты как формулы DAX и мини-приложение для Excel под названием Power Pivot — для анализа данных (в том числе больших баз).
Мы считаем, что бухгалтер заслужил более современные методы работы и уже рассказывали о них в статье Tableau, SQL, Power BI, Python. Почему в этих словах придется разбираться бухгалтеру. И уже в 2020 году. Но мы понимаем, что расстаться со старым другом нелегко, так что решили рассказать о некоторых полезных приемах работы с Excel.
Подсчет календарных дней с помощью формулы
Для чего пригодится: посчитать дни для выставления пени по договору поставки или для расчета процентов по займу сотруднику. Удобно, если такие расчеты приходится делать постоянно без помощи программы, или вы хотите ее перепроверить (мы слышали иногда ваша любимая программа шалит).
Как сделать: чтобы провести расчет, необходимо три свободных ячейки в таблице.
В первую вписываем дату начал периода, во вторую — дату конца периода, третья остается пустой.
Выбираем третью ячейку и жмем «Вставить функцию». Вы можете найти ее по значку:

Или нажать Shift F3.
Появится окно со списком функций. Выбираем категорию «Дата и время», а из списка в окошке «Выберете функцию» — «ДНЕЙ360» и нажимаем Ок.
Еще одно окошко попросит ввести значение начальной и конечной даты — не нужно снова набирать их на клавиатуре, просто выберете соответствующие ячейки кликнув на них. В строке «Метод» ставим единицу и снова жмем Ок.

Лайфхак: если значение в ячейке отобразилось не в виде числа — измените формат ячейки ( щелкните правой кнопкой мыши, выберите «Формат ячейки» и установите «Числовой формат»).
Один нюанс — при расчете конечная дата в расчет дней не войдет. В нашем примере получилось 30 дней, если же в расчет должно войти 1 октября, то должно быть 31. Учитывайте это при расчете.

Сортировка данных
Для чего пригодится: буквально для всего. Если работаете с большой таблицей и надо сделать отбор определенных значений: сумма отгрузки от 100 тысяч, например, или все закупки после 1 сентября. Если нужно выстроить данные в порядке убывания цены или товары от А до Я.
Как сделать: можно воспользоваться простыми фильтрами. Вот у нас прайс с материалами, мы хотим найти все, что дороже 1000 рублей. Установим фильтр.
Выделяем заголовок таблицы (там где наименование, цена и т.п.) как на скрине:

Открываем вкладку «Данные» и выбираем в меню «Фильтр». Теперь у каждого столбца появился треугольничек фильтра. Выбираем тот, что привязан к колонке «Цена», и можем отметить галочками те значения, которые хотим там найти. Мы оставили только цены более 1000. Жмем Ок и вот результат:

С помощью того же фильтра можно сортировать данные от меньшего к большему, в алфавитном порядке и наоборот.
Сопоставление показателей за разные периоды
Для чего пригодится: проверить динамику показателя. Например, сравнить стоимость материалов по двум или более прайс-листам. Сравнение приходится делать с данными за разные годы, кварталы, месяцы или из разных источников.
Как сделать: для сопоставления понадобится «якорь» — уникальный показатель, свойственный для каждой единицы учета. Для товара или материала это может быть артикул.
Прибегнем к помощи функции «ВПР».
Итак, мы взяли и добавили в нашу книгу Excel еще один лист — Прайс 2, а в списке материалов вместо колонки порядкового номера появился артикул. Давайте сравним наши два прайса между собой.
Выделяем свободную ячейку рядом с первой строкой и колонкой цена (для наглядности), вот так:

На панели инструментов снова находим значок функций и нажимаем. Выбираем категорию — «Ссылки и массивы», функция — «ВПР».
Теперь надо настроить для нее аргументы. Искомое значение — наш «якорь» (выбираем первую ячейку в столбце Артикул в Прайсе № 2); Таблица — переходим на вкладку с первым прайсом (табличка последует за нами) и выделяем диапазон — всю таблицу со всеми строками и столбцами; Номер столбца — номер столбца с тем значением, которое хотим сравнивать — в нашем случае это цена — 5-й столбец; Интервальный просмотр — степень соответствия, чтобы искать точные значения ставим 0 и жмем Ок.
Получилось! Видим, что в первой ячейке цена такая же как и раньше, а что с остальными?
Протягиваем формулу на все ячейки нашего свободного столбца (ставим курсор на квадратик-уголок выделенной ячейки, нажимаем левую кнопку мыши и тянем вниз, не отпуская).
Если у вас появится значение «#Н/Д» — значит для этого артикула не нашлось значений во второй таблице.
На некоторые позиции изменилась цена, мы выделили ячейки, где цена снизилась зеленым, а где повысилась — красным цветом.

Лайфхак. Выделение можно сделать быстро с помощью панели инструментов. Посмотрите, вверху есть цветные кнопки с надписями «Плохой» , «Хороший» и другими. Достаточно встать на нужную ячейку и кликнуть соответствующую кнопку.
Поиск опечаток в таблицах
Для чего пригодится: страшный сон бухгалтера — в таблице Excel не выделяются допущенные ошибки. Пропустил букву в слове или местами перепутал, а то и совсем задумался, и вот в таблице уже на зарплата за сентябрь 2020-го, а «зряплата«…Так и директора обидеть недолго.
Чтобы ляпы не стали концом карьеры (и такое бывает), попробуйте проверять ваши таблички специальным инструментом.
Как сделать: мы допустили несколько неловких опечаток в Прайсе № 2 и теперь придется их найти и исправить.
Выделяем диапазон, который будем проверять — у нас это весь столбец 2. Заходим на вкладку «Данные» и выбираем пункт «Проверка данных». Если что спросит — соглашаемся.

Появилось окошко с настройками. Указываем в них: Тип данных — «список»; Источник — выделяем диапазон с ячейками, которые являются эталонными, это может быть, например, верный список наименований контрагентов или товаров. В нашем случае выделяем столбец 2 в Прайсе № 1, где названия все правильные. Жмем Ок.
В столбце таблицы вы заметите кнопку-треугольничек (список).

Теперь выберем на верхней панели «Проверка данных» — «Обвести неверные данные» и ячейки, в которых есть опечатки, будут выделены красным овалом.

Н-да, армЫтура, кирпичЬ и клюйкая лента это не дело — исправляем: щелкаем на ячейку с ошибкой, жмем треугольничек-список, выбираем верное значение. Теперь все в порядке. В меню проверки данных на панели сверху выбираем «Удалить обводку неверных данных».
Орфографию можно проверить при помощи еще одного инструмента Excel — меню Рецензирование — Орфография. Справочнику могут не понравится обычные сокращения, вроде «шт». Просто добавьте его в словарь и программа вас больше не побеспокоит.
Определение влияния изменения данных на конечный расчет
Для чего пригодится: при расчете сметы, когда подгоняем итоговую сумму под определенную величину и меняем, например, стоимость работ.
Как сделать: мы не стали создавать смету и покажем вам все на примере знакомого нам прайса, только теперь добавим к нему колонку со стоимостью всех остатков.
Итак, зайдите на вкладку «Формулы» и выберите «Окно контрольного значения».

В окне настроек нажмите «Добавить контрольное значение» и выделите ячейку с итогом, который хотите отследить, нажмите «Добавить». Так можно выбрать сразу несколько необходимых вам показателей.
Контрольное окно останется на экране, даже если вы перейдете на другой лист. В нем покажется значение итога при изменении каких-либо данных.
Мы переходить никуда не стали — просто изменили цену на первый товар в списке и итог поменялся:

При работе со связанными таблицами для расчетов на нескольких листах это удобно — не придется каждый раз возвращаться к итогам, чтобы проверить, как на них повлияли ваши манипуляции.
Это, конечно, далеко не полный список того, что умеет делать Excel. Мы в самом начале говорили о более современных инструментах — DAX и Power Pivot. Они помогут проделать более сложный анализ, к примеру, свести данные по инвентаризации из нескольких таблиц, находящихся в разных источниках данных. Это называется бизнес-аналитикой, которой мы на наших курсах тоже учим.
Тем, кто хочет узнать больше, пригодится курс Excel от Нетологии. Вы узнаете как работать с инструментами «классического» Excel (специальная вставка, проверка данных, разбивка текста по столбцам, форматирование ячеек и т.д.), научитесь грамотно писать формулы и использовать абсолютные и относительные ссылки. А еще:
- разберетесь в принципах эффективного анализа данных;
- научитесь использовать Power Query, таблицы и формулы для подготовки данных, сводные таблицы, Power Pivot;
- сможете использовать условное форматирование и диаграммы для визуализации результатов и многое другое.
Для тех, кто всерьез хочет изучить инструменты Excel (да, там еще много всего интересного) и стать его продвинутым пользователем, подойдет курс Power BI & Excel PRO. В результате прохождения курса вы научитесь:
- Обрабатывать большие массивы данных из разных источников. Сможете не хуже программистов строить сложные запросы с множеством параметров;
- Освоите сложные формулы в DAX. Научитесь создавать вычисляемые таблицы, столбцы и меры: от простых агрегатов до формул со скользящими периодами;
- Разберетесь как автоматизировать отчетность. Сможете создавать легко читаемые отчёты с богатой навигацией. Решите сложные и нестандартные задачи по преобразованию данных, научитесь создавать отчеты с использованием продвинутых сценариев и настройкой визуализаций.
Вы также узнаете о возможностях функционала Power BI Desktop — это интерактивные отчеты, работать с которыми можно с помощью облачных решений (бухгалтеры сейчас активно пользуются облачными технологиями и знают, как это удобно).
Информация воспринимается легче, если представлена наглядно. Один из способов презентации отчетов, планов, показателей и другого вида делового материала – графики и диаграммы. В аналитике это незаменимые инструменты.
Построить график в Excel по данным таблицы можно несколькими способами. Каждый из них обладает своими преимуществами и недостатками для конкретной ситуации. Рассмотрим все по порядку.
Простейший график изменений
График нужен тогда, когда необходимо показать изменения данных. Начнем с простейшей диаграммы для демонстрации событий в разные промежутки времени.
Допустим, у нас есть данные по чистой прибыли предприятия за 5 лет:
| Год | Чистая прибыль* |
| 2010 | 13742 |
| 2011 | 11786 |
| 2012 | 6045 |
| 2013 | 7234 |
| 2014 | 15605 |
* Цифры условные, для учебных целей.
Заходим во вкладку «Вставка». Предлагается несколько типов диаграмм:
Выбираем «График». Во всплывающем окне – его вид. Когда наводишь курсор на тот или иной тип диаграммы, показывается подсказка: где лучше использовать этот график, для каких данных.
Выбрали – скопировали таблицу с данными – вставили в область диаграммы. Получается вот такой вариант:
Прямая горизонтальная (синяя) не нужна. Просто выделяем ее и удаляем. Так как у нас одна кривая – легенду (справа от графика) тоже убираем. Чтобы уточнить информацию, подписываем маркеры. На вкладке «Подписи данных» определяем местоположение цифр. В примере – справа.
Улучшим изображение – подпишем оси. «Макет» – «Название осей» – «Название основной горизонтальной (вертикальной) оси»:
Заголовок можно убрать, переместить в область графика, над ним. Изменить стиль, сделать заливку и т.д. Все манипуляции – на вкладке «Название диаграммы».
Вместо порядкового номера отчетного года нам нужен именно год. Выделяем значения горизонтальной оси. Правой кнопкой мыши – «Выбрать данные» — «Изменить подписи горизонтальной оси». В открывшейся вкладке выбрать диапазон. В таблице с данными – первый столбец. Как показано ниже на рисунке:
Можем оставить график в таком виде. А можем сделать заливку, поменять шрифт, переместить диаграмму на другой лист («Конструктор» — «Переместить диаграмму»).
График с двумя и более кривыми
Допустим, нам нужно показать не только чистую прибыль, но и стоимость активов. Данных стало больше:
Но принцип построения остался прежним. Только теперь есть смысл оставить легенду. Так как у нас 2 кривые.
Добавление второй оси
Как добавить вторую (дополнительную) ось? Когда единицы измерения одинаковы, пользуемся предложенной выше инструкцией. Если же нужно показать данные разных типов, понадобится вспомогательная ось.
Сначала строим график так, будто у нас одинаковые единицы измерения.
Выделяем ось, для которой хотим добавить вспомогательную. Правая кнопка мыши – «Формат ряда данных» – «Параметры ряда» — «По вспомогательной оси».
Нажимаем «Закрыть» — на графике появилась вторая ось, которая «подстроилась» под данные кривой.
Это один из способов. Есть и другой – изменение типа диаграммы.
Щелкаем правой кнопкой мыши по линии, для которой нужна дополнительная ось. Выбираем «Изменить тип диаграммы для ряда».
Определяемся с видом для второго ряда данных. В примере – линейчатая диаграмма.
Всего несколько нажатий – дополнительная ось для другого типа измерений готова.
Строим график функций в Excel
Вся работа состоит из двух этапов:
- Создание таблицы с данными.
- Построение графика.
Пример: y=x(√x – 2). Шаг – 0,3.
Составляем таблицу. Первый столбец – значения Х. Используем формулы. Значение первой ячейки – 1. Второй: = (имя первой ячейки) + 0,3. Выделяем правый нижний угол ячейки с формулой – тянем вниз столько, сколько нужно.
В столбце У прописываем формулу для расчета функции. В нашем примере: =A2*(КОРЕНЬ(A2)-2). Нажимаем «Ввод». Excel посчитал значение. «Размножаем» формулу по всему столбцу (потянув за правый нижний угол ячейки). Таблица с данными готова.
Переходим на новый лист (можно остаться и на этом – поставить курсор в свободную ячейку). «Вставка» — «Диаграмма» — «Точечная». Выбираем понравившийся тип. Щелкаем по области диаграммы правой кнопкой мыши – «Выбрать данные».
Выделяем значения Х (первый столбец). И нажимаем «Добавить». Открывается окно «Изменение ряда». Задаем имя ряда – функция. Значения Х – первый столбец таблицы с данными. Значения У – второй.
Жмем ОК и любуемся результатом.
С осью У все в порядке. На оси Х нет значений. Проставлены только номера точек. Это нужно исправить. Необходимо подписать оси графика в excel. Правая кнопка мыши – «Выбрать данные» — «Изменить подписи горизонтальной оси». И выделяем диапазон с нужными значениями (в таблице с данными). График становится таким, каким должен быть.
Наложение и комбинирование графиков
Построить два графика в Excel не представляет никакой сложности. Совместим на одном поле два графика функций в Excel. Добавим к предыдущей Z=X(√x – 3). Таблица с данными:
Выделяем данные и вставляем в поле диаграммы. Если что-то не так (не те названия рядов, неправильно отразились цифры на оси), редактируем через вкладку «Выбрать данные».
А вот наши 2 графика функций в одном поле.
Графики зависимости
Данные одного столбца (строки) зависят от данных другого столбца (строки).
Построить график зависимости одного столбца от другого в Excel можно так:
Условия: А = f (E); В = f (E); С = f (E); D = f (E).
Выбираем тип диаграммы. Точечная. С гладкими кривыми и маркерами.
Выбор данных – «Добавить». Имя ряда – А. Значения Х – значения А. Значения У – значения Е. Снова «Добавить». Имя ряда – В. Значения Х – данные в столбце В. Значения У – данные в столбце Е. И по такому принципу всю таблицу.
Скачать все примеры графиков
Готовые примеры графиков и диаграмм в Excel скачать:

Как сделать шаблон, дашборд, диаграмму или график для создания красивого отчета удобного для визуального анализа в Excel? Выбирайте примеры диаграмм с графиками для интерактивной визуализации данных с умных таблиц Excel и используйте их для быстрого принятия правильных решений. Бесплатно скачивайте готовые шаблоны динамических диаграмм для использования их в дашбордах, отчетах или презентациях.
Точно так же можно строить кольцевые и линейчатые диаграммы, гистограммы, пузырьковые, биржевые и т.д. Возможности Excel разнообразны. Вполне достаточно, чтобы наглядно изобразить разные типы данных.
Привет! Мы «Нескучные финансы», помогаем бизнесу навести порядок в учете и управлять бизнесом на основе цифр. Для этого мы или берем финучет на аутсорс, или предоставляем удобные бесплатные шаблоны. В этой статье как раз второе.
Мы подготовили барсетку. Это 16 шаблонов финансовых таблиц, в которых вы можете вести управленческий учет в своем бизнесе. Для каждой таблицы мы записали видеоинструкцию, ссылка на которую лежит на последней вкладке таблицы.
Внутри: отчет о движении денег, баланс, отчет о прибылях и убытках, учет основных средств, управление запасами, учет логистики, учет финансовой деятельности, учет сделок, финмодель, платежный календарь, зарплатная ведомость, отчет по маркетингу, калькулятор рентабельности, калькулятор финансового рычага, калькулятор скидок, отчет отдела продаж.
Чтобы воспользоваться таблицей, нужно сделать ее копию на свой Гугл-диск. Можно скачать в Экселе, но не рекомендуем: какие-то формулы могут не работать.
Можете просто перейти по ссылке и пользоваться таблицами на свое здоровье. А можете читать дальше: мы вкратце расскажем, зачем нужна каждая таблица из барсетки.
ДДС (отчет о движении денежных средств)
Это документ, с которого начинается внедрение финучета в компании. Из этого отчета видно, откуда пришли деньги и куда ушли. Так или иначе его ведут многие собственники ― в блокноте, Эксельке или голове, а вот анализируют не все. Однако нужно сравнивать суммы за разные периоды и по одинаковым статьям. Например, в этом месяце мы тратим на содержание офиса больше, чем в том.
Баланс
Самый важный отчет для собственника. Он показывает, сколько денег владельца компании работает в бизнесе. Собственный капитал увеличивается за счет получаемых прибылей, и уменьшается за счет полученных убытков, выплаты дивидендов.
Баланс состоит из активов и пассивов. В активах показывается, что есть у компании, а в пассивах ― кому это принадлежит.
Отчет о прибылях и убытках
Он помогает увидеть, сколько чистой прибыли заработала компания. Кроме того, отчет показывает детализацию по нескольким видам прибыли: маржинальной, валовой, операционной. Можно проанализировать и понять, как улучшить результат.
Учет основных средств
Нужен для того, чтобы систематизировать все данные, которые нужны для расчета амортизации и последующей продажи. В этом документе указывается стоимость и дата покупки, срок полезного использования и другие детали. Здесь может быть указано торговое, складское и производственное оборудование, оргтехника, недвижимость, мебель, транспорт ― все, что предназначено для основной деятельности организации и прослужит дольше года.
Управление запасами
Помогает навести порядок на складе и знать, сколько товара есть в наличии. Еще управлять запасами ― это держать ходовой товар в достаточном количестве. Чтобы определить спрос на товар, нужно анализировать фактические данные.ABC-анализ дает понять, какие товары занимали наибольшую долю в выручке компании, а XYZ-анализ помогает понять, как часто покупают конкретный товар. Можно анализировать не только конкретные продукты, но и категории товаров.
Чтобы не было товарного разрыва ― ситуации, когда клиенты приходят и хотят купить товар, а его нет ― нужно высчитать точку заказа. Так мы узнаем, сколько и когда нужно купить товара.
Учет логистики
С помощью этого инструмента можно анализировать работу с разными транспортными компаниями, учитывать расходы на доставку, если посылку не выкупили.
Учет финансовой деятельности
Позволяет собирать информацию по расчету с кредиторами и собственниками. В этом документе учитываются вклады и займы от владельца компании и информация о дивидендах. Также здесь систематизируются данные о сторонних кредитах, займах и лизинге оборудования.
Учет сделок
Позволяет не растерять информацию по проектам. В одном документе будут собраны сведения по контрагентам и проджект-менеджерам, сумма выплат и расходов, данные о расчетах и сроках. Еще в нем подсчитаны прибыль и рентабельность проекта.
Финансовая модель
В финмодели можно запланировать чистую прибыль и выручку, проанализировать ключевые показатели, которые влияют на финансовый результат бизнеса. Ее можно составить как для планируемых направлений бизнеса и компаний, так и для уже существующих. С помощью финмодели можно проверить, как то или иное управленческое решение повлияет на финансовый результат компании.
Платежный календарь
Один из инструментов планирования. Сначала планируют на месяц-два-три бюджет, а на его основе делают платежный календарь. В нем по датам видно, сколько и когда ожидается поступлений и затрат. Это помогает предвосхищать кассовые разрывы: в платежном календаре видны «дырки», которые можно залатать предоплатой от другого клиента, переносом сроков оплаты, заемными средствами и другими способами.
Зарплатная ведомость
Один из самых актуальных инструментов. Помогает вести учет выплат сотрудникам. Будет полезна компаниям, в которых сложная система мотивации, которая зависит от выполнения показателей эффективности. Помогает собрать информацию об отпускных, премиях, бонусах и отчислениях в пенсионный фонд, налоговую и соцстрах.
Маркетинговый отчет
Сводный документ, в котором учитываются рекламные активности на разных онлайн площадках и привлеченный с них трафик. С помощью такого инструмента можно собрать данные для анализа эффективности рекламы из разных источников: в отчете наглядно видно, что эффективней для продвижения вашего продукта ― контекстная реклама в Яндекс.Директе или таркетинговая во Вконтакте. Также здесь можно вести учет рекламных расходов и выручки, которая получена от клиентов из онлайна.
Калькулятор рентабельности проектов
Посчитает, выгодно заниматься проектом или нет. С его помощью можно определить маржинальность проекта и сравнить ее с плановой. Калькулятор рентабельности проектов даст оценить прибыль проекта с учетом разных систем налогообложения.
Калькулятор финансового рычага
Поможет рассчитать, нужен кредит или нет. Калькулятор финансового рычага сделает расчет эффективности кредита ― сможет компания взлететь на новые деньги или заемные средства потянут ее ко дну. Подробнее об эффекте финансового рычага мы рассказали в другой статье →
Калькулятор влияния скидки на прибыль
Рассчитает, как повлияет скидка на прибыль компании. Теперь вы сможете делать скидку не на глаз, а учитывая расчет по цене реализации, марже или наценке.
Отчет отдела продаж
Таблица, в которой удобно следить за работой всего отдела продаж и отдельных менеджеров — сразу увидите, если случится какое-то отклонение по выручке, сможете оперативно принять решение, как исправить ситуацию. А самим менеджерам отчет помогает понимать, сколько они заработают в этом месяце. Единственный отчет, к которому не записали видеоинструкцию.
Пользуйтесь на здоровье! Если есть вопросы по шаблонам, задавайте их в комментариях.
Шаблоны для прибылей и убытков помогают отслеживать доходы компании
Упростите свою работу, используя шаблон отчета о прибылях и убытках, чтобы контролировать доходы и расходы компании. Вам доступны все необходимые инструменты, включая отчет о доходах, анализ безубыточности, шаблон отчета о прибылях и убытках, а также балансовый отчет с финансовыми показателями.
Шаблон отчета о прибылях и убытках предоставляет сведения, требующиеся для спокойствия и уверенности. Просто укажите доходы и расходы в шаблоне отчета о прибылях и убытках, чтобы рассчитать прибыли компании по месяцам или за год, а также процентное изменение с прошлого периода.
Шаблоны отчетов о прибылях и убытках в Excel легко и использовать и настраивать для любого бизнеса без необходимости получения диплома бухгалтера.
Вы можете открыть и изменить шаблон отчета о прибылях и убытках, чтобы добавить название и логотип компании для создания профессионально оформленных документов, которые можно отправлять руководителям, партнерам, инвесторам и финансовым учреждениям. Скачайте бесплатный шаблон отчета о прибылях и убытках, чтобы начать отслеживать финансовые показатели компании.