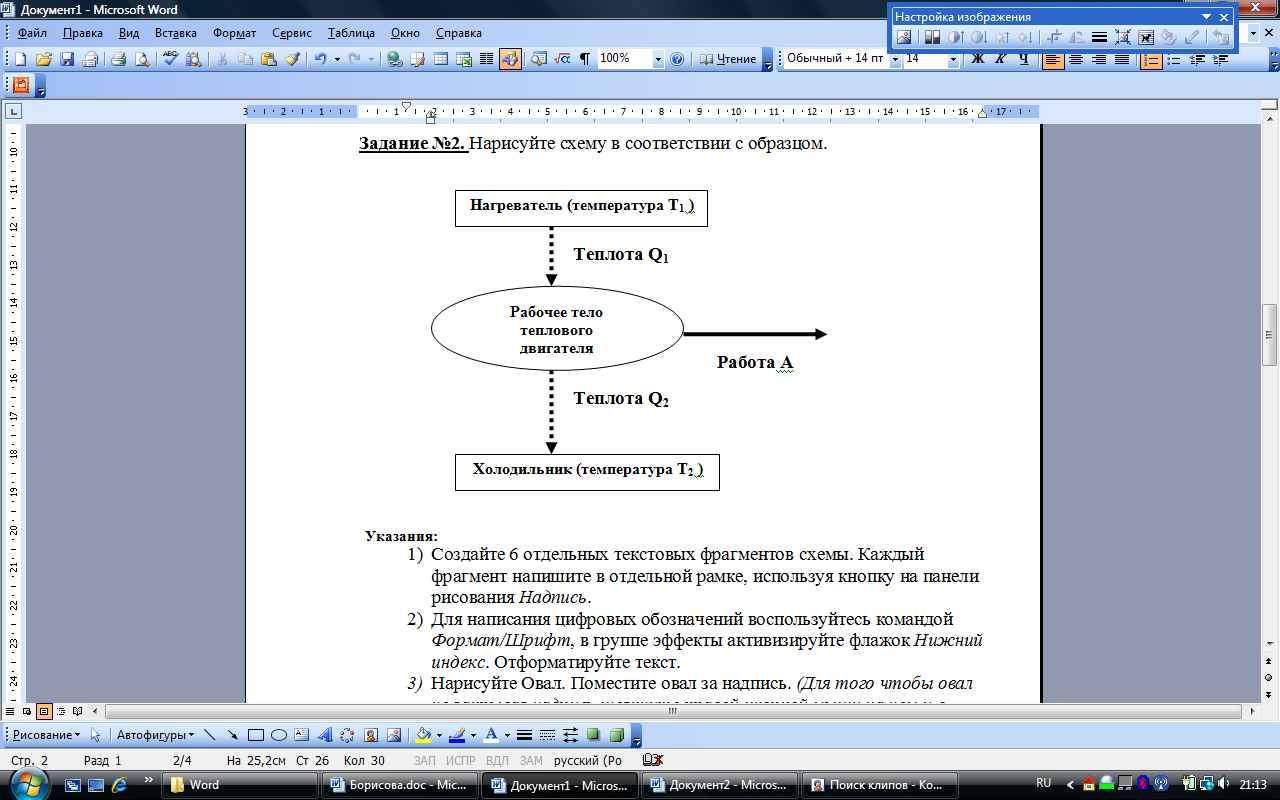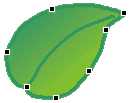II. Содержание работы
1.
Работа с готовыми рисунками из коллекции Microsoft
Clip Gallery
1.
Откройте шаблон документа Текст для
оглавления в папке Мои документы. Сохраните файл под другим именем в свою
папку.
При
вставке в документ MS Word
вокруг графического объекта отображается полотно – область рабочего листа, которая
позволяет создавать сгруппированные графические объекты. С его помощью можно
упорядочить рисунки в документе, изменить одновременно их размеры и положение.
Автоматическое добавление полотна при вставке можно отключить в меню Сервис-Параметры-Общие.
2.

и уберите галочку с поля автоматически создавать полотно при вставке
автофигур
3.
Вставьте перед первым абзацем рисунок из
Microsoft
Clip
Gallery
(Рисунок 1). Для
этого выберите в меню Вставка команду Рисунок, команду Картинки.
В окне Коллекция клипов в поле Просматривать выберите Везде
(Все коллекции) и щелкните по кнопке Начать. В найденных файлах выберите
указанный рисунок (рисунок 1) и щелкните по нему. В документ добавится объект —
картинка
4.
Используя маркеры на контурной рамке
рисунка, увеличите его размеры.
5.
Раскройте панель Настройка изображения
через контекстное меню рисунка (Отобразить панель настройки изображения) Используя
инструменты панели Настройка изображения, измените контрастность и
яркость изображения.
6.
Щелкните по кнопке Обтекание текстом
на панели Настройка изображения, задайте обтекание текстом по
контуру рисунка.
Изменение стиля обтекания текстом для рисунка или графического
объекта
Изменение данного параметра возможно только для перемещаемого
полотна или графического объекта, не размещенного на полотне. Для объектов,
размещенных на полотне, изменить данный параметр нельзя.
—
Выделить рисунок, графический объект или полотно.
—
В меню Формат выбрать команду, соответствующую
типу выделенного объекта, например Автофигура или Рисунок, а затем — вкладку Положение.
—
Выбрать нужный стиль обтекания текстом.
—
Чтобы
задать дополнительные параметры обтекания текстом, нажать кнопку Дополнительно и откройте вкладку Обтекание
текстом.
7.
Щелкните по кнопке Обрезка и
обрежьте немного рисунок со всех сторон
8.
Щелкните по кнопке Изображение,
просмотрите варианты изображения рисунка: Оттенки серого, Черно-белое,
Подложка, преобразуйте рисунок в подложку.
9.
Перейдите в режим предварительного
просмотра документа перед печатью, для чего щелкните кнопку Предварительный
просмотр на панели инструментов Стандартная. Посмотрите, как
выглядит документ с подложкой.
10.
Закройте окно просмотра перед печатью.
11.
Самостоятельно:
1.
измените положение рисунка —
сделайте за текстом, посмотрите как отобразится рисунок и верните
положение по контуру.
2.
на панели Настройка изображения смените
режим Подложка на Авто
Добавленный в документ рисунок по умолчанию имеет положение
в тексте.
Чтобы изменить каждый элемент рисунка (автофигуру) в отдельности, надо в
контекстном меню рисунка щелкнуть по команде Изменить рисунок. Элементы
рисунка (автофигуры) расположатся на полотне.
12.

– Разгруппировать. На возникший вопрос о преобразовании рисунка ответьте
утвердительно. Теперь рисунок представлен в виде группы отдельных графических
объектов, каждый из которых можно изменять и двигать. Щелкните мышкой по
тексту, чтобы снять выделение всех автофигур.
13.
Щелкните по одной из автофигур рисунка. Раскройте
окно Формат Автофигуры через контекстное меню рисунка, на закладке Цвета
и линии измените цвет и толщину линий. Аналогично измените несколько фигур
на выбор.
14.
Удалите крупные Автофигуры на заднем
плане, оставьте только мелкие фигуры.
15.
Сгруппируйте все Автофигуры измененного
рисунка в один объект. Для этого надо щелкнуть по кнопке с белой стрелкой Выбор
объектов на панели инструментов Рисование и выделить все Автофигуры
рисунка. Далее щелкнуть по команде Рисование – Группировать на панели
инструментов Рисование (или через контекстное меню)
16.
Используя
меню «Тени» на панели инструментов Рисование добавьте к
рисунку тень любого стиля (например, стиль 13)
17.
Добавьте рисунку объем через меню
«Объем» на панели инструментов Рисование (например, стиль 13)
18.
Сравните полученный результат с рисунком
2.
19.
Если в процессе изменения автофигур
положение рисунка (полотна) изменилось, сделайте его по контуру (
кнопка «Обтекание текстом»)
Задание для самостоятельной работы №1.
1.
Выберите любой рисунок из коллекции,
вставьте в документ.
2.
Измените произвольно цвет заливки и
толщину линий нескольких элементов (фигур) рисунка.
3.
Сгруппируйте все фигуры в один рисунок.
4.
Положение рисунка сделайте по контуру.
5.
Разместите рисунок под первым
измененным рисунком.
2.
Работа с готовыми фотографиями
20.

меню Вставка надо выберите команду Рисунок, а затем -команду
Из файла. (Рисунок 3)
21.
В диалоговом окне Добавление рисунка
откройте папку Образцы рисунков, выберите файл, в котором содержится фото,
и щелкните по нему.
22.

размеры фото (Рисунок 3).
23.
Самостоятельно обрежьте рисунок и
увеличьте до предыдущих размеров (Рисунок 4)
24.
На вкладке Положение окна
Формат рисунка установите флажок За текстом.
25.
Увеличьте яркость рисунка на панели
Настройка изображения (Рисунок 4)

рисунку (объекту) название,
необходимо выделить рисунок (объект) и щелкнуть по команде Вставка-Ссылка-Название
26.
Добавьте названия ко всем добавленным
рисункам, для чего, выделив рисунок, в меню Вставка-Ссылка выберите
команду Название. После этого откроется диалоговое окно Название (Рисунок
5)
27.
Для каждого объекта в поле Параметры
подпись: выберите Рисунок, определите положение названия
Под выделенным объектом и щелкните ОК.
Обновление
названий после внесения изменений
При
вставке нового названия между двумя рисунками автоматически обновляются номера
названий. Однако при удалении или перемещении названия приходится обновлять
названия вручную:
—
Для обновления одного названия, выделите его.
e.
Для обновления всех названий нажмите
клавиши CTRL + A, чтобы выделить весь документ.
f.
Щелкните фрагмент правой кнопкой мыши и выберите в
контекстном меню команду Обновить поле.
Задание для самостоятельной работы №2.
1.
Вставьте в документ любую фотографию из
файла.
2.
Сделайте положение фото по контуру.
3.
Обрежьте фото (выделите любую часть
фото)
4.
Сделайте фото шириной 4
см.
5.
Добавьте название (Рисунок №п/п) (см.
образец на рисунке 6).
 |
3.
Работа с объектами WordArt
Об объектах WordArt
Для
вставки художественно оформленного текста служит кнопка Добавить
объект WordArt на
панели инструментов Рисование (также команда меню – Вставка-Рисунок-Объект WordArt). С помощью этого инструмента можно
создавать наклоненный, повернутый и растянутый текст, а также текст с тенью и
текст, вписанный в готовые фигуры. Так как оформленный текст является
графическим объектом, для его изменения можно использовать другие кнопки панели
инструментов Рисование, например, сделать заливку текста каким-либо рисунком.
28.

по тексту объект WordArt, для чего в меню Вставка
выберите
команду Рисунок, а затем команду — WordArt или щелкните
кнопку Добавить объект WordArt на панели инструментов Рисование.
29.
В окне Коллекция WordArt
(Рисунок 7) выберите любой
стиль надписи и щелкните ОК.
30.
В
окне Изменение текста WordArt
(Рисунок 
напечатайте текст надписи (WordArt)
и щелкните
ОК.
31.
Скопируйте объект WordArt,
расположите рядом с оригиналом.
32.
Удерживая клавишу CTRL
выделите оба объекта WordArt
и через контекстное меню зайдите в Формат объекта WordArt
33.
В окне Формат
объекта WordArt
измените Положение объектов WordArt
– вокруг рамки, дополнительно – сверху и снизу.
34.

инструменты на панели WordArt, измените
формат копии:
1.
поверните
объект на 90°
против часовой стрелки, используя зеленый маркер,
2.
уберите изгиб
волны текста с помощью желтого маркера (желтый маркер изменяет наклон текста, изгиб волны
и др.)
3.
произвольно измените цвет заливки и
линий в меню Формат – Объект WordArt
35.
Выделите
оригинал и копию и сгруппируйте в один объект.
36.
 |
Добавьте
название (Рисунок №п/п) (см. образец на рисунке 9).
Задание для самостоятельной работы
№3.
1.
Вставьте в документ еще один объект WordArt
(любой другой)
2.
Сделайте копию объекта, расположите их
рядом.
3.
Измените положение объектов – вокруг
рамки (сверху и снизу)
4.
Измените цвет копии и наклон букв.
5.
Отмените объем объекта и добавьте любую
тень
6.
Сгруппируйте два объекта и добавьте
название (Рисунок №п/п) (см. образец на рисунке 10).
4.
Работа с автофигурами
При
необходимости в текст можно добавлять различные автофигуры: звезды, выноски,
фигурные стрелки и многие другие. Для этого можно воспользоваться командой меню
Вставка – Рисунок – Автофигуры. Раскроется панель инструментов Автофигуры, где можно выбрать любую
автофигуру. Для добавления автофигур также можно воспользоваться панелью
инструментов Рисование – кнопка Автофигуры. Выбрав необходимую автофигуру, надо установить
курсор в место в тексте для Автофигуры и удерживая левую кнопку мыши протянуть
с левого верхнего угла в правый нижний.
Используя
инструменты панели Рисование (Автофигуры),
самостоятельно
нарисуйте
ваш компьютер (упрощенно, см. рисунок 11).
Чтобы
создать правильную фигуру (например, квадрат вместо прямоугольника и круг
вместо овала), при перемещении указателя надо удерживать нажатой клавишу Shift.
37.

положение фигур относительно друг друга (порядок- см. Рисунок 12)) в
соответствии с рисунком 11.
Чтобы
определить положение Автофигуры в контекстном меню фигуры есть команда порядок, где можно опередить положение
Автофигуры относительно текста (за или перед) и относительно других фигур. Если
последовательно вставлять фигуры, начиная с нижних крупных и заканчивая
верхними мелкими, то положение будет автоматически правильно определяться.
5.
Добавление надписи
g.
Текст можно добавить к любой автофигуре
с помощью команды контекстного меню Добавить
текст, или специально вставить
прямоугольник, предназначенный для текста: Вставка-Надпись.
h.

представляющей экран монитора и выберите команду Добавить текст
38.
Напечатайте текст
Windows
XP
(Рисунок 13).
6.
Вставка символов и специальных знаков
Шрифты
семейства Wingdings содержат множество полезных символов: это и знаки зодиака, и
геометрические фигуры, и стрелки разного рода. В диалоговом окне Символ
(Вставка – Символ)
можно перейти на закладку Специальные знаки и выбрать необходимый знак. Здесь
же можно добавить элемент автозамены для быстрого ввода необходимого символа
или знака
39.
Правой кнопкой мыши щелкните по границе
автофигуры, представляющей экран монитора и выберите команду Изменить текст
40.
Поместите текстовый курсор в точку, куда
следует ввести символ – перед словом Windows
на экране монитора..
41.
Выполните команды меню Вставка-Символ
42.
На вкладке Символы появившегося
диалогового окна раскройте список шрифтов и выберите гарнитуру Wingdings
43.
Выберите символ флажка Windows
— ÿ
и щелкните по кнопке Вставить (Рисунок 14)
44.

сгруппируйте все фигуры в один объект. Для этого надо щелкнуть по кнопке с
белой стрелкой Выбор объектов на панели инструментов Рисование и
выделить все вставленные объекты. Далее в списке Действия на панели
инструментов Рисование щелкнуть по команде Группировать.
Задание для самостоятельной работы
№4:
1.
Измените произвольно заливку фигур,
толщину линий и цвет текста сделайте белым
2.
На системном блоке вставьте надпись с
текстом ASUS и
символ-компьютер : (рисунок
15)
3.
Добавьте к полученному рисунку название
(Рисунок № п/п)
Задание для самостоятельной работы
№5:
 |
1. Составьте
структурную схему по образцу и сгруппируйте объекты в один.
7.
Организационные диаграммы
Об
организационных диаграммах
С помощью средства построения диаграмм
на панели инструментов Рисование можно создать организационную
диаграмму, иллюстрирующую иерархические отношения, например между
руководителями отделов и сотрудниками в организации.
При добавлении или изменении
организационной диаграммы вокруг нее отображается пространство для рисования,
ограниченное непечатаемой границей с маркерами управления размерами. С помощью
команд изменения размера организационной диаграммы можно увеличить область
рисунка для удобства работы или убрать лишнее пространство, придвинув границу
ближе к диаграмме. По умолчанию макет диаграммы содержит четыре текстовых блока
(руководитель и сотрудники).
Организационная
диаграмма
Рисунок 16
Панель
инструментов организационной диаграммы
Руководитель
Помощник
Подчиненные (помощник и сотрудники)
Коллеги (также подчинены руководителю)
Для форматирования организационной
диаграммы целиком используются готовые стили. Части диаграммы форматируются так
же, как фигуры — посредством добавления цвета и текста, изменения толщины
и типа линии, добавления заливки, текстуры и фона. Для добавления фигур —
таких как руководитель и подчиненные (помощник или сотрудник) — или
изменения параметров расположения ветвей используется панель инструментов Организационная
диаграмма, выводимая вместе с диаграммой.
45.
Вставьте в последний пустой абзац
организационную диаграмму: Вставка – Рисунок – Организационная диаграмма
46.
Щелкните мышью по верхнему блоку и
введите слово Руководитель.
47.
Выделите блок Руководитель и
щелкните по кнопке Добавить фигуру – Помощник на панели инструментов Организационная
диаграмма или с помощью контекстного меню.
48.
Переименуйте блоки в соответствии с
рисунком 16(17).
49.
Щелкните правой кнопкой мыши по границе любого
блока, снимите (если стоит) галочку с команды в контекстном меню Использовать
Автоформат.
50.
С помощью кнопки Выбрать панели Организационная
диаграмма выберите Все соединительные линии. Выделенными окажутся
все соединительные линии.
51.
Правым щелчком мыши по выделенным соединительным
линиям зайдите в формат Автофигуры и установите толщину – 4 пт, цвет
линий – красный
52.
Выделите все блоки (удерживая клавишу Shift)
и установите толщину линий блоков тоже 4 пт и цвет красный, заливку установите
прозрачную (нет заливки).
53.
Сравните полученный результат с рисунком
17.
54.
Скопируйте полученную диаграмму и
вставьте ниже оригинала.
55.
 |
Щелкните
по границе любого блока правой кнопкой мыши и выберите команду Использовать
Автоформат.
56. Примените
произвольное автоформатирование к копии диаграммы. Для этого щелкните по
кнопке Автоформат на панели инструментов Организационная диаграмма.
В окне Библиотека стилей организационных диаграмм (Рисунок 18) выберите любой
стиль и щелкните по кнопке ОК
Рисунок 18
57. 
макет копии диаграммы на правосторонний. Для изменения установите указатель
мыши в блок Руководитель и на панели инструментов Организационная диаграмма щелкните
по команде Макет — Правосторонний
58. Сравните
полученный результат с рисунком 19.
Задание для самостоятельной работы
№5.
Постройте организационную
диаграмму по образцу:
1. Макет
диаграммы – двусторонний.
2. Стиль
диаграммы: Основные цвета.
3. Ко
всем новым объектам добавьте названия.
4. Покажите
преподавателю выполненную работу.
Рисунок 20
Задание
для самостоятельной работы (дополнительное) №6.
Постройте
структурную схему по образцу с помощью автофигур и сгруппируйте в один объект:
КОНТРОЛЬНЫЙ ТЕСТ
к
лабораторному занятию «MS Word. Работа с графикой»
1.
Изменить размер объекта
можно (Несколько ответов):
a.
удерживая черный маркер
рисунка левой кнопкой мыши и двигая
b.
удерживая любой маркер
рисунка правой кнопкой мыши и двигая
c.
в меню Формат – Объект
(Автофигура)- Размер
d.
за желтый и зеленый
маркеры
2.
Добавить в документ готовый
графический объект можно:
a.
в меню Вставка – Рисунок
b.
в меню Вставка – Объект
c.
с помощью панели
инструментов Рисование
d.
все перечисленное
3.
Что относится к
графическим объектам?
a.
надпись, автофигуры,
диаграммы, картинки, объекты WordArt, организационные диаграммы
b.
Диаграммы и организационные
диаграммы
c.
Фотографии и картинки
d.
только b и c
4.
Какие действия позволяет
выполнить команда Обрезка?
a.
уменьшить размер объекта
b.
увеличить размер объекта
c.
вырезать часть объекта
d.
все перечисленное
5.
В каком пункте верхнего
меню можно отменить автоматическую вставку полотна при вставке графических
объектов?
a.
Сервис-Параметры-Общие
b.
Сервис-Параметры
автозамены
c.
Сервис-Параметры-Вид
d.
Сервис-Параметры-Расположение
6.
Как выделить несколько автофигур?
(Несколько ответов)
a.
с помощью команды меню
Правка – Выделить все
b.
с помощью кнопки с белой
стрелкой на панели инструментов Рисование – Выбор объектов
c.
удерживая клавишу CTRL и
щелкая по объектам левой кнопкой мыши
d.
удерживая клавишу Shift и
щелкая по объектам левой кнопкой мыши
7.
Как сгруппировать
несколько автофигур в один объект?
a.
щелкнуть по команде Рисование-Группировать
на панели инструментов Рисование
b.
выделить автофигуры и
щелкнуть по команде Рисование-Группировать на панели инструментов Рисование
c.
щелкнуть по всем
автофигурам левой кнопкой мыши и по команде Вставка-объект
d.
все перечисленное.
8.
Из каких блоков состоит
организационная диаграмма по умолчаниию?
a.
руководитель, помощник,
подчиненные, коллеги
b.
директор, заместитель,
сотрудники
c.
руководитель и подчиненные
d.
руководитель и помощник
9.
Какая клавиша панели
инструментов недоступна для фотографических объектов? (Несколько ответов)
a.
Цвет линий
b.
Цвет заливки
c.
Меню «Стрелки»
d.
Меню «Объем»
10.
Как разгруппировать объект
на отдельные объекты? (Несколько ответов)
a.
щелкнуть по границе правой
кнопкой мыши и в контекстном меню левой кнопкой мыши щелкнуть по команде Группировка
-Перегруппировать
b.
щелкнуть по команде
Рисование — Разруппировать
c.
щелкнуть по границе правой
кнопкой мыши и в контекстном меню левой кнопкой мыши щелкнуть по команде
Группировка –Разгруппировать
d.
выделить объект и на
панели инструментов Рисование щелкнуть по команде Рисование — Разруппировать
ПЕРЕЧЕНЬ ЛИТЕРАТУРЫ И СРЕДСТВ
ОБУЧЕНИЯ
Основная учебная
литература
1.
Стив
Сагман. Microsoft Office 2003.
М.:ДМК Пресс, 2004г.
Дополнительная
учебная литература
1.
Информатика:
практикум на ЭВМ, В.А. Каймин, Б.С. Касаев
учебное пособие, М.:ИНФРА-М, 2001
2.
Самоучитель
Microsoft Office 2000. М.:ДМК Пресс, 2000г.
Учебно-методическая
литература
Методические указания к
выполнению лабораторной работы «Microsoft Word 2003. Работа с
графикой»
Перечень
рекомендуемых средств обучения
Персональный компьютер на
уровне Pentium III, IV.
Операционная система Win
2000,XP. Пакет приложений Microsoft Office 2003.
Тема 4: «Работа с графикой»
Цель: — освоение способов интеграции объектов: вставка в текстовый документ рисунков, созданных в других приложениях;
— изучение возможностей графического редактора Word;
— создание элементов оформления текста средствами WordArt.
Теоретическая часть
В документ Word 2007 можно вставить следующие типы графики (рисунок, клип, графические объекты, рисунок SmartArt, диаграмма) с помощью кнопок Рисунок, Клип, Фигуры, SmartArt и Диаграмма, расположенных на вкладке «Вставка» в группе «Иллюстрации».
Кроме того, графические объекты или векторную графику Надпись и Word Art можно вставить из группы «Текст» на вкладке Вставка.
После вставки графики в документ Word 2007, на Ленте появятся контекстно-зависимые инструменты под общим названием, которое отображается в строке заголовка окна приложения.
Контекстные инструменты, разделенные на контекстные вкладки, появляются только тогда, когда в документе выделен объект определенного типа:
-
Формат в группе «Работа с рисунками» (вставка растровых рисунков из файла и клипа);
-
Формат в группе «Средства рисования» (вставка в документ готовых фигур);
-
Конструктор, Формат в группе «Работа с рисунками SmartArt» (вставка рисунка SmartArt для визуального представления информации);
-
Конструктор, Макет, Формат в группе «Работа c диаграммами» (вставка диаграммы для представления и сравнения данных);
-
Формат в группе «Работа с надписями» (вставка предварительно отформатированных надписей);
-
Формат в группе «Работа с объектами WordArt» (вставка декоративного текста в документ).
Растровые рисунки (растровую графику) и клипы можно вставлять или копировать в документ из множества различных источников. Растровые рисунки создаются различными графическими приложениями или техническими средствами (сканерами, фотоаппаратами и т.д.) и вставляются в документ Word 2007 из файла или прикладной программы. Вставку графики в Word 2007 осуществляют в то место документа, где установлен курсор.
1. Вставка растрового рисунка из файла в документ Word 2007.
Вставка рисунка осуществляется следующим образом: в документе надо определить место вставки рисунка, установив там курсор, затем щелкнуть на кнопке Рисунок на вкладке Вставка в группе Иллюстрации. В открывшемся окне диалога выбрать требуемый файл и дважды щелкнуть на нем, рисунок будет вставлен в документ. На Ленте окна приложения Word 2007 появятся контекстные инструменты с названием «Работа с рисунками», которые помещены на контекстной вкладке Формат.
Используя контекстные инструменты, имеющиеся в группах (Изменить, Стили рисунков, Упорядочить, Размер) на вкладке Формат можно выполнять различные действия над рисунками. Например, редактировать (изменять яркость, контрастность и т.д.), форматировать (применять различные стили), упорядочивать (определять положение рисунка и обтекание текстом), изменять размеры (изменять размеры, выполнять обрезку рисунка и замещение текста).
Если необходимо восстановить измененный рисунок в исходное состояние, надо щелкнуть на команде «Сброс параметров рисунка». Для выполнения любых операций над рисунком его надо предварительно выделить.
2. Вставка клипа в документ Word 2007.
Клип вставляется щелчком на кнопке Клип из группы Иллюстрации, в результате активизируется область задач. В области задач можно найти требуемый Клип в текстовом поле Искать или выбрать его из списка коллекций, щелкнув на команде «Упорядочить клипы». Действия над клипами выполняются контекстными инструментами «Работа с рисунками», расположенными на контекстной вкладке Формат.
3. Вставка в документ готовых фигур (векторную графику).
Вставку готовых фигур в документ Word 2007 выполняют кнопкой Фигуры. Контекстные инструменты «Средства рисования», помещенные на вкладке Формат, которые появляются после вставки Фигуры, обеспечивают редактирование и форматирование готовых фигур, а также создание векторных рисунков из графических объектов. Векторный рисунок, созданный из графических объектов, является графическим объектом.
Необходимо отметить, что при создании векторного рисунка из графических объектов сначала следует вставить в документ полотно (Вставка/Фигура, затем выбрать «Новое полотно»), а затем размещать в нем фигуры и линии. Полотно способствует упорядочиванию рисунка и создает границу (рамку) между рисунком из графических объектов и остальной частью документа. Для изменения размера полотна можно использовать контекстное меню.
4. Вставка рисунка SmartArt в документ Word 2007.
Рисунок SmartArt (векторная графика) применяется для визуального представления информации. Контекстные инструменты под названием «Работа с рисунками SmartArt» разделены на две контекстные вкладки Конструктор и Формат, появившиеся после вставки объекта SmartArt, предназначены для редактирования и форматирования объектов визуальной информации.
5. Вставка диаграммы в документ Word 2007.
Диаграмма (векторная графика) используется для наглядного представления и сравнения данных. После вставки диаграммы на Ленте окна приложения Word 2007 появляются контекстные инструменты «Работа с диаграммами», разделенные на вкладки Конструктор, Макет и Формат. Контекстные инструменты обеспечивают изменение типа, данных и макета диаграмм, а также их форматирование.
6. Вставка объекта Надпись в документ Word 2007.
Вставка предварительно отформатированных объектов Надпись (векторная графика) применяется для нестандартной вставки небольших текстов. Контекстные инструменты «Работа с надписями» вкладки Формат используются для изменения размера и форматирования объекта, создания связи между несколькими объектами Надпись и для применения других эффектов.
7. Вставка WordArt в документ Word 2007.
WordArt (векторная графика) вставляется из коллекции декоративных текстов для создания фигурного текста в документе. Контекстные инструменты «Работа с объектами WordArt» на вкладке Формат предназначены для редактирования, форматирования и упорядочивания фигурного текста.
Практическая часть
Создайте документ Figyra.doc
Задание 1: Создайте фигуры с помощью вкладки «Вставка» и отформатируйте по образцу.
Задание 2: Создайте фигуры с помощью кладки «Вставка» и отформатируйте по образцу, используя команду «Обтекание текстом».
Задание 3: Создайте документ Obtekanie.doc и отформатируйте по образцу используя, команду «Обтекание текстом» для объекта Молния.
Задание 4: Создайте новый документ GRAFICA.doc. Создайте объекты WordArt с помощью вкладки «Вставка» и отформатируйте по образцу.

Задание 5: В документе GRAFICA.doc создайте объекты SmartArtс помощью вкладки «Вставка» и отформатируйте по образцу.
Задание 6: В документе GRAFICA.doc с помощью вкладки «Вставка» создайте рисунки по образцу.
A1
X
A
B
D
C
Y
C1
Z
D1
30
50
70
35
10
Дополнительное задание:
Задание 1: С помощью вкладки «Вставка» создайте визитку по образцу в новом документе.
Объявляет набор на профессии:
-
Станочник
-
Сварщик
-
Крановщик
-
Слесарь по ремонту газ.оборудования
-
Электромонтер
Объявляет набор на профессии:
-
Станочник
-
Сварщик
-
Крановщик
-
Слесарь по ремонту газ.
оборудования
-
Электромонтер
Оформление отчета: оформить выполненные задания в папках для практических работ.
Пивкина Юлия Михайловна,
преподаватель информатики
ГАОУ СПО Тольяттинский колледж сервисных
технологий и предпринимательства.
Практическая работа
по информатике и ИКТ по теме «Рисование в Word»
для обучающихся по профессии НПО 100701.01 Продавец, контроллер-кассир
Аннотация
Выполнение обучающимися практических работ проводятся с целью:
— формирования практических умений в соответствии с требованиями к уровню подготовки обучающихся установленными рабочей программой дисциплины по конкретным разделам (темам);
— обобщение, систематизация, углубление, закрепление полученных теоретических знаний;
— совершенствование умений применять полученные знания на практике, реализацию единства интеллектуальной и практической деятельности;
— развитие интеллектуальных умений у будущих специалистов: аналитических, проектировочных, конструктивных и др.
Комплексная цель:
Выполнив данную практическую работу, обучающие смогут:
- Получить знания по работе с текстовым редактором;
- Научится создавать, открывать и закрывать документы;
узнают:
- Что можно сделать с помощью панели Рисование;
- Как меняются параметры рисунка.
Рисование в Word
В Word имеется встроенный графический редактор, позволяющий быстро строить несложные рисунки. Благодаря наличию этого редактора нет необходимости для построения каждого рисунка обращаться к какой-либо внешней программе.
Возможности, предоставляемые редактором рисунков, очень похожи на средства, имеющиеся в любом другом графическом редакторе. Поэтому ограничимся кратким обзором этого приложения.
Для редактирования рисунков нужно использовать панель инструментов Рисование, которую можно вывести на экран с помощью кнопки в стандартной панели инструментов, либо с помощью пункта меню Вид | Панели инструментов | Рисование.
Внешний вид панели Рисование
Панель Рисование содержит следующие инструменты:
|
Средства панели инструментов Рисование |
||
|
Кнопка |
Название |
Назначение |
|
|
Действия |
Содержит наборы действий по упорядочению рисунков, выравниванию, группировке и т.д. |
|
|
Выбор объектов |
Инструмент, позволяющий выбирать объекты в активном окне. Для выделения нескольких объектов следует провести указателем по всем объектам при нажатой кнопке мыши. |
|
|
Свободное вращение |
Поворот выбранного объекта на произвольный угол. После выбора объекта следует нажать эту кнопку и повернуть объект на один из углов. |
|
|
Автофигуры |
Выбор для построения одной из стандартных фигур из панели инструментов Автофигуры (линии, основные фигуры, фигурные стрелки, блок-схемы, звезды и ленты, выноски). |
|
|
Линия |
Рисование прямой линии. Для рисования линии под углом, кратным 15 градусам, следует удерживать нажатой клавишу Shift. |
|
|
Стрелка |
Рисование линии со стрелкой на конце. Для проведения линии под углом, кратным 15 градусам, следует удерживать нажатой клавишу Shift. |
|
|
Прямоугольник |
Рисование прямоугольника. Для создания квадрата следует удерживать нажатой клавишу Shift. |
|
|
Овал |
Рисование овала в текущем окне. Для создания круга следует удерживать нажатой клавишу Shift. |
|
|
Надпись |
Надписи используются для размещения текста, такого, как заголовок или выноска, на рисунках и диаграммах. |
|
|
Добавить объект WordArt |
Создание специального текстового эффекта. |
|
|
Цвет заливки |
Изменение заливки для выделенного объекта. Заливка может быть градиентной, текстурной, узорной или состоять из рисунков. |
|
|
Цвет линий |
Добавление, изменение или удаление цвета линий выделенного объекта. |
|
|
Цвет шрифта |
Форматирование выделенного текста заданным цветом. |
|
|
Тип линии |
Выбор толщины выделенной линии. |
|
|
Тип штриха |
Выбор штриховой или штрихпунктирной линии для выделенной фигуры или рамки. |
|
|
Вид стрелки |
Выбор типа стрелки для выделенной линии. |
|
|
Тень |
Выбор типа тени для выделенного объекта. |
|
|
Объем |
Выбор стиля для объемного эффекта. |
Необходимо отметить, что большинство инструментов панели Рисование можно использовать для редактирования любого графического изображения, а не только того, которое было создано во встроенном графическом редакторе Word.
Применяя панель рисования текстового процессора MSWord, изобразите предложенный ассортимент детских игрушек.
- Задание № 1
Постройте черте :детской площадки при торговом зале
- Задание № 2
Нарисуйте по образцу :
50
30
35
70
ø
10
ПОБЕДА
Текстовый
редактор MS
WORD
Практическая
работа № 2
Тема:
«Работа
с графикой в текстовом редакторе MS
WORD».
Цель:
Научиться
создавать рисованные объекты с помощью
панели инструментов «Рисование»,
использовать готовые рисунки из коллекции
ClipArt
для оформления документов, редактировать
готовые рисунки из коллекции ClipArt.
Ход
работы.
Задание
1:
Выполните
геометрический
чертеж
в соответствии
с образцом,
руководствуясь
указаниями.
Указания:
-
Активируйте панель
Рисования,
если она отсутствует на экране (Вид/Панель
инструментов/Рисование) -
Щелкните по кнопке
Автофигуры
/Основные фигуры
и выберите параллелограмм.
Растяните
фигуру на странице. -
Измените параметры
параллелограмма следующим образом:
-
Выполните
двойной щелчок на фигуре (появится
диалоговое окно Формат
Автофигуры/
вкладка
Цвета
и
линии. -
Уберите
цвет заливки, задайте цвет и толщину
линии в 2пт.
-
Нарисуйте на
плоскости три пересекающихся прямых,
используя инструмент Линия. -
Выделите все три
прямые при нажатой клавише Shift
и задайте цвет и толщину линий. -
Введите обозначения
прямых, точек пересечения и плоскости:
-
Выбери
инструмент Надпись
на
панели рисования и растяните небольшую
рамку (в ней появится текстовый
курсор), напечатайте букву А. -
Отформатируйте
надпись, т.е. измените цвет, размер,
шрифт. Если текст в рамку не помещается,
то можно
изменить размеры рамки с помощью
маркеров, находящихся в серединах
сторон и углах рамки. -
Перетащите рамку
с буквой к точке пересечения прямых. -
Аналогично введите
обозначения других точек пересечения
и прямых. -
Для
ввода обозначения плоскости воспользуйтесь
командой Вставка/Символ,
в
списке Шрифт
установите
шрифт Symbol,
найдите
символ β
и
щелкните по кнопке Вставить,
затем
по кнопке Закрыть.
-
Выделите все
буквенные обозначения:
-
Щелкните по рамке
с буквой А. -
Удерживая клавишу
Shift,
щелкайте мышью по всем остальным
обозначениям, каждая рамка выделится
маркерами.
Щелкните по кнопке
Цвет линии
и выберите Нет
линии (на
панели Рисования)
Щелкните по кнопке
Цвет заливки
и выберите Нет
заливки (на панели Рисования}
Просмотрите
созданный рисунок: меню Файл/Предварительный
просмотр.
Если требуется сделать какие-либо
изменения в рисунке, вернитесь в режим
документа по кнопке Закрыть
и откорректируйте рисунок.
Сгруппируйте
рисунок:
-
Выделите рисунок,
для этого используйте кнопку Выбор
объектов на панели Рисования
(весь
созданный рисунок выделится маркерами).
-
Нажмите кнопку
Действия на панели Рисования и выберите
Группировать.
Задание №2.
Нарисуйте
схему в соответствии с образцом.
Указания:
-
Создайте 6 отдельных
текстовых фрагментов схемы. Каждый
фрагмент напишите в отдельной рамке,
используя кнопку на панели рисования
Надпись. -
Для написания
цифровых обозначений воспользуйтесь
командой Формат/Шрифт,
в группе эффекты активизируйте флажок
Нижний
индекс.
Отформатируйте текст. -
Нарисуйте Овал.
Поместите овал за надпись. (Для
того чтобы овал не закрывал надпись
щелкните правой кнопкой мыши на нем и
в открывшемся диалоговом окне выберите
Порядок/Поместишь назад) -
Нарисуйте стрелки
— две вертикальные и одну горизонтальную,
используя инструмент Стрелка.
Для вертикальных стрелок задайте Тип
штриха — Пунктирный.
Для вех стрелок задайте толщину в 3
пт. -
Для рамок с текстом
«Нагреватель…» и «Холодильник…»
задайте цвет линии, у остальных рамок
уберите цвет ЛИНИИ И заливки. (Выполните
двойной щелчок левой кнопкой мышки на
рамке с текстом, в открывшемся диалоговом
окне выберите вкладку Цвета и линии и
задайте любой цвет линии) -
Сгруппируйте
рисунок. -
Просмотрите
созданный рисунок. (Файл/Предварительный
просмотр)
Использование
готовых рисунков из коллекции ClipArt
Задание №3:
Оформите
приглашение.
Указания:
-
Напечатайте
текст. Обращение выровняйте по центру,
остальной текст по ширине, подпись по
правому
краю. Установите красную строку 1,5 см.
(Формат/Абзац/Первая
строка/ Отступ в
списке на
1,5
см.) -
Вставьте
любой рисунок и уменьшите его размеры
(Вставка/Рисунок/Картинки
после
выбора картинки
щелкните по кнопке Вставить
клип) -
Переместите
рисунок на текст справа. На снимая
выделения с рисунка, выполните команду
Формат/Рисунок
выберите
вкладку Положение.
В
группе Обтекание
выберите
Вокруг
рамки. -
Создайте
рамку вокруг всего приглашения (На
панели Рисования
щелкните
по кнопке Автофигуры/Основные
фигуры
выберите
Скругленный
прямоугольник). -
Растяните
прямоугольник на все приглашение. Для
того чтобы текст появился в прямоугольнике
необходимо
выполнить двойной щелчок левой кнопкой
мыши на любой стороне прямоугольника.
В открывшемся
диалоговом окне выберите вкладку
Положение/За
текстом.
-
Задайте
цвет и тип линии для прямоугольника.
(Тип
линии — двойная, толщина — 5,5 пт.)
Задание
№4. Создайте
диплом по образцу, руководствуясь
указаниями
Указания:
-
На
панели Рисования щелкните по кнопке
Автофигуры/
Звезды и ленты/Горизонтальный
свиток. -
Растяните
рисунок диплома на странице. -
Задайте
произвольно цвет заливки, цвет
линии, толщину линии (Выполните
двойной щелчок на фигуре в диалоговом
окне Формат
автофигуры измените
цвета и толщину линии). -
Растяните
текстовую рамку (кнопка на
панели рисования Надпись),
уберите
цвет линии и заливки и напишите в ней
текст ДИПЛОМ, перенося
каждую букву на новую строку.
-
Измените
размеры рамки при необходимости.
Отформатируйте текст. Перетащите рамку
в левую часть диплома. -
Растяните
еще одну рамку и наберите в ней текст
диплома: Вручается…. Уберите цвет
линий
и заливки. -
Отформатируйте
текст, расположите его по центру
относительно рамки. Подпись выровняйте
по правому краю рамки. Перетащите рамку
на рисунок. -
Создайте
медаль (Автофигуры/
Основные фигуры/ Солнце)
9) Просмотрите
созданный диплом и внесите необходимые
коррективы.
10)Сгруппируйте
рисунок.
Задание
5:
Создайте
визитную карточку.
Указания:
-
Для
рамки выберите автофигуру «Багетная
рамка» (Автофигуры/
Основные фигуры/Багетная рамка) -
Текст напишите в
текстовой рамке, отцентрируйте. -
Вставьте
символы нот и телефона (Вставка/Символы/шрифт
Webdings
и Webdings2) -
В
заголовке примените Эффект
Контур.
(Формат/Шрифт/Видоизменение
Контур) -
Сгруппируйте
рисунок.
Задание
6:
Создайте рисунок похожий на образец.
Соседние файлы в предмете [НЕСОРТИРОВАННОЕ]
- #
- #
- #
- #
- #
- #
- #
- #
- #
- #
- #
Создание и редактирование векторных
графических объектов в MS Word
Цель: освоить работу с панелью
РИСОВАНИЯ, научиться создавать, редактировать и форматировать векторные
графические объекты в MS Word.
Программное обеспечение: MS Word
Задание 1 Нарисовать
картинку, на которой изображен дом, сказочный замок или какое-то другое
изображение, построенное из Автофигур и кривых линий.
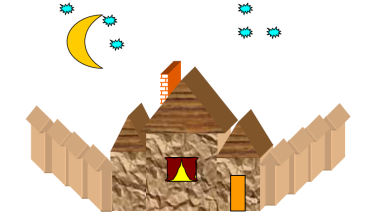
·
Выполнить
коробку дома. Нарисуйте прямоугольник: вкладка Вставка – панель Иллюстрации
– Фигуры.
·
Придать
фигуре объем, выделив фигуру и нажав на вкладке Формат кнопку ОБЪЕМ
·
Закрасить
фигуру: выделить Автофигуру вкладка Формат – Стили фигур – Заливка фигуры. Выбрать
способ заливки: Текстура.
·
Аналогичным
способом изобразить пристройки к дому.
·
Крыши
выполнить при помощи Автофигуры – Равнобедренный треугольник, применить
к ним заливку текстурой, отличную от заливки коробки дома.
·
Забор
нарисовать фигурными стрелками. Выполнить заливку фигурной стрелки.
·
Остальные
фигуры забора выполняем следующим образом:
скопировать фигурную стрелку: Правка
– Копировать;
переместить вставленную фигуру на
нужное место: Правка – Вставить;
выполнить: Рисование – Порядок
– На задний план, после чего вторая фигурная стрелка переместится за
первую, создавая эффект перспективы;
аналогично построить все элементы
забора.
·
Нарисовать
окно с занавесками. Занавески выполнить Рисованной кривой, вторая
занавеска получена копированием, а затем поворотом фигуры слева – направо.
Залить занавески каким- либо цветом заливки.
·
Труба
на крыше дома нарисована также как коробка дома и крыша.
·
Месяц
и звезды также выполнены при помощи: Автофигуры — Звезды и ленты (звезды),
Основные фигуры – Месяц. Залить звезды и месяц заливкой нужного
цвета.
Задание
2 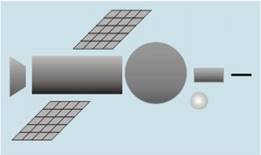
автофигур
Для
создания рисунка космического корабля используются графические объекты,
представленные на рисунке: линия, прямоугольник, круг, трапеция,
параллелограмм.
1. Для построения сопла необходимо
выбрать меню Автофигуры, подменю Основные фигуры, элемент —
трапеция. Щелкнуть мышью в том месте документа, где будет размещаться данный
объект. Установить нужный размер фигуры. Для поворота трапеции на 90 градусов
влево выбрать на панели Рисование элемент Действия, в открывшемся
меню строку — Повернуть/отразить, затем — элемент Повернуть влево.
2. Панели солнечных батарей
изображаются в виде параллелограммов, с нанесенной на них сеткой из прямых
линий. Постройте одну панель. Щелкните по кнопке Выделить на панели Рисование.
Растяните прямоугольник вокруг панели, будут выделены одновременно и
параллелограмм и линии сетки. Сгруппируйте выделенные объекты. Скопируйте
панель, перетаскивая её принажатой клавише CTRL.
3. 
корабля так, как показано на рисунке. Кабину (большой круг) поместите поверх
прямоугольников, иллюминатор (маленький круг) поверх кабины (большого круга).
Выделите все элементы корабля. Выполните вертикальное выравнивание элементов по
середине. Сгруппируйте все элементы корабля.
4. Выполните поворот космического
корабля на 10 градусов. Щелкните по объекту правой кнопкой мыши и в появившемся
контекстном меню выберите строку Формат автофигуры. Откройте вкладку Размер
и в поле поворот укажите значение угла поворота.
5. 
прямоугольник небо. Для заливки прямоугольника используйте линейный градиент от
темно-синего вверху до более светлого синего тона внизу. Нарисуйте землю
(закрашенный темно-коричневым сектор эллипса в нижнем правом углу
прямоугольника). Перетащите на прямоугольник с изображением неба рисунок космического
корабля.
Нарисуйте звезды, используя автофигуры с изображением звезд .Выделите все части
рисунка и сгруппируйте их.
Задание
3 Рисование
кривой
На вкладке
Вставка выберите инструмент Кривая. Щелкните начало фигуры, а
затем перемещайте мышь, щелкая в тех местах, где следует разместить узлы
кривой.
Чтобы оставить кривую незамкнутой, дважды щелкните любую ее точку. Для
замыкания фигуры щелкните около ее начальной точки.
Задание
4 Рисование
полилинии
На вкладке Вставка выберите
инструмент Полилиния. .
Для проведения криволинейных отрезков используйте перетаскивание. Для
проведения прямолинейного отрезка щелкните начало и конец отрезка. Чтобы
оставить кривую незамкнутой, дважды щелкните любую ее точку. Для замыкания
фигуры щелкните около ее начальной точки.
Задание 5 Создать рисунок, используя изменение формы кривой или полилинии
Выделите
полилинию или кривую, которую следует изменить. Щелкните правой кнопкой мыши по
выделенному объекту. В открывшемся контекстном меню выберите строку Начать
изменение узлов .
Изменить
форму линии можно, изменяя расположение узлов и типы узлов. Щелкнуть один из
узлов правой кнопкой мыши. На экране появится контекстное меню, содержащее
команды, предназначенные для добавления, удаления и изменения типа узлов.
Для изменения расположения узла
перетащите его в нужном направлении.
Для добавления узла к объекту щелкните правой кнопкой мыши место на кривой,
куда его следует добавить и в контекстном меню выберите строку Добавить узел.
Чтобы удалить узел, щелкните его при нажатой клавише CTRL или щелкните по нему
правой кнопкой мыши и в контекстном меню выберите строку Удалить узел.
Все узлы первоначальной кривой имеют тип — автоузел. Можно изменить тип узла,
щелкнув по нему правой кнопкой мыши и выбрав из контекстного меню
соответствующий тип. При этом в измененном узле появляются две направляющие
(касательные к сегментам) с прямоугольными маркерами на концах. Маркеры можно
перетаскивать, при этом изменяется длина направляющих и угол наклона.
Контрольные вопросы:
1. Что является
наименьшим элементом векторной графики?
2. Какие параметры
можно изменить для автофигуры?
3. Как изменить форму
кривой или полилинии?
4. Как выполнить
группировку фигур?
5. Какой параметр
фигуры необходимо изменить для наложения фигур друг на друга?
Скачано с www.znanio.ru